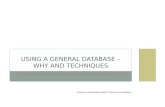PDP Database Search Application – User Guide Search App User Guide.pdf · 5. The...
Transcript of PDP Database Search Application – User Guide Search App User Guide.pdf · 5. The...

1
PDP Database Search Application – User Guide December 2019
Overview The Pesticide Data Program (PDP) Database Search Application allows the generation of customized data sets from over 36 million data points released to date by PDP. You can select any or all the years in which PDP data have been published (1994-2018) and search for specific commodities or pesticides. Index Section Page
A. How to Search for Data 1 B. How to View Data Returned by Search 4 C. How to Export Data to Excel/CSV File 6 D. Example Search for Analytical Results 7 E. Example Search for Sample/Results 9 F. Example Search for Summary of Findings 11 G. Example Search for Summary of Findings by Origin 12 H. Example Search for Summary of Findings by Claim 14 I. View Commodity History 15 J. View Pesticide History 16 K. View Look-up Tables 17
A. How to Search for Data
1. The PDP Database Search Application is launched by clicking either the “PDP Database Search” link or the big, green [Search PDP Data] button on any of the PDP Web pages.
2. A search is done by selecting all or specific values from three criteria elements – commodities, pesticides, and report years – then selecting one of five output preferences, as seen in the screenshot below. The data returned by the search can be exported to an Excel/CSV file. Click the [New Search] tab/button at top at any time to start a new search.

2
3. Click a check-mark next to Check All Commodities to include ALL commodities/products ever tested by PDP in the search, as seen in the screenshot below.
4. Leave the check-mark box empty next to Check All Commodities and then click check-marks next to one or more of the listed commodities to include selected commodities/products in the search. For example, the screenshot below shows only fresh and canned Asparagus selected for the search. Use the scrollbar at the right side of the commodity list to move up and down the list.
5. Click a check-mark next to Check All Pesticides to include ALL pesticides/compounds ever tested by PDP in the search, as seen in the screenshot below.
6. Leave the check-mark box empty next to Check All Pesticides and then click check-marks next to one or more of the listed pesticides to include selected pesticides/compounds in the search. For example, the screenshot below shows only 2,4-D selected for the search. Use the scrollbar at the right side of the pesticide list to move up and down the list.
7. Click a check-mark next to Check All Years to include ALL calendar-year surveys ever published by PDP in the search, as seen in the screenshot below.
8. Leave the check-mark box empty next to Check All Years and then click check-marks next to one or more of the listed years to include selected calendar-year surveys in the search. For example, the screenshot below shows only 2018 (the latest survey published) selected for the search. Use the scrollbar at the right side of the year list to move up and down the list.

3
9. Only one Output Preference can be selected for the search. By default, the selected Output Preference is “Analytical Results”, with a secondary Results Preference of “Positive Detects Only”. This means that the search will return individual positive residue detections for the selected criteria with an emphasis an laboratory analysis. The Output and Results Preferences are described in the steps below.
10. Click the down-arrow at the right side of the Output Preference drop-down list and then click on one of the five options, as seen in the screenshot below.
Output Preferences: Analytical Results - Shows individual Residue Results with emphasis on Analytical methods. Sample/Results - Shows individual Residue Results with emphasis on Sample Origin/Type/Claim data. Summary of Findings - Shows a summary of Residue findings for specified Commodity/Pesticide Pair(s), including the total number of samples analyzed, the number and percentage of samples with detections, and the range of those detections. Summary of Findings by Origin - Shows a summary of Residue findings for specified Commodity/Pesticide Pair(s) separated by distinct Country of ORIGIN. Summary of Findings by Claim - Shows a summary of Residue findings for specified Commodity/Pesticide Pair(s) separated by distinct CLAIM on product, such as Organic or Pesticide-Free.
11. If either the “Analytical Results” or “Sample/Results” Output Preference is selected, the Results Preference selection list is displayed. The three Summary Output Preferences do not need a Results Preference, so the selection list is not displayed for those options. Click the down-arrow at the right side of the Results Preference drop-down list and then click on one of the three options, as seen in the screenshot below.

4
Results Preferences: Positive Detects Only - Shows only positive residue detections for the selected criteria. This means that a residue was detected for that pesticide in the tested sample. All Positive Detects + Non-Detects - Shows both positive residue detections and all non-detect records for the selected criteria. A non-detect means that the pesticide was tested, but a residue was not detected for that pesticide in the tested sample. Presumptive Tolerance Violations Only - Shows only positive residue detections that were reported to FDA as Presumptive Tolerance Violations (PTVs) because the residue detection exceeded the established EPA Tolerance level or there was no Tolerance established for the commodity/pesticide pair.
12. Click the blue [Search] button to launch the search for the selected criteria.
B. How to View Data Returned by Search
1. The data that meet the search criteria will be displayed on the screen based on the selected Output Preference. For example, the screenshot below shows “Analytical Results” data for presumptive tolerance violations only in 2017.

5
2. Use the scrollbar at the right side of the data set or use the scroll wheel on the mouse to move up and down the displayed data set.
3. To see the total number of records returned by the search, scroll down to the bottom of data set using the Window scrollbar at far right (outside the table) until the “View 1 - # of #” status is displayed at the bottom right of the output data screen, as seen in the screenshot below. For example, the screenshot below shows 93 total records returned for all positive detections in Asparagus in 2017.
4. To filter the displayed data set for a specific value, type the value in the white box directly below the column name and press <Enter> on the keyboard. For example, the screenshot below shows that when “carbo” was typed in the white box for the Pest Name (pesticide name) column and <Enter> pressed, the data set is filtered to show only the results for Carbofuran and 4-Hydroxycarbofuron. Click the “X” at the far right side of the filtered column to remove the filter so that the original data set is shown again, with all records that meet the original search criteria shown.
5. To see the full value when the column is not wide enough, move the mouse cursur over the value to see a pop-up box showing the full value. For example, the screenshot below shows a cut-off pesticide name that shows “3-Hydroxycarbofuran” in a pop-up box when the mouse is moved over the value.

6
6. A column can be widened temporarily by click-and-dragging the column separator line at the right of the column name.
C. How to Export Data to Excel/CSV File
1. To export the displayed data set to an Excel file stored as a CSV (comma-separated values) file, scroll down to the bottom of data set using the Window scrollbar at far right (outside the table) until the “Export to Excel” option is displayed at the bottom left of the output data screen, as seen in the screenshot below.
2. Click on [Export to Excel].
3. In the IE browser, an open/save box will appear as seen in the first screenshot below. Click [Open] to open the data set in an Excel file (or whatever the default application is for a CSV file). Or Click [Save] to save the file to the local computer – the second screenshot below will appear - either click [Open] to open the data set in Excel, click [Open folder] to open the folder where the file was saved, or click [View downloads] to see all files downloaded in the browser.
4. In the Google Chrome browser, a download bar will show at bottom with the file shown at left and the [Show All] button shown at right, as seen in the first screenshot below. Click the down-arrow at the right of the filename, then click “Open” on the pop-up menu to open the data set in Excel (or whatever the default application is for a CSV file) or click “Show in folder” to open the folder where the file was saved, as seen in the second screenshot below. Click [Show all] to see all files downloaded in the browser.

7
5. The exported/downloaded CSV file can be imported into a database management system or statistical software package. The screenshot below shows what the CSV file looks like for the “Analytical Results” data set when the file is opened in WordPad.
6. The exported/downloaded CSV file can be opened in Excel and then can be saved as an Excel (.xls or .xlsx) spreadsheet file. The screenshot below shows what the CSV file looks like for the “Analytical Results” data set when the file is opened in Excel.
D. Example Search for Analytical Results
1. SEARCH: Look for all positive residue detections for Acephate in Green Beans across all years tested, with an emphasis on analytical methods.

8
2. Click the [New Search] tab at top, then select the search criteria and output preferences as follows and as seen on the screenshot below: a) Leave the check-mark box empty next to “Check All Commodities”. Instead, scroll down and click check-marks next to the “Green Beans” (fresh), “Green Beans, Canned”, and “Green Beans, Frozen”. b) Leave the check-mark box empty next to “Check All Pesticides”. Instead, scroll down and click a check-mark next to “Acephate”. c) Click a check-mark next to “Check All Years”. d) Leave the default “Analytical Results” selected for the Output Preference. e) Leave the default “Positive Detects Only” selected for the Results Preference. f) Click the [Search] button.
3. The search returns 2,736 rows, as seen in the screenshot below. Column definitions are provided below the screenshot:
Analytical Results data set columns: Sample ID# - PDP Sample ID (unique sample identifier) - combination of 2-letter Collection State code, 2-digit Year, 2-digit Month, 2-digit Day, 4-digit Collection Site code, 2-letter Commodity code, 3-

9
character Analyzing Lab code, and optional 1-letter Source ID code. Com - Commodity Code (2-letters) for product collected. Example: AP=Apples Pest Code - FDA/PDP Pesticide Code (3-characters) for compound tested. Example: 011=Captan Pest Name - Pesticide/compound Name Tst - Code for Test Classification. Example: O=Pyrethroids Concen - Concentration of residue detected. Zero (0) for non-detect. LOD - Limit of Detection for pesticide/commodity pair pp_ - Concentration/LOD unit of measure (M=parts-per-million, B=pp-billion, T=pp-trillion) Co1 - Code for primary Confirmation method (1- or 2-letters). Example: LU=LC-MS/MS-triple quad Co2 - Code for secondary Confirmation method (1- or 2-letters) Ann - Code for Annotated Information (1- or 2-letters). Example: Q=Below Quantifiable Level Qua - Code for Quantitative method (1- or 2-letters). Example: E=Estimate Mea - Code for Mean Result finding (1- or 2-letters). Examples: ND=Non-Detect Ext - Code for Extraction method (3-digits). Example: 805=MDA Modified QuEChERS Method Det - Code for Determinative method (2-digits). Example: 35=GC/MS/MS - triple quadrupole Tol (ppm) - Established EPA Tolerance Level for pesticide/commodity pair in parts-per-million (ppm). Examples: 1.0 = 1.0 ppm, NT=No Tolerance; AL=FDA Action Level
E. Example Search for Sample/Results
1. SEARCH: Look for all presumptive tolerance violations for all pesticides in fresh Pears for the last 3 years tested, with an emphasis on sample identity/origin.
2. Click the [Commodity History] tab at top, then scroll down to find the row for “Pears”, and note that the last 3 years that Pears was tested was in 2016, 2015, and 2010, as seen in the screenshot below.
3. Click the [New Search] tab at top, then select the search criteria and output preferences as follows and as seen on the screenshot below: a) Leave the check-mark box empty next to “Check All Commodities”. Instead, scroll down and click a check-mark next to “Pears”. b) Click a check-mark next to “Check All Pesticides”. c) Leave the check-mark box empty next to “Check All Years”. Instead, click check-marks next to 2016, 2015, and 2010. d) Select “Sample/Results” in the Output Preference drop-down list. e) Select “Presumptive Tolerance Violations Only” in the Results Preference drop-down list.

10
f) Click the [Search] button.
4. The search returns 10 rows, as seen in the screenshot below. Column definitions are provided below the screenshot:
Sample/Results data set columns: Sample ID# - PDP Sample ID (unique sample identifier) - combination of 2-letter Collection State code, 2-digit Year, 2-digit Month, 2-digit Day, 4-digit Collection Site code, 2-letter Commodity code, 3-character Analyzing Lab code, and optional 1-letter Source ID code. Com - Commodity Code (2-letters) for product collected. Example: AP=Apples Pesticide Name - Pesticide/compound Name Concen - Concentration of residue detected. Zero (0) for non-detect. LOD - Limit of Detection for pesticide/commodity pair pp_ - Concentration/LOD unit of measure (M=parts-per-million, B=pp-billion, T=pp-trillion) Ann - Code for Annotated Information (1- or 2-letters). Example: Q=Below Quantifiable Level

11
Mea - Code for Mean Result finding (1- or 2-letters). Examples: ND=Non-Detect Type - Code for commodity or package/container type (2-letters). Examples: FR=fresh, CA=canned Variety - Variety/class of the product collected Clm - Code for claim made on product (2-letters). Examples: PO=Organic, NC=No Claim Fac - Code for type of collection/distribution facility (1-letter). Examples: T=Terminal Market Origin - Code indicating sample origin (1=U.S./domestic, 2=imported, 3=unknown) Country - Country of origin if the sample was imported State - State code for location of origin (grower, packer, or distributor) if sample is domestic Qty - Number of individual units in sample for select non-clustered products Tol (ppm) - Established EPA Tolerance Level for pesticide/commodity pair in parts-per-million (ppm). Examples: 1.0 = 1.0 ppm, NT=No Tolerance; AL=FDA Action Level
F. Example Search for Summary of Findings
1. SEARCH: Look for residue distribution summaries for Methoxyfenozide in all commodities in 2017 (latest survey done).
2. Click the [New Search] tab at top, then select the search criteria and output preference as follows and as seen on the screenshot below: a) Click a check-mark next to “Check All Commodities”. b) Leave the check-mark box empty next to “Check All Pesticides”. Instead, scroll down and click a check-mark next to “Methoxyfenozide”. c) Leave the check-mark box empty next to “Check All Years” and just click a check-mark next to 2015. d) Select “Summary of Findings” in the Output Preference drop-down list. Note that the Results Preference selection box then disappears. e) Click the [Search] button.
3. The search returns 21 rows, as seen in the screenshot below. Column definitions are provided below the screenshot:

12
Summary of Findings data set columns: Pesticide Name - Pesticide/compound Name Commodity - Commodity/product Name # of Samples Analyzed - Number of samples analyzed for the Pesticide/Commodity pair # of Samples W/Detects - Number of samples that had positive detections for the Pesticide/Commodity pair % of Samples W/Detects - Percentage of samples that had positive detections for the Pesticide/Commodity pair Min Detect - Minimum positive residue detection for the Pesticide/Commodity pair Max Detect - Maximum positive residue detection for the Pesticide/Commodity pair Range of LODs - Range of Limits-of-Detection (LODs) for the Pesticide/Commodity pair Unit pp_ - Concentration/LOD unit of measure (M=parts-per-million, B=pp-billion, T=pp-trillion) Tol (ppm) - Established EPA Tolerance Level for pesticide/commodity pair in parts-per-million (ppm). Examples: 1.0 = 1.0 ppm, NT=No Tolerance; AL=FDA Action Level
G. Example Search for Summary of Findings by Origin
1. SEARCH: Look for residue distribution summaries for all pesticides in Peaches in the last 2 years tested, broken down by country of origin.
2. Click the [Commodity History] tab at top, then scroll down to find the row for “Peaches”, and note that the last 2 years that Peaches was tested was in 2015 and 2014, as seen in the screenshot below.

13
3. Click the [New Search] tab at top, then select the search criteria and output preference as follows and as seen on the screenshot below: a) Leave the check-mark box empty next to “Check All Commodities”. Instead, scroll down and click a check-mark next to “Peaches”. b) Click a check-mark next to “Check All Pesticides”. c) Leave check-mark box empty next to “Check All Years” and click check-marks next to 2015 and 2014. d) Select “Summary of Findings by Origin” in the Output Preference drop-down list. Note that the Results Preference selection box then disappears. e) Click the [Search] button.
4. The search returns 764 rows, as seen in the screenshot below. Column definitions are provided below the screenshot:

14
Summary of Findings by Country of ORIGIN data set columns: Pesticide Name - Pesticide/compound Name Commodity - Commodity/product Name Origin - Code indicating sample origin (1=U.S., 2=imported, 3=unknown) Country - Country of origin if the sample was imported # of Samples Analyzed - Number of samples analyzed for the Pesticide/Commodity pair # of Samples W/Detects - Number of samples that had positive detections for the Pesticide/Commodity pair % of Samples W/Detects - Percentage of samples that had positive detections for the Pesticide/Commodity pair Min Detect - Minimum positive residue detection for the Pesticide/Commodity pair Max Detect - Maximum positive residue detection for the Pesticide/Commodity pair Range of LODs - Range of Limits-of-Detection (LODs) for the Pesticide/Commodity pair Unit pp_ - Concentration/LOD unit of measure (M=parts-per-million, B=pp-billion, T=pp-trillion) Tol (ppm) - Established EPA Tolerance Level for pesticide/commodity pair in parts-per-million (ppm). Examples: 1.0 = 1.0 ppm, NT=No Tolerance; AL=FDA Action Level
H. Example Search for Summary of Findings by Claim
1. SEARCH: Look for residue distribution summaries for Iprodione in Nectarines across all years tested, broken down by product claim.
2. Click the [New Search] tab at top, then select the search criteria and output preference as follows and as seen on the screenshot below: a) Leave the check-mark box empty next to “Check All Commodities”. Instead, scroll down and click a check-mark next to “Nectarines”. b) Leave the check-mark box empty next to “Check All Pesticides”. Instead, scroll down and click a check-mark next to “Iprodione”. c) Click a check-mark next to “Check All Years”. d) Select “Summary of Findings by Claim” in the Output Preference drop-down list. Note that the Results Preference selection box then disappears. e) Click the [Search] button.

15
3. The search returns 3 rows, as seen in the screenshot below. Column definitions are provided below the screenshot:
Summary of Findings by Product CLAIM data set columns: Pesticide Name - Pesticide/compound Name Commodity - Commodity/product Name CLAIM on Product - Claim made on the product (Examples: Organic, Pesticide-Free, No Claim, etc.) # of Samples Analyzed - Number of samples analyzed for the Pesticide/Commodity pair # of Samples W/Detects - Number of samples that had positive detections for the Pesticide/Commodity pair % of Samples W/Detects - Percentage of samples that had positive detections for the Pesticide/Commodity pair Min Detect - Minimum positive residue detection for the Pesticide/Commodity pair Max Detect - Maximum positive residue detection for the Pesticide/Commodity pair Range of LODs - Range of Limits-of-Detection (LODs) for the Pesticide/Commodity pair Unit pp_ - Concentration/LOD unit of measure (M=parts-per-million, B=pp-billion, T=pp-trillion) Tol (ppm) - Established EPA Tolerance Level for pesticide/commodity pair in parts-per-million (ppm). Examples: 1.0 = 1.0 ppm, NT=No Tolerance; AL=FDA Action Level
I. View Commodity History
1. Click the [Commodity History] tab/button at top (see screenshot below) to see a table showing a list of all commodities/products collected by PDP with the number of samples for that commodity that were analyzed for each calendar-year survey (1994-2018).
2. The numbers shown in the table reflect the number of samples analyzed for the listed commodity in a given year. A blank/empty value means that the commodity was NOT sampled/tested that year. For example, the screenshot below shows that 531 samples of Apples were analyzed in 2016, 708 samples of Apples were analyzed by PDP in 2015, and 177 Apple samples were analyzed in 2014. There were no Apple samples analyzed in 2017-2018 or 2011-2013.

16
3. Use the scrollbar at the right side of the table, use the scroll wheel on the mouse, or click anywhere on the table and press the <Pg Up> and <Pg Dn> buttons or Up and Down arrow buttons on the keyboard to move up and down the list of commodities.
4. Use the scrollbar at the bottom of the table or click anywhere on the table and press the left and right arrow buttons on the keyboard to move across the columns showing the years. Note: The Window scrollbar at far right (outside the table) may have to be used to scroll down to see the bottom of the table.
5. Click the [New Search] tab or any of the other tabs at top to exit the Commodity History screen.
J. View Pesticide History
1. Click the [Pesticide History] tab/button at top (see screenshot below) to see a table showing a list of all pesticides/compounds tested by PDP with the number of commodities/products that were analyzed for each pesticide in calendar-year survey (1994-2018).
2. The numbers shown in the table reflect the number of commodities analyzed for the listed pesticide in a given year. A blank/empty value means that the pesticide was NOT tested that year. For example, the screenshot below shows that 3 different commodities were analyzed for Acifluorfen in 2017, while 4 commodities were tested for Acifluorfen in 2016, 5 different commodities were tested in 2015, and 7 different commodities were tested in 2014. Acifluorfen was not analyzed at all in 2018 or 2008-2013.

17
3. Use the scrollbar at the right side of the table, use the scroll wheel on the mouse, or click anywhere on the table and press the <Pg Up> and <Pg Dn> buttons or Up and Down arrow buttons on the keyboard to move up and down the list of pesticides.
4. Use the scrollbar at the bottom of the table or click anywhere on the table and press the left and right arrow buttons on the keyboard to move across the columns showing the years. Note: The Window scrollbar at far right (outside the table) may have to be used to scroll down to see the bottom of the table.
5. Click the [New Search] tab or any of the other tabs at top to exit the Pesticide History screen.
K. View Look-up Tables
1. Move the cursor over the [Lookup Tables] tab/button at top (see screenshot below) to see a drop-down menu showing the 18 lookup (reference) tables for standardized codes found in the PDP data with their associated meanings/descriptions.
2. Click on any of the listed 18 table descriptions to see the codes/descriptions for the selected table. For example, the screenshot below shows the “Commodity code” table being selected.
3. The table shows the standardized code in the first column followed by the description. For example, the screenshot below shows that Commodity code “AC” refers to Apple Sauce.

18
4. The Lookup tables are sorted by the standardized code by default. To sort the list on the Description field instead, click the down arrow at the upper, right corner of the Description column, then click “Sort Ascending” from the drop-down menu, as seen in the screenshot below.
5. To filter the displayed codes/description to look for certain a value, type the value in the white box directly below the column name. For example, the screenshot below shows that when “jui” was typed in the white box for the Description column, the table is filtered to show only the 4 “juice” commodities. Click the “X” at the far right side of the filtered column to remove the filter so that all codes/descriptions are shown again.
6. Click the [New Search] tab or any of the other tabs/buttons at top to exit the a Lookup table screen.
Contact [email protected] at USDA-AMS-MPD (Phone: 202-572-8177) if you experience any problems using the PDP Database Search application.