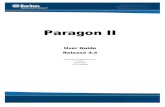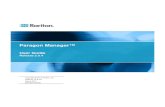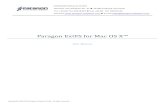Pdms Paragon Steel
-
Upload
cristhian-solano-bazalar -
Category
Documents
-
view
302 -
download
33
Transcript of Pdms Paragon Steel

AS INTEC -Juan Manuel Gutierrez [email protected]
EXAMPLE OF HOW TO CREATE AN STRUCTURAL PROFILEIN PARAGON USING PDMS 12
See also: CATALOGS AND SPECIFICATIONS USER GUIDES- CHAPTER 6 ADDITIONALSTEELWORK TOOLSYou can see more detailed explanations of commands

AS INTEC -Juan Manuel Gutierrez [email protected]
Open PARAGON / STEELWORKS
Select Create > Catalogue to open the Create Catalogue. Create a new Steelwork Catalogue in the database hierarchy with the purpose set to STL.

AS INTEC -Juan Manuel Gutierrez [email protected]
Select Create > Section to open the Create Section. Create a new Steelwork Section in thedatabase hierarchy with the purpose set to STL.
Select Create > Category for Profile. The Category for Profile form is similar in layout to astandard Create Category, but contains added sub forms specific to Steelwork Profiles
The model view appears

AS INTEC -Juan Manuel Gutierrez [email protected]
You can rename all members automatically
In an text editor create a text with the dimensions of the profile as follows
Example.txt-----------------------------------------------------------------------------------------------------------------------NAME Gtype PA1 PA2 PA3 PA4EU-AOA-80x80x3 spro 80 80 3 7.26------------------------------------------------------------------------------------------------------------------------
Continue with the rest of parameters

AS INTEC -Juan Manuel Gutierrez [email protected]
Import
Search the txt file and continue
The SCOM has been loaded

AS INTEC -Juan Manuel Gutierrez [email protected]
Select one component in the lower window (became blue)Select GEOMETRY
The Geometry form will be opened
Fill as follow
When filled one row press NEW or COPY and fill the next

AS INTEC -Juan Manuel Gutierrez [email protected]
Now it's necessary to make a mirrored copy
Do as indicated

AS INTEC -Juan Manuel Gutierrez [email protected]

AS INTEC -Juan Manuel Gutierrez [email protected]