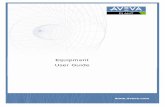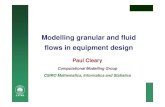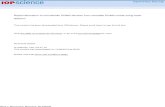PDMS Equipment Modelling
-
Upload
sarah-best -
Category
Documents
-
view
710 -
download
164
description
Transcript of PDMS Equipment Modelling
-
Equipment
User Guide
-
DisclaimerInformation of a technical nature, and particulars of the product and its use, is given by AVEVASolutions Ltd and its subsidiaries without warranty. AVEVA Solutions Ltd and its subsidiaries disclaimany and all warranties and conditions, expressed or implied, to the fullest extent permitted by law.
Neither the author nor AVEVA Solutions Ltd, or any of its subsidiaries, shall be liable to any person orentity for any actions, claims, loss or damage arising from the use or possession of any information,particulars, or errors in this publication, or any incorrect use of the product, whatsoever.
CopyrightCopyright and all other intellectual property rights in this manual and the associated software, and everypart of it (including source code, object code, any data contained in it, the manual and any otherdocumentation supplied with it) belongs to AVEVA Solutions Ltd or its subsidiaries.
All other rights are reserved to AVEVA Solutions Ltd and its subsidiaries. The information contained inthis document is commercially sensitive, and shall not be copied, reproduced, stored in a retrievalsystem, or transmitted without the prior written permission of AVEVA Solutions Ltd. Where suchpermission is granted, it expressly requires that this Disclaimer and Copyright notice is prominentlydisplayed at the beginning of every copy that is made.
The manual and associated documentation may not be adapted, reproduced, or copied, in any materialor electronic form, without the prior written permission of AVEVA Solutions Ltd. The user may also notreverse engineer, decompile, copy, or adapt the associated software. Neither the whole, nor part of theproduct described in this publication may be incorporated into any third-party software, product,machine, or system without the prior written permission of AVEVA Solutions Ltd, save as permitted bylaw. Any such unauthorised action is strictly prohibited, and may give rise to civil liabilities and criminalprosecution.
The AVEVA products described in this guide are to be installed and operated strictly in accordance withthe terms and conditions of the respective licence agreements, and in accordance with the relevantUser Documentation. Unauthorised or unlicensed use of the product is strictly prohibited.
First published September 2007
AVEVA Solutions Ltd, and its subsidiaries
AVEVA Solutions Ltd, High Cross, Madingley Road, Cambridge, CB3 0HB, United Kingdom
TrademarksAVEVA and Tribon are registered trademarks of AVEVA Solutions Ltd or its subsidiaries. Unauthoriseduse of the AVEVA or Tribon trademarks is strictly forbidden.
AVEVA product names are trademarks or registered trademarks of AVEVA Solutions Ltd or itssubsidiaries, registered in the UK, Europe and other countries (worldwide).
The copyright, trade mark rights, or other intellectual property rights in any other product, its name orlogo belongs to its respective owner.
AVEVA Solutions Ltd
-
Equipment User GuideEquipment User Guide
Contents Page
EquipmentRead this First . . . . . . . . . . . . . . . . . . . . . . . . . . . . . . . . . . . . . . . . . . . 1:1Scope of this Guide . . . . . . . . . . . . . . . . . . . . . . . . . . . . . . . . . . . . . . . . . . . . . . . . 1:1Intended Audience . . . . . . . . . . . . . . . . . . . . . . . . . . . . . . . . . . . . . . . . . . . . . . . . . . . . . . . . 1:1Assumptions. . . . . . . . . . . . . . . . . . . . . . . . . . . . . . . . . . . . . . . . . . . . . . . . . . . . . . . . . . . . . 1:1
How the Guide is Organised . . . . . . . . . . . . . . . . . . . . . . . . . . . . . . . . . . . . . . . . . 1:1
Equipment Overview. . . . . . . . . . . . . . . . . . . . . . . . . . . . . . . . . . . . . . 2:1Starting the Equipment Application . . . . . . . . . . . . . . . . . . . . . . . . . . . . . . . . . . . 2:1Equipment Toolbars . . . . . . . . . . . . . . . . . . . . . . . . . . . . . . . . . . . . . . . . . . . . . . . 2:212.0i
SITEs and ZONEs. . . . . . . . . . . . . . . . . . . . . . . . . . . . . . . . . . . . . . . . . . . . . . . . . . 2:2Creating a SITE and a ZONE. . . . . . . . . . . . . . . . . . . . . . . . . . . . . . . . . . . . . . . . . . . . . . . . 2:3
Using Names . . . . . . . . . . . . . . . . . . . . . . . . . . . . . . . . . . . . . . . . . . . . . . . . . . . . . 2:3Listing Elements . . . . . . . . . . . . . . . . . . . . . . . . . . . . . . . . . . . . . . . . . . . . . . . . . . 2:4
Importing Equipment Data . . . . . . . . . . . . . . . . . . . . . . . . . . . . . . . . . 3:1Rules for Content of the Import CSV File . . . . . . . . . . . . . . . . . . . . . . . . . . . . . . 3:4
Creating Equipment . . . . . . . . . . . . . . . . . . . . . . . . . . . . . . . . . . . . . . 4:1Creating Sub-Equipment . . . . . . . . . . . . . . . . . . . . . . . . . . . . . . . . . . . . . . . . . . . . 4:1Creating Primitives . . . . . . . . . . . . . . . . . . . . . . . . . . . . . . . . . . . . . . . . . . . . . . . . 4:2Using Levels. . . . . . . . . . . . . . . . . . . . . . . . . . . . . . . . . . . . . . . . . . . . . . . . . . . . . . . . . . . . . 4:4Datum . . . . . . . . . . . . . . . . . . . . . . . . . . . . . . . . . . . . . . . . . . . . . . . . . . . . . . . . . . . . . . 4:5Position . . . . . . . . . . . . . . . . . . . . . . . . . . . . . . . . . . . . . . . . . . . . . . . . . . . . . . . . . . . . . . 4:5
-
Equipment User GuideRotate . . . . . . . . . . . . . . . . . . . . . . . . . . . . . . . . . . . . . . . . . . . . . . . . . . . . . . . . . . . . . . 4:5Align with P-Point . . . . . . . . . . . . . . . . . . . . . . . . . . . . . . . . . . . . . . . . . . . . . . . . . . . . . . . . . 4:6Creating an Extrusion. . . . . . . . . . . . . . . . . . . . . . . . . . . . . . . . . . . . . . . . . . . . . . . . . . . . . . 4:6Creating a Revolution. . . . . . . . . . . . . . . . . . . . . . . . . . . . . . . . . . . . . . . . . . . . . . . . . . . . . . 4:9Checking the P-point Position of a Primitive . . . . . . . . . . . . . . . . . . . . . . . . . . . . . . . . . . . 4:15
Creating Nozzles . . . . . . . . . . . . . . . . . . . . . . . . . . . . . . . . . . . . . . . . . . . . . . . . . 4:16Creating Electrical Components. . . . . . . . . . . . . . . . . . . . . . . . . . . . . . . . . . . . . 4:16Create Equipment Form . . . . . . . . . . . . . . . . . . . . . . . . . . . . . . . . . . . . . . . . . . . 4:18Creating Equipment Points . . . . . . . . . . . . . . . . . . . . . . . . . . . . . . . . . . . . . . . . . 4:21
Modifying Equipment . . . . . . . . . . . . . . . . . . . . . . . . . . . . . . . . . . . . . 5:1Modifying Equipment Specifications . . . . . . . . . . . . . . . . . . . . . . . . . . . . . . . . . . 5:1Plotfile Form . . . . . . . . . . . . . . . . . . . . . . . . . . . . . . . . . . . . . . . . . . . . . . . . . . . . . . . . . . . . . 5:2Modify Properties Form . . . . . . . . . . . . . . . . . . . . . . . . . . . . . . . . . . . . . . . . . . . . . . . . . . . . 5:3
Modifying Nozzle Specifications . . . . . . . . . . . . . . . . . . . . . . . . . . . . . . . . . . . . . 5:3Modifying Electrical Component Selection . . . . . . . . . . . . . . . . . . . . . . . . . . . . . 5:4Modifying Primitives . . . . . . . . . . . . . . . . . . . . . . . . . . . . . . . . . . . . . . . . . . . . . . . 5:4Modifying Stretch / Trim a Primitives . . . . . . . . . . . . . . . . . . . . . . . . . . . . . . . . . . . . . . . . . . 5:6Sliding a Primitive. . . . . . . . . . . . . . . . . . . . . . . . . . . . . . . . . . . . . . . . . . . . . . . . . . . . . . . . . 5:7
Modifying a Design Items System Attribute . . . . . . . . . . . . . . . . . . . . . . . . . . . . 5:7
Deleting Equipment. . . . . . . . . . . . . . . . . . . . . . . . . . . . . . . . . . . . . . . 6:1Deleting an Equipment . . . . . . . . . . . . . . . . . . . . . . . . . . . . . . . . . . . . . . . . . . . . . 6:1Deleting an Equipment Primitive . . . . . . . . . . . . . . . . . . . . . . . . . . . . . . . . . . . . . 6:2
Parameterised Design Template Equipment . . . . . . . . . . . . . . . . . . 7:1Equipment Assembly Modelling Options . . . . . . . . . . . . . . . . . . . . . . . . . . . . . . 7:3
Equipment Associations . . . . . . . . . . . . . . . . . . . . . . . . . . . . . . . . . . 8:1
Equipment Reporting . . . . . . . . . . . . . . . . . . . . . . . . . . . . . . . . . . . . . 9:1Selecting the Attributes to Appear in the Report . . . . . . . . . . . . . . . . . . . . . . . . 9:2Removing Attributes from the Report . . . . . . . . . . . . . . . . . . . . . . . . . . . . . . . . . 9:2Sorting Attributes in the Report . . . . . . . . . . . . . . . . . . . . . . . . . . . . . . . . . . . . . . 9:2Viewing and Sorting the Report . . . . . . . . . . . . . . . . . . . . . . . . . . . . . . . . . . . . . . 9:2Grouping Attributes in the Report . . . . . . . . . . . . . . . . . . . . . . . . . . . . . . . . . . . . 9:3Filtering Attributes in the Report . . . . . . . . . . . . . . . . . . . . . . . . . . . . . . . . . . . . . 9:312.0ii
-
Equipment User GuideSaving the Report . . . . . . . . . . . . . . . . . . . . . . . . . . . . . . . . . . . . . . . . . . . . . . . . . 9:3
Copying Equipment . . . . . . . . . . . . . . . . . . . . . . . . . . . . . . . . . . . . . 10:1
Working with Equipment . . . . . . . . . . . . . . . . . . . . . . . . . . . . . . . . . 11:1Axis System . . . . . . . . . . . . . . . . . . . . . . . . . . . . . . . . . . . . . . . . . . . . . . . . . . . . . 11:1Positioning Control . . . . . . . . . . . . . . . . . . . . . . . . . . . . . . . . . . . . . . . . . . . . . . . 11:1Positioning Using P-points . . . . . . . . . . . . . . . . . . . . . . . . . . . . . . . . . . . . . . . . . . . . . . . . . 11:7
Positioning Equipment Point . . . . . . . . . . . . . . . . . . . . . . . . . . . . . . . . . . . . . . . 11:8At Explicit . . . . . . . . . . . . . . . . . . . . . . . . . . . . . . . . . . . . . . . . . . . . . . . . . . . . . . . . . . . . . 11:8At General . . . . . . . . . . . . . . . . . . . . . . . . . . . . . . . . . . . . . . . . . . . . . . . . . . . . . . . . . . . . . 11:9Through . . . . . . . . . . . . . . . . . . . . . . . . . . . . . . . . . . . . . . . . . . . . . . . . . . . . . . . . . . . . 11:10Clearance . . . . . . . . . . . . . . . . . . . . . . . . . . . . . . . . . . . . . . . . . . . . . . . . . . . . . . . . . . . . 11:13Towards . . . . . . . . . . . . . . . . . . . . . . . . . . . . . . . . . . . . . . . . . . . . . . . . . . . . . . . . . . . . 11:15Orientation . . . . . . . . . . . . . . . . . . . . . . . . . . . . . . . . . . . . . . . . . . . . . . . . . . . . . . . . . . . . 11:17Orientate Axis. . . . . . . . . . . . . . . . . . . . . . . . . . . . . . . . . . . . . . . . . . . . . . . . . . . . . . . . . . 11:17Orientate Rotate. . . . . . . . . . . . . . . . . . . . . . . . . . . . . . . . . . . . . . . . . . . . . . . . . . . . . . . . 11:18Orientate Primitive Point. . . . . . . . . . . . . . . . . . . . . . . . . . . . . . . . . . . . . . . . . . . . . . . . . . 11:19
Connect . . . . . . . . . . . . . . . . . . . . . . . . . . . . . . . . . . . . . . . . . . . . . . . . . . . . . . 11:20ID Point . . . . . . . . . . . . . . . . . . . . . . . . . . . . . . . . . . . . . . . . . . . . . . . . . . . . . . . . . . . . 11:20Explicit . . . . . . . . . . . . . . . . . . . . . . . . . . . . . . . . . . . . . . . . . . . . . . . . . . . . . . . . . . . . 11:21
Model Editor . . . . . . . . . . . . . . . . . . . . . . . . . . . . . . . . . . . . . . . . . . . . . . . . . . . . 11:21Set Increment Values. . . . . . . . . . . . . . . . . . . . . . . . . . . . . . . . . . . . . . . . . . . . . 11:22Locking / Unlocking Objects. . . . . . . . . . . . . . . . . . . . . . . . . . . . . . . . . . . . . . . 11:24Equipment Model Editor Pop-ups . . . . . . . . . . . . . . . . . . . . . . . . . . . . . . . . . . 11:25Linear Handle Pop-ups. . . . . . . . . . . . . . . . . . . . . . . . . . . . . . . . . . . . . . . . . . . . . . . . . . . 11:26Rotation Handle Pop-up. . . . . . . . . . . . . . . . . . . . . . . . . . . . . . . . . . . . . . . . . . . . . . . . . . 11:27
Moving Equipment Linear . . . . . . . . . . . . . . . . . . . . . . . . . . . . . . . . . . . . . . . . . 11:28Enter Value. . . . . . . . . . . . . . . . . . . . . . . . . . . . . . . . . . . . . . . . . . . . . . . . . . . . . . . . . . . . 11:28Align with Feature. . . . . . . . . . . . . . . . . . . . . . . . . . . . . . . . . . . . . . . . . . . . . . . . . . . . . . . 11:29Snap to Point . . . . . . . . . . . . . . . . . . . . . . . . . . . . . . . . . . . . . . . . . . . . . . . . . . . . . . . . . . 11:30Move Handle . . . . . . . . . . . . . . . . . . . . . . . . . . . . . . . . . . . . . . . . . . . . . . . . . . . . . . . . . . 11:30
Moving Equipment Planar (Enter Values) . . . . . . . . . . . . . . . . . . . . . . . . . . . . 11:32Moving Equipment Angular . . . . . . . . . . . . . . . . . . . . . . . . . . . . . . . . . . . . . . . 11:34Enter Value. . . . . . . . . . . . . . . . . . . . . . . . . . . . . . . . . . . . . . . . . . . . . . . . . . . . . . . . . . . . 11:34Orient to Point . . . . . . . . . . . . . . . . . . . . . . . . . . . . . . . . . . . . . . . . . . . . . . . . . . . . . . . . . 11:35Align with Direction. . . . . . . . . . . . . . . . . . . . . . . . . . . . . . . . . . . . . . . . . . . . . . . . . . . . . . 11:36Align With . . . . . . . . . . . . . . . . . . . . . . . . . . . . . . . . . . . . . . . . . . . . . . . . . . . . . . . . . . . . 11:3712.0iii
-
Equipment User GuideRotate Handle . . . . . . . . . . . . . . . . . . . . . . . . . . . . . . . . . . . . . . . . . . . . . . . . . . . . . . . . . 11:39
Exercises . . . . . . . . . . . . . . . . . . . . . . . . . . . . . . . . . . . . . . . . . . . . . . 12:1Worked Example (Create SITE ZONE and Equipment). . . . . . . . . . . . . . . . . . . 12:1Negative Primitive . . . . . . . . . . . . . . . . . . . . . . . . . . . . . . . . . . . . . . . . . . . . . . . . . . . . . . . 12:6
Creating Standard Equipment . . . . . . . . . . . . . . . . . . . . . . . . . . . . . . . . . . . . . . 12:9Create a Heat Exchanger. . . . . . . . . . . . . . . . . . . . . . . . . . . . . . . . . . . . . . . . . . . . . . . . . 12:13
Creating a Primitives . . . . . . . . . . . . . . . . . . . . . . . . . . . . . . . . . . . . . . . . . . . . . 12:15Modifying Equipment. . . . . . . . . . . . . . . . . . . . . . . . . . . . . . . . . . . . . . . . . . . . . 12:17Creating a Nozzle . . . . . . . . . . . . . . . . . . . . . . . . . . . . . . . . . . . . . . . . . . . . . . . . 12:18Create a Pressure Vessel . . . . . . . . . . . . . . . . . . . . . . . . . . . . . . . . . . . . . . . . . . . . . . . . 12:19
Modifying a Nozzle Specification . . . . . . . . . . . . . . . . . . . . . . . . . . . . . . . . . . . 12:20Reports . . . . . . . . . . . . . . . . . . . . . . . . . . . . . . . . . . . . . . . . . . . . . . . . . . . . . . 12:2112.0iv
-
Equipment User GuideRead this First1 Read this First
1.1 Scope of this GuideThis guide introduces the Equipment Application within the DESIGN Module. It explains themenus and forms available to define equipment within the design environment.
1.1.1 Intended AudienceThis guide has been written for engineers familiar with Equipment elements that may or maynot have prior knowledge of PDMS.
1.1.2 AssumptionsFor you to use this guide, the sample PDMS project, Project SAM, must be correctlyinstalled on your system, and you must have read/write access to the project databases.
It is assumed that you know: where to find PDMS on your computer system you know how to use the Windows operating system installed on your site.
Contact your systems administrator if you need help in either of these areas.
1.2 How the Guide is OrganisedThis guide is divided into chapters, as follows:
Equipment Overview Provides an overview of the Equipment Module.
Importing Equipment Data Describes the process for importing data from external files.
Creating Equipment Describes how to create new equipment.
Modifying Equipment Describes how to amend equipment.
Deleting Equipment Describes how to delete equipment.12.0 1:1
Parameterised Design Template Equipment
Describes an example of a parameterised template.
Equipment Associations Describes how to create an Association World and anAssociation Group.
Equipment Reporting Describes the process for generating and outputtingreports.
-
Equipment User GuideRead this FirstCopying Equipment Describes how to generate a new element based upon theparameters of an existing element.
Working with Equipment Describes how to work with Equipment.
Exercises Describes some working examples.12.0 1:2
-
Equipment User GuideEquipment Overview2 Equipment Overview
This User Guide details how to work with equipment within the DESIGN Module. In practiceyou will usually create and manipulate equipment using the Design Template application,within which you can create equipment that is available for all projects by associating it witha catalogue. This is particularly useful when an item is a bought-in item that may bepurchased from a standard set of items from a 3rd party.
There are occasions when an item will be specific to a project or be manufactured as a one-off bespoke item for a project. It that case it may not be appropriate to define the item withina catalogue or have it available for other projects.
Equipment items consist of a collection of primitives, arranged in such a way that theyphysically model the real life object to some degree. When you build equipment, you needto decide how you want to model the object, just as you would if you were building a plasticmodel. The only difference in terms is that you model the object at full size rather thanworking to a scale.
2.1 Starting the Equipment ApplicationTo start the equipment application we must first choose Design > Equipment to set themenus for the equipment application.12.0 2:1
-
Equipment User GuideEquipment Overview2.2 Equipment Toolbars
Note: The arrow can be used to navigate to different levels of the equipment i.e.Equipment,Sub Equipment or Element.
2.3 SITEs and ZONEsBefore you can create any Equipment, Pipes, Ventilation, etc. we need to create a SITE anda ZONE. These two elements are a way of grouping items in specific areas to allow greatercontrol of the model.
Create Standard Equipment
Modify Properties
Modify Position
Modify Orientation
Navigation Level12.0 2:2
-
Equipment User GuideEquipment Overview2.3.1 Creating a SITE and a ZONE1. Using the Design Explorer window navigate to the WORL level2. Now select Create > Site from the main pull down menus, the Create Site form
appears:
3. Key in an appropriate name for the SITE.4. Select a Purpose from the drop down menu.5. Click OK. The SITE is created.6. Using the Design Explorer window navigate to the newly created SITE level.7. Select Create > Zone from the main pull down menus, the Create Zone form appears.8. Key in an appropriate name for the ZONE, select a Purpose from the drop down menu.9. Click OK. The ZONE is created
Note: Remember to create any element, you need to be positioned at the correct level inthe hierarchy, so before you can create a zone, you must have a site.
2.4 Using NamesAny element in the database may be named. Names enable you to identify elements and toproduce meaningful reports from the database. Which elements you attach names to is amatter of choice, but in general you would be expected to name all major design items suchas Equipment, Nozzles, Pipes and Valves.
Conventionally, for equipment, you would probably name the main equipment and all of itsnozzles. Nozzles usually carry the equipment name plus a suffix to identify the specificnozzle. For example nozzle 1 of an equipment called /YY9001 would probably be called /YY9001-N1, /YY9001/N1 or simply /YY9001/1. Whatever names you apply, the nameconvention is usually defined in the project specification used for the project you are workingon. It is probable that the project will have Autonaming rules set up for items such asnozzles so that the project conventions are followed in every detail.
Attaching names to elements may be done in a number of ways. If you are using theapplications menus, most creation forms offer you an opportunity to name the element youare creating. If you forget to name an element, or want to change a name, then you canselect the Modify > Name menu to change or set a new name, the following dialogue box:appears.12.0 2:3
-
Equipment User GuideEquipment OverviewKey in the new required name, select the option to Re-name all, this will rename theequipment, nozzles and sub equipment identifiers to the same name as the equipment, thenchoose Apply.
All of the application forms allow you to input a name without the preceding slash (/)character. This is because the system adds this automatically during the commandprocessing
Note: Names cannot contain spaces and are case sensitive. For example, /YY9001A is adifferent name from /YY9001a or /yy9001A. Elements in a database are unique, i.e.they cannot have the same name or reference number.
2.5 Listing ElementsLists are a temporary collection of elements on which operations can be performed thataffect all the members of the list. Lists only last for the duration of Design session unlessForms & Display are saved.
The current list is displayed on a pull-down on the Default toolbar:
If there is no current list defined the pull-down will display No list. The pull-down also letsyou select the current list if more than one list has been defined in the current session.
Selecting Utilities > Lists from the main menu or clicking the Create/Modify Lists iconfrom the Default toolbar displays the Lists/Collections form.12.0 2:4
-
Equipment User GuideEquipment OverviewThe first step is to create a list by selecting Add > List from the form menu bar. A CreateList form is displayed that allows you to give a Description to the list. The Description of thelist will appear in the List pull-down on the form.
Elements may be added to the list by using the Add menu on the form.
The Add menu allows you to select members to add to the list. The options are
One or more element types, for example SCTN, PANE, may be entered in the Selectiontext box to filter the elements you wish to add to the list.
The selection may be further refined by adding a valid PML expression to the with Rule textbox.
Examples of with Rule might be. SPREF EQ /DIN-SPEC/HE300A will add all HE300A sections in the selection source to
the list. GTYP NE ANG will add all SCTN elements whose Gtype is not equal to ANG in the
CE Adds the current element
CE Members Adds the elements whose owner is the current element.
Identified Adds elements by identifying them with the cursor. Clicking theEsc key on the keyboard ends the selection
Selection Adds elements selected by use of the Add to List form:12.0 2:5
selection source to the list.
-
Equipment User GuideEquipment OverviewThe source of the selection is made by clicking one of the following radio buttons:
The selection may also be made by specifying a volume, either explicitly or with a 3Dcursor, and selecting whether part of or the entire element is within the volume by checkingthe appropriate check box.
Whatever method is chosen to select the items to add to the list, the selected items willappear in the main window of the Lists / Collections form.
The format of the displayed list is controlled by the Format pull-down. The list may bedisplayed as element Name only, Description only or Name + Desc.
The elements in the list may be highlighted in the graphical view by checking the Highlightcheck box at the top of the form.
Commands may be directly applied to the list by entering valid syntax in the text box at thebottom of the form and clicking the Action button. It is recommended that you use thisoption only if you have a good understanding of syntax, otherwise use the list in conjunctionwith the appware.
BY E 600 will move each element in the list by 600mm.
SPREF /DIN-SPEC/HE200A will change the Specification Reference of all SCTN elementsin the list to /DIN-SPEC/HE200A.
For Element Enter an element, e.g. STRU or FRMW, name in the text box ornavigate to an element in the Members List and type CE in the textbox. The option box on the right allows you to select the current DBor All DBs.
From List Select a list name from the pull-down.12.0 2:6
-
Equipment User GuideEquipment OverviewThe contents of the list may be manipulated by removing elements from it. SelectingRemove from the Lists/Collections form menu bar gives you the same options as the Addmenu described previously, with the following additions:
Choosing the Selection option from the menu displays the Remove from List form thatoperates in the same way as the Add to List form described previously.
List may be used where element selection is available on the appware forms, usually via anoptions box. For example, the Position By form, allows you to select a List as an option toapply the repositioning to.
The entered distances would be applied to all members of the current list, which is selectedfrom the Lists pull-down box on the main toolbar.
from List Removes the highlighted element from the list
All Removes all elements from the list12.0 2:7
-
Equipment User GuideEquipment Overview12.0 2:8
-
Equipment User GuideImporting Equipment Data3 Importing Equipment Data
This function imports equipment tags, descriptions and other attributes from a CSV formator XLS format file.
It is anticipated that this function will be used near the beginning of a project to pre-populatea DESIGN database with a list of Equipment data from other Engineering data systems. It isnot intended for the transfer of data from one Project to another. The geometry of theimported equipment will not be defined by this method. It will be necessary to complete thedefinition of the Equipment by using the Design Equipment GUI.
The import is a two-stage process that initially analyses the import file and reports errorsand identifies if the entry is new or appears to exist already in the database. The secondstage is to import those entries that you want to, based on the results of the analysis.
The content of the import file used as the input for this function must follow certain rules asdescribed below; otherwise the data import will be rejected by the system.
Note: The LEXICON Database must be correctly configured, and the supplied values mustbe valid for the User Defined Attribute (UDA) being set.
The function is available when you select the Equipment Application, from within theDESIGN Module, and select Utilities>Import Equipment12.0 3:1
-
Equipment User GuideImporting Equipment DataFrom the Import Data form, navigate to and highlight the required import file. If the import fileis an XLS format file you need to select the XLS files (*.xls) option from the Files of type:pulldown list.
Press the Open button to display the content of the selected spreadsheet in the SpreadSheet Import form.
At this stage no data has been loaded into the database. The form lets you preview the databeing loaded from the import file. When the file is loaded, some preliminary analysis of thedata is carried out, and the icons, displayed to the left of the table, indicate the result of thatanalysis.
This Icon indicates that an Equipment /IN-D1201 does not exist in the database. If this formis actioned, then an Equipment called /IN-D1201 will be created.
This Icon indicates that an Equipment /IN-E1301 already exists in the database. If the LoadAll Data function is actioned, then attributes of Equipment /IN-E1301 will be modified. Noaction will be taken on rows with this Icon if the Load New Data button is actioned.12.0 3:2
-
Equipment User GuideImporting Equipment DataThis Icon indicates that the system has identified a problem with this row of data. No actionwill be taken on rows with this Icon when the Load All Data or Load New Data button isactioned. Selecting this row in the table will display a message in the Messages area of theform to indicate why this row cannot be processed as shown in the picture above.
Pressing the Load All Data button will process all of the rows that create a new element ormodify an existing element. Pressing the Load New Data button will only process the rowsthat create new elements.
New data is created at the current location in the database if an owning element field is notincluded in the imported file. Note that the owning element is considered to be the currentelement when the file was loaded and the rows of data analysed, not the current elementwhen a Load button is pressed. If an owning element field is provided in the import file, thesystem will attempt to create elements under the specified owner.
The example form below shows the result of pressing the Load All Data button.
Now the Icons on the form indicate the result of the load operation.
This Icon indicates that the creation or modification operation was successful. An elementhas been created or modified in the database.12.0 3:3
-
Equipment User GuideImporting Equipment DataThis Icon indicates that the operation has not completed successfully because of an errorfound while the system was trying to create or modify an element. If an attribute value isincorrect as shown in the example above, then the element has been created, but not all ofits attribute data has been loaded. You can choose to use the undo function to remove all ofthe changes made by the load operation and revert the database back to its state before theload, or to deal with the erroneous elements individually.
Another import file can be loaded by using the File Open Icon, the Browse button or bytyping a name directly into the filename field on the form.
The Reload Data button reloads the file shown in the filename field. This may be necessaryif the current element was incorrect or an owner element was missing when the file was firstloaded.
It is possible to load element types other than Equipment using this function. The exampleabove shows User Defined Element Types (UDETS), refer to the Lexicon ReferenceManual, of equipment being created. If the imported file is carefully constructed it would bepossible to import other element types provided that fields in the file contain all of therequired data. For example, a nozzle list could be loaded provided that the owningequipment name is provided in an Owner field for each nozzle element, and the Type fieldidentifies the element as a nozzle.
3.1 Rules for Content of the Import CSV FileAn import file must have the following characteristics.
1. The file must be a valid CSV format or XLS format file. 2. The first row of the file contains a list of headings. Each heading represents a column in
the file containing an attribute of the elements being loaded.3. There must be a NAME column; otherwise the file will not be loaded. The NAME
column may contain the name of a new element, or the name of an existing element. Ifan existing element name is used, then this row is an update row for that element. Thename used must obey the normal rules for element naming in Marine.
4. Another required column is the TYPE column. This column contains the databaseelement type of the element being loaded, e.g. EQUI. If this column is absent, the filewill not be loaded. If the Project has been configured with User Defined Element Types,then this column could contain a valid UDET name (e.g. :PUMP). If the named elementalready exists but its element type does not match the TYPE in the file, then this rowwill be ignored and an error will be raised.
5. A special column that may be included is the OWNER column. If this column is present,it must contain the name of an existing element that will own each imported item whenit is created. This owner name will be ignored if the imported item already exists it isnot possible to change the owner of existing Equipment by using the OWNER column.If the OWNER column does not exist in the file, then the owner is the current location inthe DESIGN DB hierarchy at the time that the file is loaded and analysed. In this case,the current database element at the time that the file is loaded must be able to containimported elements.
6. The remaining headings in the file must be valid attribute names for the element typebeing loaded. The attribute names may include User Defined Attribute (UDA) names.12.0 3:4
-
Equipment User GuideImporting Equipment Data7. Columns cannot be added for array type attributes unless those attributes can be setusing a list of values in a single field in the file. For example, the string 10 20 30 in aDESP field would set design parameter 1 to 10, 2 to 20 and 3 to 30.
8. Every row following the heading row must contain the correct number of fields(columns) as defined by the heading row.
9. Every row must contain valid values, or no values, for each field.10. If a new element is being created, an attribute will be set to its default value if a field in
the file is empty. Two adjacent separators denote an empty field. The NAME and TYPEfields cannot be empty.
11. If an existing element is being modified, an attribute value will remain unchanged if afield in the file is empty.
12. It is not possible to unset an attribute value from a file, other than by providing thedefault value. For example X0Y0Z0 for a position.
13. Each field in the file must be a text field. Care must be taken with fields containingvalues that are considered by Microsoft Excel to be a formula. For example a databasereference number in the form =123/456 would be considered to be a formula becauseof the = character. This can be overcome by preceding the = with a single quotecharacter that forces the field to be treated as a text string. If the file will not loadsuccessfully into Microsoft Excel, it will not load successfully using this import function.
Any import of new or modified element data will be subject to the data access controlconfiguration implemented for the current user and Project.
This function will not attempt to claim data automatically in an Explicit Claim database. If thedata is imported into an Implicit Claim database, then the appropriate elements will beclaimed, if not already claimed by another user.12.0 3:5
-
Equipment User GuideImporting Equipment Data12.0 3:6
-
Equipment User GuideCreating Equipment4 Creating Equipment
To create Equipment elements you can either use the Equipment applications or commandsat the command line. Creating elements using the equipment applications can be done intwo main ways.
Creating Equipment and Creating Standard Equipment, for Equipment itself, you can selectthe Create > Equipment menu to create an empty Equipment element, where you adddifferent primitives to build up the graphical representation for the Equipment item. TheStandard Equipment can be accessed by selecting the Create > Standard option on themenu bar, this takes you through a series of step allowing you to build up a parameterisedequipment based on a specification of standard equipment types.
Using the Design Explorer navigate to the ZONE which will hold the equipment.
Select Create > Equipment from the main pull down menus, the Equipment Creation formappears.
Key in the Name /YY1001, and then click OK. This procedure creates an equipmentelement with no member primitives.
Position the equipment origin by selecting the list buttons and entering coordinate values inthe adjacent text boxes. (You can always create the equipment at the SITE origin and moveit later.)12.0 4:1
4.1 Creating Sub-EquipmentThis function lets you define an equipment to be associated underneath existing equipment.Select the top level equipment as the current element to start.
The function is available when you select the Equipment Application, from within theDESIGN Module, and select Create > Sub-Equipment to open the Create Sub-Equipment form.
-
Equipment User GuideCreating EquipmentThe upper level equipment is displayed in the Wrt field. Set the Name and Position of theelement.
4.2 Creating PrimitivesPrimitives like Boxes should be built such that their lengths are aligned with the default axissystem and not built in such a way that they need to be rotated from the default axis system.Obviously, some primitives will need to be rotated, but if you try to keep these to a minimumthen any subsequent changes to the equipment will be easier.
The function is available when you select the Equipment Application, from within theDESIGN Module, and select Create > Primitives.12.0 4:2
-
Equipment User GuideCreating EquipmentSelect the primitive you want to create to change the display to show the available definitionfields. Enter all relevant data for that specific type of primitive.
The options available depend on the primitive type selected.12.0 4:3
-
Equipment User GuideCreating EquipmentIn order to build an equipment item, you first need to decide what types of primitives to use.As an example, the simple storage vessel shown below could be constructed from acylinder for the main body, two dishes for the ends, two boxes for the support legs and anozzle for the piping connection.
All of these building blocks are selected from the list of available primitives.
4.2.1 Using LevelsThe Used for drop down is used to select pre-defined level settings i.e for reserved spaceetc. The Levels defines the range of detailing levels at which the primitive is visible. Forexample, if you build a Volume, you can display the primitives in layers 1 - 3, the base inlayers 5 - 7 and the nozzles in layer 8 - 10. The levels visible in design determine the pictureyou see. The current visible, levels are given by the Settings>Graphics>Representationmenu.12.0 4:4
-
Equipment User GuideCreating Equipment4.2.2 DatumThe Datum area allows the Datum point to move i.e. a cylinder has an origin and twoPpoints, this will allow the datum to be sited at any of these points for ease of repositioningetc.
4.2.3 Position The Position area allows each primitive to be positioned with respect to (wrt) anotherelement.
Note: It is often easier to create Volumes at 0, 0, 0 and then reposition then later.
4.2.4 RotateThe cylinder requires rotating around its x axis by 90 degrees, this will form the main body ofthe tank. Click on the Next button.12.0 4:5
-
Equipment User GuideCreating Equipment4.2.5 Align with P-PointThe Align with P-Point allows you to align the current element with a P-Point on anotherelement to align the current element through.
4.2.6 Creating an ExtrusionLets you create a set of extrusion vertices in various ways, depending on the requirementsof your design and your personal preferences. It also lets you set the other attributesnecessary to relate these vertices to a 3D extrusion representation.
The shape of an extrusion (EXTR) is defined by a loop (LOOP). The 2D geometry of theloop is defined by linking a set of vertices (VERTs), each with a position in the loops XYcoordinate system. The Height (HEIG) attribute of the LOOP defines the distance by whichthe 2D shape is extruded (in the Z direction) to form the 3D extrusion volume
Using the Design Explorer navigate to the equipment element and select Create >Primitives from the main pull down menu. The Primitives form appears, select theprimitive required from the available menu. e.g. Extrusion.12.0 4:6
-
Equipment User GuideCreating EquipmentUsing the Create Extrusion form, key in the Thickness of the extrusion and then selectfrom one of the Create Methods
You can specify the position of a new positive or negative extrusion vertex (VERT) in avariety of ways. Click on the icon which corresponds to the method you want to use for thenext point12.0 4:7
-
Equipment User GuideCreating EquipmentIn this example we have selected to create the extrusion by entering explicit coordinates,the Define Vertex form appears, click the Apply button and this will create the first vertexpoint. By clicking the F8 button this will toggle between wire line and shaded image.
Allows you to pick a point graphically using any of the standard cursor-picking methods
Allows you to identify a point by entering its explicit coordinates
Allows you to specify a distance and direction which define a point relativeto the position of the preceding vertex
Allows you to construct a fillet arc with a specified radius between twopicked tangent lines
Allows you to construct a fillet arc passing through three picked points
Allows you to construct a fillet arc with a specified radius, passing throughtwo picked points, which curves towards a picked direction12.0 4:8
-
Equipment User GuideCreating EquipmentThe Extrusion Vertices have an attribute Fradius, if we change this for the vertex 2 and 3then this will modify the extrusion as shown.
4.2.7 Creating a RevolutionThis lets you create a positive or negative volume by rotating a user-defined loop (a 2Dprofile) through a specified angle around a given axis. The Axes controls let you define theaxis about which the loop will be rotated, and the plane in which the loop is defined (the startof the generated shape).
Note: When you display the form, you will automatically be in event-driven graphics mode12.0 4:9
ready to pick a line defining the axis.
-
Equipment User GuideCreating EquipmentFrom the main menu bar select Utilities > Constructs, the 3D Aid Constructs formappears, now select Create > Line > Explicit.
The Modify Line form appears, and also in the graphical view a line is shown, select theposition of the line and the length. This is the start position which we will use as therotational axis. Click OK to confirm the lines position and length.
Now using the Design Explorer navigate to the equipment element and select Create >Primitives from the main pull down menu. The Primitives form appears, select the primitiverequired from the available menu. e.g. Solid of Revolution.12.0 4:10
-
Equipment User GuideCreating EquipmentThe +ve Revolution form appears, in the Settings area, enter the Angle through which theloop is to be rotated. You can either type the angle in explicitly, or use the right button mousemenu to derive the angle by picking existing design items. From the Axes section selectRotation Line, in the prompt area of the screen a message tells you to Pick line to rotateabout. Select the line previously created and this will be our axis.
Now on the +ve Revolution form the Point on Plane button is active, select the Point toPlane button and then choose from the positioning control Explicit Position.12.0 4:11
-
Equipment User GuideCreating EquipmentThe Explicit Position form appears, key in E 100.00, N 0.00, U 0.00 this is the plane inwhich the loop is defined (the start of the generated shape). The Create section on the +veRevolution form is now displayed, select Pick points. In the graphical view it now shows therotational line and the start position for the shape.
The Positioning Control form is displayed once again, select explicit position.
The Explicit Position form is now displayed. Key in the values for the position of eachVertex, clicking Apply for each new position.12.0 4:12
-
Equipment User GuideCreating EquipmentOnce all the Vertex positions have been entered, click the OK button on the +ve Revolutionform and the Revolution primitive is created.12.0 4:13
-
Equipment User GuideCreating EquipmentThe Revolution Vertices have an attribute Fradius, if we change this for the vertex 3 and 4then this will modify the extrusion as shown12.0 4:14
-
Equipment User GuideCreating Equipment4.2.8 Checking the P-point Position of a PrimitiveYou will need to know how to check that it is correct when you have built it. You can checkthis co-ordinate by checking the position of the appropriate P-Ppoint, which is associatedwith each of the edges. Those for a box are reproduced as follows for convenience.
The P-Points are in the centre of each face apart from the origin of the box, P0, which is inthe centre of the box.
The way of checking the box P-Points is to use the Query > General menu and select theP-Points option to check each of the individual points in turn. By default, all querying will bedone relative to the equipment, but you can select world, site or zone options as well. Anymistakes made need to be corrected. The errors you are likely to have made will only be inthe areas of position, size or orientation, so you should try to use the appropriate menus tomake corrections.12.0 4:15
-
Equipment User GuideCreating Equipment4.3 Creating NozzlesA nozzle is an interface point between the equipment and the connecting Pipework. Nozzlesare positioned and oriented (and given a height dimension) like other primitives, but must beselected from the catalogue via a Specification (for the bore to be assigned).
The function is available when you select the Equipment Application, from within theDESIGN Module, and select Create > Nozzles.
4.4 Creating Electrical ComponentsAn electrical component in equipment, is a connection point between equipment and cablesand can represent anything from an individual cable gland to a piece of electrical equipment,such as a generator. Electrical components must be selected from the catalogue via aSelection Table. They are positioned and orientated within equipment in the same way asnozzles and primitives.
Select Create>Electrical Component from the main pull down menu to display the CreateElectrical Component form.12.0 4:16
-
Equipment User GuideCreating EquipmentThe form lets the user select an electrical component from the range of catalogue itemsavailable. To name the component, either enter a Name explicitly, or use the Autonameoption.
If the project has been configured with User Defined Element Types based on electricalcomponent (ELCONN) element type, they will appear in the User Defined Type list. Whenthe electrical component element is created, it will be created as the User Defined Typeselected from this list. Selecting a User Defined Element Type may change the content ofthe Selection Table if the table has been configured to filter on element type.
Select the overall category of electrical component by choosing one of the Table options.This table may be divided into sub-categories selected using the Type options and can besorted and filtered to restrict the number of components displayed for selection.12.0 4:17
-
Equipment User GuideCreating EquipmentA component in the table can be selected by clicking on a row in the table. Clicking on theProperties button displays the Modify Properties form on which to set any parameteriseddata relevant to the selected electrical component.
Note: If the user does not set these, default values will be applied.
If no parameters are required for the selected component, then a message 'There are noproperties to set' is displayed.
The Plotfile button will display a diagram of the component if one has been provided withthe component definition. This diagram can also form part of the Modify Properties form.
When the user has fully specified the electrical component, click Create. The component isthen created at the equipment origin. A Component Position panel is displayed at thebottom of the form and is used to place the component in the required position by enteringthe coordinates of the component, or by using event-driven graphics positioning to place thecomponent using the graphics cursor to pick a position in the 3D view.
When the new component has been positioned, click the Next button to create anothercomponent or Dismiss to close the form.
To orientate the component use Orientate>Rotate or Orientate>Axes functions on themain menu bar.
4.5 Create Equipment FormThis form lets you select any standard equipment item from the range of parameteriseddesign templates available to you.
If you want to name the equipment, either enter a Name explicitly, or (if autonaming ruleshave been set up) use the Autoname option.
If the project has been configured with User Defined Element Types based on Equipment,they will appear in the User Defined Element Type list. When the equipment element iscreated, it will be created as the User Defined Type selected from this list. Selecting a UserDefined Element Type may change the content of the Selection Table if the table has beenconfigured to filter on element type.12.0 4:18
-
Equipment User GuideCreating EquipmentStandard equipment may be selected from a Specification or from a Selection Table asconfigured in the Equipment catalogue.
If equipment is selected from a Specification, a question-and-answer sequence is used tonavigate down through the selection hierarchy until a unique design item is specified.12.0 4:19
-
Equipment User GuideCreating EquipmentFrom the Specification options, select the overall category of equipment from which youwant to select.
The Current Selection list (initially empty) shows your current level of selection detail, whilethe lower list (whose title changes to reflect its content) shows the options available from thecurrent level. Select an item from the lower list to move down to the next selection level,repeating this process until you have fully specified a component. When you reach thisstage, the title of the (empty) lower list will say Selection complete and the CurrentSelection list will show all details of the selected equipment item.
If you set Auto Select to On, selection will be made automatically when there is only oneavailable choice at any particular level.
If equipment is selected from a Selection Table, a table of available components is shown.This table can be sorted and filtered to restrict the number of components displayed forselection.
From the Selection Table options, select the overall category of equipment from which youwant to select. The Selection table is dived into sub-categories which can be selected fromthe Type list.12.0 4:20
-
Equipment User GuideCreating EquipmentA component in the table can be selected by clicking on a row in the table.
The Properties button, which was greyed out during the selection process, is now active sothat you can confirm the selection. When you click this, you will see a Modify Propertiesform on which to set any parameterised data relevant to the selected equipment. (If you donot set these, default values will be applied.)
The Plotfile button will display a diagram of the equipment if one has been provided with thecomponent definition. This diagram may also form part of the Modify Properties form(depending on your current Properties Settings).
When you have fully specified the equipment, click Apply. You will now see a PositioningControl form, showing that you are in event-driven graphics mode: use the facilitiesprovided by this form to pick the position of the equipments origin and complete the creationprocess.
4.6 Creating Equipment PointsThis will allow you to create a design pointset if none exists, this also lets you create ormodify the design points for a template. Each type of design point is stored in an appropriateelement (DPCA= Cartesian; DPCY=Cylindrical; DPSP=Spherical) owned by a DesignPointset (DPSE). This will also allow you to create points that will be used for the equipmentassociations.
Using the Design Explorer navigate to the element that requires new points to be added,then from the pull down menu select Create > Points, the Design Points form is displayed.
The form lets you build up and edit a list in which each line represents one design point.
All editing options are controlled from the forms own menu bar; Create, Modify and Delete.
To create a new design point, select the required point type from the Create menu. Theoptions are:
Cartesian Point Specified in terms of X, Y coordinates only.12.0 4:21
-
Equipment User GuideCreating EquipmentFrom the Design Points form, Select Create > Cartesian. The Create Cartesian DesignPoints form appears. Click the Connection button to set the connection type, the PointConnection form appears in this case we are selecting the FBW (Flange Butt Weld) thenclick the OK button.
Back on the Create Cartesian Design Point form, from the Point Direction section key inthe Direction of Design Point (Z) E and the Normal direction (Y) S.
Now from the form in the Positioning section click the Pick button, the Positioning Controlform appears, put the settings to Ppoint and Snap.
Holding down the left mouse button over the equipment pick the Ppoint to snap to.
Cylindrical Point Specified as position on surface of cylinder at given position andwith given dimensions
Spherical Point Specified as position on surface of sphere at given position andwith given dimensions12.0 4:22
-
Equipment User GuideCreating EquipmentThe Design Points form now shows the newly created point and also the element showsthe DP1 point and in the Design Explorer.12.0 4:23
-
Equipment User GuideCreating Equipment12.0 4:24
-
Equipment User GuideModifying Equipment5 Modifying Equipment
5.1 Modifying Equipment SpecificationsThis function lets you change the specification to which the current element is associated.
The function is available when you select the Equipment Application, from within theDESIGN Module, and select Modify > Equipment Specification.12.0 5:1
-
Equipment User GuideModifying Equipment5.1.1 Plotfile FormThis form lets you view a plot of the current element.
Specification Datagroup
Specification pulldown options are: CADC Standard Equip CADC Advanced Equip Reload
This group shows the equipment currently selected and thosealready defined as standard equipment types.
The Specification pulldown options are: CADC Standard Equip CADC Advanced Equip Reload
The Auto Select tickbox automatically selects a single entry when itis the only one available at any particular level
Properties Open the Modify Properties form that lets you change theproperties for the current element
Plotfile Opens the Plotfile form showing a plot of the equipment beingmodified12.0 5:2
-
Equipment User GuideModifying Equipment5.1.2 Modify Properties FormThis form lets you change the properties for the current element that is shown highlighted atthe top of the form.
Typing the new value in the required field to change it. All values may be reset to theiroriginal values by selecting the Reset button or the value may be changed to the defaultvalues by selecting the Default button.
Select the OK button to save the changes and close the form or select the Cancel button toclose the form without saving any changes.
5.2 Modifying Nozzle SpecificationsThis form lets you change the nozzle specification.
The function is available when you select the Equipment Application, from within theDESIGN Module, and select Modify > Nozzle Specification.12.0 5:3
-
Equipment User GuideModifying Equipment5.3 Modifying Electrical Component SelectionThe Modifying Electrical Component Selection function lets you change the specificationto which the current electrical component element is associated. It is accessed by selectingModify > Electrical Component from the Equipment application main menu bar.
The component selection part of this form is similar to the Electrical Component creationform. The main differences betweeen this form and the creation form are that thecomponent name is not modified on this form (use Modify > Name) and the component isnot positioned using this form (use the Position menu options or the Equipment modeleditor).
5.4 Modifying PrimitivesIn Equipment Editing mode, individual member primitives (including negative primitives) canbe modified graphically using the standard movement handles.
Note: You do not need to be in the Equipment application to be able to use the graphicalequipment editing facilities.
To enter equipment editing mode and edit an equipment primitive. Enter Model Editormode by select the Model Editor icon from the Model Editor Toolbar.
Specification Lists the specifications that have been associated with the currentelement
Generic Type Items in the pulldown list are generic types that have been set for nozzleswithin the Generic Type Definitions form of the PARAGON Module (seethe Catalogue and Specifications User Guide)
Nominal Bore Items in the pulldown list are set within the Nominal Bore Table withinthe PARAGON module (see the Catalogue and Specifications UserGuide)
SpecRef A pointer from a design element to a Catalogue Specification, which inturn points to that catalogue item which best meets the requirements ofthe element in the design.12.0 5:4
-
Equipment User GuideModifying EquipmentRight-click on the equipment and from the pop up menu and select Edit Equipment. Noticehow all other elements except the selected Equipment become translucent in the display. Ifthe Equipment is built up using sub-equipment then right-click on the equipment once againand from the pop up select Edit SubEquipment.
To leave equipment editing mode, right click on the active equipment and from the pop upselect Exit Equipment Editor.
Whilst in the equipment editing mode and primitive selected will display the Model EditorModification handle. This modification handle works on the individual primitives in the sameway as it worked on the equipment element, allowing linear, planar and rotationalmovements for each individual primitive.12.0 5:5
-
Equipment User GuideModifying Equipment5.4.1 Modifying Stretch / Trim a PrimitivesLets you stretch (increase) or trim (decrease) the dimensions of the constituent primitives ofan equipment.
To stretch or trims a primitive by moving one of its p-points, which must be on an 'end' of theprimitive, to the position of another p-point, which can be on another primitive or (trimmingonly) the same primitive. The user must select the primitive i.e from the design explorer.
Select Modify > Stretch/Trim > To P-Point and use the cursor to pick the p-point to bestretched / trimmed.12.0 5:6
-
Equipment User GuideModifying EquipmentNow use the cursor again to pick the p-point to stretch / trim the first p-point to. A Confirmdialogue box appears asking Return CYLI to original size and position?. Click No.
Note: If two edge p-points on the same primitive are selected, the distance between thetwo points will become zero. The procedure cannot be used to invert a primitive andthe procedure is not applicable to nozzles or toruses.
5.4.2 Sliding a PrimitiveThe facilities available from this submenu let you slide (move) the current element in thedirection of a selected p-point.
Select Modify > Slide > To P-Point and use the cursor to pick the p-point to be slid (moved)Now use the cursor again to pick the p-point to slide the first p-point to.
A Confirm dialogue box appears asking Return CYLI to original position?, click No.
5.5 Modifying a Design Items System AttributeUsing the Design Explorer navigate to the Equipment that requires its design system to bemodified, then select Utilities > Systems. The Modify Design System form appears withthe Main Systems tab visable, click on the System Add button.12.0 5:7
-
Equipment User GuideModifying EquipmentThe System Explorer form is now displayed, navigate to the system required and then clickthe OK button. The Modify Design System form in now updated to show the new system.There is also a Description and function field that can be populated if required.
The Owning tab is for information only, this shows the current systems and also if the item ispart of a system by ownership e.g. the status could display Owning System.12.0 5:8
-
Equipment User GuideDeleting Equipment6 Deleting Equipment
6.1 Deleting an EquipmentUsing the Design Explorer navigate to the Equipment to be deleted, click the right mousebutton and from the pop up menu select Delete, or select the Delete CE from the DefaultToolbar or by selecting Delete > CE from the pull down menu.
A Confirm form appears, asking if it is Ok to delete the equipment? And the equipment ishighlighted in the graphical view. Click Yes. The equipment is deleted from the designexplorer tree and the graphical view.12.0 6:1
Note: If an equipment / primitive has been deleted by mistake and the changes have not
yet been saved then by clicking the Undo icon from the Model Editor Toolbar,
the equipment / primitive will brought back and visible in the Design Explorer andthe graphical view once again .
-
Equipment User GuideDeleting Equipment6.2 Deleting an Equipment PrimitiveUsing the Design Explorer navigate to the primitive to be deleted, click the right mousebutton and from the pop up menu select Delete, or select the Delete CE from the DefaultToolbar or by selecting Delete > CE from the pull down menu. The primitive to be deleted isthen highlighted in the graphical view.
A Confirm form appears, asking if it is Ok to delete the primitive? Click Yes. The primitiveis deleted from the design explorer tree and the graphical view.12.0 6:2
-
Equipment User GuideParameterised Design Template Equipment7 Parameterised Design Template Equipment
The following shows an example of parameterised Design Template Equipment:12.0 7:1
-
Equipment User GuideParameterised Design Template EquipmentParameter expressions allow the result of an expression to be based on a conditional test(If, Then, Else). This expression function will take the form:
IF(, , )
If the Boolean Expression returns true then the IF function returns the result of the TrueExpression, and if the Boolean Expression returns false then the result of the FalseExpression is returned. The True Expression and the False Expression must return resultsof the same data type.
An example of use of this expression is as follows:
IF(LDPR LENG OF TMPL lt 2400, (ID/BS-SPEC/45x45x4.0), (ID/BS-SPEC/50x50x5.0) )
where the specification reference of a steel profile depends on the LENG property of a12.0 7:2
template.
-
Equipment User GuideParameterised Design Template EquipmentSince IF is a PDMS expression function, it can be used within a PDMS expressionaccording to the normal rules for use of functions inside PDMS expressions. Therefore the and can contain IF function calls, which allowssimple nested conditional statements to be constructed.
7.1 Equipment Assembly Modelling OptionsThe best approach to modelling equipment depends on your requirement for data to beextracted from the model.
The simplest approach to modelling Equipment is to create an Equipment element inDesign, and create a collection of primitives and nozzles under the Equipment element. Inthis case, no Design Template is used. This approach may be suitable for unique Equipmentitems that are not reused in the same project or in other projects.
In order to model an Equipment item containing Pipe and HVAC connections, and supportsteelwork, where the Equipment can be selected via an Equipment specification, it isnecessary to create an Equipment Template.12.0 7:3
-
Equipment User GuideParameterised Design Template Equipment12.0 7:4
-
Equipment User GuideEquipment Associations8 Equipment Associations
Before you can create an equipment association we must first create an Association World(ASSOWL) and an Association Group (ASSOGP). If this is not done then the following errorwill be displayed.
From the command window key in NEW ASSOWL /BASIC_ASSOCIATIONS and NEWASSOGP /BASIC_ASSOCIATIONS_GROUP
From the pull down menu select Utilities > Equipment Associations, the EquipmentAssociations form appears. Click the Select Association item and then pick an element toassociate with. In this case pick the equipment YY9992. 12.0 8:1
-
Equipment User GuideEquipment AssociationsThe Make a new association section of the form is now active.
There are several different association types that can be selected, the association typesare:
In this case we are making a new association using the Align, select the Align radio buttonand then click the Select new Association partner.12.0 8:2
-
Equipment User GuideEquipment AssociationsThe 'associations between those objects' section of the form is now active.
Enter an Association Name and Separation value. In the example screenshot the/BASIC_TEST name is entered. Tick the Measure Association tick box and select theCreate Association button to display the test measurement result.12.0 8:3
-
Equipment User GuideEquipment AssociationsTo navigate to the association, right-click on the item and select Navigate To in order tohighlight it in the Design Explorer window.
To view the details of the association, right-click on the item and select Association Detailsto display them in the Association Detail window.12.0 8:4
-
Equipment User GuideEquipment Associations12.0 8:5
-
Equipment User GuideEquipment Associations12.0 8:6
-
Equipment User GuideEquipment Reporting9 Equipment Reporting
The Equipment Report lets you view and sort the Attributes of the Current Element.
The report is available when you select the Equipment Application, from within theDESIGN Module, and select Utilities > Equipment Report to open the Equipment Reportform.
There are three stages to populating and viewing the report: Define the Attributes to appear in the report. This is done within the Columns Tab.
Attributes that you place in the right hand pane appear in the report, under the OutputTab.
View and sort the report. This is done within the Output Tab. Save and view the report in excel.
When the form is opened the Columns tab is visible showing all of the Attributes and valuesfor the current element. The right hand pane appears empty until you select Attributes from12.0 9:1
the left hand pane. The available attributes are: Attribute, Description, Data Type, ReportHeader.
The Pseudo Attributes checkbox allows you to display the pseudo names rather than thesystem names for each attribute.
-
Equipment User GuideEquipment Reporting9.1 Selecting the Attributes to Appear in the ReportWithin the left hand pane of the Column Tab appear all of the attributes for the currentelement. In order for an attribute to appear in the output report an attribute needs to beadded to the attribute list in the right hand pane. Highlight an Attribute by clicking on it. Toselect more than one attribute:
Click on the first of a series of attributes and then using the [SHIFT] key select the lastattribute in the series. This highlights a group of adjacent attributes.
Click on an attribute and using the [CTRL] key select another non-adjacent attribute.Repeat to highlight other non-adjacent attributes.
Once you have highlighted the attributes that you wish to appear in the report use theselecting arrows that appear between the left and right hand panes. These are:
> includes the highlighted attributes within the right hand pane
>> includes all of the attributes in the left hand pane, regardless of if any attributes arehighlighted
9.2 Removing Attributes from the ReportIf an attribute appears in the right hand pane then it will appear in the report when you selectthe Output Tab. To remove an attribute from the right hand pane, and hence from thereport, highlight it by selecting it and select the < arrow between the left and right handpanes.
To remove all of the attributes from the report, select the
-
Equipment User GuideEquipment ReportingThe report may be manipulated to show the attributes in a variety of ways: Grouped Filtered
9.5 Grouping Attributes in the ReportThe top part of the report contains a header field that lets you group attributes by columnheadings.
To set the grouping criteria click on a column heading and drag it on to the header field. Thereport changes to display the unique items that appear within the selected column. Againsteach of these appears a plus icon which, when selected, expands to show the items thathave that item in common.
To remove the grouping select the column heading from the header field and drop it on tothe list underneath.
9.6 Filtering Attributes in the ReportEach column heading may be filtered to show entries that match the filter criteria. Select theicon on the left hand side of the column heading to display the pullodwn list of filter criteriaoptions.
To filter a column select the icon on the column heading to display the pulldown filter list.Select the required filter criteria from the list. The report changes to show the results of thefilter selection.
9.7 Saving the ReportWhen the report is in the format required it can be save to excel by using the SAVE button.
This brings up the Equipment Report Filename to allow you to name the file and place it inthe required directory.12.0 9:3
-
Equipment User GuideEquipment ReportingSelect the SAVE button to save the report and open it.
Normal excel functionality can be used to allow you to save the file as a CSV or tabseparated TXT file, if required.12.0 9:4
-
Equipment User GuideCopying Equipment10 Copying Equipment
Rather than create another standard equipment item or even just an equipment created withprimitives, we can use the copy facilities in the equipment application to create a duplicatepump and then rename it to become a unique element. Using the Design Explorer navigateto the equipment to copy. Then select Create > Copy > Offset \ Rotate \ Mirror from themain pull down menus. The following form will be displayed. Key in the Number of Copiesand the Offset required, then click Apply.
The Object to copy can be CE, List or Pick. The copy to option can be CE or Rel. whichmeans relative (the same position in the hierarchy as the copied item).12.0 10:1
-
Equipment User GuideCopying EquipmentUse Modify > Name to change the name of the equipment to YY9995, and the nozzles toYY9995/N1 and YY9995/N2.12.0 10:2
-
Equipment User GuideWorking with Equipment11 Working with Equipment
11.1 Axis System
The compass axis system used i.e. NORTH4500 EAST3000 UP8000 you can also useorientations like NORTH 45 EAST or UP 45 SOUTH 15 DOWN. You need only give thefirst letter of these directions, i.e. N, S, E, W, U, D, and you do not usually need spacesbetween the different co-ordinate directions; thus N37.5 E27.3 U is a valid direction.
11.2 Positioning ControlThere are four ways of setting the position attribute, Explicitly, Relatively, Using ShipReferences or by using the Model Editor. Selecting Position > Explicitly (AT) will displaythe following two forms.
The first is the Positioning Control form. By default this appears at the top right on themain menu bar but can be dragged to any position on the screen.
The Positioning Control Form (event-driven graphics) is shown automatically wheneveryou need to pick positions in event-driven graphics mode. It lets you specify how your cursorpicks are to be interpreted as positions.
The Working Plane toggle provides a quick way of activating or deactivating the working12.0 11:1
plane. If set to On, all picked positions will be projected onto the current working plane.
-
Equipment User GuideWorking with EquipmentThe form has two option lists from which you can make the required selections.
Pick Type option lets you control the types of items to which cursor picking will respond. Asyou move the cursor over the 3D View, only items of the specified type will be highlighted asthe cursor passes over them. The identities of highlighted elements are shown in the promptbar, immediately above the graphical view.
The choices are:
The Pick Method option determines how the position will be derived from subsequent cursorpicks. The currently selected mode is shown in the prompt bar.
Any You can pick any element, aid, Pline or Ppoint.
Element Picking is restricted to elements.
Aid Picking is restricted to drawing aids.
Pline Picking is restricted to structural P-lines.
Ppoint Picking is restricted to P-points.
Screen Lets you pick anywhere in the graphical view, which identifies two co-ordinates. The third co-ordinate is taken from the current Working Plane.
Graphics Lets you pick any graphical element (including aids, construction pins,etc.) that is displayed in the view.
External12.0 11:2
Note: Most of these options are mainly applicable to Steelwork.
-
Equipment User GuideWorking with EquipmentThe choices are:
Snap Selects the snap point nearest to the cursor pick point.
Distance Applies the offset value, which you enter in the adjacent text-box (e.g.500 gives a point 500 mm from the nearest snap point, measuredtowards the cursor position; 500 gives a point 500 mm from the nearestsnap point, measured away from the cursor position).
Mid-Point Derives the mid-point between two snap points along a linear item
Fraction Subdivides the distance between two snap points into a specifiednumber of parts (as entered in the adjacent text-box). Then derives thefractional position closest to the cursor pick (e.g. 6 gives a point at thenearest sixth of the distance along the line joining the first snap point tothe second snap point).12.0 11:3
-
Equipment User GuideWorking with EquipmentNote: The length of the picked item is subdivided into equal parts (6 in this example), eachof which behaves as a snap length in its own right. Thus the derived position is at thenearest integral fraction to the picked position.
Note: The value is expressed here as a proportion of the distance from start to end.
Note: Linear items picked here do not intersect. Derived position is at projected intersectionof second picked item onto first picked item, so order of picking is significant.
Proportion Derives the point whose proportional position between two snap pointshas been entered in the adjacent text-box (e.g. 0.25 gives a point 25%along the line joining the first snap point to the second snap point).
Intersect Lets you pick two lines (any directional items) or three planes and then itderives their intersection point.
Cursor Places the derived point exactly where the cursor picks on the element.The second form that is displayed is the Position At as shown below. 12.0 11:4
-
Equipment User GuideWorking with EquipmentThis form lets you position an element either by typing in co-ordinates or by reference to theposition of another design item.
Use of the Datum option allows identification of the specific point on the element to whichthe position is to apply, or to a Designate Position. If Designate Position is selected then youwill be prompted to pick the position on the element using any of the facilities provided bythe Positioning Control form.
To define a position explicitly, enter the required co-ordinates in the boxes, using thescrollable lists to set the appropriate direction in each case. If necessary, use the, WRT (withrespect to) box to identify the element whose co-ordinate system is to be used for thePosition data.
To define a position by reference to existing design items, use the Positioning Control formand the cursor to identify the required positions by picking them in a graphical view. Ifrequired, the Lock buttons can be used to fix the current co-ordinate along any axis.
To position another element, use the Select pull down menu options to change the focus ofthe form. Use the CE or Owner option if you have already navigated to the required item, oruse the Pick or Pick Owner option and then pick the required item when prompted.
The form will display the current position and you can then change any part of this byentering new values. The position you give will be relative to the Datum, which may be theOrigin or a selected ID Design point.12.0 11:5
-
Equipment User GuideWorking with EquipmentThe Explicit Position button lets you bypass any graphical picking operation by entering anexplicit position. Click it to display an Explicit Position form.
Selecting Position > Relatively (BY) will display the following menu, as well as the PositionControl menu described earlier
The values you give will position the item by that amount relative to its origin.12.0 11:6
-
Equipment User GuideWorking with Equipment11.2.1 Positioning Using P-pointsAll the primitives have a number of predefined points on their surfaces known as P-Points.For example, a cylinder has three P-Points, P0 (the origin), P1 and P2 at either end. P0 isnormally used for general positioning whereas P1 and P2 are used for connecting orpositioning relatively.
You can connect a P-Point on the current element to any other P-Point in the design. Theact of connecting both positions and orientates the current element such that the twoconnected points are at the same position and facing each other. E.g. P1 on the cylinderconnect to P4 on the box using Connect > Primitive > ID Point.12.0 11:7
-
Equipment User GuideWorking with Equipment11.3 Positioning Equipment PointThe facilities on this submenu let you reposition an equipment element by repositioning a P-Point of one of its primitives (an Equipment Point).
11.3.1 At ExplicitFrom the pull down menu select Position > Equipment Point > At Explicit, in the lower lefthand corner a screen prompt appears, asking Identify a point on YY9001. By depressing theleft hand mouse button and hovering the cursor over the equipment the required point canbe selected.
Once the point required is selected, the Position form is displayed, change the requireddirectional value and click Apply the equipment is moved to the new position. If the newposition is not suitable, the Reset button can be selected, this will set the equipment back toits original position. If the position is suitable and no further positioning is to be carried outclick the Dismiss button.12.0 11:8
-
Equipment User GuideWorking with Equipment11.3.2 At GeneralFrom the pull down menu select Position > Equipment Point > At General, in the lowerleft hand corner a screen prompt appears, asking Identify a point on YY9001. By depressingthe left hand mouse button and hovering the cursor over the equipment the required pointcan be selected.
Once the point required is selected, the Position form is displayed, from the At pull downmenu select the method of repositioning the p-point and click Apply. In this case we haveselected ID P-Point.12.0 11:9
-
Equipment User GuideWorking with EquipmentAgain using the left hand mouse button select the required P-Point where the first P-Pointwill be repositioned to. If the new position is not suitable, the Reset button can be selected,this will set the equipment back to its original position. If the position is suitable and nofurther positioning is to be carried out click the Dismiss button
11.3.3 ThroughFrom the pull down menu select Position > Equipment Point > Through, in the lower lefthand corner a screen prompt appears, asking Identify a point on YY9001. By depressing theleft hand mouse button and hovering the cursor over the equipment the required point canbe selected.
Cursor Give two 'free space' cursor hits to define a new 3-D position. Theequipment moves such that the picked P-Point is at the new position.
ID Cursor Use the cursor to identify a primitive (sensibly a member primitive of thecurrent equipment element, but could be any primitive). The equipmentmoves such that the equipment origin is at the (old) P0 position of thepicked primitive.
ID P-Point Use the cursor to identify a P-Point (sensibly within a member primitiveof the current equipment element, but could be any primitive). Theequipment moves such that the picked p-point moves to the position ofthe P-Point identified at the top of the Position form.
Name Use the cursor to identify a P-Point within the current equipmentelement. The Name form appears. Enter the name of an element at theposition to which you want to move the current element. OK the Nameform. The current equipment element moves such that the picked P-Point moves to the origin of the named element.
Pin Use the cursor to identify a P-Point within the current equipmentelement. The Pin Number form appears. The current equipmentelement moves such that the picked P-Point moves to the selected pin.12.0 11:10
-
Equipment User GuideWorking with EquipmentOnce the point required is selected, the Move form is displayed, this form moves the currentelement so that its origin or other P-Point lies on a plane perpendicular to the direction ofmovement. The plane is defined relative to a reference point, from the Through pull downmenu select the method of repositioning the P-Point and click Apply. In this case we haveselected ID P-Point,
Cursor Use the cursor to define the point to move to (along the move direction,i.e. the reference point). The current element will be moved in the givendirection until its origin or a P-Point lies on a line perpendicular to thedirection of movement through the reference point.
ID Cursor Use the cursor to pick a primitive to move to (along the move direction,i.e. the reference point). The current element will be moved in the givendirection until its origin or a P-Point lies on a line perpendicular to thedirection of movement through the reference point.
ID P-Point Use the cursor to pick a P-Point to move to (along the move direction,i.e. the reference point). The current element will be moved in the givendirection until its origin or a P-Point lies on a line perpendicular to thedirection of movement through the reference point.
Name Use the cursor to identify a P-Point within the current equipmentelement. The Name form appears. Enter the name of an element at theposition to which you want to move the current element, thus definingthe reference point as the origin of that element. OK the Name form. Thecurrent element will be moved in the given direction until its origin or a p-point lies on a line perpendicular to the direction of movement throughthe reference point.12.0 11:11
-
Equipment User GuideWorking with EquipmentNow in the lower left hand corner a screen prompt appears, asking Identify design ppoint.
The Equipment element is moved so that its origin or other P-Point lies on a planeperpendicular to the direction of movement.
Coordinate The Coordinate form appears, enabling you to select a direction and avalue. This defines a plane at the given coordinate. Then, when you clickApply on the Move form, the current element will be moved in thedirection given on the Move form until its origin or a P-Point lies on a lineperpendicular to the direction of movement through the reference point.
Pin Use the cursor to identify a P-Point within the current equipmentelement. The Pin Number form appears, enabling you to pick a pin asthe reference point. When you click Apply on the Move form, the currentelement will be moved in the direction given until its origin or a P-Pointlies on a line perpendicular to the direction of movement through thereference point.12.0 11:12
-
Equipment User GuideWorking with Equipment11.3.4 ClearanceFrom the pull down menu select Position > Equipment Point > Clearance, in the lower lefthand corner a screen prompt appears, asking Identify a point on YY9001. By depressing theleft hand mouse button and hovering the cursor over the equipment the required point canbe selected.
Once the point required is selected, the Move form is displayed, this form moves the currentelement so that its origin or other p-point is a given clearance from another element. Thedistance is measured in the same direction as the movement direction. In the Clearancefield we have added a value of 200. The first pull down is set to show how the distance isrelated to the point you will specify in the next pull down. In this example we have selectedBehind.
Infront / Behind Can be used for any direction in a plan view. Distance is measuredalong direction of movement, relative to a specified point.
Onto / Under Can be used with any direction in an elevation view. Distance ismeasured along direction of movement, relative to a specified point.
From / To Can be used for any N, S, E or W view direction. Distance ismeasured along direction of movement, relative to a specified point.12.0 11:13
-
Equipment User GuideWorking with EquipmentThe second pull down is set to show how you will specify the reference point from which theclearance is measured.
Now in the lower left hand corner a screen prompt appears, asking Identify design p-point.
Cursor A cursor-identified 3D position
ID Cursor A cursor-identified item whose origin is at the required position
ID P-Point A cursor-identified P-Point at the required position
Coordinate An explicit position whose coordinates you will enter
Name A named item whose origin is at the required position
Pin A numbered construction pin at the required position12.0 11:14
-
Equipment User GuideWorking with EquipmentThe Equipment element is moved so that its origin or other p-point is a given clearance fromanother element.
11.3.5 TowardsFrom the pull down menu select Position > Equipment Point > Towards, in the lower lefthand corner a screen prompt appears, asking Identify a point on YY9001. By depressing theleft hand mouse button and hovering the cursor over the equipment the required point canbe selected.
Once the point required is selected, the Move form is displayed, this form moves the currentelement a given distance in a direction specified in terms of another element. The Distancefield sets the distance the current element is to be moved and the Towards pull down givesthe options for defining the point to move towards (the reference point), In this example wehave selected Towards ID P-Point and a Distance of 200. Now click the Apply button.12.0 11:15
-
Equipment User GuideWorking with EquipmentNow in the lower left hand corner a screen prompt appears, asking Identify design ppoint.
The current Equipment element moves a given distance in a direction specified in terms ofanother element
Cursor Use the cursor to define the point to move towards. The currentelement will be moved the given distance towards the reference point
ID Cursor Use the cursor to pick a primitive to move towards. The current elementwill be moved the given distance towards the origin of the referenceelement
ID P-Point Use the cursor to pick a p-point to move towards. The current elementwill be moved the given distance towards the reference point
Name A named item whose origin is at the required position
Pin A numbered construction pin at the required position12.0 11:16
-
Equipment User GuideWorking with Equipment11.3.6 OrientationLike positioning, orientating items can be done in a number of ways. The Model Editor is thepreferred way to orientate. However, orientation options are also available using theapplication menus. They orientation options are split into different categories for safetyreasons, so that you do not inadvertently orient the equipment when you expected to orienta primitive.
The options on this menu let you redefine the orientation of equipment items. The menusare