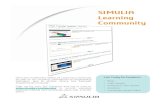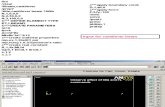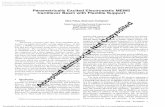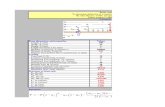Tutorial 2: Modeling Cantilever Beam and Performing...
Transcript of Tutorial 2: Modeling Cantilever Beam and Performing...

MAE 244 : Dynamics and Strength Laboratory Fall 2005
Tutorial Material for
Pro/ENGINEER Wildfire 2.0 With Integrated Pro/MECHANICA
Tutorial 2: Modeling Cantilever Beam and Performing Finite Element Analysis using Pro/MECHANICA
Chuanyu Feng, PhD [email protected]

MAE 244 : Dynamics / Strength Laboratory Fall 2005
Chuanyu “tony” Feng 2
Modeling Cantilever Beam using Extrusion
Introduction
In this session, we will first make a cantilever beam using Extrusion feature. Then use the integrated Pro/MECHANICA to perform the finite element analysis of this cantilever beam.
Create a Cantilever Beam
1. Start Pro/E Wildfire. 2. Click menu: File New. A dialog will pop up as shown in Figure 1. 3. Give a new name and/or description if desired. 4. Click OK button and Pro/E will create an empty solid part.
Figure 1. Create a Cantilever Beam
5. Select the “Front” Reference plan.
6. Then click the Sketch Tool . Information will be filled in the Sketch Window.

MAE 244 : Dynamics / Strength Laboratory Fall 2005
Chuanyu “tony” Feng 3
7. Click Sketch button in Figure 3. 8. Now Pro/E is in the Sketch mode. This will allow you to sketch in the XY plane
and extrude in the Z direction. 9. You can close the References window by click close button.
Figure 2. Start a sketch: Options
10. You can close the References window by click close button. 11. You can setup the Sketch options by click menu Sketch Options
12. Choose the Rectangle tool to create a rectangle (Figure 3).
Figure 3. Draw a rectangle

MAE 244 : Dynamics / Strength Laboratory Fall 2005
Chuanyu “tony” Feng 4
13. Click or Middle mouse button to De-select the Rectangle tool. 14. Double click the dimension; change it to 2in width by 4in height. Press Enter key on
the keyboard to finish the input. 15. Click to finish the sketching
Figure 4. Change dimension

MAE 244 : Dynamics / Strength Laboratory Fall 2005
Chuanyu “tony” Feng 5
Figure 5. Rotated Sketch
16. Rotate the sketch. So you can see how it was put on the reference plane.
17. Select Sketch 1 in the model tree, then Click the Extrude tool
1. Select the sketch
2. Use Extrude tool

MAE 244 : Dynamics / Strength Laboratory Fall 2005
Chuanyu “tony” Feng 6
Figure 6. Preview, Input 30
18. Input 30, Press “Enter” key on the keyboard. Pro/E will show updated preview
19. Click middle mouse button or click the Green check mark to finish the part.
20. Save the part by click File Save, or click the disk icon in the toolbar region. Click OK button.
2. Input 30 instead of using a default value
1. You will see a preview with the default extrusion depth value
3. This is the updated view
4. Click the Checkmark button

MAE 244 : Dynamics / Strength Laboratory Fall 2005
Chuanyu “tony” Feng 7
FEA using Pro/MECHANICA
Pro/MECHANICA has two working mode, standalone and integrated. In this part, you will use the integrated Pro/MECHANICA to analyze the Cantilever Beam.
For a general analysis, it takes 3 steps
1. Assign material information 2. Setup load and constraint boundary conditions 3. Run the analysis and view the results
Change working mode to Pro/MECHANICA
1. Click menu Applications Mechanica to Enter Pro/MECHANICA working mode. 2. Review the unit information, Click Continue button to proceed (Figure 7)
Figure 7. Unit information
3. In the pop-up dialoge Model Type, choose Structure if it is not shown. 4. Make sure FEM Mode is UN-checked. This option tells Pro/MECHANICA uses
its own solver. If you check the FEM Mode, it will generate FEA input file for external solvers, such as ANSYS.
5. Click OK to proceed.

MAE 244 : Dynamics / Strength Laboratory Fall 2005
Chuanyu “tony” Feng 8
Figure 8. Choose the working model type
Create a new material and assign it to the part
1. Show the Mechanica Objects and Actions tool bar on the right chest region.
Figure 9. Right toolchest configuration
1. Put mouse in the right toolchest region, 2. Right click the show up the Configuration menu
3. Make sure Mechanica Objects and Actions are checked. These information are accessable from Main Menu: Inserts and Analysis

MAE 244 : Dynamics / Strength Laboratory Fall 2005
Chuanyu “tony” Feng 9
2. Select Main menu: Properties Materials 3. Click New button on the pop-up Materials dialog 4. Enter corresponding values as shown in Figure 11. Click Ok to finish material
definition.
Figure 10. Materials
Figure 11. Material definition

MAE 244 : Dynamics / Strength Laboratory Fall 2005
Chuanyu “tony” Feng 10
5. The defined material appears on the “Materials in Model” List. (Selected) 6. Click Assign button, 7. Select Part from the list menu. Pro/E will hide the materials dialog and let you
choose the part for the material. 8. Move mouse over the cantilever beam, it will become highlighted. Click on it. 9. Click middle mouse button to confirm the selection. Or Click the OK button
in the Select window. 10. close the materials window 11. Save the file
Figure 12
Middle mouse button or click OK here to confirm the selection

MAE 244 : Dynamics / Strength Laboratory Fall 2005
Chuanyu “tony” Feng 11
Apply Boundary Conditions: Constraints and Loads
Boundary conditions including loads and constraints are applied in this section. You can use the shortcut on the toolbar or use corresponding menu.
Displacement boundary
1. Click main menu: Insert Displacement Constraint … 2. Click the surface on one end of the cantilever beam 3. Click mouse middle button to confirm the selection ( or click OK button in the
select window). Then the two small windows at the bottom will close.
Figure 13 Apply constraints
These 3 new windows will pop up for inputting corresponding information
Click this end to select. Click middle mouse button or OK button

MAE 244 : Dynamics / Strength Laboratory Fall 2005
Chuanyu “tony” Feng 12
Figure 14. Setup constraint
4. Input Fixed_End as the name of the constraint, and then click OK button to finis the setup.

MAE 244 : Dynamics / Strength Laboratory Fall 2005
Chuanyu “tony” Feng 13
Apply Load
5. Rotate the cantilever beam, so that the other end is facing you. 6. Click main menu: Insert Force/Moment Load… 7. Click the surface on end of the cantilever beam ( Opposite to the one has
displacement boundary condition) 8. Click mouse middle button to confirm the selection ( or click OK button in the
select window). Then the two small windows at the bottom will close. 9. In the Force/Moment Load window: Change the name to
Applied_Load_in_Y, 10. Input -100 in the Force Y component 11. Click Ok to confirm it.
Figure 15. Load setup

MAE 244 : Dynamics / Strength Laboratory Fall 2005
Chuanyu “tony” Feng 14
Figure 16. Cantilever Beam with Load and displacement Boundary conditions
12. Now the Boundary conditions are all setup. And we are ready to do the analysis.
You can review and edit this information on Boundary conditions

MAE 244 : Dynamics / Strength Laboratory Fall 2005
Chuanyu “tony” Feng 15
Figure 17.
13. Click main menu: Analysis Mechanical Analysis/Studies … 14. It will bring the Analysis and Design Studies window 15. Click menu from the Analysis and Design studies window: File New Static
…

MAE 244 : Dynamics / Strength Laboratory Fall 2005
Chuanyu “tony” Feng 16
Figure 18.
16. It will bring the Static Analysis Definition window 17. Make sure Constrains and Loads set are highlighted. 18. Click OK to proceed

MAE 244 : Dynamics / Strength Laboratory Fall 2005
Chuanyu “tony” Feng 17
Figure 19. Run analysis
19. Click menu: Run Start in the Analysis and Design Studies window 20. click Yes on the Question window for error detection.
21. Click the displace status button to see the status of analysis
Displace status

MAE 244 : Dynamics / Strength Laboratory Fall 2005
Chuanyu “tony” Feng 18
Figure 20. Run status
22. Analysis will be done once you see the Run Completed. Close the window when it is done.
23. click the main menu: Analysis Results … ( button ), Pro/E will start a new window. Click menu: Insert Results Window…, you will see a new window popped up, Result Window Definition.
24. If you click the button directly in the window show in Figure 19, you will automatically pop up the Result Window Definition with opened result (Figure 23).
Figure 21

MAE 244 : Dynamics / Strength Laboratory Fall 2005
Chuanyu “tony” Feng 19
25. Click the button 26. chose Analysis1, click Open
Figure 22. Open the result file
27. Result Window Definition is extended, more options are shown. 28. Choose ZZ component in Quantity page
Figure 23. Setup options

MAE 244 : Dynamics / Strength Laboratory Fall 2005
Chuanyu “tony” Feng 20
29. Select Display Options page, setup as shown in the following figure. 30. Click OK and Show to display the stress distribution
Figure 24. Setup options

MAE 244 : Dynamics / Strength Laboratory Fall 2005
Chuanyu “tony” Feng 21
Figure 25. Results
31. Select menu: Edit Result Window (or click ) to edit the result window.
Export Results as an Image File
This part will go through the steps in exporting the results from Pro/MECHANICA to image files. You can save in different file format, but for reasonable quality with smaller file size, JPG file is a good choice. Then you can insert it into popular word processor, such as Microsoft WORD.
1. Click menu: File Export Image…

MAE 244 : Dynamics / Strength Laboratory Fall 2005
Chuanyu “tony” Feng 22
Figure 26. Export an image
Figure 27. Choose JPEG from Output Format
2. Change output format to JPEG ( last choice) 3. check the To File option, Input the File name or Use the Browse button to
navigate to a desired folder and input the file name. (Figure 28) 4. Now it is ready to use the JPG file anywhere you want.

MAE 244 : Dynamics / Strength Laboratory Fall 2005
Chuanyu “tony” Feng 23
Figure 28. Output to image file
5. Close the Results window by click menu: File Exit Results or click the “X” on the top right corner of the window.