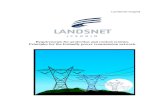Section C3 Civil 3D Design Procedures - USDA 1 Surveying Part 650 Engineering Field Handbook Florida...
Transcript of Section C3 Civil 3D Design Procedures - USDA 1 Surveying Part 650 Engineering Field Handbook Florida...

Chapter 1 Surveying Part 650 Engineering Field Handbook Florida Supplement
(210-vi-EFH-Florida Supplement April 2016) FL1C3 - 1
SECTION C3: CIVIL 3D DESIGN PROCEDURES
The use of AutoCAD Civil 3D can provide the user greater efficiency when downloading, processing, designing and plotting data. The procedures as described below can be used when creating a Surface from Survey points, creation of an Alignment, Profile, Sample Lines, and Cross Sections. The procedures also describe the use of Surface Editing tools, Grading tools, Design Corridors, Design profiles, Surface Volume Tools and exporting and importing design files.
This procedure assumes the user has a basic understanding of Civil 3D tools. If a more detailed explanation is required, refer to the online Reference Guides (RGuides) located at www.nrcsknowledge.com
Before using these procedures, user should make sure the following programs and files are up to date on computer. Compatibility issues may arise if any program is not up to date:
NRCS Civil 3D files – several features have been localized from National Headquarters Civil 3D template including all of the Florida Survey codes, Coordinate systems, and Styles
Windows Mobile Device Center Program – used to link external devices such as Data Collector (TSC3) data collectors and various Total Stations.
Geoid Model files (GGF) installed using AutoCAD and Trimble Link menu from Civil3D. (An IT specialist may have to do this)
I. CREATING A SURFACE USING POINT GROUPS
A. Select the “Prospector” tab in the Toolspace.
B. If the “Toolspace” on the interface is not show, open by typing “SHOWTS”
C. Highlight the header “Point Groups”.
D. Right-click and select “Update”.
E. Point Groups are now populated. Creating a surface requires the addition of point groups. A point group is a filtering process AutoCAD uses to filter survey codes such as NG, and or BM. The NRCS template is set-up to filter the Survey Codes ONLY.

Chapter 1 Surveying Part 650 Engineering Field Handbook Florida Supplement
FL1C3 - 2 (210-vi-EFH-Florida Supplement April 2016)
II. CREATING A SURFACE
A. With the survey imported and point groups updated. Go to the “Prospector” tab.
B. If the “Toolspace” on the interface is not shown, open by selecting it from the menu (“General”> “Toolspace”) or by typing in “SHOWTS”
C. Right click “Surfaces” and select “Create Surface…” from the list. A USDA/NRCS template may have a surface ready for use.
D. Give the surface a name by clicking inside the values box where it says “Ognd”. Rename it and then click “OK”.
E. Next open the surface header. Select the expansion icon (small plus sign) next to “Surfaces”. The new created surface will appear under the “Surfaces” header as the name that it was given.

Chapter 1 Surveying Part 650 Engineering Field Handbook Florida Supplement
(210-vi-EFH-Florida Supplement April 2016) FL1C3 - 3
F. Open the named surface by clicking the corresponding expansion icon.
G. Open the “Definition” by clicking the corresponding expansion icon.
H. Right-click “Point Groups” and select “Add”.
I. In the “Point Group” list select the point groups that will be contoured. Hit “Apply” and “OK”. Some point groups such as EX Tree, or EX Bldg. will not be contoured so do not add them to the surface. Add the point groups that are necessary based on the survey.
J. Once a point group is added, the surface will begin to take shape as contours and triangles are added.
K. Add the point groups to be included into the surface until surface is complete.
L. If no surface is visible after adding all desired point groups.
M. Right click on the name of your surface and select “Surface Properties…”

Chapter 1 Surveying Part 650 Engineering Field Handbook Florida Supplement
FL1C3 - 4 (210-vi-EFH-Florida Supplement April 2016)
N. In the surface properties dialog box, under “Definition” expand the “Build” field with the corresponding expansion icon.
O. If “Use maximum triangle length” is set to “Yes”, either change it to “No” or adjust the “Maximum triangle length” to the desired length. Once adjustments are completed hit “Apply”>”OK”. This option is useful for excluding points from the surface.
III. MANUALLY ADDING A FIGURE TO THE SURVEY DATABASE
A. Open up a Survey Database by right clicking and selecting open for edit
B. Right click “Figures” and select “Create Figure Interactively…”
C. Enter the name of the Figure (Road, Dit,
Stream, etc…)
D. Select the point objects in which the figure
belongs to. E. Once the figure point objects have been
selected, hit right-click and “Enter”.
F. The “Figure Properties” dialog box will
open.

Chapter 1 Surveying Part 650 Engineering Field Handbook Florida Supplement
(210-vi-EFH-Florida Supplement April 2016) FL1C3 - 5
G. If the line is either a Breakline or Lot Line click “yes”
H. Select a layer,
I. Select “Bylayer” for a style.
J. Click “Apply” and “OK”. K. Go back to the “Figures” and find the figure
that was just created. Highlight and right click > select “Insert into drawing”.
L. The figure will now be inserted into the
drawing. IV. APPLYING FIGURES AS BREAKLINES
A. Go to the “Survey” tab of “Toolspace”.
B. Under “Survey Databases”, double –click on the survey you wish to create breaklines from to expand it.
C. Right-click on “Figures” and select “Create Breaklines”

Chapter 1 Surveying Part 650 Engineering Field Handbook Florida Supplement
FL1C3 - 6 (210-vi-EFH-Florida Supplement April 2016)
D. The “Create Breaklines” dialog box will open.
E. Select the Surface from which to create the breaklines.
F. Toggle on or off the lines you wish to create breaklines from. Click “OK”
G. The “Add Breaklines” dialog box will appear.
6. Give the breakline a “Description”
7. Under “Type” select “Standard”
8. Click “OK”.
H. AutoCAD will create breaklines from the specified figures in that surface.
V. MANUALLY ADDING BREAKLINES TO A SURFACE
A. Invoke the polyline command (PL) and then invoke the point object command (‘po).
B. Click on points using the codes as the guide “EMB1 to EMB1” for example
C. Once all of the lines that represent a surface feature, such as an embankment line or a centerline of a ditch, have been drawn break lines can be created.
Note: The point object command must be invoked within another command. When invoked, select points in the drawing for the command to work. When two points are chosen a polyline will be drawn between the points.
D. Go to the “Prospector” tab.
1. Go to “Surfaces”.
2. Open the desired surface’s tree by selecting the expansion icon next to the surface name.

Chapter 1 Surveying Part 650 Engineering Field Handbook Florida Supplement
(210-vi-EFH-Florida Supplement April 2016) FL1C3 - 7
3. Open the “Definition” by selecting the corresponding expansion icon.
4. Right-click on “Breaklines”. Select “Add” from the list.
E. The “Add Breaklines” dialog box will open.
5. Give the breakline a name (ex. Project Name)
6. Set “Type” to “Proximity”.
7. Click “OK”.
F. Select all Polylines designated as a breakline.
G. Once the breakline is added, the surface will automatically update. Continue adding breaklines until surface is defined.
H. Save the file once the surfaces have been defined.
VI. SWAPPING EDGES OF A SURFACE
A. Click on the surface
B. The surface ribbon will populate at the top of the drawing
C. Click on the Edit Surface icon in the Modify section of the ribbon
D. Select Swap Edge from the dropdown menu

Chapter 1 Surveying Part 650 Engineering Field Handbook Florida Supplement
FL1C3 - 8 (210-vi-EFH-Florida Supplement April 2016)
E. The cursor will turn into a rectangle and prompt you to select an edge to swap
F. Find an edge that is to be swapped
G. Click on the edge. The edge will change direction and location
H. Press escape to exit the modifier and allow the surface to repopulate
Note: if a notification appears saying that the selected edge cannot be swapped choose a different edge to swap. If enough edges are swapped then the original edge that was targeted to be swapped can be swapped.

Chapter 1 Surveying Part 650 Engineering Field Handbook Florida Supplement
(210-vi-EFH-Florida Supplement April 2016) FL1C3 - 9
VII. CREATING AN ALIGNMENT FROM A POLYLINE
A. To create an alignment with a polyline, select “Polyline” and draw a polyline on a surface. Or, enter the command “pline” to draw the polyline.
B. Once drawn, a polyline can be used for an alignment.
C. Go to the “Alignments” menu, left click “Create Alignment by Polyline”.
D. Select the polyline to be converted to an alignment.
E. Once the polyline is selected a prompt will ask to accept the alignment direction or reverse it. Press enter to accept the direction or click Reverse.
F. Once the direction of the alignment is specified, a dialog box to create the alignment will open.

Chapter 1 Surveying Part 650 Engineering Field Handbook Florida Supplement
FL1C3 - 10 (210-vi-EFH-Florida Supplement April 2016)
1. For “Site” select “None”
2. Give the alignment a name (ex. Ditch 1)
3. Give a small description if desired.
4. Specify the starting station of your alignment (0+00.00 or 10+00.00).
5. Specify the alignment style, these styles are in the template and one may be chosen as a style (Final for plotting, Layout and Design, No label display, Standard, and None).
6. AutoCAD will automatically create a layer based on the name of the alignment. Or one can be chosen by the icon beside the “Alignment layer”.
7. Toggle off “Add curves between tangents” (If this is toggled on, the alignment style will specify the radius
distance per tangent and apply a curve at every intersection of the tangents).
8. Toggle on “Erase existing entities” to erase the existing polyline from the drawing if it is not already toggled on.
B. Click “OK”, the polyline will convert to an alignment.
VIII. Create an Alignment from Layout TOOLS
A. Go to the “Alignment” menu, scroll to “Create Alignment by Layout”, and left click to select.
B. The “Create Alignment – Layout” dialog box will appear.

Chapter 1 Surveying Part 650 Engineering Field Handbook Florida Supplement
(210-vi-EFH-Florida Supplement April 2016) FL1C3 - 11
1. Give the alignment a name.
2. Give the alignment a small description if desired.
3. Specify the starting point of your alignment 0+00.00 or 10+00.00. This example doesn’t have any.
4. For “Site” select “None”.
5. Specify an “Alignment Style”. These styles are in the template and one may be chosen as a style (Final for plotting, Layout and Design, No label display, Standard, and None).
6. Specify an “Alignment Label Style”. These styles are within the AutoCAD Template (Major(Parallel) Minor Geometry 100 and 50, Major(perpendicular) Minor Geometry 100 and 50, standard, and None)
B. Click “OK”.
C. The “Alignment Layout Tools” tool bar will appear. Here you can draw the alignment based on the structure of the alignment. Each tool has a purpose based on the type of alignment that needs to be drawn. See Figure G-7.
Figure G-7: Alignment Layout Tools
D. Use the first icon if you wish to draw line to line for the alignment. Press “Enter” to end the command.
For a more detailed explanation of the alignment tools please refer to the NRCSknowledge website or the reference manual.

Chapter 1 Surveying Part 650 Engineering Field Handbook Florida Supplement
FL1C3 - 12 (210-vi-EFH-Florida Supplement April 2016)
IX. CREATING PROFILES FROM AN ALIGNMENT
A. Profiles from an alignment can be created in several ways. The most basic is using a surface and an alignment.
B. Go to “Profiles”, scroll to “Create Profile from Surface”.
C. The “Create Profile from Surface” dialog box will appear.
D. If there are multiple alignments, use the dropdown menu for a selection of the alignments. Choose an alignment the station range and the data will come up.
E. If you have more than one surface (TIN, or DTM) select it on the right hand window.
F. Select the “Add” button on the right hand side of the screen to add to the Profile List.
G. Click “Draw in Profile View”.
H. The “Create Profile View” dialog box will appear.
I. Select the desired alignment.
J. Give the profile a name.
K. Give the profile a description if desired.
L. Set the “Profile view style” to “A 20Hx10V (VP Scale 20)” (this represents the vertical exaggeration. 2:1 for every 1 foot horizontal, there’s 2 feet vertical).
M. Toggle off data bands. (Data bands may have their own dialog box following those explained below in newer versions of AutoCAD)
N. Click “Next”.
O. The next dialog box allows a specific station range in which can be set instead of the whole alignment. AutoCAD defaults to the beginning and to the end of the alignment. Click “Next” to accept the whole alignment.

Chapter 1 Surveying Part 650 Engineering Field Handbook Florida Supplement
(210-vi-EFH-Florida Supplement April 2016) FL1C3 - 13
P. The next dialog box allows specify the elevation range. AutoCAD defaults to the maximum and minimum elevation that the surface allows. Click “Next”.
Q. The next dialog box is for more display options if there’s a need to edit the profile display options. Select “Create Profile View”.
R. Move away from the surface to place the profile. Once the profile is placed, a viewport (VP) can be created and set to a distance of 1” = 20’ as per the style that was used.
X. CREATING AN ASSEMBLY FOR A CORRIDOR
In this example a V-ditch with side slopes of 3:1 will be created
A. Click on the Corridors menu and select create Assembly
B. In the Create Assembly dialog box give the assembly a name and click “OK”
C. Pick a spot in the drawing where the assembly will be placed
1. A line with a blue circle will appear
D. Open the Tool Palette if it is not already opened
E. Click on the Generic tab

Chapter 1 Surveying Part 650 Engineering Field Handbook Florida Supplement
FL1C3 - 14 (210-vi-EFH-Florida Supplement April 2016)
1. Click on LinkSlopeToSurface
2. Select the blue circle in the assembly
3. Press enter
F. Click on the subassembly
G. On the Assembly ribbon select the Subassembly properties icon
1. Switch to the Parameters tab and change the slope to 33%
2. Click Apply and OK
H. Click on the Assembly
I. On the Assembly ribbon select the mirror icon
1. Click on the assembly and press enter, then click on the vertical green assembly line

Chapter 1 Surveying Part 650 Engineering Field Handbook Florida Supplement
(210-vi-EFH-Florida Supplement April 2016) FL1C3 - 15
XI. CREATING A DESIGN PROFILE
A Design Profile is projecting a desired bottom or top of something in relation to the existing ground. It is for construction purposes and from it a corridor can be created. A survey, surface created, horizontal alignment, and a profile created to represent the existing surface along the horizontal alignment are needed.
A. Go to the created profile for the alignment
B. Invoke the polyline command and draw a polyline to represent a new design profile
A polyline will just mark out the stationing and elevations on a profile to be later designed. C. From the “Profiles” menu select- “Add
Profile View Labels” and then “Station Elevation”
D. Select the profile to be labeled
E. Pick the end points of the Polyline target endpoints
1. The endpoints will need to be selected twice: once for the station and the other for the elevation
F. The label for the Station and Elevation will come up. if an AutoCAD message indicating a subscription CUIX file that was unable to open appears click “OK”
G. Go to the Profile Menu
1. Select Create Profile by Layout
2. Select the Profile
3. The alignment will be selected automatically if it is just a single

Chapter 1 Surveying Part 650 Engineering Field Handbook Florida Supplement
FL1C3 - 16 (210-vi-EFH-Florida Supplement April 2016)
alignment. (If multiple alignments choose the one to create a profile from).
H. The Create Profile- Draw New menu will appear
1. Give the new profile a name
2. Select Profile Style “Fini”
3. Select Profile Label Set “Finished”
4. Click “OK”
I. The “Profile Layout Tools” toolbar will appear
1. Select the first button: Draw Tangents
J. Select the endpoints of the Polyline until the end of the Profile
1. The design profile will appear in blue
XII. CREATING A CORRIDOR USING AN ALIGNMNET, DESIGN PROFILE, AND ASSEMBLY
A. On the Home ribbon click on the corridor icon
B. The Create corridor window will appear
1. Give the corridor a name
2. Set the corridor style to corridor
3. Choose the Alignment
4. Choose the Design profile (Do not choose OGND)
5. Choose the Assembly
6. Choose the Target Surface
7. Click OK

Chapter 1 Surveying Part 650 Engineering Field Handbook Florida Supplement
(210-vi-EFH-Florida Supplement April 2016) FL1C3 - 17
C. The Baseline and Region Parameters window for the chosen alignment will appear
1. Click Apply and then OK
XIII. CREATING A DETACHED SURFACE FROM THE CORRIDOR
A. Left-click on the corridor to bring up the corridor ribbon
B. Click on the Corridor Properties icon in the Modify Corridor panel
C. Click on the Surfaces tab in the Corridor Properties dialog box to bring up the surface information
D. Click on the “Create new Surface” icon in the upper left hand corner
E. The new surface will appear
F. Under the Specify code heading make sure the dropdown menu reads Top. Click on the plus icon next to the dropdown menu
G. Click on the dropdown menu and select Datum. Click on the plus icon next to the dropdown menu
H. Click on the dropdown menu and select “Daylight_Fill”. Click on the (+) plus icon next to the dropdown menu

Chapter 1 Surveying Part 650 Engineering Field Handbook Florida Supplement
FL1C3 - 18 (210-vi-EFH-Florida Supplement April 2016)
I. Click on the dropdown menu and select Daylight_Cut. Click on the plus icon next to the dropdown menu
J. The codes should be inserted under the Surface name. Click Apply and OK
XIV. CREATING SAMPLE LINES
Once an alignment and profile(s) are created, cross sections can be created along the alignment. The first step is producing sample lines by AutoCAD. A sample line is a preview of where the cross sections will appear along the alignment. Sample lines display the right and left swath (cross section width) and lines will appear along the alignment at intervals set by the user. Any adjustments to the width of the cross sections or the intervals can be completed before cutting the cross sections.
A. Go to the “Sections” menu, select “Create Sample Lines”. This will produce the graphic preview of where the cross sections will be cut and produced.
B. Next, select an alignment using the selection box, this alignment should be the alignment to cut cross sections from.
C. The “Create Sample Line Group” dialog box will appear.
D. Enter a name for the sample lines.
E. Give a short description if desired.
F. For the “Sample line style” select “Line”.
G. For the “Sample line label style” select “Station at One End of Sample Line”.

Chapter 1 Surveying Part 650 Engineering Field Handbook Florida Supplement
(210-vi-EFH-Florida Supplement April 2016) FL1C3 - 19
This will produce a station location next to the sample line.
H. Verify the alignment name in “Alignment”.
I. Click “OK”.
J. Use the “Sample Line Tools” toolbar to set up the sample lines.
K. If only one cross section is needed, move the cursor along the alignment and select a desired area. See Figure I-5.
1. “Enter the Left swath width <30.000’>” look for this at the command line.
2. “Enter the Right swath width <30.000’>”.
L. Once this is entered, a sample line will be displayed along the alignment. To create a cross section from this, proceed with Create Cross Sections in AutoCAD Civil 3D.
M. Select “Sample Line Creation Method” tool icon to pick the type of sample lines to produce, such as one sample line versus multiple sample lines along the alignment.
N. To create multiple cross sections along the alignment select “By range of stations”.
O. The “Create Sample Lines - By Station Range” dialog box will appear.
P. The first header “General” lists the alignment where the sample lines will be produced.
Q. The header “Station Range” can be set for the whole alignment or can be set to a section of the alignment by selecting “False” on either ends of the alignment or both ends of the alignment. In this case the whole alignment will be used.

Chapter 1 Surveying Part 650 Engineering Field Handbook Florida Supplement
FL1C3 - 20 (210-vi-EFH-Florida Supplement April 2016)
1. “From alignment Start” select “True”
2. “To alignment End” select “True”
R. In the headers “Left Swath Width” and “Right Swath Width”. Keep the “Snap to Alignment” to “False” to have more options to select a width. Each width is set to 30’ from the alignment. But can be set to a desired width per side of the alignment.
S. In the header “Sampling Increments” select “True” in “Use Sampling Increments”. Set “Increments Along Tangents, Curves, and Spirals” to desired increments. This will place a sample line along the alignment. Since the alignment has no curves or spirals, this will have no effect.
T. In the header “Additional Sample Controls”
1. “At Range Start” select “True”
2. “At Range End” select “True”
3. “At Horizontal Geometry Points” select “False”. This will omit placing a cross section at every turn in the alignment.
4. “At Super elevation Critical Stations” select “False”
U. Click “OK”.
V. The sample lines will be produced along the alignment selected.
W. If zoomed in on the ends of the sample line the station label will be displayed.
XV. CREATING CROSS SECTIONS FROM SAMPLES LINES
A. With sample lines created, cross sections can be produced (if there was no editing during the placement of the sample lines). Go to the “Sections” menu, select “Create Multiple Sections Views”.
B. The “Create Multiple Section Views” dialog box will appear.

Chapter 1 Surveying Part 650 Engineering Field Handbook Florida Supplement
(210-vi-EFH-Florida Supplement April 2016) FL1C3 - 21
C. Enter a name in the “Section View Name” field (ex. Section 1).
D. Enter a small description if desired.
E. Select a “Section View Style” – Within the template there are several styles to choose from (ex. “A 20Hx10V (VP Scale 20)”).
F. Select “Alignment” (if there are multiple alignments). It will default to the current alignment if only one is present.
G. Select the “Sample line group name” (There may be more than one sample line group within the alignment.)
H. Click Next
I. Select a template for which the section view will be placed on sheets (20 Scale, 40 Scale for example). The templates can be found on the hard drive under the NRCS Section Sheets 2014 drawing file in the AutoCAD Templates folder.
J. Select a “Group Plot Style” this orients the placement of the cross sections. (10 Per Row = 10 cross sections per row).
K. Select Next
L. The next dialog box allows the user to specify the offset range. AutoCAD defaults to an automatic range. Click “Next’.
M. The next dialog box allows specify the elevation range. AutoCAD defaults to the maximum and minimum elevation that the surface allows. Click “Next”.
N. The next dialog box shows the sections that will be drawn in the profile views. The surface should be seen. Click “Next”.
O. Toggle off “Add Data Bands” on the next dialog box. (Data bands may have their own dialog box following those explained below in newer versions of AutoCAD)
1. Click “OK” or “Create Section Views” and place the cross sections away from the surface and profile.

Chapter 1 Surveying Part 650 Engineering Field Handbook Florida Supplement
FL1C3 - 22 (210-vi-EFH-Florida Supplement April 2016)
2. The section view of “A 20Hx10V (VP Scale 20)” means a vertical exaggeration of 2:1 and a viewport scale of 1” = 20’.
3. Save the file
XVI. PRODUCING MATERIALS
A. Left click on one of the section views to populate the section view options under the home ribbon
B. Select the Compute Materials icon in the
Launch Pad portion of the ribbon
C. The Select a Sample Line Group pop-up
window will appear
D. Click “OK” E. The Compute Materials pop-up window will
appear
F. Under the Object Name heading select the
<Click here to set all> value next to Original Ground 1. Choose “Ognd” from the dropdown
menu
G. Under the Object Name heading select the
<Click here to set all> value next to the corridor surface name (in this case it is Example Example, see step 5b for why this is the case)
Note: make sure that under the Quantity Takeoff Criteria heading in the upper left-hand corner Earth Cut and Fill is selected
H. Click OK

Chapter 1 Surveying Part 650 Engineering Field Handbook Florida Supplement
(210-vi-EFH-Florida Supplement April 2016) FL1C3 - 23
XVII. CREATING A VOLUME TABLE FROM SAMPLES LINES
A. Left-click and then right-click on a section to bring up its options
B. Select Section View Group Properties
C. Under the Section Views of the Section View
Group Properties pop-up window select the icon under the Change Volume Tables heading
D. The Change Volume Tables pop-up window
will appear
E. Under the Type heading make sure Material
is selected and under the Select table style heading make sure Standard is selected 1. Click “Add>>”
(i) The Select Materials pop-up window will appear. Make sure both “Earth Cut” and “Earth Fill” are check marked
2. Click “OK”
F. Click “Apply” and then “OK”

Chapter 1 Surveying Part 650 Engineering Field Handbook Florida Supplement
FL1C3 - 24 (210-vi-EFH-Florida Supplement April 2016)
G. On the output ribbon select Create Section
Sheets under the Plan Production portion of the ribbon
H. On the Create Section Sheets pop-up window
select the Alignment. Sample line group name, and section view group you wish to create the section views for
I. Under the Layout name heading give the section sheets a name
J. Click “Create Sheets”
Note: Once you click create sheets Civil3d will ask to save your work. Click “OK” to proceed and the section sheets will be created and placed in the drawing
XVIII. CREATING A FEATURE LINE FOR
GRADING
A feature line is necessary to design an earthwork object. For our example, we will be drawing a small embankment. There are multiple methods for creating a feature line. This procedure will detail instructions to create feature line from scratch. It’s important that the surface was properly created for use with the Florida AutoCAD Civil Design Procedures.
A. Invoke the polyline command and draw a polyline
B. Click on “feature line” from the Home ribbon and select “Create Feature Line from Objects”

Chapter 1 Surveying Part 650 Engineering Field Handbook Florida Supplement
(210-vi-EFH-Florida Supplement April 2016) FL1C3 - 25
C. Select the polyline and press enter
D. The Create Feature Lines dialog box will appear
1. Choose the site of the feature line
2. Check the Name box and give the feature line a name
3. Make sure the style is set to General Feature Lines
4. Make sure the Erase existing entities is checked on
5. Click “OK”
Note: to assign elevations to the feature line either check mark on the “Assign elevations” box in the create feature lines dialog box or click on the Elevation Editor icon on the Feature Line ribbon.
XIX. FEATURE LINE FROM LAYOUT TOOLS
A. To create a feature line click on “Feature Line” from the Home ribbon and then select “Create Feature Line”
B. The “Create Features Line” dialog box will open.
C. Select a site. Every feature line needs a site on which to be built on and referenced to.
D. Check the name box and create a name for the feature line.
E. Select a style for the feature line. The button to the right of the style drop-down box provides opportunity to edit the style.
F. Select a layer for the feature line and click “OK”.

Chapter 1 Surveying Part 650 Engineering Field Handbook Florida Supplement
FL1C3 - 26 (210-vi-EFH-Florida Supplement April 2016)
C. Specify the location of the feature line’s initial point. Then input the elevation of the point.
D. Select the next points of the feature line and select the elevations for each point. Feature lines can be easily modified using buttons on the “Feature Line” toolbar. An elevation is not necessary for each point. A line segment can be a specific grade/slope or the point can be placed on the surface.
E. The feature line has now been completed. It would be beneficial to explore the “Features Line” toolbar in order to explore the functionality of it. Editing elevations, filleting, quick profiles, and splines are just a few of the abilities of the toolbar. Feature lines can also be created from polylines. The next step in determining the earthwork volumes of a project is to create a grading from the feature line to the surface.
XX. CREATING A GRADING OBJECT FROM A FEATURE LINE
Grading consists of defining a baseline with some elevation and criteria for defining the projection. The criteria used consist of a target: surface, elevation, relative elevation, distance, slope, or grade. The following procedure will create a 3:1 slope for the embankment feature line previously drawn.
A. To create a grading click on “Grading on the home menu and select “Grading creation tools”. The Grading Creation Tools window will pop up.

Chapter 1 Surveying Part 650 Engineering Field Handbook Florida Supplement
(210-vi-EFH-Florida Supplement April 2016) FL1C3 - 27
B. In order to create a grading, a grading group must first be created. On the “Grading Creation Tools” toolbar, select the “Set the Grading Group” button located on the far left of the toolbar. This will open the “Site” dialog box.
C. Once in the “Site” dialog box, choose the site for which the grading group will be a part of or click on the “Select from the Drawing” icon to choose a site within in the drawing. Click “OK” once a site is chosen
D. The Create Grading Group dialog box will appear
1. Make sure to check automatic surface creation and select the surface style.
2. Check the volume base surface box and select the base surface of the grading. Usually this will be the main natural ground surface.
3. Select “OK”.

Chapter 1 Surveying Part 650 Engineering Field Handbook Florida Supplement
FL1C3 - 28 (210-vi-EFH-Florida Supplement April 2016)
E. The “Create Surface” dialog box will open and check that the conditions of the surface are satisfactory and click “OK”.
F. Next step would be to confirm the target surface by selecting the “Set the Target Surface” button. It’s the second button from the left on the “Grading Creation Tools” toolbar. Confirm the target surface in the dialog box and click “OK”.
G. Within the “Grading Creation Tools” toolbar, a dropdown box is located. The box contains the grading criteria. Select the appropriate criteria. For this example, “Slope or Grade to Surface (Cut and Fill)” will be selected since the grading will go from the feature line to the base surface.
Note: If grading criteria selection is limited in the drop-down box, select the button adjacent to the drop-down (on the left) called “Select a Criteria Set”. Select “USDA” as the criteria set.
H. To create the actual grading select the “Create Grading” button located two buttons to the right of the drop-down box. Select the arrow immediately adjacent to the
button that reveals the drop-down. Select the “Create grading” button.
I. Select the feature that is intended to be graded then select the side that grading will occur. Since the example is an embankment, the side to be graded is outside of the feature line rectangle. Simple click outside (or inside) of the feature line to pick the side of grading.
J. Specify whether the grading will apply to the entire length by typing “Yes” or “No” then press “Enter”. (This example was applied to the entire length.)
K. Decide whether a grade (in percent) or a slope (proportion of run:rise) will be specified then press “Enter”. The example will use slope.
L. Specify the slope or grade by entering the desired slope (4:1, 3:1, 2:1) in the command line when prompted. 4:1 slope will be used for the example. (A: Cut Slope; B: Fill Slope)
M. If the “Panorama” palette appears, click the green check mark in the upper right hand corner.
N. The grading for the side slopes is now complete.

Chapter 1 Surveying Part 650 Engineering Field Handbook Florida Supplement
(210-vi-EFH-Florida Supplement April 2016) FL1C3 - 29
Note: In order for the cut and fill calculations to be accurate, one must “create an infill”.
N. To “create an infill”, select the arrow directly adjacent to the “Create Grading” button to reveal the drop down box. Select “Create Infill”.
O. Select the area within the feature line in order to infill the volume between the base surface and the embankment surface. Press “Enter”.
P. Now that the feature line, grading, and infill steps have been done, the model of the desired embankment has been complete. Rotating the drawing into an isometric view displays the embankment in three dimensions.
XXI. VOLUMES FROM CORRIDORS AND GRADINGS
Now that the model has been successfully drawn, the surfaces can be compared in order to determine the correct cut/fill volumes. The example will require both cut and fill.
A. The first step is to click on the grading surface that was created. This will populate a Tin surface ribbon for the grading group
B. Select Volumes Dashboard on this ribbon. This will open the “Panorama” palette.
C. Now that the “Panorama” palette is open, select the “Create the new volume entry” button on the upper left hand corner of the palette.
D. A “Create Surface” pop up window will appear. In the volume surfaces options, select a base surface and a comparison surface. Usually the base surface is the natural ground and the comparison surface is the surface of the feature created.

Chapter 1 Surveying Part 650 Engineering Field Handbook Florida Supplement
FL1C3 - 30 (210-vi-EFH-Florida Supplement April 2016)
E. The cut/fill is displayed on the screen as shown in the figure below.
XXII. EXPORTING AND IMPORTING DESIGN
FILES TO AND FROM LANDXML FILE.
Exporting surfaces and alignments can be useful when a drawing file is really large. Separate drawings can be created to cut down on the size of the drawing file which will allow AutoCAD to run faster.
A. Go to the Prospector tab of the Toolspace
B. Open the Surfaces to show the surfaces in
the drawing
C. Right-click on the surface and select “Export LandXML…”
D. The Export to LandXML pop-up window will appear

Chapter 1 Surveying Part 650 Engineering Field Handbook Florida Supplement
(210-vi-EFH-Florida Supplement April 2016) FL1C3 - 31
E. The surface that is to be exported should be check marked, if not check the surface to indicate that it will be exported
F. Click “OK”
G. Go to the file in which the surface will be saved, give the file a name, and click “Save”
XXIII. EXPORTING AN ALIGNMENT
A. Go to the Prospector tab of the Toolspace
B. Open Alignments and Centerline Alignments toggles to show the alignments in the drawing
C. Right-click on an alignment and select “Export to LandXML…”

Chapter 1 Surveying Part 650 Engineering Field Handbook Florida Supplement
FL1C3 - 32 (210-vi-EFH-Florida Supplement April 2016)
D. The Export to LandXML pop-up window will appear
E. The alignment that is to be exported should be check marked, if not check the alignment to indicate that it will be exported
F. Click “OK”
G. Go to the file in which the alignment will be saved, give the file a name, and click “Save”
XXIV. IMPORTING LANDXML FILE TO DRAWING
A. Open the Insert Ribbon by clicking on the Insert tab
B. Click on the LandXML icon in the Import section

Chapter 1 Surveying Part 650 Engineering Field Handbook Florida Supplement
(210-vi-EFH-Florida Supplement April 2016) FL1C3 - 33
C. Search for the LandXML file that is to be imported into the drawing
D. Click Open
E. The Import LandXML dialog box will appear
F. Click “OK”. The LandXML file will now be imported into the drawing

Chapter 1 Surveying Part 650 Engineering Field Handbook Florida Supplement
FL1C - 34 (210-vi-EFH-Florida Supplement June 2015)
THIS PAGE IS INTENTIONALLY LEFT BLANK