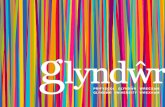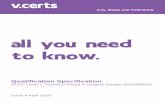Online Assessment - NCFE Scheduling .....9 Editing Exams ..... 15 Deleting Exams ..... 16 Printing...
Transcript of Online Assessment - NCFE Scheduling .....9 Editing Exams ..... 15 Deleting Exams ..... 16 Printing...

September 2015 [email protected] 0191 239 8000 2
Table of Contents
Introduction ................................................................................................................................................................................................... 3
User Management ......................................................................................................................................................................................... 3
Creating Users .......................................................................................................................................................................................... 4
Editing Users ............................................................................................................................................................................................. 5
Resetting Passwords ................................................................................................................................................................................. 5
Candidates Management ............................................................................................................................................................................... 6
Creating Candidates .................................................................................................................................................................................. 6
Creating Cohorts ....................................................................................................................................................................................... 7
Exam Scheduling .......................................................................................................................................................................................... 9
Scheduling Exams ................................................................................................................................................................................... 11
Editing Exams ......................................................................................................................................................................................... 15
Deleting Exams ....................................................................................................................................................................................... 16
Printing invigilation packs ......................................................................................................................................................................... 17
Remote Assessments .................................................................................................................................................................................. 19
Downloading exams for remote assessment ............................................................................................................................................. 19
Uploading results ..................................................................................................................................................................................... 21
Remote assessments with USB data keys .................................................................................................................................................... 21
Preparing the USB data key ..................................................................................................................................................................... 22
Downloading the assessment onto a USB data key................................................................................................................................... 22
Uploading the results from a USB key ...................................................................................................................................................... 23

September 2015 [email protected] 0191 239 8000 3
Introduction
This manual is for centre staff who are responsible for administering learners, users and exam schedules (assessments).
The online administration site for NCFE Online Assessment where you can schedule and administer candidate assessments is called
SecureAssess.
If any assistance is needed please contact your NCFE Centre Support Assistant (CSA), if you don’t have their details you can speak to the
Centre Support Team using the details at the bottom of this page.
You can apply for access on the NCFE website and you can login to SecureAssess on the right side of the home page. The link to
SecureAssess is;
https://ncfe.secureassess.co.uk/secureassess/
Your CSA will guide you through the approval process get you up and running with the system.
User Management
You’ll have 2 users set up by NCFE; a Centre Admin User and a Centre IT Admin. The Centre Admin User will be in control of all other user
accounts at your centre and can also set up new users with varying access. These are called Centre Roles. The Centre IT Admin would be our
point of contact for any technical queries, these 2 users can be the same person if needed.
Different roles have different levels of access, the table on the next page shows what screens the roles can access.

September 2015 [email protected] 0191 239 8000 4
Screen
Role Users Candidates Cohorts Exam Schedules Invigilation Keycodes Results
Centre Admin*
Centre IT Admin*
Exams Admin
Tutor
Invigilator
Standard User
* These roles are assigned by NCFE and can’t be assigned by centre staff.
We recommend that the Exams Admin and Invigilator roles will cover most of your needs.
Creating Users
Your Centre Admin user will be able to add new users for your centre and select what access they have. This is done through the Users screen.
Select Create User and a form will appear in the centre of the screen.

September 2015 [email protected] 0191 239 8000 5
Editing Users
Once you’ve set up a user account you can edit it by selecting it from the Users screen and selecting Edit User. You’ll be able to amend any of
the information on the screen other than the user name.
The edit screen will also have a tick box which lets you retire a user who’s no longer active.
Resetting Passwords
You can reset a user’s password using the button at the bottom right of the Users screen. Select the user you want to reset the password for
and select Reset User’s Password. The user will receive an email with their new password.
The mandatory fields are shown with a small star icon.
Don’t complete the Online ID box, it’s populated automatically.
The Associated Qualifications tab will display a list of qualifications which
you’re approved to offer and are available for online assessment. Tick the
box next to any qualification that you want the new user to be able to set
up candidates and assessments for.
The Associated Centre Roles tab lets you set the new user’s access. Tick
the box next to your centre and then click the arrow to open up a drop
down list. Now tick the box next to the roles you want that user to have.
Select OK. This will set the user up and send them an email with their
username and password. The new user can log in straight away and start
using the system.

September 2015 [email protected] 0191 239 8000 6
Candidates Management
Creating Candidates
When you register your candidates on the NCFE Portal they will appear on NCFE Online Assessment within an hour, you shouldn’t
need to create Pirate candidates on SecureAssess.
Registered candidates will appear in the candidates screen. If you’ve already registered candidates on the NCFE Portal and they are not
showing on SecureAssess, please contact NCFE.
If you do have a candidate who’s not registered with NCFE and needs to sit an assessment in less than an hour you can enter them directly in
SecureAssess. This will create a pirate candidate entry for the assessment.
To create a pirate candidate, open the Candidates screen and select the Create Candidate button.

September 2015 [email protected] 0191 239 8000 7
*Any extra time granted to a candidate must be applied in line with NCFE’s Reasonable Adjustments and Special Considerations Policy.
You can use the Edit Candidate button to apply the Special Requirements tick to a candidate at a later stage if required, but you won’t be able
to edit any of the other details.
Creating Cohorts
Cohorts are a feature of the NCFE Online Assessment administration system. They allow you to create groups of candidates in the system so
that it’s easier to manage large numbers of candidates and enter them for assessments together.
Cohorts are very flexible so you can create groups in any way you wish, for example all of your NCFE Level 1 Functional Skills candidates could
be grouped together or all of your Year 9 candidates.
You should tick both boxes labelled Auto
Generate but don’t type in the box next to
them.
Fields with an asterisk are mandatory.
Associated Qualifications lets you select
which qualification the candidate will be able
to sit assessments for. Please only tick one
qualification for each record created.
You can grant the candidate 25% extra time
at this point by ticking the Special
Requirements box. This will grant the
candidate 25% extra time on any assessment
they sit.*
If you want to limit the candidate to extra time
on just a single assessment you can set that
at a later stage. In these cases leave the
Special Requirements box empty.
When you select OK the pirate candidate will
be created and you’ll be able to see them on
the Candidates screen.

September 2015 [email protected] 0191 239 8000 8
Please note: deleting a cohort you’ve created won’t delete your candidates.
This is the cohorts screen before any cohorts have been set up, cohorts you create will
appear on the left.
Candidates at your centre will appear on the right to be selected and added to a cohort.
You can create cohorts within cohorts, and the same candidate can belong to a number
of cohorts at the same time. Select Create Cohort to get started. A form will appear,
name your cohort and give it a description then select OK.
You’ll see the new cohort appear on the left
hand side of the screen. Click on the new
cohort and the right side of the screen will
display a list of candidates at your centre.
The right side of the screen is where you
can add and remove candidates.
The arrow buttons in the centre allow you
to move selected candidates into or out of
the cohort. The double arrow will move
everyone in the list.
The left list shows candidates available to
be added, the right list shows candidates
added to the cohort.
You can select multiple candidates using
shift and control keys.
Once you’ve added candidates to your
cohort, clicking the Apply button at the
bottom of the screen will bring up a prompt
screen asking you to either save your
added candidates to the cohort or cancel.

September 2015 [email protected] 0191 239 8000 9
Exam Scheduling
The Exam Schedules screen allows you to set up an exam up and enter candidates, as well as setting additional time requirements and
printing paperwork. The screen will guide you through the whole process.
In the status column, a status of ‘Editable’ means you can still amend the details of the assessment. ‘Locked’ means the exam has reached
its start time so can’t now be changed.
Note the key at the bottom left of the screen where it shows a green tick and red cross, denoting if an exam is valid or invalid - these will
appear next to any scheduled exam in the far left hand column.
If a red cross appears next to an exam when it’s due to start it means there’s an issue with the assessment and you’ll need to contact your
Centre Support Assistant immediately.

September 2015 [email protected] 0191 239 8000 10
You’ll notice at the top of the screen, there’s an Only show exams created by me option so you don’t have to view exams scheduled by
other users at your centre.
You’ll also notice there’s an Invigilated exams option - this allows you to only view exams that have been set to invigilation if you’ve selected
the Schedule for invigilate button when scheduling the exam.
At the bottom left of the screen, there are 2 buttons.
Selecting the Group by session button allows you to view assessments.
Selecting the Show each candidate button allows you to view candidates.

September 2015 [email protected] 0191 239 8000 11
Scheduling Exams
To begin scheduling an assessment, select the Create Exam button at the bottom of screen, a wizard will guide you through the process. At
each step you can select Next to move on, Back if you want to change any of your previous settings or Cancel to exit the process and start from
scratch.
Select your centre and choose next.
Select the qualification you want to schedule an assessment for from the top window of the screen.
Once you’ve selected the qualification, you can then select from the window below whether you want to schedule a live exam or a practice
exam.
Select Next to move on.

September 2015 [email protected] 0191 239 8000 12
Select the date and time you want the exam window to be available for. Please note candidates can’t log into assessments before the
exam window opens.
If you tick the Multiple Day Exam box, you can set a start and end date. This lets you make assessments available for a number of days. If
you only want the exam to be available for a single day you don’t need to tick the Multiple Day Exam box.
When you run assessments remotely using a laptop or data key the exam needs to be downloaded and the results uploaded within
the scheduled exam window. Make sure that you set enough time in the exam schedule before and after you intend the candidate to
sit the assessment to allow you to do this.
Select the candidates that you want to sit the assessment by ticking the box next to their name or use the Select all in page button at the
bottom of the screen.
Your centre users will appear on the list of candidates so they can be entered for practice exams, they won’t have an Online ID al lowing
them to sit live exams.

September 2015 [email protected] 0191 239 8000 13
The message at the bottom of the screen will tell you what the candidate will need to login to the exam, based on the settings you’ve selected.
When candidates login to their assessment they will just
need to enter their unique Keycode.
If you want more control than that, you can select Schedule
for Invigilate.
The Invigilator will then need to either set a PIN which the
candidate will enter, or unlock the exam using the Invigilate
screen in SecureAssess.
This isn’t selected by default, if you don’t require this
additional control you can leave the Schedule For Invigilate
box unticked.

September 2015 [email protected] 0191 239 8000 14
The final screen lets you review your choices.
if there’s anything you need to change, you can select
Back to change it.
You can grant extra time to a candidate for this
assessment only, select the candidate and click the Edit
Duration button.
Adjust the slider to the duration you want, select a reason
from the drop down menu then select OK. If you require
more time for a candidate than you’re able to give using
this screen, please contact your Centre Support Assistant.
Once you’re happy with your assessment, select Finish.
The assessment will now appear on the Exams Schedules
screen.

September 2015 [email protected] 0191 239 8000 15
Editing Exams
A scheduled assessment will have a status of ‘editable’ until the start time for the assessment window has been reached. At this point the
assessment status will change to ‘locked’.
Assessments that are locked will appear on the Invigilation screen, whereas if an assessment is editable, it appears in the Exams
Schedules screen.
To edit an assessment when editable, select your candidate and click the Edit button - this brings up the same wizard used to create
assessments and you follow this to make the required adjustments to the assessment.

September 2015 [email protected] 0191 239 8000 16
Deleting Exams
If you’ve scheduled an exam which is no longer needed you can delete it from the Exam Schedules screen. You may find this helpful to keep
your records up to date and accurate. You’ll only be able to delete an exam while it’s in an editable state before the start of the exam window.
There are 2 methods to delete exams, either delete the actual exam itself or delete individual candidates from exams.
Deleting an exam:
Select the button Group by session, highlight your exam and click the Delete exam button.
Be aware if you do delete an exam using this method, it deletes the exam for each candidate booked onto it.
Removing an individual candidate from an exam:
Click ‘Show each candidate’, highlight your candidate and click the Edit exam button. This brings up the Schedule Exam wizard, which you
follow through until you come to the list of candidates scheduled onto the assessment. At this point you can un-tick the candidate you wish
to remove.

September 2015 [email protected] 0191 239 8000 17
Printing invigilation packs
You can print off an invigilation pack by highlighting the relevant exam and choosing Print Invigilation Pack from the bottom right of the screen,
you’ll be given the option to Create Invigilation Pack using the selected exams.
Once this has been selected you’ll be shown the following screen. This screen will give the option
to print invigilation packs for an individual exam.
You’ll be given the option of choosing to print Candidate Assessment Keycodes, Supervision
Reports and Candidate Slips.
Candidate Assessment Keycodes - this lists the Keycodes (passwords) for the candidates on the
exam you’ve selected.
Supervision Report - this is an optional report for your internal invigilation records. This doesn’t
need to be returned to NCFE.
NCFE Online Assessment Candidate Slips – these are the individual slips to give to candidates
with their Keycodes which they’ll need to login to their exam; you can select either one or multiple
Keycodes per page.
Once the options you need have been selected, choose Finish and the relevant files will open in a
printable screen.

September 2015 [email protected] 0191 239 8000 18
Alternatively you can choose the option to print invigilation packs using the wizard; select Print Invigilation pack from the bottom of the exam
schedules screen then choose the option to Create Invigilation Pack using the wizard.
Once selected you’ll be given another pop up screen where you’ll be given various
options.
Select the correct centre, qualification and the exam and choose Next.
Another series of pop up boxes will allow you to select the time/date of exam as well
as the candidate(s).
The final part of this process is ‘output options’, you’ll be given 4 options of how you want the reports to
behave.
Candidate Assessment Keycodes - this lists the Keycodes (passwords) for the candidates you’ve selected
using the wizard.
Supervision Report - this is an optional report for your internal invigilation records. This doesn’t need to be
returned to NCFE.
NCFE Online Assessment Candidate Slips – these are the individual slips to give to candidates with their
Keycodes which they’ll need to login to their exam; you can select either one or multiple Keycodes per
page.
Once the options you need have been selected, choose Finish and the relevant files will open in a
printable screen.

September 2015 [email protected] 0191 239 8000 19
Remote Assessments
Downloading exams for remote assessment
If you want to download an exam so you can run the assessment without an internet connection, this is done through additional software called
SecureClient. The SecureClient software will need to be installed on the laptop which will be used for the exam
Launch the SecureClient software using the NCFE icon on the laptop you’ll be
using to run the assessment.
Select Show Admin to be taken to a screen where you can enter your
username and password.
The first screen will show any exams already downloaded on the laptop.
Select Download Exam.
You’ll see a screen that shows all exams available to download, they’ll be
marked with a red R symbol.
Exams won’t appear if the exam schedule window hasn’t started.

September 2015 [email protected] 0191 239 8000 20
The highlighted exam is an example of one ready to be downloaded.
Select the assessments which will be sat on that laptop, you can download as many assessments as you need to each laptop.
Select Download.
A confirmation box will appear. Select Close Download Screen to proceed.
Select Logout.
Close the secure client software.
You can now take the laptop to your remote site and the candidate can log in
using their Keycode and sit the assessment as normal.

September 2015 [email protected] 0191 239 8000 21
Uploading results
Once the assessments have been completed and you’re back at the office you should connect the laptop to the internet again and upload the
results to NCFE.
Open the SecureClient software on the laptop the assessment was sat on, any results on the laptop will be submitted automatically.
This will take anywhere between a few seconds and a few minutes depending on the number of results to upload and the speed of your
internet connection.
Close the SecureClient software.
You can check the assessment on the SecureAssess Invigilate screen, if the results have been uploaded you’ll see a green tick to show it’s
finished.
If the assessment was a multiple choice exam you’ll also see the provisional results in the SecureAssess Results screen.
If you’ve had problems using the automatic upload, these results can be uploaded manually.
Open SecureClient on the laptop which the exam was taken on and login using Show Admin.
Highlight the exam in question.
Select Upload results.
You can check the assessment on the SecureAssess Invigilate screen, if the results have been uploaded you’ll see a green tick to show it’s
finished.
If the assessment was a multiple choice exam you’ll also see the provisional results in the SecureAssess Resul ts screen.
If you have issues when attempting to upload results, please contact your CSA.
Remote assessments with USB data keys
In addition to downloading assessments onto laptops for advanced caching assessments, you can download assessments onto USB data keys.
They can then be used to sit remote tests without the need for an internet connection or the Secure Candidate Software being installed on the
PC the candidates sit the assessment on, as the software will be launched directly from the USB data key.

September 2015 [email protected] 0191 239 8000 22
Preparing the USB data key
Before you download a candidate’s scheduled assessment to a data key, you need to prepare the data key so that the SecureClient software is
copied onto it.
Insert a data key into the USB port of a machine with the SecureClient software installed.
Launch the SecureClient software and select Show Admin, log in using your NCFE Online Assessment username and password.
Downloading the assessment onto a USB data key
You can download any assessment with an open exam window, see the section on scheduling exams for more detail. The process is the same
as downloading an exam to a laptop but you must run SecureClient from the data key.
Plug your data key into a PC with internet connection, open the data key folder using Windows Explorer.
Double click the file named SecureClientInitialRun – this runs a quick diagnostic check of the data key then launches the SecureClient
software from the data key.
Log into the Show Admin section using your normal online assessment login
Click the Download Exams button.
Find your candidate’s assessment, select it and click the download button.
Close SecureClient - your assessment is now downloaded to the USB data key.
Click on the Prepare Memory Stick button - this then copies the
SecureClient software onto your data key.
close the SecureClient software.

September 2015 [email protected] 0191 239 8000 23
Now that you’ve prepared your data key and downloaded the scheduled assessment you’re ready to take the USB data key to the candidate for
them to sit their test. Please note as you now have the software copied onto the USB data key, the candidate won’t need this installed on their
PC to sit their assessment and they now won’t require an internet connection.
When the candidate is ready to sit their assessment, insert the USB data key into their PC, open SecureClient from the data key in the same
way as you did to download the exam. The candidate then logs in with their Keycode and sits their assessment.
Uploading the results from a USB key
Once the assessment has been completed, you need to upload the candidate’s results from the data key when you get back to your centre.
Insert the data key into a USB port of a PC with internet connection.
Open the SecureClient software on the data key, any results on the data key will be submitted automatically.
This will take anywhere between a few seconds and a few minutes depending on the number of results to upload and the speed of your
internet connection.
Close the SecureClient software and unplug the data key.
You can check the assessment on the SecureAssess Invigilate screen, if the results have been uploaded you’ll see a green tick to show it’s
finished.
If the assessment was a multiple choice exam you’ll also see the provisional results in the SecureAssess Results screen.
If you’ve had problems using the automatic upload, these results can be uploaded manually.
Open SecureClient on the USB data key which the exam was taken on and login using Show Admin.
Highlight the exam in question.
Select Upload results.
If you have issues when attempting to upload results, please contact your CSA.