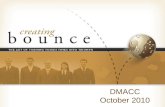My Lab @ DMACC Documents/MyLab Instructions.pdfMy Lab @ DMACC My Lab is an ... Internet connection...
Transcript of My Lab @ DMACC Documents/MyLab Instructions.pdfMy Lab @ DMACC My Lab is an ... Internet connection...
Copyright © 2014 DMACC Page 1 of 3 http://www.dmacc.edu/helpdesk/
My Lab @ DMACC
My Lab is an environment that simulates a network desktop and is accessible from any device that has an Internet connection and uses the VMware Horizon View Client.
When working within the virtual lab environment, you have access to your P drive, DMACC Outlook email, and some specialized software.
My Lab is NOT backed up and the user profile will be deleted after log off for the Student myLab Desktops and after 48 hours of non-use for Staff/Faculty Non-Persistent Desktop.
Please contact Tech Support at 515-965-7300, email [email protected] or go to www.dmacc.edu/helpdesk if you need further assistance.
Install VMware Horizon View Client
1. To install and access the new virtual lab environment offered by DMACC, open Internet Explorer, Firefox or Safari (MAC) web browser, and type https://mylab.dmacc.edu in the address bar.
2. Click Install VMware Horizon View Client to access the Download VMware
Horizon View Clients screen.
On the Product Downloads tab, options of interest may be:
o VMware Horizon Client for Windows (32-bit or 64-bit)
o VMware Horizon Client for Mac
o VMware Horizon Client for iOS (iPads, iPhones, etc.)
o VMware Horizon Client for Android (Smartphones, Tablet computers, E-readers, etc.)
Do I have 32-bit
or 64-bit
Windows?
To see what version of windows you have:
1. Click on the Start button 2. Right-click Computer select Properties System
System type:
3. Click for the appropriate version and select
Copyright © 2014 DMACC Page 2 of 3 http://www.dmacc.edu/helpdesk/
My Lab @ DMACC
4. Choose from the File Download – Security Warning window to open the VMware Horizon View Client Setup -- Welcome window and click
to begin the download process.
5. After viewing the End-User License Agreement, check
and click
6. In the Custom Setup window, leave the default options
settings and click
7. In the Default View Connection Server: field type
mylab.dmacc.edu.
8. Click
9. In the Enhanced Single Sign On window only check Show in Options menu.
Do NOT check Set default option to login as current user.
10. Click
11. In the Configure Shortcuts window and for easy access to the VMware View client, use default settings of
and
12. Click
13. Click and then click to exit the Setup Wizard.
14. To complete the process, click to restart your machine.
The VMware Horizon View client shortcut icon should now appear on your Desktop.
Copyright © 2014 DMACC Page 3 of 3 http://www.dmacc.edu/helpdesk/
My Lab @ DMACC
Accessing My Lab
1. To access the My Lab environment, on the Desktop, double-click the VMware Horizon View Client shortcut icon. The VMware Horizon View Client window will open.
2. Double-click the mylab.dmacc.edu icon to open the Login window.
3. On the Login screen, enter your DMACC network username and password.
If necessary, select DMACC as the domain.
4. Click Login to open the VMware Horizon View Client window.
If more than one Desktop is available, select the desired Desktop.
Staff/Faculty Non-Persistent Desktop
Students Windows 7 myLab
Students Windows 8 myLab (only available to specific classes using Windows 8)
Important Reminders:
The My Lab Desktop is NOT backed up. Save files to another location such as your P drive, Q drive, Personal Documents library in SharePoint, USB drive, the Cloud, etc.
The Staff/Faculty Non-Persistent Desktop user profile will be deleted after 48 hours of non-use.
The Students Windows 7 or 8 myLab user profiles will be deleted when logging off.
Once you are logged into the My Lab environment, the Desktop will appear with shortcuts to the appropriate programs.
For options while in the My Lab environment, check out the toolbar located at the top of the Desktop.
Closing out of My Lab
To exit out of the My Lab environment, select Options Disconnect or click to close the window. o Note: Disconnect and Log Off will delete the user profile.