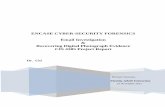Forensic Reporting with EnCase - Department of … Reporting with EnCase ... Quick Start Training...
Transcript of Forensic Reporting with EnCase - Department of … Reporting with EnCase ... Quick Start Training...

Georgia State University
CIS 8630 Business Computer Forensics and Incident Response
Workshop Protocol
Forensic Reporting with EnCase
David McDonald and Richard Baskerville
Acknowledgement:
Parts of this protocol are based on
Quick Start Training Manual for Education Distribution revision 4.0 Copyright 2003
guidance software
And
Encase 7.04 User’s Guide Copyright 2012 Guidance Software. Used with permission
from Guidance Software.
Version 4.1
22 September 2013
Department of Computer Information Systems
35 Broad St., NW. POB 4015
Atlanta, GA 30302-4015
USA

Forensic Reports with EnCase
2 — CIS 8630 Business Computer Forensics and Incident Response
Table of Contents
Bookmarking for Reports ................................................................................................... 1 Lab Preparation ............................................................................................................... 1 Overview ......................................................................................................................... 1
Sweep Bookmarks for Data ............................................................................................ 3 Sweep Bookmarks for Documents.................................................................................. 5 Bookmarks for Email ...................................................................................................... 8 Notable Files Bookmarks ................................................................................................ 9 Device and Folder Bookmarks ...................................................................................... 10
Table View Bookmarks for Deleted Material. .............................................................. 11 Organizing Folders and Comments .................................................................................. 14
Creating an Introductory Folder.................................................................................... 14 Case Overview .............................................................................................................. 15 Executive Summary ...................................................................................................... 16
Validation .................................................................................................................. 16
Recovery ................................................................................................................... 17 Chain of custody ....................................................................................................... 17 License statement ...................................................................................................... 17
Examiner Qualifications ........................................................................................... 17 Using Report Templates ................................................................................................... 19
Report Template Structure ........................................................................................ 19 Linking Bookmarks to Report Templates ................................................................. 21
Viewing a Report .......................................................................................................... 22
Formatting Report Templates ....................................................................................... 23
Configuring Section Body ........................................................................................ 24 Configuring Paper Layout......................................................................................... 24 Margins ..................................................................................................................... 25
Customizing Headers and Footers ............................................................................ 25 Report Styles ................................................................................................................. 26
Modifying Report Template Formats ........................................................................... 28 Localization of Report Layout .................................................................................. 29 Editing Report Object Code ...................................................................................... 29 Example: Changing Template Contents ................................................................... 29
Organizing Bookmarks Content ............................................................................... 31 Saving the Report .......................................................................................................... 32
Protocol Notation In the workshop protocol that follows, an arrow () at the beginning of a paragraph
denotes an instruction that the participant should execute as part of their activities during
the workshop.

CIS 8630 Business Computer Forensics and Incident Response — 1
Bookmarking for Reports
Lab Preparation
In this exercise, you will be using the same evidence file as used in the in-class tutorial.
Start a new case
Use the “EnCaseWrkShp4E.E01” found in the C:\Dayspace\Lab Evidence Files
folder
Name this case, “Lab 1”
Make sure you confirm the MD5 hash value with the EnCaseWrkShp4E
Add to this case the raw image, “WrkShpFlppy1.dd.”
Once the raw image is in the case, follow the instructions from the first tutorial to
acquire the image and name the evidence file, “Lab1 Floppy.”
Verify the MD5 hash value for the “Lab 1 Floppy” with the
“WrkShpFlppy1.dd_audit.log” file in Dayspace.
Again, following the procedure in the prior tutorial, recover and deleted folders
from the Lab1 Floppy
In this assignment, many of the steps will be similar to those you did in the in-class
tutorial. Some tasks are purposely identical. Others are slight variations of what you’ve
already accomplished in-class. The emphasis in this lab will be on bookmarks (and then
creating a report).
Bookmarks have two purposes. They provide the basis for annotating evidence as it is
found. They can also be exported directly into reports. Because of this export capability,
much of the report construction can be developed in EnCase, leaving only minor
formatting and organizing tasks for web page or document editing tools.
Overview
The final phase of a forensic examination is reporting the findings, which should be well
organized and presented in a format that the target audience understands. EnCase
reporting capabilities, include:
Reporting templates you can use as is or modify to suit your needs.
Capability to control a report's format, layout, and style.
Ability to add notes and tags to a report.
Reports in EnCase consist of three parts:
Bookmark folders where references to specific items and notes are stored.
Report templates that hold formatting, layout, and style information. A report
template links to bookmark folders to populate content into a report.
Case information items, where you can define case-specific variables to be used
throughout the report.

Forensic Reports with EnCase
2 — CIS 8630 Business Computer Forensics and Incident Response
In EnCase, as you work on a case, you typically discover files, portions of files, and other
items of interest and save them as bookmarks. The report template links to bookmark
folders to populate content into the report. Bookmarks are saved in folders in the case
file. When you create a new case and apply one of the supplied case templates, EnCase
provides bookmark folders by default. As an example, the basic template provides these
folders:
Examiner Notes
Documents
Pictures
Internet Artifacts
Other Findings
You can also create your own folders. For example,
Open the case you created in the “Introduction to EnCase” Workshop, From the Home
Tab, choose View Bookmarks. Notice the default folders are present below, plus the
folder “Types of Literature Read” created for the Table Bookmarks during the
“Introduction to EnCase” Workshop. In this lab, recreate this bookmark folder.
Figure 1. Bookmark Folders
Right-click on the Bookmarks root in the Tree pane.
Select “New Folder”
Right-click on the generically named folder and choose Edit
Name the folder “Types of Literature Read”
Recall from the introductory workshop that you can bookmark data and save the
bookmark in a folder by selecting the content you want from any tab (for example,

Forensic Reports with EnCase
CIS 8630 Business Computer Forensics and Incident Response — 3
Entries, Records, or Search Results) and click Bookmark on the tab toolbar. For
example, replicate what was done in-class:
Sweep Bookmarks for Data
As you did in the Encase tutorial, create a sweeping bookmark for “Uses for Dry Ice”
In the Comment area, enter: “Evidence for creating a dry ice bomb in the file
Dc555.doc” Click OK. (this is what we did in-class)
To change this comment, right click on the bookmark comment, select Edit, and
replace the comment as follows (modify what we did in-class):
“One of several copies of the Anarchist’s Cookbook found
on the thumb drive. The cookbook contains instructions for
making simple, delayed action time bombs by sealing dry
ice in a plastic container.”
Figure 2. Editing a bookmark – Add/change useful comments to data.
Another Example
Select View, Search to bring up the index search tab. Enter “mcdonalds” into the
index field and “search using the criteria on the current tab” (green right pointing
triangle). This is an alternate method to activate an Indexed Search.
Change the Text Style in the View pane to “Western European (Windows) – Line
Breaks (120)
In the Chaos Cookbook, Select the first few lines from “How to Terrorize
McDonalds” select the text containing the first paragraph (See figure), and click
Bookmark Raw text on the tab toolbar.

Forensic Reports with EnCase
4 — CIS 8630 Business Computer Forensics and Incident Response
In the dialog box, add the comment “Terrorizing McDonalds” and set the Destination
Folder to Documents. Click OK.
Figure 3. Bookmarking Data
View your bookmarks in the Bookmarks tab.

Forensic Reports with EnCase
CIS 8630 Business Computer Forensics and Incident Response — 5
Data Structure Bookmarks Data structure bookmarks mark items such as a Windows partition entry, a Unix text date, or
encoded text. Data structure bookmarks is really a misnomer. A sweeping bookmark is generally
used but the text which has been highlighted is meaningless. Thus, the investigator can use
Encase’s “Decode” capability to interpret the data and present it in a more meaningful format.
This section describes one example of creating a sweeping data structure bookmark on an html
data item. Some common data structure files, such as all graphics files, are automatically
interpreted by Encase. However, there are many other data structures for which Encase can
easily analyze and interpret.
To create a data structure bookmark:
If the Search tab is not opened, go to the View menu and select Search.
On the Search tab, select Index. Enter the term “html” to quickly search for an html
data structured file
Select “Latest.html” in the Table pane.
Examine the file content in the View pane using the Text tab. Most users will recognize
this format as an html encoded text file.
Sweep or Highlight the entire file contents (or use a CTRL-A to select all).
Click the Decode tab. The View Types tree displays inside the left part of the View pane.
Since the examiner is investigating html data in this example, expand the Text folder and
click on the “html” option.
The html option yields a satisfactory representation of the data, as shown in the figure
below.
.html data structure
viewed from a user’s
perspective

Forensic Reports with EnCase
6 — CIS 8630 Business Computer Forensics and Incident Response
To bookmark the data, right click the interpreted html code in the View pane,
and select Bookmark > Data Structure or on the menu bar, click Bookmark >
Data Structure.
In the Data Structure dialog, type “Translated HTML Code” in the Comments
box and click the Destination Folder tab.
In the Destination Folder box, click the “Internet Artifacts” bookmark folder to
store this data structure bookmark.
Click OK.
Sweep Bookmarks for Documents
Some formatting from word processing and other documents can be preserved by
exporting the data.
Select the Bookmarks tab (if not shown, use the View menu to show the tab).
Highlight the Dc555.doc file in the Table pane.
In the View pane, scroll to the top of the document. Then scroll down a few lines,
noticing the header indications that this is a Microsoft Word 6.0 Document.
Figure 2. Discovering Document Types.

Forensic Reports with EnCase
CIS 8630 Business Computer Forensics and Incident Response — 7
Select “DOC” as the display mode in the bottom pane. “DOC” view will also work
with many other formats including XLS, PPT, and PDF files. Note the name of the file
(Dc555.doc).
Right click on the bookmark, and choose “Go to file” In the Tree View (upper-left
pane), note that Dc555 is located in the Recycler. This indicates the document was in the
user’s Recycle Bin.
Highlight the title, author and table of contents in the display window. Right-click on
the highlighted area. Notice there is no choice for a bookmark while displaying DOC
files in the View pane.
Figure 3. Sweeping document bookmark (can’t be done)
Instead, right-click on the “Dc555.doc” file located in the Table View.
Choose the “Entries” and “Copy Files” from the context menus. In the dialog boxes
that follow, choose “Next” twice /UnErase menu item. This command will export the
contents of the entire file…not just the areas highlighted.

Forensic Reports with EnCase
8 — CIS 8630 Business Computer Forensics and Incident Response
Figure 4. Using Entries/Copy.
Accept all default values from each of the dialog boxes. On the last screen, before
clicking on “Finish,” make sure the file will be exported to the Export folder which was
created at the start of this workshop case.
The exported file is a read/write file. You can highlight the necessary evidence and the
use a Notes Bookmark to add the selected evidence to your Bookmarks.
IMPORTANT NOTE: You must include how and why you exported the data to get the
bookmark for your report. The exported file was modifiable. Thus, opposing counsel in
a court of law may question the validity of this data. Using this methodology should only
be done if creating a Notable File bookmark would create an inordinate amount of useless
data to the final report. Thus, in this example, we are only showing the Table of
Contents. The report should indicate that the original file can and will be presented if
necessary
.
Bookmarks for Email
Using the techniques from the introductory tutorial, search for “dry ice” and notice the
item type of result number one “Email”. Select the Report tab on the View pane at the
bottom. Notice the message itself is not displayed in the bookmark’s report view.

Forensic Reports with EnCase
CIS 8630 Business Computer Forensics and Incident Response — 9
Figure 5. Email in an indexed search.
Right click on the bookmark in the Table pane and select “Bookmark” and “Single
Item” from the context menu. Include the comment, “Reference to Yew Alley & Dry Ice
in Email.” Set the Destination Folder to “Email”. Click OK
Select the “Doc” tab in the Display pane. Highlight the text of the message and create
a sweeping bookmark for this text. Include the comment, “Text from email of 10/01/07”.
Set the Destination Folder to “Email”. Click OK
Notable Files Bookmarks
Select Evidence … Entries and select “Folder 1” from the recovered files on the
Workshop Floppy disk image. Right click on NE Dictonary.Doc and select Bookmark
Single item. Add a comment
"Nigerian English" Dictionary. Perhaps related to 419
Scam.”
Choose Bookmarks tab and review the bookmarks (delete any extras or mis-tries by
right clicking on the bookmark and choosing delete).

Forensic Reports with EnCase
10 — CIS 8630 Business Computer Forensics and Incident Response
Figure 6. Sample bookmarks.
Device and Folder Bookmarks
Choose Evidence Entries and Thumb Drive #3. Right click on Drive C. Select
Bookmark … Folder.
Figure 7. Creating a folder bookmark.

Forensic Reports with EnCase
CIS 8630 Business Computer Forensics and Incident Response — 11
Name the bookmark “Thumb Drive #3 Drive C Folder Structure” and select Next.
Select the root “Bookmarks” folder as the Destination Folder and enter “Device Folder
Structures” as the New Folder name. Click Next.
Check “Show Nodes” and then click Finish.
Repeat this process and bookmark the device and folders in the Workshop Floppy
Disk Image. Place this bookmark in the Device Folder Structures folder created in the
previous step.
Figure 8. Data and folder bookmarks.
Table View Bookmarks for Deleted Material.
Select Evidence … Entries and go back to the Thumb Drive #3 evidence. Use the left
Tree pane to navigate to the My Documents\Terrorist directory. Note that all entries have
been deleted.
A Table View group bookmark can be used to create a meta-data table for any files that
have been selected. These bookmarks are typically located within a separate bookmark
folder. The structure enables a group of files to have a single comment and to be easily
created.
Check the Terrorist folder, and note that all files in the folder have been selected in the
right Table pane. Right click on any file in the table and choose Bookmark … Table
View and name the Bookmark “Deleted Files in Terrorist Directory”. Add the following
comment and click Next.

Forensic Reports with EnCase
12 — CIS 8630 Business Computer Forensics and Incident Response
“All files in the terrorist subdirectory had been deleted.
These included multiple versions of the Anarchist
Cookbook and many images of bombs and explosions.”
Figure 9. File group Table View bookmark.
Select “Documents” as the Destination Folder and enter a New Folder name “Deleted
Terrorist Documents Attributes”. Select Next.
Place a check on the following columns for the table view: Name, File Ext, Logical
Size, Category, File Type, Last Accessed, Last Written, File Created. Click Finish.
Multiple Notable File Bookmark (Selected Items) for Deleted Material
Uncheck the Terrorist Folder.
Check the Prizes folder in the Tree pane.
Right-click on any file in the Tree pane and choose Bookmarks->Selected Items…
Highlight the Pictures Bookmark Folder and name a new folder “Deleted Prizes
Folder” as the Destination Folder in the Bookmark dialog box.
Bookmarks should now include at least two data bookmarks (one on Dry Ice and one on
McDonalds), two single notable file bookmark or selected item bookmark (NE
Dictionary.Doc and the Yew Valley email), one multiple notable file or selected items
bookmark folder (Deleted Prizes Folder), one data structure bookmark (latest.html), one
table bookmark (Deleted files in Terrorist Directory), two folder information bookmarks

Forensic Reports with EnCase
CIS 8630 Business Computer Forensics and Incident Response — 13
(Thumbdrive C and Lab 1 Floppy). The figure below uses the “Set Include” marker to
display all bookmark folders and contents in the Table pane.

Forensic Reports with EnCase
14 — CIS 8630 Business Computer Forensics and Incident Response
Organizing Folders and Comments
Forensic reports follow a fairly standardized outline. In this lab, the bookmark folders
must be created before any attempts at modifying the Report Template. Some of the
folders have been created in prior steps of this lab. Others will have to be created as you
continue with this lab. Type in the sample data as directed below.
We will use the following bookmark folders for a forensics report of this evidence:
1. Introduction
a. Author: Report Prepared By
b. Client: Report Prepared For
c. Case Overview
d. Executive Summary: Results
2. Device Folder Structures
3. Examination Findings
a. Dry Ice
b. Nigeria
c. Terrorism, Bombs, and Explosions
4. Forensic Process
a. Validation
b. Recovery
c. Chain of custody
d. License statement
e. Examiner Qualifications
Creating an Introductory Folder
Introductory material can be presented through Note Bookmarks
Choose the Bookmarks Tab. Right click on “Bookmarks” in the left Tree pane and
select “New Folder”.
Highlight the new folder in the Tree pane, right-click and choose Edit.
Rename the new folder “Introduction”.
Right click on the Introduction folder and choose “Add Note”. Name the new
bookmark “Prepared By” and enter the following Comment:
Your Name
35 Broad Street
Atlanta, GA. 30033
Right click on the Introduction folder and choose “Add Note”. Name the new
bookmark “Prepared For” and enter the following Comment:

Forensic Reports with EnCase
CIS 8630 Business Computer Forensics and Incident Response — 15
Duke Buntline
RollingCase Corporation
Assignment in Forensics Workshop
(Be sure that you press “Enter” after the last line in this comment. Make sure the
Destination Folder is set to “Introduction”.
Figure 10. Creating Typical Bookmark Entries for the Final Report.
In a similar manner, create the following Note Bookmarks for the Introduction folder.
Case Overview
On November 10, 2015, Duke Buntline, head of security for RollingCass Corporation,
requested forensic examination of two items of computer meda: one thumbstick and one
floppy diskette. Mr. Buntline reported that the media had been removed from the office
of Mr. Dan Kojak, a computer information systems intern with the company. Mr.
Buntline suspected that Kojak was operating a 419 scam among RollingCass employees
using his assigned computer workstation, a violation of company policy. The
investigation was hampered by the destruction of the hard drive of Kojak’s computer
workstation. It appeared to have been was destroyed by a powerful acid, perhaps nitric,
set to operate as a timed internal pipe bomb, perhaps using dry ice as a timer.
Mr. Buntline asked that the media be examined for any evidence of time bombs, pipe
bombs, dry ice, or “419 Nigerian” scams, or any other notable evidence of suspicious
activity by Kojak.

Forensic Reports with EnCase
16 — CIS 8630 Business Computer Forensics and Incident Response
Executive Summary
The thumb drive contained several copies of “The Anarchist Cookbook” which included
many references to both pipe bombs and time bombs. There were also references to the
construction of time bombs using dry ice. The cookbook includes instructions for
constructing such devices. There were also many photos of explosion scenes. All of this
evidence was in a subdirectory named “Terrorist”, and these files had been deleted. The
files were recovered from free space or the Recycler.
The thumb drive also contained a collection of cook books, recipes, photos of food, and
text files of books and literature.
There was also one email message with a reference to dry ice and a “yew alley”. This
may have been a reference to a “yew alley” mentioned in one of the literary works (“The
Hound of the Baskervilles”), but the meaning of this connection is not clear to the
examiner.
The floppy diskette had been formatted, but we recovered one directory containing a
small Danish-English dictionary and a dictionary of “Nigerian English”. There is no
obvious relationship between the material on the floppy and the material on the thumb
drive, although the latter dictionary could be somehow related to the 419 scam.
In the Tree pane, select the Introduction folder and drag it to the top of the tree under
“Examiner Notes” bookmark folder.
Figure 11. Relocating a Bookmark Folder
Repeat this process to create a Bookmark folder named “Forensic Process” at the
bottom of the folder list. In this folder add five Bookmark Notes:
Validation
The evidence item, original memory stick, was attached via a write protection block o a
computer operating under Windows XP, and imaged using the FTK Imager as an EnCase
Evidence file. The MD5 hash of the original device was calculated in this process. An
image of this memory stick was then copied to a Virtual Computer operating EnCase
Forensics Analysis software. Upon completion of the transfer process, EnCase was again

Forensic Reports with EnCase
CIS 8630 Business Computer Forensics and Incident Response — 17
used to verify the integrity of the evidence file and calculate a MD5 Hash for the
evidence and it was verified that the evidence image was unchanged by the imaging or
the transfer process. The original memory stick was then removed from the computer
and stored in a locked repository.
The evidence item, the floppy diskette was write protected, read by a computer operating
under Windows XP, and imaged as a simple dd image file using the FTK imager. The
MD5 hash of the original floppy volume was calculated in this process. attached via a
write protection block o, and a hash calculated md5deep. An image of this memory stick
was then copied to a Key Computer Service hard disk drive using dd for windows)..
The image of this diskette was then copied to a Virtual Computer operating EnCase
Forensics Analysis software. Upon completion of the transfer process, md5deep was
used to calculate a MD5 Hash for the image and it was verified that the evidence image
was unchanged by the imaging or the transfer process. This evidence was then loaded
into EnCase, acquired by EnCase, and EnCase again used to verify the integrity of the
evidence file and calculate a MD5 Hash for the evidence. It was verified that the
evidence image was unchanged by the imaging, transfer or acquisition process. The
original diskette was then removed from the computer and stored in a locked repository.
Recovery
Encase automatically recovered the files deleted from the original thumb stick, most
notably all files in the directory “Terrorist”. There was a single outlook pst (personal
folders) file, unencrypted, on the thumb drive. The structure of this file was restored by
means of an EnCase keyword search.
The floppy diskette appeared to be blank, however, applying the “Recover Folders”
procedure of EnCase recovered one folder, indicating that the floppy was likely
formatted.
Chain of custody
Nov 10, 9.50 am. Smith received the two evidence items from Buntline at his offices in
Broad St.
Nov 10, 11.30 am. Smith seals the two evidence items in a tamperproof bag and locks
the parcel in his evidence repository safe in his offices in Broad St.
See the Chain of Custody Form attached to this report for further details
License statement
All software utilized is licensed to, or authorized for use by, the examiner.
Examiner Qualifications
Buck Smith is a forensics examiner trained at Georgia State University, in its information
security and its computer forensics courses. He has two years of experience as a
computer specialist. Expecting to graduate in 2015, Smith will hold a Degree in
Computer Information Systems.

Forensic Reports with EnCase
18 — CIS 8630 Business Computer Forensics and Incident Response
On completion of the construction of the organizing bookmarks, the bookmark tree
should be similar to:
Figure 12. Complete set of bookmarks.

Forensic Reports with EnCase
CIS 8630 Business Computer Forensics and Incident Response — 19
Using Report Templates
A report template is one component of a case template. Each default case template
includes a customizable report template. Different case templates can contain different
report templates, and each of these templates is completely customizable. In addition to
the report template, each case template also includes bookmark folders that are
referenced in the report.
Besides the default templates, you can define your own custom reports and save them as
part of a case template.
Report Template Structure
Before viewing a report, you need a report template, or outline of what
the report will look like. This structure consists of:
Report sections: groups of similar information and formatting that
provide the ability to organize your report.
Report formatting: page layout, section design, and text styles.
Report elements: collections of bookmarks. Bookmarks are a key
element of the report structure. You do not embed bookmarks
into a report template, but embed a reference to the contents of a
bookmark folder.
To display the template, click Report Templates on the case Home tab:
A report component is designated as either a Report or Section, as shown
in the Type column. Typically, Report components contain only
formatting information for components beneath them, whereas Section
components contain formatting information and Report elements for an
individual section. The columns to the right of Type indicate whether a
formatting option is user defined or inherited from the component above it in the template
hierarchy.

Forensic Reports with EnCase
20 — CIS 8630 Business Computer Forensics and Incident Response
Figure 13. Reports Template Table.
To add new Reports or Sections to the template:
Highlight the row logically above the new element you want to add. In this case,
highlight the row “Body”. Right click and select New from the dropdown menu.
Figure 14. Adding new template to Body.
The New Report Template dialog opens.

Forensic Reports with EnCase
CIS 8630 Business Computer Forensics and Incident Response — 21
Figure 15. Naming new template.
Enter the Name “Introduction”.
Select Section Type (Default).
Note you can customize Format styles or leave the boxes clear to use the default styles.
Click OK. The new template component displays below the row you highlighted.
Figure 16. New section added to Body.
Note that there is both an “Introduction Section” in the “Body Report” and a separate
“Introduction Report”. We will be mainly working with the Introduction Section.
Linking Bookmarks to Report Templates
In the new section above, assume a prior created bookmark folder with data. To link this
bookmark to the new Report Template section:
Right-click on the Introduction section which was just created
Choose Edit from the pop-up menu
Click on the Body Text tab
Click on the Bookmark Folder menu entry
Select the Introduction bookmark folder which was created earlier under the bookmark
folder, “Examiner Notes”
Check the Show Folders checkbox on the upper left section of the dialog box.
Click OK, then OK again
This bookmark folder and all types of bookmarks located in this folder will become included in
the planned report under the section heading, “Introduction.”
Repeat the linking process for the Forensics Process bookmark folder.
Switch to Tree-Table view in the Report Template

Forensic Reports with EnCase
22 — CIS 8630 Business Computer Forensics and Incident Response
Using the mouse to drag the report templates items in the Table pane, rearrange the Body
sections into the following order: Introduction, Documents, Pictures, Email, Internet
Artifacts, Forensic Process, and Other Items.
When finishing moving template items, make sure the view is switched back to Traeble.
Traeble view allows viewing of the report content in the View pane.
Figure 18. Reorder Body Sections – Use the Table Pane to Reorder.
To link the Device Folder Structure bookmarks to an existing linked template item, do the
following:
In the Report Template, right-click on the Evidence section item in the first part of the
report (make sure you are back in Traeble view.
Select Edit and click on the Body Text tab.
Place the cursor on a new line at the end of the existing program code.
Click on Bookmark Folder menu entry
Select the Device Folder Structure bookmark folder
Check the Show Folders checkbox on the upper left section of the dialog box.
Click OK, then OK again.
Figure 19. Modifying an Existing Template Link

Forensic Reports with EnCase
CIS 8630 Business Computer Forensics and Incident Response — 23
Unlinking a Bookmark Folder From a Report Template
In the new section above, assume a prior created bookmark folder with data. To unlink
this bookmark from the Report Template section: Right-click on the Examiner Notes section in the Report Template
Choose Edit from the pop-up menu
Click on the Body Text tab
Remove the word “RECURSIVE” from the auto-generated program code
Make sure there are closing quotation marks and a close parenthesis marker after the
word “SHOWFOLDERS”
Click OK.
Viewing a Report
To view a report:
In the Report Templates tab, click View Report
from the tab toolbar. The dropdown menu lists all
reports that have the Show Tab option set.
Figure 17. Selecting the examination report.
Select the report you want to see. The report
displays in the viewer. As you browse the report
notice it has superfluous material and is difficult
to read.
Formatting Report Templates

Forensic Reports with EnCase
24 — CIS 8630 Business Computer Forensics and Incident Response
A wide range of formatting options is available for customizing EnCase reports.
Guidance Software recommends using the default case templates to start, then
customizing them as needed.
Report templates follow a hierarchical tree to simplify formatting. Report sections inherit
formatting options from above so that changes to formatting only need to be made in one
place.
You can customize these elements:
Section Name: Used for organizational reference in the template only and does
not populate the report.
Paper: Includes orientation and size.
Margins: Set values for top, bottom, left, and right margins.
Header/Footer: Specifies a header and/or footer.
Data Formats: Specifies how a bookmark displays, including style and content.
Section Body Text: Specifies the layout and content of each section in the Body
Text.
Show Tab: Determines if this report or section displays in the View Report
dropdown menu.
Excluded: Provides the ability to exclude part of a report.
Configuring Section Body
Adding a section heading
Highlight the Forensic Process row and right click. Select Edit from the context menu
and choose the Body Text Tab. It should contain the code that lists the contents
referenced by the bookmarks in the Forensic Process bookmark folder
list(path="Forensic Process")
Insert the following text before this line. This text inserts a heading before the
bookmark results in the style name Heading 1:
style("Heading 1") {text("Forensic Process") par}
Repeat this process to add a heading to the Introduction Section
Configuring Paper Layout
Paper Size and Orientation
Highlight the Forensic Process row and right click the Paper column, and then
click Edit in the dropdown menu. The Paper layout dialog opens.

Forensic Reports with EnCase
CIS 8630 Business Computer Forensics and Incident Response — 25
Note paper size options including options for millimeters or inches, in addition
User defined enables entries for any Page Width and Page Height boxes. The
default orientation is Portrait. Note there is also an option to click the Landscape
checkbox to change the orientation.
Margins
Right click the Margins column, and then click Edit in the dropdown menu. The
Margins dialog opens.
This dialog permits you to enter the margins you want in inches. By default, the
top margin is 1 inch, the left margin is 0.75 inches, and the right and bottom
margins are 0.5 inches.
Click Cancel.
Customizing Headers and Footers
You can customize the formatting of headers and footers and what information they
contain.
Choose the Row for the Examination Report.
Right click the Header column, then click Edit in the dropdown menu.

Forensic Reports with EnCase
26 — CIS 8630 Business Computer Forensics and Incident Response
Note the code in the header. This code defines default headers for the report. Do
not change this code, but note that you can provide different headers and footers
for the report and for different sections if you wish.
Note different formatting options (Document, Styles, Case Info Items, etc.)
display at the top of the dialog.
Click Cancel.
Report Styles
As in Microsoft Word, you use styles to set text formatting options. EnCase comes with
many default styles to use in report templates, and you can also create your own styles.
To override a default style, create a user style with the same name.
Style options include:
Font type and size
Alignment (centered, left and right justified)
Indentation (left, right, first line)
Space before/after
Borders
Tabs
Text color
Background color
To create a user defined style:
In the Report Templates tab, click Styles in the tab toolbar.

Forensic Reports with EnCase
CIS 8630 Business Computer Forensics and Incident Response — 27
The Styles dialog opens, with tabs for Default Styles and User Styles.
Select the User Styles tab.
Click New in the toolbar.
Create a new style by entering the name “Block Quote” for the style and your
desired configuration options. Double click Font, Text Foreground, or Text
Background to open dialogs for specifying text colors. Change the text
background to yellow.
Double click Font to open the Font dialog
Change the Font face to Georgia
Change style to Bold Italic

Forensic Reports with EnCase
28 — CIS 8630 Business Computer Forensics and Incident Response
Change the Size to 12 point
Note Effects such as Strikeout, Underline and color
Click OK
Click the Paragraph checkbox to set other options:
Set Left Indent to 0.25 inches
Set Right Indent to 0.25 inches
Note other options: Alignment (Centered, Left and Right Justified) , First
indent (in inches), Space Before (in points), Space After (in points)
Click OK
Note the Border option. This enables you to set the position, size and color of any
border lines you wish to incorporate.
To set tab stops within the style, click the Tabs button. Right click in the Tabs
dialog and select New to create a new tab.
In the Alignment box, choose Left (left side of the text block is aligned with
the tab stop). Note others include Center (text is centered in relation to the
tab) or Right (right side of the text block is aligned with the tab stop).
Set the Position for the tab stop to 0.5 Inches.
In the Relative box, choose Left to position the tab stop a set distance to the
right of the left margin. Note others include Center to position it a distance
from the center point between the margins, or Right to position it a set
distance to the left of the right margin.
When you finish, click OK. The new style and its attributes display in the User
Styles list.
You can also edit or delete an existing User Style.
Modifying Report Template Formats
EnCase now includes the ability to add additional metadata fields for entries and records
to Report Templates. The report template builder makes all entry and record fields
available and, if selected, the field values display in the report.

Forensic Reports with EnCase
CIS 8630 Business Computer Forensics and Incident Response — 29
You can customize reports by specifying which fields to add to the report template. You
can choose to include the value in the field as well as the name of the field. Then, when
you generate a report, EnCase includes both specified fields and the content with which
they are populated, in the specified area of the report.
All entry, record and item (bookmark) fields can be added to report templates. Multi-
value fields, such as file extents and permissions, have two options for inclusion: cell and
table. Adding the cell data displays the value of the field as displayed within the Entry
table view. Adding the table data displays the value of the field as displayed in the
Details tab.
Localization of Report Layout
Reports in EnCase are designed to work seamlessly in various regions regardless of local
preferences such as paper size. If created properly, report templates print correctly on 8
½" x 11" paper or A4 paper without requiring any changes to the templates.
All reports in EnCase obtain their paper settings from the Windows operating system.
Windows stores paper size in the Default Printer settings, so unless a specific paper size
is defined in a report template (Paper option), EnCase uses the paper size indicated there.
When reports are generated, margins are set for the indicated paper size and the report is
rendered in that composition. Users should utilize the ability to set tab stops relative to a
specific margin (described above) to ensure that tab stops also scale properly with the
different paper variations. Report templates supplied with EnCase are configured in this
manner.
Editing Report Object Code
In order to give users complete flexibility in how they format the data and look of a
report, EnCase uses an optimized coding language called Report Object Code to specify
the layout of pages and data. Report Object Code is used in the report body,
header/footer, and in the formatting options for bookmarks. Report Object Code is similar
to other scripting languages, but is specifically designed for this purpose. Guidance
Software recommends that if you are interested in modifying a report template, or
creating your own, to first refer to one of the supplied templates and see how Report
Object Code is structured and used.
Example: Changing Template Contents
The report language can also be used to adjust which contents of each type of bookmark
will be contained in the report, and the format can be selected. In this section we will
modify Text types of bookmarks to include the comment field in the report.
Select Report Templates Tab. Right click on the Documents Section. Choose Edit
from the context menu.

Forensic Reports with EnCase
30 — CIS 8630 Business Computer Forensics and Incident Response
Select the Formats Tab. Right click on the Text File format and choose Edit from the
context menu. The following code should appear in the editor.
Figure 18. Text File Format.
Move the cursor to the very beginning of the code. Choose “Styles” from the menu and
choose “Block Quote”. This should insert the following code in the editor:
style("Block Quote") {
// text here
par
}
Select “// text here”. Choose “Item Field” from the menu and choose “Comment”.
This should insert the following text in place of the selected text:
fieldname(field=Comment) tab cell(field=Comment)
Verify the code window appears like the figure below. Choose “Compile” from the
menu to reveal any errors. If none, choose Ok and OK.

Forensic Reports with EnCase
CIS 8630 Business Computer Forensics and Incident Response — 31
Figure 19. Modified Text File Format
Check the report contents and verify that the Documents section now has Comments in
the style created earlier.
Figure 20. Bookmark Comments in Report.
Organizing Bookmarks Content
Our report contains all of the templates and bookmarked materials. Some of these were
not important to include in the report. For example, there were no bookmarks in the
Other Findings section.
Select the Report Templates Tab, and select the Other Findings Section. Put a check in
the “Excluded” box. View the report and verify that this section is no longer in the
report.
Select the Bookmarks Tab and create a new bookmark folder named “Notes and
References”

Forensic Reports with EnCase
32 — CIS 8630 Business Computer Forensics and Incident Response
Select the Documents Folder and check item 4 in the Table pane. Click on the number
“4” next to the check mark and drag it to the “Notes and References” Folder
Figure 21. Moving Bookmarks between folders.
Return to the Report Viewer and check the content of the report. The report should
now be approximately 31 pages in length.
Saving the Report
While viewing the report, right click anywhere in the report and choose “Save As”.
Choose RTF from the menu and note the location of the report. Change the file name to
“Lab 1.rtf”. Choose OK.
Figure 22. Saving the Report
The lab report can now be loaded into a word processing program, such as
Microsoft Word, for further editing. Usually a professional report can be quickly
completed with minor changes. For example, using Microsoft Word, the report

Forensic Reports with EnCase
CIS 8630 Business Computer Forensics and Incident Response — 33
subheadings were automatically set to standard Word styles “Heading 1”,
“Heading 2”, and “Heading 3”. The default style sheet created by Encase can be
easily changed in Word.
Use SAVE AS on the .rtf report to create an MS Word .doc or .docx file using the
naming convention:
LastNameFirstNameInitialLab1.docx
Upload the report to the Lab1 DropBox in D2L.
Note: Many forensics examiners will produce both a printed report and a supplementary
CD. For example, our “Notes and references” material could be produced as a separate
HTML file. The HTML export provides an initial framework for an electronic
supplement to a printed forensics report.


![project2 Encase.pptx [Read-Only] 3 The EnCase Interface for Reporting Evidence The final phase of a forensic examination is reporting the findings, which should be well organized and](https://static.fdocuments.in/doc/165x107/5ae800237f8b9ae1578fcfd6/project2-read-only-3-the-encase-interface-for-reporting-evidence-the-final-phase.jpg)