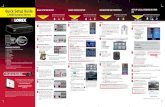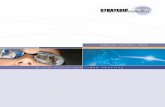LOREX CLIENT Remote Agent Software - Welcome to Lorex - Leader in
CONFIGURE ROUTERS to PORT FORWARD - Lorex ... forwarding rule and that rule contains information...
Transcript of CONFIGURE ROUTERS to PORT FORWARD - Lorex ... forwarding rule and that rule contains information...

Instruction Manual
www.lorexcctv.com
CONFIGURE ROUTERS to PORT FORWARD
English Version1.0
Copyright © 2006 Lorex Technology Inc

2
Table of Contents INTRODUCTION ........................................................................................................................................................................ 4
THE ROUTER CONFIGURATION.......................................................................................................................................... 4 PORT FOWARDING AND DMZ OPTIONS............................................................................................................................ 5 BEFORE YOU START .................................................................................................................................................................... 5
1. THE PORT FORWARDING RULES. ............................................................................................................................ 5 2. THE DMZ feature. ........................................................................................................................................................... 6
LIST OF PORTS FOR LOREX NETWORK DEVICES ......................................................................................................... 7 ROUTERS SECTION .................................................................................................................................................................. 9 LINKSYS..................................................................................................................................................................................... 10
BEFDSR41W, BEFN2PS4, BEFSRU31, BEFSRU31, BEFSR41 V1& V2, BEFSR V2FW 1.40.2, BEFSR41 V3 V4 & V5, BEFSR81, BEFSX41, BEFSX41-CA, BEFVP41 V1&V2, BEFVP41-CA, BEFW11S4, BEFW11S4 V2,V3, & 3.2, BEFW11S4 V4, BEFW11S4-CA V2 & V4, WRT51AB, WRT55AG ...................................................................................... 10
LINKSYS. WIRELESS.............................................................................................................................................................. 12 BEFSR41-CA, BEFSX41 V1.50, BEFW11S4 V1.50.10, BEFW11S4 V1.50.14, RT31P2, WAG54G, WRK54G, WRT54G, WRT54G V1.1 V2 & CA, WRT54G V2.04, WRV54G, WRV54G-CA.................................................................................... 12
DLINK ........................................................................................................................................................................................ 14 MODELS DI-514, DI-524, DI-604, DI-614+, DI-624, DI-704P (REVB), DI-704P (REVC), DI-704UP, DI-707P, DI-714P+, DI-754, DI-764, DI-774, DI-784, DI-804HV, DI-808HV, AND DI-824VUP: .......................................................................... 14
SMC ............................................................................................................................................................................................. 15 2804WBRP-G, 2804WBR V1, V2, 7804WBRB.................................................................................................................... 15
ACTIONTEC ............................................................................................................................................................................. 16 GT701-WG, GT704WR, R1020S, R1020S(U), R1520SU, R1524SU-1.................................................................................. 16
NETOPIA................................................................................................................................................................................... 18 CAYMAN 3300....................................................................................................................................................................... 18
WESTELL DSL MODEM/ROUTER...................................................................................................................................... 20 B90-2200- 30-05 ( BELLSOUTH ) ............................................................................................................................................. 20 2200 ( VERIZON ) ..................................................................................................................................................................... 23 VERSALINK 327W .................................................................................................................................................................... 23
BELKIN...................................................................................................................................................................................... 25 F5D5231-1 ............................................................................................................................................................................... 25
NETGEAR .................................................................................................................................................................................. 27 RP614V1 & V2, WGR614, WGT624V1 & 2, .......................................................................................................................... 27 DG824M V1.3........................................................................................................................................................................ 28
2 WIRE ....................................................................................................................................................................................... 29 1000HW, 1000S, 1000SW, 1800HG......................................................................................................................................... 29
ZOOM......................................................................................................................................................................................... 31 X4 5551.................................................................................................................................................................................... 31
EFFICIENT (SIEMENS) .......................................................................................................................................................... 33

3
SPEEDSTREAM 5100,5200, 5400, 5500 .................................................................................................................................... 33 ZYXEL ....................................................................................................................................................................................... 34
ZYWALL1, ZYWALL2WE, ZYWALL2, ZAWALL10, ZYWALL100............................................................................................... 34 UNICOM WIRELESS .............................................................................................................................................................. 35 GIGAFAST ................................................................................................................................................................................ 36
EE-400-R ................................................................................................................................................................................. 36 APPENDIX A.............................................................................................................................................................................. 37
HOW TO ACCESS THE ROUTER CONFIGURATION SCREEN ....................................................................................... 37 APPENDIX B.............................................................................................................................................................................. 38
SELECTING AND ASSIGNING AN IP ADDRESS FOR YOUR NETWORK DEVICE. ..................................................... 38 TROUBLESHOOTING ............................................................................................................................................................. 40

4
INTRODUCTION
The purpose of this manual is to help distributors, installers and customers in general to configure
their routers for use with a network device such a digital video recorder, video server etc. Our goal is to provide enough information to configure the router and successfully connect to the cameras over the internet. This manual shows most common router models on the market. If your router it is not listed in the manual identify the other routers listed and see if there is a similar one. Let us know if your router is not listed so we may add it in future revisions.
THE ROUTER CONFIGURATION. The router configuration screen is the last step in the process to view and access the cameras over the Internet (WAN). The connection and configuration will depend from the network topology, configuration and environment. Most digital video recorders and Network devices commonly are connected in a Local Area Network (LAN) and the Router is connected usually to a DSL modem or cable modem. The Router configuration is vital to connect properly to the internet and view the cameras from a remote location. ROUTER with a 4 ports switch in a WAN / LAN environment.
Router : A router is a device that forwards data packets along networks. A router is connected to at least two networks, commonly two LANs or WANs or a LAN and its ISP network. Routers are located at gateways, the places where two or more networks connect, and are the critical device that keeps data flowing between networks and keeps the networks connected to the Internet. When data is sent between locations on one network or from one network to a second network the data is always seen and directed to the correct location by the router. They accomplish this by using headers and forwarding tables to determine the best path for forwarding the data packets; and they use protocols such as ICMP to communicate with each other and configure the best route between any two hosts. The Internet itself is a global network connecting millions of computers and smaller networks — so you can see how crucial the role of a router is to our way of communicating and computing.
ROUTER with 4 PORT embedded switch
DVR or Network Device
WAN (Internet) LAN

5
PORT FOWARDING AND DMZ OPTIONS Before you start working with your router is important to :
1. Assign a static IP address and select the ports to your network device( * ) , ( See Appendix B for more information ).
2. Have ready your router (gateway) IP address to access the router menus ( See appendix A for more information).
3. Have the port list ready according with your product needs to create the forwarding rules. ( See page 7 with all products listed).
The information provided in this manual is to guide and help the customer create forwarding rules or port forwarding for specific ports on a router. There are to ways to work with the router ports. The procedure may vary with the router manufacturer option screens. The two options are:
1 . PORT FORWARDING RULES 2. THE DMZ
1. THE PORT FORWARDING RULES.
In order to allow users to access your Network Device ( * ) on the Internet (WAN) we need to create forwarding rules . That means we need to open ports on the Router and forward ( Port forwarding ) the data from a specific IP address . Once the Router has the ports opened the data will pass-through the Router . Every router internally works and interacts with two IP addresses. One is the internal IP address or gateway. The one works with your LAN and the other one is the external IP for the internet communications.
When a Network Device sends data to a remote router on the internet , the router receive the information and needs to know what to do with the data. The port forwarding feature what it does is to tells the router where to send the data with the computer or network device attached to the LAN.
( * )Network device: Any IP addressable device or electronic equipment connected in a LAN such a Digital video recorder, video server or computer.
When you create and enable the ports on the router ( The term is referred as forwarding rules) , the router takes the data off the external IP address: port number ( this is called a socket) and sends that data to an internal IP address: port number. The port forwarding rules are created per port.
Example using port 2000 : When the router receives the data from the external IP address, the router works with the internal NAT ( Network address translation) and communicates the information from the external IP to the internal IP address. The information from a distant router comes with a specific

6
forwarding rule and that rule contains information related to port 2000. That means the internal IP address (gateway) on your LAN will communicate only with the network device on the LAN configured to receive the data for port 2000. If you have one network device working with port 2000, only this device will be able to use port 2000. That means only a port number can be used for a program or network device. For example if you have a customer using 2 video servers connected on the same LAN , you have to give each one a different port to communicate on the same network or over the internet.
2. THE DMZ feature. ( demilitarized zone )
This feature allows you to open all the ports at once in your router for your Network device IP address. The DMZ takes the IP address of the device on your network and forwards all ports. This is really a nice feature if you are having problems forwarding ports for some program or device. It can be a life saver if your router will not allow you to properly forward ports. The Network Device with the DMZ enabled is now wide open to internet traffic. If the network device attached to the router is a Digital video recorder or a Video server for example , the unit will not be able to catch a virus, or risk being hacked because these units are stand alone and designed with an embedded operating systems. On the other hand there is a risk if you are using a computer instead. If you are using a computer on your LAN it is better to forward the ports only and not use the DMZ option.
`
For a more detailed explanation of the port forwarding procedures visit : http://www.portforward.com/help/portforwarding.htm
If the user has installed the network viewer application to view the camera .The application will try to access the IP address from router #2. ( 24.116.50.6 ) The network viewer application must have the IP from router #2 address ( 24.116.50.6) and the port 2000 to view the camera..
Local IP address “ 192.168.1.125:2000
INTERNET
ROUTER #1
The router #2 is been configured to do port forwarding for the port 2000 for the internal IP address 192.168.1.125 on the LAN . The router # 2 has the port 2000 open. When the user from router #1 access the video server, the data will go directly to the local IP 192.168.1.125 using port 2000
WAN
External IP : 24.116.50.6ROUTER #2
Broadband Modem
Broadband Modem
This figure shows an example of how a user access a video server/camera from a remote location using the IP from Router #2 and port 2000 on a a PC

7
LIST OF PORTS FOR LOREX NETWORK DEVICES FAMILY MODELS PORTS COMMENTS IPSC IPSC2230 Day
Night Camera TCP port 80 UDP Port 9001
Default Port : 80
IPSC IPSC2206 PAN/TILT DIGITAL ZOOM NETWORK CAMERA
TCP port 80 UDP Port 9001
Default Port : 80
Video server L4202 Any Default port is 80. Only one port is needed. Suggested alternated port : 2000
DVM Software
5600-5700 Default ports : 5600 and 5700 TCP ports: Video :The default value is port 5700. Users can modify this value. However, it should generally have a value between 5501 and 64000. Values below 5501 are considered reserve values for Windows and routers. Values above 6400 are not valid. Send data port - All communication must be done through a designated port. By default data is sent out from the local system through port 5600. Users can modify this value. However, it should generally have a value between 5501 and 64000. Values below 5501 are considered reserve values for Windows and routers. Values above 6400 are not valid. communicated can also designate a specific port through which it communicates data. By default the target system data port is also set to port 5600. Users can modify this value. However, it should generally have a value between 5501 and 64000. Values below 5501 are considered reserve values for Windows and routers. Values above 6400 are not valid
4 channel PCI Video capture card
QLR0450 4 ports needed Any port from a range from 2000-65000
Default ports: • Video port :2000 • Audio port: 2001 • PTZ control : 2002 • Remote Search :2003
4 channel USB video capture card
QDU470 4 ports needed Any port from a port range from 2000-65000
Default ports: • Video port :2000 • Audio port: 2001 • PTZ control : 2002 • Remote Search :2003

8
NETWORKABLE 2 PAGE - 8 CHANNEL 21" COLOR QUAD WITH 4 NIGHT VISION CAMERAS
L21Q784 80 http1 : 80 TCP http2 :blank ( any port )
NETWORKABLE 2 PAGE - 8 CHANNEL 14" COLOR QUAD WITH 4 COLOR NIGHT VISION CAMERAS
L14Q684C 80 http1 : 80 TCP http2 :blank ( any port )
IP Camera IPSC1240 80 http1 : 80 TCP http2 :blank ( any port )
• Note : Port 80 is the http port for the Internet browser and it is usually blocked by the Internet Service Provider. We recommend using a different port like 2000 to avoid possible problems.
• For example using 192.168.1.5, on the web browser type http://192.168.1.5:2000

9
ROUTERS SECTION
This section shows the procedure to create port forwarding rules.
The information is presented by manufacturer and model.

10
LINKSYS
BEFDSR41W, BEFN2PS4, BEFSRU31, BEFSRU31, BEFSR41 V1& V2, BEFSR V2FW 1.40.2, BEFSR41 V3 V4 & V5, BEFSR81, BEFSX41, BEFSX41-CA, BEFVP41 V1&V2, BEFVP41-CA, BEFW11S4, BEFW11S4 v2,v3, & 3.2, BEFW11S4 V4, BEFW11S4-CA v2 & v4, WRT51AB, WRT55AG
Log in to the Router's Web-based Utility. (This is usually done by opening your web browser, entering 192.168.1.1 in the Address field ( or your “default gateway” IP address from your PC ), and pressing the Enter key. You should see the following screen.
Press the STATUS Tab and write the WAN IP address for future reference for the remote connection . To open the ports press on the ADVANCE tab on the top and Select Port Range Forwarding
On the left hand side put the name of the application. Application name: can be any description of your Network Device attached on you LAN You are forwarding ports in the Customized Application box. In the Ext. Ports box put the port ranges you wish to forward. If you are unsure of the port range/ranges check the Ports list page or the network device (*) model you are working with. Example : For port 1080, start with port 1080, and end with port 1080. Check on the protocol type TCP, UDP, or just both. Check both if you are unsure of the protocol type. In the IP Address box, enter your Network device(*) IP address Click the Enable check box on the right hand side. If you have more ports continue with the next line. Click Apply at the bottom of your screen to save your changes (*) See page 5 for more information

11
DISABLE BLOCK WAN REQUEST FEATURE. Press the Advance tab and select the Filters tab. Click and disable the Block Wan request feature. When finish click on Apply to save the changes.
DMZ OPTION If you don’t want to enable the port range forward feature you can use the DMZ option to open all the port at once. Click on the Advance tab on the top Click on the DMZ Host option
Enter your network device (*) IP address and press apply. (*) See page 5 for more information

12
LINKSYS. wireless
BEFSR41-CA, BEFSX41 V1.50, BEFW11S4 v1.50.10, BEFW11S4 v1.50.14, RT31P2, WAG54G, WRK54G, WRT54G, WRT54G v1.1 v2 & CA, WRT54G v2.04, WRV54G, WRV54G-CA
Log in to the Router's Web-based Utility. (This is usually done by opening your web browser, entering 192.168.1.1 in the Address field ( or your “default gateway” IP address from your PC ), and pressing the Enter key.) You should see the following screen.
Press the STATUS Tab and write the WAN IP address for future reference for the remote connection . To open the ports press on the Applications and Gamming Tab on the top. Click on Port Range Forward Option
On the left hand side put the name ** of the application. You are forwarding ports in the Application box. ** Application name: can be any description of your Network Device attached on your LAN In the Start and End boxes put the port ranges you wish to forward. If you are unsure of the port range/ranges check the Ports list page or the network device model you are working with. Example : For port 1080, start with port 1080, and end with port 1080. Check the protocol type TCP,UDP, or just both. Check both if you are unsure of the protocol type. In the IP Address box, enter your Network Device (*) IP address to forward the ports to. Click the Enable check box on the right hand side. If you have more ports continue with the next line. Click Save Settings at the bottom of your screen to save your changes (*) See page 5 for more information

13
DISABLE BLOCK WAN REQUEST FEATURE. Press the SECURITY tab Click and disable the Block Wan request feature. When finish click on Save Settings to save the changes.
DMZ OPTION If you don’t want to enable the port range forward feature you can use the DMZ option to open all the port at once. Click on the APPLICATIONS AND GAMMING Tab on the top. Click on the DMZ option
Enter your local network device IP address and press Save Settings

14
DLINK
Models DI-514, DI-524, DI-604, DI-614+, DI-624, DI-704P (revB), DI-704P (revC), DI-704UP, DI-707P, DI-714P+, DI-754, DI-764, DI-774, DI-784, DI-804HV, DI-808HV, and DI-824VUP:
Open your web browser and enter the IP address of your router (192.168.0.1). Enter username (admin) and your password (leave blank).
Press the STATUS Tab and write the WAN IP address for future reference for the remote connection . To open the ports press on the ADVANCE Tab on the top. Click on Virtual Server Option Enter the name of the service (Ex. Your DVR description) you are trying to forward ports for in the Name box.
Enter the private network device (*) IP address into the Private IP box. Select the protocol type from the Protocol type drop down box. If you are unsure of the protocol type select both if available. If both is not an option you would need to create a duplicate configuration, one with TCP selected the other with UDP selected. Enter the private port into the Private Port box. Generally you should enter the same port into the Public Port box. For port information check the Ports list page or the Network Device (*) model Example using port 1080 :
• Private Port 1080 • Public Port 1080.
The schedule should be set to Always. Put a dot in the Enable circle at the top to enable your profile. If you have more ports continue with the next line. Click Apply at the bottom of your screen to save your changes. DMZ OPTION If you don’t want to enable the ports feature you can use the DMZ option to open all the ports at once. Click on the Advance Tab and Select the DMZ Option.
Enter your network device local IP address click on enable and press Apply. (*) See page 5 for more information

15
SMC
2804WBRP-G, 2804WBR V1, V2, 7804WBRB
DMZ Option Only Open a web browser. In the address bar type the IP address of your router. This IP address is 192.168.1.2 by default. Press enter
Step 2: You should now see a login screen and it should be prompting you for a password. We want to log in as administrator, so enter your administrator password here. By default the administrator password is smcadmin. Click the login button to log into the router.
Step 3: Click Firewall on the left hand menu. This will drop down a sub-menu on the left hand side.
Step 4: Click DMZ in the left hand menu. This will open up the screen below.
Step 5: A Static IP address is need for this function. Click in the Enable DMZ Yes radial button. In the Public IP address box, you enter the network device IP (*) address you wish to open to the internet.
Click Apply at the bottom of the page.
Click the STATUS menu at the left and write the WAN Internet IP address for future reference for the remote connection .
(*) See page 5 for more information

16
Actiontec
GT701-WG, GT704WR, R1020S, R1020S(U), R1520SU, R1524SU-1
Enter the IP address of your router in the address bar of your browser.. By default the IP address should be set to 192.168.0.1.
Click setup/configuration. You should see the following menu.
Click ADVANCE at the side of the menu. You will see the following menu
Click on Port Forward on the left hand side. You should see the following menu.
Enter the following information : IP Port Range. Enter a port range.
Example : For port 1080, start with port 1080, and end with port 1080.
- Protocol : Select the protocol type , TCP or UDP - IP address : Enter your Network device (*) IP address. Click on ADD to add the settings to the box below. If you have more ports to open repeat the procedure. To finish click on Save and RESTART
(*) See page 5 for more information

17
DMZ OPTION. If you don’t want to use the port forward feature you can use the DMZ option to open all the ports at once Click setup/configuration. You should see the following menu.
Click ADVANCE at the side of the menu. You will see the following menu
Click on DMZ Hosting option
Enter the Network device (*) IP address, Then you click in the On radial button. Now click on Save and Restart on the left hand side. The following menu should appear.
To finish click Save and Restart.
Click the STATUS menu and write the WAN Internet IP address for future reference for the remote connection .
(*) See page 5 for more information

18
NETOPIA
CAYMAN 3300
Enter the IP address of your router in the address bar of your browser.. By default the IP address should be set to 192.168.1.254.
Enter your user name and password. By default the username is admin, and the password is blank. Click the OK button to log in to your router.
Click the Expert Mode link on the left hand side of your screen.
Click OK to enter the export mode
• Click on CONFIGURE link on the top. • Click on the ADVANCE link
On the ADVANCE Network menu click on the PINHOLES Option. This menu option will allows you to enable the port forwarding option.
Click the ADD button to add a new pinhole configuration to your Router.

19
-Pinhole Name: your network device name ( ex DVR, video server , or PC) -Protocol type: TCP or UDP -External port start : Enter you start port -External port end : you end port Example using port 1080.
External start port 1080 External end port : 1080
- Internal IP address: Enter your Network device (*) IP address. ( ex DVR , video server or PC attached) - Internal port :Enter the lowest port. Example :If you open a range of ports from 80 to 1080, use 80 as the lowest port. Click the Submit button If you need to open more ports click on the ADD button and repeat the procedure. (*) See page 5 for more information
If you finished click on the Alert button.
The Alert button is a Yellow triangle at the left top area of your menu
Click on SAVE and Restart
.

20
WESTELL DSL MODEM/ROUTER
B90-2200- 30-05 ( Bellsouth )
Open a web browser like internet explorer or Netscape
Enter the IP address of your router in the address bar of your browser. By default the IP address should be set to 192.168.1.1.
You should see a box prompting you for your username and password. Enter your username and password now. By default the username is blank, and the password is NOLOGIN. Click the OK button to log in to your router.
Click the Expert Mode button on the left hand side of your screen.
Then under Home click the Service Configuration button on the left hand side of your screen.
In the new menu that appeared under Configuration, click the NAT button.
Continue on next page…….
.

21
Click the Define Customer Service button to move to the next page
Put a dot in the Port Forwarding Ranges of Ports radial button. Then click next at the bottom of this page
Enter a name for the program or device you are forwarding ports for in the Service Name box. Ex : DVR
Enter the ports to forward into the Global Port Range boxes.
Example: for port 2000-2000
The smallest port number should go into the box on the left, while the largest port number should go into the box on the right.
Main port the program uses into the Base Port box. This is your lower port from your list.
Examples: If you are using only one port like 2000 enter 2000-2000.. If your are using a range of port like 80-1080, the base port is 80
Select the protocol type using the UDP or TCP radial buttons.
Click the Next button when you are done making changes.
If you need to add additional ports, click the Add button. When you are done adding ports/protocol types, click the Close button Continue on Next page….

22
Once you finished adding all the ports go back to the service configuration screen
Use the Service Name drop down box to find and select the first configuration you just created for your network device name ( Ex DVR) . Then click the Enable button to enable it. You will need to repeat this step for each service that you created Once you press enable the following screen will appear
Select and find your network device (*) IP address or enter your IP address to forward the ports and complete the procedure, Press Done to finish (*) See page 5 for more information

23
2200 ( Verizon )
Versalink 327W
Open a web browser like internet explorer or Netscape
Enter the IP address of your router in the address bar of your browser. By default the IP address should be set to 192.168.1.1
You should see a box prompting you for your username and password. Enter your username and password now. By default the username is blank, and the password is NOLOGIN. Click the Ok button to log in to your router.
Click on Configuration on the top Menu and Select Service configuration
Click the Define Customer Service button to move to the next page.
Put a dot in the Port Forwarding Ranges of Ports radial button. Then click next at the bottom of this page.
Continue on next page…….

24
Enter a name for the program or device you are forwarding ports for in the Service Name box. Ex : DVR , Video server or PC.
Enter the ports to forward into the Global Port Range boxes.
Example: for port 2000-2000
The smallest port number should go into the box on the left, while the largest port number should go into the box on the right.
Main port the program uses into the Base Port box. This is your lower port from your list.
Examples: If you are using only one port, for example 2000, enter 2000-2000. Your base port will be 2000.
If your are using a range of port like 80-1080 the base port is 80.
Select the protocol type using the UDP or TCP radial buttons.
Click the Next button when you are done making changes.
If you need to add additional ports or you need to specify both protocol types, click the Add button. Then repeat the above steps, and specify the other protocol or add another port. Once you finished adding all the ports go back to the service configuration screen
Use the Service Name drop down box to select the first configuration you just created at your device name (Example: DVR) . Then click the Enable button to enable it. You will need to repeat this step for each service that you created Once you press enable the following screen will appear
Select and find your network device (*) IP address or enter your IP address to forward the ports and complete the procedure, Press Done to finish (*) See page 5 for more information

25
BELKIN
F5D5231-1
Open a web browser like internet explorer or Netscape
Enter the IP address of your router in the address bar of your browser. By default the IP address should be set to 192.168.2.1.
You should prompted for your password. Enter your password now. By default the password is blank. Click the Ok button to log in to your router.
On the left hand side you will see a series of four menus.
In the one titled firewall click Virtual Servers. This will bring you to the following menu.
We are going to be working in the table portion of this menu to forward ports. All the settings to forward a port or series of ports will go on one line. If you want to forward additional ports you can fill out a second line with additional information.
Description box. A good description would be the name of the network device (*) (Ex DVR) you are forwarding ports for.
Inbound Port box . Enter the port range. This range would be specified by entering the starting port number in the first box under inbound ports and the ending port number in the second box under inbound ports. Do the same thing for the Private Port boxes.
- Type :Select the protocol type . TCP or UDP or Both . Note : If you are unsure of the protocol type, just select both.
Continue on next page…..…
(*) See page 5 for more information

26
- Enter your network device (*) IP address you wish to forward in the Private IP Address box.
- Put a check in the Enable checkbox.. Click on Apply changes to finish (*) See page 5 for more information
------------------------
DMZ Option On the Setup screen select DMZ at the left area of your menu
You will see the following menu
Enter your Network Device (*) IP address and click on enable. Press Apply changes to finish (*) See page 5 for more information

27
NETGEAR
RP614v1 & v2, WGR614, WGT624v1 & 2,
Open a web browser like internet explorer or Netscape
Enter the IP address of your router in the address bar of your browser. By default the IP address should be set to 192.168.0.1.
You should see a box prompting you for your username and password. Enter your username and password now. By default the username is admin, and the password is blank. Click the Ok button to log in to your router
The basic settings window will be visible
On the menu bar to the left under Advanced click Port Forwarding You should now be at the Port Forwarding menu as shown below.
To create a new port forward service click on Add Custom Service button.
Enter the information requested on the menu. - Service Name : Enter the description of your DVR or device or service (PC) . Ex DGR200 -Starting port. Enter the lowest port -Ending port. Enter the Highest port -Server IP address: Enter your network device(*) IP address - Click Apply at the bottom of the menu to finish. (*) See page 5 for more information

28
DG824M V1.3
DMZ Option
Open a web browser like internet explorer or Netscape
Enter the IP address of your router in the address bar of your browser. By default the IP address should be set to 192.168.0.1.
You should see a box prompting you for your username and password. Enter your username and password now. By default the username is admin, and the password is blank. Click the Ok button to log in to your router
The basic settings window will be visible
On the menu bar to the left under WAN Setup Options You should see the WAN setup menu
Click on Default DMZ server and enter your network device (*) IP address . Click on Apply to Save the settings. (*) See page 5 for more information

29
2 WIRE
1000HW, 1000S, 1000sw, 1800HG
Open a web browser like internet explorer or Netscape
Enter the IP address of your router in the address bar of your browser. By default the IP Address should be set to gateway.2wire.net The basic settings window will be visible
Click on the FIREWALL button on the top
Click FIREWALL SETTINGS in the firewall menu on the top of the screen
Click the Add a new user-defined application link in the Applications section.
Continue on next page……..

30
Enter the following information: -Application name. Enter the name of the program ( Ex. Your DVR, video server description ). -Protocol: TCP or UDP. -Port Range . From ( the lowest port) To ( the Highest port) -Protocol timeout ( seconds) : ----For TCP enter : 86400 ----For UDP enter : 600
-Map to Host port : Leave it empty -Application type: Set to None Click ADD Definition to add this definition to your router. Click the BACK button at the bottom page to go back to the previous menu.
Select a computer option:. device ( your network device(*) IP address) or computer your want to forward. On the Applications list scroll down and find the Application you just created and highlight it. Click the ADD button to move it to the Hosted Application box at your right. Click DONE button at the bottom of the screen to finish Note :If you have multiple ports , you have to create an application for every range of ports . (*) See page 5 for more information

31
ZOOM
X4 5551
Enter the IP address of your router in the address bar of your browser. By default the IP address should be set to 10.0.0.3
You should prompt for your password. Enter your password now. By default the password is blank. Click the Ok button to log in to your router
Click the Advanced Setup button at the top of your screen. You should now see the following screen.
Click the Advanced Setup button at the top of your screen. You should now see the following screen
Continue on Next page…….

32
In the middle of this page you will see a NAT Options drop down box. Click the down arrow and select NAT Rule Entry
Take note of the Rule ID's that are in use. Usually you want these rule numbers to increment by 10. So the new rule you create should be 10 more than the largest rule number here. At the bottom of the page click Add. You should now see another window
Enter the following Settings
1. Rule Flavor drop down box. Select RDR from the list.
2. Enter a number in the Rule ID box. This number needs to be unique, so some number that was not listed on the services page.( any number not listed)
3. IF Name box. Select ALL 4. Protocol drop down box : Select the
protocol type of the ports you are forwarding.(if you don’t know select ALL)
5. Local Address From : Enter your local device network (*) IP address
6. Local Address To : Enter your local DVR Ip address
7. Global Address From: Enter 0.0.0.0 8. Global Address To Enter 0.0.0.0 9. Destination Port From : Enter your lower
port of your port range 10. Destination Port To : Enter the highest
port of your port list . a. Example 80 - 1080
11. Local Port box : Put a zero in it. 12. Click the Save Changes button at the
bottom of your screen. Once again click on Advance setup button at the top of your screen .Click on the IP filter button
The Security Level drop down box should be set to none. The Private Default Action, Public Default Action and DMZ Default Action should all be set to Accept. Click the submit button at the bottom of the page. Now we are going to save these changes. Make sure to write your settings to flash, and reboot your router before the settings will take effect. (*) See page 5 for more information.

33
EFFICIENT (SIEMENS)
Speedstream 5100,5200, 5400, 5500
Enter the IP address of your router in the address bar of your browser. By default the IP address should be set to 192.168.254.254
Enter your username and password now. By default both the username and password are blank. Click the Ok button to log in to your router.
On the main menu click Login. Select admin from the username drop down box. Enter the admin password in the Password box. Click the Okay button to get back to the main menu.. Click on the SETUP Menu .
Select Protocol drop down box. Then enter the port range in the TCP/UDP Ports box.
At the right side of the screen enter the lowest port number and highest port number should go in the box on the right.
Example TCP 80 - 1080
Click the Redirect selected protocol/service to IP address radio button.
Enter the IP address you wish to forward this service to in that box. ( your network device (*) IP address)
Then click Apply to save your changes.
(*) See page 5 for more information

34
ZyXEL
Zywall1, Zywall2WE, Zywall2, Zawall10, Zywall100
Enter the IP address of your router in the address bar of your browser.
By default the IP address should be set to 192.168.1.1
You should prompted for your password. Enter your password now. By default the password is 1234. Click the Ok button to log in to your router. In the left hand menu click SUA/NAT.
You should now see the following menu.
Enter the following information to open the ports: -- Check on the Active check box -Name : Enter the name of your network device (Example video server) -Start Port: Enter your lower port of your list Example: opening ports from 80 to 1080 --- Start port : 80 --- End Port : 1080 End Port: Enter the highest port Server IP address: Enter your network device (*) Ip address. Repeat the procedure to open more ports if needed. Press Apply to finish.

35
UNICOM wireless
DMZ Option only Enter the IP address of your router in the address bar of your browser.
Enter your User name and password to access the main menu (if needed)
Click on LAN at the left side of the menu
Click on Internet on the Advanced menu at left side of the screen.
To enable the DMZ option, click enable on the first line. Select a PC. Click the drop down menu at the right and locate your network device (*) IP address. Press Save to save the settings Click On the Status menu on the left
Write down your Internet IP address for reference. Press Restart to save the settings (*) See page 5 for more information

36
GIGAFAST
EE-400-R
DMZ Option only Enter the IP address of your router in the address bar of your browser. The default IP address is 192.168.8.1
Enter your User name and password to access the main menu. By default the user name is blank and the password is admin.
In the menu on the left hand side of your screen, click Advanced. In the menu under Advanced click the DMZ link.
By default the DMZ page is disabled. Click the Enable radio button. Enter your Network device (*) IP address on the DMZ menu Then click the Save and Restart button. (*) See page 5 for more information

37
Appendix A
HOW TO ACCESS THE ROUTER CONFIGURATION SCREEN . The Router configuration is the most important step in the process to view the cameras on the Internet. Most of the routers are similar on the access, graphics interface and configuration. The first step to access the router configuration screen it is to know the router IP address or “Gateway”. Usually the Web Browser is commonly used to access the router configuration. If you don’t know what is your router IP address ( gateway) do the following procedure:
• Press on Start
• Click on RUN
• Type cmd and click OK
DOS command prompt window
In the DOS window type ipconfig and press ENTER
The information from your DOS prompt will show you the information related to your network. This information will be:
a- Your computer IP address. b- Your Subnet mask c- Your Default gateway.
This information includes the Default Gateway IP address. This is the information we need to access the router menus. Write down this information for later use. Once you have the router IP address (gateway), open the Internet Explorer and type in the address bar http://192.168.1.1 and press ENTER
You will see the LOGIN screen. Enter the user name and password to access the Router menus and configuration. ( if needed) .

38
Appendix B
SELECTING AND ASSIGNING AN IP ADDRESS FOR YOUR NETWORK DEVICE. Selecting an IP address for your network device ( DVR, Video server , PC ) is important. With the IP address you will be able to communicate on the Network properly. To obtain an IP address for your Network device try the following options. 1. FROM THE IT ADMINISTRATOR.
1. FROM THE IT ADMINISTRATOR. Medium to large networks are administrated usually by an IT Administrator. In many cases is recommended to ask what IP address can be used on your network device ( * ) ( see page 5 for more information )
2. THE “GUESSING “ METHOD”
If it is difficult to get and IP address for the network , this method will help you to find an IP address easily for your network device ( * ) . 2.1. ADDING A NUMERIC VALUE. First at all, we have to get some information from a computer connected to the same network. See Appendix A to see how to get the information off the computer. Examples. If the computer connected on the same network has an IP address (example) as 192.168.1.68 , try adding 5 numbers to the last octet ( example , -> 68 + 5 = 73 ) . The resulting number will be 192.168.1.73 .
2.2 CHECKING THE IP ADDRESS . Once we have an IP address we want to try, we have to check if someone is using the IP address before we assign it to the Network device ( * ). Go back to the computer at the DOS prompt windows according with procedure on Appendix A
On the DOS prompt Type the following command :
ping 192.168.1.73
press ENTER
If you receive a “reply from” that means somebody is already using this IP address on the network.

39
( * ) See page 5 for more details…
Let’s try to use another IP address adding another number to the last octet ( lets add 4 numbers, 73 + 4 = 77 ) and try again. Example 192.168.1.77 Type : ping 192.168.1.77 press ENTER If you get a “request timed out” , the message means nobody is using the IP address and this means you can use it on your network device.
2.3. APPLYING THE SETTINGS. Once we selected the new IP address 192.168.1.77, we will need to use the same subnet mask and the same default gateway from the computer. In addition to these values we need to make sure what port needs to be assigned to work properly according with the listed ports of your network device. ( See page 7 for a complete list ). The final values ( example) for the Network device will be: EXAMPLE
Once you assigned the IP address on your network device . Perform a ping command to the device according with the ping procedure, If you have a reply from your respective device IP address that indicates your the connection is working properly on the LAN.
IP address 192. 168. 1 77 Subnet mask 255 255 255 0 Default Gateway 192. 168 1 1

40
TROUBLESHOOTING
PROBLEM SOLUTION I can’t access the router configuration screen
• Check your cable connections • Check if you entered the correct router (gateway) IP address • Check if your computer has a Firewall blocking the IP address
I can access my router configuration screen but I don’t have internet connection
• If you are using a DSL modem, check if you connection is down. Call your ISP to solve the problem.
I opened all the ports on the router and I can’t still connect to my remote Network device (DVR, video server)
• Check your DSL modem, make sure your connection is UP. • Check the information on your network device has the correct
information: IP address, subnet mask and default gateway according with the Appendix A.
• Check if you opened the correct ports.( see page 7 ) • Check your cable connections. • Call your router manufacturer.
I installed the Network viewer program and entered the WAN IP address I still can’t see my cameras
• Check if your computer is using a Firewall application like Norton Firewall.
• Check if you configured the correct port to receive the data from your remote location.
• If your network device support web browser, try using the IP address and port ( if needed) to see the cameras. If you can watch the cameras on your Internet browser, the problem could relate to an Internal firewall application.
• Check if your password is correct. • Check if your wan IP address is correct

It’s all on the web
w w w . l o r e x c c t v . c o m
Product Information
User Manuals
Quick Start Guides
Specification Sheets
Software Upgrades
Firmware Upgrades
V I S I T
Lorex Technology Inc
www.lorexcctv.com