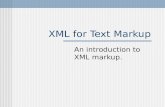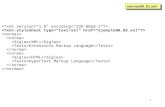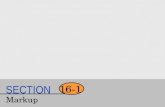PDF Markup Ultimate
Transcript of PDF Markup Ultimate

SEA RCCDSB 10/ 2015
Pag
e1
PDF Markup Ultimate
The PDF Markup Ultimate App is an app that allows you to
“Markup” PDF files. These features include Text-to-Speech
(TTS) on electronic PDF files, highlighting, underlining
(straight, squiggly and strike through), comment bubbles, adding text
and voice notes. Other features include adding shapes, a “freehand”
tool, signature tool, stamp tool and inserting pictures and web links.
PDF Markup Ultimate allows “Open-in” access from other apps, such as
Readiris and downloading from the Internet (EQAO) to transfer files
to the App. PDF Markup also syncs with Google Drive for storage and
retrieval of PDF files. A Google Doc file can be downloaded, converted
to a PDF and annotations for the App applied. Transferring files to
other Apps can be done with AirDrop and Open-in.

SEA RCCDSB 10/ 2015
Pag
e2
Table of Contents Page #
Preamble of App 1
Table of Contents 2
First time Opening App and signing into Google Drive 3
Signing into Google Drive 3-4
Using Annotation Tools on a Document
Search and Comment Bubble (p5-6)
Highlighting, Underlines, Freehand and changing Colours of
these Tools (p6)
Add Shape and Text (p7)
Add Signature, Stamp and Voice Note (p8)
Add Picture and Web Link (p9)
5 – 9
Quick Access Toolbar 10
Thumbnail View
Deleting page(s) from document
Saving selected page(s) of document
Add page(s) to document
Rotate page(s) in document
11
Inbox 12-13
Inbox Management
Drag and Drop and New Folder (p13)
Sort, Recent and Favourites View (p14)
File and Folder Management and Favourites (p14)
Delete, Move, Copy, Rename and Open in (p15)
Zip, AirDrop and Select All (p16)
13-16
Text-to-Speech TTS
Reading Controls (p17)
Continuous Reading (p17)
Reading Selected Text (p18)
17
PDF Markup Ultimate and Google Docs and Slides 19
Saving and Printing
Saving and Printing (p20)
Printing “Flattened” copy (p21)
20-21
Bookmarks, Outlines, Thumbnails and Annotations - BOTA 22-23

SEA RCCDSB 10/ 2015
Pag
e3
First time Opening App
Getting Started and Signing into Google Drive
Locate and open PDF Markup Ultimate. If prompted about “Notifications” select
“Don’t Allow.” On the first use, and possibly after updates, a “Tour Window” of the
app will appear.
Shown on the right is the first of five Windows
that will appear.
Swipe these windows to the left.
After swiping four or five times, the window on
the right will appear and cannot be swiped away.
This window is to sign up to the Kdan Cloud,
SEA Does Not subscribe to this cloud.
Vertically on the left of the screen a Menu bar
appears. Note the “Cloud” is highlighted.
To Sync the app to Google Drive select the
“Globe.”
Locate and select Google Drive.
Using the [email protected] enter the
required information.
When prompted select “Allow.”

SEA RCCDSB 10/ 2015
Pag
e4
After a few moments Syncing with Google Drive
the Drive and Folders/Files will appear.
Swiping window to left or right switches from
one window to another.
Note at the bottom of this window, URL
Download and Download List.
When downloading files, progress can be
checked here.

SEA RCCDSB 10/ 2015
Pag
e5
Using Annotation Tools
Locate a file from the Inbox and tap on
it to open.
The annotation tools appear vertically on
the right hand side of the toolbar when
file first opened.
If not visible, slide finger from right
side of screen towards center of page.
Note: Avoid the area around the Home
Button. This opens the multitasking
features to access other Apps.
Forward and back page selectors are
located at the bottom.
Tools - from top to bottom...
“x” to close toolbar, Search, Comment Bubble, Highlight, Straight Underline,
Strikethrough, Squiggly Underline, Freehand, Shapes, Text Box, Signature,
Stamps, Voice Notes, Pictures and Web Link.
Search.
The search will allow jumping to a
specific page when number entered.
Will search document for word entered.
Comment Bubble
Tap comment bubble on toolbar then tap
on screen.
Window opens and notes can be entered,
tap disk in the bottom right corner to
save it.

SEA RCCDSB 10/ 2015
Pag
e6
Tap outside of note window to close it.
A red bubble icon appears. Tap and hold
to drag and move.
Tap and select Note to view note or
Delete to delete.
Highlight and Underlines.
Tap on desired tool, it comes highlighted
in blue.
A brief message will appear, “Drag over
the text to ...” then drag finger over
text to be highlighted or underlined.
Unselect tool.
Freehand.
Select freehand pen tool, freely draw on
document.
Note Menu bar that also appears to
Undo, Redo, Clear and Save.
After selecting, save freehand tool
closes.
The colour, opacity (darkness), size and
pen style of the free hand tool can be
changed. Tap and hold on the icon in the
toolbar and make selections.
Highlight and Underline Colours.
Colours can be changed by taping and
holding the icon in the tool bar.

SEA RCCDSB 10/ 2015
Pag
e7
Add Shape.
There are four options within the shape
tool; circle, square, arrow and line.
To select shape other than the circle
(default is the circle) or to change
colour tap and hold the tool in the tool
bar until a window opens.
Select desired shape and or colour.
Tap on screen and shape appears. A
Menu bar will appear to add a hidden
note, change the colour, thickness and
opacity (darkness) of the shape or
delete shape.
Shapes can be moved by placing finger in the shape and moving it around. The size
of the shape can be moved by adjusting the blue dots. See Figure 1 above.
Add Text.
Tap on text tool and then onto screen.
As shown on the right, the on screen
keyboard appears- there are options for
the text format, font, opacity
(darkness) and colour.
Text can also be dictated using the
microphone seen on the keyboard.
Text can be edited or deleted by
tapping on the text that was entered.
Entering text with an external keyboard
works the same; just the letters of the
keyboard do not appear on screen.

SEA RCCDSB 10/ 2015
Pag
e8
Signature.
A personal signature can be created,
inserted and save for future documents.
Stamp.
There is a small selection of “stamps”
that can be added to a document.
Select stamp tool and stamp, then tap
on screen to place stamp.
Stamp can be moved or deleted by
tapping on it after on document.
Voice Note (Sound Clip).
After selecting “microphone” from
toolbar tap on screen.
Select “Add here” to add voice note.
Once selected recording begins.
There is a pause, delete and done in a
Menu bar that appears at the bottom of
the screen, regardless where you add
the note.
Note can be played, deleted or moved by
tapping on it after recording is done.

SEA RCCDSB 10/ 2015
Pag
e9
Picture.
Tap on “picture” icon in toolbar. Select
camera then picture.
Tap on screen to place picture. Picture
can be moved, resized and deleted by
tapping on it after inserted into
document.
Web Link.
Select link tool from toolbar. Drag
finger across screen to place and open
link window.
Link can be entered by typing it in or
pasted after copying it from the
browser. Deleting what appears in the
“Add link” window and enter new link.
Note: After completed, the link shows
up as a grey rectangle, no text to
indicate what it is. The text tool could
be used to create title and place over
link.
Link opens within the App. Use the exit
along the bottom to return to app.

SEA RCCDSB 10/ 2015
Pag
e10
Quick Access to Features on Toolbar
To Tools.
Tap and hold on screen
where there is no text or
images, for about three
seconds then release.
Menu bar appears with
options.
To TTS, Annotation...
Tap and hold on text for
about three seconds.
Menu bar will appear with
options

SEA RCCDSB 10/ 2015
Pag
e11
Thumbnail View
Select at bottom of
screen.
The Thumbnails, eight pages
maximum, appear on the
screen.
Scroll and tap to select and
open desired page.
Tapping on the “edit” icon,
top right of screen, allows
access to an edit screen.
Thumbnail Edit Screen.
Page(s) can be deleted,
saved, added, rotated and
emailed.
Delete selected page(s) from document.
Save selected page(s) to inbox as new file. Window will appear with
files name after choosing this option.
Add page after selected page. Choice of blank, ruled, music and
squared pages are offered as selection.
Rotates page 90° ClockWise each tap.
Emails page(s). A default email account is not setup on the student’s
SEA iPads. Students do not have access to account settings.

SEA RCCDSB 10/ 2015
Pag
e12
Inbox
To access the inbox select the top left icon on the right vertical Menu bar. Shown
below is the default for the App.
The “Private” folder can be used to
store and password protect PDF files.
The “iCloud” folder can be synced with
iCloud by tapping on “iCloud Drive”
beside inbox icon.
The “Downloads” folder will contain files
downloaded from Google Drive. Note the
“0” on the bottom right of the folder
indicates the number of files in the
folder.
The PDF files not in folders are those that Open-in from another app has been
used, i.e. Readiris. Note: All files must have the “.pdf” extension after the name of
the file to be recognized by the App as a PDF file.
The “Camera” in the vertical Menu bar can be used to take a picture of a document
and use it in the app. However OCR (Optical Character Recognition) is not a feature
of this app and the Text-to-Speech (TTS) will not work.
The “Two Orange Arrows” in the Vertical Menu bar are a feature used with the
Kdan Cloud. SEA is not using this feature.

SEA RCCDSB 10/ 2015
Pag
e13
On the bottom left there is a “gear,” indicating settings.
There are few settings, but there are two that may be
beneficial to be disabled.
These setting are under TEXT TO SPEECH.
You can turn off “Reading the page number” and “Read
through a file,” also known as continuous reading.
Green showing is on, not showing, is off.
Inbox Management
Drag and Drop.
Files and folders can be arranged by a
tap and hold, then moving to desired
location.
Files can be put in folders and folders
can be put in folders, As well files and
folders can be deleted.
New Folder.
A new folder can be created by tapping
the folder + on the top right.
You are prompted to enter a folder
name.
Files and other folders can be moved
into this folder using drag and drop
(above) or the edit and move feature
(see “Move” below).

SEA RCCDSB 10/ 2015
Pag
e14
Sort, Recent and Favourites.
Sort, by Date, Size or Name can be
selected.
Recent, show files recently accessed.
Favourites, shows files that have been
marked a favourite.
File and Folder Management.
To edit a file (including files in folders)
tap “edit,” top right hand corner.
An “edit” menu now appears. Tap a file
to access these options.
Multiple files can also be selected,
selected files are identifies with a blue
check.
Options are to: Select All, AirDrop, Zip,
Open in, Rename, Copy, Move and Delete
Favourites.
Marking a file as a favourite can be done
from within edit mode.
Selected desired file, blue checkmark
and uncoloured “star” appear.
Tap the “star” located in the bottom
right corner of selected file.
Tap to mark as favourite, “star” turns
yellow.
Favourites can be accessed from the
inbox or the “Favourite” tab located
above the folders.

SEA RCCDSB 10/ 2015
Pag
e15
Delete.
Deletes selected file(s), prompted to
confirm.
Note: Once file is deleted, it cannot be
retrieved.
Move.
Allows you to move selected file or
multiple files to a folder.
Select network to move to Google Drive.
Copy.
File or files can be copied and pasted to
the Apps inbox, a folder in the inbox or
under Network to Google Drive.
Rename.
A window opens up, type in new file name
and select Done when finished.
Open in.
File or files can be sent to other apps or
emailed.
Apps that appear will depend on the
apps on the device that will accept the
PDF format of this file.

SEA RCCDSB 10/ 2015
Pag
e16
ZIP.
Zip can be used to compress the file
size of larger files. This can be useful to
send this file via email or AirDrop.
When Zipping you will be prompted and
when unzipping you are prompted to
verify.
Unzipped files will appear in a new
folder, which will have the title of the
file.
AirDrop.
A file or files can be sent to other
device via Bluetooth.
Receiving device must be in the same
room and select what App to accept this
file(s) in.
Select All.
Can be used to select all files, including
in folders.
Files then can be deleted, moved, copied
or zipped.
Good to back up all files to Google Drive.

SEA RCCDSB 10/ 2015
Pag
e17
Text-to-Speech (TTS)
Reading Controls.
To read document from the top of
the page select the page/speaker
button on top right of screen.
The “Reading” Controls Appears.
The “Settings” can be opened to select language.
“Continuous Reading” can be turned on to read the entire
document (shown in the off mode).
The “Speed” of the reading can be adjusted.
Reading control contains “reverse, play and forward.” Much like
any audio player.
Once play is selected the “pause” button will appear.
The reading controls can be hidden during reading or when not
required. Controls will automatically disappear after a few seconds
of reading.
Continuous Reading.
To read the page from the top, tap on the
play button.
The line being read will be highlighted.

SEA RCCDSB 10/ 2015
Pag
e18
Reading Selected Text.
To select specific text to be
read, tap and hold and release
on text.
Drag blue dots and select
desired test to be read.
Then tap the tool with the
speaker.
A second method to reading
selected test is to tap hold and
release on an area without text.
Select “Text Select” then drag
your finger across desired text
to be read.
Then tap the tool with the
speaker.

SEA RCCDSB 10/ 2015
Pag
e19
PDF Markup Ultimate and Google Docs
With the PDF Markup Ultimate App you can import from Google Drive, a Google
Doc or Slide. While importing the doc file, is needs to be converted to a PDF and
therefore all the annotation features of the PDF Markup Ultimate App can be
used.
Go to Google Drive and locate Google
Doc or Slide to be uploaded.
Tap on Doc (or Slide), example using
AAA Playlist.
If not signed into Google Drive go to
Page 3 for instructions.
Tap on “Download Now” to start
download.
When prompted select “PDF.”
Go to the Inbox and open the folder
titled “Downloads.”
Select download Google Doc or Slide file
to annotate in app.

SEA RCCDSB 10/ 2015
Pag
e20
Saving and Printing
Tap on the “Disk” top right of screen.
Tap on the top right of
screen.
Select “Print.”
Select desired printer.
Number of copies can be selected,
default is one copy.
Range of pages can be selected. Tap to
change.
To change pages to be printed scroll the
pages to desired range.
Tap on Printer Options and select print.

SEA RCCDSB 10/ 2015
Pag
e21
Amendment to Printing with PDF Ultimate Markup App
In some case printing from PDF Markup Ultimate requires a "Flattened" Copy.
This is required when text is added to the document, when printing the text flows
off the page. Therefore the original document and added text need to be merged or
"Flattened."
From the "..." select "Share Via."
Select "Flattened Copy."
Select "Print."
"Select Printer" and Print.
Note: This could apply to Airdrop, Opening in Another App and Emailing.

SEA RCCDSB 10/ 2015
Pag
e22
Using PDF Markup Ultimate – BOTA (Bookmarks, Outline, Thumbnails and
Annotation)
Locate file and tap on it to open.
The left facing Chevron at the top left
of screen returns you to the inbox.
Along the left is the Bookmarks,
Outlines, Thumbnail and Annotations
(BOTA) view of file.
This BOTA menu can be opened by a
short tap and hold on the screen then
tapping on “BOTA,” found at the bottom
of the page.
Bookmarks.
Bookmarks are added by tapping on the
bookmark icon at bottom of page.
When page is bookmarked the icon is
red and a bookmark appears on the top
right of the screen.
Open the “BOTA” menu and the “open
book” on the menu tab to display book
marks. Select desired bookmark to go to
that page.
To delete bookmark swipe the bookmark
to the left and the delete option will
appear.
Bookmark

SEA RCCDSB 10/ 2015
Pag
e23
Outline.
Open the “BOTA” menu and select
the three horizontal lines.
Outlines seem to appear
automatically.
In this example, a file from
Readiris has these outlines.
Other files have or not have
outlines.
Thumbnails.
Open the “BOTA” menu,
thumbnails of all the pages appear.
Scroll up or down and then tap to
select desired page.
Annotations. A
From the “BOTA” menu, markups
added to the document (from the
tools within red rectangle to the
right) will appear.
Tap on that Annotation to go to
that annotation in file.



![Markup Validation Service - 京都産業大学g1144498/pdfBox/pentagon/Markup Valida… · [Invalid] Markup Validation of - W3C Markup Validator 13/01/08 15:45 ...](https://static.fdocuments.in/doc/165x107/5ec08432b95dbf01a2684a21/markup-validation-service-efc-g1144498pdfboxpentagonmarkup-valida.jpg)