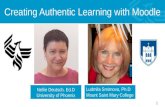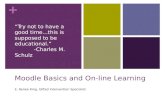PDF - Learning through your Moodle
Transcript of PDF - Learning through your Moodle

Learning through your Moodle
V4.0, September 2021P R E P A R E D B Y E D U C A T I O N A L Q U A L I T Y T E A M S

GETTING YOU STARTED IN MOODLE V4.0
Connected learning student resources
This guide is one of several student resources created to help you get started with connected learning.
2
Platform guides
Tips and tricks cards
Office 365 apps
We have two tips and tricks cards to help you understand what you need before class and what to expect during class. There is also a checklist available so that you come to the virtual class prepared.
To download all student resources, please visit the TAFE NSW website: https://www.tafensw.edu.au/study/ways-to-study/virtual-classrooms
Your teacher will ask you to use different technology platforms to connect with your class. You might not be required to use all platforms. There are several Guides to help you access and use commonly used platforms.
By signing into your Office 365 account, you will be able to access different useful apps. To learn more, visit this resource: https://sway.office.com/db3aaFkBEvgwxFDZ
THIS GUIDE

GETTING YOU STARTED IN MOODLE V4
Moodle Guides
3
There are three Guides available to help you use your Course Moodles. You are currently viewing Guidebut you can click on each of the other Guides below to view the contents.
1 2 3
Getting you started in Moodle
Learning through your Moodle
Submitting your assessments and receiving feedback in Moodle
THIS GUIDE
2

LEARNING THROUGH YOUR MOODLE V4.0
What this Guide will help you with
4
Guide contents (click on the section links to view the information):
Edit your profileUse the menu
options
Participate in forums
Find andDownload resources
This interactive Guide will help you start using your Moodle to complete your Course.
It will demonstrate how to check and add your personal information, navigate the Moodle, message or email your teacher and fellow students, use forums and locate additional resources.
Short demonstration videos are also available. Wherever you see the video icon, simply click to watch.
Please keep in mind that teachers will decide what you will need from your Moodle, so some parts of this Guide may not apply to you.
Communicate in Moodle
2 3
4 5Access study support
6
1

LEARNING THROUGH YOUR MOODLE V4.0 5
There are a number of ways to navigate your Moodle Course.
You have your own personal page called the Dashboard:
1. Click on the dropdown arrow next to your name on the top right.
2. Click on Dashboard.
You can also use the Breadcrumb menu:
1. Click on Dashboard, which is the first option in the menu.
Use the menu options1 Click to return to Guide contents page:
Click to watch how it is done:

LEARNING THROUGH YOUR MOODLE V4.0 6
You can see and access the Courses and Units that you have enrolled in from the Dashboard, or from the Navigation block on the right side of your screen.
The Course overview displays three dropdowns:
1. An option to sort by all, current, future, in progress, starred or hidden courses.
2. An option to display Courses by last accessed or by title.
3. An option to display Courses by cards, summary or list view.
Use the menu options1 Click to return to Guide contents page:
Click to watch how it is done:

LEARNING THROUGH YOUR MOODLE V4.0 7
1. Click on the lines icon to the left of TAFENSW logo to open a list of your Courses, as well as to access the Calendar and your Private files. The Calendar can display site, course, group, user and category events in addition to assignment and quiz deadlines, chat times and other Course events.
2. Click on Student Support to view links to information and help that is available to you.
Use the menu options3
1
2
Click to return to Guide contents page:
Click to watch how it is done:

LEARNING THROUGH YOUR MOODLE V4.0
Click to return to Guide contents page:
8
Every user in Moodle has a Profile page. Your profile allows you to add a photo of yourself, change your Moodle preferences (including whether other students in your Course can see your email address), and to add a brief introduction about yourself.
1. Click on the dropdown arrow next to your name on the top right. This menu also contains links to further pages such as Grades, Messages, and Preferences.
2. Click on Profile icon.
3. Click on Edit Profile in User Details on the left.
If you don’t want other students in your Course to see your email address, under Email display, you should select:
Hide my email address from non-privileged users.
Edit your profile2
1
3
2

LEARNING THROUGH YOUR MOODLE V4.0 9
You can add a picture to your profile under User picture. Browse and select either a .jpg or .png image, maximum size 1GB.
1. Either Click on Files to select the image or drag and drop the image into the section.
2. Click on Update profile.
The image will be cropped to a square and resized to 100 x 100 pixels.
You can also add information about your interests by listing them – they will then be displayed as tags.
Click on Update profile when you are finished.
Edit your profile2
1
2
Click to return to Guide contents page:

LEARNING THROUGH YOUR MOODLE V4.0 10
Communicate in Moodle3 Click to return to Guide contents page:
You can communicate with your teacher and fellow students within the Moodle by sending and receiving private messages. This is in addition to receiving notifications about assignments, forum discussions etc.
New messages are highlighted with a number in the messaging icon at the top of the screen.
Note: the number in red, reflects how many people have sent new messages, not the actual number of new messages.
Click to watch how it is done:

LEARNING THROUGH YOUR MOODLE V4.0 11
You can send a message to your teacher(s) and other students.
1. Click on the Message icon to see your messages.
2. Click on See All at the bottom of the window to see the messaging drawer, which is divided into starred messages, group messages and private messages.
3. You have a Personal space for draft messages.
4. At the bottom of the window, you can click into Write a message… to compose a message.
Communicate in Moodle3
1
2
3
4
Click to return to Guide contents page:
Click to watch how it is done:

LEARNING THROUGH YOUR MOODLE V4.0 12
To reply to a message:
1. Click on the message to open it.
2. Type your reply in the Write a message… window.
3. Click on the arrow icon to send the message.
4. Messages can be deleted by clicking on them. Ensure they are selected (with a visible checkmark).
5. Click the bin/trash can icon at the bottom of the messaging drawer.
Communicate in Moodle3 Click to return to Guide contents page:
1
4
5
2
3
Click to watch how it is done:

LEARNING THROUGH YOUR MOODLE V4.0 13
1. Use the Search box to search for people and messages.
2. Contacts and contact Requests can be accessed from the Contacts link.
3. Click the cog icon to display Privacy settings, Notification preferences and in General, the option to press enter to send messages.
Communicate in Moodle3Click to return to Guide contents page:
1 3
2
Click to watch how it is done:

LEARNING THROUGH YOUR MOODLE V4.0 14
You may be required to post your thoughts or questions to a forum in your Course.
Before using the forum, refer to the links in the Technology Management Support Policy so that you understand your rights and responsibilities around online user behaviour. Make sure your communication is respectful and sensitive to all people.
Course forums can be found under the COURSE ESSENTIALS tab.
Participate in forums4 Click to return to Guide contents page:
Click to watch how it is done:

LEARNING THROUGH YOUR MOODLE V4.0 15
To post to a Course forum:
1. Click on the Add a new discussion topic button.
On the next screen:
2. Add a discussion subject and type in your message. You can use the formatting buttons, create a link, add images etc.
3. Click on the Post to forum button.
Note: you will have 30 minutes to make changes to your post before it becomes live.
Participate in forums4
2
3
Click to return to Guide contents page:
1
Click to watch how it is done:

LEARNING THROUGH YOUR MOODLE V4.0 16
You can only edit your own posts within 30 minutes of posting.
1. Select and click on the discussion topic you wish to edit.
On the next screen:
2. Click on Edit.
3. Review your post.
4. Click on Save changes when finished.
To remove your post completely, select Delete in Step 2 instead of Edit.
Participate in forums4
1
2
Click to return to Guide contents page:
Click to watch how it is done:

LEARNING THROUGH YOUR MOODLE V4.0 17
To reply to a post:
1. Select and click on a discussion topic.
On the next screen:
2. Click on Reply.
3. In the Message box – type in your response.
4. Click on the Submit button.
Participate in forums4
1
2
3
Click to return to Guide contents page:
4
Click to watch how it is done:

LEARNING THROUGH YOUR MOODLE V4.0 18
You may be required to post your thoughts or questions to a forum in a Unit.
Before using the forum, refer to the links in the Technology Management Support Policy so that you understand your rights and responsibilities around online user behaviour. Make sure your communication is respectful of, and sensitive to, all people.
Unit forums can be found under the LESSONS tab.
Participate in forums4 Click to return to Guide contents page:
Click to watch how it is done:

LEARNING THROUGH YOUR MOODLE V4.0 19
To reply to a post:
1. Select and click on a discussion topic.
On the next screen:
2. Click on Reply.
3. In the Message box – type in your response.
4. Click on the Submit button.
Note: you will have 30 minutes to make changes to your post before it becomes live.
Participate in forums4
1
2
3
Click to return to Guide contents page:
4
Click to watch how it is done:

LEARNING THROUGH YOUR MOODLE V4.0 20
You can only edit your own posts within 30 minutes of posting.
1. Select and click on the discussion topic you wish to edit.
On the next screen:
2. Click on Edit.
3. Review your post.
4. Click on Save changes when finished.
To remove your post completely, select Delete in Step 2 instead of Edit.
Participate in forums4
1
2
Click to return to Guide contents page:
Click to watch how it is done:

LEARNING THROUGH YOUR MOODLE V4.0 21
Your teacher may have uploaded additional resources to the Moodle to support you in your studies.
These resources, if available, can be located in the resource database under the RESOURCEStab.
1. Click on resource-db to open the list.
Find and download resources5 Click to return to Guide contents page:
1
Click to watch how it is done:

LEARNING THROUGH YOUR MOODLE V4.022
Once you have opened the resource-db, you will see the resources uploaded for your specific group.
You can view the resources as a List, as a Single entry, or Search for a specific resource using different options.
Find and download resources5 Click to return to Guide contents page:
Click to watch how it is done:

LEARNING THROUGH YOUR MOODLE V4.0 23
You can sort your Resources by various options to make it easier to find and use them.
1. Click on up/down arrow in Sort by to select the option.
Resources can also be listed as Ascending or Descending.
2. Click on up/down arrow to select Ascending or Descending.
These settings can be saved using the Save settings button.
Find and download resources5
1 2
Click to return to Guide contents page:
Click to watch how it is done:

LEARNING THROUGH YOUR MOODLE V4.0 24
Access study support6 Click to return to Guide contents page:
There are a number of student study support services to assist you to complete your Course.
smarthinking is an external after-hours online study support service freely available to all current TAFE NSW students. It connects you to a support team who can answer questions about your study-related needs.
1. Click on the link (on the right-hand side of every Moodle page) to take you to more information and the smarthinking login screen. Use your TAFE username and password to log into this service.
2. From the Moodle Dashboard, click Student Support from the top menu. From this dropdown menu, you can access additional support, such as the Student Services page on the TAFE NSW website, Ask a Librarian and the Student Portal.

LEARNING THROUGH YOUR MOODLE V4.0 25
The Library Services Homepage on the TAFE NSW website connects you with a team of librarians who can assist you with all your research and study support needs.
This page can be accessed at:
https://tafensw.libguides.com/home
Click on Contact Us to find opening hours and contact details for your local or closest library.
1. Click on Chat to a Librarian to chat live with a librarian from 9 am to 5 pm on days libraries are open. Alternatively, you can send an email from this page.
2. There is also a list of Frequently Asked Questions you can search.
Access study support6 Click to return to Guide contents page:
1
2
3

LEARNING THROUGH YOUR MOODLE V4.0
Need more support?
If you are experiencing difficulties with accessing or logging into Moodle, please call the TAFE NSW Student Technology Service Desk on:
131 601 and follow the prompts.
Students who may be deaf or hard of hearing, can seek assistance through the National Relay Service or may lodge a request online through the TAFE NSW Enquiry Form.
You can also contact your local library for support. You can choose to click on the “Contact us” or “Chat to a Librarian” button on the Library Services Homepage:
https://tafensw.libguides.com/home
26To download all student resources, please visit the TAFE NSW website: https://www.tafensw.edu.au/study/ways-to-study/virtual-classrooms

Prepared by TAFE NSW Educational Quality TeamsPlease send any improvements or inquiries about these guides to your Regional Educational Quality Team.
V4.0, September 2021