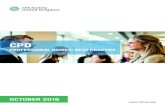PDF-Best Practice v2
description
Transcript of PDF-Best Practice v2

University of Michigan
2006-05-05
Best practices for producing high quality PDF
files
Formats Group, Deep Blue http://hdl.handle.net/2027.42/58005
Deep Blue deepblue.lib.umich.edu

Best practices for producing high quality PDF files
Version 2.0, 7 February 2008
Adobe’s Portable Document Format (PDF) is a popular means of sharing documents, especially those formatted for print. Not coincidentally, PDF files—when prepared properly—also provide an excellent archival file format.
The two most common ways to create PDF files are with applications like Microsoft Word and by a scanning process that starts with printed materials. Below you’ll find specific recommendations for producing high quality PDF files using each of these methods, using either Adobe Acrobat Standard or Professional.
General guidelines for creating high quality documents
Enhancing the usability and appearance of your document via the following will do two important things. It will produce a more attractive print version and it will make your document easier to use for all users, including those with disabilities. These instructions assume you’re using Microsoft Word; the same principles apply regardless of the program you use, though, and following these guidelines will also help you create more usable and accessible web pages if you’re converting from Word to HTML.
� Use Word’s “Styles” (found in the Home tab, or via the Format menu on the Mac) to identify headers, paragraphs, lists, and other structural elements. Create your own styles to add special formatting, rather than simply using the formatting toolbar to e.g. change fonts or italicize blocks of text.
� Include alternative text for all images and links, and place labels (such as “Figure 1.”) near the images they refer to. You can do this in either Word or Acrobat when using Windows, and in Acrobat using a Macintosh.
� If you use a multi-columned layout, use the Format > Columns… feature in Word. Do not create ‘virtual’ columns using tabs, spaces, or tables.
� Create tables using either Word’s Insert > Tables > Table (or, depending on the context, Table > Insert Table or Table > Draw Table) menu items to create a proper table. Do not “nest” data tables by putting one table inside another. Use a distinctive cell for each data entry.
� Place header and footer information (e.g., page numbers, notes, citations) in header and footer windows/areas rather than manually inserting them at the top or bottom of the page.
� For long documents, include a table of contents or other document guides with in-document links (bookmarks or anchors) that jump to specific sections of the text.
� For file names: o Use ASCII letters (a-z, A-Z), digits (0-9), underscores and hyphens (“_” and “-“). o Do not use spaces, quotation marks, diacritic marks or other special/non-printing
characters. o Reserve the period (“.”, full stop) for the file extension at the end of the filename.
For more details on creating accessible and usable documents, consult the tutorials available at <http://wac.osu.edu>, from which portions of these recommendations have been adapted. You can also consult the Library’s Knowledge Navigation Center <http://www.lib.umich.edu/knc/> for help setting up your documents. Adobe also provides detailed guidelines for usability accessibility at <http://www.adobe.com/accessibility/>.

Creating PDF files with MS Word and Adobe Acrobat on a Windows platform
You can create PDF files from within Microsoft Word when you have the Adobe Acrobat Standard or Acrobat Professional software. Note that Acrobat Standard and Acrobat Professional are not the same as Acrobat Reader, the latter being a free product with limited functions. When configured properly, the resulting PDF files will be of high quality, suitable for deposit in Deep Blue.
Use the following steps to configure Adobe Acrobat 8 and create PDF files from within a supported application such as Microsoft Word 2007. (Steps 2-6 are very similar for earlier versions of Word and Acrobat.)
1. Under the Acrobat menu, select Preferences in the “Create Adobe PDF” section. A new window will appear, as shown below.
2. At Conversion Settings, select “PDF/A-1b:2005 (RGB)” and make sure you create a “Fully functional PDF” and that under that “Add Bookmarks to Adobe PDF”, “Add Links to Adobe PDF”, and “Enable Accessibility and Reflow with tagged Adobe PDF” are all selected. Then click Advanced Settings.

3. A new window will appear. In this window, click the Images folder and change all three of the pixels per inch settings, as shown.
4. Click OK. You will be prompted to save the new settings. Enter “Deep Blue.joboptions” and click Save as shown.

5. Click OK. As shown, you will now have a special Deep Blue conversion setting available whenever you want to create PDF files for deposit.
6. To create a PDF from a finished document, under the Acrobat menu select Create PDF. You will be prompted to save the PDF file, as shown.

Creating PDF files with MS Word and Adobe Acrobat on a Macintosh
As per above, you can produce high quality PDFs using the Adobe Acrobat Standard or Acrobat Professional software. Note that Acrobat Standard and Acrobat Professional are not the same as Acrobat Reader, the latter being a free product with limited functions.
Use the following steps to configure Adobe Acrobat 8 and create PDF files from within supported applications such as Microsoft Word. (All steps are similar for earlier versions of Word and Acrobat on a Macintosh.)
1. In Acrobat, open Acrobat Distiller via the Advanced > Print Production menu.
2. Under Distiller’s Default Settings menu, change the menu item to “PDF/A-1b:2005 (RGB)”.
3. From Distiller’s Settings menu, select Edit Adobe PDF Settings… A new window will appear. In this window, click the Images tab and change all three of the pixels per inch settings, as shown.

4. Click OK. You will be prompted to save the new settings. Enter “Deep Blue” as shown.
5. Click Save. As shown, you will now have a special Deep Blue conversion setting available whenever you want to create PDF files for deposit.
6. Now when you select Print… in Word, under the Printer: menu, select “Adobe PDF 8.x” as shown below and then click the Print button. Note that this is different from using the PDF option at the bottom of this dialogue. Doing so will not produce the results you want.

Improve an existing PDF’s usability and accessibility using Acrobat Professional
� Open your document in Acrobat Professional, and choose File > Properties… to determine whether the document has tags; those created using Microsoft Word on a Macintosh will not. If not, under the Advanced menu, choose Accessibility > Add Tags to Document. This will not solve all navigation problems, but it will significantly reduce them. (To check whether the document has tags before applying this, under the View menu select Navigation Tabs > Tags.)
� Provide alternative text for all images. You can do this using the “TouchUp Object” tool in Acrobat Professional. Select Tools > Advanced Editing > Show Advanced Editing Toolbar. Click on the far right icon. Click on the TouchUp Object tool at the far right. (As an alternative, just select Tools > Advanced Editing > Touchup Object Tool.)
Then, click on the image and then right-click (control-click for the Macintosh) and choose Properties… and then Tag. Fill in the “Alternate Text” box with descriptive information about the image.
� Make sure a language is specified for your document by choosing File > Properties… and then select the “Advanced” tab and set the Language field.
� Add bookmarks to further aid in navigation. These don’t fully substitute for tags, or for structuring the document so that there’s a clear, logical reading order. But they will assist all readers in getting to the information they want and need faster.
� To complete the process, under the Advanced menu, choose Accessibility > Full Check… and correct/fix any further accessibility problems identified. The report generated during the check will help guide you through those corrections or changes you might need to make.
� If you’re using security settings to restrict copying, make sure that the “Enable Text Access for Screen Reader Devices for the Visually Impaired” option is checked.
To create PDF files by scanning print material: General principles
PDF files may also be created by scanning print materials. From almost every perspective, such methods are less preferable than creating PDF files directly from an application as described above due to increased file size and compromised viewing, printing, and usability characteristics. Nevertheless, PDF files created from scanning are a reliable way to preserve materials when no other options are available. Regardless of the method, the produced PDF file should have the following properties:
� All materials should be scanned at 100% scale to the dimensions of the original. � Pages containing text and/or line art should be monochrome (black and white), 600dpi (or
300dpi for oversized materials greater than 11x16 in/28x41 cm), and be compressed using ITU Group IV compression.
� Pages containing photographs and/or illustrations should be 24-bit color using the sRGB color space or 8-bit grayscale, 400dpi (or 300dpi for oversized materials greater than 11x16 in/28x41 cm), and be compressed with JPEG compression using the highest quality setting.
� Missing or blank pages should be represented as blank images of the same size as the original. � The PDF file should be optimized and should be in (“Searchable Image (Exact)”/“Image+Text”)
format. � If your process creates intermediate files (TIFF, PostScript, etc), it must not change the
resolution of the original scans (downsampling) or use lossy compression such as JPEG. (These methods, although they do reduce file size, will cause irreversible quality loss.) TIFF is an excellent choice for an intermediate file format, and acceptable compression schemes (which can all be used in combination with TIFF) are ITU Group 4 (for black and white material only), LZW, and Flate (Zip).
� If possible, embed OCR (optical character recognition) generated text in the document. � The PDF should have tags and bookmarks as described elsewhere in this document.

To create PDF files by scanning print material: Using Adobe Acrobat Professional
Adobe Acrobat Professional has built-in scanning capabilities that can be used to create PDF files using printed materials. Note that Acrobat Professional is not the same as Acrobat Reader or Acrobat Standard; only Acrobat Professional has support for scanning. Use the following steps to create PDF files using a scanner with Adobe Acrobat Professional. These steps apply to both Windows and Macintosh, with only slight variations in appearance:
1. From the File menu, select Create PDF and then From Scanner. Select your scanner device, choose Front Sides or Both Sides as appropriate, select Recognize Text Using OCR, and select Add Tags To Document.
2. Click Image Settings. A new window will appear. In this window, change the settings as shown.
3. Click Scan.
Creating PDF files on a large scale
If you need to create a large number of PDF files, these approaches will not be efficient for you, although the principles outlined here apply equally to a large-volume operation. Before you start your project, contact us and we will be happy to provide advice to your staff or to your scanning vendor to make sure that your materials are in the best possible form for preservation. The Library’s Knowledge Navigation Center <http://www.lib.umich.edu/knc/> can help you get started with this.
Questions?
If you have any questions, please contact us at [email protected] and we will be happy to help you create high quality PDF files.