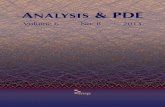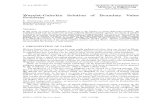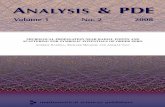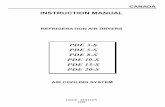PDE 430 Student Instructions - University of Pittsburghfseels/PDE_430_Student_Instructions.pdf ·...
Transcript of PDE 430 Student Instructions - University of Pittsburghfseels/PDE_430_Student_Instructions.pdf ·...

1
iWebfolio.com
The Process
Help If you need assistance with iWebfolio, there are several ways to look for help:
1. Explore the help options built within iWebfolio. There is always a “Help” link in the upper right-hand corner of your screen. Click on this link to enter the help menu.
2. Contact the following people at Pitt:
Your Supervisor Melissa Pasquantonio (for all issues concerning the PDE 430 process, evidence or feedback) [email protected], 412-648-7318 Fiona Seels (for all technical issues) [email protected], 412-624-7250
3. Click on the “Information” tab in your portfolio. 4. Contact iWebfolio support directly: [email protected].

2
How do access my portfolio to edit it?
Click on the “edit” link in the welcoming message on your home page. OR
1. Click on the “Portfolios” tab at the top of the page. 2. Click the Edit link to the right of portfolio name you wish to change.
Attaching a File
1. Click the category or item from the left to which you want to attach the file. The item you select will be presented with an Attachments tab along the bottom.
2. Select the Attachments tab and click the Add Attachment link at the right. A pop-up screen appears to select the artifact to attach.
3. Select the option File from the Add dropdown menu. The screen will display the contents of your My Files section.
To attach a File NOT previously uploaded to iWebfolio:
• Click the “Add New File” link • Click the “Browse” button, navigate to the file you wish to upload and select it. • Click the “Save File(s)” button to upload the file. • Once the file has uploaded, click the “Attach” link to the right of the file.
To attach a File previously uploaded to iWebfolio
• Click on the name of the folder containing the file you wish to add. The list of files within a folder is displayed to the right of the folder list.
• To view a file before selecting it, click the “View” link to the right of that file. When you have found the file you want to use, click the “Attach” link.

3
Uploading Files (the slow way)
1. Click the Files link at the top of the screen.
2. Click the Add New File link.
3. You can upload files up to 2 at a time using the “Basic File Upload” mechanism. This works just like attaching files to an email.
Uploading Images and Files (the faster, better way)
Images uploaded through the “Image Upload” tool will be optimized for the Internet (automatically resized to a maximum width of 500 pixels and file size reduced). The “Advanced File Upload” tool will allow you to add multiple files simultaneously (faster than the 2 at a time system from within your portfolio). Both tools are available via the “My Files” link. Below are instructions for using the “Image Upload’ tool. “Advanced File Upload" works in exactly the same fashion.
1. Click the Files link at the top of the screen.
2. Click the Add New File link.
3. From the “Basic File Upload” page, click on the “Image Upload” Link.
4. 5. If a message appears asking you to “Trust” or “Accept” a certificate, do so.

4
6. The “Image Upload” tool will appear. You
may see a Java/Coffee Cup animation while it’s loading.
7. When the upload tool appears as a blank, white rectangle, you are ready to upload your images.
8. You can copy and paste or drag and drop image files and folders containing image files into the area below to upload them. Clicking anywhere in the center of the white rectangle opens a pop-up window that lets you browse for files and folders.
9. Select the image files you want to upload. If you want to select multiple files, you can either select an entire folder, or select individual files by holding down the CTRL(PC) or /Cmd/⌘(Mac) key while you click on each file. Click on the “Choose” button when you’re done and the files will upload.
10. When the system is finished scaling and uploading the images, the screen will
return to the “My Files” section. Once uploaded, you can attach these images anywhere in your portfolio by clicking on the “Add Attachment” links in your portfolio.

5
Attaching & Creating a New Item Instead of attaching evidence as a separate File, you may instead choose to create an Item and compose the document within iWebfolio. Creating an Item is similar to creating a document in a word processing program: You may choose the font, color, style, layout, and size of text. You also may insert photos or graphics. Advantages to creating an Item (rather than attaching a file):
1. Simpler for reviewers to navigate 2. Integrate text and images, or pull together several artifacts by linking to them. 3. It’s often just as easy to copy and paste from a document into an item as it is to
upload it as a file (this is not true if a document is heavily formatted).
1. Make sure you’re on the “Attachments” tab and select “Add Attachment.”
2. In the pop-up window that appears, make sure the Add: Item choice is selected. Click on the “Add New Item” link.
3. A pop-up window will appear with a text editor. This is where you create your item. You must enter a name for your item (this is the title that will appear in your portfolio’s navigation structure). In the “Item Content” box, you can enter and format text using the available toolbars. When you’ve finished creating your item, click “Save & Return.”
5. The final step is to click on the “Attach” link to the right of your newly created item.

6
Editing Items
1. When you’re looking at the text you want to replace in your portfolio, click on the “Edit” link in the upper right-hand corner of the window.
2. Make changes to the text (you can delete and replace it all if you like). 3. Click Save and Return.
Including Hyperlinks (Web Addresses)
The simplest way to reference a website in iWebfolio is to attach an Item including the link. To do so:
1. In the Item Content box, type the name of the website you wish to link to (ex. Education World) and highlight the text for your link.
2. Click on the Insert/Edit Link Button.
3. Type (or paste) the web address (ex. http://www.educationworld.com) into the URL box that appears.
4. Click OK.
5. Your link should now appear underlined and in blue.
6. Click Save & Return.
Linking to Files in Items
1. To create a hyperlink in an item, highlight the text you wish to use as a link and click on the link button.
2. A pop-up window will appear that allows you to either enter a URL (web address) or link to a file that you have already uploaded to iWebfolio by clicking on the “Browse Server” button.

7
Adding Images to Your Portfolio
The best way to include images in your portfolio is to insert them into an item.
1. Create a new item by clicking on “Add New Item.” (After “Add Attachment,” select “Add: Item”, rather than “Add: File.”)
2. A pop-up window will appear with a miniature word processor. This is where you
create your item. You must enter a name for your item (this is the title that will appear in your portfolio’s navigation structure).
3. Click in the “Item Content” box. You can type some descriptive text to go with your
picture if you like.
4. To insert a picture into an item. Click on the “Insert/Edit Image” button in the Item toolbars.
5. In the pop-up window that appears, click on the “Browse Server” button.
6. A window will appear displaying any
images (.jpg files) you may have already uploaded to your account. If you have not already loaded the image, click on the “Add New File” link to upload it. When you find your image, click “Select” to insert it into the item.

8
7. You’ll return to the “Image Properties” window. Here, you have the opportunity to adjust the display size of your image. Images typically display best with the width set at 800 pixels, adjusting the width of your image accordingly will allow it to display without any necessary scrolling. You may have to increase the width above 800 if the image content isn’t legible at that size. The preview window will show you the approximate final appearance of your image.
8. When you’re satisfied, click “OK.”
9. You’ll return to the Item Editor. You can also resize the image here, by selecting the image and dragging the corners in or out.
10. When you’ve
finished creating your item, click “Save & Return.”
11. The final step is to click on the “Attach” link to the right of your newly created item to include it in your portfolio.

9
Reflections
For each piece of evidence that you include in your portfolio, you will write a brief reflection. The purpose of the reflection is to explain how the piece of evidence that you have selected demonstrates your competency in a specific skill. It may be useful to think of the term “Justification” or “Explanation” rather than “Reflection. Reflections should be approximately 4-6 sentences long. Your supervisor will determine whether or not your reflection satisfactorally explains the presence of the evidence in your portfolio. Evidence does not count towards your portfolio requirements without an accepted reflection. Some tips for writing a good reflection:
§ Use the first person (I prepared, I noticed, I intervened, etc.) § Remember to talk about decisions that you made, things that happen inside your
head count as much as visible actions in the classroom. § Avoid retelling and extraneous background information unless it’s truly necessary.
Adding Reflections
1. Before you add a reflection, you need to first attach an item or file to your portfolio.
2. Once that item/file is attached, click on it either in your left-hand navigation menu, or in the list of attachments beneath a competency description.
3. You should then see a screen showing the name of your file/item in the upper right-
hand corner. You’re now in the correct place to add a reflection to your artifact.
4. Click on the Reflections tab beneath your artifact.
5. Click on the Add Reflection link that now appears in the Reflections pane.
6. A pop-up window will open, allowing you to enter your reflection. Click Save when you’re finished.
7. When you return to the Reflections tab, you should now see your reflection underneath your artifact.

10
Viewing Feedback
To view feedback on your portfolio, click on the “Feedback” tab at the top of the screen.
Responding to Feedback
Unfortunately, there is currently no “reply” function in the iWebfolio system. If you need to respond feedback, you should do so by adding a reflection to the relevant artifact.
Feedback – What the Ratings Mean
Rating Description Acceptable Evidence & reflection are acceptable. Reflection Weak Evidence is fine. Reflection is weak. Reflection Missing No reflection.mi Misplaced Evidence would be more appropriately attached to a
different descriptor. Unacceptable Evidence is unacceptable. Evidence only counts towards your portfolio if it receives either an “Excellent” or “Acceptable” rating from your supervisor. If you receive a different rating, the either the evidence should be removed or the identified issue should be addressed (attach the item to a different descriptor, add another reflection, etc.).