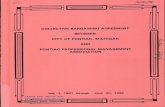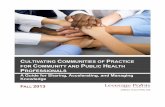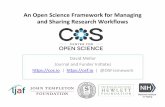PD204-1L Managing and Sharing - Autodesk Community · Managing and Sharing AutoCAD® P&ID Data and...
Transcript of PD204-1L Managing and Sharing - Autodesk Community · Managing and Sharing AutoCAD® P&ID Data and...

Managing and Sharing AutoCAD® P&ID Data and Reports Siva Thankappan – Autodesk PD204-1L Intended for process engineers and designers familiar with P&IDs, this session explores the rich plant data created in AutoCAD P&ID using Data Manager. Users will learn to use Data Manager to view data in drawing, project, and report mode; export data to Excel® sheets; and import updated data in Excel back to P&IDs. Using the P&ID project setup, custom export and import settings are created and used to transform P&ID data for consumption by other applications.
About the Speaker: Siva is working in Autodesk’s Singapore office in the Plant Solutions team, leading P&ID design efforts. He has over 10 years of experience in implementing various CAD, engineering and database applications for EPC and owner operator companies. Prior to Autodesk, he worked for Bechtel and Intergraph. He holds a Mechanical Engineering degree from Calicut University in India. [email protected]

Managing and Sharing AutoCAD® P&ID Data and Reports
2

Managing and Sharing AutoCAD® P&ID Data and Reports
3
In this session we will cover the following topics;
• Setting up the sample project
• Data manager overview
• Export and import of data
• Project reports
• Export and import settings
• Customized views
Setting up the sample project A sample project is delivered with AutoCAD P&ID 2009 and can be found in the install folder “Program Files\AutoCAD P&ID 2009\SampleProjects”.
1. Copy the SampleProjects folder to your Documents folder.
2. In Project Manager, click on the dropdown menu at the top (as shown below) and select Open…
3. Browse to the copied location of SampleProjects and select Project.xml. This will open the PIPSampleProject.
We will use this project for the rest of the exercises in this session.

Managing and Sharing AutoCAD® P&ID Data and Reports
4
Data manager overview There are two drawings in this project. PIP-01-101 and PIP-01-102.
Open PIP-01-101 by double clicking on it in the project manager.
Open the Data Manager by key in DATAMANAGER or by clicking the Data Manager icon in the PID toolbar.
Data Manager will be opened in the Drawing Data mode. In this mode data manager will display all P&ID component data of the drawing that is currently open and active.
Figure 1 - Data manager
The main elements of the data manager are Tree View, Data View, Data Mode and Data View Toolbar. For complete details of the Data Manager UI please refer to the help topic,
AutoCAD P&ID 2009 User's Guide > Command and Interface Reference > Data Manager
Navigate the tree view by expanding and clicking on the various nodes. Their corresponding data will be displayed in the data view.
Context menus are available on right click depending on where you right click. The following screenshots display the available context menus.

Managing and Sharing AutoCAD® P&ID Data and Reports
5
Figure 2 - Tree View context menu
Figure 3 - Data View column cell context menu
Figure 4 - Data View column header context menu
Use the Data View column header context menu to hide columns that are not required.
Use the Data View column cell context menu to filter data rows. When the data view is organized to what you need, you can use export command to export the same view into Excel.

Managing and Sharing AutoCAD® P&ID Data and Reports
6
Export and import data Data Manager provides the ability to export data into XLS, XLSX and CSV format. The exported files can be shared with other users and applications, can be easily edited in Excel and the changes can be imported back. Import highlight all changes to data and give user the ability to review the change and accept or reject. In the following exercise we will cover the basic export and import.
1. In data manager tree view, right click and select Collapse All.
2. In tree view click on the plus sign on the left of Engineering Items to expand that node, then expand the Lines node and select Pipe Line Segments node. All pipe lines data of the current drawing will be displayed in the data view. Right click on the tag column header and select Freeze so that tag column will always be visible as you scroll right in the data view.
3. Scroll to the right in the data view until the column Insulation Type. Click on the Insulation Type column header twice to sort its data in the descending order.

Managing and Sharing AutoCAD® P&ID Data and Reports
7
4. Right click on one of the cell with value HC and select Filter By Selection. This will hide all lines whose insulation type is not HC.
5. Scroll to the right till end, right click on the Class Name column header and select Hide. This will hide the Class Name column. Similarly hide the PnPID column.
Note: All these changes done to the data view are temporary. Changes will be reset when the data manager is closed or refreshed.

Managing and Sharing AutoCAD® P&ID Data and Reports
8
6. Click the Export button. Export Data dialog will be displayed. Select “Displayed Data” and “Active node only”. The default name for the export file in this case will be “Drawing Name-Node Name.xls” and will be placed in the “Documents” folder.
7. Click the Browse button to change the file name, folder and type.

Managing and Sharing AutoCAD® P&ID Data and Reports
9
8. Click Save and then OK. This will create the file PIP-01-101-Pipe Line Segments.xlsx. Open Windows Explorer, navigate to the Documents folder and double click on the file. It will be opened in Microsoft Excel. The Excel file will have a sheet named “Pipe Line Segments” that display the data exactly how we organized it in the data view.
That completes the Export. This data can then be shared with other users, modified and imported back. Our next exercise covers the import.
1. In the exported Excel file from the previous exercise, modify data in some of the cells. For example change the values for design pressure, temperature, operating pressure, temperature etc. and save the changes.
2. In Data Manager, click the Import button. Select the modified Excel file for import. Import Data dialog will be shown. Use the “Displayed Data” settings and click OK.
Note: Make sure that you have selected the right node in the tree view. In this case Pipe Line Segments. Software will look for an Excel sheet name of the selected node and import that sheet data into the selected node. If it can’t find a sheet with the selected node name nothing will be imported.
3. All changes from the import will be highlighted in yellow color in the data view. The buttons for accept, reject, accept all, reject all and show clouds will be activated.

Managing and Sharing AutoCAD® P&ID Data and Reports
10
4. To accept or reject the changes in a cell, select cell and click the appropriate button. Accept and reject options are also available on the right click menu. You could select or multiple rows and select accept or reject to apply all the selected changes. Accept all and reject all will apply all changes from the import.
The Show/Hide revision clouds button will place a red cloud on the components in the drawing which will updated from the import. Accept or reject a change will remove the corresponding cloud from the drawing. The clouds are just a temporary indication for which components in the drawing will be modified. Clouds cannot be saved.
Note: All changes from the import are temporary until you accept them. If you close the data manager or change the data mode, any unaccepted changes will be lost. You will have to do import again. Also after the import is done the drawing should be saved. Then only changes are saved into drawing and the project data cache. If the drawing is closed without saving, changes will be lost.
Project reports Project reports can be accessed in Data Manager by selecting the data mode “Project Reports”.
The tree view shows the list of available reports. Selecting a report shows its data in the data view. Data can be sorted, filtered and arranged as explained in the previous sections and exported, edited and import the changes.
Project data and drawing data modes can display only data from a single table at a time. For example the valve, equipment or pipe line data. Reports are capable of showing data from multiple tables. For example a valve list can show both the valve as well as the pipe line data on which valve resides.
Reports are customizable and is a good way to organize and show the required data. User could choose the columns of data to be displayed and order them. These are done through the project setup.

Managing and Sharing AutoCAD® P&ID Data and Reports
11
Create a custom Inline Instruments report 1. To access the project setup, right click on the project name in project manager and
select properties or use the command EDITPROJECT.
2. In the project setup dialog, select Project Reports node. List of reports will be displayed on the right side. Select the Instrument List report.
3. Click on the New… button. Create Report Template will be opened. Type the name “Inline Instruments List”. Click on Replace Tables.

Managing and Sharing AutoCAD® P&ID Data and Reports
12
4. Replace Tables dialog displays all tables that are used in the report. We could replace a parent table with its children. Select Instrumentation to replace it with Inline Instruments. Click Continue, and then Continue again.
5. Report customization dialog will be opened. Expand the Inline Instruments node to display the fields to be selected. For example select Supplier and it will be added to the Fields on the right as the last entry. Use the UP arrow to order it below the Manufacturer. Expand the Drawing Information node and deselect Drawing Name. Expand the Pipe Line Segments and select Insulation Type. Use UP arrow to order it above Insulation Thickness. Click OK button to create the new report.

Managing and Sharing AutoCAD® P&ID Data and Reports
13
6. The new report will be created and added to the list of reports. Click the Preview button to take look at the report. Use the Modify button anytime to make further changes if required. Click OK to exit the project setup.
7. In Data Manager, select the Project Reports data mode. Click on the new Inline Instruments List to display the data in data view.

Managing and Sharing AutoCAD® P&ID Data and Reports
14
Export and import settings Data formats and names often vary from application to application. Export and import settings provide a way to map P&ID data with external applications. Custom settings can be created for selected classes and properties for export and import. Classes, properties and property values can be renamed to match external applications.
Create a custom export and import setting 1. Open project setup and select Export and Import Settings. Click New…
2. Key in a name “Rotating Equipment” and description “For pumps, compressors and blowers”.
3. Under the P&ID classes, expand the Equipment node and select Blowers. In the external class name field type Rotating Equipment. Select UID (Unique identifier) for tag property. Deselect PnPID and Class Name.
Note: If the export is to edit data in Excel and import back, PnPID is good. However if data is to be exported to other application, they may not have PnPID and Tag most commonly used as the Unique Identifier. A class should have at least one UID defined.
4. Repeat step 3 for Pumps and Compressors.

Managing and Sharing AutoCAD® P&ID Data and Reports
15
5. Under the External Property column select Type and rename to Equipment Type.
6. Click on the Value Mapping field for Type. Enter values for value mapping as shown below and click OK.
7. Click OK again to create the settings. OK again to close the project setup.
8. In data manager switch the data mode to Project Data.
9. Expand the Equipment node and notice that there are no compressors and blowers in this project yet. For the purpose of testing add a compressor and blower to one of the drawings and assign some tags.
10. Now select the Equipment node and click export. In Export Data dialog select settings “Rotating Equipment”. Click OK.

Managing and Sharing AutoCAD® P&ID Data and Reports
16
11. Open the exported Excel file and examine the data. Note that three P&ID nodes data – Pumps, Compressors and Blowers, are merged into one Excel sheet Rotating Equipment. The Type column is renamed to Equipment Type. The property values in the Type column are expanded as defined in the value mapping.
In summary, export and import settings provides users the ability to manipulate and organize P&ID data to match external applications or spreadsheet.
Customized views Users might want to group data based on certain properties. For example group tags based on System, Area and so on. This is provided through customized views.
Create a custom view for instrument loops 1. Open project setup and select Data Manager Configuration. Click on Create View. Type
name “Instrument Loops”. Select scope Project Data.
2. Click New Level… Select class Instrumentation and property Area. Click OK. This will create the first level of grouping.

Managing and Sharing AutoCAD® P&ID Data and Reports
17
3. Click New Level again and select class Instrumentation and property Loop Number. This will be second level of grouping.
4. Click New Level again and select class Instrumentation and property Class Name. This will be the third level of grouping.
5. Click OK to save and close project setup.
6. In data manager set the data mode to Instrument Loops Project data.

Managing and Sharing AutoCAD® P&ID Data and Reports
18
7. Note the tree view. It will be organized by the three defined levels – Area, loop number and class name. selecting a node will display the corresponding data in data view. For example selecting a loop number will display all instruments defined for that loop. Data view can be sorted, filtered organized etc and data can exported and imported just like in other data views.
In summary custom views offer a lot of flexibility on how to present the data. Data can be grouped based on any class properties.