Pd Iray Shader Kit 2 Guide - DAZ 3Ddocs.daz3d.com/lib/exe/fetch.php/public/read_me/index/...Pd Iray...
Transcript of Pd Iray Shader Kit 2 Guide - DAZ 3Ddocs.daz3d.com/lib/exe/fetch.php/public/read_me/index/...Pd Iray...

Pd Iray Shader Kit 2 - User’s Guide
Introduction
Pd Iray Shader Kit 2 is a do-it-yourself shader kit for Iray rendering. All of the shader presets are based o� the Daz Iray Uber Base. You can create 1000's upon 1000's of di�erent looks with just a few clicks.
There are 6 di�erent Base Shaders that vary in shininess and work well for a variety of fabric types. The Base Shaders are : Cotton, Polyester, Leather, Satin, Silk and Latex. They each come in 2 versions, one that keeps image maps and one that removes them. You apply one of these �rst, then you can add a bump map to it or a color or both. You can also add "Dirt and Fade" settings, opacity settings and metallic overlays. The metallic overlays can be a solid metallic or a metallic pattern. There are 35 metallic patterns and there are 11 metallic colors to choose from. You can also set how strong the metallic overlay should be, and how sharp the re�ections are. And there are 27 cutout patterns for creating semi-sheer fabric.
You also get 35 Layered Image Editor (LIE) patterns that coordinate with the metallic patterns. These are really fun because you can change them in a few di�erent ways. The LIE patterns use a mask to create a 2 color pattern. The 2 colors can be changed to whatever 2 colors you want. And they have an adjustable "fade" layer and a "dirt" layer which can change the look in really interesting ways. There is also an easy-to-use script for adjusting the look of the LIE patterns. If the Layered Image Editor is unfamiliar to you, the LIE script makes it quite easy.
Also included are 56 full shader presets that are ready to render. And there’s a script to scale the shader size relative to the current size (no need to know what the tile settings are).
Here’s a couple of examples on how you could use the kit. Suppose you need a dirty brown leather, you could select the Leather Base Shader, add the leather Bump Map, add a brown Base Color, and a strong "Fade and Dirt" option. If you needed a blue silk, you could select the Silk Base Shader and add a blue Base Color. You could also add a subtle "Dirt and Fade" preset to give it a little character. There’s lots more you can do too.
General Information on Applying Shaders
Before you can change a surface, you will need to select it. You probably want to be in the Actors, Wardrobes & Props main tab, then click on the Surface Selection Tool (it looks like 3 fannedout rectangles) or use Alt-Shift-M then click on the surface in your scene that you would liketo change. Alternately, you can go to the Surfaces (Color) tab then into the Editor tab and select the surface from the list. You can also select multiple surfaces by Ctrl-clicking on the ones you want to change.
Pd Iray Shader Kit 2 is located in Shader Presets -> Parrotdolphin -> Pd Iray Shader Kit 2. The shader presets are applied to the selected surface(s) by double-clicking on the shader preset.
Base Shaders
The kit comes with 6 Iray Base Shader presets in 2 versions each - one version that keeps images and one that clears them. The Base Shaders are : Cotton, Polyester, Leather, Silk, Satin and Latex. If you want to use a Base Shader with existing texture maps then use a Base Shader preset that says KEEP IMAGES. If you want to start from scratch, choose a Base Shader preset that doesn’t say KEEP IMAGES. Base Shaders come in white even though the thumbnail shows blue. The blue is just to show the di�erences better. You need to apply a Base Shader preset �rst so that the surface's shader is turned into an Iray shader and also, so the other shader presets will work correctly. If you are creating a shader with the presets and decide later on you want to change the base shader, use one that says KEEP IMAGES - this will keep any color, bump, pattern, cutout etc that is already applied.
Keep in mind you can experiment with the di�erent Base Shaders. For example, the Leather base might be too shiny for some leather uses, but the Polyester base works well for a less shiny leather.
Bump Maps
There are 31 bump maps you can apply. Keep in mind the LIE Patterns already use their own bump map. You can still apply a bump map after an LIE pattern was applied but its bump map will be replaced. There are also Bump Strength setting. You can use these if you �nd the pre-de�ned bump strength is too much or too little.
Base Colors
There are 40 base colors you can apply. Color for all the shaders is set by just changing the Base (Di�use) Color so it's pretty easy to change. You don't have to change the colors on any other shader elements. If you don't like any of the base colors or you want to adjust one of them you can go into the Surfaces (Color) tab then into the Editor tab. Then locate the Base Color, click in the color rect-angle and that should bring up the color picker.
Cutout (Opacity) Settings
There are 5 Cutout settings - 0%, 25%, 50%, 75%, 100%. 0% makes the surface invisible, which works great if you want to hide a surface.
Dirt and Fade Settings
There are 6 "Dirt and Fade" settings. When applied, they apply an LIE image to the Base Image. Do not use these with existing images or with the LIE patterns since these will replace any image you already have. You can also use the LIE Script with these or add a Base Color or both .
Metallic Strength
There are 5 Metallic Strength settings - 0%, 25%, 50%, 75%, 100%. These presets don't alter any metallic pattern you may have already applied, just the strength of the pattern.
Metallic Re�ect Settings
There are 3 Metallic Re�ect settings. These set how sharp or soft the metallic re�ections are.
Metallic Colors
There are 11 Metallic Colors. You can also set your own metallic color by going into the Surfaces (Color) tab then into the Editor tab. Then locate the Metallic Flakes Color, click in the color rectangle and that should bring up the color picker.
Metallic Overlays
There are 35 Metallic Overlay patterns. Metallic Overlay - !Gone removes the pattern map and sets the metallic strength to zero.
Pattern Cutouts
There are 27 Pattern Cutouts. These patterns can be used to make sheer or semi-sheer fabrics. If you want to remove a Pattern Cutout, use the Pattern Cutout - !Gone preset.
Zero Settings
There are two Zero Settings. The �rst one is to zero any normal & displacement maps. This is just for convenience, in case you might need it. The rest of Pd Iray Shader Kit 2 doesn't touch normal or displacement maps so if something looks strange, it might be a normal and/or displacement map left over from the original shader on the surface you are changing. The second one zeros the Top Coat Weight. I added this one in case you have Pd Iray Shader Kit 1 and are using kits 1 and 2 together. Pd Iray Shader Kit 1 uses the Top Coat Weight di�erently than Pd Iray Shader Kit 2.
Full Presets
There are 56 Full Presets in their own sub-folder. The Full Presets are a sampling of pre-made shader presets that were made using this kit. They are also meant to give you ideas about what it’s possible to do with the kit. You can use the scaling script to adjust the size if needed. Most of the Full Presets use an LIE Preset so you can usually change the colors on the Full Presets using the LIE Script.
L.I.E. Presets
There are 35 LIE Presets in their own sub-folder. These patterns use the Layered Image Editor. You can, if you like, add a Base Color as well. You can use the Layered Image Editor to change the pattern colors to whichever two colors you like. If the LIE editor isn't your thing, you can use the LIE script instead. It is described on Page 5.
To use the Layered Image Editor, go into the Surfaces (Color) tab then into the Editor tab. Then locate the Base Color and click on the image map (it's a little square with a picture of the pattern). Clicking on it gives you a drop-down list and from it, select Layered Image Editor. That should bring up the Layered Image Editor window.
There are 4 layers called Color 1 Layer, Color 2 Layer, Fade Layer and Dirt Layer (see example on next page). To change colors, click on Color 1 Layer, then click on its color bar, and that should bring up the color picker and you can change the color there. Then click on the Color 2 Layer and repeat the process to change its color too. To change the Fade and Dirt, select their respective layer and adjust the Opacity slider until you get what you want. Higher values give more Fade/Dirt.
Scale Shader Size Script
You can use this easy script to scale the shader size. Enter a percentage value to scale the selected shaders by. The percentage is always relative to the current scale, so you really don’t even need to know what the current tile sizes are, you just scale it by look. You can enter the number directly, or use the slider. The script will also tell you how many surfaces will be changed.
Examples:If you want the texture to be half the size, enter the number 50 (for 50%).If you want the texture to be twice the size, enter the number 200 (for 200%).
Use the "Make Changes" button to apply the new scale the selected surface(s).
You can hit the "Undo" button to keep going back if you don't like your changes.
Hit the “Exit” button when you are done with your changes.
It’s best to use the Scale Shader Size Script instead of the LIE Script if you only need to resize because the Scale Shader Size Script is faster (it doesn’t have to regenerate any LIE images, which can take a few seconds). The Scale Shader Size Script also works on the non-LIE Shader Presets.
If You Own Pd Iray Shader Kit 1
Good news! You can use Pd Iray Shader Kit 1 and Pd Iray Shader Kit 2 interchangeably. You can even use the LIE script to change the colors on the LIE presets from Pd Iray Shader Kit 1. One exception is the Base Shaders. Pd Iray Shader Kit 1 uses the Top Coat di�erently than Pd Iray Shader Kit 2 so it’s best to stick with the Base Shaders from only one of the kits (not switch between both).
Final Notes
Keep in mind, you can �ip back and forth between the di�erent base shaders, base colors, bump maps, metallic presets, and cutout presets. You don’t have to use the kit in the order it’s laid out. Just be sure to apply a Base Shader �rst.
Happy Rendering!
If you ever have questions, feel free to send me a message through the Daz Forums.
Janetparrotdolphin
Daz Studio 4.8 users may need to set the viewport to Texture Shaded when using the LIE script. If the viewport is set to NVIDIA Iray, it’s possible the viewport won’t update correctly. If that happens, just �ip back to Texture Shaded then back to NVIDIA Iray again and it should look correct.
Metallic Overlay Hide/Show
The LIE shader presets have the coordinating Metallic Overlay built into them, but their weight is set to zero. The Metallic Overlay Hide/Show presets hide or show the coordinating Metallic Overlay. Show Metallic Overlay sets the Metal Flakes Weight to one. Hide sets the Metal Flakes Weight to zero. So, these will also work for any Metallic Overlay in the Kit, not just the ones from the LIE Presets.
Layered Image Editor (LIE) Script
The LIE script can be used in place of the Layered Image Editor.

Pd Iray Shader Kit 2 - User’s Guide
Introduction
Pd Iray Shader Kit 2 is a do-it-yourself shader kit for Iray rendering. All of the shader presets are based o� the Daz Iray Uber Base. You can create 1000's upon 1000's of di�erent looks with just a few clicks.
There are 6 di�erent Base Shaders that vary in shininess and work well for a variety of fabric types. The Base Shaders are : Cotton, Polyester, Leather, Satin, Silk and Latex. They each come in 2 versions, one that keeps image maps and one that removes them. You apply one of these �rst, then you can add a bump map to it or a color or both. You can also add "Dirt and Fade" settings, opacity settings and metallic overlays. The metallic overlays can be a solid metallic or a metallic pattern. There are 35 metallic patterns and there are 11 metallic colors to choose from. You can also set how strong the metallic overlay should be, and how sharp the re�ections are. And there are 27 cutout patterns for creating semi-sheer fabric.
You also get 35 Layered Image Editor (LIE) patterns that coordinate with the metallic patterns. These are really fun because you can change them in a few di�erent ways. The LIE patterns use a mask to create a 2 color pattern. The 2 colors can be changed to whatever 2 colors you want. And they have an adjustable "fade" layer and a "dirt" layer which can change the look in really interesting ways. There is also an easy-to-use script for adjusting the look of the LIE patterns. If the Layered Image Editor is unfamiliar to you, the LIE script makes it quite easy.
Also included are 56 full shader presets that are ready to render. And there’s a script to scale the shader size relative to the current size (no need to know what the tile settings are).
Here’s a couple of examples on how you could use the kit. Suppose you need a dirty brown leather, you could select the Leather Base Shader, add the leather Bump Map, add a brown Base Color, and a strong "Fade and Dirt" option. If you needed a blue silk, you could select the Silk Base Shader and add a blue Base Color. You could also add a subtle "Dirt and Fade" preset to give it a little character. There’s lots more you can do too.
General Information on Applying Shaders
Before you can change a surface, you will need to select it. You probably want to be in the Actors, Wardrobes & Props main tab, then click on the Surface Selection Tool (it looks like 3 fannedout rectangles) or use Alt-Shift-M then click on the surface in your scene that you would liketo change. Alternately, you can go to the Surfaces (Color) tab then into the Editor tab and select the surface from the list. You can also select multiple surfaces by Ctrl-clicking on the ones you want to change.
Pd Iray Shader Kit 2 is located in Shader Presets -> Parrotdolphin -> Pd Iray Shader Kit 2. The shader presets are applied to the selected surface(s) by double-clicking on the shader preset.
Base Shaders
The kit comes with 6 Iray Base Shader presets in 2 versions each - one version that keeps images and one that clears them. The Base Shaders are : Cotton, Polyester, Leather, Silk, Satin and Latex. If you want to use a Base Shader with existing texture maps then use a Base Shader preset that says KEEP IMAGES. If you want to start from scratch, choose a Base Shader preset that doesn’t say KEEP IMAGES. Base Shaders come in white even though the thumbnail shows blue. The blue is just to show the di�erences better. You need to apply a Base Shader preset �rst so that the surface's shader is turned into an Iray shader and also, so the other shader presets will work correctly. If you are creating a shader with the presets and decide later on you want to change the base shader, use one that says KEEP IMAGES - this will keep any color, bump, pattern, cutout etc that is already applied.
Keep in mind you can experiment with the di�erent Base Shaders. For example, the Leather base might be too shiny for some leather uses, but the Polyester base works well for a less shiny leather.
Bump Maps
There are 31 bump maps you can apply. Keep in mind the LIE Patterns already use their own bump map. You can still apply a bump map after an LIE pattern was applied but its bump map will be replaced. There are also Bump Strength setting. You can use these if you �nd the pre-de�ned bump strength is too much or too little.
Base Colors
There are 40 base colors you can apply. Color for all the shaders is set by just changing the Base (Di�use) Color so it's pretty easy to change. You don't have to change the colors on any other shader elements. If you don't like any of the base colors or you want to adjust one of them you can go into the Surfaces (Color) tab then into the Editor tab. Then locate the Base Color, click in the color rect-angle and that should bring up the color picker.
Cutout (Opacity) Settings
There are 5 Cutout settings - 0%, 25%, 50%, 75%, 100%. 0% makes the surface invisible, which works great if you want to hide a surface.
Dirt and Fade Settings
There are 6 "Dirt and Fade" settings. When applied, they apply an LIE image to the Base Image. Do not use these with existing images or with the LIE patterns since these will replace any image you already have. You can also use the LIE Script with these or add a Base Color or both .
Metallic Strength
There are 5 Metallic Strength settings - 0%, 25%, 50%, 75%, 100%. These presets don't alter any metallic pattern you may have already applied, just the strength of the pattern.
Metallic Re�ect Settings
There are 3 Metallic Re�ect settings. These set how sharp or soft the metallic re�ections are.
Metallic Colors
There are 11 Metallic Colors. You can also set your own metallic color by going into the Surfaces (Color) tab then into the Editor tab. Then locate the Metallic Flakes Color, click in the color rectangle and that should bring up the color picker.
Metallic Overlays
There are 35 Metallic Overlay patterns. Metallic Overlay - !Gone removes the pattern map and sets the metallic strength to zero.
Pattern Cutouts
There are 27 Pattern Cutouts. These patterns can be used to make sheer or semi-sheer fabrics. If you want to remove a Pattern Cutout, use the Pattern Cutout - !Gone preset.
Zero Settings
There are two Zero Settings. The �rst one is to zero any normal & displacement maps. This is just for convenience, in case you might need it. The rest of Pd Iray Shader Kit 2 doesn't touch normal or displacement maps so if something looks strange, it might be a normal and/or displacement map left over from the original shader on the surface you are changing. The second one zeros the Top Coat Weight. I added this one in case you have Pd Iray Shader Kit 1 and are using kits 1 and 2 together. Pd Iray Shader Kit 1 uses the Top Coat Weight di�erently than Pd Iray Shader Kit 2.
Full Presets
There are 56 Full Presets in their own sub-folder. The Full Presets are a sampling of pre-made shader presets that were made using this kit. They are also meant to give you ideas about what it’s possible to do with the kit. You can use the scaling script to adjust the size if needed. Most of the Full Presets use an LIE Preset so you can usually change the colors on the Full Presets using the LIE Script.
L.I.E. Presets
There are 35 LIE Presets in their own sub-folder. These patterns use the Layered Image Editor. You can, if you like, add a Base Color as well. You can use the Layered Image Editor to change the pattern colors to whichever two colors you like. If the LIE editor isn't your thing, you can use the LIE script instead. It is described on Page 5.
To use the Layered Image Editor, go into the Surfaces (Color) tab then into the Editor tab. Then locate the Base Color and click on the image map (it's a little square with a picture of the pattern). Clicking on it gives you a drop-down list and from it, select Layered Image Editor. That should bring up the Layered Image Editor window.
There are 4 layers called Color 1 Layer, Color 2 Layer, Fade Layer and Dirt Layer (see example on next page). To change colors, click on Color 1 Layer, then click on its color bar, and that should bring up the color picker and you can change the color there. Then click on the Color 2 Layer and repeat the process to change its color too. To change the Fade and Dirt, select their respective layer and adjust the Opacity slider until you get what you want. Higher values give more Fade/Dirt.
Scale Shader Size Script
You can use this easy script to scale the shader size. Enter a percentage value to scale the selected shaders by. The percentage is always relative to the current scale, so you really don’t even need to know what the current tile sizes are, you just scale it by look. You can enter the number directly, or use the slider. The script will also tell you how many surfaces will be changed.
Examples:If you want the texture to be half the size, enter the number 50 (for 50%).If you want the texture to be twice the size, enter the number 200 (for 200%).
Use the "Make Changes" button to apply the new scale the selected surface(s).
You can hit the "Undo" button to keep going back if you don't like your changes.
Hit the “Exit” button when you are done with your changes.
It’s best to use the Scale Shader Size Script instead of the LIE Script if you only need to resize because the Scale Shader Size Script is faster (it doesn’t have to regenerate any LIE images, which can take a few seconds). The Scale Shader Size Script also works on the non-LIE Shader Presets.
If You Own Pd Iray Shader Kit 1
Good news! You can use Pd Iray Shader Kit 1 and Pd Iray Shader Kit 2 interchangeably. You can even use the LIE script to change the colors on the LIE presets from Pd Iray Shader Kit 1. One exception is the Base Shaders. Pd Iray Shader Kit 1 uses the Top Coat di�erently than Pd Iray Shader Kit 2 so it’s best to stick with the Base Shaders from only one of the kits (not switch between both).
Final Notes
Keep in mind, you can �ip back and forth between the di�erent base shaders, base colors, bump maps, metallic presets, and cutout presets. You don’t have to use the kit in the order it’s laid out. Just be sure to apply a Base Shader �rst.
Happy Rendering!
If you ever have questions, feel free to send me a message through the Daz Forums.
Janetparrotdolphin
Daz Studio 4.8 users may need to set the viewport to Texture Shaded when using the LIE script. If the viewport is set to NVIDIA Iray, it’s possible the viewport won’t update correctly. If that happens, just �ip back to Texture Shaded then back to NVIDIA Iray again and it should look correct.
Metallic Overlay Hide/Show
The LIE shader presets have the coordinating Metallic Overlay built into them, but their weight is set to zero. The Metallic Overlay Hide/Show presets hide or show the coordinating Metallic Overlay. Show Metallic Overlay sets the Metal Flakes Weight to one. Hide sets the Metal Flakes Weight to zero. So, these will also work for any Metallic Overlay in the Kit, not just the ones from the LIE Presets.
Layered Image Editor (LIE) Script
The LIE script can be used in place of the Layered Image Editor.

Pd Iray Shader Kit 2 - User’s Guide
Introduction
Pd Iray Shader Kit 2 is a do-it-yourself shader kit for Iray rendering. All of the shader presets are based o� the Daz Iray Uber Base. You can create 1000's upon 1000's of di�erent looks with just a few clicks.
There are 6 di�erent Base Shaders that vary in shininess and work well for a variety of fabric types. The Base Shaders are : Cotton, Polyester, Leather, Satin, Silk and Latex. They each come in 2 versions, one that keeps image maps and one that removes them. You apply one of these �rst, then you can add a bump map to it or a color or both. You can also add "Dirt and Fade" settings, opacity settings and metallic overlays. The metallic overlays can be a solid metallic or a metallic pattern. There are 35 metallic patterns and there are 11 metallic colors to choose from. You can also set how strong the metallic overlay should be, and how sharp the re�ections are. And there are 27 cutout patterns for creating semi-sheer fabric.
You also get 35 Layered Image Editor (LIE) patterns that coordinate with the metallic patterns. These are really fun because you can change them in a few di�erent ways. The LIE patterns use a mask to create a 2 color pattern. The 2 colors can be changed to whatever 2 colors you want. And they have an adjustable "fade" layer and a "dirt" layer which can change the look in really interesting ways. There is also an easy-to-use script for adjusting the look of the LIE patterns. If the Layered Image Editor is unfamiliar to you, the LIE script makes it quite easy.
Also included are 56 full shader presets that are ready to render. And there’s a script to scale the shader size relative to the current size (no need to know what the tile settings are).
Here’s a couple of examples on how you could use the kit. Suppose you need a dirty brown leather, you could select the Leather Base Shader, add the leather Bump Map, add a brown Base Color, and a strong "Fade and Dirt" option. If you needed a blue silk, you could select the Silk Base Shader and add a blue Base Color. You could also add a subtle "Dirt and Fade" preset to give it a little character. There’s lots more you can do too.
General Information on Applying Shaders
Before you can change a surface, you will need to select it. You probably want to be in the Actors, Wardrobes & Props main tab, then click on the Surface Selection Tool (it looks like 3 fannedout rectangles) or use Alt-Shift-M then click on the surface in your scene that you would liketo change. Alternately, you can go to the Surfaces (Color) tab then into the Editor tab and select the surface from the list. You can also select multiple surfaces by Ctrl-clicking on the ones you want to change.
Pd Iray Shader Kit 2 is located in Shader Presets -> Parrotdolphin -> Pd Iray Shader Kit 2. The shader presets are applied to the selected surface(s) by double-clicking on the shader preset.
Base Shaders
The kit comes with 6 Iray Base Shader presets in 2 versions each - one version that keeps images and one that clears them. The Base Shaders are : Cotton, Polyester, Leather, Silk, Satin and Latex. If you want to use a Base Shader with existing texture maps then use a Base Shader preset that says KEEP IMAGES. If you want to start from scratch, choose a Base Shader preset that doesn’t say KEEP IMAGES. Base Shaders come in white even though the thumbnail shows blue. The blue is just to show the di�erences better. You need to apply a Base Shader preset �rst so that the surface's shader is turned into an Iray shader and also, so the other shader presets will work correctly. If you are creating a shader with the presets and decide later on you want to change the base shader, use one that says KEEP IMAGES - this will keep any color, bump, pattern, cutout etc that is already applied.
Keep in mind you can experiment with the di�erent Base Shaders. For example, the Leather base might be too shiny for some leather uses, but the Polyester base works well for a less shiny leather.
Bump Maps
There are 31 bump maps you can apply. Keep in mind the LIE Patterns already use their own bump map. You can still apply a bump map after an LIE pattern was applied but its bump map will be replaced. There are also Bump Strength setting. You can use these if you �nd the pre-de�ned bump strength is too much or too little.
Base Colors
There are 40 base colors you can apply. Color for all the shaders is set by just changing the Base (Di�use) Color so it's pretty easy to change. You don't have to change the colors on any other shader elements. If you don't like any of the base colors or you want to adjust one of them you can go into the Surfaces (Color) tab then into the Editor tab. Then locate the Base Color, click in the color rect-angle and that should bring up the color picker.
Cutout (Opacity) Settings
There are 5 Cutout settings - 0%, 25%, 50%, 75%, 100%. 0% makes the surface invisible, which works great if you want to hide a surface.
Dirt and Fade Settings
There are 6 "Dirt and Fade" settings. When applied, they apply an LIE image to the Base Image. Do not use these with existing images or with the LIE patterns since these will replace any image you already have. You can also use the LIE Script with these or add a Base Color or both .
Metallic Strength
There are 5 Metallic Strength settings - 0%, 25%, 50%, 75%, 100%. These presets don't alter any metallic pattern you may have already applied, just the strength of the pattern.
Metallic Re�ect Settings
There are 3 Metallic Re�ect settings. These set how sharp or soft the metallic re�ections are.
Metallic Colors
There are 11 Metallic Colors. You can also set your own metallic color by going into the Surfaces (Color) tab then into the Editor tab. Then locate the Metallic Flakes Color, click in the color rectangle and that should bring up the color picker.
Metallic Overlays
There are 35 Metallic Overlay patterns. Metallic Overlay - !Gone removes the pattern map and sets the metallic strength to zero.
Pattern Cutouts
There are 27 Pattern Cutouts. These patterns can be used to make sheer or semi-sheer fabrics. If you want to remove a Pattern Cutout, use the Pattern Cutout - !Gone preset.
Zero Settings
There are two Zero Settings. The �rst one is to zero any normal & displacement maps. This is just for convenience, in case you might need it. The rest of Pd Iray Shader Kit 2 doesn't touch normal or displacement maps so if something looks strange, it might be a normal and/or displacement map left over from the original shader on the surface you are changing. The second one zeros the Top Coat Weight. I added this one in case you have Pd Iray Shader Kit 1 and are using kits 1 and 2 together. Pd Iray Shader Kit 1 uses the Top Coat Weight di�erently than Pd Iray Shader Kit 2.
Full Presets
There are 56 Full Presets in their own sub-folder. The Full Presets are a sampling of pre-made shader presets that were made using this kit. They are also meant to give you ideas about what it’s possible to do with the kit. You can use the scaling script to adjust the size if needed. Most of the Full Presets use an LIE Preset so you can usually change the colors on the Full Presets using the LIE Script.
L.I.E. Presets
There are 35 LIE Presets in their own sub-folder. These patterns use the Layered Image Editor. You can, if you like, add a Base Color as well. You can use the Layered Image Editor to change the pattern colors to whichever two colors you like. If the LIE editor isn't your thing, you can use the LIE script instead. It is described on Page 5.
To use the Layered Image Editor, go into the Surfaces (Color) tab then into the Editor tab. Then locate the Base Color and click on the image map (it's a little square with a picture of the pattern). Clicking on it gives you a drop-down list and from it, select Layered Image Editor. That should bring up the Layered Image Editor window.
There are 4 layers called Color 1 Layer, Color 2 Layer, Fade Layer and Dirt Layer (see example on next page). To change colors, click on Color 1 Layer, then click on its color bar, and that should bring up the color picker and you can change the color there. Then click on the Color 2 Layer and repeat the process to change its color too. To change the Fade and Dirt, select their respective layer and adjust the Opacity slider until you get what you want. Higher values give more Fade/Dirt.
Scale Shader Size Script
You can use this easy script to scale the shader size. Enter a percentage value to scale the selected shaders by. The percentage is always relative to the current scale, so you really don’t even need to know what the current tile sizes are, you just scale it by look. You can enter the number directly, or use the slider. The script will also tell you how many surfaces will be changed.
Examples:If you want the texture to be half the size, enter the number 50 (for 50%).If you want the texture to be twice the size, enter the number 200 (for 200%).
Use the "Make Changes" button to apply the new scale the selected surface(s).
You can hit the "Undo" button to keep going back if you don't like your changes.
Hit the “Exit” button when you are done with your changes.
It’s best to use the Scale Shader Size Script instead of the LIE Script if you only need to resize because the Scale Shader Size Script is faster (it doesn’t have to regenerate any LIE images, which can take a few seconds). The Scale Shader Size Script also works on the non-LIE Shader Presets.
If You Own Pd Iray Shader Kit 1
Good news! You can use Pd Iray Shader Kit 1 and Pd Iray Shader Kit 2 interchangeably. You can even use the LIE script to change the colors on the LIE presets from Pd Iray Shader Kit 1. One exception is the Base Shaders. Pd Iray Shader Kit 1 uses the Top Coat di�erently than Pd Iray Shader Kit 2 so it’s best to stick with the Base Shaders from only one of the kits (not switch between both).
Final Notes
Keep in mind, you can �ip back and forth between the di�erent base shaders, base colors, bump maps, metallic presets, and cutout presets. You don’t have to use the kit in the order it’s laid out. Just be sure to apply a Base Shader �rst.
Happy Rendering!
If you ever have questions, feel free to send me a message through the Daz Forums.
Janetparrotdolphin
Daz Studio 4.8 users may need to set the viewport to Texture Shaded when using the LIE script. If the viewport is set to NVIDIA Iray, it’s possible the viewport won’t update correctly. If that happens, just �ip back to Texture Shaded then back to NVIDIA Iray again and it should look correct.
Metallic Overlay Hide/Show
The LIE shader presets have the coordinating Metallic Overlay built into them, but their weight is set to zero. The Metallic Overlay Hide/Show presets hide or show the coordinating Metallic Overlay. Show Metallic Overlay sets the Metal Flakes Weight to one. Hide sets the Metal Flakes Weight to zero. So, these will also work for any Metallic Overlay in the Kit, not just the ones from the LIE Presets.
Layered Image Editor (LIE) Script
The LIE script can be used in place of the Layered Image Editor.

Pd Iray Shader Kit 2 - User’s Guide
Introduction
Pd Iray Shader Kit 2 is a do-it-yourself shader kit for Iray rendering. All of the shader presets are based o� the Daz Iray Uber Base. You can create 1000's upon 1000's of di�erent looks with just a few clicks.
There are 6 di�erent Base Shaders that vary in shininess and work well for a variety of fabric types. The Base Shaders are : Cotton, Polyester, Leather, Satin, Silk and Latex. They each come in 2 versions, one that keeps image maps and one that removes them. You apply one of these �rst, then you can add a bump map to it or a color or both. You can also add "Dirt and Fade" settings, opacity settings and metallic overlays. The metallic overlays can be a solid metallic or a metallic pattern. There are 35 metallic patterns and there are 11 metallic colors to choose from. You can also set how strong the metallic overlay should be, and how sharp the re�ections are. And there are 27 cutout patterns for creating semi-sheer fabric.
You also get 35 Layered Image Editor (LIE) patterns that coordinate with the metallic patterns. These are really fun because you can change them in a few di�erent ways. The LIE patterns use a mask to create a 2 color pattern. The 2 colors can be changed to whatever 2 colors you want. And they have an adjustable "fade" layer and a "dirt" layer which can change the look in really interesting ways. There is also an easy-to-use script for adjusting the look of the LIE patterns. If the Layered Image Editor is unfamiliar to you, the LIE script makes it quite easy.
Also included are 56 full shader presets that are ready to render. And there’s a script to scale the shader size relative to the current size (no need to know what the tile settings are).
Here’s a couple of examples on how you could use the kit. Suppose you need a dirty brown leather, you could select the Leather Base Shader, add the leather Bump Map, add a brown Base Color, and a strong "Fade and Dirt" option. If you needed a blue silk, you could select the Silk Base Shader and add a blue Base Color. You could also add a subtle "Dirt and Fade" preset to give it a little character. There’s lots more you can do too.
General Information on Applying Shaders
Before you can change a surface, you will need to select it. You probably want to be in the Actors, Wardrobes & Props main tab, then click on the Surface Selection Tool (it looks like 3 fannedout rectangles) or use Alt-Shift-M then click on the surface in your scene that you would liketo change. Alternately, you can go to the Surfaces (Color) tab then into the Editor tab and select the surface from the list. You can also select multiple surfaces by Ctrl-clicking on the ones you want to change.
Pd Iray Shader Kit 2 is located in Shader Presets -> Parrotdolphin -> Pd Iray Shader Kit 2. The shader presets are applied to the selected surface(s) by double-clicking on the shader preset.
Base Shaders
The kit comes with 6 Iray Base Shader presets in 2 versions each - one version that keeps images and one that clears them. The Base Shaders are : Cotton, Polyester, Leather, Silk, Satin and Latex. If you want to use a Base Shader with existing texture maps then use a Base Shader preset that says KEEP IMAGES. If you want to start from scratch, choose a Base Shader preset that doesn’t say KEEP IMAGES. Base Shaders come in white even though the thumbnail shows blue. The blue is just to show the di�erences better. You need to apply a Base Shader preset �rst so that the surface's shader is turned into an Iray shader and also, so the other shader presets will work correctly. If you are creating a shader with the presets and decide later on you want to change the base shader, use one that says KEEP IMAGES - this will keep any color, bump, pattern, cutout etc that is already applied.
Keep in mind you can experiment with the di�erent Base Shaders. For example, the Leather base might be too shiny for some leather uses, but the Polyester base works well for a less shiny leather.
Bump Maps
There are 31 bump maps you can apply. Keep in mind the LIE Patterns already use their own bump map. You can still apply a bump map after an LIE pattern was applied but its bump map will be replaced. There are also Bump Strength setting. You can use these if you �nd the pre-de�ned bump strength is too much or too little.
Base Colors
There are 40 base colors you can apply. Color for all the shaders is set by just changing the Base (Di�use) Color so it's pretty easy to change. You don't have to change the colors on any other shader elements. If you don't like any of the base colors or you want to adjust one of them you can go into the Surfaces (Color) tab then into the Editor tab. Then locate the Base Color, click in the color rect-angle and that should bring up the color picker.
Cutout (Opacity) Settings
There are 5 Cutout settings - 0%, 25%, 50%, 75%, 100%. 0% makes the surface invisible, which works great if you want to hide a surface.
Dirt and Fade Settings
There are 6 "Dirt and Fade" settings. When applied, they apply an LIE image to the Base Image. Do not use these with existing images or with the LIE patterns since these will replace any image you already have. You can also use the LIE Script with these or add a Base Color or both .
Metallic Strength
There are 5 Metallic Strength settings - 0%, 25%, 50%, 75%, 100%. These presets don't alter any metallic pattern you may have already applied, just the strength of the pattern.
Metallic Re�ect Settings
There are 3 Metallic Re�ect settings. These set how sharp or soft the metallic re�ections are.
Metallic Colors
There are 11 Metallic Colors. You can also set your own metallic color by going into the Surfaces (Color) tab then into the Editor tab. Then locate the Metallic Flakes Color, click in the color rectangle and that should bring up the color picker.
Metallic Overlays
There are 35 Metallic Overlay patterns. Metallic Overlay - !Gone removes the pattern map and sets the metallic strength to zero.
Pattern Cutouts
There are 27 Pattern Cutouts. These patterns can be used to make sheer or semi-sheer fabrics. If you want to remove a Pattern Cutout, use the Pattern Cutout - !Gone preset.
Zero Settings
There are two Zero Settings. The �rst one is to zero any normal & displacement maps. This is just for convenience, in case you might need it. The rest of Pd Iray Shader Kit 2 doesn't touch normal or displacement maps so if something looks strange, it might be a normal and/or displacement map left over from the original shader on the surface you are changing. The second one zeros the Top Coat Weight. I added this one in case you have Pd Iray Shader Kit 1 and are using kits 1 and 2 together. Pd Iray Shader Kit 1 uses the Top Coat Weight di�erently than Pd Iray Shader Kit 2.
Full Presets
There are 56 Full Presets in their own sub-folder. The Full Presets are a sampling of pre-made shader presets that were made using this kit. They are also meant to give you ideas about what it’s possible to do with the kit. You can use the scaling script to adjust the size if needed. Most of the Full Presets use an LIE Preset so you can usually change the colors on the Full Presets using the LIE Script.
L.I.E. Presets
There are 35 LIE Presets in their own sub-folder. These patterns use the Layered Image Editor. You can, if you like, add a Base Color as well. You can use the Layered Image Editor to change the pattern colors to whichever two colors you like. If the LIE editor isn't your thing, you can use the LIE script instead. It is described on Page 5.
To use the Layered Image Editor, go into the Surfaces (Color) tab then into the Editor tab. Then locate the Base Color and click on the image map (it's a little square with a picture of the pattern). Clicking on it gives you a drop-down list and from it, select Layered Image Editor. That should bring up the Layered Image Editor window.
There are 4 layers called Color 1 Layer, Color 2 Layer, Fade Layer and Dirt Layer (see example on next page). To change colors, click on Color 1 Layer, then click on its color bar, and that should bring up the color picker and you can change the color there. Then click on the Color 2 Layer and repeat the process to change its color too. To change the Fade and Dirt, select their respective layer and adjust the Opacity slider until you get what you want. Higher values give more Fade/Dirt.
Scale Shader Size Script
You can use this easy script to scale the shader size. Enter a percentage value to scale the selected shaders by. The percentage is always relative to the current scale, so you really don’t even need to know what the current tile sizes are, you just scale it by look. You can enter the number directly, or use the slider. The script will also tell you how many surfaces will be changed.
Examples:If you want the texture to be half the size, enter the number 50 (for 50%).If you want the texture to be twice the size, enter the number 200 (for 200%).
Use the "Make Changes" button to apply the new scale the selected surface(s).
You can hit the "Undo" button to keep going back if you don't like your changes.
Hit the “Exit” button when you are done with your changes.
It’s best to use the Scale Shader Size Script instead of the LIE Script if you only need to resize because the Scale Shader Size Script is faster (it doesn’t have to regenerate any LIE images, which can take a few seconds). The Scale Shader Size Script also works on the non-LIE Shader Presets.
If You Own Pd Iray Shader Kit 1
Good news! You can use Pd Iray Shader Kit 1 and Pd Iray Shader Kit 2 interchangeably. You can even use the LIE script to change the colors on the LIE presets from Pd Iray Shader Kit 1. One exception is the Base Shaders. Pd Iray Shader Kit 1 uses the Top Coat di�erently than Pd Iray Shader Kit 2 so it’s best to stick with the Base Shaders from only one of the kits (not switch between both).
Final Notes
Keep in mind, you can �ip back and forth between the di�erent base shaders, base colors, bump maps, metallic presets, and cutout presets. You don’t have to use the kit in the order it’s laid out. Just be sure to apply a Base Shader �rst.
Happy Rendering!
If you ever have questions, feel free to send me a message through the Daz Forums.
Janetparrotdolphin
Layered Image Editor Example
This example shows how you can change the LIE Presets. The �rst image shows how it looks at �rst, right after the LIE Preset is applied.
Select the Color 1 Layer by clicking on it. Clickon the color bar and the Color Picker comes up. Here, I’ve selected a purple color.
Select the Color 2 Layer by clicking on it. Clickon the color bar and the Color Picker comes up. Here, I’ve selected a blue color.
Select the Fade Layer by clicking on it. Use the Opacity slider or enter a number in the box next to it. Here, I’ve set the Fade to 55%.
Using the Dirt Layer is just like using the Fade Layer, except of course, you start by clicking on the Dirt Layer.
Once you’re happy with how it looks, click the Accept button.
Daz Studio 4.8 users may need to set the viewport to Texture Shaded when using the LIE script. If the viewport is set to NVIDIA Iray, it’s possible the viewport won’t update correctly. If that happens, just �ip back to Texture Shaded then back to NVIDIA Iray again and it should look correct.
Metallic Overlay Hide/Show
The LIE shader presets have the coordinating Metallic Overlay built into them, but their weight is set to zero. The Metallic Overlay Hide/Show presets hide or show the coordinating Metallic Overlay. Show Metallic Overlay sets the Metal Flakes Weight to one. Hide sets the Metal Flakes Weight to zero. So, these will also work for any Metallic Overlay in the Kit, not just the ones from the LIE Presets.
Layered Image Editor (LIE) Script
The LIE script can be used in place of the Layered Image Editor.

Pd Iray Shader Kit 2 - User’s Guide
Introduction
Pd Iray Shader Kit 2 is a do-it-yourself shader kit for Iray rendering. All of the shader presets are based o� the Daz Iray Uber Base. You can create 1000's upon 1000's of di�erent looks with just a few clicks.
There are 6 di�erent Base Shaders that vary in shininess and work well for a variety of fabric types. The Base Shaders are : Cotton, Polyester, Leather, Satin, Silk and Latex. They each come in 2 versions, one that keeps image maps and one that removes them. You apply one of these �rst, then you can add a bump map to it or a color or both. You can also add "Dirt and Fade" settings, opacity settings and metallic overlays. The metallic overlays can be a solid metallic or a metallic pattern. There are 35 metallic patterns and there are 11 metallic colors to choose from. You can also set how strong the metallic overlay should be, and how sharp the re�ections are. And there are 27 cutout patterns for creating semi-sheer fabric.
You also get 35 Layered Image Editor (LIE) patterns that coordinate with the metallic patterns. These are really fun because you can change them in a few di�erent ways. The LIE patterns use a mask to create a 2 color pattern. The 2 colors can be changed to whatever 2 colors you want. And they have an adjustable "fade" layer and a "dirt" layer which can change the look in really interesting ways. There is also an easy-to-use script for adjusting the look of the LIE patterns. If the Layered Image Editor is unfamiliar to you, the LIE script makes it quite easy.
Also included are 56 full shader presets that are ready to render. And there’s a script to scale the shader size relative to the current size (no need to know what the tile settings are).
Here’s a couple of examples on how you could use the kit. Suppose you need a dirty brown leather, you could select the Leather Base Shader, add the leather Bump Map, add a brown Base Color, and a strong "Fade and Dirt" option. If you needed a blue silk, you could select the Silk Base Shader and add a blue Base Color. You could also add a subtle "Dirt and Fade" preset to give it a little character. There’s lots more you can do too.
General Information on Applying Shaders
Before you can change a surface, you will need to select it. You probably want to be in the Actors, Wardrobes & Props main tab, then click on the Surface Selection Tool (it looks like 3 fannedout rectangles) or use Alt-Shift-M then click on the surface in your scene that you would liketo change. Alternately, you can go to the Surfaces (Color) tab then into the Editor tab and select the surface from the list. You can also select multiple surfaces by Ctrl-clicking on the ones you want to change.
Pd Iray Shader Kit 2 is located in Shader Presets -> Parrotdolphin -> Pd Iray Shader Kit 2. The shader presets are applied to the selected surface(s) by double-clicking on the shader preset.
Base Shaders
The kit comes with 6 Iray Base Shader presets in 2 versions each - one version that keeps images and one that clears them. The Base Shaders are : Cotton, Polyester, Leather, Silk, Satin and Latex. If you want to use a Base Shader with existing texture maps then use a Base Shader preset that says KEEP IMAGES. If you want to start from scratch, choose a Base Shader preset that doesn’t say KEEP IMAGES. Base Shaders come in white even though the thumbnail shows blue. The blue is just to show the di�erences better. You need to apply a Base Shader preset �rst so that the surface's shader is turned into an Iray shader and also, so the other shader presets will work correctly. If you are creating a shader with the presets and decide later on you want to change the base shader, use one that says KEEP IMAGES - this will keep any color, bump, pattern, cutout etc that is already applied.
Keep in mind you can experiment with the di�erent Base Shaders. For example, the Leather base might be too shiny for some leather uses, but the Polyester base works well for a less shiny leather.
Bump Maps
There are 31 bump maps you can apply. Keep in mind the LIE Patterns already use their own bump map. You can still apply a bump map after an LIE pattern was applied but its bump map will be replaced. There are also Bump Strength setting. You can use these if you �nd the pre-de�ned bump strength is too much or too little.
Base Colors
There are 40 base colors you can apply. Color for all the shaders is set by just changing the Base (Di�use) Color so it's pretty easy to change. You don't have to change the colors on any other shader elements. If you don't like any of the base colors or you want to adjust one of them you can go into the Surfaces (Color) tab then into the Editor tab. Then locate the Base Color, click in the color rect-angle and that should bring up the color picker.
Cutout (Opacity) Settings
There are 5 Cutout settings - 0%, 25%, 50%, 75%, 100%. 0% makes the surface invisible, which works great if you want to hide a surface.
Dirt and Fade Settings
There are 6 "Dirt and Fade" settings. When applied, they apply an LIE image to the Base Image. Do not use these with existing images or with the LIE patterns since these will replace any image you already have. You can also use the LIE Script with these or add a Base Color or both .
Metallic Strength
There are 5 Metallic Strength settings - 0%, 25%, 50%, 75%, 100%. These presets don't alter any metallic pattern you may have already applied, just the strength of the pattern.
Metallic Re�ect Settings
There are 3 Metallic Re�ect settings. These set how sharp or soft the metallic re�ections are.
Metallic Colors
There are 11 Metallic Colors. You can also set your own metallic color by going into the Surfaces (Color) tab then into the Editor tab. Then locate the Metallic Flakes Color, click in the color rectangle and that should bring up the color picker.
Metallic Overlays
There are 35 Metallic Overlay patterns. Metallic Overlay - !Gone removes the pattern map and sets the metallic strength to zero.
Pattern Cutouts
There are 27 Pattern Cutouts. These patterns can be used to make sheer or semi-sheer fabrics. If you want to remove a Pattern Cutout, use the Pattern Cutout - !Gone preset.
Zero Settings
There are two Zero Settings. The �rst one is to zero any normal & displacement maps. This is just for convenience, in case you might need it. The rest of Pd Iray Shader Kit 2 doesn't touch normal or displacement maps so if something looks strange, it might be a normal and/or displacement map left over from the original shader on the surface you are changing. The second one zeros the Top Coat Weight. I added this one in case you have Pd Iray Shader Kit 1 and are using kits 1 and 2 together. Pd Iray Shader Kit 1 uses the Top Coat Weight di�erently than Pd Iray Shader Kit 2.
Full Presets
There are 56 Full Presets in their own sub-folder. The Full Presets are a sampling of pre-made shader presets that were made using this kit. They are also meant to give you ideas about what it’s possible to do with the kit. You can use the scaling script to adjust the size if needed. Most of the Full Presets use an LIE Preset so you can usually change the colors on the Full Presets using the LIE Script.
L.I.E. Presets
There are 35 LIE Presets in their own sub-folder. These patterns use the Layered Image Editor. You can, if you like, add a Base Color as well. You can use the Layered Image Editor to change the pattern colors to whichever two colors you like. If the LIE editor isn't your thing, you can use the LIE script instead. It is described on Page 5.
To use the Layered Image Editor, go into the Surfaces (Color) tab then into the Editor tab. Then locate the Base Color and click on the image map (it's a little square with a picture of the pattern). Clicking on it gives you a drop-down list and from it, select Layered Image Editor. That should bring up the Layered Image Editor window.
There are 4 layers called Color 1 Layer, Color 2 Layer, Fade Layer and Dirt Layer (see example on next page). To change colors, click on Color 1 Layer, then click on its color bar, and that should bring up the color picker and you can change the color there. Then click on the Color 2 Layer and repeat the process to change its color too. To change the Fade and Dirt, select their respective layer and adjust the Opacity slider until you get what you want. Higher values give more Fade/Dirt.
Scale Shader Size Script
You can use this easy script to scale the shader size. Enter a percentage value to scale the selected shaders by. The percentage is always relative to the current scale, so you really don’t even need to know what the current tile sizes are, you just scale it by look. You can enter the number directly, or use the slider. The script will also tell you how many surfaces will be changed.
Examples:If you want the texture to be half the size, enter the number 50 (for 50%).If you want the texture to be twice the size, enter the number 200 (for 200%).
Use the "Make Changes" button to apply the new scale the selected surface(s).
You can hit the "Undo" button to keep going back if you don't like your changes.
Hit the “Exit” button when you are done with your changes.
It’s best to use the Scale Shader Size Script instead of the LIE Script if you only need to resize because the Scale Shader Size Script is faster (it doesn’t have to regenerate any LIE images, which can take a few seconds). The Scale Shader Size Script also works on the non-LIE Shader Presets.
If You Own Pd Iray Shader Kit 1
Good news! You can use Pd Iray Shader Kit 1 and Pd Iray Shader Kit 2 interchangeably. You can even use the LIE script to change the colors on the LIE presets from Pd Iray Shader Kit 1. One exception is the Base Shaders. Pd Iray Shader Kit 1 uses the Top Coat di�erently than Pd Iray Shader Kit 2 so it’s best to stick with the Base Shaders from only one of the kits (not switch between both).
Final Notes
Keep in mind, you can �ip back and forth between the di�erent base shaders, base colors, bump maps, metallic presets, and cutout presets. You don’t have to use the kit in the order it’s laid out. Just be sure to apply a Base Shader �rst.
Happy Rendering!
If you ever have questions, feel free to send me a message through the Daz Forums.
Janetparrotdolphin
Daz Studio 4.8 users may need to set the viewport to Texture Shaded when using the LIE script. If the viewport is set to NVIDIA Iray, it’s possible the viewport won’t update correctly. If that happens, just �ip back to Texture Shaded then back to NVIDIA Iray again and it should look correct.
Metallic Overlay Hide/Show
The LIE shader presets have the coordinating Metallic Overlay built into them, but their weight is set to zero. The Metallic Overlay Hide/Show presets hide or show the coordinating Metallic Overlay. Show Metallic Overlay sets the Metal Flakes Weight to one. Hide sets the Metal Flakes Weight to zero. So, these will also work for any Metallic Overlay in the Kit, not just the ones from the LIE Presets.
Layered Image Editor (LIE) Script
The LIE script can be used in place of the Layered Image Editor. Change the pattern colors by click-ing on the color bars. This brings up the Daz Studio Color Picker.
Reverse the two colors by hitting the "Flip Colors" button.
Instead of the color bars, you can use one of the radio buttons to select a pre-de�ned color set. There are 21 di�erent pre-de�ned color sets to choose from by selecting the corresponding radio button.
There are sliders for adjusting the amount of Fade and Dirt.
Scale the pattern size of the shader with the Scale Percentage slider. This is based on a percent-age of the current size. For example: 200% will make the pattern twice the size. 50% will make the pattern half the size.
Use the "Make Changes" buttonto see your changes on the selected surface(s).
You can hit the "Undo" buttonto keep going back if you don't like your changes.
Hit the “Exit” button when you are done with your changes.

Pd Iray Shader Kit 2 - User’s Guide
Introduction
Pd Iray Shader Kit 2 is a do-it-yourself shader kit for Iray rendering. All of the shader presets are based o� the Daz Iray Uber Base. You can create 1000's upon 1000's of di�erent looks with just a few clicks.
There are 6 di�erent Base Shaders that vary in shininess and work well for a variety of fabric types. The Base Shaders are : Cotton, Polyester, Leather, Satin, Silk and Latex. They each come in 2 versions, one that keeps image maps and one that removes them. You apply one of these �rst, then you can add a bump map to it or a color or both. You can also add "Dirt and Fade" settings, opacity settings and metallic overlays. The metallic overlays can be a solid metallic or a metallic pattern. There are 35 metallic patterns and there are 11 metallic colors to choose from. You can also set how strong the metallic overlay should be, and how sharp the re�ections are. And there are 27 cutout patterns for creating semi-sheer fabric.
You also get 35 Layered Image Editor (LIE) patterns that coordinate with the metallic patterns. These are really fun because you can change them in a few di�erent ways. The LIE patterns use a mask to create a 2 color pattern. The 2 colors can be changed to whatever 2 colors you want. And they have an adjustable "fade" layer and a "dirt" layer which can change the look in really interesting ways. There is also an easy-to-use script for adjusting the look of the LIE patterns. If the Layered Image Editor is unfamiliar to you, the LIE script makes it quite easy.
Also included are 56 full shader presets that are ready to render. And there’s a script to scale the shader size relative to the current size (no need to know what the tile settings are).
Here’s a couple of examples on how you could use the kit. Suppose you need a dirty brown leather, you could select the Leather Base Shader, add the leather Bump Map, add a brown Base Color, and a strong "Fade and Dirt" option. If you needed a blue silk, you could select the Silk Base Shader and add a blue Base Color. You could also add a subtle "Dirt and Fade" preset to give it a little character. There’s lots more you can do too.
General Information on Applying Shaders
Before you can change a surface, you will need to select it. You probably want to be in the Actors, Wardrobes & Props main tab, then click on the Surface Selection Tool (it looks like 3 fannedout rectangles) or use Alt-Shift-M then click on the surface in your scene that you would liketo change. Alternately, you can go to the Surfaces (Color) tab then into the Editor tab and select the surface from the list. You can also select multiple surfaces by Ctrl-clicking on the ones you want to change.
Pd Iray Shader Kit 2 is located in Shader Presets -> Parrotdolphin -> Pd Iray Shader Kit 2. The shader presets are applied to the selected surface(s) by double-clicking on the shader preset.
Base Shaders
The kit comes with 6 Iray Base Shader presets in 2 versions each - one version that keeps images and one that clears them. The Base Shaders are : Cotton, Polyester, Leather, Silk, Satin and Latex. If you want to use a Base Shader with existing texture maps then use a Base Shader preset that says KEEP IMAGES. If you want to start from scratch, choose a Base Shader preset that doesn’t say KEEP IMAGES. Base Shaders come in white even though the thumbnail shows blue. The blue is just to show the di�erences better. You need to apply a Base Shader preset �rst so that the surface's shader is turned into an Iray shader and also, so the other shader presets will work correctly. If you are creating a shader with the presets and decide later on you want to change the base shader, use one that says KEEP IMAGES - this will keep any color, bump, pattern, cutout etc that is already applied.
Keep in mind you can experiment with the di�erent Base Shaders. For example, the Leather base might be too shiny for some leather uses, but the Polyester base works well for a less shiny leather.
Bump Maps
There are 31 bump maps you can apply. Keep in mind the LIE Patterns already use their own bump map. You can still apply a bump map after an LIE pattern was applied but its bump map will be replaced. There are also Bump Strength setting. You can use these if you �nd the pre-de�ned bump strength is too much or too little.
Base Colors
There are 40 base colors you can apply. Color for all the shaders is set by just changing the Base (Di�use) Color so it's pretty easy to change. You don't have to change the colors on any other shader elements. If you don't like any of the base colors or you want to adjust one of them you can go into the Surfaces (Color) tab then into the Editor tab. Then locate the Base Color, click in the color rect-angle and that should bring up the color picker.
Cutout (Opacity) Settings
There are 5 Cutout settings - 0%, 25%, 50%, 75%, 100%. 0% makes the surface invisible, which works great if you want to hide a surface.
Dirt and Fade Settings
There are 6 "Dirt and Fade" settings. When applied, they apply an LIE image to the Base Image. Do not use these with existing images or with the LIE patterns since these will replace any image you already have. You can also use the LIE Script with these or add a Base Color or both .
Metallic Strength
There are 5 Metallic Strength settings - 0%, 25%, 50%, 75%, 100%. These presets don't alter any metallic pattern you may have already applied, just the strength of the pattern.
Metallic Re�ect Settings
There are 3 Metallic Re�ect settings. These set how sharp or soft the metallic re�ections are.
Metallic Colors
There are 11 Metallic Colors. You can also set your own metallic color by going into the Surfaces (Color) tab then into the Editor tab. Then locate the Metallic Flakes Color, click in the color rectangle and that should bring up the color picker.
Metallic Overlays
There are 35 Metallic Overlay patterns. Metallic Overlay - !Gone removes the pattern map and sets the metallic strength to zero.
Pattern Cutouts
There are 27 Pattern Cutouts. These patterns can be used to make sheer or semi-sheer fabrics. If you want to remove a Pattern Cutout, use the Pattern Cutout - !Gone preset.
Zero Settings
There are two Zero Settings. The �rst one is to zero any normal & displacement maps. This is just for convenience, in case you might need it. The rest of Pd Iray Shader Kit 2 doesn't touch normal or displacement maps so if something looks strange, it might be a normal and/or displacement map left over from the original shader on the surface you are changing. The second one zeros the Top Coat Weight. I added this one in case you have Pd Iray Shader Kit 1 and are using kits 1 and 2 together. Pd Iray Shader Kit 1 uses the Top Coat Weight di�erently than Pd Iray Shader Kit 2.
Full Presets
There are 56 Full Presets in their own sub-folder. The Full Presets are a sampling of pre-made shader presets that were made using this kit. They are also meant to give you ideas about what it’s possible to do with the kit. You can use the scaling script to adjust the size if needed. Most of the Full Presets use an LIE Preset so you can usually change the colors on the Full Presets using the LIE Script.
L.I.E. Presets
There are 35 LIE Presets in their own sub-folder. These patterns use the Layered Image Editor. You can, if you like, add a Base Color as well. You can use the Layered Image Editor to change the pattern colors to whichever two colors you like. If the LIE editor isn't your thing, you can use the LIE script instead. It is described on Page 5.
To use the Layered Image Editor, go into the Surfaces (Color) tab then into the Editor tab. Then locate the Base Color and click on the image map (it's a little square with a picture of the pattern). Clicking on it gives you a drop-down list and from it, select Layered Image Editor. That should bring up the Layered Image Editor window.
There are 4 layers called Color 1 Layer, Color 2 Layer, Fade Layer and Dirt Layer (see example on next page). To change colors, click on Color 1 Layer, then click on its color bar, and that should bring up the color picker and you can change the color there. Then click on the Color 2 Layer and repeat the process to change its color too. To change the Fade and Dirt, select their respective layer and adjust the Opacity slider until you get what you want. Higher values give more Fade/Dirt.
Scale Shader Size Script
You can use this easy script to scale the shader size. Enter a percentage value to scale the selected shaders by. The percentage is always relative to the current scale, so you really don’t even need to know what the current tile sizes are, you just scale it by look. You can enter the number directly, or use the slider. The script will also tell you how many surfaces will be changed.
Examples:If you want the texture to be half the size, enter the number 50 (for 50%).If you want the texture to be twice the size, enter the number 200 (for 200%).
Use the "Make Changes" button to apply the new scale the selected surface(s).
You can hit the "Undo" button to keep going back if you don't like your changes.
Hit the “Exit” button when you are done with your changes.
It’s best to use the Scale Shader Size Script instead of the LIE Script if you only need to resize because the Scale Shader Size Script is faster (it doesn’t have to regenerate any LIE images, which can take a few seconds). The Scale Shader Size Script also works on the non-LIE Shader Presets.
If You Own Pd Iray Shader Kit 1
Good news! You can use Pd Iray Shader Kit 1 and Pd Iray Shader Kit 2 interchangeably. You can even use the LIE script to change the colors on the LIE presets from Pd Iray Shader Kit 1. One exception is the Base Shaders. Pd Iray Shader Kit 1 uses the Top Coat di�erently than Pd Iray Shader Kit 2 so it’s best to stick with the Base Shaders from only one of the kits (not switch between both).
Final Notes
Keep in mind, you can �ip back and forth between the di�erent base shaders, base colors, bump maps, metallic presets, and cutout presets. You don’t have to use the kit in the order it’s laid out. Just be sure to apply a Base Shader �rst.
Happy Rendering!
If you ever have questions, feel free to send me a message through the Daz Forums.
Janetparrotdolphin
Daz Studio 4.8 users may need to set the viewport to Texture Shaded when using the LIE script. If the viewport is set to NVIDIA Iray, it’s possible the viewport won’t update correctly. If that happens, just �ip back to Texture Shaded then back to NVIDIA Iray again and it should look correct.
Metallic Overlay Hide/Show
The LIE shader presets have the coordinating Metallic Overlay built into them, but their weight is set to zero. The Metallic Overlay Hide/Show presets hide or show the coordinating Metallic Overlay. Show Metallic Overlay sets the Metal Flakes Weight to one. Hide sets the Metal Flakes Weight to zero. So, these will also work for any Metallic Overlay in the Kit, not just the ones from the LIE Presets.
Layered Image Editor (LIE) Script
The LIE script can be used in place of the Layered Image Editor.
Saving a Shader Preset
If you have made something from the shader presets in the kit and you want to save it, here’s how.
1. Create a new Sub-Folder under Shader Presets in the Content Library. Right-Click on Shader Presets, then Left-Click on Create a Sub-Folder...
4. You are then asked for a name to call your new shader preset. Here I’ve called mine Test01. Enter the name and click Save.
5. You are then given the option of which parts of the shader preset to save. You can click the little triangles to expand the views. Look at the image above for the options you should uncheck. Hit the Accept button. You should now have a new Shader Preset in your new folder.
3. Have your surface selected before starting this step. Click on your new folder. Then, click on the + at the bottom of the Content Library screen. That pops up a menu, then click on Shader Preset...
2. Give the new Sub-Folder a name. Here, I’ve called it My Presets. Enter the name and click OK.

Pd Iray Shader Kit 2 - User’s Guide
Introduction
Pd Iray Shader Kit 2 is a do-it-yourself shader kit for Iray rendering. All of the shader presets are based o� the Daz Iray Uber Base. You can create 1000's upon 1000's of di�erent looks with just a few clicks.
There are 6 di�erent Base Shaders that vary in shininess and work well for a variety of fabric types. The Base Shaders are : Cotton, Polyester, Leather, Satin, Silk and Latex. They each come in 2 versions, one that keeps image maps and one that removes them. You apply one of these �rst, then you can add a bump map to it or a color or both. You can also add "Dirt and Fade" settings, opacity settings and metallic overlays. The metallic overlays can be a solid metallic or a metallic pattern. There are 35 metallic patterns and there are 11 metallic colors to choose from. You can also set how strong the metallic overlay should be, and how sharp the re�ections are. And there are 27 cutout patterns for creating semi-sheer fabric.
You also get 35 Layered Image Editor (LIE) patterns that coordinate with the metallic patterns. These are really fun because you can change them in a few di�erent ways. The LIE patterns use a mask to create a 2 color pattern. The 2 colors can be changed to whatever 2 colors you want. And they have an adjustable "fade" layer and a "dirt" layer which can change the look in really interesting ways. There is also an easy-to-use script for adjusting the look of the LIE patterns. If the Layered Image Editor is unfamiliar to you, the LIE script makes it quite easy.
Also included are 56 full shader presets that are ready to render. And there’s a script to scale the shader size relative to the current size (no need to know what the tile settings are).
Here’s a couple of examples on how you could use the kit. Suppose you need a dirty brown leather, you could select the Leather Base Shader, add the leather Bump Map, add a brown Base Color, and a strong "Fade and Dirt" option. If you needed a blue silk, you could select the Silk Base Shader and add a blue Base Color. You could also add a subtle "Dirt and Fade" preset to give it a little character. There’s lots more you can do too.
General Information on Applying Shaders
Before you can change a surface, you will need to select it. You probably want to be in the Actors, Wardrobes & Props main tab, then click on the Surface Selection Tool (it looks like 3 fannedout rectangles) or use Alt-Shift-M then click on the surface in your scene that you would liketo change. Alternately, you can go to the Surfaces (Color) tab then into the Editor tab and select the surface from the list. You can also select multiple surfaces by Ctrl-clicking on the ones you want to change.
Pd Iray Shader Kit 2 is located in Shader Presets -> Parrotdolphin -> Pd Iray Shader Kit 2. The shader presets are applied to the selected surface(s) by double-clicking on the shader preset.
Base Shaders
The kit comes with 6 Iray Base Shader presets in 2 versions each - one version that keeps images and one that clears them. The Base Shaders are : Cotton, Polyester, Leather, Silk, Satin and Latex. If you want to use a Base Shader with existing texture maps then use a Base Shader preset that says KEEP IMAGES. If you want to start from scratch, choose a Base Shader preset that doesn’t say KEEP IMAGES. Base Shaders come in white even though the thumbnail shows blue. The blue is just to show the di�erences better. You need to apply a Base Shader preset �rst so that the surface's shader is turned into an Iray shader and also, so the other shader presets will work correctly. If you are creating a shader with the presets and decide later on you want to change the base shader, use one that says KEEP IMAGES - this will keep any color, bump, pattern, cutout etc that is already applied.
Keep in mind you can experiment with the di�erent Base Shaders. For example, the Leather base might be too shiny for some leather uses, but the Polyester base works well for a less shiny leather.
Bump Maps
There are 31 bump maps you can apply. Keep in mind the LIE Patterns already use their own bump map. You can still apply a bump map after an LIE pattern was applied but its bump map will be replaced. There are also Bump Strength setting. You can use these if you �nd the pre-de�ned bump strength is too much or too little.
Base Colors
There are 40 base colors you can apply. Color for all the shaders is set by just changing the Base (Di�use) Color so it's pretty easy to change. You don't have to change the colors on any other shader elements. If you don't like any of the base colors or you want to adjust one of them you can go into the Surfaces (Color) tab then into the Editor tab. Then locate the Base Color, click in the color rect-angle and that should bring up the color picker.
Cutout (Opacity) Settings
There are 5 Cutout settings - 0%, 25%, 50%, 75%, 100%. 0% makes the surface invisible, which works great if you want to hide a surface.
Dirt and Fade Settings
There are 6 "Dirt and Fade" settings. When applied, they apply an LIE image to the Base Image. Do not use these with existing images or with the LIE patterns since these will replace any image you already have. You can also use the LIE Script with these or add a Base Color or both .
Metallic Strength
There are 5 Metallic Strength settings - 0%, 25%, 50%, 75%, 100%. These presets don't alter any metallic pattern you may have already applied, just the strength of the pattern.
Metallic Re�ect Settings
There are 3 Metallic Re�ect settings. These set how sharp or soft the metallic re�ections are.
Metallic Colors
There are 11 Metallic Colors. You can also set your own metallic color by going into the Surfaces (Color) tab then into the Editor tab. Then locate the Metallic Flakes Color, click in the color rectangle and that should bring up the color picker.
Metallic Overlays
There are 35 Metallic Overlay patterns. Metallic Overlay - !Gone removes the pattern map and sets the metallic strength to zero.
Pattern Cutouts
There are 27 Pattern Cutouts. These patterns can be used to make sheer or semi-sheer fabrics. If you want to remove a Pattern Cutout, use the Pattern Cutout - !Gone preset.
Zero Settings
There are two Zero Settings. The �rst one is to zero any normal & displacement maps. This is just for convenience, in case you might need it. The rest of Pd Iray Shader Kit 2 doesn't touch normal or displacement maps so if something looks strange, it might be a normal and/or displacement map left over from the original shader on the surface you are changing. The second one zeros the Top Coat Weight. I added this one in case you have Pd Iray Shader Kit 1 and are using kits 1 and 2 together. Pd Iray Shader Kit 1 uses the Top Coat Weight di�erently than Pd Iray Shader Kit 2.
Full Presets
There are 56 Full Presets in their own sub-folder. The Full Presets are a sampling of pre-made shader presets that were made using this kit. They are also meant to give you ideas about what it’s possible to do with the kit. You can use the scaling script to adjust the size if needed. Most of the Full Presets use an LIE Preset so you can usually change the colors on the Full Presets using the LIE Script.
L.I.E. Presets
There are 35 LIE Presets in their own sub-folder. These patterns use the Layered Image Editor. You can, if you like, add a Base Color as well. You can use the Layered Image Editor to change the pattern colors to whichever two colors you like. If the LIE editor isn't your thing, you can use the LIE script instead. It is described on Page 5.
To use the Layered Image Editor, go into the Surfaces (Color) tab then into the Editor tab. Then locate the Base Color and click on the image map (it's a little square with a picture of the pattern). Clicking on it gives you a drop-down list and from it, select Layered Image Editor. That should bring up the Layered Image Editor window.
There are 4 layers called Color 1 Layer, Color 2 Layer, Fade Layer and Dirt Layer (see example on next page). To change colors, click on Color 1 Layer, then click on its color bar, and that should bring up the color picker and you can change the color there. Then click on the Color 2 Layer and repeat the process to change its color too. To change the Fade and Dirt, select their respective layer and adjust the Opacity slider until you get what you want. Higher values give more Fade/Dirt.
Scale Shader Size Script
You can use this easy script to scale the shader size. Enter a percentage value to scale the selected shaders by. The percentage is always relative to the current scale, so you really don’t even need to know what the current tile sizes are, you just scale it by look. You can enter the number directly, or use the slider. The script will also tell you how many surfaces will be changed.
Examples:If you want the texture to be half the size, enter the number 50 (for 50%).If you want the texture to be twice the size, enter the number 200 (for 200%).
Use the "Make Changes" button to apply the new scale the selected surface(s).
You can hit the "Undo" button to keep going back if you don't like your changes.
Hit the “Exit” button when you are done with your changes.
It’s best to use the Scale Shader Size Script instead of the LIE Script if you only need to resize because the Scale Shader Size Script is faster (it doesn’t have to regenerate any LIE images, which can take a few seconds). The Scale Shader Size Script also works on the non-LIE Shader Presets.
If You Own Pd Iray Shader Kit 1
Good news! You can use Pd Iray Shader Kit 1 and Pd Iray Shader Kit 2 interchangeably. You can even use the LIE script to change the colors on the LIE presets from Pd Iray Shader Kit 1. One exception is the Base Shaders. Pd Iray Shader Kit 1 uses the Top Coat di�erently than Pd Iray Shader Kit 2 so it’s best to stick with the Base Shaders from only one of the kits (not switch between both).
Final Notes
Keep in mind, you can �ip back and forth between the di�erent base shaders, base colors, bump maps, metallic presets, and cutout presets. You don’t have to use the kit in the order it’s laid out. Just be sure to apply a Base Shader �rst.
Happy Rendering!
If you ever have questions, feel free to send me a message through the Daz Forums.
Janetparrotdolphin
Daz Studio 4.8 users may need to set the viewport to Texture Shaded when using the LIE script. If the viewport is set to NVIDIA Iray, it’s possible the viewport won’t update correctly. If that happens, just �ip back to Texture Shaded then back to NVIDIA Iray again and it should look correct.
Metallic Overlay Hide/Show
The LIE shader presets have the coordinating Metallic Overlay built into them, but their weight is set to zero. The Metallic Overlay Hide/Show presets hide or show the coordinating Metallic Overlay. Show Metallic Overlay sets the Metal Flakes Weight to one. Hide sets the Metal Flakes Weight to zero. So, these will also work for any Metallic Overlay in the Kit, not just the ones from the LIE Presets.
Layered Image Editor (LIE) Script
The LIE script can be used in place of the Layered Image Editor.


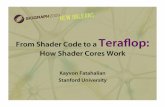

![The Iray Light Transport Simulation and Rendering System...Iray light transport simulation and rendering system [Iray] allows for rendering complex scenes by the push of a button and](https://static.fdocuments.in/doc/165x107/60f9158832e4cf1d3a2b60af/the-iray-light-transport-simulation-and-rendering-system-iray-light-transport.jpg)

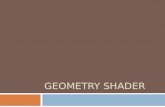
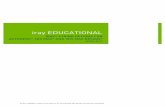

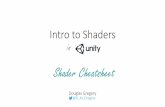

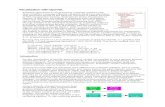
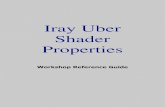

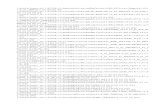




![NVIDIA IRAY ENABLES RAPID PRODUCTIVITY AND … · farm GPUs’ rendering capabilities. By having access to Iray within their established workflow using [0x1] Iray For Maya, ...](https://static.fdocuments.in/doc/165x107/5b9a6a2d09d3f20b318b8ca7/nvidia-iray-enables-rapid-productivity-and-farm-gpus-rendering-capabilities.jpg)