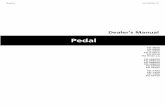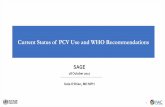Pd 1000manual
-
Upload
ruy-borborema -
Category
Documents
-
view
212 -
download
0
description
Transcript of Pd 1000manual

MiniNotebook Computer
User’s Manual I
MiniNotebook ComputerUser’s Manual

MiniNotebook Computer
User’s ManualII

MiniNotebook Computer
User’s Manual III
Federal Communications Commission StatementThis device complies with FCC Rules Part 15. Operation is subject to the following two condi-tions:• This device may not cause harmful interference, and• This device must accept any interference received, including interference that may cause
undesired operation.This equipment has been tested and found to comply with the limits for a Class B digital device,pursuant to Part 15 of the FCC Rules. These limits are designed to provide reasonable protectionagainst harmful interference in a residential installation. This equipment generates, uses and canradiate radio frequency energy and, if not installed and used in accordance with the manufacturer’sinstructions, may cause harmful interference to radio communications. However, there is no guar-antee that interference will not occur in a particular installation. If this equipment does causeharmful interference to radio or television reception, which can be determined by turning theequipment off and on, the user is encouraged to try to correct the interference by one or more ofthe following measures:• Re-orient or relocate the receiving antenna.• Increase the separation between the equipment and the receiver.• Connect the equipment to an outlet on a circuit different from that to which the receiver is
connected.• Consult the dealer or an experienced radio/TV technician for help.Warning:A shielded power cord is required in order to meet FCC emission limits and also to preventinterference with nearby radio and television reception. It is essential that only the supplied powercord be used.Use only shielded cables to connect I/O devices to this equipment.The use of shielded cables for the connection of a monitor to the graphics adapter is required toassure compliance with FCC regulations.Changes or modifications to this unit not expressly approved by the party responsible for compli-ance could void the user’s authority to operate this equipment.

MiniNotebook Computer
User’s ManualIV
Version 1.2Copyright © November 1998 All rights reservedThis publication may not be copied, reproduced, translated, transmitted or reduced to any printed or elec-tronic medium or to any machine readable form, or stored in a retrieval system, either in whole or in partwithout the written consent of the copyright holders.The contents of this publication are subject to change. The manufacturer reserves the right to alter the con-tents of this publication at any time and without notice. The contents of this publication may contain inaccu-racies or typographical errors and is supplied for informational use only.Products are noted in this publication for identification purposes only. Microsoft is a registered trademarkand Windows is a trademark of Microsoft Corporation. Any other product names or brands may be trade-marks or registered trademarks of their respective holders.

MiniNotebook Computer
User’s Manual V
Contents
About This Manual .........................................................................................................VIIIUnpacking & Setting Up .................................................................................................. 1.1
The MiniNotebook Package ....................................................................................... 1.1System Hardware Features ....................................................................................... 1.3
External Connectors .................................................................................................................... 1.4System Features ......................................................................................................................... 1.6Port Module Features .................................................................................................................. 1.7
System Software ..................................................................................................... 1.8The Operating System ................................................................................................................. 1.8Support Software ........................................................................................................................ 1.8
First-Time Setup ..................................................................................................... 1.10Charging the Battery ................................................................................................................ 1.10Checking Touchscreen Calibration .............................................................................................. 1.11
Quick Start ............................................................................................................ 1.11Using The MiniNotebook ................................................................................................. 2.1
The Power System ................................................................................................... 2.1The AC Adapter .......................................................................................................................... 2.1Battery Operation ...................................................................................................................... 2.2
Power Conservation ................................................................................................. 2.4Award BIOS Power Management ................................................................................................. 2.4Windows Power Management ...................................................................................................... 2.4Suspend Mode ............................................................................................................................ 2.5
System Controls & Indicators .................................................................................... 2.6System Switches ......................................................................................................................... 2.6System Status LEDs ..................................................................................................................... 2.7The Keyboard ............................................................................................................................. 2.8The Touchscreen System ............................................................................................................ 2.11
The Display System ................................................................................................ 2.13The LCD Screen ......................................................................................................................... 2.13External Display Options ........................................................................................................... 2.13The Display Driver .................................................................................................................... 2.13The Display Memory ................................................................................................................. 2.13
External Connections .............................................................................................. 2.14Using The PC Card Slot .............................................................................................................. 2.14Using The IR Feature ................................................................................................................ 2.15
Connecting External Devices .................................................................................... 2.16External Audio Connectors ........................................................................................................ 2.16The USB Port ............................................................................................................................ 2.16

MiniNotebook Computer
User’s ManualVI
The Port Module .................................................................................................... 2.17Attaching the Port Module ......................................................................................................... 2.18
External Connections .............................................................................................. 2.19Connecting Common Peripherals ............................................................................................... 2.19Connecting An External Keyboard ............................................................................................. 2.20Connecting An External Pointing Device ..................................................................................... 2.20Connecting A Computer Monitor ................................................................................................ 2.20Connecting A Printer ................................................................................................................. 2.21
System Accessories & Upgrades ...................................................................................... 3.1MiniNotebook Accessories ........................................................................................ 3.1
The Floppy Disk Drive ................................................................................................................. 3.1Using The Floppy Disk Drive ....................................................................................................... 3.7The CD-ROM Drive ...................................................................................................................... 3.8Using The CD-ROM Drive .......................................................................................................... 3.13
The Extended Battery ............................................................................................. 3.14System Upgrades ................................................................................................... 3.16
Upgrading System Memory ....................................................................................................... 3.16Upgrading The Hard Disk Drive ................................................................................................ 3.16
Technical Information ...................................................................................................... 4.1The BIOS CMOS Setup Utility .................................................................................... 4.1
Using the CMOS Setup Utility ....................................................................................................... 4.1Menu Commands ........................................................................................................................ 4.2
Standard CMOS Setup .............................................................................................. 4.4Menu Commands ........................................................................................................................ 4.4Key Points For This Section .......................................................................................................... 4.5Section Item Summary ................................................................................................................ 4.5Floppy Disk Drives ...................................................................................................................... 4.5
BIOS Features Setup ................................................................................................. 4.6Menu Commands ........................................................................................................................ 4.6Key Points For This Section .......................................................................................................... 4.7Section Item Summary ................................................................................................................ 4.7
Chipset Features Setup ............................................................................................. 4.9Menu Commands ........................................................................................................................ 4.9Key Points For This Section .......................................................................................................... 4.9

MiniNotebook Computer
User’s Manual VII
Section Item Summary ................................................................................................................ 4.9Power Management Setup ...................................................................................... 4.10
Menu Commands ...................................................................................................................... 4.10Key Points For This Section ........................................................................................................ 4.10Section Item Summary .............................................................................................................. 4.11
PNP/PCI Configuration ........................................................................................... 4.12Menu Commands ...................................................................................................................... 4.12Key Points For This Section ........................................................................................................ 4.12Section Item Summary .............................................................................................................. 4.12
Load BIOS Defaults ................................................................................................ 4.14Load Default Settings ............................................................................................. 4.14Integrated Peripherals ............................................................................................ 4.15
Menu Commands ...................................................................................................................... 4.15Key Points For This Section ........................................................................................................ 4.15Section Item Summary .............................................................................................................. 4.16
Password Settings ................................................................................................. 4.18Setting Passwords ..................................................................................................................... 4.18
IDE HDD Auto Detection ......................................................................................... 4.18Save And Exit Setup ............................................................................................... 4.18Exit Without Saving ............................................................................................... 4.18Support Software .................................................................................................. 4.19
Backing Up Support Software .................................................................................................... 4.19Re-Installing Support Software .................................................................................................. 4.19The Touchscreen Software ......................................................................................................... 4.21The CardBus Software ............................................................................................................... 4.21The Award Flash Utility ............................................................................................................. 4.23
Troubleshooting ...................................................................................................... 4.25Warnings ............................................................................................................... 4.27
Battery Removal ...................................................................................................................... 4.27Battery Warning ....................................................................................................................... 4.28“Hot” Connections .................................................................................................................... 4.28Insert PC Cards Face Down ........................................................................................................ 4.28General Precautions .................................................................................................................. 4.29
System Specifications ............................................................................................. 4.31

MiniNotebook Computer
User’s ManualVIII
About This ManualThis manual is organized in four chapters:Chapter 1: Unpacking & Setting Up
Covers getting started using the computer for the first time. There is a QuickStart section at the end for experienced users.
Chapter 2: Using The MiniNotebookThis section explains the controls and operational features of the MiniNotebookand the Port Module.
Chapter 3: System Accessories & UpgradesCovers connection, configuration and use of the optional floppy disk andCD-ROM drives and the other accessory and upgrade options.
Chapter 4: Technical InformationThis section provides detailed information on the BIOS CMOS Setup utilityand support software as well as information on troubleshooting, warnings,care and specifications.
The information in this manual is organized to make it convenient to use forboth experienced users and people less familiar with some aspects of computerhardware. We have assumed that the MiniNotebook is not your first computerand that you have some basic familiarity with computer use and terms.The manual has numerous illustrations to make it easier to locate and use thecomputer’s features and change hardware and software configurations as needed.

MiniNotebook Computer
User’s Manual 1.1
In This Chapter:The MiniNotebook PackageSystem Hardware FeaturesSystem SoftwareFirst-Time SetupQuick Start
Unpacking & Setting UpThis section covers unpacking your MiniNotebook system, explains where ev-erything is and how to start using the computer for the first time.It notes what you should find in your MiniNotebook package and explains thesystem hardware features .System Software is a review of the software that comes with the computer.The First-Time Setup section explains what you need to do to get your computerup and running the first time you use it.There is a Quick Start section at the end of this chapter for experienced Userswho want to get up and running as quickly as possible and don’t need extrasupport or explanation.
The MiniNotebook PackageWhen you review the package contents, please check that everything listed hereis in the box and undamaged. If you find that something is missing or damaged,please contact your vendor before proceeding. It is better to resolve any prob-lems before you start using the computer.

1: Unpacking & Setting Up
User’s Manual1.2
The MiniNotebook package includes the following items:• The MiniNotebook• Lithium Ion Battery• AC Adapter & Power Cord• Port Module• User Manual• Support Software PackageOptional Accessories:• External Floppy Disk Drive• External IDE ATAPI CD-ROM Drive• Extended Lithium Ion Battery

MiniNotebook Computer
User’s Manual 1.3
System Hardware FeaturesThe MiniNotebook’s important hardware features are pointed out in the follow-ing figures. In particular please note that the pointing device for this computer isa touchscreen and stylus system with “mouse” buttons located on the back ofthe LCD screen along with the stylus receptacle. The battery forms part of thecomputer’s lower housing. You must install and charge it the first time you usethe computer.
MiniNotebook Hardware Features
LCD cover latch
Stylus Storage
“Left” Mouse Button
“Right” Mouse Button
Slide the cover latch to the rightto release the LCD screen.
AC Adapter
Power Cord
AC Adapter power on LED
Power cord plugs in here
Power jack to MiniNotebook

1: Unpacking & Setting Up
User’s Manual1.4
External ConnectorsThe MiniNotebook has several external connectors including audio and USBports. Serial, parallel and external VGA ports are on the Port Module along witha connector for the optional external CD-ROM drive and two PS/2 ports for anexternal PS/2 keyboard and PS/2 mouse or other pointing device. The parallelport auto-switches to also function as the floppy disk drive connector.
Rear Ports
HeadphoneJack
MiniNotebook Hardware Features – Rear Ports
USBPort
ExternalMicrophone
AudioLine-In
InfraredPort
ResetButton

MiniNotebook Computer
User’s Manual 1.5
Compartment cover slides open
Port Module connector
The computer connects to the Port Module via a connector on the underside.The connector is recessed in a compartment that is covered with a sliding accesspanel. Keep the access panel closed when you aren’t using the Port Module.The battery pack forms part of the computer’s lower housing. The latch releasefor the battery is also located on the underside of the computer.
Battery releaseBattery pack
MiniNotebook Hardware Features – Bottom View

1: Unpacking & Setting Up
User’s Manual1.6
System FeaturesThe MiniNotebook uses a standard clamshell design with the LCD screenmounted in the top half. The system speaker, internal microphone, power switchand pointing device controls are also mounted in the upper housing. The SystemStatus LEDs are also mounted in the forward edge.The lower half contains the computer’s main circuit boards, external ports, PCCard slot, keyboard and battery pack. The hard disk drive is also mounted insidethe lower half of the computer. The latch receptacle for the upper half is builtinto the battery pack housing, which forms part of the lower housing.
Power Switch
Speaker
Status LEDs (L to R):SuspendHard Disk ActivityBattery Status
Internal Microphone
PC Card Slot
AC Adapter Connector
Battery
MiniNotebook Hardware Features – Open View

MiniNotebook Computer
User’s Manual 1.7
Port Module FeaturesThe Port Module connects to the connector on the underside of the computer.The module has external Mouse and Keyboard PS/2 ports, an VGA connectorfor an external monitor, a Parallel port, a Serial port and a connector for theoptional external CD-ROM drive. The optional external floppy disk drive con-nects to the Parallel port.
COM2 Serial Port
CD-ROM Connector
Parallel Port
VGA Port
PS/2 MousePS/2 Keyboard
MiniNotebook Port Module

1: Unpacking & Setting Up
User’s Manual1.8
System SoftwareWhen you receive the MiniNotebook it will already have the system softwareinstalled on the hard disk drive. The system software includes two parts, theOperating System and the Support Software that is specific to this computer.
The Operating SystemThis computer uses the Microsoft Windows Operating System. Either Windows95 or Windows 98 will already be installed on the computer’s hard disk whenyou get it. You also get a CD for the version of Windows installed as part of theSupport Software package.You will need the optional external CD-ROM drive to access the Windows CDshould you want to install additional software components or if you ever need tore-install part or all of the Operating System.
Support SoftwareThe MiniNotebook also comes with some software that is specific to thecomputer’s hardware. This includes the Cyrix MediaGx display drivers,touchscreen driver and support software for the computer’s touchscreen/styluspointing device, driver software for the PC Card slot and the Award BIOS updat-ing utility.All this software will already be installed when you get the computer. In addi-tion, copies of the software are stored in the Support Software directory folderon the hard disk drive in case you ever need to reinstall the software.
Display DriversThe display driver software is for the Cyrix MediaGx display circuitry that isbuilt into the computer. This software is required to support the display featuresof the Cyrix chip. You can customize the display settings from the Display Prop-erties Control Panel as explained in Chapter 4.

MiniNotebook Computer
User’s Manual 1.9
Touchscreen SoftwareThis computer uses a special pointing device that is comprised of the touchsensitive LCD screen and the pointing stylus that comes with the computer.Additional software other than Windows’ built-in mouse support is required torun the touchscreen.In addition to the driver software, a Touch Screen Control Program which al-lows you detailed control of the touchscreen features comes pre-installed. Thecontrol program is discussed later in the manual.
PC Card DriversDriver software for the PC Card slot is installed on the computer when you getit. This software is required for the computer’s PC Card slot to work correctly. Ifyou ever need to reinstall the system software, make sure to also install thisdriver software.
The BIOS Updater UtilityThe Flash Memory Writer utility is a utility from Award Software, the maker ofthe computer’s BIOS. You can use this utility to update the system BIOS in-stalled in the computer in the event that later versions are released.
Backing Up The Support SoftwareAs noted, backup copies of the support software are stored on the computer’shard disk drive. If you have the optional external floppy disk drive you shouldalso back the software up onto floppy disk. This ensures you always have itavailable in the event the hard disk ever has a problem that results in the loss ofthe software stored on it. Alternatively, you can use the Windows direct cableconnection feature to copy the software to another computer such as your maindesktop computer. Use the parallel port on the Port Module to connect a direct-connect cable.

1: Unpacking & Setting Up
User’s Manual1.10
First-Time SetupThe MiniNotebook comes almost ready to use, so there are only a few thingsyou will need to do to get up and running under normal conditions. After youhave unpacked the system and made sure nothing is missing or damaged, you’llneed to charge the battery and we recommend checking the pen calibration.
Charging the BatteryYou have to install the battery pack in the computer when you first set it up. Youwill need to charge the battery before you use the computer on battery powerfor the first time. You can use the computer right away by connecting it to theAC power adapter, and the battery will charge slowly while you use the com-puter. However, we recommend that you charge the battery with the computerturned off first to ensure it gets a full charge to start with. To charge the batterypack for the first time do as follows:1. Install the battery.
Raise the LCD slightly and slide the battery into the lower housing of thecomputer with the latch receptacle facing up. The battery should snap intoplace and latch securely.
2. Connect the power cord to the AC adapter.3. With the computer turned off, plug the power connector from the AC adapter
into the power jack on the computer.4. Plug the AC adapter power cord in to a power outlet, preferably using a
surge protector outlet strip.When the AC adapter is plugged in the LED on the adapter will light toindicate the adapter is functioning properly. If the LED does not come on,don’t use the adapter.
5. Charge the battery for 2 hours to ensure a full charge.You can tell if the battery is fully charged by checking the Battery Status LEDwhen you turn on the computer. The Battery Status LED should be orange whenyou first run the computer on battery power.

MiniNotebook Computer
User’s Manual 1.11
Checking Touchscreen CalibrationYour vendor may have already calibrated the touchscreen for use with thecomputer’s stylus when you get the computer. We recommend going throughthe brief calibration routine just to make sure the system is properly set up. Tocalibrate the touchscreen please follow the instructions in Section 9: Calibrationon page 25 of Attachment 1, the Handwriting User’s Manual.
Quick StartThis section is for experienced User’s who want to get started as quickly aspossible and don’t need additional explanation. All OS and system specific soft-ware should already be installed when you get the computer. To start using theyour MiniNotebook system do as follows:1. Check the package contents to confirm all items are present and undam-
aged. Contact your vendor if there’s a problem.2. Install and charge the battery with the computer turned off for 2 hours. The
Battery Status LED should be orange to indicate a full charge when you firstrun the computer on battery power.
3. Double check touchscreen calibration using the Touch Screen ControlProgram’s Calibrate command. The program is in the Touch folder under theStart menu. Use the stylus to tap menu commands.
4. Copies of the system Support Software are stored on the hard disk drive. Ifyou have the optional external floppy disk drive, with the power turned off,connect it to the computer via the Port Module and back up the SupportSoftware to floppy disk. Double check the BIOS Setup Utility to make surethe system is configured for the floppy disk drive.
A Windows CD comes with the system in the event you want to install addi-tional or reinstall OS components. You will need either the Port Module andoptional external CD-ROM drive or a direct cable connection from another com-puter with a CD-ROM drive to the module’s parallel port to do this.

1: Unpacking & Setting Up
User’s Manual1.12

MiniNotebook Computer
User’s Manual 2.1
In This Chapter:The Power SystemThe Controls & IndicatorsInput DevicesThe Display SystemExternal ConnectionsUsing The Port Module
Using The MiniNotebookThis chapter covers things you need to know about using your MiniNotebookcomputer. It includes explanations of how to use the power system and con-serve battery power, using the system controls and status indicators. It also ex-plains how to use the computer’s display options and other features includingPC Cards, USB devices and the Infrared port. The last section covers the PortModule that comes with the computer.
The Power SystemThe computer’s power system includes the AC adapter and the battery pack.This section explains important points about using them and how to conservepower to allow more use form one battery charge.The power switch is located beside the LCD screen. Pressing it once turns thesystem on. Under Windows, when you shut down the system the computerturns off. If you press the power button for more than 4 seconds when thecomputer is turned on the system will turn off without warning.
The AC AdapterThe AC adapter has two components, the power cord and the adapter and iseasy to use. The are two main concerns you should be aware of when usingthem, the LED status and what you plug the adapter into.When you use the adapter the LED on the top should light. This indicates thatthe adapter is working properly. If the LED doesn’t light, the first thing youshould check is that the power cord is fully plugged into the adapter and that theadapter is properly plugged into an electrical outlet.

2: Using Your Notebook
User’s Manual2.2
The AC adapter can use AC power from 100 to 240 volts and converts this to16 volt DC power for the computer. The AC adapter is a universal adapter thatyou can use with any AC power system. The power cord you get should becorrect for the electrical system where you live. You can use the card with otherAC systems when you travel by using a plug adapter for the local system.
Battery OperationThis computer uses a Lithium Ion battery pack that forms part of the computer’slower housing. The battery pack will provide between 1.5 and 2 hours of use.The AC adapter provides power to the computer and charges the battery inabout 2 hours when the computer is turned off.When using the computer on battery power the Battery Status LED will light.The Battery Status LED has three modes which indicate the battery’s chargestatus. The modes are:Orange Battery charge is 95% to 100%Green Battery charge is 6% to 94%Red Battery charge is 0% to 5%When the battery charge reaches 5%, the system will rapidly beep four times toindicate low battery status and the Battery Status LED will turn red. You shouldcharge the battery at this point. If you don’t charge the battery and it reachesthe 1% charge level, the system will rapidly beep four times twice a minute. Ifyou do not turn the system off or connect the AC adapter within 1 minute, thesystem will enter Suspend mode automatically. Connecting the AC adapter in-terrupts the warning beeps.
Charging The BatteryTo charge the battery, connect the AC adapter. To charge the computer quickly,turn it off while the battery is charging. Alternatively, you can leave the com-puter on, but the battery will take substantially longer to charge. If you chargethe battery with the computer turned on the Battery Status LED will changecolor as the battery charges to reflect the charge status. The color changes asnoted in the Battery Operation section above.
Warning:You must charge the battery at least once every 6 months even if you aren’t using the computer. Not doing so maydamage the battery and shorten its usable life and can even render the battery unusable. See the BatteryWarning in Chapter 4 for more information.

MiniNotebook Computer
User’s Manual 2.3
Changing The BatteryIf you purchase an extra battery pack you have the option of extending howlong you can use the computer before having to recharge. The battery pack iseasily replaceable. You just need to follow two guidelines:1. Turn of the computer and disconnect the AC adapter if necessary before you
switch batteries.2. Make sure the LCD screen is unlatched and slightly open before you try to
remove the battery pack. The battery housing also has the latch receptaclefro the LCD built into its upper side. If you try to remove the battery with theLCD latched it won’t come out and you could damage something.
Release the latch
Removing The BatteryRemove the battery
LCD must be open!
Latch receptacle

2: Using Your Notebook
User’s Manual2.4
Power ConservationPower conservation extends the useful duration of a battery charge by reducingthe amount of power the system is using and thereby increasing the amount oftime you can use the computer without having to recharge the battery.The MiniNotebook supports power conservation via both the Award BIOS SetupUtility and Windows. You can configure power saving settings in either theBIOS Setup Utility or you can do it under Windows. We recommend usingWindows power management.
Award BIOS Power ManagementThe system BIOS includes a Setup utility that is permanently stored in the BIOSchip. The utility has several sections and is explained in Chapter 4. One of thesections is called Power management Setup. From this section you can choose aBIOS-managed power scheme of Min or Max savings or use the User option toconfigure the settings manually.To access the BIOS Setup utility, as the computer is starting up press the Del keyduring the Power On Self Test. Select the Power Management Setup item in themain menu and press Enter to bring up that section.
Windows Power ManagementSince the MiniNotebook comes with Windows 95 or 98 installed, we suggestyou use the Windows power management scheme rather than using BIOS powermanagement. Windows power management overrides BIOS control when it isenabled. This computer is compatible with both the APM and ACPI power man-agement schemes. To configure power management under Windows open thePower section of the Control Panel to configure the settings.

MiniNotebook Computer
User’s Manual 2.5
Suspend ModeThe maximum power saving mode the computer has is Suspend mode. Thepower management controls noted above ultimately will put the system intoSuspend mode and you can also do it manually by either closing the LCD screenso that it is latched or by using the Fn + F5 key command described later in thischapter.You should normally use this command to suspend the system since it resumesmuch faster than Suspend To Disk. To resume the system state, press the com-mand a second time.
Suspend To DiskYou can also use the Suspend To Disk feature to suspend the entire system stateto the hard disk drive disk by using the Fn + F2 command. This writes thesystem state to the hard disk drive so that you can turn the computer off and stillreturn to the same system state when you next turn on the computer. You don’thave to turn the computer off when you use this command. You can also re-sume the system state by pressing the key command a second time. The timeneeded to resume is longer because the system must read the system state datastored on the hard disk drive.
Suspend GuidelinesUsing the Suspend features is an active way you can maximize the use of onebattery charge. If you stop using the computer even briefly you can put thesystem into Suspend mode to maximize power saving. If you develop the habitof doing this you may be surprised at how much additional time you can get outof one charge.

2: Using Your Notebook
User’s Manual2.6
System Controls & IndicatorsThis MiniNotebook’s control and input devices that include the power switch,the Reset button, the cover Suspend switch, the keyboard and the touchscreenwith stylus. There are three LED system status indicators.
System SwitchesThe power switch is located beside the LCD screen. Pressing it once turns thesystem on. Under Windows, when you shut down the system the computerturns off. If you press the power button for more than 4 seconds when thecomputer is turned on the system will turn off without warning.In addition to the standard Control-Alt-Del command you can force a hard sys-tem reboot by pressing the recessed Reset button on the rear of the computerwith the tip of the stylus.The cover Suspend switch is a recessed switch that actuates when you close theLCD cover. A protrusion on the lower face of the LCD screen presses the switchwhen the cover is closed, putting the system into Suspend Mode. When youraise the screen the switch is released and the system resumes.
Reset buttonThe button is recessed, usethe stylus tip to press it.
MiniNotebook Reset Switch

MiniNotebook Computer
User’s Manual 2.7
System Status LEDsThere are three system status LEDs mounted on the upper edge of the LCDhousing. From left to right they are the Suspend indicator, the Hard Disk Activ-ity indicator and the battery Status indicator.
SuspendHard Disk Drive
Battery Status
MiniNotebook System Status LEDs
The Suspend LEDThe Suspend LED lights when the system is in Suspend mode. It does not lightwhen you put the system into Suspend To Disk mode and turn off the computer.When you resume the suspended system state the LED turns off.
The Hard Disk Activity LEDThe Hard Disk Activity LED flashes while the system is accessing the hard diskdrive. When the drive is not being accessed the light is off.
The Battery Status LEDThe Battery Status LED will lights when the computer is using battery power.The Battery Status LED has three modes which indicate the battery’s chargestatus. The modes are explained in the Battery Operation section earlier in thischapter.

2: Using Your Notebook
User’s Manual2.8
The KeyboardThe keyboard functions like a standard computer keyboard with the exceptionthat some functions are embedded and are activated by the special Fn key. Thekeyboard supports the special Windows 95 or later operating keys. The keylayout is adapted to fit the space available.
MiniNotebook Keyboard
Function keys
Fn special function key

MiniNotebook Computer
User’s Manual 2.9
The Embedded KeypadThe numeric keypad present on most extended desktop keyboards is embeddedin the main keyboard. The embedded key assignments are printed on the keycaps. The alternate assignments are printed below them. You turn on the em-bedded keypad by activating the Num Lock feature (Fn + Ins). To turn it off,press the key command again. Although the alternate assignments are availableby pressing the Fn key and typing the key, it is more convenient to use the mainkeys with the same function.
MiniNotebook Embedded Keypad

2: Using Your Notebook
User’s Manual2.10
Fn Key CommandsA number of system function are controlled by using key command combina-tions. The combinations all use the special Fn key in combination with anotherkey. You invoke the command by pressing the Fn key and typing the secondcommand key. The Fn command assignments are as follows:
Fn+F2: Suspend To DiskPuts the system into the Suspend to Disk mode.Fn+F5: Suspend ModePuts the system into standard Suspend mode.Fn+F6: Select DisplayToggles the active display between the LCD, an external monitor (connected tothe Port Module) and simultaneous display on both. Press the key repeatedly toswitch modes.Fn+F9: Decrease BrightnessDecreases LCD screen brightness incrementally. Press the key until you reachthe desired level.Fn+F10: Increase BrightnessIncreases LCD screen brightness incrementally. Press the key until you reachthe desired level.Fn+Ins: Num LockThis key combination toggles between Num Lock or unlock.Fn+Del: Scroll LockThis key combination toggles between Scroll Lock or unlock.Fn+F11: Function key F12Invokes a command programmed for Function key F12. Depends on softwarefunction assignment. If no function is assigned this has no effect.
Some other key commands are activated by the Fn key. Any function on thekeyboard that is the same color as the Fn key label is active when you press theFn key. These include the secondary key assignments of the embedded keypadand the Num Lock, Scroll Lock, semicolon, colon, plus and equal signs.

MiniNotebook Computer
User’s Manual 2.11
The Touchscreen SystemThe MiniNotebook uses a touch screen and stylus as its pointing device. Thestylus is stored in the LCD housing when not in use. You can use a finger insteadof the stylus, but this is not recommended as it is likely to soil the LCD screenwith finger oils and may result in excess pressure and wear.The stylus moves the pointer around on the screen. The two buttons on theback of the LCD panel function as the left and right “mouse” buttons. Theupper button is the “left” button and the lower button, which is marked with araised bar is the “right” button.When you are not using the stylus you should put it back in its receptacle so thatit doesn’t get lost. DO not use anything other than the stylus to operate thetouchscreen.The stylus and touch screen only work in Normal mode under Windows. Theywill not work if Windows is running in Safe mode. They also do not work inDOS mode.
Stylus storage
“Mouse” buttons, Left & Right
MiniNotebook Touchscreen Pointing Device

2: Using Your Notebook
User’s Manual2.12
Using The StylusUsing the stylus and touchscreen as a pointing device is quite different fromconventional pointing devices like a mouse or trackball. The system works morelike a touchpad, a pointing device common to many notebook computers. Thedifference is that instead of there being a separate touchpad, the entire LCDscreen functions as a direct touchscreen. For accuracy and keep the screen cleanand reduce wear you use the provided stylus instead of your finger to move thecursor around on the screen.The “Mouse” ButtonsThe two buttons mounted on the outside of the LCD housing function as the leftand right mouse buttons. The upper button is the Left Button and the lower oneis the Right Button. You can use these to click and double click after positioningthe cursor with the stylus.Stylus TappingLike many touchpads, you can also tap on the touchscreen to click and doubleclick instead of using the buttons to do this. The touchscreen’s default configura-tion supports this feature. You will still need to use the Right Button to bring upthe context sensitive menus that Windows supports, but you can then tap onthe menu command you want to use.
Touchscreen CalibrationThe touchscreen must be calibrated under Windows in order to work properly.Normally it will be calibrated when you get the computer. If it isn’t or is notworking properly, calibrate the screen.To calibrate the touchscreen please follow the instructions in Section 9: Calibra-tion on page 25 of Attachment 1, the Handwriting User’s Manual.
System Resources Used by the TouchscreenThe touchscreen pointing device uses some system resources. The default con-figuration, which should already be set up when you get the computer, uses theCOM1 serial port and uses IRQ4 and an I/O port address of 3F8. The serial porton the Port Module functions as COM2.

MiniNotebook Computer
User’s Manual 2.13
The Display SystemThe MiniNotebook’s display system has four parts. The built-in LCD screen, itsability to use an external monitor connected to the VGA port on the Port Mod-ule, the display driver software that controls the Cyrix display circuitry and thedisplay memory, which is adjustable in the BIOS Setup utility.
The LCD ScreenThe built-in LCD screen can display a screen image of 640 x 480 pixels and 256colors. All the LCD screen options display this resolution. You can adjust thescreen brightness using the Fn+ F9 and Fn + F10 key commands explainedearlier in this chapter. These controls also affect a connected external monitor.
External Display OptionsYou can connect the computer to the Port Module and connect an externalmonitor to the VGA port on it. The port is a standard 15-pin VGA port and youcan use any multifrequency color monitor. See the section on External Connec-tions later in this Chapter for instructions on connecting an external monitor.The display driver supports higher resolutions on an external monitor and alsomore colors. Setting the display memory to its maximum configuration enablesthe maximum resolution and color depth the system supports.If you set the screen resolution and number of colors to more than 640 x 480and 256 colors, the configuration will display accurately on an external monitorand will still display at 640 x 480 and 256 colors on the LCD screen.
The Display DriverThe Cyrix MediaGx display driver for Windows will be installed and configuredwhen you get the computer. You can change the display configuration in theDisplay Properties Control Panel. You probably will not want to do this unlessyou will connect an external monitor to the system. There is more informationabout configuring the display driver in Chapter 4.
The Display MemoryThe display memory default setting is 1.5MB. This computer uses part of thesystem DRAM memory for display memory. You can change the display memoryconfiguration in the Integrated Peripherals section of the BIOS CMOS Setuputility. See Chapter 4. The maximum display memory is 2.125MB.

2: Using Your Notebook
User’s Manual2.14
External ConnectionsThe MiniNotebook has two features that extend the capabilities of the computerincluding the PC Card slot and the infrared (IR) communications port. The PCCard slot allows you to use a wide variety of expansion cards such as a modem,Local Area Network or even video conferencing PC Card. The IR port providesthe wireless capability to transfer data or print to other IR-capable devices.The computer also has some built-in audio and USB ports. The Port Modulewhich comes with the computer has a full complement of standard computerports which the MiniNotebook connects to via the port module connector on itsunderside.
Using The PC Card SlotThe computer has one built-in CardBus -compliant PC Card slot. You can useType I or Type II cards in it. You must insert cards face down in the slot.The card eject button is recessed in the computer housing and does not pop outwhen you insert a card. To eject a card, press the eject button in once to releaseit so that it extends out of the housing (the button is spring-loaded). Press thebutton in so that the card pops out and the button latches in place in the re-cessed position.
PC Card SoftwareThe computer comes with driver software for the PC Card slot already installedso you should not need to do anything before you use start using it. An extracopy of the driver software is stored on the hard disk drive as a back up and sothat you can copy it to another media if you have the optional Port Module andexternal floppy disk drive.

MiniNotebook Computer
User’s Manual 2.15
Using The IR FeatureThe IR port on the computer is not enabled by default. To use the IR port youmust set up IR use. To do this you must configure the COM2 serial port for IR inthe BIOS CMOS Setup utility and then have Windows recognize and configurethe port.
BIOS IR ConfigurationTo configure the IR port in the BIOS, run the BIOS CMOS Setup utility bypressing the Del key during the POST. Open the Integrated Peripherals sectionby highlighting the entry in the main menu and pressing the Enter key. Set the“UART2 Mode” and “FIR Mode Use DMA” lines as follows: UART2 Mode: IrDA FIRFIR Mode Use DMA: 3Press the Esc key once to return to the main screen, select Save & Exit Setup andpress the Enter key to confirm. The system will restart and load Windows. Seebelow.
Windows IR ConfigurationAfter configuring the IR port in the BIOS Setup Utility the system will restart andload Windows. Windows will detect a “Generic Serial Port” and configure thesystem for it. You must then Open the Windows Control Panel and run the AddNew Hardware Wizard.When you run the Wizard, do not have Windows search for the new hardwaredevice. Manually select an Infrared device, press the Next button and then pressit again. Select the standard infrared driver, use the default Generic IR SerialPort (COM 2) setting and the default port emulations. Windows will then searchfor the files it needs to install the IR device. It will find the files on the computer’shard disk drive (they are placed there for this purpose when Windows is in-stalled). You will not need the Windows CD.Windows will create a new Control panel called Infrared Monitor. Open this,click on the Identification tab and enter identification information for the com-puter. Press the Okay button to confirm the entries and you’re done.This process configures the computer for SIR operation. The computer hard-ware also supports FIR operation, but requires additional driver support to do so.

2: Using Your Notebook
User’s Manual2.16
Connecting External DevicesThe MiniNotebook has three external audio connectors and a USB port. Thissection covers connecting external devices directly to the MiniNotebook. Youcan also connect a variety of external devices to the Port Module.
External Audio ConnectorsThe computer has Headphone, Mic and Line-In audio jacks which allow you touse the computer’s audio function in privacy and record.When you plug headphones into the headphone jack the built-in speaker is dis-abled. Use the Windows control to adjust the volume.You can record notes or other audio material using the Windows Sound Re-corder and either a mono microphone connected to the Mic jack or anotheraudio source connected to the Line-In jack.
The USB PortThe computer has one built-in USB port. The USB port provides a wide range ofexpansion options from one port, since USB devices can be strung together in achain. You can use this port for several purposes including connecting an exter-nal USB keyboard, USB pointing device, USB speakers or USB modem.You can connect USB devices while the computer is turned on. To connect adevice to the computer just plug it into the USB port. Make sure to check themanual that come with the device for any other installation instructions specificto the device.
HeadphoneJack
USBPort
ExternalMicrophone
AudioLine-In

MiniNotebook Computer
User’s Manual 2.17
The Port ModuleThe Port Module that comes with the computer has all the standard ports thatnormally appear on desktop and full-sized notebook computers. It has the fol-lowing ports on it:• PS/2 Mouse – For PS/2 pointing devices• PS/2 Keyboard – For PS/2 full-size keyboard• VGA Display – 15-pin VGA port for external monitor• Parallel – Printer port and connector for the optional floppy disk drive• Serial Port – COM2 9-pin serial portThe Port Module also has a proprietary connector for the optional external CD-ROM drive. The cable that comes with the drive fits this connector. The space inthe middle of the module allows access to the ports and connectors on theMiniNotebook.
COM2 Serial Port
CD-ROM Connector
Parallel Port(auto-switches to floppy disk drive connector)
VGA PortPS/2 Mouse
PS/2 Keyboard
MiniNotebook Port Module

2: Using Your Notebook
User’s Manual2.18
Attaching the Port ModuleThe Port Module connector is located on the underside of the computer. Toattach the Port Module to the computer do as follows:1. Slide the compartment cover back to expose the connector.2. Position the computer over the Port Module so that the connectors match upand press the computer onto the module’s connector.3. Secure the computer to the Port Module by pushing the retaining screwthumbwheels into the module housing and tightening the screws.You can now attach devices, including the optional floppy disk and CD-ROMdrives and turn the computer on. The computer will recognize the optionaldrives if the BIOS is properly configured. If not, run the BIOS CMOS Setuputility to configure the floppy disk drive as explained in Chapter 3.
Compartment cover slide open Connector
Attaching The Port Module
Connector

MiniNotebook Computer
User’s Manual 2.19
External ConnectionsIf you want to connect various common peripherals to the computer you haveto use the Port Module. This section covers how to do it. We’ve assumed herethat you’ve already attached the Port module to the computer as covered in theprevious section.
Connecting Common PeripheralsYou may want to take advantage of the option to use common desktop peripher-als with the MiniNotebook. Doing this has two advantages. You may find that adesktop keyboard, mouse and monitor are more comfortable for extended use.Additionally, using peripherals and the AC adapter will prolong the life of thesome components built into your computer.
Connecting Peripherals – The Generic ProcedureTo connect any peripheral device to the computer via the Port Module, youshould always follow this procedure:1. Make sure everything is turned off and unplugged.2. Set up the peripheral device according to the instructions in the manual that
comes with it.3. Connect the device to the computer either with the cable that comes with it
or the appropriate generic cable.4. Plug in the peripheral device and the computer.5. Turn everything on.6. Install and configure any software the device requires.Don’t connect or disconnect anything other than a PC Card from your com-puter if anything is turned on. Turn off the power to both the computer and anyperipheral devices before you connect them.

2: Using Your Notebook
User’s Manual2.20
Connecting An External KeyboardYou can connect a full-size keyboard to the PS/2 Keyboard port. The port re-quires a PS/2 keyboard or a standard AT keyboard used with a PS/2 adapter.Just plug the keyboard into the port when the system is turned off and it willwork when you turn the computer back on. The internal keyboard is still activewhen you connect and external keyboard.
Connecting An External Pointing DeviceYou can connect an external PS/2-compatible pointing device such as a mouseor a trackball to the MiniNotebook. Both will work under Windows and willwork in a DOS session with a driver installed.To connect a PS/2 pointing device such as a mouse or trackball, plug the deviceinto the PS/2 Mouse port while the computer is turned off. When you turn it onagain the computer will detect an external PS/2 pointing device is connectedand activate it automatically. When an external pointing device is connectedboth the device and the TrackPoint pointing stick are active.
Connecting A Computer MonitorThe MiniNotebook supports an external CRT monitor via the VGA port on thePort Module. You can connect most standard multifrequency desktop monitorsto the 15-pin VGA port. The computer’s built-in video display circuitry can pro-duce resolutions up to 1280 x 1024 and colors up to 16-bit High Color. At themaximum resolution the maximum color setting is 256 colors. In practice thismeans you can use any multi-frequency monitor up to 21” inches at a standardresolution, as long as the monitor supports the resolutions the display controllerproduces. Most standard multifrequency monitors do.To connect an external monitor do as follows:1. Turn off the computer.2. Plug the monitor cable into the VGA port.3. Plug the monitor power cord into a power source.4. Turn on both the monitor and the computer, and configure the monitor for
your Operating System if needed. Many monitor manufacturers provide aconfiguration disk for use with Windows 95 or later.

MiniNotebook Computer
User’s Manual 2.21
Display SwitchingYou can switch active displays modes by using the display Fn key command.Pressing the Fn+F6 key command selects between the LCD screen, an externalmonitor and displaying the same screen simultaneously on both screens. Pressthe key command repeatedly until you set the mode you want.An external monitor will work in standard 640 x 480 16-color VGA mode inDOS mode without using a video driver and will also display the LCD’s 640 x480 256-color mode without changing the display settings in the Windows Dis-play Properties control panel. Refer to the Display Driver section in Chapter 4for more information about the video display driver.
Connecting A PrinterWhatever kind of printer you want to use with the MiniNotebook, it is almostcertainly going to connect to the parallel port. You’ll need a parallel cable toconnect the printer. If your printer supports a bidirectional parallel port or otherenhanced parallel port features make sure to get an appropriate cable.With the computer turned off, connect the end of the cable that matches theparallel port to the Port Module – it’s a 25-pin male connector. Secure the cableto the module by tightening the retaining screws attached to the cable connec-tor. Connect the other end of the cable to your printer.Follow the instructions that come with your printer to install any software ituses. You will at least need to install a printer driver.To use a printer under Windows, you must configure a printer driver by usingthe Add Printer Wizard. To do this, tap on the Windows Start button and thenpoint to Settings and tap on Printers to bring up the Printers window. Double-click on the Add Printer icon and follow the Add Printer Wizard instructions.This process is illustrated on the next page.Printer drivers are located on the Windows CD or on a disk that came with theprinter. If you have the optional external CD-ROM drive and floppy disk driveyou can use them. Otherwise, use the Windows Direct Cable Connection fea-ture to install the software from another computer equipped with CD-ROM andfloppy disk drives. Print a test page to test the connection.

2: Using Your Notebook
User’s Manual2.22
Run the Add Printer Wizard
Open the Printers folder
Installing a Printer Under Windows

MiniNotebook Computer
User’s Manual 2.23
Follow the Wizard instructions

2: Using Your Notebook
User’s Manual2.24

MiniNotebook Computer
User’s Manual 3.1
In This Chapter:Accessories
External Floppy Disk driveExternal CD-ROM driveExtended Battery
System UpgradesUpgrading System MemoryUpgrading The Hard Disk Drive
System Accessories & UpgradesThis section covers the optional accessories you can purchase for theMiniNotebook and the available vendor-installed upgrades.
MiniNotebook AccessoriesThe computer has two optional disk drives you can purchase, an external floppydisk drive and an external CD-ROM drive. Both drives connect to the suppliedPort Module.
The Floppy Disk DriveThe optional floppy disk drive is a standard drive that uses 3.5-inch floppy disksformatted for 1.44MB capacity. The drive connects to the parallel port on thePort Module with the supplied cable. The drive draws electrical power from thecomputer, so it does not need and external power source. To use the floppy diskdrive you must first configure the system to recognize it and then connect it tothe computer.

3: System Accessories & Upgrades
User’s Manual3.2
Setting Up And Connecting the Floppy Disk DriveTo use the floppy disk drive you must first configure the system to recognize it.You do this through the BIOS CMOS Setup utility, which is explained in detail inChapter 4. To configure and connect the floppy disk drive do as follows:1. Run the BIOS CMOS Setup utility.
Restart the computer and enter the BIOS Setup utility by pressing the Delkey during the Power On Self Test (POST). The system runs the POST eachtime you turn the computer on. When you press the Del key the BIOS Setuputility’s main screen will appear.
2. Open Standard CMOS SetupThe Standard CMOS item is highlighted when the Main menu appears. Pressthe Enter key to open it.

MiniNotebook Computer
User’s Manual 3.3
3. Set the Drive A: item to the “1.44M, 3.5 in.” setting.Use the Fn + Ins key command to turn on the Num Lock feature. This allowsyou to use the plus and minus keys to scroll through the configuration op-tions for each item. Use the arrow keys to highlight the Drive A: item on theStandard CMOS Setup screen and use the plus or minus key to change thesetting from None to the setting noted above.
4. Exit Standard CMOS Setup and the CMOS Setup utility, saving the changes.To exit, press the Esc key to exit Standard CMOS Setup. Highlight Save &Exit Setup in the main menu and press Enter. Confirm you want to exit bytyping the letter Y and the system will restart with the new configuration.

3: System Accessories & Upgrades
User’s Manual3.4
5. Turn the computer off and attach the Port Module if necessary and connectthe external floppy disk drive to the parallel port on the Port Module.You must turn the computer off before you connect the external floppy diskdrive. Attach the Port Module to the computer if it isn’t already, as describedin Chapter 2.Use the cable that comes with the floppy disk drive to connect it to theparallel port on the Port Module. Secure the cable to the module by tighten-ing the retaining screw thumbwheels. The other end of the cable clips ontothe connector on the floppy disk drive. Press the cable connector onto theconnector on the drive and the retaining clips should snap into place.
6. Turn on computer and confirm the setup is successful.Position the floppy disk drive in a convenient location and turn on the com-puter. The system should recognize that the floppy disk drive is installed andyou can then use the drive.
Connect the floppy disk drivecable to the Parallel port
MiniNotebook External Floppy Disk Drive Connection

MiniNotebook Computer
User’s Manual 3.5
Disconnecting the Floppy Disk DriveTo disconnect the optional external floppy disk drive, turn off the computer anddisconnect the cable from the Port Module. When you turn the computer onagain the system will not find the floppy disk drive, but you do not need tochange the BIOS CMOS Setup utility setting for Drive A: back to None. You canleave the setting as is. The next time you connect the floppy disk drive thesystem will automatically recognize it.
Booting From A Floppy DiskIf for some reason you want to have the system boot from a floppy disk, youmust change the Boot Sequence setting in the BIOS CMOS Setup utility. Theentry is in the BIOS Features Setup section. The default setting sets the hard diskdrive (Drive C:) as the initial boot device. Do as follows:1. Run the CMOS Setup Utility, highlight the BIOS Features Setup item in the
Main menu and pres the Enter key to bring up the BIOS Features Setupscreen.

3: System Accessories & Upgrades
User’s Manual3.6
2. Highlight the Boot Sequence option filed and use the plus or minus key tochange the option from the default “C, A, SCSI” to “A, C, SCSI”.
3. Press the Esc key to exit to the Main menu.4. Exit Standard CMOS Setup and the CMOS Setup utility, saving the changes.
To exit, press the Esc key to exit Standard CMOS Setup. Highlight Save &Exit Setup in the main menu and press Enter. Confirm you want to exit bytyping the letter Y and the system will restart with the new configuration.
Once you have set up the system this way it will look at the floppy disk drive fora boot disk first. If it doesn’t find one, it will then boot from the hard disk drive.

MiniNotebook Computer
User’s Manual 3.7
Using The Floppy Disk DriveThe external floppy disk drive works the same way as a standard desktop com-puter floppy disk drive. The points to remember about it are:• Insert disks face up.• The LED on the drive lights up when the drive is being accessed.• Don’t eject a disk while the light is on.• The Eject button on top of the drive pops out when you insert a disk. Push it
in to eject a disk.The floppy disk drive uses a substantial amount of power when in use. For thisreason, we recommend that you normally run the computer on AC power whenyou use the drive.The floppy disk drive has a spring loaded door that covers the drive mechanismand keeps dirt and dust from getting in and contaminating the drive. If you takethe floppy disk drive along when you use the MiniNotebook in a mobile setting,it is a good idea to store it in the plastic packing bag it comes in or some otherprotective case. This will make it less likely that the drive will get dirty andsuffer degraded performance.It will also prevent dirt and dust from contaminating the cable connector on theback of the drive. If the connector gets dirty a connection problem could resultthat may cause the drive to malfunction.

3: System Accessories & Upgrades
User’s Manual3.8
The CD-ROM DriveThe optional CD-ROM drive is a multispeed drive that supports a variety of CDformats including computer data, audio CDs and VCDs. The drive connects tothe proprietary CD-ROM port on the Port Module with the supplied cable. Thedrive requires an external power source and comes supplied with the necessaryAC adapter block.
Setting Up And Connecting the CD-ROM DriveTo use the CD-ROM drive you need to first configure the system to recognize it.You do this through the BIOS CMOS Setup utility, which is explained in detail inChapter 4. To configure and connect the drive do as follows:1. Run the BIOS CMOS Setup utility.
Restart the computer and enter the BIOS Setup utility by pressing the Delkey during the Power On Self Test (POST). The system runs the POST eachtime you turn the computer on. When you press the the Del key the BIOSSetup utility’s main screen will appear.
2. Open Standard CMOS SetupThe Standard CMOS item is highlighted when the Main menu appears. Pressthe Enter key to open it.

MiniNotebook Computer
User’s Manual 3.9
3. Set the Secondary Master item to the “Auto” setting.Use the Fn + Ins key command to turn on the Num Lock feature. This allowsyou to use the plus and minus keys to scroll through the configuration op-tions for each item. Highlight the Secondary Master item on the StandardCMOS Setup screen and use the plus or minus key to change the settingfrom None to the Auto setting. Note that you need to set both the Type andMode fields to Auto.
4. Exit Standard CMOS Setup and the CMOS Setup utility, saving the changes.To exit, press the Esc key to exit Standard CMOS Setup. Highlight Save &Exit Setup in the main menu and press Enter. Confirm you want to exit bytyping the letter Y and the system will restart with the new configuration.

3: System Accessories & Upgrades
User’s Manual3.10
5. Turn the computer off and connect the external CD-ROM drive to the CD-ROM port on the Port Module.You must turn the computer off before you connect the drive. Attach thePort Module to the computer if it isn’t already, as described in Chapter 2.Use the cable that comes with the CD-ROM drive to connect it to the CD-ROM on the Port Module. The cable clips onto the connectors on the CD-ROM drive and the Port Module.
Connect the CD-ROM drivecable to the CD-ROM port
MiniNotebook CD-ROM Drive Connection
6. Connect the AC adapter to the CD-ROM drive and plug it in.The AC adapter that comes with the external CD-ROM drive specificallymatches the drive’s electrical specifications. Don’t use any other AC adapterblock with the CD-ROM drive. Plug the connector from the AC adapter intothe power jack on the rear of the CD-ROM drive. Next, plug the AC adapterblock into an AC power source. It is better to use a surge surpressor outletstrip or similar protected device to insulate the CD-ROM from the threat ofelectrical damage from power fluctuations.The drive’s LED power indicator light should light when you plug in theadapter. The LED is at the lower right-hand corner on the front of the drive.

MiniNotebook Computer
User’s Manual 3.11
7. Turn on computer and confirm the setup is successful.Position the CD-ROM drive in a convenient location and turn on the com-puter. The system should recognize that the drive is installed and you canthen use the drive.
If there is any problem, make sure the cable is securely connected to the driveand the Port Module. Also double check that the Secondary Master line in theBIOS CMOS Setup utility’s Standard CMOS Setup section is set to Auto. Nodrive-specific driver software is required to use the drive under Windows.
Disconnecting the CD-ROM DriveTo disconnect the optional external CD-ROM drive, turn off the computer anddisconnect the cable from the Port Module. When you turn the computer onagain the system will not find the CD-ROM drive, but you do not need to changethe BIOS CMOS Setup utility setting Secondary Master setting. You can leave itset to Auto. The next time you connect the CD-ROM drive the system willautomatically recognize it.
Booting From A CD-ROM DiskIf for some reason you want to have the system boot from a CD-ROM disk, youmust change the Boot Sequence setting in the BIOS CMOS Setup utility. Theentry is in the BIOS Features Setup section. The default setting sets the hard diskdrive (Drive C:) as the initial boot device. Do as follows:1. Run the CMOS Setup Utility, highlight the BIOS Features Setup item in the
Main menu and press the Enter key to bring up the BIOS Features Setupscreen.
2. Highlight the Boot Sequence option filed and use the plus or minus key tochange the option from the default “C, A, SCSI” to “CDROM, C, A”.

3: System Accessories & Upgrades
User’s Manual3.12
3. Press the Esc key to exit to the Main menu.4. Exit Standard CMOS Setup and the CMOS Setup utility, saving the changes.
To exit, press the Esc key to exit Standard CMOS Setup. Highlight Save &Exit Setup in the main menu and press Enter. Confirm you want to exit bytyping the letter Y and the system will restart with the new configuration.
Once you have set up the system this way it will look at the floppy disk drive fora boot disk first. If it doesn’t find one, it will then boot from the hard disk drive.

MiniNotebook Computer
User’s Manual 3.13
Using The CD-ROM DriveThe external CD-ROM drive works the same way as a standard desktop com-puter CD-ROM drive. Please note the following:• The drive accepts computer, audio and video CDs• The power LED on the front lower right-hand corner lights when the drive is
connected to an AC power source.• The activity LED on the drive tray faceplate flashes when the drive is being
accessed by the system.• The Eject button is on the faceplate of the drive tray. Push it in to eject a disk.• Don’t eject a disk while the activity light is on.Since the CD-ROM drive requires AC power to operate, you should also run thecomputer on AC power when you are using the CD-ROM drive. The drive doesnot have a power switch, so it does not turn off when you shut down the com-puter. Unplug the AC adapter when you are done using the CD-ROM drive toturn it off. Avoid leaving the drive on for extended periods of time.There is a Line-out jack on the rear of the CD-ROM drive. You can connect thedrive to external self-powered speakers or plug in headphones to listen to audioCDs played on the drive.If you take the CD-ROM drive along when you use the MiniNotebook in amobile setting, it is a good idea to store it in the plastic packing bag it comes inor some other protective case. This will make it less likely that the drive will getdirty. It will also prevent dirt and dust from contaminating the cable connectoron the back of the drive. If the connector gets dirty a connection problem couldresult that may cause the drive to malfunction.
Loading & Ejecting CDsTo load or eject a CD, press the eject button on the disk tray faceplate. The disktray will pop open. Pull it outward to the fully extended position to load orremove a disk.To remove a CD from the drive you can either eject it manually or use the Ejectcommand under Windows, which is accessible by right-clicking on the driveicon in either My Computer or the Windows Explorer window.

3: System Accessories & Upgrades
User’s Manual3.14
The Extended BatteryAn extended use battery pack is available for the MiniNotebook as an option.The Extended Battery has approximately double the capacity of the standardbattery that comes with the computer.The Extended Battery installs and removes the same way as the standard bat-tery, but since it is about twice as wide as the standard battery, it extends beyondthe front edge of the LCD screen housing. The LCD housing still latches into thebattery pack in the same way as the standard battery.Due to its added capacity, you can expect the Extended battery to take abouttwice as long to charge and have a charge last about twice as long as the stan-dard battery. The use guidelines and warnings that apply to the standard batteryalso apply to the Extended Battery. The first time you use the Extended Batteryyou should fully charge it with the computer turned off.
MiniNotebook Extended Battery
Latch receptacle

MiniNotebook Computer
User’s Manual 3.15
Insert the Extended batterywith LCD raised
The battery snaps in placeand forms a mini palm rest
The Extended Batteryextends beyond the edge ofthe LCD housing when it islatched. Be careful not toexert force on the protrudingportion of the battery.

3: System Accessories & Upgrades
User’s Manual3.16
System UpgradesThere are two system upgrades you can get for your MiniNotebook computer,increased system memory and a larger hard disk drive. Both upgrades are ven-dor-installed options. They are not user installable. Consult your vendor for moreinformation.
Upgrading System MemoryThe MiniNotebook has three system memory options, 16MB, 32MB and 64MB.If after you purchase the computer you later want to upgrade the system memory,your vendor can install a memory upgrade for you. System memory upgradesare not user installable.
Upgrading The Hard Disk DriveThe MiniNotebook comes with a 1.6GB internal hard disk drive. Larger capac-ity hard disk drives are available as an upgrade from your vendor. The hard diskdrive upgrade is not user installable.If you get an hard disk drive upgrade, the default setting in the CMOS Setuputility will still work to automatically detect the new drive.

MiniNotebook Computer
User’s Manual 4.1
Technical InformationThis section explains the software that is part of or comes with the MiniNotebookin more detail. It covers things you need to know about the Award BIOS CMOSSetup utility and the support software that comes with the computer.
The BIOS CMOS Setup UtilityThis section explains the Award BIOS CMOS Setup Utility program. This utilityis permanently stored in the computer’s BIOS chip. The utility creates a recordof system configuration information and stores it in battery-supported memoryin the computer. This record must be intact and accurate in order for the com-puter to operate properly.After a brief explanation of how to operate the utility there is a summary of theutility’s several sections with particular reference to information you will needto change certain system configuration settings. Under normal conditions youshould have little or no need to use this utility.
Using the CMOS Setup UtilityThis section explains how to run the CMOS Setup utility and the utility’s inter-face. The utility does not require an Operating System to run. No pointing de-vice can operate when the utility is running, so you use keyboard commands tonavigate the program and make selections.
Accessing The CMOS Setup UtilityWhen you turn on your computer, a message appears on the screen indicatingyou can run the Setup program by pressing the Del key. The message appearsduring the POST (Power On Self Test).If you want to run Setup but you don’t respond in time before the messagedisappears, you can reset the system by pressing the Ctrl + Alt + Delete keys atthe same time, or by pushing the system Reset button. The system will restartand the message will reappear.
In This Chapter:BIOS Setup UtilitySupport SoftwareTroubleshootingSystem Specifications

4: Technical Information
User’s Manual4.2
After you press the Del or Delete key the initial utility screen will appear, display-ing the main menu with the various sections of the utility listed and some com-mand instructions.
Menu CommandsIf you look at the lower portion of the screen illustration you’ll see a section thatlists the control commands for this level of the program. You execute a com-mand by pressing the key for that command. The program commands are :• Quit
This command will close the Setup program when you press the ESC key.• Save & Exit Setup
This will save the current settings and close the Setup program when youpress the F10 key.
• Select ItemYou can use the arrow keys on the keyboard to move around the screen andselect a menu item. An item is selected when it is highlighted .
• Change ColorChange the program color scheme by pressing Shift + F2.
The section at the bottom of the screen displays a brief explanation of a high-lighted menu item’s function.

MiniNotebook Computer
User’s Manual 4.3
The CMOS Setup utility has six main sections:• Standard CMOS Setup
Date, time, disk drive, video display and error handling settings• BIOS Features Setup
System features customization• Chipset Features Setup
System chipset settings• Power Management Setup
Configures the power management features• PNP/PCI Configuration
System resource settings• Load BIOS Defaults
Loads minimum settings from the BIOS ROM.• Load Setup Defaults
Loads optimized default settings from the BIOS ROM.• Integrated Peripherals
Settings for the IDE channels and onboard portsThe other main menu items interact with these main sections:• Supervisor Password & User Password
Sets a system password which is configured by the Security Option item inBIOS Features Setup.
• IDE HDD Auto DetectionAutomatically detects the drive parameters of any installed IDE hard diskdrives and enters them automatically in the Standard CMOS Setup .
• Save & Exit SetupSaves the current settings and exits the program.
• Exit Without SavingDiscards any changes made during the current session and exits the pro-gram.
To bring up one of the CMOS Setup utility’s main sections, highlight the menuitem and press the Enter key.

4: Technical Information
User’s Manual4.4
Standard CMOS SetupTo enter this section, highlight this menu item in the main menu and press theEnter key. The screen below will appear.
Menu CommandsIf you look at the lower portion of the screen illustration you’ll see a section thatlists the control commands for this level of the program. You execute a com-mand by pressing the key for that command. The program commands are :
QuitThis command will close the Setup program when you press the ESC key.HelpThis displays information about a highlighted item when you press F1.Select ItemYou can use the arrow keys on your keyboard to move around the screen andselect a menu item. An item is highlighted when it is selected.Change ColorYou can change the program color scheme by pressing Shift + F2.ModifyTo change the setting of a highlighted selection you can press either the PageUp (PU) and Page Down (PD) keys or the Plus (+) and Minus (–) keys.Pressing a key once will switch to the next setting option for the selecteditem.

MiniNotebook Computer
User’s Manual 4.5
Key Points For This SectionThe proper entries should already be entered on this screen when you get thecomputer. You shouldn’t change them except for adjusting the Date and Timeentries if necessary. If you have the external floppy disk drive, to use it you mustset the Drive A: line to 1.44MB, 3.5in. After you save and restart the system willdetect the connected drive.
Section Item SummaryThe following explanations cover the menu items for this section.
Date & TimeThe first two lines on the screen are the date and time settings for the systemclock. Correct the entries if they are wrong.
Hard Disk Type & ParametersFor an IDE hard drive, you should set the entry to “Auto” and the BIOS willautomatically detect all drive information needed.
Large Hard Disk ModesThe last of the drive parameter entries – Mode – has four options, Normal, LBA,Large and Auto. The Mode settings are for IDE hard disks only. The defaultAUTO setting automatically detects the correct mode for both drives.
Floppy Disk DrivesThis sets the drive type for Drive A :. You must enter it manually if you want touse the external floppy disk drive. The required setting is “1.44MB, 3.5 in.”.
Video Display TypesThe required setting is EGA/VGA.
Error HandlingThe last line – Halt On – sets when the system stops if an error occurs. Thedefault and recommended setting is All Errors.
When you are finished in this section, exit to the main menu screen by pressingthe Esc key.

4: Technical Information
User’s Manual4.6
BIOS Features SetupTo enter this section of the Setup program, highlight this menu item in the mainmenu and press the Enter key. The following screen will appear.
Menu CommandsIf you look at the lower portion of the screen illustration you’ll see a section thatlists the control commands for this level of the program. You execute a com-mand by pressing the key for that command. The program commands are :
QuitThis command will close the Setup program when you press the ESC key.HelpThis displays information about the highlighted item when you press the F1key.Select ItemYou can use the arrow keys on your keyboard to move around the screen andselect a menu item. An item is highlighted when it is selected.ModifyTo change the setting of a highlighted selection you can press either the PageUp (PU) and Page Down (PD) keys or the Plus (+) and Minus (–) keys.Pressing a key once will switch to the next option for the selected item.

MiniNotebook Computer
User’s Manual 4.7
Change ColorChange the program color scheme by pressing Shift + F2.Old ValuesIf you make changes during the current session and you don’t want to keepthem you can recall the last set of saved values for this page by pressing theF5 key.Load BIOS Defaults Pressing F6 loads the BIOS Default settings for this page.Load Setup DefaultsPressing F7 loads the Setup Default settings for this page.
Key Points For This SectionThe proper entries should already be entered on this screen when you get thecomputer. You can leave all the settings as they are. If you want to boot from theexternal floppy disk drive, you need to change the Boot Sequence so that the“A” drive is first in the sequence.
Section Item SummaryThe following explanations cover the menu items for this section.
Virus WarningThis protects the primary hard disk’s boot sector and partition table from infec-tion. Any attempt to write to them will halt the system and produce a warningmessage. If this happens, you can either allow the system to continue or stop itand boot from a virus-free bootable floppy disk. Use an anti-virus utility installedon the floppy disk to check the hard disk. The default setting is Disabled.
CPU Internal CacheThis enables CPU’s Level 1 built-in cache. Leave it enabled to maintain systemperformance. The default setting is Enabled.
Quick Power On Self TestThis feature speeds up the Power On Self Test (POST) by skipping some parts ofthe POST. If your system is functioning normally, you can enable this feature tospeed the boot process. The default setting is Disabled.

4: Technical Information
User’s Manual4.8
Boot SequenceThis determines the order in which the computer checks drives for an operatingsystem. In addition to the drive A: floppy disk drive and the drive C: boot harddisk, you can configure the order to include another IDE hard disk drive or CD-ROM drive or a SCSI device. There are numerous options.
Swap Floppy DriveThis switches the floppy drive assignments so that drive A is treated as drive B:and drive B: as drive A: under DOS. The default setting is Disabled.
Boot Up NumLock StatusThis sets the initial numeric keypad mode when the computer boots up. Theoptions are On (Numeric keypad mode) and Off (default).
Security OptionThis sets when password protection is active. The options are System (Passwordrequired at boot up) and Setup (Password for access to CMOS Setup utility). TheSystem setting uses the User password. The Setup setting uses the Supervisorpassword. Set passwords from the main menu using the appropriate type. If nopassword is set, the system ignores this item.
PCI/VGA Palette SnoopIf you use an MPEG card, the display may invert to black on white while boot-ing. If this happens, set this line to Enabled to correct the problem. The defaultsetting is Disabled.
OS Select For DRAM >64MBThe default setting, Non-OS2, is required for this computer.
Video BIOS ShadowThis copies the video display card BIOS into system DRAM to increase displayspeed and is required for system performance. The default setting is Enabled.
Report No FDD For WIN 95The default setting is Yes. You don’t need to change this.
When you are done in this section press the Esc key to return to the main menu.

MiniNotebook Computer
User’s Manual 4.9
Chipset Features SetupTo enter this section of the Setup program, highlight this menu item in the mainmenu and press the Enter key. The following screen will appear.
Menu CommandsThe menu commands for this screen are the same as for the BIOS FeaturesSetup screen.
Key Points For This SectionThe proper entries should already be entered on this screen when you get thecomputer. All the settings are required for this computer except for the USBKeyboard support. If you connect a USB keyboard to the computer you need toenable this setting.
Section Item SummaryThe following explanations cover the menu items for this section. The first fivelines are required settings for this computer.
USB Keyboard SupportThe default setting is Disabled. If you connect a USB keyboard to the computerset this line to the Enabled setting.
To return to the main menu press the Esc key.

4: Technical Information
User’s Manual4.10
Power Management SetupTo enter this section of the Setup program, highlight this menu item in the mainmenu and press the Enter key. The following screen will appear.
Menu CommandsThe menu commands for this screen are the same as for the BIOS FeaturesSetup screen.
Key Points For This SectionThis section configures the BIOS power management control. If you use Win-dows power management the OS ignores these settings. There are two pre-defined power saving configurations, Min and Max Saving. They set the PMTimers settings. You can also use the User Defined setting to manually configurethe PM Timers. We recommend that you use Windows power management(APM or ACPI) rather than these controls.
What Power Management DoesPower management lets you set up your computer to save electricity when it isnot actively in use by putting the system into progressively greater power savingmodes.

MiniNotebook Computer
User’s Manual 4.11
Section Item SummaryThe following explanations cover the menu items for this section.
Standby ModeThis sets the period of system inactivity after which the system goes into Standbymode. The settings are from 1 minute to 1 hour.
HDD Power DownThis shuts down IDE hard disks that support a power saving mode after a speci-fied time period. The settings range from 1 to 15 minutes.
Modem Use IRQThis line is set to NA in the predefined power saving configurations. If you set itto the IRQ number a modem you have connected to the computer is using, thesystem will wake up if the modem receives an incoming call.
Save To HDD ModeIf you set this to the Enabled setting, the system can use the Suspend-To-Diskmode. The default is Disabled.
Power On System By AlarmYou can set the system to turn on at a certain date and time by setting this line toEnabled. When enabled, two more lines appear to allow you to set the wake-update and time. The date is a day within the current calendar month. The defaultsetting is Disabled.
The IRQ ListThe list of IRQs sets what happens if there is activity involving individual IRQs.If set to ON, activity will wake up the system. If set to OFF, the activity isignored and the system will not wake up. IRQs 1 and 4 are for the keyboard andpointing devices respectively and are set ON by default this lets you wake up thesystem by typing a key or tapping the screen.
When you are finished in this section, press the Esc key to return to the mainmenu.

4: Technical Information
User’s Manual4.12
PNP/PCI ConfigurationTo enter this section of the Setup program, highlight this menu item in the mainmenu and press the Enter key. The following screen will appear.
Menu CommandsThe menu commands for this screen are the same as for the BIOS FeaturesSetup screen.
Key Points For This SectionThis section controls the Plug and Play (PnP) and PCI configuration. You don’tneed to change the default settings to
Section Item SummaryThe following explanations cover the menu items for this section.
Resources Controlled ByWhen this line is set to Auto the BIOS will automatically configure IRQ andDMA resources. This is the recommended setting. If you set this line to Manual,a manual configuration list appears. Don’t use it for this computer.

MiniNotebook Computer
User’s Manual 4.13
Reset Configuration DataThe default setting is Disabled. If you need to clear the ESCD data, set this toEnabled. The data will clear automatically and the BIOS will reset this line to theDisabled setting.
PCI IRQ Actived ByThe Level setting is required for this computer.
When you are finished you can press the Esc key to return to the main menu.

4: Technical Information
User’s Manual4.14
Load BIOS DefaultsTo use this command highlight it in the main menu and press Enter. A messagewill appear asking if you want to load the BIOS Defaults. Press the Y key andthen the Enter key. The BIOS default settings will load. Press the N key if youwant to cancel.This loads a set of troubleshooting default values permanently stored in theBIOS ROM. The settings are not optimal and turn off all the performance fea-tures. Standard CMOS Setup is not affected by this command.
Load Default SettingsTo use this command highlight it in the main menu and press Enter. A messagewill appear asking if you want to load the Default Settings. Press the Y key andthen the Enter key. The optimized default settings will load. Press the N key ifyou want to cancel.This loads a set of optimized default values permanently stored in the BIOSROM. Use this command to load default settings for normal system operation.Standard CMOS Setup is not affected by this command.

MiniNotebook Computer
User’s Manual 4.15
Integrated PeripheralsThis section sets the IDE transfer mode for all IDE channels. It also configuresthe other onboard ports.
Menu CommandsThe menu commands for this screen are the same as for the BIOS FeaturesSetup screen.
Key Points For This SectionMost of the settings in this section are required. The three settings you mightneed to change are the UART2 Mode (to enable the Infrared feature), the Paral-lel Port Mode (if you want to configure a different mode) and the Video MemorySize (to reduce or increase the system memory allotted for display memory).

4: Technical Information
User’s Manual4.16
Section Item SummaryThe following explanations cover the menu items for this section.
IDE HDD Block ModeEnables hard disk drive block transfer mode . The setting options are Enabled(default) and Disabled.
Primary/Secondary IDE ChannelsEnables or Disables the Primary or Secondary PCI IDE controllers. The settingsare required for this computer. The hard disk drive uses the Primary Masterchannel and the optional CD-ROM drive uses the Secondary Master channel.Selecting “Disabled” releases IRQ14.IDE Primary/Secondary Master/ Slave PIOThese four lines set the hard disk PIO transfer mode, which affects the hard diskdata transfer rate. The system will auto-detect the PIO mode of a device in anyof these positions when they are set to ‘Auto’, the recommended setting. Alter-natively, you can set the mode manually. Modes 0 to 4 are supported.
Onboard FDD ControllerEnables or Disables the onboard Floppy Drive controller.
Onboard Serial Port 1/2These two lines set the I/O address for serial ports 1 & 2. Serial Port 1 is COM1and is used by the internal touchscreen pointing device. Serial Port 2 is COM2and is the 9-pin serial port on the Port Module. You should not change thedefault settings.
UART 2 ModeUART2 refers to Serial Port 2. This line sets the mode, as opposed to the address,for the port UART. To use the IR feature you have to change the default setting,Modem, which supports the COM2 serial port on the Port Module. If you selectan IR mode, the COM2 serial port will not work. You can set this line back tosupport COM2 when you aren’t using the IR feature. The setting options are:Modem – Supports COM2Sharp IR – Not used by this computer

MiniNotebook Computer
User’s Manual 4.17
IrDA SIR – Standard mode supported by WindowsIrDA FIR – Fast IR mode requires an additional software driver for WindowsLeave this set to Modem unless you want to use the IR feature. The setup proce-dure for using the IR feature under Windows is described in Chapter 2.
Onboard Parallel PortSets the I/O address for the parallel port on the Port Module. Use the defaultsetting, 378H/IRQ7. If you set this option to Disabled, the Onboard ParallelMode line that follows will not appear on the screen.
Onboard Parallel ModeSelects the parallel port mode. The default Compatible mode supports bothstandard parallel port use and the external floppy disk drive that connect to theport. The two enhanced modes are for printers that support enhanced parallelport features.If you select the EPP setting an EPP Version line appears. The default is version1.9, the alternate setting is for version 1.7.If you set the mode to ECP, the ECP Mode Use DMA line appears. The defaultsetting, 1, is for DMA 1. The alternate setting, 3, is for DMA 3.
Audio SettingsAll the default settings in the audio configuration lines are required for thiscomputer and are stored in the Setup Defaults. If you ever have a problem withthem, reload the default settings for this page.
Video Memory SizeDisplay memory for the computer is drawn from the system memory. The de-fault video display memory size is 1.5MB. The minimum is 1.25MB and themaximum is 2.125MB. More display memory allows the system to display morecolors at higher resolutions. If you have more than 16MB of system memoryinstalled you may want to set this to the maximum setting.

4: Technical Information
User’s Manual4.18
Password SettingsThere are two password setting options, Supervisor Password and User Pass-word. The Supervisor password controls access to the CMOS Setup utility. TheUser password controls access to the system and requires the User to enter thepassword when the system starts up. The User password is unrelated to anyWindows password you might set.When you set a password, the Security Option line in BIOS Features Setupcontrols when a password is required. You can set the option to require thepassword when the system boots up or when calling up the CMOS Setup utility.The computer ships with no passwords set.
Setting PasswordsTo use either password command, highlight it in the main menu and press En-ter. A message will appear prompting you to enter a password.Type in a password. The password is case sensitive, and can be up to 8 alphanu-meric characters. Press Enter when you finish typing in the password.If you typed in a password, the message “Confirm Password” will appear. Con-firm the password by typing it again and pressing the Enter key. The messagebox will close.If you don’t want to set a password after you activate this command, or youwant to erase an existing password, press Enter without typing anything else.The message “Password Disabled” will appear and the message box will close.
IDE HDD Auto DetectionThis feature automatically detects IDE hard disk drive parameters and entersthem in the appropriate section of Standard CMOS Setup. However, since theAuto settings in Standard CMOS Setup perform the same function, you do notneed to configure IDE hard disk drives from here.
Save And Exit SetupWhen you select this and press Enter the values entered during the currentsession are recorded in CMOS memory.
Exit Without SavingWhen you select this and press Enter the Setup Utility closes without recordingany changes made during the current session.

MiniNotebook Computer
User’s Manual 4.19
Support SoftwareThe MiniNotebook support software includes four components, all of whichcome pre-installed on the computer when you get it. These include the videoand audio driver software for the Cyrix GXi chip, the driver software for thetouch screen pointing device, the CardBus driver for the PC Card slot and theAward Flash utility for updating the system BIOS.Backup copies of the software are also stored on the system hard disk drive. Asmentioned earlier, you should back these up when you get the computer so thatin the event you ever need to re-install them you have them available even ifsomething has happened to the copies on the hard disk drive.
Backing Up Support SoftwareIf you have the optional external floppy disk drive you can back up the softwareon to floppy disks. If you do not have the floppy disk drive you can still back upthe software to another computer by using the Windows Direct Cable Connec-tion feature. This feature allows you to connect the MiniNotebook to anothercomputer via the parallel port on the Port Module.If you are not familiar with the Direct Cable Connection feature you can use theWindows Help system to get more information. The process is simple and thereare directions each step of the way, so you should not have any trouble using thismethod. Remember that both computers have to be set up the same way to usethe cable connection feature.
Re-Installing Support SoftwareIt is possible for various reasons that you might at some point need to re-installthe Cyrix, touchscreen or CardBus software. The following sections explain theprocedure for each. The Award Flash utility does not need to be installed. It is autility program that runs in MS-DOS mode (not a DOS session under Windows).You can re-install from the installable copies on the hard disk drive or, if neces-sary from the backup copies of them that you made, as suggested above.

4: Technical Information
User’s Manual4.20
Cyrix Driver SoftwareThe Cyrix support software has two components, the video display driver andthe audio driver. Both drivers are combined in one self-executing file. To installthe software do as follows:1. The self executing installation file is named “Cyrix_gx.exe”. Find the file
either on the hard disk drive Drive C: or, if you have the optional floppy diskdrive connected, insert the backup floppy disk you made into the disk andfind the file on Drive A:.
2. Double-click on the file icon. The file will automatically decompress into theTemp directory on the hard disk drive and run the driver Setup program.
3. Follow the instructions that appear and agree to the license agreement.4. Choose the Typical install option.5. A window will pop up and ask you to insert the ‘Cyrix XpressGRAPHICS(TM)
Windows 95 Display Driver’ disk. Click the OK button.6. The Copying Files window will pop and notify you the necessary file can’t be
located. Click the Browse... button and locate the gx95.drv file in the CyrixCorporation folder in the Program Files folder on DriveC:.
7. The file name will appear highlighted in the left-hand panel if you are in theright location. Click the OK button to confirm and click the Copying FilesOK button to copy the files.
8. After the files are copied, a window pops up instructing you to restart thecomputer so that changes can take effect. Click the Finish button and thecomputer will restart.If you don’t want to restart yet, click the restart later line before clickingFinish. This exits the install program without automatically restarting thecomputer.
After the computer restarts you can configure the display driver in the WindowsDisplay Properties Control Panel. The audio driver is automatically installed inthe process described above and uses the Windows audio applet software.

MiniNotebook Computer
User’s Manual 4.21
The Touchscreen SoftwareFor information on the touchscreen software please see Attachment 1, the Hand-writing User’s Manual. This attachment contains a full explanation of thetouchscreen software’s installation procedure and use.You can find information on calibrating the touchscreen and stylus in Section 9:Calibration on page 25 of the Handwriting User’s Manual.
The CardBus SoftwareThe CardBus driver software provides 32-bit support for PC Cards you use inthe computer’s PC Card slot.The CardBus driver software comes compressed in a Zip archive. You will needeither PKUNZIP, WinZip or some other utility that can expand ZIP archives toaccess the files in the archive. You may want to unzip the archive when youback up the software so that it is available when you need it. To install thesoftware do as follows:1. Unzip the file archive into a directory on the computer’s hard disk drive if
you haven’t already. If you unzipped the files when you backed them up tofloppy disk, you don’t need to do this.
2. Open the Windows Control Panel and double-click on the Add New Hard-ware icon. This runs the Add New Hardware Wizard. Click the next buttonto start the process.
3. Click the No option to prevent Windows from searching for new hardwareand then click the Next button.
4. In the next window, find the PCMCIA socket item in the hardware list andclick on it to highlight it. Click the Next button.
5. In the next window click the Have Disk button to bring up the Install FromDisk window. Click the Browse button and find the pcmcia.inf file in thedirectory you put the CardBus support files in.

4: Technical Information
User’s Manual4.22
6. The file name will appear highlighted in the left-hand panel if you are in theright location. Click the OK button to confirm and click the Install From Diskwindow’s OK button.
7. Click on ‘Texas Instruments’ in the Manufacturers list and then click on‘Texas Instruments PCI-1220 CardBus Controller’ in the Models list. Clickthe Next button to proceed. Also click the Next button in the followingwindow.
8. The Copying Files window will pop and notify you the necessary file can’t belocated. Click the Browse button and locate the carddrv.exe file in the win95folder on DriveC:. The file is in win95_15.cab file. The system will see thefile you’re looking for is in the .cab file.The .cab file name will appear highlighted in the left-hand panel if you are inthe right location. Click the OK button to confirm and click the CopyingFiles OK button to copy the files. After the files are copied, click the Finishbutton in the last window.
9. Wait a few moments and check to see if the PC Card (PCMCIA) icon appearsin the Control Panel window. If it doesn’t restart Windows and confirm thatthe icon has appeared.
Once the CardBus support software is installed you can configure the PC Cardcontrol panel settings as you please and you can use both the 16-bit and 32-bitPC Cards in the MiniNotebook’s PC Card slot.This support software provided with the computer is the basic software neededto support PC Card use. PC Cards may also come with software that supports acard’s specific functions. For example, a PC Card modem will normally comewith a configuration file specific to that modem. Follow any instructions thatcome with the card for installing and configuring its companion software.

MiniNotebook Computer
User’s Manual 4.23
The Award Flash UtilityIn the event that a BIOS update becomes available after you purchase the com-puter you can use the Award Flash Memory Writer utility to update the systemBIOS file that is stored in the computer. The Flash Memory Writer is a DOSutility that runs only in an MS-DOS session. You can not run it in an MS-DOSwindow while Windows is running. To use the Flash Memory Writer to install anew BIOS do as follows:1. Copy the awdflash.exe and the BIOS update file to a directory on the hard
disk drive.2. Restart the computer in MS-DOS mode. Make sure no memory manager
software loads at boot if you have any configured in DOS config.sys orautoexec.bat start-up configuration files.
3. Switch to the directory you created in Step 1 above. Type awdflash.exe andpress the Enter key to run the utility.
4. Type the exact name of the BIOS update file that you copied into the direc-tory with the flash utility in the name field of the flash utility . The file namewill have a .bin extension after it.
5. The utility will ask if you want to save the current BIOS file. This is highlyrecommended. Doing this saves a copy of the current BIOS to a file in casethere is a problem and you need to re-install the existing BIOS.

4: Technical Information
User’s Manual4.24
6. The utility will ask you to confirm that you really want to load the new BIOS.Confirm that you do and the program will install the new BIOS file.Very Important:Do not turn off the computer while the BIOS is being installed. If the com-puter loses power during this operation your computer may become unus-able and have to be sent in for service.
7. Press the F10 key when the BIOS download is finished and restart the com-puter. The computer will run the Power On Self Test and you should be ableto see the new BIOS version listed on the screen.
When you install a new BIOS, it will use the existing configuration from theprevious BIOS, so you don’t need to reconfigure the BIOS settings.

MiniNotebook Computer
User’s Manual 4.25
TroubleshootingThis section contains suggestions on things to check if you run into problemsusing your MiniNotebook computer. There also some cautions and warnings onthings to look out for or avoid.
AC PowerIf the system won’t turn on, check the following:• The power cord is plugged in.• The battery is properly installed and charged.• Press power button, check if the power LED indicator comes on. If it doesn’t
and the computer doesn’t start the computer may need service or the batterymay have a problem. See the Battery Warning later in this section.
Battery PowerIf the system won’t turn on under battery power, check the following:• The battery pack is properly installed and charged.• See the Battery Warning if you haven’t used the computer in over six months.
TouchscreenIf the touchscreen doesn’t work properly, check the following:• Run the Calibration routine in the Touchscreen Control program as described
in Chapter 1.• If you still have a problem, confirm the screen configuration settings. If there’s
still a problem, try re-installing the touchscreen software as described earlierin this chapter.
Port ModuleIf you have probelems using the Port Module, check the following:• Make sure the module is securely attached to the computer.• Serial Port – make sure that the UART2 mode in the CMOS Setup utility is
set to the Modem setting. COM2 doesn’t work if the UART is set to IR mode.

4: Technical Information
User’s Manual4.26
Hard Disk Drive ProblemsIf the system won’t boot from the hard disk drive, check the following:• Check that the drive is correctly configured in BIOS CMOS Setup utility. The
Primary Master line should be set to ‘Auto’.• Make sure the hard disk boot sector is not damaged. Boot from a floppy disk
to check. If the system boots, the hard disk drive may have a problem.
Optional Floppy Disk DriveIf the floppy disk drive doesn’t work properly, check the following:• The drive cable is properly connected to the drive and the Port Module.• Make sure the Port Module is correctly attached to the computer.• Confirm the drive is correctly configured in the CMOS Setup utility• Confirm the drive’s LED activity indicator is on while accessing a disk. If it
isn’t and you’ve checked everything else, the drive may have a problem.
Optional CD-ROM DriveIf the system can’t access the CD-ROM drive, check the following:• The drive cable is properly connected to the drive and the Port Module.• Make sure the Port Module is correctly attached to the computer.• The CD-ROM drive is detected by the system at boot.• Confirm the drive is correctly configured in the CMOS Setup utilit• Confirm the drive’s power LED is on and the LED activity indicator flashes
while accessing a disk. If it isn’t and you’ve checked everything else, thedrive may have a problem.
Peripheral DevicesIf a peripheral device doesn’t work properly, check the following:• The device cable is securely connected to the Port Module.• The peripheral device is plugged inand turned on.• Any required driver software is installed and configured.

MiniNotebook Computer
User’s Manual 4.27
WarningsPlease note the following important information.
Battery RemovalThe computer ships with one battery, so you shouldn’t need to remove it unlessthere is a problem or you have a second battery. You must have the LCDscreen open to remove the battery because the cover latch inserts inthe battery housing. The release latch is on the underside of the computer.
Release the latch
Removing The BatteryRemove the battery
LCD must be open!

4: Technical Information
User’s Manual4.28
Battery WarningThere are two important issues you need to be aware of regarding the battery.
Complete DischargeIf the battery becomes completely discharged, you must recharge it within 2days. If you don’t the battery may be damaged and it’s usable life reduced.Recharging the battery when it completely discharged requires the followingprocedure:1. Remove the battery from the computer.2. Connect the AC adapter.3. Install the battery with the power on.4. Charge the battery fully.After you use this procedure you can go back to recharging the battery in thenormal fashion.
Storage LimitationIf you don’t turn the computer on for more than 6 months the battery willdischarge entirely and may become unusable. If this happens you may need tosend the battery in for maintenance. If you store the battery for more than 8months without recharging the battery may no longer be usable at all.
“Hot” ConnectionsDo not connect the Port Module to the computer while the computer is turnedon. You can connect the optional floppy disk and CD-ROM drives to the modulewhile it is connected to the computer and the computer is turned on, but thesystem will not recognize the drives until you restart.
Insert PC Cards Face DownThe PC Card slot on the MiniNotebook is oriented face down. You must insertcards face down. Do not try to force a card into the slot. If you meet resistance,double-check that you have the card facing the correct direction.

MiniNotebook Computer
User’s Manual 4.29
General PrecautionsThere are a number of things you can do to protect your computer from damageand extend its usable life.
Avoid MishandlingThe computer is sturdily constructed, it isn’t designed to travel unprotected. Arange of carrying case options are available for notebook computers. It is a goodidea get one and always transport your computer in a protective case. If youdon’t use a case, make sure to put the computer in a safe transport container —which might or might not be a briefcase, depending on its design and contents.The most important thing to remember is, don’t drop the computer! This mayseem silly and obvious but many people tend to treat a notebook computer as ifit can take a lot more punishment than should reasonably be expected. Thissimple precaution can save a lot of trouble.Always carry-on your computer when you fly. Don’t put it in other luggage.Commercial baggage handling equipment, and often bag handlers, are not gentleon luggage. You can avoid possible loss or damage and protect your investmentat the same time. If you ever need to ship the computer, use the original packingmaterials if possible.
Electricity PrecautionsOther than PC Cards, headphones and the AC adapter, don’t connect or discon-nect anything from your computer while it is turned on, including while it is inSuspend mode.Whenever possible you should always plug the AC adapter into a surge pro-tected outlet strip rather than directly into an electrical outlet. A surge surpressorintercepts electricity problems that might otherwise damage the computer.
Environmental Precautions Some computer problems can be traced to sources outside the computer.Protect your computer from liquids. If you work with a beverage nearby, keep itwell away from the computer. If you spill liquid in the MiniNotebook while it’sturned on, you will may either damage it beyond repair or incur an expensiverepair bill.

4: Technical Information
User’s Manual4.30
Don’t let dirt or dust build up on or in the computer. There are a number ofplaces that will allow dirt and dust into the computer including the keyboard,the PC Card compartment, and the audio jacks. Try to keep the computer in acase or at least closed when you aren’t using it and keep your work space clean.Don’t use your MiniNotebook in high heat and humidity if you can avoid it.Avoid putting the computer anyplace where it will be subjected to extremeconditions.
Cleaning The ComputerIf your MiniNotebook gets dirty, you use a compressed air spray to blow awaydust and dirt, particularly if any accumulates in the keyboard. You can also usea clean, lint-free, nonabrasive cloth to wipe the computer clean. If you use adamp cloth make sure it isn’t so wet that liquid can get into the computer. Beparticularly careful not to scratch the LCD screen.Over time the LCD screen may get dirty or grimy, especially if you are in thehabit of touching the screen with your finger instead of using the stylus. You canclean the screen surface with a damp lint-free cloth. Dry the screen with a drylint-free cloth. Don’t use soap as it may leave a deposit on the screen. You canalso use a commercial product designed to clean LCD screens if one is available.

MiniNotebook Computer
User’s Manual 4.31
System SpecificationsThe MiniNotebook hardware specifications are as follows:Processor Cyrix Gxi86 120Mhz or 166MHz (option)Cache 16K InternalMemory 16MB, 32MB, 64MB optionsChipset Cyrix Cx5520System ROM 256KB Flash ROMDisplay 6.1” TFT 640 x 480; external VGA on Port ReplicatorHard Disk Removable HDD 1.6GBFloppy Disk Optional external 1.44MB 3.5 “CD-ROM Optional external CD-ROMPointing Device Analog Touch Screen with StylusKeyboard 77-keyPC Card One CardBus-compliant slot for Type I or II cardAudio SoundBlaster-compatible, internal microphoneOnboard ports Headphone, USB, Mono Mic, Line-In, IrDA FIRBattery Lithium Ion battery packAC Adapter 100 -– 240V input; 16.5V, 2A outputDimensions 8.4” x 4.8” x 1.4” (214mm x 124mm x 37mm)

4: Technical Information
User’s Manual4.32