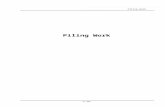PCX Piling Advanced Piling Guidance - AWS · PDF fileISSUE 1.0 - OCT 2008, 560652-000 3 1.0...
Transcript of PCX Piling Advanced Piling Guidance - AWS · PDF fileISSUE 1.0 - OCT 2008, 560652-000 3 1.0...

ISSUE 1.0 - OCT 2008, 560652-000
PCX piling
Operator’s Guide

ISSUE 1.0 - OCT 2008, 560652-000
2
Contents
1.0 Overview .............................................................................................................................. 3
2.0 The Basics ............................................................................................................................ 4
2.1 Turning PCX On ................................................................................................................ 4 2.2 Turning PCX Off ............................................................................................................... 4 2.3 Opening Pile File .............................................................................................................. 5 2.4 Drilling Procedure ............................................................................................................. 5 2.5 Saving a Project ............................................................................................................... 5 2.6 Units ................................................................................................................................. 5 2.7 Operational Limits ............................................................................................................ 5
3.0 Sensors ................................................................................................................................ 6
3.1 General ............................................................................................................................. 6 3.2 Referencing ...................................................................................................................... 6 3.3 Diagnostics ....................................................................................................................... 6
4.0 Views.................................................................................................................................... 7
4.1 Typical Objects on Screen ................................................................................................ 7 4.1 2D View ............................................................................................................................ 8 4.2 3D Automatic Targeting View .......................................................................................... 9 4.3 3D Perspective View ....................................................................................................... 10
5.0 Menu Bar............................................................................................................................ 11
5.1 File menu........................................................................................................................ 11 5.2 Drilling ............................................................................................................................ 11 5.3 Equipment ...................................................................................................................... 12 5.4 View................................................................................................................................ 13 5.5 Windows ......................................................................................................................... 14 5.6 Setup .............................................................................................................................. 15 5.7 About .............................................................................................................................. 15
6.0 Tool Bar ............................................................................................................................. 16
7.0 Data Viewer Window ......................................................................................................... 18 7.1 2D Data Viewer - Non-Auto mode ................................................................................. 18 7.2 2D Data Viewer - Auto mode ......................................................................................... 19 7.3 3D Data Viewer .............................................................................................................. 19
8.0 DXF Overlays ..................................................................................................................... 20
8.1 Overlay Preview Window................................................................................................ 21

ISSUE 1.0 - OCT 2008, 560652-000
3
1.0 Overview The PCX 3D drilling system gives the machine operator the ability to pile or drill accurately. The 3D guidance system puts the site design directly on to the cab display. The operator then has all the information required to work precisely using his choice of graphical represen-tations of the site, showing how much work has been done, and what still needs attention. The machine is positioned on the terrain using vendor independent sub-centimetre RTK GPS. Prolec‟s CAN sensor package takes care of precisely monitoring machine movements. Complex ground works can be carried out with no stakes, no lasers, and no guesswork. Whole projects can be loaded into PCX allowing accurate and autonomous drilling anywhere on the site. PCX also allows multiple systems to work on the same site, and can combine the work from all of them.
Through the next pages, the features of PCX 3D will be explained and the complete system will be described, enabling the user to take full of advantage of system‟s many features.

4
2.0 The Basics PCX takes advantage of the Windows XP operating system, providing all the functionality of a modern computer in a familiar environment. The point and click facility of Windows is used through out PCX. If you need a reminder of what a particular button does, „Tool Tips‟ will ap-pear if you hold the pointer over them for a few seconds.
2.1 Turning PCX On Ensure that the machine engine is running before turning the PCX system on. Starting the engine when the PC is running will cause it to lose power and turn off resulting in possible loss of data and operating system. To run the PCX system, press the ON switch on the system power distribution box. Then press the ON switch on the PC. The green LED next to the ON switch will illuminate after a short time, Windows XP will then load. (All other system components will operate automati-cally, including the monitor). Once windows XP has loaded, the PCX software will auto run and then will be ready to use. If the PCX software does not start automatically, double click on the PCX icon on the desktop.
2.2 Turning PCX Off
It is very important that PCX is closed down before the main isolator is disconnected.
To close PCX, click the small X button in the top right of the screen. PCX will then save all of the days work to the hard disk, ready to be restored next time the system is switched on. This may take a little while, and so wait patiently until this is complete.
Once the program has finished, move the pointer down to the bottom of the screen, and the “Task Bar” will pop up. Click the “Start” button to bring up the Windows start menu.
Then click on the “Turn Off Computer” button to shut-down Windows, and then confirm this by clicking the
„Turn Off‟ button in the blue screen that appears. The computer will then turn itself off automatically a few seconds later. Once the PC has shut down, press the OFF switch on the system power distribution box. The PCX system is now off.

ISSUE 1.0 - OCT 2008, 560652-000
5
2.3 Opening Pile File
When turned on, PCX will always reload the last Project, exactly as it was when PCX was last shut down. However, you may wish to switch to an-other Project, containing different design information for different layers or stages in the job. To do this, click the “File” menu, and then click “Load Drill List…”.
2.4 Drilling Procedure
1. Select the tool to be used and adjust its dimensions if required. (See Section 5.3) 2. Adjust the required drilling tolerances. (See Section 5.2) 3. Select the required location to be drilled. (See Section 7.0) 4. Locate the tool over the location, obtaining a lock on that location. 5. Drill hole + click “LOG” to create one or more “As Built” recordings. (See Section 7.0) 6. If using Auto Mode, click on “Drill It” on the data viewer to update the drill file. The
software will automatically select the next nearest location to drill. (At this point, the rig can be moved to any location on the screen as the software will automatically show the nearest position with respect to the tool) (See Sections 7.2-7.3)
7. If using Non-auto Mode, the next location must be selected manually by clicking on “Find”, “Nearest” or “Next”. (See Sections 7.1- 7.3)
8. Repeat from step 2 for the next location.
2.5 Saving a Project To Save a Project and all of its settings, pick „”Save Drill List…” from the File menu. This may take a little while to complete, depending on the size of the Project.
2.6 Units
1. These units are universal throughout PCX: - 2. All distance measurements in PCX are in Metres (m). 3. All weights are in Kilograms (kg). 4. All volumes are in Metres Cubed (m3). 5. All slopes, angles and bearings are displayed in Degrees, unless otherwise stated.
2.7 Operational Limits The external sensors will work anywhere the excavator will, however, the screen and com-puter are a little more sensitive to their environment. The system is designed to operate in the range of 0°C and 50°C. Temperatures down to –25°C are acceptable once the system is powered-up, or while powered-down in storage. Note: - In very cold conditions, the screen may not turn on until the cab reaches 0°C.

ISSUE 1.0 - OCT 2008, 560652-000
6
3.0 Sensors PCX relies on its sensors to calculate the position of the selected tool, in relation to the GPS antennas. A wide selection of sensors can be used, and will vary from installation to installa-tion, depending on the work being carried out and level of precision required.
3.1 General
The angle sensors fall in to two basic types: - Solid State AS7 Accelerometer used to measure angle from vertical. Pendulum AS8 Mechanical Pendulum, measuring angle from vertical. There are also some other special sensors, used when and where required: - Wheel & Quad Box Proximity Switches & Quad Box Linear Encoder And what ever else may be required.
3.2 Referencing Some sensors require “referencing” to establish their zero position, whenever the power is first turned on to the sensors. The AS8 angle sensors will require referencing, as will slew sensors if fitted. The sensors will automatically set their own zero point as they pass through it. If a sensor needs referencing, a Yellow message will appear in the side/profile view, saying “Not Ref’d: - ” followed by a list of sensors. Move the machine through these points until all the messages have disappeared. You will now be ready to start working.
3.3 Diagnostics Should any of the sensors stop working, a yellow message will be displayed type followed by which sensors are not sending information to PCX “Can Error (…): - “. First check the power supply is producing at least 25V while in use and that all of the cables are connected. Beyond this, please contact your PCX dealer.

ISSUE 1.0 - OCT 2008, 560652-000
7
4.0 Views PCX uses a three dimensional simulation of the rig and drilling locations to allow the rig to be easily and quickly positioned over the required locations. This 3D model is used to generate all of the views in PCX. The Plan view is rendered with no perspective, to aid ease of use, but still use the same 3D model to draw them. Each view can be re-sized and positioned to your own requirements by dragging the edges of the view with the pointer. Views can be zoomed in by pressing the left mouse button anywhere in the view, and zoomed out by pressing the right mouse button (Except 3D view).
Each view can be temporarily maximised to fill the whole screen, and then restored to its normal size and position by using the button in the top right corner of each view.
Note: When swapping between 2D and 3D views, the software should be restarted.
4.1 Typical Objects on Screen Note: Not all objects appear on all screens
Heading indicator (3D only)
Piling Rig
GPS/ Compass Antenna
Tool end
Upper section of target
Lower section of target
Pile elevation position
Tool end
Actual position of Pile using data viewer values
Heading indicator (3D only)

ISSUE 1.0 - OCT 2008, 560652-000
8
4.1 2D View
Used for vertical piling. The 2D View is fixed on the rig body. The arrow provides a visual aid indicating the direction the rig needs to travel in, to get to the next location. The two piece red and yellow target automatically locates over the next location. Once the tool has been positioned within the drilling tolerances, LOCK will be displayed allow-ing the location to be marked as drilled. Positioning the cursor over a location will display information about that location.
The buttons on the top left-hand side of this view control the display of various graphical over-lays. Right-clicking these buttons brings up their display properties.
This button toggles the Overlay file on and off. This button toggles the North arrow on and off.
This button switches the display of Marks on and off. This button adds a new Mark at the current tool position.

ISSUE 1.0 - OCT 2008, 560652-000
9
This button switches between the three colour schemes for the location positions displayed on the screen. A basic arrow compass set on North is displayed in the top left corner.
4.2 3D Automatic Targeting View
Used for piling at an angle. This view centres on the mast and will automatically zoom in or out as the rig moves towards or away from the selected position. In the top right corner of the screen: distance for North and East to the next target, and Head-ing and Slope of the mast are given. The arrow provides a visual directional aid that the rig needs to travel in, to the next position.

ISSUE 1.0 - OCT 2008, 560652-000
10
The rig must be positioned until the two sections of the target are centred and the green heading pole is parallel to the mast. The degree of accuracy is de-termined by the drilling tolerances required. Obtaining a lock will allow the position to be marked as drilled through the data viewer screen.
4.3 3D Perspective View
This window allows the operator to view the rig in 3D with respect to the next target only. Five different camera locks can be used in the 3D view. 1. Pile Cam” is locked relative to the machine‟s GPS, and is a good general-purpose 3D view. 2. “Tool Cam” is locked the current tool (Bucket, Suction, Hammer, etc). The camera will move and rotate with the tool. 3. “Arm Cam” is locked to the rear of the mast. 4. “Sat Cam” is a satellite view of the machine, from above. 5. “Pile Cam” second variation of view one.
All five cameras can be independently moved and rotated us-ing the control in the bottom right of the screen. Clicking the centre button will switch between moving and rotating.
To store the camera position for a view, click View Menu, 3D Views menu, then Set 3D View, adjust as required then click store. Views two to five can be selected by clicking the view number. This camera position will now be used whenever this view is selected.

ISSUE 1.0 - OCT 2008, 560652-000
11
5.0 Menu Bar Most options in the menu bar are available to the operator to adjust as required. However there are a number of options that are password protected to ensure that critical operating data cannot be inadvertently altered.
5.1 File menu Load Drill List… Use the Load Drill List… menu item is used to close the current file and open another file. The current file will be saved automatically. An Open dialog box will be launched, allowing you to browse and open a file. Save Drill List… Use the Save Drill List…menu item is used to save the current open file. A Save dialog box will be launched allowing the current file to be saved as its current title or by changing the pile file name create a new pile file. Load Overlay Use the Load Overlay menu item to load Overlays that have already been converted using the Convert Overlay feature. An Open dialog box will be launched, allowing you to browse, select and load overlays to their predefined coordinates. Convert DFX Overlay This item launches a dialog box allowing the conversion of DXF files into vector files into the current pile file. Exit The Exit menu item closes the current file and the application window. Any changes to the file will be automatically saved.
5.2 Drilling Drilling Tolerances… Depending on the type of view selected, either 2D or 3D Automatic Targeting View, one of two dialog boxes will be launched. Each tolerance will affect the accuracy by which the tool must be positioned to obtain a lock on a selected location. 2D Mode 3D Mode

ISSUE 1.0 - OCT 2008, 560652-000
12
5.3 Equipment Drilling Options… This item is Password protected and is for calibration purposes only. Select Tool… This item launches the window below left. There are six standard tools to choose from, click on the required tool, which will then launch a window (Below right) to adjust the tools dimen-sions.
GPS Trim… This item launches a dialog box to allow manual adjustment to the GPS elevation value. This option is for use with a depth monitor only. Sensor Diagnostics… This item launches a dialog box containing diagnostic information for engineer‟s reference only.

ISSUE 1.0 - OCT 2008, 560652-000
13
5.4 View Drilling List… This item is Password protected and is for calibration purposes only. Machine On/Off This item removes or replaces the mast in the 2D/ 3D views. This option can be useful to al-low an unrestricted view of the location position. Sensor Data This item launches a dialog box for reference purposes only
GPS Data This item launches a dialog box for reference purposes only.

ISSUE 1.0 - OCT 2008, 560652-000
14
Compass This item launches a compass. 3D Views This Item allows any of the five 3D views to be selected. See 3D Perspective View Section 4.3 in this manual. Set 3D Views Sub item of 3D views launches dialog box allowing the adjustment of the currently selected view. Once the required view has been attained, it can be stored. This camera position will now be used whenever this view is selected. GPS Control This item launches a dialog box, which can only be used when there is no valid GPS Comms. Entering valid data will allow the rig to be positioned with respect to location positions in a pile file. This option should only be used for calibration purposes, or testing files in the office
Performance This item is Password protected and is for calibration purposes only.
5.5 Windows Fit to Screen Fit to Screen will re-size and re-position all of the open windows so that they fit on the screen. This is especially useful after changing screen resolution, or finding “lost” windows that have gone off the edge of the screen. Default This item automatically re-positions the windows to their default positions. User 1 Each view is re-sizeable, and can be positioned anywhere on the screen by dragging the edges of the views. Once the window positions have been set up and stored through Store Configuration (See Below) selecting User 1 allows this configuration to be easily switched on. User 2 Each view is re-sizeable, and can be positioned anywhere on the screen by dragging the edges of the views. Once the window positions have been set up and stored through Store Configuration (See Below) selecting User 2 allows this configuration to be easily switched on. Store Configuration This item will launch the Dialog Box Store Config. Two con-figurations can be stored in either User 1 or User 2.A saved configuration or the default configuration can be selected to appear on start-up. Selecting „OK‟ will save these options.

ISSUE 1.0 - OCT 2008, 560652-000
15
5.6 Setup All items in the menu are Password protected and are for calibration purposes only, except Auto Save. Auto Save allows work carried out to be saved at regular intervals and is recom-mended to be turned on (Denoted by the tick)
5.7 About This item launches an information window containing the Software Version, Build number, Interface version and contact details for Prolec.

ISSUE 1.0 - OCT 2008, 560652-000
16
6.0 Tool Bar
PCX has its most commonly used features accessible via a tool bar at the top of the screen. Holding the pointer over any of these buttons will cause a brief description to pop-up as a re-minder.
Load Pile File
Opens the Open Pile File window allowing a pile file or a backup Pile File to be loaded.
View Data Viewer
Opens the Data Viewer window.
View Sensor Data To bring up a window showing all of the CAN sensor data, press this button. This screen allows the sensor data to be viewed, along with the status of each sensor.
View GPS Data
This button displays the GPS Data Dialog Window. This can be used to check the quality of the GPS coming in, along with viewing the raw GPS data stream being re-ceived.
GPS Quality Lamps
These two lamps indicate the quality of the GPS coming from both an-tennas (just the left lamp when a combined heading two antenna system is used).
Red indicates no GPS or very bad quality. Wait until the quality improves. Yellow indicates the GPS is working, but not at an acceptable quality. Green means the GPS fix is good, and that the system is safe to use in full GPS mode. If there is no GPS signal, the target will not lock onto the next location.

ISSUE 1.0 - OCT 2008, 560652-000
17
Distance to Target
This value is the horizontal distance to the selected location.
Position of Active Tool Point
The position of the selected tool point is reported here.
All three positions are reported in the same co-ordinate system as the design and GPS are working in.

ISSUE 1.0 - OCT 2008, 560652-000
18
7.0 Data Viewer Window The Data Viewer Window is permanently displayed with either 2D or 3D variants. Location data can be displayed for all locations in the current pile file.
7.1 2D Data Viewer - Non-Auto mode
Non-Auto Mode allows the operator to find a particular location, select the “Nearest” for the nearest location or by using “Next” and “Previous” move through all locations .
Drill it Button – Logs selected location as drilled in current pile file
Log Button – Adds current position to log file (Current pile file name.log in C:\PCXDRILL\PCX\piles)
Undo – Changes locations drilled status to not drilled
Find Button – Launches Dialog Box allowing a location number to be entered locat-ing target onto selected location.
Nearest Button – Locates target onto nearest location
Auto Button – Turns Auto mode On/Off
ID: - Location #, status of location: - To Do or Complete
Northing and Easting Positions for selected location
Previous Button – Selects the previous location in list
Next Button – Selects next location in list
Close Button – Disabled

ISSUE 1.0 - OCT 2008, 560652-000
19
7.2 2D Data Viewer - Auto mode
Auto mode selects the nearest “To Do” location at all times.
Drill it Button – Logs selected location as drilled in current pile file
Log Button – Creates log file (Current pile file name.log in C:\PCXDRILL\PCX\
piles) with current position and slope
Find Button – Disabled
Nearest Button – Disabled
Auto Button – Turns Auto mode On/ Off
ID: - Location #, status of location: - To Do or Complete
Northing and Easting Positions for selected location
Previous Button – Disabled
Next Button – Disabled
Close Button – Disabled
7.3 3D Data Viewer The 3D Version of the Data Viewer window incorporates Eleva-tion, Heading and Slope for use with slope piling. Either Auto or Non-Auto modes can be used; all features are as the 2D data viewer window.

ISSUE 1.0 - OCT 2008, 560652-000
20
8.0 DXF Overlays PCX can display 2D-vector information in Plan View (2D), taken from DXF files. These over-lays can be anything from objects to text, allowing a more realistic landscape or marking points other than location positions. Note: This feature should only be used by a suitably qualified person. Note: Pile File must be loaded first. DFX drawings can contain many data types not supported by PCX, and so to convert them to a suitable format, select everything in the drawing and “Explode” it a few times to reduce eve-rything to simple lines, arcs, points, etc. To import an overlay, launch the Import dialog box through the File menu. Select the required file, apply a point or coordinate where the overlay will be placed. Convert the file, and then view the formatted file to ensure the image is correct. Click on “Done” to import the file. The Data Processing Options allow the overlay to be placed in a specific location within the Pile file. It is recommended that “Use Configured Offset” is applied in all but special cases.
“Browse…” opens a Dialog Box, allowing the selection of a DXF file. Processs data options locate the overlay to required coordinates: Use configured offset (Recomended) Use actual coordinates Zero on First Point in File Use Manual GPS Offsets Import the following entry types allows Points, Polylines, Lines, Circles, Arcs and Text to be imported or omited. Curve Resolution Factor adjusts the resolution of any curves in the image. Target file defaults to the File To Import automatically. The text below acknowledges an unconverted otr converted file. Click “Convert” to transform the DXF into a PCX vector (*.V) file. To preview the vector file, click “View”. Clicking “Done” imports the converted file.

ISSUE 1.0 - OCT 2008, 560652-000
21
8.1 Overlay Preview Window This window displays the converted overlay, allowing the image to rotated about X, Y and Z. There is a pan function and zoom function to allow the entire overlay to be viewed. If there is too much data in the converted preview image you need to omit certain entity types. This data will be displayed in red. Use the Import the following entry types in the DFX Import Dialog Box to revise. It maybe necessary to return to the DFX file to modify the original file data.

ISSUE 1.0 - OCT 2008, 560652-000
22
Prolec supports a nationwide network of fully trained service engineers. Warranty claims, ser-vice work, technical information and spare parts are available by contacting: Prolec Ltd Telephone +44 (0) 1202 681190 25 Benson Road Fax +44 (0) 1202 677909 Nuffield Industrial Estate E-mail [email protected] Poole Dorset BH17 0GB Website www.prolec.co.uk
THIS SYSTEM IS NOT SUITABLE FOR USE IN EXPLOSIVE ATMOSPHERES. ADJUSTMENT BY UNAUTHORISED PERSONS WILL INVALIDATE ANY WARRANTY OR CERTIFICATION SUPPLIED. IF A PROBLEM ARISES WHICH CANNOT BE RECTIFIED USING THIS GUIDE, AUTHORISED
SERVICE SHOULD BE SOUGHT.