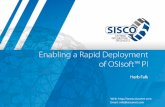Pcu230 pi fan_controlwithpf400drives_rev_a
-
Upload
romanholo -
Category
Engineering
-
view
43 -
download
1
Transcript of Pcu230 pi fan_controlwithpf400drives_rev_a

Power Control University 2007 Hands-On Lab PCU230
PI / PID Fan Control with PF400 Drives


3
Overview
Equipment List
PowerFlex 400 Demo
Red Fan Demo
Computer for DriveTools
22-SCM-232
Introduction
The PowerFlex 400 drive will be used to operate the fan motor and control air-flow with the built-in PID loop. Our application scenario is an intake fan that must maintain a constant pressure regardless of the demand. The damper in the plenum will be used to simulate different demand settings.
Lab Objectives
This lab is designed to familiarize the student with process PI. At the conclusion of this lab, the student will be able to:
Configure process PID for fan control Verify drive setup Configure DriveObserver to monitor data View PID variables Tune the PID regulator

4
Setup
Drive Demo Setup
1. Position all switches to the OFF position. (Left for IN1, IN2, RUN FWD, RUN REV)
WARNING: High Voltage Shock Hazard Exists. Do Not Remove Cover Unless ALL Power is Removed. Verify this by checking if the Emergency Stop pushbutton is pushed in and is not lit. The front cover must be in place prior to applying power to the PowerFlex 400 demo. During this lab, do
not remove the cover.
2. Verify that the PC is connected to the PowerFlex 400 drive as follows:
Connect 9 Pin D-shell connector to Com1 of the computer.
Connect cable to the 22-SCM-232 module.
Connect RJ45 Cable to the drive and the 22-SCM-232 module
WARNING: If the cable is not connected as described above, verify that power has been removed
from the drive before attempting to connect it.
3. Verify that the fan is connected to the PowerFlex 400 drive as follows:
Connect motor cable of the fan to the external motor connector
Connect the fan I/O connector to the external I/O connector
Connect the fan to a 120VAC supply The “Aux” must have the connector with the chain plugged in
4. Pull the Power Switch (Red mushroom button) to power the demo.
NOTE: If your demo does not power up, please ask an instructor for help).
Set the Drive to Defaults
1. Set parameter P041 [Reset To Defaults] to 1 “Factory Rest” to reset all parameter values to factory default settings.
2. Press “Stop” to clear the active fault (F048).
Connecting to the Drive Using DriveExecutive
1. Double-click the DriveExecutive icon on the Windows desktop (or in the Windows Start menu select: Programs > DriveTools 2000 > DriveExecutive) to start the software.
2. In the menus select Drive > Connect to Drive… (here’s where RSLinx gets launched automatically)
3. When the Connect to Drive dialog opens, navigate the tree to the serial driver (in this case, “Unrecognized Device”).
4. Select the drive device (Unrecognized Device) and click OK. The drive window opens. At this
time, DriveExecutive may create a Device Database File.

5
PID Regulator
Process Control uses the output of PID regulator as the speed reference. No master speed reference exists and the PID Output directly controls the drive output. This configuration does not require a master reference, only a desired setpoint, such as a flow rate for a pump. The PID loop compares the setpoint to the process feedback. The PID loop controls the drive output to maintain the process steady state to match the setpoint.
Our application will use the Process Control configuration to control the flow rate for a fan plenum.

6
Configuring Reference and Feedback Signals
1. Set parameter A152 [PID Ref Sel] to 1 “PID Setpoint” to enable the setpoint (this tells the drive that the speed command will be coming from the PID regulator).
2. Set parameter A153 [PID Feedback Sel] to 1 “Analog Input 2”.
3. Set parameter T073 [Analog Input 2 Sel] to 1 “Current Mode, 4-20 mA” (this tells the PID regulator to use the 4-20mA input instead of the 0-10V input).
4. Set DIP Switch A12 to 20 mA.
5. Set parameter A157 [PID Setpoint] to a value of 25% (the desired Setpoint arbitrarily derived). If left at zero and start was pressed the speed command would be zero since the setpoint is satisfied.
Defining Control of the PID Regulator
The PID regulator was enabled when you set parameter A152 [PID Ref Sel] to 1 “PID Setpoint” and parameter A157 [PID Setpoint] to 25.0%
Setting Limits for the PID Regulator
1. Set parameter P035 [Maximum Frequency] to a value of 100 Hz. This will allow the PI Regulator to control the airflow even when the damper is completely closed. If the frequency is limited to 60Hz, the airflow would not reach the desired level when the damper is closed.
Verifying Drive Setup
1. Start the drive by switching the RUN FWD switch on the demo to ON. Verify that P036 is set to 2 “2-Wire”; P037 is set to 4 “Ramp to Stop”; and A166 is set to 0 “Reverse Enable”
2. Run the drive in Forward. The fan in the bottom of the demo should be turning counter-clockwise when looking at it top perspective. (Run the drive in Reverse if the fan is turning in the wrong direction.)
3. View the drive in DriveExecutive.
4. Locate parameter d306 [Analog In 2]
5. View parameter d306[Analog In 2] and verify that there is approximately 25% flow rate.
6. Stop the drive.

7
Viewing PID Variables
Starting DriveObserver
To perform this portion of the lab, you will be using DriveObserver software.
1. Double-click the DriveObserver icon on the Windows desktop (or in the Windows Start menu select Programs > DriveTools 2000 > DriveObserver) to start the software.
2. In the menus, select File > New. The sampling dialogue will open.
3. Select a sampling period of 300 milliseconds, and then click OK.
Adding Traces
1. If the Add Trace dialog is not already open, select Chart >Add traces…
2. DriveObserver will display the node that is currently being used by DriveExecutive. (Otherwise, you will need to use the Add Node button to select a drive.)
3. From the drive Linear List, select the following parameters from the linear list of the node by clicking the checkbox in front of each desired parameter: d001 [Output Freq] and d306[Analog In 2], A157 [PID Setpoint].
4. Click OK.
Recording Data
1. Start the drive by switching the RUN FWD (or RUN REV) switch on the demo to the ON position.
2. In the DriveObserver toolbar, click the Record button . DriveObserver now displays new data.
3. If you want to stop recording data, click the Stop button .
TIP: Double clicking the parameter in the table beneath the chart will open a dialog so that you can change the color, minimum & maximum values, line format, etc. For this exercise, you may wish to set the Analog in 4-20ma and the PID Setpoint to a scale of 0-100%.This will allow you to verify that
they are equal

8
Tuning the PID Regulator
The PID regulator in the drive must be adjusted for the specific fan that you are connected to. These adjustments need to be made to optimize how the drive reacts to changes in the connected load.
Understanding Gain Settings
This section will help you get a feeling for how to adjust the drive gain values. Use DriveExecutive to make changes while you watch the [Output Freq] and [Analog In 4-20mA] signal in DriveObserver. Do not forget to change the damper position after each parameter setting change.
The Proportional component affects how the regulator reacts to the magnitude of the error. To increase the responsiveness program parameter A154 [PID Proportional Gain] to a larger value. The default value is 0.01.
The Integral component affects how the regulator reacts to error over time. To increase the integration rate, program parameter A155 [PID Integral Time] to a smaller value. The default value is 2.0.
The Differential component affects the rate of change of the PID output. To increase the responsiveness, program parameter A156[PID Differential Rate] to a larger value. The default value is 0.00.
Using DriveObserver, you should be able to adjust the gain settings in the PowerFlex 400 drive until you have a graph that looks like the one below. A properly tuned PI regulator will minimize overshoot (and ringing) while avoiding excessive undershoot. When properly tuned, your chart should look something like this when the damper is changed from fully-open to fully-closed.
1. Change the accel and decel to 0.1 sec. This will ensure that they do not affect the PID loop.
2. Parameter A154 [PID Prop Gain] is set to a default of 0.01. This equates to 1% output change for 100% feed back change. Adjust A154 [PID Prop Gain] to a larger value (like 0.5) and verify the operation of the PID regulator by varying the position of the damper from fully open to fully closed on the fan. Continue to adjust this value until an optimum value is reached. (If the system becomes unstable, back off the value). Record your value for PID Prop Gain ______________________________.
3. Parameter A155 [PID Integral Time] is set to a default of 2.0 seconds. This parameter is scaled so that when it is set to 2.0, the process will integrate from 0-100% of [Maximum Frequency] in 2.0 seconds when the process error is 100%. Adjust A155 [PID Integral Time] to a lower value (like 1.0) and verify the operation of the PID regulator by varying the position of the damper from fully-open to fully-closed on the fan. Continue to adjust this value until an optimum value is reached. (If the system becomes unstable, the value is too small). Record your value for PID Integral Time _____________________.
4. Parameter A156 [PID Differential Rate] is set to 0 default. This parameter is scaled so that when it is set to 1.0, the process response is 0.1% of [Maximum Frequency] when the process error is changing at 1% / second. Adjust this and observe the effect on the process response when making changes to the damper from fully-open to fully-closed on the fan. Record your value for PID Differential Rate ____________________.
5. Parameter A158 [PID Deadband]. This parameter setting allows a deadband that is +/- of the Setpoint, that is, if A138 [PID Deadband] is set to 5.0 and Setpoint is set to 25.0. This allows the feedback to change from 20 to 30 without the PID regulator acting on the error. Set to a value (less than 5) and observe affect.
6. Parameter A159 [PID Preload]. This parameter will be pre-loaded into the integral component of the PID at any start or enable. Stop the drive, wait a couple of seconds, then start the drive. Note the time it takes to null the error.

9
7. Note the steady state output frequency of the drive. Stop the drive. Set A159 to the output frequency observed before stopping the drive. Start the drive. Note how preload affects the reaction time at start. Adjust the value of preload to an optimum setting.
8. Change the damper position. Does the preload value work for this new plenum system?
9. Select a value for PID Preload that works under various damper positions and record your value _________________________.
0
10
20
30
40
50
60
70
0
10
20
30
40
50
60
Commanded Frequency
Feedback
StartStop

10
Setup an RSLinx Serial Driver
1. Connect the PC to the PowerFlex drive as follows:
2. Double-click on RSLinx icon on your desktop (or in the Windows Start menu select Programs > Rockwell Software > RSLinx > RSLinx) to start RSLinx. We need to start RSLinx the first time
so that we can configure a serial driver.
3. In the menus, select Communications > Configure Drivers. The Configure Drivers dialog box
will open.
4. Look in the list of Configured Drivers. If you see a driver whose name begins with “AB_DF1”, select it and click Delete.
5. In the Available Drivers selection box, select “RS-232 DF1 devices” and click Add New.
6. When prompted for a name, click OK. The Configure RS-232 DF1 Devices dialog box will
open. Make sure that:
The “Comm Port” is set to the communications port on your PC (COM1 for this lab).
The “Device” is set to 1770-KF2/1785-KE/SCANport.
7. The baud rate is set to the baud rate of your adapter (38400 for this lab).
8. Click OK to close the dialog box.
9. Verify that the driver that you just configured is listed in the Configured Drivers list with a status of “Running”.
TIP: If the Status is “Conflict”, other software may be using the serial comm port or you may have two RSLinx serial drivers programmed for the same serial port. Delete duplicate drivers or if another serial software package, such as DriveExplorer, is running, close it.
Then stop and re-start the RSLinx serial driver.
10. Click Close to close the Configure Drivers dialog.
11. In the menus, select Communications > RSWho…. The RSWho dialog will open.
12. You should see both a computer (Workstation) and the connected drive device (AB_DF1-1, Data Highway Plus). ** NOTE: At this time, the drive device will be depicted by a question mark icon labeled “Unrecognized Device”. The serial driver will work. **. If this is not the case, verify that you have properly connected the PC to the drive using the 22-SCM-232 adapter and that power to the drive is on. If you check all these things and the connected drive device still does not appear, verify your device driver settings and try other baud rates (9600, 19200 38400) and computer comm ports (COM1, COM2).
13. Close RSLinx.

11
Document Conventions
Throughout this workbook, we have used the following conventions to help guide you through the lab materials.
This style or symbol: Indicates:
ATTENTION: Identifies information about practices or circumstances that can lead to personal injury or death, property damage, or economic loss. Attentions help you:
identify a hazard
avoid the hazard
recognize the consequences
Words shown in bold (e.g., RSLogix 5000 or OK)
Any item or button that you must click on, or a menu name from which you must choose an option or command. This will be an actual name of an item that you see on your screen or in an example.
Words shown in bold italics, enclosed in single quotes (e.g., 'Controller1')
An item that you must type in the specified field. This is information that you must supply based on your application (e.g., a variable).
Note: When you type the text in the field, remember that you
do not need to type the quotes; simply type the words that are contained within them (e.g., Controller1).
The text that appears inside of this gray box is supplemental information regarding the lab materials, but not information that is required reading in order for you to complete the lab exercises. The text that follows this symbol may provide you with helpful hints that can make it easier for you to use this product. Most often, authors use this “Tip Text” style for important information they want their students to see.
Note: If the mouse button is not specified in the text, you should click on the left mouse button.
!

12
Notes:

13

PCU230_PIFanControlWithPF400Drives_rev_A– April 2007 Copyright © 2007 Rockwell Automation, Inc. All Rights Reserved. Printed in USA.