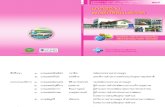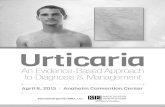PCU User Manual(06)
-
Upload
frank-espinoza -
Category
Documents
-
view
256 -
download
0
Transcript of PCU User Manual(06)
-
7/22/2019 PCU User Manual(06)
1/33
PCU
User Manual
Issue 06
Date 2013-10-23
HUAWEI TECHNOLOGIES CO., LTD.
-
7/22/2019 PCU User Manual(06)
2/33
Issue 06 (2013-10-23) Huawei Proprietary and Confidential
Copyright @ Huawei Technologies Co., Ltd.
i
Copyright Huawei TECHNOLOGIES Co., Ltd. 2013. All rights reserved.
No part of this document may be reproduced or transmitted in any form or by any means without prior
written consent of Huawei Technologies Co., Ltd.
Trademarks and Permissions
and other Huawei trademarks are trademarks of Huawei Technologies Co., Ltd.
All other trademarks and trade names mentioned in this document are the property of their respective
holders.
Notice
The purchased products, services and features are stipulated by the contract made between Huawei and
the customer. All or part of the products, services and features described in this document may not be
within the purchase scope or the usage scope. Unless otherwise specified in the contract, all statements,
information, and recommendations in this document are provided "AS IS" without warranties, guaranteesor representations of any kind, either express or implied.
The information in this document is subject to change without notice. Every effort has been made in the
preparation of this document to ensure accuracy of the contents, but all statements, information, and
recommendations in this document do not constitute the warranty of any kind, express or implied.
Huawei Technologies Co., Ltd.
Address: Huawei Industrial Base
Bantian, Longgang
Shenzhen 518129
People's Republic of China
Website: http://www.huawei.com
Email: [email protected]
http://www.huawei.com/mailto:[email protected]:[email protected]://www.huawei.com/ -
7/22/2019 PCU User Manual(06)
3/33
PCU
User Guide About This Document
Issue 06 (2013-10-23) Huawei Proprietary and Confidential
Copyright @ Huawei Technologies Co., Ltd.
ii
About This Document
Overview
This document describes the PCU overview, installation, operation and maintenance to users.
Intended Audience
This user manual is mainly applicable to the following engineers:
Technical support engineer
Maintenance engineer
Changes History
06 (2013-10-23)It is the sixth official release. Compared with the fourth release, the following contents in this
document are modified:
Topic Description
Routine Maintenance Add the disconnection description after finishing control operationof RCU.
05 (2013-08-13)
It is the fifth official release. Compared with the fourth release, the following contents in thisdocument are modified:
Topic Description
Logo Change to huawei logo
Product specification Modify the product weight
04 (2013-06-08)
-
7/22/2019 PCU User Manual(06)
4/33
PCU
User Guide About This Document
Issue 06 (2013-10-23) Huawei Proprietary and Confidential
Copyright @ Huawei Technologies Co., Ltd.
iii
It is the fourth official release. Compared with the third release, the following contents in this
document are modified:
Topic Description
Scenarios Add the operation description after the PCU is used as aUSB/AISG adapter.
Routine Maintenance Add the operation description when the battery is self-protective.
03 (2013-01-06)
It is the third official release. Compared with the second release, the following contents in this
document are modified:
Topic Description
Product SpecificationSpecification of power supply and rechargeable battery in Table 1-1 has been updated.
AppearanceFigure 1-1 has been updated, and silk-screen of indicator lightshas been specified.
Packing List Specification of AC/DC adapter in Table 2-1 has been updated.
InstallationThe installation steps have been updated when PCU is used as aUSB/AISG adapter.
Mode SwitchThe operation of switch PCU as a USB/AISG adapter has beenspecified.
02 (2012-05-15)
It is the second official release. Compared with the initial release, the following contents in
this document are modified:
Topic Description
Storage temperature It has been updated to be -30 to +65.
Installation Some details have been updated.
01 (2011-11-26)
It is the initial release.
-
7/22/2019 PCU User Manual(06)
5/33
PCU
User Guide Contents
Issue 06 (2013-10-23) Huawei Proprietary and Confidential
Copyright @ Huawei Technologies Co., Ltd.
iv
Contents
1 Product Introduce .......................................................................................................................... 11.1 Overview ................................................................. .................................................................. ....................... 11.2 Product Specification ................................................................................................................ ....................... 11.3 Appearance .............................................................. .................................................................. ....................... 2
1.3.1 PCU ................................................................ .................................................................. ....................... 21.3.2 Accessory ................................................................... ................................................................. ............ 4
2 Installation...................................................................................................................................... 62.1 Preparations ............................................................. .................................................................. ....................... 62.2 Scenarios ................................................................. .................................................................. ....................... 6
2.2.1 PCU is used as a RCU controller ................................................................ ............................................ 62.2.2 PCU is used as a USB/AISG adapter .......................................................... ............................................ 7
2.3 Installation ............................................................... .................................................................. ....................... 92.3.1 PCU is used as a RCU controller ................................................................ ............................................ 92.3.2 PCU is used as a USB/AISG adapter .......................................................... ............................................ 92.3.3 COM port confirmation ............................................................................. ........................................... 11
3 Operation ...................................................................................................................................... 123.1 System Setup ........................................................... .................................................................. ..................... 12
3.1.1 Language Setup .......................................................... ................................................................. .......... 123.1.2 Battery Save ............................................................... ................................................................. .......... 133.1.3 Mode Switch ......................................................................................................... ................................ 13
3.2 Scan .............................................................. .................................................................. ................................ 133.3 Calibrate .................................................................. .................................................................. ..................... 143.4 Tilt Control .............................................................. .................................................................. ..................... 15
3.4.1 Get Tilt ........................................................... .................................................................. ..................... 163.4.2 Set Tilt ............................................................ .................................................................. ..................... 163.4.3 Self Test ......................................................... .................................................................. ..................... 17
3.5 Information acquire ............................................................. ................................................................. .......... 173.5.1 Get Info ................................................................................................................. ................................ 183.5.2 Get DevData ......................................................................................................................................... 183.5.3 Reset Software ...................................................................................................... ................................ 20
3.6 Alarm Manage ......................................................... .................................................................. ..................... 203.6.1 Get Status ................................................................... ................................................................. .......... 21
-
7/22/2019 PCU User Manual(06)
6/33
PCU
User Guide Contents
Issue 06 (2013-10-23) Huawei Proprietary and Confidential
Copyright @ Huawei Technologies Co., Ltd.
v
3.6.2 Clear Alarms .............................................................. ................................................................. .......... 213.7 Battery Indicator .................................................................. ................................................................. .......... 21
4 Maintenance ................................................................................................................................. 234.1 Routine Maintenance...................................................................................................................................... 234.2 RCU Troubleshooting .................................................................................................... ................................ 244.3 PCU Troubleshooting .......................................................... ................................................................. .......... 24
A Appendix ..................................................................................................................................... 26A.1 Abbreviations ......................................................... .................................................................. ..................... 26A.2 Return Codes and Alarm Codes .................................................... ................................................................ 26A.3 Suitable RCU Models .................................................................... ................................................................ 27
-
7/22/2019 PCU User Manual(06)
7/33
PCU
User Guide 1 Product Introduce
Issue 06 (2013-10-23) Huawei Proprietary and Confidential
Copyright @ Huawei Technologies Co., Ltd.
1
1 Product Introduce1.1 Overview
PCU is a portable control unit for RET (Remote Electrical Tilt) antennas. It supports AISG 1.1and AISG 2.0 protocol. It can be used to power and control the RCU (Remote Control Unit)
of tilt adjustable antennas. This product is an easy-to-carry controller with a built-inrechargeable battery. It can also be used as a PCA (Portable Control Adapter) for USB/AISG.
It is suitable for in-site installation, tilting and maintenance of tilt adjustable antennas.
Only some specified RCU models of Huawei are supported by PCU. Those RCUs are listed inthe appendix.
1.2 Product SpecificationThe product specification of PCU is listed in Table 1-1.
Table 1-1PCU product Specification
Electric specification
Power supplyInput: 100~240V AC, 0.7A~1.0A, 50-60HzOutput: 20V DC 1.5A(AC/DC adapter)/16V DC 1.5A (rechargeable
battery)
Rechargeable
batteryLi-Polymer (16V 2000mAh), > 300 cycles
AISG connectorAISG Female (8pin) x 2, comply
with IEC 60130-9
Pin 1, Pin 6 DC(+20V)(AC/DC adapter)DC(+16V)(rechargeable battery)
Pin 3 RS485 B
Pin 5 RS485 A
Pin 7 DC return
Environment specification
Operating
temperature10to +55
Storagetemperature
30to +65
-
7/22/2019 PCU User Manual(06)
8/33
PCU
User Guide 1 Product Introduce
Issue 06 (2013-10-23) Huawei Proprietary and Confidential
Copyright @ Huawei Technologies Co., Ltd.
2
Storage humidity 5% ~ 95%
Life 3 years
Mechanism specification
Weight 0.45 kg(with rechargeable battery)
Dimensions 168mm x 90mm x 44mm
Material ABS
1.3 Appearance
1.3.1 PCU
Figure 1-1 shows the front, side and bottom views of PCU.
Figure 1-1 PCU appearance
-
7/22/2019 PCU User Manual(06)
9/33
PCU
User Guide 1 Product Introduce
Issue 06 (2013-10-23) Huawei Proprietary and Confidential
Copyright @ Huawei Technologies Co., Ltd.
3
(1) AISG connector (2) Strap hole (3) Power switch
(4) USB connector (5) LCD display (6) Indicator light
(7) Keyboard (8) AC/DC adapter input
AISG Connector
It connects RCU if PCU is used to directly control RCU to realize the tilt adjustable function
of antenna. It also can connect RCU if PCU is used as USB/AISG control adapter, and PCsoftware is running to realize the configuration file and the RCU software updating or AISGprotocol version switching function of RCU.
This connector is AISG Female, conforming to IEC 60130-9, its specification in0.
Strap Hole
This is used to fix the shoulder strap to facilitate being carried.
Power Switch
This is for power PCU on/off.
USB Connector
It connects PC with USB cable if PCU is used as USB/AISG control adapter. USB connector
is a USB A type plug.
LCD Display
LCD Display shows menus and operating results while using PCU to control RCU.
It is a 128 x 64 dot-matrix LCD display with yellow-green backlight, which supports 4 rows x
8 Chinese characters or 16 characters at one page at most.
Indicator Light
There are 3 lights indicating the power, connection and communication status if PCU is used
as a USB/AISG adapter. Their function is listed as Table 1-2.
Table 1-2 Indicator lights
SNO. Light Color Function Description
1 Red(Power) If power on, the red light keeps on. It indicates the power state.
2 Green(RUN)If USB/AISG module works well during communication between
PC and RCU, the Green light twinkles. It indicates PCU is in agood communication working state.
3 Yellow(USB)If USB connector connects to PC with USB cable, the Yellow light
keeps on. It indicates PCU is successfully identified as a
USB/AISG adapter by PC and is available.
-
7/22/2019 PCU User Manual(06)
10/33
PCU
User Guide 1 Product Introduce
Issue 06 (2013-10-23) Huawei Proprietary and Confidential
Copyright @ Huawei Technologies Co., Ltd.
4
Keyboard
Keyboard is for input during operation.
There are 5 keys in the keyboard of PCU, and their function is listed as Table 1-3.
Table 1-3 Keys
SNO. Key Name Function Description
1 UPTo move the cursor up in a menu or increase the tilt value if setting
tilt.
2 DOWNTo move the cursor down in a menu or decrease the tilt value ifsetting tilt.
3 SYS To jump to the system menu.
4 ENTERTo initiate the selected operation in a menu or start to set theappointed tilt value if setting tilt.
5 ESC To escape the current menu or page, and return the previous.
AC/DC Adapter Input Port
It is for the input of AC/DC Adapter.
Once PCU is charged by AC/DC Adapter, it will automatically switch to use the outsidepower supply as power source and charge the built-in battery if not full of power.
1.3.2 Accessory
The accessory of PCU is consisted of the AC/DC adapter, the AISG cable, the USB cable and
the User Guide.
AC/DC Adapter
Figure 1-2 shows the appearance of AC/DC adapter, for more detail in Table 2-1.
Figure 1-2AC/DC adapter appearance
AISG Cable
Figure 1-3 shows the appearance of AISG cable, for more detail in Table 2-1.
-
7/22/2019 PCU User Manual(06)
11/33
PCU
User Guide 1 Product Introduce
Issue 06 (2013-10-23) Huawei Proprietary and Confidential
Copyright @ Huawei Technologies Co., Ltd.
5
Figure 1-3AISG cable appearance
USB Cable
Figure 1-4 shows the appearance USB cable, for more detail in Table 2-1, the connector is
USB standard A type plug.
Figure 1-4 USB cable appearance
-
7/22/2019 PCU User Manual(06)
12/33
PCU
User Guide 2 Installation
Issue 06 (2013-10-23) Huawei Proprietary and Confidential
Copyright @ Huawei Technologies Co., Ltd.
6
2 Installation2.1 Preparations
Before using the PCU, users need to check about packing list and prepare tools.
PCU and its accessory are listed in Table 2-1.
Table 2-1PCU packing list
Product Name Qty Description
PCU 1 PCS More detail in0 PCU product Specification
AC/DC Adapter 1 PCSInput: 100~240V,AC,0.7A~1.0A,50-60HzOutput: 20V DC,1.5A
AISG Cable 1 PCS AISG(male)-AISG(female), 2m
USB Cable 1 PCS USB(A type plug)-USB(A type plug), 1.5m
User Guide 1 PCS User Manual
Generally, PCU is used together with RCU. If RCU does not finish installing at site, pleaseprepare for tools according to RCU installment manual.
The battery of PCU is provided only by manufacturer appointed by Huawei, if any
requirement of replacing a battery, please contact our technical support for help.
If a PC software named as PCU PC-Tool is necessary, which supports some function thatPCU cannot support, such as send configuration files to RCU, download a new firmware to
RCU or switch the protocol version of RCU, please make sure PCU PC-Tool has beeninstalled on your PC.
PCU PC-Tool can be obtained athttp://support.huawei.com/support/.
2.2 Scenarios
2.2.1 PCU is used as a RCU controller
PCU can be used as a simple controller under condition of site installation or maintenance. Insuch scenarios, PCU control RCU directly as Figure 2-1.
http://support.huawei.com/support/http://support.huawei.com/support/http://support.huawei.com/support/http://support.huawei.com/support/ -
7/22/2019 PCU User Manual(06)
13/33
PCU
User Guide 2 Installation
Issue 06 (2013-10-23) Huawei Proprietary and Confidential
Copyright @ Huawei Technologies Co., Ltd.
7
Figure 2-1 Scenario of PCU as a RCU controller
(1) RET Antenna (2) RCU (3) RF Feeder Cable
(4) AISG Cable (5) Site (6) PCU
(7) AC/DC Adapter
With the AISG connector connecting to RCU, PCU is used as a RCU controller to scan RCU,
and do operations such as calibrate, get/set tilt, get information or device data (hardware andsoftware version, antenna model type, antenna bands, beamwidth, gain, adjustable tilt range,and bearing), get/clear alarm, and the results of those operations is available by LCD display.
1. The maximum number of RCUs controlled by PCU and the amount of AISG cable length depend on
losses suffered along the cables. A maximum of 6 RCUs and 50m of AISG cable is acceptable.
2. Following device information can be available after user setup: antenna model number, antenna bands,beamwidth, gain, and bearing.
2.2.2 PCU is used as a USB/AISG adapter
PCU can be used as a USB/AISG adapter under condition of site maintenance or special test.
In such scenarios, PC software control RCU though PCU as Figure 2-2.
-
7/22/2019 PCU User Manual(06)
14/33
PCU
User Guide 2 Installation
Issue 06 (2013-10-23) Huawei Proprietary and Confidential
Copyright @ Huawei Technologies Co., Ltd.
8
Figure 2-2Scenario of PCU as a USB/AISG adapter
(1) RET Antenna (2) RCU (3) RF Feeder Cable
(4) AISG Cable (5) Site (6) PCU
(7) AC/DC Adapter (8) USB Cable (9) PC
With the AISG connector connecting to RCU while USB connector to PC, PCU is used as a
USB/AISG adapter if switching mode. PC software (PCU PC-Tool) can be run to scan RCU,and do operations such as calibrate, get/set tilt, send or update configuration files and RCU
softwares, switch AISG protocol version of RCU, etc. More detail of PC software is supported
by technical support engineers of Huawei.
1. The maximum number of RCUs controlled by PCU and the amount of AISG cable length dependon losses suffered along the cables. A maximum of 6 RCUs with 50m of AISG cable is acceptable.
2. After is used as a USB/AISG adapter, the PCU must be restarted and then it can do other works.
-
7/22/2019 PCU User Manual(06)
15/33
PCU
User Guide 2 Installation
Issue 06 (2013-10-23) Huawei Proprietary and Confidential
Copyright @ Huawei Technologies Co., Ltd.
9
2.3 Installation
2.3.1 PCU is used as a RCU controller
Step 1 Connect AISG connector of PCU to RCU with AISG cable as Figure 2-3.
Figure 2-3AISG cable connection if PCU as a RCU controller
Step 2 Switch on PCU and the red light (Power) will be on, it indicates that PCU has been power-on.If Low Batterydisplays on LCD screen or the battery indicator at top-right of LCD screen
is at low level, charge the battery by AC/DC adapter provided.
Step 3 Press ENTERto scan RCU, and validate the connection of AISG cable between PCU andRCU, and connection of AISG cable between RCUs if in daisy chain.
2.3.2 PCU is used as a USB/AISG adapter
Step 1 Connect AISG connector of PCU to RCU with AISG cable as Figure 2-4.
-
7/22/2019 PCU User Manual(06)
16/33
PCU
User Guide 2 Installation
Issue 06 (2013-10-23) Huawei Proprietary and Confidential
Copyright @ Huawei Technologies Co., Ltd.
10
Figure 2-4 AISG and USB cable connection if PCU as a USB/RS458 adapter
Step 2 Turn on the switch and the red light (Power) will be on, it indicates that PCU has been power-on.
Step 3 Connect USB connector to PC with USB cable as Figure 2-4. If the yellow light (USB) on, itindicates PCU is successfully identified as a USB/AISG adapter by PC.
There is a protective lid covered on the USB connector, please push it aside carefully to avoid being
broken.
Step 4 Switch to USB/AISG mode to enable the USB/AISG adapter function of PCU, more detailrefers to 3.1.3 Mode Switch.
Step 5 Run PC software to scan RCU, and validate the connection of AISG cable between PCU andRCU, and connection of AISG cable between RCUs if in daisy chain. If the green light (RUN)
twinkles, it indicates the USB/AISG module of PCU works well during communicationbetween PC and RCU.
-
7/22/2019 PCU User Manual(06)
17/33
PCU
User Guide 2 Installation
Issue 06 (2013-10-23) Huawei Proprietary and Confidential
Copyright @ Huawei Technologies Co., Ltd.
11
2.3.3 COM port confirmation
A suitable COM port needs to choose before running PC software which uses the PCU as a
USB/AISG adapter. The mapped COM port of PCU is confirmed as following in WindowsXP/Windows 7.
Step 1 Open Device Managerby Windows Start menu > My Computer (right-click) > Properties >Hardware > Device Manage in Windows XP, or by Windows Start menu > My Computer(right-click) > Properties > Device Manage in Windows 7.
Step 2 Click of Ports (COM &LPT)to confirm CP210x USB to UART Bridge Controller(COM*)is displayed as Figure 2-5 in Windows XP or Figure 2-6 in Windows 7. *is the
COM port number that is used for the communication setting with the utility software.
Figure 2-5COM port confirmation in Windows XP if PCU as a USB/RS458 adapter
Figure 2-6 COM port confirmation in Windows 7 if PCU as a USB/RS458 adapter
-
7/22/2019 PCU User Manual(06)
18/33
PCU
User Guide 3 Operation
Issue 06 (2013-10-23) Huawei Proprietary and Confidential
Copyright @ Huawei Technologies Co., Ltd.
12
3 OperationWith switching on and the AISG connector connecting to RCU, PCU is used as a RCUcontroller to scan RCU, and do operations such as calibrate, get/set tilt, get information or
device data (hardware and software version, antenna model type, antenna bands, beamwidth,gain, adjustable tilt range, and bearing), get/clear alarm, and the results of those operations isavailable by LCD display.
3.1 System Setup
If switching on and full of battery power, the start page of PCU shows as following.
It is recommended to setup the system of PCU before its first operation.
If press SYS under start page or other menu/page, LCD screen will display the system setup
menu as following.
OR
3.1.1 Language Setup
If press UP/DOWNto select 2.Languageor under system setup menu and press
ENTER, it will turn into language menu as following.
OR
-
7/22/2019 PCU User Manual(06)
19/33
PCU
User Guide 3 Operation
Issue 06 (2013-10-23) Huawei Proprietary and Confidential
Copyright @ Huawei Technologies Co., Ltd.
13
Press UP/DOWNto select 1.Englishand press ENTER, it will return to system setup menu
as following.
3.1.2 Battery Save
If press UP/DOWNto select 3.Battery Saveunder system setup menu and press ENTER, itwill turn into battery save setup menu as following.
Press UP/DOWNto select 1.Onand press ENTER, it will return to system setup menu as
following.
If ON, the backlight of LCD screen will automatically turn off to save battery power if there is no key-press more than 10s; if OFF, the backlight will always turn on.
3.1.3 Mode Switch
If press UP/DOWNto select 4.Data Operateunder system setup menu and press ENTER,it will enable USB/AISG adapter function and turn into page as following.
Press ESCto return to start page if under such page and the USB/AISG adapter function has
been disable.
3.2 Scan
If press ENTERunder start page, or select 1.Scan Deviceand press ENTERunder system
setup menu, it will initiate a scanning process to find out all connected RCUs. LCD screen
displays as following.
-
7/22/2019 PCU User Manual(06)
20/33
PCU
User Guide 3 Operation
Issue 06 (2013-10-23) Huawei Proprietary and Confidential
Copyright @ Huawei Technologies Co., Ltd.
14
It will cease if keep pressing ESCfor several seconds during scanning.
If there is no scanned RCU, it will display below.
Press ESCto return start page, or press ENTERto scan again.
If more than 1 RCUs have been scanned, it will turn to device list menu. Take 2 RCUs for
example, the page shows below.
Press UP/DOWNto select a RCU for further operation, and press ENTERto turn to maincontrol menu as following.
3.3 Calibrate
If press UP/DOWNto select 1.Calibrateunder main control menu, it displays as following:
Press ENTER, it will initiate a calibration and the LCD screen displays as following.
Counter of scanned RCUs
Supported AISG version of selected RCU(AISG1.1/2.0)
Sequence No. and Unique ID of selected RCU
-
7/22/2019 PCU User Manual(06)
21/33
PCU
User Guide 3 Operation
Issue 06 (2013-10-23) Huawei Proprietary and Confidential
Copyright @ Huawei Technologies Co., Ltd.
15
If successfully, it displays as following.
If unsuccessfully, it displays as following.
Press UP/DOWNto see the return code about the reason of failure as following.
Press ENTERto view the explanation of selected return code as following.
More information about return code and alarm code are available in appendix.
3.4 Tilt Control
If press UP/DOWNto select 2.Tilt Controlunder main control menu, it displays as
following:
Press ENTER, it will turn to tilt control menu.
-
7/22/2019 PCU User Manual(06)
22/33
PCU
User Guide 3 Operation
Issue 06 (2013-10-23) Huawei Proprietary and Confidential
Copyright @ Huawei Technologies Co., Ltd.
16
Press UP/DOWNto select a control operation, and press ENTERto initiate.
Please confirm the RCU has been calibrated or not, if not please do the calibration again.
3.4.1 Get Tilt
If press UP/DOWNto select 1.Get Tiltunder tilt control menu and press ENTER, it will
initiate an operation of tilt acquirement.
If successfully, it displays as following.
If unsuccessfully, it displays as following.
Please do a calibration to clear this fault or find out the reason of this fault if in such case.
3.4.2 Set Tilt
If press UP/DOWNto select 2.Set Tiltunder tilt control menu and press ENTER, it will
turn to set tilt page as following.
Press UP/DOWNto increase or decrease the target tilt value by 0.5, and press ENTERtoinitiate an operation of tilting, it displays as following.
-
7/22/2019 PCU User Manual(06)
23/33
PCU
User Guide 3 Operation
Issue 06 (2013-10-23) Huawei Proprietary and Confidential
Copyright @ Huawei Technologies Co., Ltd.
17
If successfully, it displays as following.
If unsuccessfully, it displays as following.
Please do a calibration to clear this fault or find out the reason of this fault if in such case.
3.4.3 Self Test
If press UP/DOWNto select 3.Self Testunder tilt control menu and press ENTER, it willinitiate an operation of self testing and displays as following.
If successfully, it displays as following.
If unsuccessfully, it displays as following.
Refer to Section 3.3 about how to view the return code. More information about return codeand alarm code are available in the appendix.
3.5 Information acquire
If press UP/DOWNto select 3.Get Infounder main control menu, it displays as following:
-
7/22/2019 PCU User Manual(06)
24/33
PCU
User Guide 3 Operation
Issue 06 (2013-10-23) Huawei Proprietary and Confidential
Copyright @ Huawei Technologies Co., Ltd.
18
Press ENTER, it will turn to info acquire menu as following.
3.5.1 Get Info
If press UP/DOWNto select 1.Get Infounder info acquire menu and press ENTER, it will
initiate an operation of information acquirement, then the software and hardware version of
RCU shows as following.
3.5.2 Get DevData
If press UP/DOWNto select 2.Get DevDataunder info acquire menu and press ENTER, it
will turn to device data menu as following.
This menu will be self-roll, and it will diplay as following if press DOWNto select 6.Ant
Bearing.
Press UP/DOWNto select an expected device data, and press ENTERto initiate an acquiringoperation.
Antenna Model
If select 1.Antenna Modeland press ENTER, it will initiate an acquirement of antenna
model number, and the result shows below.
Software version of selected RCU
Hardware version of selected RCU
-
7/22/2019 PCU User Manual(06)
25/33
PCU
User Guide 3 Operation
Issue 06 (2013-10-23) Huawei Proprietary and Confidential
Copyright @ Huawei Technologies Co., Ltd.
19
Operating Band
If select 2.Operating Bandand press ENTER, it will initiate an acquirement of antenna
operating bands, and the result shows below.
If 4 bands returns, it only display frequency bands as following:
The operating band displayed is defined in 3GPP, refer to the actual band by the specification of antenna.
Beamwidth
If select 3.Beamwidthand press ENTER, it will initiate an acquirement of beamwidth ofeach operating bands, and the result shows below.
If 4 bands returns, it only display frequency bands and beamwidth of each band as following:
Gain
If select 4.Gainand press ENTER, it will initiate an acquirement of gain of each operating
bands, and the result shows below.
-
7/22/2019 PCU User Manual(06)
26/33
PCU
User Guide 3 Operation
Issue 06 (2013-10-23) Huawei Proprietary and Confidential
Copyright @ Huawei Technologies Co., Ltd.
20
If 4 bands returns, it only display frequency bands and gain of each band as following:
Adjust Scope
If select5.Adjust Scopeand press ENTER, it will initiate an acquirement of the minimum
and maximal tilt value supported by the antenna and the result shows below.
Ant Bearing
If select 6.Ant Bearingand press ENTER, it will initiate an acquirement of antenna bearing,
and the result shows below.
3.5.3 Reset SoftwareIf press UP/DOWNto select 3.Reset Softwareunder info acquire menu and press ENTER,it will initiate an operation of reset software, and the result shows below if successfully.
If any RCU alarm is found, please try to reset by this operation to affirm it is a permanent fault or not.
3.6 Alarm Manage
If press UP/DOWNto select 4.Alarmunder main control menu, it displays as following:
Press ENTER, it will turn to alarm manage menu as following.
-
7/22/2019 PCU User Manual(06)
27/33
PCU
User Guide 3 Operation
Issue 06 (2013-10-23) Huawei Proprietary and Confidential
Copyright @ Huawei Technologies Co., Ltd.
21
3.6.1 Get Status
If press UP/DOWNto select 1.Get Statusunder alarm manage menu and press ENTER, it
will initiate an acquirement of active alarms.
If there is no active alarm it display as following.
If there is some active alarms it display as following.
Refer to Section 3.3 about how to view the return code. More information about return code
and alarm code are available in the appendix.
3.6.2 Clear Alarms
If press UP/DOWNto select 2.Clear Alarmsunder alarm manage menu and press ENTER,it will initiate an operation to clear all active alarms, and the result shows below.
If any RCU alarm is found, please try to clear by this operation to affirm it is a permanent fault or not.
3.7 Battery Indicator
If PCU is used as a RCU controller in the case of no external power source, please make sure
there is enough battery power.
Battery indicator at top-right of LCD screen indicates the current battery power lever as inTable 3-1.
Table 3-1Battery indicator
SNO. Battery indicator Description
-
7/22/2019 PCU User Manual(06)
28/33
PCU
User Guide 3 Operation
Issue 06 (2013-10-23) Huawei Proprietary and Confidential
Copyright @ Huawei Technologies Co., Ltd.
22
1 >80%
2 50%-80%
3 20%-50%
4
-
7/22/2019 PCU User Manual(06)
29/33
PCU
User Guide 4 Maintenance
Issue 06 (2013-10-23) Huawei Proprietary and Confidential
Copyright @ Huawei Technologies Co., Ltd.
23
4 Maintenance4.1 Routine Maintenance
During the operation and maintenance of PCU, please pay attention to the battery, LCDdisplay and appearance of the shell.
Battery
The rechargeable battery is Li-polymer within the electrolyte. Improper use may shorten its
life, even a security risk.
1. Do not over-charge or over-discharge the battery, it may shorten its life.
2. Please charge and discharge at least every 1~2 month even if no use for a long time.
3. Please preserve the AC/DC adapter packed together with PCU carefully, and charge PCU
only by this specifically adapter.
4. Please check the battery power and charge it if PCU will be used in a condition withoutexternal power supply.
5. Do not use or leave PCU near the hot heat source such as fire or heaters, it is easy tocause the battery to overheat, be short or loss its function, and shorten its life.
6. Do not use PCU in a location where static electricity or magnetic field is great, otherwisethe safety devices of battery may be damaged to bring security risks.
7. If the battery gives off an odor, overheat, becomes discolored or deformed, or in any wayappears abnormal during use, recharging or storage, immediately remove it from PCUand stop use it.
Be aware of that discharged batteries may cause fire, tape the terminals to insulate them.
8. If it is less than 1 hours to charge full, or less than 0.5 hours to warn low power, pleaseremove this battery as it may loss its function.
9. The PCU battery can be self-protective, when the PCU is blank screen and can t berestarted, please reconnect the adapter.
LCD Display
The LCD display of PCU may be abnormal if improper use.
1. Do not exposure the LCD display to direct sunlight or ultraviolet light for a long time.
-
7/22/2019 PCU User Manual(06)
30/33
PCU
User Guide 4 Maintenance
Issue 06 (2013-10-23) Huawei Proprietary and Confidential
Copyright @ Huawei Technologies Co., Ltd.
24
2. Avoid being extruded, stricken, hit or scratched by sharp objects.
3. Do not use PCU in a location of high temperature or great static magnetic field.
Appearance Shell
The shell is made of ABS, easy to be damaged or scratched if improper use.
1. Do not drop, throw or hit during carrying or operating.
2. Do not use PCU outdoor during a light storm.
3. Please pack PCU well if need to use it at the top of a tower or site, such as fix PCU by itsstrap hole or carry it by bag.
4. Cover the AISG connector and USB connector with their protective lids to preventexternal objects into the PCU.
5. Please remove the AISG cable between PCU and RCU after finish operation, and avoididle connection status without operation.
4.2 RCU Troubleshooting
If PCU is used as a RCU controller, RCU alarm status is available by alarm acquirement
function of PCU. More information about return code is available in appendix A.2 return
code and alarm code.
If PCU is used as a USB/AISG adapter, more information about RCU alarm status is available
by manual of PC software (PCU PC-Tool). Please contact Huawei technical support for more
detail.
Once find RCU alarms or fault, please refer to Huawei RCU Troubleshooting, which can be
obtained athttp://support.huawei.com/support/.
4.3 PCU Troubleshooting
Battery
1. If it is less than 1 hours to charge full, or less than 0.5 hours to warn low power, thisbattery may loss its function, please remove it and use a new one.
2. If the battery indicator is static during charging, the battery may fail to charge, pleaseremove it and use a new one.
3. Switch on and charge PCU, but red light (Power) is still off and no display on LCD, nooutput power at AISG connector, the battery or power supply module is fault. Pleaseinspect inside after teardown and change a new battery if need.
LCD Display
1. If no display on LCD even after power-on PCU again and again, the LCD display may befault, please change a new PCU to use.
2. Switch on and charge PCU, no display on LCD but output power at AISG connector isnormal, the LCD display may be fault, please change a new PCU to use.
http://support.huawei.com/support/http://support.huawei.com/support/http://support.huawei.com/support/http://support.huawei.com/support/ -
7/22/2019 PCU User Manual(06)
31/33
PCU
User Guide 4 Maintenance
Issue 06 (2013-10-23) Huawei Proprietary and Confidential
Copyright @ Huawei Technologies Co., Ltd.
25
USB/AISG Module
1. If used as a USB/AISG adapter, yellow light (USB) is still off after connecting PCU toPC with USB cable; or green light (RUN) does not wink during communication, theUSB/AISG module may be fault, please inspect inside after teardown and change a new
PCU to use if need.2. If used as a USB/AISG adapter, PC fail to find out the COM port of CP3210x after
connecting PCU to PC with USB cable, the USB/AISG module may be fault, or theCP210x driver has not been installed well. Please install driver first, and if this fault
remains, the USB/AISG module may be fault, please inspect inside after teardown andchange a new PCU to use if need.
Keyboard
If one or more keys fail to respond operation again and again, there may a fault for thekeyboard, please change a new PCU to use.
-
7/22/2019 PCU User Manual(06)
32/33
PCU
User Guide A Appendix
Issue 06 (2013-10-23) Huawei Proprietary and Confidential
Copyright @ Huawei Technologies Co., Ltd.
26
A AppendixA.1 Abbreviations
For the purposes of the present document, the following abbreviations apply:
Abbr.
AC Alternating Current
AISG Antenna Interface Standards Group
DC Direct Current
HWV Hardware Version
PC Personal Computer
PCU Portable Control Unit
RCU Remote Control Unit
SWV Software Version
USB Universal Serial Bus
A.2 Return Codes and Alarm Codes
The return codes and alarm codes PCU may displays as following:
Code Type Display in PCU Comments
0x02 Alarm Code Motor Jam Motor cannot move
0x03 Alarm Code Actuator Jam Actuator jam has been detected
0x05 Return Code BusyThe device is busy and cannot execute theprocedure until an ongoing activity is
completed
0x0B Return Code FAILAbnormal response. Indicates that aprocedure has not been executed
successfully
0x0E Alarm Code Not Calibrated The device has not completed a calibration
-
7/22/2019 PCU User Manual(06)
33/33
PCU
User Guide A Appendix
operation, or calibration has been lost
0x0F Alarm Code Not Configured Actuator configuration data is missing
0x11 Alarm Code Hardware ErrorAny hardware error which cannot be
classified.
0x13 Return Code Out of RangeA parameter given by an operator (e.g. tilt
value) is out of range
0x19 Return CodeUnknownProcedure
Received procedure code is not defined
0x21 Return Code Working Software The unit is in DownloadMode state.
0x24 Return Code Format Error
Procedure message is inconsistent or thedata parameter field length is inconsistent
with the corresponding field lengthparameter
0x27 Alarm CodeActuatorInterference
An actuator movement outside has beendetected. Probable cause is manual
interference
A.3 Suitable RCU Models
PCU can be used as a RCU controller for following RCU models:
ARCU01104, ARCU01109, ARCU01100, ARCU01101, ARCU01102, ARCU01103,
ARCU01105, ARCU01106, ARCU01107, ARCU02001, ARCU02004. ARCU02000.