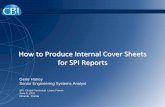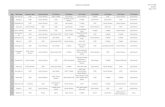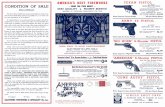PCS Status Board - mmchs.org
Transcript of PCS Status Board - mmchs.org

Page 1 of 31
PCS Status Board

Page 2 of 31
Upon logging in to MEDITECH, you will see a cascading menu with different routines and menus. To access PCS from this menu, click on ‘PCS Status Board’.

Page 3 of 31
You have launched PCS and are brought directly into the Status Board. We will review the PCS functions throughout this training. However, let’s start by building our patient list.
You can either assign an entire location or just a specific bed assignment.
As you can see above, there are not any patients on the Status Board.
The ‘Lists’ button will provide different options of adding patients to your list. Click the ‘Lists’ button on the right panel to explore these different options.

Page 4 of 31
You may have more than one Status Board display option available.
You also have various methods of finding your patients. These options will assist you in building your patient assignment. Click the ‘Find Account’ option.

Page 5 of 31
The ‘Find Account’ option will allow you to find a single patient based on demographic information, such as last name, first name, account number, medical record number, EMR number, or social security number.
You may also search patients by a particular provider, or patients admitted to a particular location.
Lastly you may search for patients seen on a specific service date.
For example, we will find our patient using the last name, first name lookup. For the purposes of our demonstration, we will type in ‘Test,Parker’.

Page 6 of 31
After typing in the last name, comma, first name, click the ‘Search’ button at the bottom of the screen.

Page 7 of 31
You will be presented with a list of patients that match this search. Click to select the appropriate patient.

Page 8 of 31
You have selected the patient, but you have not yet added the patient to your list. To add this patient to your Status Board list, you must click the ‘Add to My List’ button.

Page 9 of 31
Click the ‘Edit My List’ footer button to add patients by bed or location

Page 10 of 31
Click the ‘Add Beds’ tab on the top of the screen.

Page 11 of 31
Enter the desired location. You can either type in the location or use the drop down arrow. For the purpose of this exercise, we will type ‘2N’, and then we will press the ‘Enter’ key for you.

Page 12 of 31
To choose only certain rooms or patients, you would place a checkmark next to the desired rooms.
To choose all rooms and patients, click on the checkmark in the upper left.

Page 13 of 31
All rooms’ patients are now selected. Click the ‘Save’ button on the bottom right.

Page 14 of 31
You will return to the ‘List’ screen. Now, click the ‘Status Board’ button.

Page 15 of 31
‘My List’ will now display at the top and will contain the chosen rooms and patients. It will remain this way until you click ‘Edit My List’ and change it.
Take a moment now to review the Status Board display fields from left to right. First is the ‘Open Chart’ column. This allows you to open a patient chart to access more information.
In the following column you will see the patient room, bed, and possible temporary location. Note that the column that is being sorted has either an upward or downward arrow.
To the right is the ‘Patient Name and Admitting Physician’ column, and then a column containing the patient’s most recent vital signs.
The ‘Orders’ column is located next. From here you will be able to acknowledge orders if you are a registered nurse or, view new orders for all disciplines. The ‘Transfer’ column will contain a yellow flag when the physician has utilized the manage transfer routine. The ‘Discharge’ column will contain a green flag when the physician places an order to discharge the patient.
The ‘Next Intervention’ column will display reminders of key assessments that are due. The ‘Next Med’ column will display the medications ordered for that patient. Clicking in this field will launch you into the MAR. Pain reassessment reminders will also display here.
We will scroll to the right to continue viewing ‘My List’.

Page 16 of 31
‘New Results’ will provide you with any lab, micro, radiology, or blood bank results.
The ‘Code Status’ column displays the resuscitation order placed by the physician. The final column is the ‘Comment’ section; information entered here is communicated to the nursing supervisor and other management. It is not a part of the permanent chart.
All columns are able to be sorted by clicking on the header for that column. For this lesson, click on the ‘Orders’ header.

Page 17 of 31
Select a patient by clicking on their name. Click on the patient named ‘Test,Parker’.

Page 18 of 31
The entire row will be highlighted. We will scroll down to see the ‘Detail’ screen.

Page 19 of 31
The ‘Detail’ screen appears at the bottom of the ‘Status Board’ in correlation with the patient name that is highlighted. At a quick glance, this screen provides additional information. On the Status Board, you may have to use the scroll bar at the right to see this information.
Next we will review the ‘Clinical Data’ button on the right. The ‘Clinical Data’ screen will provide further patient information. Click the ‘Clinical Data’ button.

Page 20 of 31
The ‘Main’ tab will display pertinent data. Here you can update height, weight, and blood consent information. Next, click the ‘Additional’ tab.

Page 21 of 31
Here you can enter or remove the temporary location for the patient. Since we have not changed any information, click the ‘Cancel’ button to return to the Status Board.

Page 22 of 31
Now click the ‘Manage Orders’ button.

Page 23 of 31
This screen will allow you to choose patients that you would like to acknowledge or view orders for, depending on the access and discipline. You could also complete orders from this routine. Now, click the ‘Patient Reports’ button.

Page 24 of 31
This routine is where reports related to patients can be printed. Select the patient or patients by clicking in the checkbox to the left.

Page 25 of 31
Then click the ‘Report’ button at the bottom of the screen.

Page 26 of 31
In the ‘Patient Report Format’ column click on the drop down arrow.

Page 27 of 31
Here you can see all report options available. Click on the name of the desired report. You can choose more than one. For the purpose of this lesson we will choose ‘Nurse Kardex’.

Page 28 of 31
Next, click the ‘OK’ button to print the report.

Page 29 of 31
Under the ‘Print’ option, in the ‘Printer List’ field you will enter ‘Meadville Medical Center’ and type in the appropriate printer for your area as shown. Then, click the ‘OK’ button for the report to print.

Page 30 of 31
You will be returned to the ‘Patient Reports’ screen.
Click the ‘Status Board’ button on the right to return to the Status Board.

Page 31 of 31
This concludes the lesson on the ‘PCS Status Board’.
This course guided you through the steps in utilizing the ‘PCS Status Board’. The following were reviewed:
Finding a patient and building ‘My List’.
Display fields on the ‘Status Board’.
The ‘Clinical Data’, ‘Manage Orders’, and ‘Patient Report’ buttons.
MEDITECH best practice guidelines have been integrated into this lesson.
Please refer to your facility-specific workflows for process questions not covered in this course.