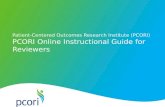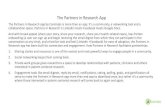PCORI Online: Pre-Award User Guide for Research …...PCORI LOGO PCORI Online: Pre-Award User Guide...
Transcript of PCORI Online: Pre-Award User Guide for Research …...PCORI LOGO PCORI Online: Pre-Award User Guide...

PCORI LOGO PCORI Online: Pre-Award User Guide
1
PCORI Online:
Pre-Award User Guide for Research Awards
LOI Submission,
Application Submission,
PCORI Information Request (PIR)
Updated as of 12/21/2018

PCORI LOGO PCORI Online: Pre-Award User Guide
2
Table of Contents
Introduction .................................................................................................................................................................................... 3
Section 1: Letter of Intent (LOI) Submission ............................................................................................................................... 4
1.1 Navigate to and Select a Funding Opportunity ................................................................................................................................... 5
1.2 Navigate to a Draft Letter of Intent (LOI) .......................................................................................................................................... 13
1.3 Complete and Submit the LOI .......................................................................................................................................................... 16
Section 2: Application Submission ............................................................................................................................................ 35
2.1 Navigate to the Application .............................................................................................................................................................. 36
2.2 Update and Submit the Application .................................................................................................................................................. 39
2.3 Approve the Application and Submit to PCORI ................................................................................................................................ 56
Section 3: PCORI Information Request (PIR) ............................................................................................................................ 60
3.1 Navigate to the PIR.......................................................................................................................................................................... 61
3.2 Respond to PIR ............................................................................................................................................................................... 66
Appendix ...................................................................................................................................................................................... 72
A.1 Retrieve a Forgotten Password ....................................................................................................................................................... 72
A.2 Register as a New User ................................................................................................................................................................... 73
A.3 Manage Profile ................................................................................................................................................................................ 75

PCORI LOGO PCORI Online: Pre-Award User Guide
3
Introduction
PCORI funds projects that answer patient-centered questions about health and health care. By highlighting comparisons and
outcomes that matter, we expect research findings to inform decisions made by patients, caregivers, clinicians, and other
healthcare stakeholders. Our Funding Center lists all open funding announcements, as well as upcoming and past opportunities.
The new PCORI Online platform provides a “one-stop shop” for all aspects of the award lifecycle, including Application
submission, progress reporting, project monitoring, and more. Through the updated system, Applicants can easily submit a
Letter of Intent (LOI) and subsequent full Application to a PCORI funding opportunity, as well as respond to a PCORI
Information Request (PIR).
The following sections detail how to submit a LOI and subsequent full Application to a PCORI funding opportunity through the
new PCORI Online, as well as how to respond to a PCORI Information Request (PIR).
The image below illustrates the process of LOI and Application submission through PCORI Online.

PCORI LOGO PCORI Online: Pre-Award User Guide
4
Section 1: Letter of Intent (LOI) Submission
Applying for funding from PCORI is a two-stage process. A Letter of Intent (LOI) must be submitted before an organization is
invited to submit a full Application. Specific requirements and guidance to complete a successful LOI and subsequent Application
are found in the funding announcement, Application guidelines, and Application checklist for each specific funding opportunity.
Committees of PCORI staff screen the LOIs based on the criteria outlined in the PCORI Funding Announcement (PFA) and
invite full Applications only from those Applicants whose proposed research best fits with programmatic requirements and
priorities. Funding announcements are posted on our website approximately four weeks before the LOI deadline. Before
submitting a LOI or Application, please be sure to navigate to the Funding Center to access additional resources, including What
& Who We Fund, What You Need to Know to Apply, and Applicant Training.
This section provides guidance on how to:
1. Navigate to and Select a New Funding Opportunity
2. Navigate to a Draft Letter of Intent (LOI)
3. Complete and Submit a Letter of Intent (LOI)

PCORI LOGO PCORI Online: Pre-Award User Guide
5
1.1 Navigate to and Select a Funding Opportunity
1.1.1 Navigate to Funding Opportunities through PCORI Online
1. Log-in to PCORI Online (https://pcori.force.com/engagement).
a. If you are an existing user, enter your User Name and Password, and click ‘Log in.’
i. If you need to reset your password, click ‘Forgot your password?’ Navigate to the Appendix for further
instructions.
b. If you are a new user, click ‘New User?’ Navigate to the Appendix for further instructions.
Note: Your User Name is the email address you use when interacting with PCORI.
1

PCORI LOGO PCORI Online: Pre-Award User Guide
6
2. Once signed in, you will be directed to the home screen. The home screen allows you to access Advisory Panels, Merit
Review, Engagement Awards, Research Awards, the Ambassador Program, D&I Awards, and Infrastructure
Awards.
a. Depending on the size of your screen, you may need to scroll down this page to access all of these areas.
3. Click the ‘Research Awards’ button.
2
3

PCORI LOGO PCORI Online: Pre-Award User Guide
7
4. Click ‘Funding Opportunities.’
4

PCORI LOGO PCORI Online: Pre-Award User Guide
8
5. Enter keywords and click ‘Search’ to search for a Funding Opportunity, and select the opportunity to which you will apply.
6. Confirm the opportunity to which you will apply, and click ‘Apply.’
7. For further instructions on how to complete the LOI, please navigate to section 1.3 Complete and Submit the LOI.
5
6
6

PCORI LOGO PCORI Online: Pre-Award User Guide
9
1.1.2 Navigate to Funding Opportunities through PCORI.org
1. Navigate to www.pcori.org.
2. Click ‘Funding Opportunities.’
2

PCORI LOGO PCORI Online: Pre-Award User Guide
10
3. Use the left-side menu to view more information, including What & Who We Fund, What You Need to Know to Apply,
Applicant Training, Merit Review Process, Research Support Funding Opportunities, Awardee Resources, and
Help Center.
4. Use the tabs at the top of the page to view Open, Upcoming, and Closed Funding Opportunities.
5. Under Open opportunities, scroll down and select the opportunity to which you will apply.
5
3
4

PCORI LOGO PCORI Online: Pre-Award User Guide
11
6. Click ‘Apply Now.’
7. On the next page, you will be prompted to log in to PCORI Online.
a. Enter your Username and Password, and click ‘Log in.’
7
6

PCORI LOGO PCORI Online: Pre-Award User Guide
12
8. Once logged in to PCORI Online, confirm the opportunity to which you will apply, and click ‘Apply.’
9. For further instruction on how to complete the LOI, please navigate directly to section 1.3 Complete and Submit the LOI.
8

PCORI LOGO PCORI Online: Pre-Award User Guide
13
1.2 Navigate to a Draft Letter of Intent (LOI)
If you have started a LOI for a PCORI funding opportunity, you can navigate to the draft through PCORI Online.
1. Log-in to PCORI Online (https://pcori.force.com/engagement).
2. Click the ‘Research Awards’ button.
2

PCORI LOGO PCORI Online: Pre-Award User Guide
14
3. Click ‘My LOIs and Applications.’
3

PCORI LOGO PCORI Online: Pre-Award User Guide
15
4. On the left-side menu, click ‘LOIs.’
5. Under ‘Open Items,’ locate the draft LOI you would like to continue editing, and click the button to edit ( ).
4
5

PCORI LOGO PCORI Online: Pre-Award User Guide
16
1.3 Complete and Submit the LOI
Once you have navigated to the LOI form, you can enter the requested information. Required fields are designated with a red
asterisk ( ). At the top and bottom of each tab, there are buttons that will help with navigation:
Icon Definition
Save Use ‘Save’ to automatically save all information entered into the LOI.
Save & Next
Use ‘Save & Next’ to automatically save the information entered into the LOI, as well as navigate to the next tab.
Cancel Use ‘Cancel’ to clear any unsaved changes made on the current tab.
Clear Changes
Use ‘Clear Changes’ when you want to remove any unsaved responses or text in the LOI.
Review/ Submit
Use ‘Review/Submit’ when you have completed all tabs of the LOI, and are ready to submit to PCORI.
Please also keep in mind the following user roles and definitions:
Applicant Project Team PCORI Staff
User Role Definition User Role Definition
Administrative Official (AO)
Responsible for the proper administration of the contract, including overseeing the submission of the LOI and/or Application, contract renewals, and
other required materials.
Contracts
Administrator (CA) PCORI’s primary contracts point of contact
(POC) for the project(s).
Principal Investigator (PI)
Institution’s primary Point of Contact (POC) throughout the lifecycle of the contract award;
responsible for the programmatic conduct of the Application and project.
Program
Officer (PO) PCORI’s primary scientific manager for
Research Awards project(s).
PI Designee An individual selected by the Principal Investigator
(PI) to act as a backup or alternate.
Program
Associate (PA)
PCORI staff member responsible for supporting the Program Officer(s) on
projects.

PCORI LOGO PCORI Online: Pre-Award User Guide
17
The following steps will walk through the LOI form, which may contain the following tabs:
Note: The specific tabs, questions asked on the tabs, and order of the tabs on the LOI form may vary by PFA. For further
instructions, please refer to the LOI form and PFA guidelines for the specific PFA that you are applying to.

PCORI LOGO PCORI Online: Pre-Award User Guide
18
1.3.1 Contact Information: Add basic contact information for the Organization/Institution.
1. Using the magnifying glass, select the names of your PI, Dual PI, AO, PI Designee(s), Financial Officer, and Organization.
a. Only Project Personnel with active PCORI Online accounts will appear in the magnifying glass search results.
For instructions on how additional team members can create an account, navigate to the Appendix.
2. Enter additional information regarding your Congressional District and Department.
3. Click ‘Save & Next’ to continue to the next tab, Pre Screen Questionnaire.
Awardee Project teams can have up to two PI
Designees, but they are not required

PCORI LOGO PCORI Online: Pre-Award User Guide
19
1.3.2 Pre Screen Questionnaire: Respond to initial screening questions.
1. Use the drop-down menus to select ‘Yes’ or ‘No’ for the following questions:
Note: If you answer ‘Yes’ to any of these questions, your LOI will not progress past the review stage. We recommend you
discontinue your LOI Submission for this PFA.
2. Click ‘Save & Next’ to continue to the next tab, Resubmission.

PCORI LOGO PCORI Online: Pre-Award User Guide
20
1.3.3 Resubmission: Indicate whether the organization is resubmitting a previous Application, or has been invited to resubmit
an Application from a previous cycle.
1. Using the drop-down menu, respond to the first question of the Resubmission tab: Have you submitted this project to
PCORI before as a LOI?
Note: If you answer ‘No’ to the first question, the remaining fields will not be editable, indicated by the icon.

PCORI LOGO PCORI Online: Pre-Award User Guide
21
2. If you select ‘Yes’ in Step 1, complete all of the remaining questions on the Resubmission tab:
a. Was that LOI invited for a full Application?
b. Have you submitted this project to PCORI before as a full Application?
c. After previous Merit Review cycle, did you receive an invitation from PCORI inviting you to bypass the LOI process
for this project?
d. If ‘Yes’ for (b), Please enter the ID of your prior Application(s).
3. Click ‘Save & Next’ to continue to the next tab, PI Information.
If you require additional assistance locating a previous Application title and/or ID
number, please contact [email protected].
If ‘Yes,’ attach the resubmission
invitation letter on the Templates &
Uploads tab

PCORI LOGO PCORI Online: Pre-Award User Guide
22
1.3.4 PI Information: Enter detailed information about the PI’s experience with research and grants management.
1. Complete the PI Information tab through open-ended questions, drop-down menus, and multi-select lists.
a. Enter the PI’s Work Telephone number.
b. If applying for Improving Healthcare Systems, use the drop-down menu to select the award size.
c. Use the drop-down menu to select the group with which the PI primarily identifies (i.e., Industry, Research, etc.).
d. Use the multi-select list to enter the methods through which you have interacted with PCORI in the past.
i. Use the arrow buttons (>, <) to move items between the Available list and the Chosen list.
2. Complete the remaining fields regarding the PI’s experience. If you select ‘Other,’ please describe in the boxes provided.

PCORI LOGO PCORI Online: Pre-Award User Guide
23
3. Click ‘Save & Next’ to continue to the next tab, Project Information.
Use the arrow buttons (>, <) to move items
between the Available list and the Chosen list

PCORI LOGO PCORI Online: Pre-Award User Guide
24
1.3.5 Project Information: Provide relevant project information, including the focus disease or condition, projected costs, target
populations, and analytic methods.
1. Enter your Project Title.
2. Use the drop-down menu to enter whether the focus of your project is on a rare disease.
3. Enter direct and indirect costs, the total amount requested, and the estimated project length.

PCORI LOGO PCORI Online: Pre-Award User Guide
25
4. Indicate the disease(s) or condition(s) that will be the primary and secondary focus of the proposal.

PCORI LOGO PCORI Online: Pre-Award User Guide
26
5. Enter information on the populations and any racial/ethnic minorities that your project will target.
6. Indicate the healthcare topic(s) that will be the primary and secondary focus of the proposal.

PCORI LOGO PCORI Online: Pre-Award User Guide
27
7. Complete the remaining fields about targeted sample size, collaboration with existing PCORnet entities, and foreign
organization involvement.
8. Click ‘Save & Next’ to continue to the next tab, Project Personnel.

PCORI LOGO PCORI Online: Pre-Award User Guide
28
1.3.6 Project Personnel: Add the names of Project Personnel who will make up the Awardee Project team.
1. On the Project Personnel page, click ‘New’ to add a new personnel record. Be sure to add the AO, PI, Co-PI, and
Designee(s), as well as any other stakeholders associated with the project.
2. Read the information/instructions at the top of the page that appears.

PCORI LOGO PCORI Online: Pre-Award User Guide
29
3. Enter the personnel’s first and last name, and use the drop-down menus to enter information regarding their position/role.

PCORI LOGO PCORI Online: Pre-Award User Guide
30
4. Enter the requested information, including the personnel’s degree(s), telephone number, and email address.
5. To designate the individual as Key Personnel, use the toggle to select ‘Yes’ or ‘No.’ Key Personnel are individuals in
addition to the Principal Investigator who contribute to the scientific development or execution of the project in a
substantive and measurable way. This designation requires PCORI agreement before it can be changed.
6. Click ‘Save’ to save the new personnel record, and you will return to the Project Personnel tab.
Use the arrow buttons (>, <) to move items
between the Available list and the Chosen list
Select ‘Yes’ or ‘No’ to designate individual as Key Personnel

PCORI LOGO PCORI Online: Pre-Award User Guide
31
7. To ‘Delete,’ ‘Edit,’ or ‘View’ existing records, navigate to the Action column and click the applicable button.
8. To add additional Project Personnel, click ‘New’ again and repeat steps 2-6.
9. Click ‘Next’ to navigate to continue to the next tab, Templates & Uploads.

PCORI LOGO PCORI Online: Pre-Award User Guide
32
1.3.7 Templates & Uploads: Download any applicable templates, and upload attachments to include with the LOI.
1. Download the LOI template(s).
a. You can also find a list of all applicable templates on the PCORI Funding Opportunities Page.
b. If you have been invited by PCORI to resubmit, upload the Letter of Invitation in place of the LOI template.
2. To upload the completed template(s), click ‘Choose file’ to select a file from your computer, and click ‘Upload.’
3. When you have uploaded all documents, click ‘Save.’
Note: Please upload the completed LOI template as a PDF

PCORI LOGO PCORI Online: Pre-Award User Guide
33
1.3.8 Review/Submit
1. When you have completed the LOI and are ready to submit, click ‘Review/Submit.’
2. You will be taken to a read-only view of the LOI.
a. If you would like to continue editing, click ‘Back to Record.’
b. To print the LOI, click ‘Print.’
c. When you have fully reviewed the LOI and are ready to submit, click ‘Submit.’
Note: You will receive an email notification upon submission.

PCORI LOGO PCORI Online: Pre-Award User Guide
34
3. While the LOI is being reviewed, you can access a read-only version through the LOI/Application Dashboard.
a. On the Open Items tab, click the magnifying glass ( ) to view a read-only version of the submitted LOI.
b. If you wish to withdraw your LOI once submitted, please email [email protected].
Note: LOI records will automatically move to the Closed Items tab after the LOI has been accepted, denied, or withdrawn.
v

PCORI LOGO PCORI Online: Pre-Award User Guide
35
Section 2: Application Submission
If the Letter of Intent (LOI) has been reviewed and the organization is invited to continue in the Application process, the next step
will be to complete the full Application. The Application will be automatically created based on the initial LOI; the Applicant will
update any previously populated information as necessary, add additional information, and submit to the AO for approval. Please
note that any changes to the following from the LOI will require PCORI's written approval prior to Application submission:
• Principal Investigator
• Institution
• Study design
• Research question(s)
• Specific aims
• Comparators
If you need to change any of this information or have any questions, please reach out to [email protected]. Due to the volume of
requests PCORI received, Applicants should submit the request early.
Once the AO approves and submits the Application, PCORI staff will review for administrative compliance and responsiveness to
the funding announcement. The Application will then proceed in the Merit Review process. Our review process is distinguished
by the participation of scientists, patients, and other healthcare stakeholders, enabling us to identify high-quality,
methodologically rigorous, and patient-centered studies. For more information on PCORI Merit Review, navigate to the PCORI
website.
This section provides guidance on how to:
1. Navigate to the Application
2. Update and Submit the Application for AO Approval
3. Approve the Application and Submit to PCORI

PCORI LOGO PCORI Online: Pre-Award User Guide
36
2.1 Navigate to the Application 1. If your LOI has been approved and you are invited to submit a full Application, you will receive an email notification with
further instructions. You can then navigate to the pre-populated draft Application through PCORI Online
(https://pcori.force.com/engagement).
2. Click the ‘Research Awards’ button.
2

PCORI LOGO PCORI Online: Pre-Award User Guide
37
3. Click ‘My LOIs and Applications.’
3

PCORI LOGO PCORI Online: Pre-Award User Guide
38
4. On the left-side menu, click ‘Applications.’
5. Search for the draft Application you would like to edit, and click the button to edit ( ).
4
5

PCORI LOGO PCORI Online: Pre-Award User Guide
39
2.2 Update and Submit the Application Once you have navigated to the Application, you can enter the requested information. Required fields are designated with a red
asterisk ( ). At the top and bottom of each tab, there are buttons that will help with navigation:
Icon Definition
Save Use ‘Save’ to automatically save all information entered into the Application.
Save & Next
Use ‘Save & Next’ to automatically save the information entered into the Application, as well as navigate to the next tab.
Cancel Use ‘Cancel’ to clear any unsaved changes made on the current tab.
Clear Changes
Use ‘Clear Changes’ when you want to remove any unsaved responses or text in the LOI.
Review/ Submit
Use ‘Review/Submit’ when you have completed all tabs of the Application, and are ready to submit to PCORI.
Please also keep in mind the following user roles and definitions:
Applicant Project Team PCORI Staff
User Role Definition User Role Definition
Administrative Official (AO)
Responsible for the proper administration of the contract, including overseeing the submission of the LOI and/or Application, contract renewals, and
other required materials.
Contracts
Administrator (CA) PCORI’s primary contracts point of contact
(POC) for the project(s).
Principal Investigator (PI)
Institution’s primary Point of Contact (POC) throughout the lifecycle of the contract award;
responsible for the programmatic conduct of the Application and project.
Program
Officer (PO) PCORI’s primary scientific manager for
Research Awards project(s).
PI Designee An individual selected by the Principal Investigator
(PI) to act as a backup or alternate.
Program
Associate (PA)
PCORI staff member responsible for supporting the Program Officer(s) on
projects.

PCORI LOGO PCORI Online: Pre-Award User Guide
40
At the top of the Application, you will find tabs which assist with navigating the various sections of the form. The specific tabs,
questions asked on the tabs, and order of the tabs on the Application form may vary by PFA. For further instructions,
please refer to the Application form and PFA guidelines for the specific PFA that you are applying to. The following table outlines
examples of tabs that may be included in your Application:
Note: For Cycle 3 2018 Applications and beyond, the Application form will no longer include a Milestones tab. Milestones will be
submitted via Excel document uploaded to the Templates & Uploads tab of the Application.

PCORI LOGO PCORI Online: Pre-Award User Guide
41
2.2.1 Review the Pre-Populated Tabs of the Application
1. Your Application may include the following tabs that have been pre-populated from your LOI submission:
✓ Contact Information
✓ Pre-Screen Questionnaire
✓ Resubmission Questions
✓ PI Information
✓ Project Information
✓ Project Personnel
Note: The Project Information tab will be pre-populated based on the information previously submitted during the LOI
process and should be updated during the Application submission process. Additionally, several new fields appear in this
tab, such as Projected Start and End dates, which you will need to complete before submitting your full Application.
2. If there are any changes to information in the pre-populated tabs, update these sections as needed. Please note that any
changes to the following information from the LOI submission will require PCORI's written approval prior to Application
submission:
• Principal Investigator
• Institution
• Study design
• Research question(s)
• Specific aims
• Comparators
Note: If you need to change any of this information or have any questions, please reach out to [email protected]
3. Once you have reviewed and updated the information on the tabs that are pre-populated from your LOI, navigate to the
Project Information tab, which contains both pre-populated information, as well as new Application questions.

PCORI LOGO PCORI Online: Pre-Award User Guide
42
2.2.2 Project Information: The Project Information tab contains information that was populated during your LOI Submission.
Review the pre-populated information and make updates where necessary. Then, provide more detail regarding your
proposed research, including abstracts, narratives, and goals.
1. Enter/confirm the Projected Start Date and Projected End Date of your project.
2. Enter the Technical Abstract, Public Abstract, and Project Narratives (if applicable).
Note: The Projected Start and End Date should match the dates listed in the Budget pages.

PCORI LOGO PCORI Online: Pre-Award User Guide
43
3. Complete the remaining fields through open-ended questions, drop-down menus, and multi-select lists.
4. Click ‘Save & Next’ to continue to the next tab, Budget.
Use the arrow buttons (>, <) to move items
between the Available list and the Chosen list

PCORI LOGO PCORI Online: Pre-Award User Guide
44
2.2.3 Budget: Provide details related to the budget of the project.
1. The Budget tab consists of ten pages. The first nine pages require input and the final page will provide a summary.
Note: Each page will allow you to edit up to 5 years. Additionally, pages indicated above by an asterisk (*) include a Peer
Review Period. Dissemination & Implementation (D&I) PFAs do not require a Peer Review Period.
Budget Page Information Requested (Per Year)
Project Personnel* For each project personnel, list the name, role, employment
information, and salary details.
Consultant Cost* If applicable, indicate consultant cost including hourly/unit rate
and total cost.
Supplies List all supplies and cost per supply.
Programmatic Travel Specify the details and costs of any programmatic travel that will
occur.
Other Expenses Provide details and costs for any additional expenses.
Equipment List all equipment and cost per equipment.
Subcontractor Direct* Provide subcontractor names and total costs per year.
Subcontractor Indirect* Provide subcontractor name and total indirect costs per year.
Detailed Budget – Total Prime Indirect* Indicate total prime indirect costs and annual rate per year.
Budget Summary Review summary of all budget information

PCORI LOGO PCORI Online: Pre-Award User Guide
45
2. To begin editing the Budget Tables, open the Budget tab. This will open the first page, Project Personnel.
3. Enter the Start Date and End Date (365 days later) for each year of the project. Once you enter the start and end date for
each year for the project on the Project Personnel (the first Budget page), the dates will be copied over to the remaining
pages.
Note: Year 1 Start Date should not be prior to the Earliest Start Date listed in the PFA.

PCORI LOGO PCORI Online: Pre-Award User Guide
46
4. Click ‘Save All Rows’ after entering all dates. Even if your proposed project is less than 5 years, you must populate a
date value for the Start Date and End Date fields for all years.
Note: If a member from your Project Team has already completed the Budget, you will be prompted with an error
message indicating a Budget has already been saved for your Application.
Note: If your proposed project is less than 5 years, we recommend you populate the remaining date fields with consecutive
years (as displayed).

PCORI LOGO PCORI Online: Pre-Award User Guide
47
5. Click ‘Add Row’ to add personnel to whom you are requesting budget. Input requested information and click ‘Save Rows’
when done editing each row.
Institutional Base Salary cannot be
greater than $200,000.

PCORI LOGO PCORI Online: Pre-Award User Guide
48
6. Continue to add additional personnel for Year 1 by repeating step 5.
7. To copy these personnel details across all remaining years, select the applicable rows and click ‘Copy Selected Rows
To All Years.’
8. To delete rows, select rows you wish to remove and click ‘Delete Selected Rows.’
Note: Once you copy rows to all years, if your proposed project is less than 5 years ensure that you delete the copied rows after
your proposed project End Date.

PCORI LOGO PCORI Online: Pre-Award User Guide
49
9. Once you have completed each year of the proposed project on the Personnel page, click ‘Save All Rows.’ You do not
need to add budget rows to years after your proposed project end date.
Note: Certain pages include an additional year as a Peer Review Period.
10. Navigate to the next budget page, Consultant Cost. Click ‘Next Page’ or use the drop-down menu to proceed.

PCORI LOGO PCORI Online: Pre-Award User Guide
50
11. Repeat steps 4-9 to edit the remaining Budget pages:
• Consultant Cost, Supplies, Programmatic Travel, Other Expenses, Equipment, Subcontractor Direct, and
Subcontractor Indirect. For a description of each page, refer to the Budget Table in Section 2.2.3 on page 44.
Note: If you edit the start & end dates on any page, those changes will be reflected on all pages.
12. Use the ‘Next Page’ and ‘Previous Page’ buttons located at the top and bottom of each page to navigate between pages.
Additionally, use the drop-down menu to navigate to a specific page. Be sure to click ‘Save All Rows’ before navigating
away from any Budget page.
13. Note that the Detailed Budget – Total Prime Indirect page has a different format. Populate the Total Prime Indirect
Costs and Applicable Rate for each year.

PCORI LOGO PCORI Online: Pre-Award User Guide
51
Note: If your proposed project is less than 5 years, you must enter ‘0’ for cost and rate for all remaining years.
14. Click ‘Save’ and then ‘Next Page’ to advance to the Budget Summary Page.

PCORI LOGO PCORI Online: Pre-Award User Guide
52
15. Once you have completed all Budget pages, the last page will provide a Budget Summary.
• Subtotals and totals are automatically calculated.
• Some costs are not applicable in the Peer Review Period – they will be labeled with “NA.”
16. To move on to the next tab, click the Templates & Uploads tab.

PCORI LOGO PCORI Online: Pre-Award User Guide
53
2.2.4 Templates & Uploads: Download any applicable templates, and upload attachments to include with the Application.
1. Download the Application templates.
a. You can also find a list of all applicable templates on the PCORI Funding Opportunities Page.
2. To upload the completed templates, click ‘Choose file’ to select a file from your computer, and click ‘Upload.’
Note: Please upload the completed Application templates as PDFs.
3. Click ‘Save’ and then ‘Save & Next’ to navigate to the next tab.

PCORI LOGO PCORI Online: Pre-Award User Guide
54
2.2.5 Certification: Certify that you agree to the statement at the top of the page.
1. Read the statement at the top of the page.
2. Select ‘Yes’ from the drop-down menu.
3. Click ‘Save.’
Note: If you select ‘No’ for the agreement drop-down menu, you will not be able to submit your Application.
4. When you have completed the Application and are ready to submit, click ‘Review/Submit.’

PCORI LOGO PCORI Online: Pre-Award User Guide
55
2.2.6 Review/Submit
1. You will be taken to a read-only view of the Application.
a. If you would like to continue editing the Application, click ‘Back to Record.’
b. To print the Application, click ‘Print.’
c. When you have fully reviewed the Application and are ready to submit to the AO for approval, click ‘Submit.’
Note: Upon submission, the page will refresh and bring you back to the LOI/Application Dashboard, where the Application will
now have a status of ‘Submitted to AO.’ The Applicant will receive an email confirmation that the Application has been sent to the
Administrative Official (AO) for approval.

PCORI LOGO PCORI Online: Pre-Award User Guide
56
2.3 Approve the Application and Submit to PCORI
Once the Application is submitted for internal approval, the Administrative Official (AO) can log-in to PCORI Online to review and
approve the Application.
1. Navigate to the Open Items on the LOI/Application Dashboard and locate the Application that is ‘Submitted to AO.’
2. Review the read-only version of the submitted Application by clicking on the magnifying glass ( ).
Note: Once the Application is submitted for AO approval, all members of the awardee team will still be able to access the read-
only view of the Application through the LOI/Application Dashboard.
1
2

PCORI LOGO PCORI Online: Pre-Award User Guide
57
3. Click the icon under AO Approve/Withdraw ( ) to approve, reject, or withdraw the submitted Application.
Note: The Application is currently read-only. If updates are necessary, the AO should reject the Application, at which point it will
become editable again.
4. A pop-up window will appear, confirming you would like to proceed with AO Approval, rejection, or withdrawal. Click ‘OK.’
5. On the AO Approval / Withdraw page, read the statements at the top of the page. Then use the first drop-down menu to
select ‘Yes’ in agreement with the statements above.
6. Use the second drop-down menu to ‘Approve’ or ‘Reject’ the submitted Application. 7. If you would like to withdraw the Application, use the third drop-down menu to select ‘Withdraw’ and enter Withdrawal
Reason(s). Please note that you can withdraw the Application at any time. 8. When you have completed your review of the Application and entered a decision, click ‘Save.’
3

PCORI LOGO PCORI Online: Pre-Award User Guide
58
Note: If you select ‘No’ for the agreement drop-down menu but select ‘Approve’ for the AO Approval drop-down menu,
you will not be able to submit the Application.
9. When you are ready to submit the Application to PCORI, click ‘Review/Submit.’
5
6
9
7
8

PCORI LOGO PCORI Online: Pre-Award User Guide
59
10. You will be taken to a read-only view of the AO Decision.
a. If you would like to update the AO Approval / Withdraw decision, click ‘Back to Record.’
b. To print the Approval Record, click ‘Print.’
c. When you are ready to submit the Application to PCORI, click ‘Submit.’ The AO and PI will each receive an email
notification that the AO has submitted the Application to PCORI.
11. You can confirm the Application submission on the LOI/Application Dashboard by navigating to the Closed Items tab,
where the status has updated to ‘Under Review.’
Note: If the AO approves the Application, the External Status will be updated to ‘Under Review.’ If the AO rejects the Application,
the External Status will be updated to ‘Draft’ and the Application will be editable for updates.
10
11

PCORI LOGO PCORI Online: Pre-Award User Guide
60
Section 3: PCORI Information Request (PIR)
Sometimes, PCORI staff have a strong interest in an Application but have programmatic and administrative concerns that need
to be addressed before they can recommend the proposed project for further consideration. Common concerns include
reasonableness of budget, duplication of personnel effort, ability to meet recruitment goals according to timeline, methodological
issues, and meaningful engagement of patients and other stakeholders.
During the PCORI Information Request (PIR) phase of the process, Program Officers and Contracts Management staff can
send the Applicant a list of questions and concerns for response by a given deadline. If so, Applicants will receive an email with
the details of the PIR, and instructions on how to respond. Additionally, if budget modifications have been requested by PCORI
staff, the Applicant will be able to update and resubmit their budget through the PIR process.
PCORI staff fully consider PIR responses before deciding whether to recommend that the Application advances in the evaluation
process. Keep in mind that a successful response does not guarantee that the Application will be recommended for funding.
This section provides guidance on how to:
1. Navigate to the PIR Letter
2. Upload & Submit Requested Files

PCORI LOGO PCORI Online: Pre-Award User Guide
61
3.1 Navigate to the PIR
3.1.1 Navigate to PIR Letter from Email
1. If PCORI has requested additional information regarding your project, you will receive a PCORI Information Request (PIR)
notification via email. Navigate to the email and review the details.
Note: The email subject will be ‘PCORI Information Request (PIR #).’
2. To submit your response files, click ‘Access Your PCORI Information Request.’
2

PCORI LOGO PCORI Online: Pre-Award User Guide
62
3. The link will direct you to the PIR Detail page. Navigate to section 3.2 Respond to PIR for next steps.
Note: If you are not already signed in to PCORI Online, you will be prompted to log-in. If you are not automatically directed to the
PIR record after logging in, then return to the email and click the link again in Step 1.
3

PCORI LOGO PCORI Online: Pre-Award User Guide
63
3.1.2 Navigate to PIR Letter through PCORI Online
1. You can also navigate directly to the PIR through PCORI Online (https://pcori.force.com/engagement).
2. Click the ‘Research Awards’ button.
2

PCORI LOGO PCORI Online: Pre-Award User Guide
64
3. Click ‘My LOIs and Applications.’
3

PCORI LOGO PCORI Online: Pre-Award User Guide
65
4. At the top of the page, there are additional instructions regarding PIR. Click the ‘here’ link to view your list of requests.
5. Click the PIR Number to view the PIR Detail page.
5
4

PCORI LOGO PCORI Online: Pre-Award User Guide
66
3.2 Respond to PIR
3.2.1 Review PIR and Upload Requested Files
1. Navigate to the PIR Detail page through the email notification or through PCORI Online.
2. Review the PIR details, including the PIR Response Deadline, and Programmatic and Administrative Questions.
3. Review the Guidelines for Submission.
a. Submit document(s) as attachments through the PCORI Portal only using the Notes & Attachments section
below.
b. Submit programmatic and administrative responses in separate documents.
c. Submit using MSWord and Excel software only; do NOT submit responses in a PDF document.
2
3

PCORI LOGO PCORI Online: Pre-Award User Guide
67
d. Submit all response attachments at once using the Submit Response button on this page; do NOT reply to the
email with your response and/or attachments.
4. When you have prepared your response(s), scroll down to the Notes & Attachments section.
5. To upload file(s), click the ‘Attach File’ button.
4 5

PCORI LOGO PCORI Online: Pre-Award User Guide
68
6. On the next page, click ‘Choose File.’
7. Select the applicable file(s) from your computer, and click ‘Open.’
8. Click ‘Attach File.’
9. Click ‘Done.’
10. Uploaded file(s) will appear in the Notes & Attachments section.
11. To upload additional documents or responses, repeat steps 5-10.
6
8
9
7

PCORI LOGO PCORI Online: Pre-Award User Guide
69
3.2.2 Update the Budget & Resubmit Changes to PCORI for Approval (If Applicable)
1. From the PIR Detail page, scroll down to the Budget List section.
2. Click the ‘Edit’ link next to the budget that has a status of ‘Working Budget – Pending Submission.’
3. You will be navigated to the first page of the working version of the Budget submitted during your Application, Project
Personnel.
Note: The Working Budget is editable in a paginated format, with each page detailing the budget for a certain category.
1
2

PCORI LOGO PCORI Online: Pre-Award User Guide
70
4. Navigate through the pages of the Budget using the drop-down menu in the top left corner.
5. Make any necessary changes to the budget on these pages. For instructions on how to edit each page of your budget,
reference section 2.2.3.
Note: Alternatively, you can use the ‘Next Page’ and ‘Previous Page’ buttons to navigate through the pages of the Working
Budget. Ensure that you save all changes on each page prior to proceeding to the next page.
6. Upon finalizing edits to the budget, navigate back to the final page, Budget Summary.
7. When you are ready to submit, click ‘Submit for Review.’ On the pop-up, click ‘Submit.’
Note: The Budget will now have a status of ‘Working Budget – Submitted’ and will no longer be editable. Additionally, the
Applicant will receive an email confirmation of their budget submission.
8. After submitting your budget, you will be navigated back to the PIR Detail page. If you are resubmitting your Budget
Justification, navigate to the Notes & Attachments section to upload the updated file.
4
6
7

PCORI LOGO PCORI Online: Pre-Award User Guide
71
3.2.3 Submit PIR
1. After submitting your budget and uploading all necessary files, navigate back to the PIR Detail page when you are ready
to respond to the PCORI Information Request.
2. Click ‘Submit Response’ at the top or bottom of the PIR Detail page.
3. The PIR Response (and if applicable, budget updates) have now been submited. PCORI will either approve this PIR
response, or request further edits.
Note: Upon submission, the Attachments Submitted? box will be automatically checked and both PCORI Staff and the
The Applicant will receive an email notification. If PCORI requires additional updates on your PIR response or the resubmitted
budget, the Applicant will receive an email requesting further edits. The Applicant will repeat the steps to submit a response.
Once your PIR response is accepted, you will still be able to access the PIR record in PCORI Online. Refer to the steps in
Section 3.1.2 for how to navigate to your list of PIR records.
2

PCORI LOGO PCORI Online: Pre-Award User Guide
72
Appendix
A.1 Retrieve a Forgotten Password
1. Navigate to PCORI Online (https://pcori.force.com/engagement).
2. If you do not know or have forgotten your PCORI Online password, click ‘Forgot your password?’ to retrieve it. 3. In the following screen, enter your username (i.e. your email address), and click ‘Reset Password.’ 4. After submission, you will receive a system-generated email with instructions on how to reset your password.
2
3

PCORI LOGO PCORI Online: Pre-Award User Guide
73
A.2 Register as a New User
1. Navigate to PCORI Online (https://pcori.force.com/engagement).
2. Click the ‘New User?’ link.
3. On the following page, enter information in the required fields (designated with a red asterisks*), and create a password.
4. Click ‘Join PCORI Portal.’
2
3
4

PCORI LOGO PCORI Online: Pre-Award User Guide
74
5. From here, the Contact Information page will appear asking you to submit additional information.
6. After entering in all required information, click ‘Submit.’
Note: After creating an account and logging in to PCORI Online, email the PCORI Help Desk at [email protected] to gain access
to the applicable LOI(s) or Application(s).
5
6
5
6

PCORI LOGO PCORI Online: Pre-Award User Guide
75
A.3 Manage Profile
On the home screen, there is a page called My Profile, where you can update your account information, including your personal
information, email address, and security settings.
1. Click the ‘My Profile’ tab.
2. Review the page for information such as your name, phone number and mailing address.
1
2

PCORI LOGO PCORI Online: Pre-Award User Guide
76
3. If the information needs to be updated click ‘Edit.’ The system will display a screen that will allow you to update your
personal information. Once updated, click ‘Save.’
3

PCORI LOGO PCORI Online: Pre-Award User Guide
77
4. To update your email address, click the ‘Email Address Change Request’ button. An email request will pop up allowing
you to send an email to PCORI requesting that a new email address is entered in the system on your behalf.
4

PCORI LOGO PCORI Online: Pre-Award User Guide
78
5. To edit information about your current employer, click the button named ‘Edit Employer Details.’
a. In the new window, search for your current employer.
i. If found, enter your position, your department, and click ‘Save’ to keep the information.
ii. If unable to find your employer, select ‘Employer not found’ and a new window will pop up that allows you
to enter information which PCORI staff will use to add your employer.
iii. If you are currently unemployed, you can select ‘Unemployed’ and the system will allow you to save without
the need to enter any employer information.
5

PCORI LOGO PCORI Online: Pre-Award User Guide
79
6. To edit your personal settings, click ‘My Settings’ at the top right of any page. The menu that pops up provides settings
that you can alter relative to your user experience.
6

PCORI LOGO PCORI Online: Pre-Award User Guide
80
7. Under Location Settings, you can change your location information such as your time zone.
a. Ensure that your language, locale, and time zone are all correct, and click ‘Save.’
8. The Security Settings page allows you to reset your password or request a new user name.
a. Enter your current password, and your new password, and click ‘Save.’
7
8