PCoIP Management Console User Manual - EVGA · PCoIP Management Console User Manual. Teradici...
Transcript of PCoIP Management Console User Manual - EVGA · PCoIP Management Console User Manual. Teradici...

PCoIP® Management Console User Manual
TER0812002
Issue 5
2

PCoIP Management Console User Manual
Teradici Corporation #101-4621 Canada Way, Burnaby, BC V5G 4X8 Canada p +1 604 451 5800 f +1 604 451 5818 www.teradici.com
The information contained in this document represents the current view of Teradici Corporation as of the date of publication. Because Teradici must respond to changing market conditions, it should not be interpreted to be a commitment on the part of Teradici, and Teradici cannot guarantee the accuracy of any information presented after the date of publication. This document is for informational purposes only. TERADICI MAKES NO WARRANTIES, EXPRESS, IMPLIED OR STATUTORY, AS TO THE INFORMATION IN THIS DOCUMENT. Complying with all applicable copyright laws is the responsibility of the user. Without limiting the rights under copyright, no part of this document may be reproduced, stored in or introduced into a retrieval system, or transmitted in any form or by any means (electronic, mechanical, photocopying, recording, or otherwise), or for any purpose, without the express written permission of Teradici Corporation. Teradici may have patents, patent applications, trademarks, copyrights, or other intellectual property rights covering subject matter in this document. Except as expressly provided in any written license agreement from Teradici, the furnishing of this document does not give you any license to these patents, trademarks, copyrights, or other intellectual property. © 2011 Teradici Corporation. All rights reserved. Teradici, PC-over-IP and PCoIP are registered trademarks of Teradici Corporation. The names of actual companies and products mentioned herein may be the trademarks of their respective owners.
TER0812002 Issue 5 2

PCoIP Management Console User Manual
Revision History
Version Date Description
1 April 3, 2009 Initial release
2 August 31, 2009 Updated for release 1.1 of the Management Console
Updated Management Console Limitations (see Section 1.2)
Added Migrating to a New Version of the Management Console (see Section 2.6)
3 March 01, 2010 Updated for release 1.2 of the Management Console
Replaced PCoIPMC with MC
Added support for Internet Explorer
4 September 17, 2010 Updated for release 1.3.30 of the Management Console
Added Device Log Monitoring
Added support for Firmware Release 3.2
5 June 01, 2011 Updated for release 1.5 of the Management Console Added AutoConfig Added support for Firmware Release 3.3 and
3.4 Added OSD Logos to profiles Added Firmware to profiles Added Profile Application Status page Changed term Portal to Zero Client USB device bridging support Added support for profile scheduling Configurable DHCP Timeout options
TER0812002 Issue 5 3

PCoIP Management Console User Manual
Contents
REVISION HISTORY ...................................................................................................... 3
CONTENTS .................................................................................................................... 4
TABLE OF FIGURES ..................................................................................................... 7
TABLES.......................................................................................................................... 9
DEFINITIONS ............................................................................................................... 10
INTRODUCTION........................................................................................................... 11
1 OVERVIEW............................................................................................................. 12
1.1 PCoIP Deployment Components .....................................................................................................12 1.1.1 Managing PCoIP Devices .........................................................................................................12 1.1.2 DNS Server ...............................................................................................................................13
1.2 Management Console Limitations....................................................................................................14
1.3 Management Console Concepts......................................................................................................14 1.3.1 Groups and Profiles ..................................................................................................................14 1.3.2 Fixed Seating ............................................................................................................................16 1.3.3 Device Discovery ......................................................................................................................16 1.3.4 AutoConfig ................................................................................................................................21
1.4 Management Console and Firmware Version Compatibility ............................................................22
2 INSTALLATION AND SETUP ................................................................................ 24
2.1 Management Console Host System Requirements .........................................................................24
2.2 Contents of the Management Console package..............................................................................24
2.3 Installing the Management Console using VMware Player..............................................................25
2.4 Installing the Management Console into your existing VMware ESX™ server ...............................25
2.5 Running the Management Console..................................................................................................25
2.6 Migrating to a New Version of the Management Console................................................................26 2.6.1 Potential Problems and Workarounds ......................................................................................26 2.6.2 What Information is Imported....................................................................................................27 2.6.3 Database Migration Procedure .................................................................................................27
3 VIRTUAL MACHINE FEATURES........................................................................... 29
TER0812002 Issue 5 4

PCoIP Management Console User Manual
3.1 Refresh Status..................................................................................................................................29
3.2 Set Web Interface Password............................................................................................................29
3.3 Change Hostname ...........................................................................................................................29
3.4 Manage Networking .........................................................................................................................30 3.4.1 View Network Configuration......................................................................................................30 3.4.2 Configure IP Address................................................................................................................30 3.4.3 Configure DNS..........................................................................................................................31
3.5 Database Management....................................................................................................................31 3.5.1 Backup Database......................................................................................................................32 3.5.2 Restore Database .....................................................................................................................32 3.5.3 Delete Database .......................................................................................................................32
3.6 Change Time Zone...........................................................................................................................32
3.7 Restart Management Console Daemon...........................................................................................32
3.8 Halt Virtual Machine .........................................................................................................................33
4 WEB INTERFACE .................................................................................................. 34
4.1 Accessing the Management Console Web User Interface ..............................................................34
4.2 Device Management ........................................................................................................................37 4.2.1 Device Discovery (optional) ......................................................................................................38 4.2.2 Legend ......................................................................................................................................38 4.2.3 Query Devices and Update Database ......................................................................................40 4.2.4 Filtering Devices........................................................................................................................40 4.2.5 Configure Device Group ...........................................................................................................41 4.2.6 Linking Devices .........................................................................................................................42 4.2.7 Access Device Web Page.........................................................................................................43 4.2.8 Summary Device Information....................................................................................................44 4.2.9 Device Details ...........................................................................................................................45
4.3 Group Management .........................................................................................................................48 4.3.1 Manage Groups ........................................................................................................................49 4.3.2 View Profile Application Status .................................................................................................52 4.3.3 Manage AutoConfig ..................................................................................................................53 4.3.4 View AutoConfig Status ............................................................................................................55
4.4 Profile Management .........................................................................................................................56 4.4.1 Create a Profile .........................................................................................................................56 4.4.2 Duplicate a Profile .....................................................................................................................57 4.4.3 Delete a Profile..........................................................................................................................57 4.4.4 Modify Profile Name & Description ...........................................................................................57 4.4.5 Modify Profile Properties...........................................................................................................57
4.5 Power Management .........................................................................................................................60 4.5.1 Sending Reset and Power off Commands................................................................................61 4.5.2 Power Management Status.......................................................................................................62
4.6 Update Firmware..............................................................................................................................63 4.6.1 Import Firmware........................................................................................................................64
TER0812002 Issue 5 5

PCoIP Management Console User Manual
4.6.2 Update Device Firmware ..........................................................................................................64 4.6.3 View Status ...............................................................................................................................66
4.7 Device Log Monitoring......................................................................................................................67 4.7.1 Device Tree...............................................................................................................................67 4.7.2 Logging Controls .......................................................................................................................68 4.7.3 Status ........................................................................................................................................68
4.8 Manage Settings ..............................................................................................................................68 4.8.1 Database Management.............................................................................................................69 4.8.2 Environment Settings................................................................................................................70
4.9 Site Status ........................................................................................................................................70
4.10 Online Help ...................................................................................................................................72
5 GETTING STARTED .............................................................................................. 73
5.1 Start the Management Console .......................................................................................................73
5.2 Discover Devices..............................................................................................................................73
5.3 Adding Devices to a Group ..............................................................................................................73
5.4 Peering Devices ...............................................................................................................................74
5.5 Next Steps........................................................................................................................................75
TER0812002 Issue 5 6

PCoIP Management Console User Manual
Table of Figures Figure 1-1: PCoIP Deployment Components ...................................................................12
Figure 1-2: Management Console Groups and Profiles ...................................................15
Figure 1-3: DNS Service Configuration Menu ..................................................................17
Figure 1-4: DNS Service Location (SRV) Dialog Box.......................................................18
Figure 1-5: Management Console Manual Device Discovery Feature .............................21
Figure 2-1: MC VM Console in VMware Player ................................................................26
Figure 3-1: Management Console VM Console................................................................29
Figure 3-2: Manage MC VM Console Network Settings ...................................................30
Figure 3-3: Manage MC VM Console Database...............................................................31
Figure 4-1: Web Interface Security Warning in Firefox.....................................................35
Figure 4-2: Web Interface Security Warning in Internet Explorer .....................................35
Figure 4-3: Management Console License Agreement ....................................................36
Figure 4-4: Web Interface Login .......................................................................................36
Figure 4-5: Home Web Page ............................................................................................37
Figure 4-6: Device Management Web Page.....................................................................38
Figure 4-7: Device Management Legend Box ..................................................................39
Figure 4-8: Adding Devices to a Group.............................................................................42
Figure 4-9: Peering a Pair of Devices ...............................................................................43
Figure 4-10: Summary Device Information Dialog Box.....................................................44
Figure 4-11: Edit Device Name Using Summary Device Information Dialog Box ............44
Figure 4-12: Zero Client Device Details Web Page ..........................................................46
Figure 4-13: Device Event Log Web Page .......................................................................48
Figure 4-14: Group Management Web Page....................................................................49
Figure 4-15: Apply Profile reboot behavior options...........................................................51
Figure 4-16: Apply Profile date/time picker.......................................................................52
Figure 4-17: View Profile Application Status Web Page...................................................53
Figure 4-18: Manage AutoConfig Web Page....................................................................55
Figure 4-19: View AutoConfig Status Web Page..............................................................56
Figure 4-20: Profile Management Web Page ...................................................................56
Figure 4-21: Profile Management – Set Properties Web Page ........................................58
Figure 4-22: Bandwidth Configuration Settings Dialog Box..............................................59
Figure 4-23: Add OSD Logo property ...............................................................................59
Figure 4-24: Link to Imported Firmware property .............................................................60
Figure 4-25: Power Management Web Page ...................................................................60
Figure 4-26: Send Device State Change Command Web Page ......................................61
TER0812002 Issue 5 7

PCoIP Management Console User Manual
Figure 4-27: Schedule Device State Change Command Web Page................................62
Figure 4-28: Power Management Status Web Page ........................................................63
Figure 4-29: Update Firmware Web Page ........................................................................64
Figure 4-30: Initial Update Devices Web Page.................................................................65
Figure 4-31: Second Update Devices Web Page .............................................................66
Figure 4-32: Firmware Update Status Web Page.............................................................66
Figure 4-33: Device Log Monitoring Web Page................................................................67
Figure 4-34: Settings Web Page.......................................................................................69
Figure 4-35: Database Management Web Page ..............................................................69
Figure 4-36: Home Web Page ..........................................................................................71
Figure 4-37: Help Web Page ............................................................................................72
Figure 5-1: Adding Devices to a Group.............................................................................74
Figure 5-2: Peering a Pair of Devices ...............................................................................75
TER0812002 Issue 5 8

PCoIP Management Console User Manual
Tables Table 2-1: Potential Problems Associated with Upgrading the MC 26
Table 4-1: Example AutoConfig rules 54
Table 4-2: Example AutoConfig rule application 54
TER0812002 Issue 5 9

PCoIP Management Console User Manual
Definitions DHCP Dynamic Host Configuration Protocol
DNS Domain Name System
DNS SRV Domain Name System Service Record
FQDN Fully Qualified Domain Name
MC PCoIP Management Console
OS Operating System
OSD On Screen Display
PC-over-IP® Personal Computer over Internet Protocol
PCoIP® Personal Computer over Internet Protocol (PC-over-IP®)
PCoIP Host Host side of PCoIP system
PCoIP Zero Client Desktop or client side of PC-over-IP® system. For example, PCoIP Portal or PCoIP Integrated Display.
SLP Service Location Protocol
URL Uniform Resource Locator, Web site address
VM VMware Virtual Machine
Zero Client See PCoIP Zero Client
TER0812002 Issue 5 10

PCoIP Management Console User Manual
Introduction The Teradici PCoIP Management Console (MC) enables administrators to centrally manage a PCoIP deployment. The MC is packaged as a VMware® virtual machine (VM) and runs on VMware Player. A web browser is used to access and control the MC.
Administrators can use the MC to do the following:
• Access and update the configuration of all PCoIP devices • Apply the same configuration data to groups of devices • Update device firmware • Reset devices • Control the power state of host devices • View status information • Manage the monitoring of device event logs • Automatically configure newly discovered devices with a profile (optionally with
firmware and OSD logo) based on device password and IP address values.
This document describes how to install and set up the PCoIP Management Console. It also describes the features of the tool. More detailed information describing the individual PCoIP device configuration fields is available in the PCoIP Administrative Interface User Manual (TER0606004).
This document is broken into the following sections:
• Section 1 provides a description of the components found in a PCoIP deployment along with some important concepts associated with the MC
• Section 2 describes how to install and set up the MC and migrate from an old version of the tool to a new version
• Section 3 details the features of the MC virtual machine • Section 4 discusses the web interface of the MC, this is the primary mechanism
used by administrators to manage the PCoIP devices • Section 5 describes how to use the MC to perform some basic tasks
Note: First time users of the MC that want to begin using the tool right away should review section 5. This section provides information on how to start the MC, log into the web interface, discover some devices and link a pair of Host and Zero Client devices. After this is done the user will be able to establish a PCoIP session between the linked Host and Zero Client devices. This section also includes recommendations the user should follow to become familiar with the major capabilities of the MC.
TER0812002 Issue 5 11

PCoIP Management Console User Manual
1 Overview This section describes the components found in a typical PCoIP deployment. It describes some important concepts that help the user understand how to use the MC to manage the PCoIP devices in a deployment.
1.1 PCoIP Deployment Components Figure 1-1 shows the recommended components found in a PCoIP deployment where individual Host and Zero Client devices are statically grouped together (peered). The PCoIP Management Console, used for peering and configuration, is shown. The figure does not show a connection broker, which is required when Hosts are dynamically assigned to Zero Clients as users log in.
Figure 1-1: PCoIP Deployment Components
1.1.1 Managing PCoIP Devices A PCoIP deployment is made up of one or more PCoIP Host and Zero Client devices. Each device has multiple configuration settings that can be accessed and controlled using the following mechanisms:
Device Web Interface
Each device can be configured individually via web-based administration interface.
TER0812002 Issue 5 12

PCoIP Management Console User Manual
However, users should avoid changing the configuration settings through the device web interface, especially as the deployment grows. Instead, users are encouraged to use the MC; this ensures that all PCoIP devices are configured uniformly and that the MC database accurately reflects the device configuration settings. Refer to the PCoIP Administrative Interface User Manual (TER0606004) for information on the web interface.
PCoIP Management Console
The Teradici PCoIP Management Console (MC) enables administrators to centrally manage a PCoIP deployment. Administrators can use the MC to do the following:
• Access and update the configuration of all PCoIP devices • Apply the same configuration settings to groups of devices • Update device firmware • Reset devices • Control the power state of Host devices that support power management • View status information • Manage the monitoring of device event logs • Automatically configure newly discovered Zero Clients with a profile (optionally
with firmware and OSD logo) based on device password and IP address values. The MC is packaged as a VMware virtual machine (VM) and runs on VMware Player. This allows users to install and run the MC on any host machine that can run VMware Player.
A web browser is used to access and control the MC.
The MC must be connected to the same network the PCoIP devices are connected to. This is required to allow the tool to communicate with the PCoIP devices.
Connection Broker
A Connection Broker is an optional component that allows an administrator to manage user access to computing resources. This component is not shown in Figure 1-1. In a PCoIP deployment, a connection broker is used to assign connections between PCoIP Host and Zero Client devices and/or RDP sessions between terminal servers and PCoIP Zero Clients. Deployments having one or more of the following requirements must install a connection broker:
• Hosts are dynamically assigned to Zero Clients based on the login credentials of the person using the Zero Client.
• Zero Clients establish RDP sessions with terminal servers.
1.1.2 DNS Server Figure 1-1 shows a DNS Server with the MC DNS SRV record. This component is optional, but highly recommended. The MC must discover the PCoIP Host and Zero Client devices, and the MC DNS SRV record facilitates automatic device discovery. A Connection Broker DNS SRV record can also be installed on the DNS Server. PCoIP devices use this record to notify the connection broker of their existence.
When a PCoIP device boots it reads these records, which contain the addresses of the MC and/or connection broker. After reading the records, the device sends messages to the MC and/or connection broker notifying them of the devices existence. This ensures the MC and/or connection broker is aware of all the devices in the deployment as they are powered on.
The MC DNS SRV record is not required when one of the following conditions is true:
TER0812002 Issue 5 13

PCoIP Management Console User Manual
• All PCoIP devices in a deployment reside on the same network subnet as the MC. In this situation the MC can find the devices using SLP discovery. All devices must set the Enable SLP Discovery configuration setting equal to True.
• The PCoIP MC DNS-Based Discovery Prefix setting of all devices is configured to equal the hostname prefix of the MC. This setting can only be accessed using the MC. It is not accessible through the device web interface or Zero Client OSD interface. Section 1.3.3.2 describes how PCoIP devices use the PCoIP MC DNS-Based Discovery Prefix to contact the MC along with the system requirements that must be met to use this option.
If none of the previous conditions are true users should include a DNS Server in their system and install the MC DNS SRV record. Section 1.3.3.1 describes how to install this record.
1.2 Management Console Limitations This section describes some limitations of the MC.
• All PCoIP devices managed by the MC must be loaded with firmware release 0.19 or greater. The MC cannot discover devices loaded with older firmware releases. New firmware must be uploaded and activated on devices running firmware releases less than or equal to 0.18. This is done through the device web interface. Refer to the PCoIP Administrative Interface User Manual (TER0606004) for information on how to do this.
• The current release of the MC is only compatible with versions 3.0 and higher of the Firefox web browser and versions 7 and 8 of the Internet Explorer web browser. Support for additional browsers will be included in future releases of the MC.
• The current release of the MC only supports configuring Zero Clients to establish PCoIP sessions. It does not support configuring RDP sessions. If this is required a connection broker should be installed in the deployment.
• The MC supports linking PCoIP Host and Zero Client devices in fixed seating mode where the same Zero Client always connects to the same Host. If dynamically assigning Zero Clients to Hosts is required, the deployment must include a connection broker.
• The MC supports managing up to 2000 PCoIP devices. The tool may be capable of supporting more than 2000 devices, but the current version has been tested with a maximum of 2000 devices. Support for more than 2000 devices will be included in a future release of the tool. Deployments with more than 2000 devices should contact their PCoIP equipment supplier for guidance on how to manage more than 2000 devices.
1.3 Management Console Concepts This section describes some key concepts users should be aware of before using the MC.
1.3.1 Groups and Profiles The MC manages the PCoIP devices using two important concepts (groups and profiles). A profile is a set of device configuration settings and a group is a set of one or more devices with a single profile. Figure 1-2 shows one way in which groups of Host devices
TER0812002 Issue 5 14

PCoIP Management Console User Manual
could be related to profiles. The figure shows three groups of devices. Two of the groups share the same profile. In this situation all configuration settings defined in the Development Profile will be written to the devices in the R&D and Engineering groups.
Figure 1-2: Management Console Groups and Profiles
Below are some important rules regarding groups and profiles.
• Each group has one and only one profile associated with it. • The same profile can be associated with multiple groups. • All configuration settings in a profile are written to all devices in a group when the
profile is applied to the group. • A profile can contain values for every configuration parameter but this is not
required. A profile can be defined that contains a subset of the configuration parameters.
• If the firmware on a device is updated when a profile is applied the profile settings will be written to the device after the new firmware is activated.
• Profiles contain settings that allow users to specify whether a device’s firmware is updated based on the version of the firmware running on the device.
• When profile settings are written to devices the settings might not take effect immediately. Some settings are activated after a device is reset. Profile settings that require a reset are preceded by the symbol within the MC Profile Set Properties and Device Details web pages. Users should consider resetting all devices in the deployment after updating device configuration settings.
• When devices are added to a group and the group profile has not changed, the profile should be applied to the newly added devices and not the entire group. This will minimize the number of device resets.
TER0812002 Issue 5 15

PCoIP Management Console User Manual
1.3.2 Fixed Seating The MC allows an administrator to link individual Host and Zero Client devices so that each Zero Client always establishes a connection to the same Host. This relationship is called fixed seating. If a PCoIP deployment requires the ability to dynamically assign Hosts to Zero Clients when users login the administrator must install a connection broker. The MC does not support dynamically assigning Hosts to Zero Clients.
1.3.3 Device Discovery All PCoIP devices managed by the MC must be discovered by the MC. The MC supports discovering devices in a deployment using one or more discovery mechanisms.
1. It is recommended to install a MC DNS SRV record. Section 1.3.3.1 describes how to install a DNS SRV record. Note it may not be possible to install a DNS SRV record because the network does not include a DNS server or multiple instances of the MC will be installed on the same network managing subsets of the PCoIP devices.
2. If a DNS SRV record cannot be installed users may be able to configure the devices to automatically notify the MC of their existence. PCoIP devices support a configuration setting called the PCoIP MC DNS-Based Discovery Prefix. Section 1.3.3.2 describes how this feature works and the deployment requirements associated with using this discovery method. Note: The PCoIP MC DNS-Based Discovery Prefix setting can only be accessed using the MC. It is not accessible through the device web interface or Zero Client OSD interface.
3. If a DNS SRV record cannot be installed and the deployment cannot use the PCoIP MC DNS-Based Discovery Prefix configuration setting then the final automated device discovery option available is SLP discovery. This device discovery method imposes a restriction that limits its usefulness. To use this feature all PCoIP devices and the MC must reside on the same network subnet.
4. If a deployment cannot support any of the previous device discovery options then the administrator can use the MC to configure devices. The MC supports a Manual Discovery feature that allows the MC to find devices. This feature is described in section 1.3.3.3. Below are some shortcomings associated with this approach:
• If a device has enabled DHCP, the MC will lose contact with a device if its IP address changes. The administrator would need to perform another manual discovery search to find devices that were assigned new IP addresses.
1.3.3.1 DNS Service Record Discovery When DNS SRV record discovery is used, the PCoIP devices advertise themselves to the MC. All devices that use the DNS server will be able to find the MC. If DNS-SRV discovery is not enabled, the MC must seek out and find devices using methods that are often subject to limitations, such as being unable to search more than its local subnet.
The system requirements for DNS SRV discovery are as follows:
• The deployment must have a DNS Server in the network • Two DNS records must be installed on the DNS server
o An A record (name record) for the MC o A SRV record (service record) created following the steps below
TER0812002 Issue 5 16

PCoIP Management Console User Manual
Add the MC DNS SRV Record to the DNS Server
To add the MC DNS SRV record to DNS Server in Windows 2003 Server, perform the following steps:
1. Enter DNS service configuration on domain controller.
2. Navigate to local domain and _tcp entry.
Figure 1-3: DNS Service Configuration Menu
3. Right click and select “Other New Records …”
4. Select “Service Location (SRV)”.
5. Fill in the entries as shown in Figure 1-4 and enter the hostname where the MC is installed under “Host offering this service”. The “Port Number” in the configuration is not used by the PCoIP devices. However, it may be set to 50000 to reflect the listening port of the CMI server.
TER0812002 Issue 5 17

PCoIP Management Console User Manual
Figure 1-4: DNS Service Location (SRV) Dialog Box
1.3.3.2 PCoIP Management Console DNS-Based Discovery Prefix Each PCoIP device reads the PCoIP MC DNS-Based Discovery Prefix setting when it boots. If this setting is non-blank then the device attempts to contact the MC by combining the string stored in this setting with variations of the domain name hierarchy.
System Requirements
The system requirements for MC DNS-Based Discovery are as follows:
• The PCoIP devices and MC must be located within the same domain name hierarchy tree (e.g. if a PCoIP device is located in the domain sales.europe.companyname.com, then the MC’s domain name can be any one of: sales.europe.companyname.com, europe.companyname.com, or companyname.com)
• The PCoIP devices must enable DHCP in order to get the domain name and hostname (to get DHCP options 15 and 12 respectively)
• The DHCP server must support either DHCP options 12 (hostname), 15 (domain name), or both. Refer to RFC2132. If the DHCP server only supports DHCP options 12, the hostname string must contain the domain name.
• All PCoIP devices managed by a specific MC must have the PCoIP MC DNS-Based Discovery Prefix setting equal to the MC’s hostname prefix (e.g. if the MC’s FQDN is pcoip_mc1.europe.companyname.com, then the field must equal pcoip_mc1).
TER0812002 Issue 5 18

PCoIP Management Console User Manual
Algorithm
Each time a PCoIP device boots it executes the MC DNS-Based Discovery algorithm if the PCoIP MC DNS-Based Discovery Prefix setting is non-blank. The algorithm uses the setting and the domain name hierarchy to search for a MC.
The PCoIP device obtains the domain name string from the DHCP server using DHCP options 15. Since some DHCP servers may not have DHCP options 15 implemented, the device also obtains the host name using DHCP options 12 (assumed to include the domain name).
Since the device and MC may not be on the same domain (but must be within the same hierarchy), the device composes many FQDN variations using the results from DHCP options 12 and 15. With each FQDN variation, the hostname prefix remains constant however the domain hierarchy level changes.
The device sequentially attempts each FQDN possibility until a hit is found, at which point the device completes DNS-based discovery. The algorithm may take several minutes in order to find the correct FQDN address of the MC (depends on the number of levels in the domain name hierarchy and the MC load).
In detail, the algorithm works as follows. The device uses domain name variations based on the DHCP options 15 string. For each FQDN possibility, the device attempts to transmit a status message to the MC at the FQDN. Upon transmission timeout, the device composes the next FQDN variation by proceeding one level up the domain hierarchy. The last domain name attempted has a single dot in the string. After exhausting the FQDN possibilities (based on the DHCP options 15 string), the device delays for 5 minutes and then uses hostname variations based on the DHCP options 12 string. After failing to contact a MC using the DHCP options 12 string, the device delays 5 minutes and then cycles back to using DHCP options 15. The device continues this process until a MC is contacted.
Example
In the example below, the DHCP options 15 returns sales.europe.companyname.com. DHCP options 12 returns hostmachine1.sales.europe.companyname.com. Note that the DHCP server may return no value for either option. The MC configured the PCoIP MC DNS-Based Discovery Prefix in the device to equal pcoip_mc1.
The device creates the following FQDNs and sequentially attempts contact with the MC:
(attempt #1) pcoip_mc1.sales.europe.companyname.com
(attempt #2) pcoip_mc1.europe.companyname.com
(attempt #3) pcoip_mc1.companyname.com
<device delays for 5 minutes>
(attempt #4) pcoip_mc1.hostmachine1.sales.europe.companyname.com
(attempt #5) pcoip_mc1.sales.europe.companyname.com
(attempt #6) pcoip_mc1.europe.companyname.com
(attempt #7) pcoip_mc1.companyname.com
<device delays for 5 minutes>
(attempt #8) pcoip_mc1.sales.europe.companyname.com (repeat 1-7)
TER0812002 Issue 5 19

PCoIP Management Console User Manual
...
Attempts 1 to 3 use the domain name from DHCP options 15 string. Failing to contact the MC, the device uses the DHCP options 12 string for attempts 4 to 7. Failing transmissions for attempt 4 to 7, the device cycles back to using DHCP options 15.
1.3.3.3 Manual Device Discovery Manual device discovery is not an automated discovery mechanism. This mechanism supports discovering devices that are powered on and connected to the network when the MC is commanded to discover devices.
MC supports manually discovering devices at a specific IP address, in a range of IP addresses or at an FQDN. This option is useful for users that want to quickly begin using the MC. It is also useful when a deployment uses the PCoIP MC DNS-Based Discovery Prefix configuration setting described in section 1.3.3.2. In this situation the administrator can discover devices using this feature and configure the PCoIP MC DNS-Based Discovery Prefix setting of each device so the devices contact the MC each time they boot.
Figure 1-5 shows the Management Console Device Management web page with the Device Discovery feature highlighted.
• When the IP address of a device is known and the device has not been discovered enter the address in the from IP field and select Discover Devices.
• When a device is on a specific subnet but its IP address is not known the MC can be commanded to discover all devices in a range of IP addresses using both the from IP and (optional) to IP fields. After the address range has been specified select Discover Devices. Note that this process can take a few minutes to complete depending on the number of addresses searched. A status bar is displayed while the tool discovers devices.
• When the FQDN of a device is known and the device has not been discovered enter the FQDN in the FQDN field and select Discover Devices.
TER0812002 Issue 5 20

PCoIP Management Console User Manual
Figure 1-5: Management Console Manual Device Discovery Feature
1.3.4 AutoConfig Any PCoIP Zero Clients newly discovered by the MC may be automatically added to a group and have that group’s profile applied without user interaction. One or more AutoConfig rules can be created that allow one group to have one or more criteria defined. The MC supports the following criteria to decide how Zero Clients are automatically assigned to groups using AutoConfig:
• Each group can have an optional AutoConfig rule associated with it • Rules are sets of optional password settings and optional IP address ranges as
described here: o No Password: Add discovered Zero Clients to this group if they have no
password configured. o Password: Add discovered Zero Clients to this group if they have the
identical password configured for the criteria. o IP address range: Add discovered Zero Clients to this group if the IP
address falls within the range configured by this criteria. Not specifying an IP address range will add all Zero Clients that match the password criteria.
The order of events that occurs when a Zero Client has been discovered is:
1. Device is listed in the AutoConfig status table with a status of Not Started 2. Zero Client IP address and password are compared against all AutoConfig rules. 3. If a match is found then the Zero Client is added to that group
TER0812002 Issue 5 21

PCoIP Management Console User Manual
4. If the group‘s profile contains a firmware rule then the firmware is applied if it passes the criteria and the device is rebooted.
5. The remainder of the profile‘s properties are now applied to the device. 6. After applying the profile‘s OSD logo and properties the Zero Client will be
rebooted.
1.4 Management Console and Firmware Version Compatibility
MC Version Supports FW Versions Fully Configures FW Versions
1.0.26, 1.0.28 0.19-current 0.19-1.10
1.1.20 0.19-current 0.19-2.2
Added the ability to:
• Configure View Connection Server address
• Configure View Connection Server port
• Enable/disable View Connection Server SSL
• Enable/disable View Connection Server Auto Connect
• Configure device bandwidth floor
1.2.20 0.19-current 0.19-3.1.0
Added the ability to:
• Enable/disable SNMP server • Enable/disable host driver
function • Configure session encryption
modes • Choose the Korean keyboard
layout 1.3.30 0.19-current 0.19-3.2.0
Added the ability to:
• Danish, Finnish, Norwegian, Swedish, Turkish, Dutch, Polish, Belgian, Russian and Lithuanian Keyboard Layouts
• Advanced VMware View Settings • VMware View Kiosk Mode • Enable/disable Peer Loss Overlay
TER0812002 Issue 5 22

PCoIP Management Console User Manual
1.4.30, 1.4.40 0.19-current 0.19-3.3.0
Added the ability to:
• Configure View desktop name to select
• Enable/disable Zero Client web interface
• Selective display of Zero Client On‐Screen Display menu entries
• VMware View Connection Server address cache behaviour and content
• Choose the Estonian, Hungarian, Latvian and Serbian keyboard layouts
• Configure VMware View auto‐logon
1.5.20 0.19-current 0.19-3.4.0
Added the ability to:
• Configure syslog • Configure static IP address
fallback • Choose the Czech, Romanian and
Slovenian keyboard layouts • Configure the USB bridging
override table
TER0812002 Issue 5 23

PCoIP Management Console User Manual
2 Installation and Setup This section describes how to install and setup the MC. It also describes how to migrate from an old version of the MC to a new version.
2.1 Management Console Host System Requirements The MC server machine must meet the requirements of the virtualization environment that the MC VM will run in.
1. The MC server machine must meet the requirements of the VMware Player. For a VMware Player installation, please check the VMware Player documentation (http://www.vmware.com/pdf/vmware_player250.pdf) for the most up-to-date requirements. The current requirements are:
a. Standard x86-compatible or x86-64-compatible PC
b. Processor speed–733MHz or faster
c. Memory–512MB minimum, 2GB recommended. You must have enough memory to run the host operating system, the virtual machine and applications on the host and guest operating systems.
d. Hard disk–At least 1GB free disk space for each guest operating system. For installation, VMware Player requires approximately 250MB (Windows) or 200MB (Linux) free disk space.
2. The MC server machine CPU requirements differ based on the number of PCoIP devices managed. If the MC manages less than 1000 devices the server machine CPU should be a 2GHz or faster Intel® Pentium® 4 or better processor. If the MC manages 1000 or more devices the server machine CPU should be an Intel® Core™2 Duo Processor or better.
3. The MC VM is configured to use 640 MB of RAM. For best performance, the server machine should have at least 1 GB of RAM to avoid excessive swapping.
4. The MC server machine must have 4 GB of disk space free to accommodate the VM’s disk image.
2.2 Contents of the Management Console package The zip file contains the following files:
1. Teradici_PCoIP_Management_Console_Agreement.pdf: Teradici PCoIP Management Console (“Software”) license file
2. PCoIP_MC_relA-B-C_vDEF.vmx: Teradici PCoIP Management Console VMware configuration file for the virtual machine that hosts the Management Console.
3. PCoIP_MC_relA-B-C_vDEF.vmdk: Teradici PCoIP Management Console VMware virtual disk file containing the virtual machine's hard drive. The size of this file will increase as the MC is used. The maximum size of the file is 4GB.
4. README.txt: file describing the contents of the zip file
5. TER0812002_Issue_X-PCoIP_Management_Console_User_Manual.pdf: Teradici PCoIP Management Console User Manual, where X is the issue number
6. TER0904003_Issue_X-PCoIP_MC_Release_Notes.pdf: Teradici PCoIP Management Console Release Notes, where X is the issue number
TER0812002 Issue 5 24

PCoIP Management Console User Manual
2.3 Installing the Management Console using VMware Player 1. The MC is distributed as a VMware virtual machine (VM) contained in a zip file. The
VM is run using VMware Player. VMware Player is a free application that can be downloaded from http://www.vmware.com/download/player/. Follow the directions provided by VMware to download and install this application on the MC host machine.
2. After installing the VMware Player application extract the contents of the file PCoIP_MC_relA-B-C_vDEF.zip into a folder on the MC host machine. The release number (A-B-C) and build ID (DEF) are encoded in the filename.
3. To start the MC, open the folder from step 2 then double click the file PCoIP_MC_relA-B-C_vDEF.vmx to launch VMware Player and have it load the MC VM. The MC can also be started from within VMware Player, selecting File->”Open a Virtual Machine”, navigating to the PCoIP_MC_relA-B-C_vDEF.vmx file and clicking “Open”. Once VMware Player has launched the MC at least once, the MC can be restarted from within VMware Player’s startup screen by double clicking on the PCoIP MC entry in the list of recently opened VMs.
2.4 Installing the Management Console into your existing VMware ESX™ server
1. The recommended method to import the MC VM into a VMware ESX server is to use the VMware vCenter™ Converter Standalone Client. This free tool can be downloaded from http://www.vmware.com/products/converter/. Install the tool before continuing.
2. Click the Convert Machine button to launch the Conversion wizard.
3. Select source type "VMware Workstation or other VMware virtual machine" and use the Browse... button to locate the PCoIP MC's .vmx file. Click Next.
4. Select destination type "VMware Infrastructure virtual machine" and enter the address, user name and password of either the VMware vCenter or the VMware ESX host. Click Next.
5. Edit the Virtual machine name, if desired, and click Next.
6. Review the options and click Next.
7. Click Finish to begin the conversion. Once complete, start the VM through VMware vSphere™ Client or your preferred mechanism.
8. Please read section 2.2 “Contents of the Management Console package” to learn about the contents of the MC virtual machine.
2.5 Running the Management Console Before running the MC, make sure the MC host machine and PCoIP devices are connected to the same network. The MC supports both DHCP and static IP addressing.
As the VM boots, the VMware console shows a series of standard Linux boot messages before displaying the MC console interface shown in Figure 2-1.
Once the VM is up, the console displays the MC URL (web site address). The URL is equal to http://192.168.46.103 in the following figure.
TER0812002 Issue 5 25

PCoIP Management Console User Manual
Note: Along the bottom of the window the VMware Player describes how to interact with the VM and how to return to the host OS.
Figure 2-1: MC VM Console in VMware Player
2.6 Migrating to a New Version of the Management Console Periodically new releases of the MC will be released. These releases include support for new features and/or include bugs fixes. The following information is described in this section:
• Potential problems that can occur when migrating to a new version of the MC along with recommendations on how to avoid them
• Information that will and will not be imported from a backed up database • Steps the administrator should follow when migrating to a new version of the MC
2.6.1 Potential Problems and Workarounds Table 2-1 lists the problems that can occur when installing a new version of the MC. It includes recommendations for the administrator to follow to avoid or workaround each problem.
Table 2-1: Potential Problems Associated with Upgrading the MC
Problem Workaround
The database restore feature can only import databases created by old versions of the MC.
Administrators should not attempt to import databases created by a newer version of the MC into older versions of the MC.
TER0812002 Issue 5 26

PCoIP Management Console User Manual
When a deployment installs a new version of the MC the PCoIP Host and Zero Client devices may loose contact with the MC.
This problem will not occur if the IP address of the new instance of the MC is the same as the old version of the MC. Administrators are recommended to assign a static IP address to the MC.
If the MC IP address is assigned by a DHCP Server and the deployment has installed a MC DNS SRV Record the PCoIP devices will eventually re-establish contact with the new version of the MC. The devices will be out of contact with the MC for up to n seconds, where n is equal to the value of the Time-To-Live field included in the MC DNS SRV Record. The administrator can force the devices to contact the new MC by resetting the devices. The administrator can also import the database of the old version of the MC, which will make the MC aware of the PCoIP devices in the deployment.
2.6.2 What Information is Imported When a database is imported into the MC the following information will be populated:
• Device information for all devices (device details, profile, group and peering information)
• Previously imported firmware images • Profiles • Groups
If the imported database was created by an instance of the MC running release 1.1.x or higher the following additional information will be populated. Databases created by release 1.0.x of the MC do not export these settings.
• MC web interface password • MC network configuration settings • MC hostname
The following settings are not imported.
• MC time zone settings
Note: When migrating to a new version of the MC the administrator is responsible for reconfiguring all of the settings that were not imported.
2.6.3 Database Migration Procedure This section lists the steps that should be followed when migrating to a new version of the MC.
1. Use the old version of the MC to backup the current MC database. Refer to section 3.5.1.
2. Download the backed up database to a host computer. Refer to section 4.8.1.
TER0812002 Issue 5 27

PCoIP Management Console User Manual
3. Section 2.6.2 above lists the settings that will and will not be imported by the new version of the MC when a database is restored. Prior to shutting down the old version of the MC write down the values of the settings that will not be imported.
4. Shutdown the old version of the MC. Refer to section 3.8.
5. Install and begin running to the new version of the MC.
6. Upload the database to the MC from the host computer. Refer to section 4.8.1.
7. Restore the database from the imported database. Refer to section 3.5.2.
8. Configure the settings that were not imported when the database was restored.
TER0812002 Issue 5 28

PCoIP Management Console User Manual
3 Virtual Machine Features The top level menu of the PCoIP Management Console is shown in Figure 3-1. This menu appears after opening the MC in the VMware Player. This section describes the features accessed and controlled through this interface, which is referred to as the “MC VM console” throughout this document.
Figure 3-1: Management Console VM Console
3.1 Refresh Status The Refresh status option allows the user to refresh the information displayed on the MC VM Console window.
3.2 Set Web Interface Password The MC web interface is protected by a password. When a browser connects to the MC web interface the user is prompted to enter a password. To configure this password select the Set web interface password option on the MC VM console.
3.3 Change Hostname The default hostname of the MC equals pcoip-mc. The MC registers this hostname with the DNS server if one is present on the network. Users can update this field using the Change hostname option shown in Figure 3-1.
If a deployment installs more than one copy of the MC the hostname of each instance should be set equal to unique values.
TER0812002 Issue 5 29

PCoIP Management Console User Manual
If the deployment does not install a MC DNS SRV record the administrators should configure the PCoIP MC DNS-Based Discovery Prefix field of each PCoIP device to equal the hostname prefix of the MC. Section 1.3.3.2 provides additional details on this field and the system requirements associated with using it. To configure this field the user must configure the PCoIP MC DNS-Based Discovery Prefix setting in the profiles and apply the profiles to all the devices in the deployment.
3.4 Manage Networking The MC communicates with a web browser through a network connection and must be assigned a unique IP address. By default the MC uses DHCP to acquire an IP address. The MC network settings can be modified to use a static IP address if a DHCP server does not exist on the network or the administrator wishes to assign a static IP address. To modify the MC network settings select the Manage networking option shown in Figure 3-1.
Figure 3-2 shows the MC Manage networking options.
Figure 3-2: Manage MC VM Console Network Settings
3.4.1 View Network Configuration The View network configuration option allows the user to view the current network configuration settings of the MC.
3.4.2 Configure IP Address The Configure IP address option allows the user to select DHCP or static IP addressing. When the user chooses static IP addressing they must configure the MC IP address, subnet mask, gateway address, broadcast address and domain. The gateway address,
TER0812002 Issue 5 30

PCoIP Management Console User Manual
broadcast address and domain are optional and can be left blank. After the IP address settings are updated the MC restarts the network interface using the new settings.
3.4.3 Configure DNS The Configure DNS option allows the user to configure the Domain Name Server(s) and search domain(s) used by the MC. The MC queries the DNS Server(s) to determine if the MC DNS SRV record and Connection Broker DNS SRV record are present. The status of these records is reported in the site status on the Home web page, see section 4.9.
Note: When the MC is configured to use DHCP, the DNS settings configured here may be overwritten by the settings configured in the DHCP server.
3.5 Database Management The MC maintains a database containing information on the discovered PCoIP devices, configuration data entered by the administrator, such as device name, and other information such as firmware images that can be downloaded to PCoIP devices. The MC VM console supports commands that allow an administrator to backup and restore this database.
This feature should be used when upgrading the MC. Prior to installing the new version of the MC the user should backup the MC database, export it to an external PC, install the new version of the MC and finally import the backed up database.
Select the Manage database option on Figure 3-1 to access these commands. Figure 3-3 shows the MC Manage database options.
Figure 3-3: Manage MC VM Console Database
TER0812002 Issue 5 31

PCoIP Management Console User Manual
3.5.1 Backup Database The Backup database to archive command allows an administrator to take a snapshot of the current database contents and store it in an archive. The archive resides within the MC VM.
This command should be used in conjunction with the download database command on the Database Management web page to backup and store the contents of the database somewhere outside of the MC VM. Refer to section 4.8.1 for information on how to download a backup file to the host PC from the MC VM.
3.5.2 Restore Database The Restore database from archive command allows an administrator to update the active MC database from a previously stored archive. When this command is used the archive must already reside within the MC VM.
This command should be used in conjunction with the upload command on the Database Management web page to restore the MC database from an archive located outside of the MC VM, possibly on the MC host machine. Refer to section 4.8.1 for information on how to upload a backup file to the MC VM from a host PC.
Note: Section 2.6.2 describes the specific information that will and will not be imported into the MC by the Restore Database command.
3.5.3 Delete Database The Delete database archive command allows the administrator to delete a database archive from the MC VM.
3.6 Change Time Zone The MC retrieves the current time from the host machine. The host machine provides this time in Coordinated Universal Time (UTC) form. The host does not provide time zone information, which means the user must configure the time zone.
To configure the time zone select the Change timezone option on the MC VM console. The user must select a geographic area that determines the time zone. For example, the user should select America/New York if located in the same time zone as New York City.
Note: The MC can be used without configuring the time zone. The time displayed at the top of the MC VM console will be incorrect and the timestamps displayed on various screens in the MC Web Interface will be incorrect. Users are recommended to configure the time zone to match their time zone.
3.7 Restart Management Console Daemon To restart the MC daemon select the Restart MC daemon option on the MC VM console. A message indicating the daemon is restarting is displayed on the MC VM console while the VM restarts. This can be used to determine when the restart is complete. This command should be executed if the MC daemon status reported on the console interface shown in Figure 3-1is stopped. It should also be executed if the Management Console Health shown in the Site Status section of the home page is not Good.
TER0812002 Issue 5 32

PCoIP Management Console User Manual
3.8 Halt Virtual Machine To perform a clean shutdown of the MC VM select the Halt virtual machine option on the MC VM console. The MC VM can be restarted at a later time. When the MC VM is restarted the MC database is restored to the state it was in when the MC VM was last stopped.
TER0812002 Issue 5 33

PCoIP Management Console User Manual
4 Web Interface The MC web interface is the primary mechanism used by administrators to manage all PCoIP devices in a deployment. This section describes the features accessed and controlled through this interface.
4.1 Accessing the Management Console Web User Interface Connect a computer to the same network the MC server machine is connected to. Note this computer can be the server machine itself. Open a web browser and enter the web page URL of the MC (shown on the VM console during boot up).
The MC web server has been tested and is compatible with the Firefox® 3.0 or higher and Internet Explorer® 7 and 8 web browsers. If you attempt to log into the MC web interface using a different browser an error message is displayed that lists the supported browsers.
When the web browser first connects to the MC the user will see a security warning similar to the screen shown in Figure 4-1 for Firefox or Figure 4-2 for Internet Explorer.
Internet Explorer users should follow these instructions:
• Right-click on pcoipmc_cacert.p7b and choose "Install Certificate". • When the Certificate Import Wizard appears click the "Next >" button. • In the next window choose to "Automatically select the certificate store based on
the type of certificate." and click the "Next >" button. • Click the "Finish" button to complete the import. The PCoIP MC CA Root
Certificate is now added the Windows' Trusted Root Certification Authorities certificate store.
• Restart Internet Explorer so that it rescans the Windows' certificate store.
Firefox users should follow these instructions:
• Open the "Tools" menu and select "Options" • Click on the icon labeled "Advanced" at the top of the window • Go to the "Encryption" tab and click the "View Certificates" button • Go to the "Authorities" tab and click the "Import..." button • In the Select File dialog open pcoipmc_cacert.pem. • When the Downloading Certificate dialog appears, check the option labeled
"Trust this CA to identify web sites" and then click the "OK" button. The PCoIP Management Console Root CA certificate will now appear in the list on the Authorities tab.
Note: In Firefox you can also disable the certificate warnings by adding an exemption for the MC. To do this, click on "I Understand the Risks" on the "This Connection is Untrusted" warning page and follow the directions given to add an exemption.
TER0812002 Issue 5 34

PCoIP Management Console User Manual
Figure 4-1: Web Interface Security Warning in Firefox
Figure 4-2: Web Interface Security Warning in Internet Explorer
After adding the security exception in Firefox or installing the certificate in either browser it will connect to the MC and the user is prompted to accept the MC License Agreement shown in Figure 4-3. This process must be completed once. Future logins to the MC will not prompt the user to accept this agreement. The license agreement can also be viewed by clicking the License Agreement link near the bottom of the MC web pages. The MC License Agreement document is also included in the MC .zip file.
TER0812002 Issue 5 35

PCoIP Management Console User Manual
Figure 4-3: Management Console License Agreement
After accepting the license agreement the web browser connects to the MC and the user is prompted to enter a password as shown in Figure 4-4. The default password is blank. Section 3.2 describes how to modify this password.
Figure 4-4: Web Interface Login
After logging in, the MC Home web page, shown in Figure 4-5, is displayed. Administrators can do the following from this web page:
• Manage devices (see section 4.2) • Manage groups of devices (see section 4.3) • Manage device profiles (see section 4.4) • Reset devices (see section 4.5) • Control the power state of Host devices (see section 4.5) • Update device firmware (see section 4.6)
TER0812002 Issue 5 36

PCoIP Management Console User Manual
• Manage the monitoring of device event logs (see section 4.7) • Upload/Download MC database archives (see section 4.8) • Customize the MC configuration settings (see section 4.8) • View site status information (see section 4.9) • Access online help (see section 4.10)
Figure 4-5: Home Web Page
4.2 Device Management The Device Management web page, shown in Figure 4-6, supports the following actions:
• Discover devices manually • Query devices and update database • Display a subset of devices based on various filter criteria • Configure the group each device belongs to • Link Host and Zero Client devices • Open a web browser connected to device’s web page • View summary information about a device • Configure the Name of each device • View device details (device configuration settings, profile settings) • Delete a device from the MC database
TER0812002 Issue 5 37

PCoIP Management Console User Manual
Figure 4-6: Device Management Web Page
4.2.1 Device Discovery (optional) Section 1.3.3.3 describes the Device Discovery (optional) feature.
4.2.2 Legend The device management Legend, shown in Figure 4-7, provides information that explains the meaning of special symbols and line colors displayed on the Device Management page. Open the Legend by selecting the “+” symbol next to the Legend text.
TER0812002 Issue 5 38

PCoIP Management Console User Manual
Figure 4-7: Device Management Legend Box
The MC may draw a line between Host and Zero Client devices. The line indicates the two devices are linked. Host and Zero Client devices are considered linked if a PCoIP session was or still is active between the devices. The color of the line is important.
• A green line indicates the two devices have been peered by the MC, which means the MC database contains information about the device peering.
• A blue or orange line indicates the MC has found peering information in the device configuration settings read from the devices. The blue line indicates the Host and Zero Client are peered directly with each other while the orange line indicates the Host device is configured to accept connections from any Zero Client. If the administrator wishes to have the MC maintain this peering information the user should link the devices in the MC. Refer to section 4.2.6 for details on how this is done.
• A dashed line indicates the device is peered with another device but the other device is not drawn on the active screen. This may happen in deployments with large numbers of devices.
The bold/non-bold state of the device field name provides an indication of whether the device is currently in a session. If a session is active between a Host and Zero Client the MC will display the device field name in bold characters.
The green/red colour of the device field name provides an indication of whether the device is currently online. If a device’s last known state was online the MC will display the device field name in green characters; otherwise the device field name will appear in red characters.
The following device symbols provide an indication of whether devices are peered.
• Peered devices are represented by the symbol.
TER0812002 Issue 5 39

PCoIP Management Console User Manual
• Unpeered Host devices are represented by the symbol
• Unpeered Zero Client devices are represented by the symbol
4.2.3 Query Devices and Update Database The MC database contains a snapshot of each device’s configuration settings. The MC automatically queries each device once an hour and updates its internal database. Users wishing to force the tool to refresh its internal copy of the device settings can do this using the Update box on the upper right hand side of the Device Management web page. This feature allows the user to update one, multiple or all devices discovered by the MC. Keep in mind that updating a large number of devices can take a few minutes.
To update one device select the device to update and then click the Update Device button.
To update multiple devices select the devices by holding down the Shift button and selecting the devices. After the devices are selected click the Update Devices button.
To update all devices ensure no devices are selected by clicking the deselect links at the top of the HOSTS and ZERO CLIENTS columns. When no devices are selected click the Update All button.
Users may want to know when the update completes. A future release of the MC will display a status bar that provides this information. To view the update time using the current version of the tool users should set the Field option in the Filter box equal on the Device Management web page equal to Last Updated.
4.2.4 Filtering Devices The Filter box supports different ways of filtering the PCoIP devices displayed in the HOSTS and ZERO CLIENTS columns. This can be useful when searching for specific devices or subsets of devices. Administrators can filter devices using one or more of the following options.
• The Field dropdown menu allows users to select the device data field displayed in the HOSTS and ZERO CLIENTS columns. Users can select from Name, Unique ID, MAC Address, IP Address, Firmware Version, FQDN or Last Updated Time.
o The Name field is a user defined value assigned to each device managed by the MC. This field is stored in the MC database. It is not stored in the device configuration settings. Section 4.2.8.1 describes how to configure the device Name.
o The Unique ID and MAC Address fields are read-only device configuration fields provisioned at the factory.
o The IP Address is configured statically in the device or dynamically by a DHCP server.
o The Firmware Version is determined by the firmware loaded on the device. o The FQDN is the device FQDN if one has been registered with the
deployments DNS server. If the FQDN is not registered with the DNS server the MC displays the device IP address.
o The Last Updated option displays the timestamp of when the MC last updated its internal database with the actual device configuration settings.
• The Text field allows administrators to enter a text string. The MC displays all devices in which the device Field value matches the string. For example, if the Field menu
TER0812002 Issue 5 40

PCoIP Management Console User Manual
specifies Firmware Version and the user enters the string 1.9 in the Text field the tool displays all devices loaded with release 1.9.
• The Peerings dropdown menu allows administrators to display all devices, peered devices or unpeered devices.
• The Groups dropdown menu allows administrators to display all devices, grouped devices, ungrouped devices, and devices in individual groups.
• The Status dropdown menu allows administrators to display all devices, online devices, offline devices, devices with an active session and devices without an active session.
4.2.5 Configure Device Group All devices managed by the MC should be added to a group. If a device is not in a group the following actions cannot be performed on the device.
• Apply a profile to the device • Peer the device • Send power management commands to the device • Update firmware on the device • Edit the device name
The concepts associated with a MC group are explained in section 1.3.1.
Users can add or reassign one or more devices to a group by executing the following steps.
1. Select the device or devices to be added to the group. Multiple Zero Client or Host devices can be selected by holding down the shift key while selecting the devices.
2. Select the group to add the devices to using the Destination Group dropdown menu.
3. Enter the device password in the Password field.
4. Select the Add button. The selected devices are then added to the specified group if the device password is correct. The group field for each device successfully added to the group will be updated to equal the new group.
Figure 4-8 shows the Device Management web page when adding two Zero Clients (“Discovered 100201-235” and “Discovered 100201-236”) to the Default group.
TER0812002 Issue 5 41

PCoIP Management Console User Manual
Figure 4-8: Adding Devices to a Group
4.2.6 Linking Devices Individual Host and Zero Client devices can be linked together. After two devices are linked, the Zero Client will always establish a PCoIP session with the linked Host when a user initiates a connection and the Host will only accept connections from the linked Zero Client. To link a Host and Zero Client execute the following steps.
1. Select the Host and Zero Client devices to be linked. In Figure 4-9 the devices 10.200.2.160 and 10.200.2.153 are selected.
2. Select the Link Devices button displayed below the Device Discovery command. After two devices are linked a green line appears connecting them. This indicates the devices are linked in the MC database. At this point the Zero Client will connect to the Host 10.200.2.160 when the user selects connect on the Zero Client OSD. Section 4.2.2 provides additional details on the meaning of lines connecting devices.
TER0812002 Issue 5 42

PCoIP Management Console User Manual
Figure 4-9: Peering a Pair of Devices
Note: After two devices are linked by the MC the MC updates the Zero Client device session configuration data if it detects a change in a peered Host device’s IP address. When the MC detects that a Host’s IP address has changed, it looks up the Host’s peer in the database and attempts to write the new IP address into the Zero Client session settings. It will keep trying to update the Zero Client until it succeeds. This feature only works if both endpoints are discoverable by SLP or they advertise themselves to the MC through DNS SRV or the device PCoIP MC DNS-Based Discovery Prefix configuration field is equal to the address of the MC managing the device.
Note: This feature is disabled when the Brokered setting equals Yes. See section 4.8.2 for additional details.
4.2.7 Access Device Web Page All PCoIP devices have an embedded web server that provides an administrator with access to device configuration settings and status. Administrators can access this web server using a standard web browser. The MC provides multiple quick links that access the device’s web page. Refer to the PCoIP Administrative Interface User Manual (TER0606004) for additional information on the device web server.
To access a device’s web page from the Device Management web page select the
symbol to the left of the device Field. Host symbols are either or based on
whether or not the device is linked and Zero Client symbols are either or .
TER0812002 Issue 5 43

PCoIP Management Console User Manual
4.2.8 Summary Device Information Administrators can view summary information about each device by clicking on the device Field in the list of HOSTS or ZERO CLIENT devices. After doing this a dialog box appears that provides information about the device. Figure 4-10 displays a summary information dialog box.
Figure 4-10: Summary Device Information Dialog Box
In addition to displaying summary information about a device the dialog box allows the user to configure the device name, view additional device details, delete the device from the MC database and view the device event log.
4.2.8.1 Configure Device Name An administrator should configure the Name of each device in the system and the device names must be unique. The Name field is a string that users can set equal to whatever they want. Users should consider including location information in the name to simplify locating the device, but this is up to the administrator to decide.
When a device is first discovered, the MC sets the Name equal to a string containing a timestamp and a unique number. Users can modify the Name by executing the following steps.
1. Click on the device to display the summary device information dialog box.
2. Click on the summary device window again. This opens a text editing field that shows the current device Name.
3. Enter the new device Name.
4. Select the Save button to update the device Name. Figure 4-11 displays the summary information dialog box while the device name is being edited.
Figure 4-11: Edit Device Name Using Summary Device Information Dialog Box
Note: The device must be part of a group before the Name can be configured.
TER0812002 Issue 5 44

PCoIP Management Console User Manual
4.2.8.2 Access Device Details The MC maintains additional device details not shown on the Device Management page. To access these details for an individual device execute the following steps.
1. Click on the device to display the summary device information dialog box.
2. Select the Click to view Details link in the summary device information dialog box. Section 4.2.9 describes the features of the Device Details web page.
4.2.8.3 Delete Device from Management Console Database To delete a PCoIP device from the MC database execute the following steps.
1. Click on the device to display the summary device information dialog box.
2. Click on the Delete this Device link in the summary device window.
Note: All information maintained on the device by the MC is deleted. This includes the device name, group, peering information and other information.
4.2.8.4 View Device Event Log All PCoIP devices maintain a persistent event log containing messages that may be useful in diagnosing problems. To view a device’s event log execute the following steps.
1. Click on the device to display the summary device information dialog box.
2. Click on the View Device Log link in the summary device window.
4.2.9 Device Details Section 4.2.8.2 describes how to access the device details web page. Figure 4-12 shows a Zero Client device details web page, which supports the following actions:
• Display device configuration settings and status • Refresh the MC device configuration settings by querying the device • Write the current profile settings to the device • Open the device’s profile • Open a web browser connected to device’s web page • Open a web browser connected to device’s peer web page • View the device’s event log
TER0812002 Issue 5 45

PCoIP Management Console User Manual
Figure 4-12: Zero Client Device Details Web Page
4.2.9.1 Device Configuration and Status The device details web page displays device configuration and status data in addition to device profile data. When the web page is first displayed the device categories are collapsed.
• Users can open individual categories by selecting the “+” next to the category name. The Bandwidth Configuration category is expanded in Figure 4-12.
• Users can view all of the categories by selecting the Expand All link. • Users can collapse all of the categories by selecting the Collapse All link.
Below is a list of the possible values assigned to each Profile Value and a description of the meaning.
• <value> – The parameter is specified in the profile and defined to equal <value>. • Not in profile – The parameter is not specified in the profile. • Read only – The parameter cannot be specified in the profile.
Below is a list of the possible values assigned to each Device Value and a description of the meaning.
• <value> – The parameter is specified in the device and equal to <value>.
TER0812002 Issue 5 46

PCoIP Management Console User Manual
• (Empty string) – The parameter is not configured in the device. Some fields such as the Connection Management System (CMS) address equal this when the device is not configured to use a CMS.
• Not supported – Certain device parameters are only applicable to specific devices or device models. This value is displayed for device parameters that are not supported by a device.
4.2.9.2 Refresh Device Settings Stored in Management Console The information shown in the Device Value column is a copy of the data stored in the device. The MC keeps track of the last time it updated its internal copy of the device data. The Last Updated field on the Device Details web page displays this timestamp.
Administrators can force the MC to refresh its internal copy of the device values by selecting the Update link.
4.2.9.3 Write Profile Settings to Device The Reapply Profile link allows the user to write the device profile settings to the device. This can be useful in situations when the administrator wants to write the profile settings to a single device in a group.
4.2.9.4 Open Device Profile The View Profile link opens the Profile Management web page for the profile associated with this device. Administrators can use this link to quickly access and/or modify the profile settings.
4.2.9.5 Access Device & Peer Web Pages All PCoIP devices have an embedded web server that provides an administrator with access to device configuration settings and status. Administrators can access this web server using a standard web browser. The MC provides multiple quick links that access the web page.
• To access a device’s web page from the Device Details web page select the IP Address link.
• To access the peer device’s web page from the Device Details web page select the Peer IP Address link.
4.2.9.6 View Device Log All PCoIP devices maintain a persistent event log containing messages that may be useful in diagnosing problems. Administrators can access this event log by selecting the View Device Log link. Figure 4-13 shows a Device Event Log web page.
The administrator can save the event log to a file using the Save File button or retrieve the most recent event log data from the device using the Retrieve updated log data from device link.
TER0812002 Issue 5 47

PCoIP Management Console User Manual
Figure 4-13: Device Event Log Web Page
4.3 Group Management The Group Management web page, shown in Figure 4-14, allows administrators to view the currently defined groups and the number of devices in each group, manage AutoConfig rules and view profile application status information. Administrators can initiate the following actions using this web page.
• Create/Modify/Edit/Delete groups • Apply a profile to all devices in a group • View profile application status information • Create/Modify/Edit/Delete AutoConfig rules • Enable/Disable AutoConfig globally • View AutoConfig status information
TER0812002 Issue 5 48

PCoIP Management Console User Manual
Figure 4-14: Group Management Web Page
4.3.1 Manage Groups The Manage Groups subcategory allows administrators to view, create, edit and delete groups and select a profile to associate with each group. For groups with profiles this page shows an application status summary and provides a method to apply the profile settings to the entire group.
4.3.1.1 Create a Group The Add New button allows administrators to create a new group. After selecting this button the user is prompted to enter the group Name, Description and Profile associated with the new group.
Note: When the MC is initially started the Default group is created. This is done to simplify the use of the MC by not forcing users to create a group. Administrators are free to use this group or delete it.
4.3.1.2 Modify a Group The Edit link allows the administrator to modify the group Name, Description and/or Profile associated with a group.
4.3.1.3 Delete a Group The Delete link allows the administrator to delete a group. A group can only be deleted if there are no devices in the group. The Delete link is not active (grayed out) when a group has one or more devices in it.
4.3.1.4 Profile Application Status The Profile Application Status column provides a summary of the state of profile application to the devices in the group. When the Details link is clicked the tool displays
TER0812002 Issue 5 49

PCoIP Management Console User Manual
the View Profile Application Status page with the filter set to this group. Figure 4-14 shows the summary for the Sales group. Below is a description of each status category:
• Successful – The profile was successfully written to the device. • Scheduled – The MC has scheduled the profile to be written to the device. • Failed – The MC attempted but failed to write the profile to the device. Typically
this problem occurs when devices are offline. • Unapplied – The profile has been modified since it was last written to the device.
This allows users to know when they need to re-apply a profile to one or more devices in a group.
4.3.1.5 Apply a Profile to a Group The Apply Profile link allows an administrator to write the device profile settings to every device in a group.
Profiles can contain properties that require a device reboot when the profile is applied. The Apply Profile confirmation dialog displays radio buttons to select automatic or manual device rebooting. Figure 4-15 shows the reboot behavior choices. The default behavior is to automatically reboot the device.
Profiles can be scheduled to be applied in the future. Clicking in the field Apply Profile at Date/Time will display a graphical date/time picker. Figure 4-16 shows the date/time picker.
To determine when the profile has been written to all devices in the group the administrator should watch the Group Management web page until the number of Scheduled updates equals 0. At this point the MC has completed all attempts to write the profile to the devices in the group. If a device was offline when the MC attempted to write the profile the status is marked as Failed. Further information is available by clicking View Details which displays View Profile Application Status with the filter set to this group.
TER0812002 Issue 5 50

PCoIP Management Console User Manual
Figure 4-15: Apply Profile reboot behavior options
TER0812002 Issue 5 51

PCoIP Management Console User Manual
Figure 4-16: Apply Profile date/time picker
4.3.2 View Profile Application Status The Profile Application Status subcategory, shown in Figure 4-17, provides detailed status information that shows the current state of profile application for grouped devices.
The Profile column also displays icons representing the expected reboot behavior of devices when the profile is applied.
The legend contains the following description of each reboot icon:
indicates that the profile includes a property that requires a device restart for the new setting to take effect
indicates that the profile was scheduled by AutoConfig
indicates that upon profile application the device will be rebooted automatically
Below is a description of each status category:
• scheduled – The MC has scheduled the profile to be written to the device. • OSD logo scheduled – The MC has scheduled the profile’s included OSD logo to
be written to the device.
TER0812002 Issue 5 52

PCoIP Management Console User Manual
• firmware scheduled – The MC has scheduled the profile’s selected firmware to be written to the device.
• complete – The profile along with any included OSD logo and firmware was successfully written to the device.
• failed – The MC attempted but failed to write the profile to the device. Typically this problem occurs when devices are offline.
• OSD logo done – The MC has complete writing the OSD logo to the device. • firmware pending reboot – The MC has completed writing the profile’s selected
firmware to the device and requires a reboot before the profile properties will be written.
• firmware done – The MC has completed writing the profile’s selected firmware to the device which has also been rebooted.
• unapplied – The profile has been modified since it was last written to the device. This allows users to know when they need to re-apply a profile to one or more devices in a group.
Figure 4-17: View Profile Application Status Web Page
4.3.3 Manage AutoConfig The Manage AutoConfig subcategory, shown in Figure 4-18, allows administrators to enable or disable the AutoConfig feature and configure the AutoConfig rules. By default, AutoConfig is disabled and no AutoConfig rules are defined.
An AutoConfig rule can optionally be created for each group. Newly discovered Zero Client devices are automatically added to a group and have that group's profile applied when conditions 1, 2 and 3 are all true.
Condition 1: The AutoConfig feature is enabled.
Condition 2: The group's AutoConfig rule has no IP address ranges OR the Zero Client's IP address is within one of the rule's IP ranges.
Condition 3: The Zero Client has either a blank password or password protection is disabled and the AutoConfig rule has "Add device with no password" checked OR the Zero Client's password is one of the rule's passwords.
The following examples illustrate how AutoConfig rules are applied. The MC is configured with AutoConfig enabled and has two AutoConfig rules.
TER0812002 Issue 5 53

PCoIP Management Console User Manual
Table 4-1: Example AutoConfig rules Group Device Password Cdn3 IP Range Cdn2
Group A Add device with no password
PASSW0RD
<Empty>
Group B ⌧ Add device with no password 192.168.50.1 ‐ 192.168.50.254
Table 4-2: Example AutoConfig rule application Note: AutoConfig is enabled so condition 1 is always true.
Zero Client Group A Rule Group B Rule AutoConfig Result
IP Password Cdn 2 Cdn 3 Cdn 2 Cdn 3
192.168.60.10 PASSW0RD TRUE TRUE FALSE FALSE Added to Group A
192.168.50.10 PASSW0RD TRUE TRUE TRUE FALSE Added to Group A
192.168.60.20 TRUE FALSE FALSE TRUE Not added to any group
192.168.50.20 TRUE FALSE TRUE TRUE Added to Group B
To create a new AutoConfig rule:
1. Optionally disable AutoConfig before adding or editing rules. This is recommended practice so interim rule configurations do not result in unexpected group memberships.
2. Choose an existing group from the Choose Group select box and click Add rule for group. When a new rule is created it has no IP ranges, no specific passwords and Add device with no password is checked. If AutoConfig is enabled this rule will match all Zero Clients with no password.
3. To restrict the rule's password matching click Add Password to add one or more specific passwords to the rule. Once the rule contains one or more specific passwords the Add devices with no password checkbox can be cleared if desired. There is no limit on the number of specific passwords a rule can have.
4. To restrict the rule's IP address matching click Add IP Address Range to add one or more IP address ranges. There is no limit on the number of IP address ranges a rule can have.
5. If AutoConfig was disabled in step 1 enable it now to make the current rule configuration active.
When two rules conflict with each other the Manage AutoConfig screen will display a warning. Leaving rule conflicts unresolved will result in unexpected group memberships as the AutoConfig feature randomly selects which rule gets applied to a Zero Client that satisfies more than one rule.
After creation, AutoConfig rules can be freely edited by adding and removing specific passwords and IP address ranges and changing the Add devices with no password checkbox. Again, it is recommended to disable AutoConfig before editing the rules and to re-enable it when done.
TER0812002 Issue 5 54

PCoIP Management Console User Manual
Figure 4-18: Manage AutoConfig Web Page
4.3.4 View AutoConfig Status The View AutoConfig Status subcategory, shown in Figure 4-19, provides status information that shows if devices have been discovered and fit the criteria of existing AutoConfig rules along with the profile application status.
When AutoConfig is disabled on the Manage AutoConfig web page newly discovered Zero Clients will not appear on the View AutoConfig Status web page.
Below is a description of each status category:
• not started – The MC has not yet checked this device for AutoConfig rule compatibility.
• failed – The device failed to be added to this group for a reason other than AutoConfig criteria.
• failed offline – The device could not be reached for verification of AutoConfig rule criteria.
• failed IP range check – The device does not match the AutoConfig rule IP range criteria.
• failed password check (no password) – The device does not match the no password setting for this rule.
• failed password check (no match) – The device does not match the password criteria for this rule.
• added to group – The MC has completed adding the device to this group and will proceed to apply the profile.
TER0812002 Issue 5 55

PCoIP Management Console User Manual
Figure 4-19: View AutoConfig Status Web Page
4.4 Profile Management The Profile Management web page, shown in Figure 4-20, allows administrators to view the currently defined profiles along with the time each profile was last modified/updated. Administrators can initiate the following actions using this web page.
• Create new profiles • Duplicate profiles • Delete profiles • Modify the profile Name and Description • Modify the profile properties (device configuration settings)
Figure 4-20: Profile Management Web Page
4.4.1 Create a Profile The Add New button allows administrators to create a new profile. After selecting this button the user is prompted to enter the profile Name and Description.
TER0812002 Issue 5 56

PCoIP Management Console User Manual
4.4.2 Duplicate a Profile The Duplicate Profile link creates a new profile with the same profile properties as the selected profile. The administrator should select the Edit link to set the profile Name and Description after duplicating a profile.
Note: Administrators may find it useful to create an initial profile containing the settings that are common across all devices in the deployment. After the initial profile is setup the profile can be duplicated and the unique profile settings can then be configured.
4.4.3 Delete a Profile The Delete link allows the administrator to delete a profile. The Delete link will not work if a profile is associated with one or more groups. To delete a profile assigned to one or more groups use the Group Management web page to first assign a different profile to the group(s) currently using the profile.
4.4.4 Modify Profile Name & Description The Edit button allows users to configure the profile Name and Description. After selecting this button the user is prompted to enter the profile Name and Description.
4.4.5 Modify Profile Properties The Set Properties link allows administrators to configure the properties of a profile. Figure 4-21 shows the Profile Management Set Properties web page.
TER0812002 Issue 5 57

PCoIP Management Console User Manual
Figure 4-21: Profile Management – Set Properties Web Page
Each group of devices managed by the MC can have a profile assigned to it. The concepts associated with a MC profile are explained in section 1.3.1. An important thing to be aware of is the fact profiles can be created that do not define values for every profile property.
To define individual profile settings expand the profile property category. The Bandwidth Configuration category is expanded in the previous figure. When a category is expanded the Edit Properties link is accessible. Select this link to open a dialog box used to specify the category property settings. Figure 4-22 shows the Bandwidth Configuration Settings dialog box. Each checkbox on the left determines whether a setting is included in the profile and the fields on the right determine the value of each profile setting.
TER0812002 Issue 5 58

PCoIP Management Console User Manual
Figure 4-22: Bandwidth Configuration Settings Dialog Box
4.4.5.1 OSD Logo in a profile An OSD logo may be uploaded into a profile to be applied to all devices in a group. Choose Profile OSD Logo->Set OSD Logo and have an image file prepared that is a 24bpp bitmap that does not exceed 256 pixels by 64 pixels. Use the Browse button to locate your image file and the Upload button to import the file to the MC. Figure 4-23 shows the Add OSD Logo dialog.
Figure 4-23: Add OSD Logo property
4.4.5.2 Firmware in a profile A firmware file can be assigned in a profile along with upgrade criteria that must be met before the firmware is pushed to each device.
To associate firmware with a profile choose Profile Firmware->Set Firmware in the profile properties. Choose the firmware version from the existing firmware versions in the select box. The firmware file must have been previously imported into the MC (see section 4.6.1). Figure 4-24 shows the Link to Imported Firmware dialog.
Choose the firmware replacement criteria from these options:
• Different: Firmware will be overwritten on the device if its version is different from the firmware version listed in the select box.
TER0812002 Issue 5 59

PCoIP Management Console User Manual
• Less than: Firmware will be overwritten on the device if its version is less than the x.y.z firmware version you enter in the following text entry field.
Figure 4-24: Link to Imported Firmware property
4.5 Power Management The Power Management web page, shown in Figure 4-25, supports the following actions:
• Send reset commands to PCoIP Host and Zero Client devices • Send power off commands (hard-S5 and soft-S5) to host PCs/Workstations • Schedule reset and power off commands to be sent in the future • Displays the current power state of host PCs/Workstations • Displays status information on the last or next scheduled reset and power off
commands for each PCoIP device
Figure 4-25: Power Management Web Page
TER0812002 Issue 5 60

PCoIP Management Console User Manual
4.5.1 Sending Reset and Power off Commands The Set Device State link on the Power Management web page allows administrators to schedule reset and power off commands to be sent to PCoIP devices. When this link is selected the web page shown in Figure 4-26 appears.
Figure 4-26: Send Device State Change Command Web Page
Reset commands can be sent to both Host and Zero Client devices, while power off commands can only be sent to Host devices.
Reset Commands
• A PCoIP Zero Client will reset immediately when it receives a reset command. • A PCoIP Host device will schedule a deferred reset when it receives a reset
command. A deferred reset is a reset that occurs the next time the host PC/Workstation is powered-off or restarted.
Power off Commands
• Soft power off commands sent to Host PCoIP devices trigger the same action that occurs when the user presses the host PC/Workstation power button for less than 4 seconds. The action taken by the host is dependent on how the operating system is configured. It may initiate a software controlled shutdown or cause the host to enter the Standby state.
• Hard power off commands sent to Host PCoIP devices trigger the same action that occurs when the user presses the host PC/Workstation power button for more than 4 seconds. This immediately shuts down the PC/Workstation by turning off power.
Note: Host workstation must be configured to support power state transitions initiated by the PCoIP Host card. Some systems do not support this feature or it may be optional. Refer to your PCoIP system supplier documentation to determine if this feature is supported.
TER0812002 Issue 5 61

PCoIP Management Console User Manual
To send a reset or power off command to a device the administrator must select the command type by selecting one of the radio buttons shown in Figure 4-26. After doing this the administrator can filter the devices the command may be sent to using the Groups dropdown menu. When the View Devices to Change button is selected a new web page appears. Figure 4-27 shows the web page that supports sending the PCoIP Processor Reset command.
Figure 4-27: Schedule Device State Change Command Web Page
The administrator can choose to send the commands immediately or in the future by specifying the date and time the command will be sent. The command will be sent immediately if the specified date/time is less than or equal to the current time.
The administrator must choose which devices the command will be sent to by selecting the checkbox next to each target.
To schedule the command(s) the administrator must click the Schedule PCoIP Processor Resets button after configuring the date/time and selecting the devices to send the command to.
After scheduling the command(s) the administrator can view the status of the command(s) by selecting the View Status link on the left side of the screen. The following section describes the Power Management Status web page.
4.5.2 Power Management Status The View Status link on the Power Management web page allows administrators to view status information on commands sent to and pending commands that have not yet been sent to PCoIP devices. It also displays the current power state of host PCs/Workstations. When this link is selected the web page shown in Figure 4-28 will appear.
TER0812002 Issue 5 62

PCoIP Management Console User Manual
Figure 4-28: Power Management Status Web Page
In addition to providing status information this web page can also be used to cancel commands that are scheduled to be sent in the future.
4.6 Update Firmware The Update Firmware web page, shown in Figure 4-29, allows administrators to update the firmware running on PCoIP devices. Administrators can initiate the following actions using this web page.
• Upload new firmware images to the MC VM • Schedule firmware updates for one or more PCoIP devices • View the status of scheduled firmware updates
TER0812002 Issue 5 63

PCoIP Management Console User Manual
Figure 4-29: Update Firmware Web Page
4.6.1 Import Firmware The Import Firmware link allows an administrator to transfer a firmware release file from the host machine to the MC VM. The administrator is prompted to locate the file containing the firmware release on the host machine file system and assign a description to the firmware release.
The MC supports storing a maximum of 10 firmware images. Old firmware release should be deleted if this limit is reached and the administrator needs to import additional firmware releases.
4.6.2 Update Device Firmware The Update Devices link next to an imported firmware release allows an administrator to specify the devices to update and the time the update will take place. This allows users to schedule firmware updates to take place at night. Figure 4-30 shows the update devices web page that appears after selecting the Update Devices link.
This page displays the firmware version to download, shown under the Selected Firmware Version text. This page displays a table with summary information about the firmware versions running on the Current Devices managed by the MC. The Version Number and Group Name dropdown menus allow the administrator to update specific groups of devices and/or devices loaded with specific versions of firmware.
TER0812002 Issue 5 64

PCoIP Management Console User Manual
Figure 4-30: Initial Update Devices Web Page
When the View Devices to Update button is selected the MC displays the second update devices web page that lists the devices that match the Version Number and Group Name specified by the user. This new page is shown in Figure 4-31.
This web page allows the user to specify the time the update will occur with the fields under the Begin updating targets at text.
Users can specify the reset options they wish to use.
• Zero Client devices can be commanded to reset when the firmware update completes
• Host devices can be commanded to schedule a deferred reset, which will trigger a reset the next time the host operating systems shuts down
Users must also specify the devices to update by checking the boxes next to the devices they wish to update. After the options have been configured the user should select the Schedule Update link to initiate the firmware update.
TER0812002 Issue 5 65

PCoIP Management Console User Manual
Figure 4-31: Second Update Devices Web Page
4.6.3 View Status The View Status link allows the user to view the current status of all scheduled and completed firmware updates. Figure 4-32 shows the Firmware Update Status web page.
Figure 4-32: Firmware Update Status Web Page
TER0812002 Issue 5 66

PCoIP Management Console User Manual
4.7 Device Log Monitoring The Device Log Monitoring web page, shown in Figure 4-33, allows administrators to collect logs over time from a selection of PCoIP devices. Administrators can initiate the following actions using this web page.
• Choose devices to be monitored • Start and stop log monitoring of the chosen devices • Download a .tar.gz archive of collected logs • View status of log monitoring • View individual device log
Figure 4-33: Device Log Monitoring Web Page
4.7.1 Device Tree The device tree displays all grouped devices and is used to select which devices will be monitored. Using the checkboxes individual devices, all Zero Clients or hosts within a group, an entire group or all grouped devices can be selected for monitoring. Once log monitoring is started the selection cannot be changed until it is stopped. The same display filters that appear in the Devices page are included here.
Up to 200 devices can be enabled for log monitoring at a time.
TER0812002 Issue 5 67

PCoIP Management Console User Manual
4.7.2 Logging Controls Once a selection of devices has been made using the device tree, the event log filter mode may be set to verbose or terse. This setting will override profile settings and settings made directly on the device. If the device is set to a different event log filter mode during log monitoring, it will be overwritten to the setting made here the next time logs are retrieved by the log monitoring process.
To begin monitoring logs press the Start button. This button empties the Management Console’s storage of any previously collected logs and starts the log monitoring process. The selection of devices being monitored and the event log filter mode cannot be changed until log monitoring is stopped. An attempt to collect logs will be made every 300 seconds.
The Download Collected Logs button may be pressed to format the logs collected into individual .txt files per device, archived into .tar.gz format, and presented as a downloadable file.
When log monitoring is no longer needed, press Stop to end the log monitoring service and enable the device tree and event log filter mode controls. The logs collected from the last time the Start button was pressed will remain available for download until the Start button is pressed again.
4.7.3 Status Localized date/time stamps are displayed for when log monitoring was started and stopped. Log monitoring in the Management Console has a finite storage limit which is displayed as Free Log Space. This amount is shown as a percentage where 100% is empty and 0% is full. When Free Log Space becomes full the oldest log data will be overwritten with new log data; therefore, this is a display which should be checked periodically.
4.8 Manage Settings The Settings web page, shown in Figure 4-34, supports the following actions:
• Uploading and downloading MC database archive files • Configuring MC environment settings
TER0812002 Issue 5 68

PCoIP Management Console User Manual
Figure 4-34: Settings Web Page
4.8.1 Database Management The Manage Database link on the Settings web page allows administrators to upload and download database files from the MC VM. When this link is selected the web page shown in Figure 4-35 appears.
Figure 4-35: Database Management Web Page
Uploading a Database
The Browse and Upload buttons allow an administrator to transfer a database archive from the host PC running the web browser to the MC VM. Select the Browse button and
TER0812002 Issue 5 69

PCoIP Management Console User Manual
choose database archive to upload. Click the Upload button after selecting the file. This will initiate the transfer of the database file into the VM.
After a database is uploaded to the VM the user must restore the database from the imported file to begin using it. This process is performed using the MC VM console. Refer to section 3.5.2 for information on how to restore the MC database.
Downloading a Database
The Download link allows an administrator to transfer a database archive from the MC VM to the host PC running the web browser. When this link is selected the user must select the destination directory to download the archive to.
Database archives can be created using the MC VM console backup database command. Refer to section 3.5.1 for information on backing up the MC database.
4.8.2 Environment Settings The Brokered configuration setting shown in Figure 4-34 should be set equal to Yes if the deployment is using a connection broker to manage Host and Zero Client peerings. The setting should be No if the deployment will use the MC to manage the Host and Zero Client peerings
Note: The Link devices button on the Device Management page is disabled when this setting is Yes. This prevents the MC from manipulating device peering information. In a brokered environment the device peering information is maintained by the connection broker.
Note: When the Brokered setting is changed from No to Yes the MC deletes all peering information from its database. If the administrator later changes the setting to No the Host and Zero Clients must be linked again. Administrators that want to re-enable the old peerings should backup the database prior to changing the setting to Yes.
4.9 Site Status The right side of the Home web page displays summary information on all of the PCoIP devices discovered by the MC.
TER0812002 Issue 5 70

PCoIP Management Console User Manual
Figure 4-36: Home Web Page
The following status information is displayed:
• Number of online and offline PCoIP Zero Clients discovered by the MC • Number of online and offline PCoIP Hosts discovered by the MC • Number of active PCoIP sessions • FQDN of the MC found in the MC DNS SRV record if one exists • FQDN of the Connection Broker found in the PCoIP Connection Broker DNS
SRV record if one exists • Current state of the MC • Disk Usage information for the MC. The MC uses up to 4GB of disk space. When
the usage begins to approach this limit the status will turn red indicating the administrator must clean up the MC database. Options to reduce memory usage include limiting the number of firmware images stored in the database along with the number of database backups stored in the VM.
Note: A device is considered offline when the last attempt to rediscover the device failed. Rediscovery attempts are performed at the following times:
• User clicks Update on the device details web page • Once an hour if the device is online • Once every 15 minutes if the device if offline • After a firmware update if the deployment has a MC DNS SRV record. If the
record does not exist the device will be rediscovered by one of the other mechanisms listed here.
• After a profile is applied (or the application fails)
TER0812002 Issue 5 71

PCoIP Management Console User Manual
Note: The MC considers sessions to be active only when the host PC/Workstation is powered on (in the S0 state) and a session is active between the Host and Zero Client. If the host PC/Workstation is in a low power state (S3, S4 or S5) the session is considered inactive.
Note: Site status information is updated when the administrator reloads the home web page. The DNS SRV records are checked every five minutes by the MC or when the Update DNS SRV Records button on the home web page is selected.
4.10 Online Help All MC web pages include HELP link in the upper right hand corner. When this link is selected the screen shown in Figure 4-37 appears. This web page has two links which provide access to the following information:
• View Help File opens a copy of this document • Online Support opens a new browser window at the Teradici MC support web-
site. The URL for this site is http://www.teradici.com/support/pcoipmc.php.
Note: The online support link can also be accessed by selecting the Support link at the bottom of any of the MC web pages.
Figure 4-37: Help Web Page
TER0812002 Issue 5 72

PCoIP Management Console User Manual
5 Getting Started This section provides instructions on how to begin using the MC. After completing the following steps an administrator will be able to establish a PCoIP session using a pair of PCoIP Host and Zero Client devices.
5.1 Start the Management Console Follow the instructions described in sections 2.2 and 2.5. After doing this the MC VM will be active on the MC Host machine.
Follow the instructions described in section 4.1 to open a web-browser and log into the MC web interface.
5.2 Discover Devices Open the MC Device Management web page. Verify the MC has discovered the devices you wish to link (peer). If the devices have not been discovered use the Manual Device Discovery feature to discover the devices. The Manual Device Discovery feature is described in section 1.3.3.3.
5.3 Adding Devices to a Group Once the PCoIP devices are discovered the administrator must add them to a group. This is done using the Device Management web page, see Figure 5-1. The steps below walk the user through the process of adding 2 Zero Clients to the Default group.
1. Open the MC Device Management web page.
2. While pressing the “Shift” key click on the devices you wish to add to a group. All of the selected devices will be highlighted.
3. After selecting the devices open the Destination Group dropdown menu on the right-hand side of the screen. Select the group you wish to add the devices to. In this case the Default group was selected.
4. Enter the device password in the Password field on the right-hand side of the screen. In this example all of the devices have been assigned the same password. Users are recommended to assign the same password to all devices in a deployment.
5. Select the Add button below the Destination Group dropdown menu. The MC will then add the selected devices to the R&D group.
TER0812002 Issue 5 73

PCoIP Management Console User Manual
Figure 5-1: Adding Devices to a Group
Note: After a device is successfully added to a group the group name appears in the Group column for each device. In Figure 5-1 the first Zero Client device is part of the Default group and the third Zero Client device is not part of a group.
5.4 Peering Devices Each pair of Host and Zero Client devices can be peered, which means they are linked together. After a Host and Zero Client have been peered, a PCoIP session can be started from the Zero Client. To start a PCoIP session the user must select the connect button on the Zero Client OSD. This section describes how to link/peer pairs of Host and Zero Client devices.
1. Open the MC Device Management web page.
2. Select the Host and Zero Client devices to be peered. In Figure 5-2 the devices 10.2.200.160 and 10.200.2.153 are selected.
3. Select the Link Devices button. The devices will be peered after doing this. At this point the Zero Client will connect to the Host 10.200.2.160 when the user selects connect on the Zero Client OSD.
TER0812002 Issue 5 74

PCoIP Management Console User Manual
Figure 5-2: Peering a Pair of Devices
5.5 Next Steps Below is a list of suggestions for the administrator to follow in order to become more familiar with the MC.
• Review section 1 of this document to become familiar with the different components in a PCoIP deployment. This section also describes some fundamental concepts the administrator must be aware of to use the MC.
• Update the time zone of the MC using the VM Console interface. Refer to section 3.6.
• Create a profile and set one or more properties within the profile. A relatively benign parameter that could be configured is the OSD Screensaver Text field in the OSD Configuration settings. Refer to section 4.4.
• Create a Group and assign the profile created in the previous step to the new group. Refer to section 4.3.
• Assign some devices to the new group. Refer to section 4.2.5. • Write the profile settings to the devices in the new group and verify the settings
were written to the devices. Refer to sections 4.3.1.5 and 4.3.2. • Create an AutoConfig rule matching the criteria of an undiscovered Zero Client.
Choose a group for this AutoConfig rule that uses a profile with a relatively benign parameter. Refer to sections 4.3.3 and 4.3.4.
• Query and view the current device settings. Refer to section 4.2.9.2. • Query and view the data stored in the device event log. Sections 4.2.8.4 and
4.2.9.6 describe two different ways of doing this.
TER0812002 Issue 5 75

PCoIP Management Console User Manual
TER0812002 Issue 5 76
• Download new firmware to a device. Refer to section 4.6 • Send reset commands to a device and view power management status
information. Refer to section 4.5. • Backup the MC database and download it from the MC VM to an external server.
Refer to sections 3.5.1 and 4.8.1. • Upload a backed up copy of the MC database to the MC VM and restore the
active database from the uploaded file. Refer to sections 3.5.2 and 4.8.1.




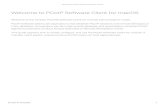



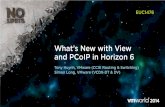


![TER0806003 Issue1-PCoIP User Guide I · • TER080601 PCoIP Management Console Quick Start Guide [2] • Connection broker documentation as provided by supplier This document uses](https://static.fdocuments.in/doc/165x107/5fd25e31b15b7c28197424a6/ter0806003-issue1-pcoip-user-guide-i-a-ter080601-pcoip-management-console-quick.jpg)







