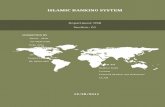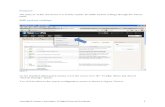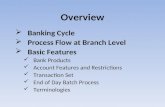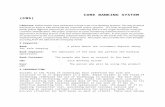PCLaw Administrators Guide - LexisNexis · System settings and setup 78 System settings for the...
Transcript of PCLaw Administrators Guide - LexisNexis · System settings and setup 78 System settings for the...

PCLaw®Administration Guide
Version 14.1
© 2015 LexisNexis. All rights reserved.

Copyright and trademarkLexisNexis, Lexis, and the Knowledge Burst logo are registered trademarks of Reed Elsevier Properties Inc., used under license. PCLaw is a registered trademark of LexisNexis Practice Management Systems Inc. Other products and services may be trademarks or registered trademarks of their respective companies.
© 20154 LexisNexis. All rights reserved.
Revision Date 3/13/2015 11:44 AM
LexisNexis1801 Varsity DriveRaleigh, North Carolina 27606United States of America
North America: 800.387.9785Outside North America: 919.467.1221Fax: 919.467.7181
http://www.lexisnexis.com/law-firm-practice-management/pclaw
LexisNexis® PCLaw Administration Guide Release: 14.1
© 2015 LexisNexis. All rights reserved. 2 of 222

About this guideThis guide provides a list of tasks for maintaining PCLaw® Practice Management Software. If you need additional information, refer to the PCLaw Support Center.
LexisNexis® PCLaw Administration Guide Release: 14.1
© 2015 LexisNexis. All rights reserved. 3 of 222

Table of ContentsCopyright and trademark 2
About this guide 3
Table of Contents 4
How to use this guide 8
Intended audience 9
Login 10
Backup and restore data 12
Backup data 12
Restore data 14
Security settings and setup 17
Create a new user in PCLaw 17
Add a user to a group 19
PCLaw advanced security settings 20
Matter access and setup for users 23
Bank account access and setup for users 26
Time/Fees access and setup for users 30
Calendar access and setup for users 34
Matter, client, and contact manager permissions 38
Other tab security restrictions 42
View user rights 46
User restrictions 48
Remove a user from a group 51
Remove a user from PCLaw 54
Change user password 56
Setting up groups 58
Credit card security 60
Create a new credit card user 62
Reset a credit card user's password 64
Configure a credit card user's account settings 66
Delete a credit card user account 68
Security preferences 70
Security preferences setup 70
Dashboard security and restrictions 71
LexisNexis® PCLaw Administration Guide Release: 14.1
© 2015 LexisNexis. All rights reserved. 4 of 222

Dashboard restrictions and setup 71
PCLaw application updates 75
PCLaw automatic updates 75
PCLaw manual updates 76
System settings and setup 78
System settings for the firm 79
Data entry system settings 80
Banking system settings 82
Banking quick check layout 84
Banking MICR font settings 88
System settings for taxes 91
Matter system settings 93
Billing system settings 96
Past due/interest system settings 98
Change a past due notice phrase 101
Remove a past due notice phrase 104
Memorized transactions system settings 107
Check pattern system settings 111
Change a check pattern 113
Front office system settings 116
Research system settings 118
Client intake 119
Other system settings setup 120
Connection settings 122
Configure remote client server settings 122
Outlook connection settings 126
Internet Explorer connection settings 131
Workstation settings and setup 133
Workstation data entry setup 133
Calendar setup for individual workstations 134
Miscellaneous settings and setup options for individual workstations 137
Changing the color settings for individual workstations 139
Document settings and setup for individual workstations 142
Lawyers and rates 144
LexisNexis® PCLaw Administration Guide Release: 14.1
© 2015 LexisNexis. All rights reserved. 5 of 222

Add a new lawyer 144
Change lawyer information 147
Remove a lawyer 149
Change a lawyer's accounting information 151
Change special fields on the lawyer's information form 154
Enter budget information for a lawyer 157
Types of law 161
Add a type of law 161
Change a type of law information 163
Remove a type of law 164
Explanation codes 165
Add a new explanation code 165
Change an existing explanation code 168
Remove an existing explanation code 170
Task codes 172
Add a new task code 172
Change an existing task code 174
Remove an existing task code 176
Template editor 177
Create a new template 177
Bank account setup 178
Add a bank account 178
Change bank account information 181
Delete a bank account 184
Deactivate a bank account 186
Reactivate a bank account 187
Configure a merchant account 189
General ledger accounts 191
Add a G/L account 191
Change G/L account information 193
Delete a G/L account 195
Department codes 197
Add a new department code 197
Change an existing department code 199
LexisNexis® PCLaw Administration Guide Release: 14.1
© 2015 LexisNexis. All rights reserved. 6 of 222

Remove an existing department code 201
Vendors 203
Add a new vendor 203
Change vendor information 205
Vendor deactivation 207
Verify data integrity 209
PCLaw mobility 211
Checklist compliance and assistance 211
Enable PCLaw Link to run as a service 213
Enable PCLaw mobility for the firm 215
Enable PCLaw mobility for each user 217
Download and install the LexisNexis® Mobility Access Manager 218
Upgrade LexisNexis® Mobility Access Manager 221
LexisNexis® PCLaw Administration Guide Release: 14.1
© 2015 LexisNexis. All rights reserved. 7 of 222

How to use this guideUse the basic procedures covered in this document to perform the following administrative tasks:
n Backup and restore
n Security setup
n Setting security preferences
n PCLaw application updates
n System settings and setup
n Connection settings and setup
n Workstation settings and setup
n Lawyer and rates setup
n Identifying the types of law
n Setting up explanation
n Setting up task codes
n Setting up department codes
n Setting up templates
n Establishing bank accounts
n Establishing general ledger accounts
n Vendor setup
n PCLaw mobility setup
For additional information and/or details, including interface elements and more advanced tasks/procedures, please refer to the PCLaw online help and/or the PCLaw Support Center.
LexisNexis® PCLaw Administration Guide Release: 14.1
© 2015 LexisNexis. All rights reserved. 8 of 222

Intended audienceThis guide is intended to be used by persons performing basic PCLaw administrative tasks used to set up and/or maintain the PCLaw software. It also provide PCLaw administrative personnel with procedures and other information used to setup and maintain the PCLaw® Mobility service.
Note
This guide is limited to performing the basic setup and commonly performed maintenance tasks for the PCLaw application.
For additional details, including interface elements and more advanced tasks, please refer to the PCLaw online help and/or the PCLaw Support Center.
LexisNexis® PCLaw Administration Guide Release: 14.1
© 2015 LexisNexis. All rights reserved. 9 of 222

LoginUse the following procedure to access the PCLaw application.
1. Launch the PCLaw application.
The PCLaw login screen opens.
2. Verify and/or enter an appropriate User Name.
3. In the Password field, enter your password.
4. Click OK.
The Welcome to PCLaw screen opens.
LexisNexis® PCLaw Administration Guide Release: 14.1
© 2015 LexisNexis. All rights reserved. 10 of 222

5. Click Close to close the Welcome to PCLaw screen.
The PCLaw Quick Step screen displays.
LexisNexis® PCLaw Administration Guide Release: 14.1
© 2015 LexisNexis. All rights reserved. 11 of 222

Backup and restore dataPCLaw allows administrative personnel to backup and restore data. The Backup Data feature stores accounting and calendar information within a single file in a location specified by the user. The Restore Data feature is used to restore a PCLaw backup onto a current set of PCLaw books. Refer to the PCLaw Software Support Center for additional information.
Backup data 1. Open the PCLaw application.
Note
If you are not the only user in PCLaw, all other users must exit PCLaw before you can backup your data.
2. Go to Options > Administrator > Lock System. The Lock PCLaw System screen displays.
3. Click Lock.
A PCLaw priority message is sent to all users to exit the application.
4. Go to File > Backup/Restore > Backup Data.
A PCLaw advisory screen is displayed.
LexisNexis® PCLaw Administration Guide Release: 14.1
© 2015 LexisNexis. All rights reserved. 12 of 222

5. Click Yes on the PCLaw Advisory screen to continue.
A PCLaw message screen opens.
6. Click OK to continue.
The PCLaw Archive - Export File screen opens with and associated file name is provided.
7. Click Save to save the file to the provided file name or enter a new file name if warranted.
The PCLaw Archive Manager advisory screen opens.
8. Click Yes to continue.
The Backup Progress screen opens.
9. Click Close to continue.
Note
It is recommended that you make several copies of your backup data and that you retain the backups for the previous five to six backup files.
LexisNexis® PCLaw Administration Guide Release: 14.1
© 2015 LexisNexis. All rights reserved. 13 of 222

Restore data 1. Open the PCLaw application.
Note
If you are not the only user in PCLaw, all other users must exit the application before you can backup your data.
2. Go to Options > Administrator > Lock System.
The Lock PCLaw System window opens.
3. Click Lock.
4. Go to File > Backup/Restore > Restore Data.
A PCLaw advisory screen is displayed.
LexisNexis® PCLaw Administration Guide Release: 14.1
© 2015 LexisNexis. All rights reserved. 14 of 222

5. Click Yes to continue.
A PCLaw application closure advisory screen opens.
6. Click OK to continue.
The PCLaw application closes and the PCLaw Archive Manager screen opens.
7. In the File name box, use the drop-down arrow to enter the name of the backup file and click Open.
The PCLaw Archive Manager Information screen opens.
8. Click Yes to continue.
The restore confirmation screen opens.
LexisNexis® PCLaw Administration Guide Release: 14.1
© 2015 LexisNexis. All rights reserved. 15 of 222

9. Click Yes.
The Import Progress screen opens, followed by the PCLaw Archive Manager screen display.
10. Click Yes to continue.
The Import Progress screen displays.
11. After the import process is complete, the PCLaw application opens.
12. Enter your login and password accordingly.
Note
The message One of the index files needs to be rebuilt or Index file successfully rebuilt may display on your screen after logging in. Click OK to close the error message window. You might also get the message Index File Rebuilt. Both of these messages are normal after a restore and may appear multiple times, Click OK until the messages no longer appears.
LexisNexis® PCLaw Administration Guide Release: 14.1
© 2015 LexisNexis. All rights reserved. 16 of 222

Security settings and setupSecurity settings are used to determine what features within the PCLaw application users have access to. Additionally, security settings are used to:
n create users
n add users to a group
n grant and/or restrict user rights to Matters, accounts, time and fees, calendar functions, and other PCLaw applications features
See the PCLaw Support Center for additional PCLaw security functions.
Create a new user in PCLaw 1. Open the PCLaw application.
2. Go to Options > Administrator > Security.
The PCLaw Security Setup screen opens.
3. Click the New button on the Users tab.
The User Detail window opens.
LexisNexis® PCLaw Administration Guide Release: 14.1
© 2015 LexisNexis. All rights reserved. 17 of 222

4. Enter the user's login name in the User Name box.
5. Enter the user description in the Description box (optional).
6. Enter the user's e-mail address in the E-mail box (optional).
7. Enter a password for the user in the Password box (optional).
8. Enter the same password in the Confirm Password box.
9. Select other options as applicable.
10. Click OK to add the user and return to the Security Setup window.
Note
All new users added must be a member of a group.
LexisNexis® PCLaw Administration Guide Release: 14.1
© 2015 LexisNexis. All rights reserved. 18 of 222

Add a user to a group 1. Go to Options > Administrator > Security.
The PCLaw Security Setup screen opens.
2. Select the user to add to a group from the User list.
3. In the Available Groups box, select the group that the user will be assigned to.
4. Click Add to move the group to the Member of box.
5. Click OK to save the changes.
LexisNexis® PCLaw Administration Guide Release: 14.1
© 2015 LexisNexis. All rights reserved. 19 of 222

PCLaw advanced security settingsPCLaw advanced security settings are used to provide and/or restrict users to PCLaw functions such as Matters, the Matter Manager, bank accounts, Time/Fees, and the Calendar. To grant and/or restrict users, perform the following procedure.
1. Go to Options > Administrator > Security.
The PCLaw Security Setup screen opens.
2. Select the user to add to a group from the User list.
3. Click the Advanced button.
The Advanced Security Settings screen opens.
LexisNexis® PCLaw Administration Guide Release: 14.1
© 2015 LexisNexis. All rights reserved. 20 of 222

4. Click the appropriate security settings tab (i.e., Matters, Bank Accounts, etc.).
LexisNexis® PCLaw Administration Guide Release: 14.1
© 2015 LexisNexis. All rights reserved. 21 of 222

5. Select all applicable access and/or restrictions to be applied to the user and click OK.
The Security Setup screen is displayed.
6. Click OK to save all user changes.
LexisNexis® PCLaw Administration Guide Release: 14.1
© 2015 LexisNexis. All rights reserved. 22 of 222

Matter access and setup for usersTo allow a user to access Matter information, complete the following procedure.
1. Go to Options > Administrator > Security.
The PCLaw Security Setup screen opens.
2. Select the user from the User list.
LexisNexis® PCLaw Administration Guide Release: 14.1
© 2015 LexisNexis. All rights reserved. 23 of 222

3. Click the Advanced button.
The Advanced Security Settings screen opens.
LexisNexis® PCLaw Administration Guide Release: 14.1
© 2015 LexisNexis. All rights reserved. 24 of 222

4. Click the Matters security settings tab.
5. Select all applicable access and/or restrictions to be applied to the user and click OK.
The Security Setup screen is displayed.
6. Click OK to close the window if there are no other security setup changes that need to be made.
LexisNexis® PCLaw Administration Guide Release: 14.1
© 2015 LexisNexis. All rights reserved. 25 of 222

Bank account access and setup for usersTo allow and/or restrict a user's access to the firm's bank accounts, complete the following procedure.
1. Go to Options > Administrator > Security.
The PCLaw Security Setup screen opens.
2. Select the user from the User list.
LexisNexis® PCLaw Administration Guide Release: 14.1
© 2015 LexisNexis. All rights reserved. 26 of 222

3. Click the Advanced button.
The Advanced Security Settings screen opens.
LexisNexis® PCLaw Administration Guide Release: 14.1
© 2015 LexisNexis. All rights reserved. 27 of 222

4. Click the Bank Accounts security settings tab.
LexisNexis® PCLaw Administration Guide Release: 14.1
© 2015 LexisNexis. All rights reserved. 28 of 222

5. Select the Enable Access to General Bank Accounts to allow access to the firm's bank accounts.
6. Click OK to close the window if there are no other security setup changes that need to be made.
The Security Setup screen displays.
7. Click OK to close the window.
LexisNexis® PCLaw Administration Guide Release: 14.1
© 2015 LexisNexis. All rights reserved. 29 of 222

Time/Fees access and setup for usersTo apply Time/Fees access and/or restrictions for a user, complete the following procedure.
1. Go to Options > Administrator > Security.
The PCLaw Security Setup screen opens.
2. Select the user from the User list.
LexisNexis® PCLaw Administration Guide Release: 14.1
© 2015 LexisNexis. All rights reserved. 30 of 222

3. Click the Advanced button.
The Advanced Security Settings screen opens.
LexisNexis® PCLaw Administration Guide Release: 14.1
© 2015 LexisNexis. All rights reserved. 31 of 222

4. Click the Time/Fees security settings tab.
LexisNexis® PCLaw Administration Guide Release: 14.1
© 2015 LexisNexis. All rights reserved. 32 of 222

5. Select the Restrict Access to check box to restrict access to lawyer/other time and fee data entry information as applicable.
6. Select the Restrict Deletion check box to restrict users from deleting entries and/or lawyers.
7. Use the drop-down menu arrows to select all applicable access and/or restrictions, and select the Required check boxes where appropriate for remaining fields (i.e., Date, Matter, etc.).
8. Click OK.
The Security Setup screen is displayed.
9. Click OK to close the window if there are no other security setup changes that need to be made.
LexisNexis® PCLaw Administration Guide Release: 14.1
© 2015 LexisNexis. All rights reserved. 33 of 222

Calendar access and setup for usersTo allow and/or restrict a user's access to certain calendars, complete the following procedure.
1. Go to Options > Administrator > Security.
The PCLaw Security Setup screen opens.
2. Select the user from the User list.
LexisNexis® PCLaw Administration Guide Release: 14.1
© 2015 LexisNexis. All rights reserved. 34 of 222

3. Click the Advanced button.
The Advanced Security Settings screen opens.
LexisNexis® PCLaw Administration Guide Release: 14.1
© 2015 LexisNexis. All rights reserved. 35 of 222

4. Click the Calendar security settings tab.
LexisNexis® PCLaw Administration Guide Release: 14.1
© 2015 LexisNexis. All rights reserved. 36 of 222

5. Select the appropriate timekeeper and click the Add button to allow access to each applicable box (View, Modify, Private). This identifies who has access to who's Calendar and information.
6. Select the Include Inactive Lawyers check box if Calendars for inactive lawyers will be maintained,.
7. Click OK.
The Security Setup screen is displayed.
8. If there are no other security setup changes that need to be made, click OK to close the window.
LexisNexis® PCLaw Administration Guide Release: 14.1
© 2015 LexisNexis. All rights reserved. 37 of 222

Matter, client, and contact manager permissionsTo allow and/or restrict a user's access to certain aspects of the Matter, Client, and Contact Managers, complete the following procedure.
1. Go to Options > Administrator > Security.
The PCLaw Security Setup screen opens.
2. Select the user from the User list.
LexisNexis® PCLaw Administration Guide Release: 14.1
© 2015 LexisNexis. All rights reserved. 38 of 222

3. Click the Advanced button.
The Advanced Security Settings screen opens.
LexisNexis® PCLaw Administration Guide Release: 14.1
© 2015 LexisNexis. All rights reserved. 39 of 222

4. Click the Permissions security settings tab.
LexisNexis® PCLaw Administration Guide Release: 14.1
© 2015 LexisNexis. All rights reserved. 40 of 222

5. Use the drop down arrow for each applicable box (i.e., Lawyer Information, Address Information, Bill Settings, etc.) to provide the level of access granted to the user for each box.
6. Select the Allow User to Add Custom Tabs check box if the user can add tabs when using the Matter, Client, and/or Contact Managers.
7. Select the Allow User to Remove Custom Tabs check box if the user can remove tabs when using the Matter, Client, and/or Contact Managers.
8. Click OK to close the window if there are no other security setup changes that need to be made.
The Security Setup screen displays.
9. Click OK.
LexisNexis® PCLaw Administration Guide Release: 14.1
© 2015 LexisNexis. All rights reserved. 41 of 222

Other tab security restrictionsTo allow and/or restrict other user restrictions, complete the following procedure.
1. Go to Options > Administrator > Security.
The PCLaw Security Setup screen opens.
2. Select the user from the User list.
LexisNexis® PCLaw Administration Guide Release: 14.1
© 2015 LexisNexis. All rights reserved. 42 of 222

3. Click the Advanced button.
The Advanced Security Settings screen opens.
LexisNexis® PCLaw Administration Guide Release: 14.1
© 2015 LexisNexis. All rights reserved. 43 of 222

4. Click the Other security settings tab.
LexisNexis® PCLaw Administration Guide Release: 14.1
© 2015 LexisNexis. All rights reserved. 44 of 222

5. (Optional:) Select the Allow 'Restrict Negative Trust Balance' Override check box if the user can override negative Trust account balances.
6. (Optional:) Select the Hide Matter Balances check box if the user is not allowed to view the account details for matters.
7. Click OK to close the window if there are no other security setup changes that need to be made.
The Security Setup screen displays.
8. Click OK.
LexisNexis® PCLaw Administration Guide Release: 14.1
© 2015 LexisNexis. All rights reserved. 45 of 222

View user rightsTo determine the rights and privileges that a user has access to/restricted from accessing, perform the following procedure:
1. Go to Options > Administrator > Security.
The PCLaw Security Setup screen opens.
2. Select the user from the User list.
LexisNexis® PCLaw Administration Guide Release: 14.1
© 2015 LexisNexis. All rights reserved. 46 of 222

3. Click Show User Rights.
The PCLaw Menu Maintenance screen opens.
4. Select each menu item (File, Data Entry, Reports, etc.) on the screen to see the options that the user has access to or has been restricted from accessing.
5. Close the PCLaw Menu Maintenance window.
6. Click OK to close the Security Setup screen.
LexisNexis® PCLaw Administration Guide Release: 14.1
© 2015 LexisNexis. All rights reserved. 47 of 222

User restrictions Certain restrictions can be applied to each user with access to the PCLaw application. User restrictions can be applied to areas of the application such as allowing users to access certain aspects of the Matter Manager, bank accounts, performing Time/Fee entries, and some Calendar functions. To restrict users to these and other functions within PCLaw, perform the following procedure.
1. Go to Options > Administrator > Security.
The PCLaw Security Setup screen opens.
2. Select the user from the User list.
LexisNexis® PCLaw Administration Guide Release: 14.1
© 2015 LexisNexis. All rights reserved. 48 of 222

3. Click the Advanced button.
The Advanced Security Settings screen opens.
LexisNexis® PCLaw Administration Guide Release: 14.1
© 2015 LexisNexis. All rights reserved. 49 of 222

4. Click the appropriate security settings tab (i.e., Matter, Bank Accounts, etc.).
5. Use the drop-down arrows and/or check boxes to apply restrictions to the user as applicable and click OK. The Security Setup screen is displayed.
6. Click OK to save all user changes.
LexisNexis® PCLaw Administration Guide Release: 14.1
© 2015 LexisNexis. All rights reserved. 50 of 222

Remove a user from a groupTo remove a user from a group within the PCLaw application, perform the following procedure.
1. Go to Options > Administrator > Security.
The PCLaw Security Setup screen opens.
2. Select the user from the User list.
LexisNexis® PCLaw Administration Guide Release: 14.1
© 2015 LexisNexis. All rights reserved. 51 of 222

3. Select the group from the Member of: box.
4. Click Remove to move the group to the Available Groups box.
5. Click OK to save the changes.
A PCLaw advisory message is displayed stating that all users must be a member of a group.
6. Click OK to continue.
LexisNexis® PCLaw Administration Guide Release: 14.1
© 2015 LexisNexis. All rights reserved. 52 of 222

Tip
Since all users must be a member of a group, either add the user to another group or remove that user from the PCLaw application.
LexisNexis® PCLaw Administration Guide Release: 14.1
© 2015 LexisNexis. All rights reserved. 53 of 222

Remove a user from PCLawTo remove a user from the PCLaw application, perform the following procedure.
1. Go to Options > Administrator > Security.
The PCLaw Security Setup screen opens.
2. Select the user from the User list.
LexisNexis® PCLaw Administration Guide Release: 14.1
© 2015 LexisNexis. All rights reserved. 54 of 222

3. Click the Remove button.
The user is deleted.
4. Click OK to close the Security Setup screen.
LexisNexis® PCLaw Administration Guide Release: 14.1
© 2015 LexisNexis. All rights reserved. 55 of 222

Change user passwordTo change a user password, complete the following procedure.
1. Go to Options > Change Password.
The Change Password screen displays.
2. Select the user from the User list.
3. Select the Set Password button.
The Set Password screen displays.
LexisNexis® PCLaw Administration Guide Release: 14.1
© 2015 LexisNexis. All rights reserved. 56 of 222

4. In the Password box, type the new password.
5. In the Confirm Password box, type the same password.
Tip
The new password cannot be the same as one of the previous five passwords used.
6. Click OK to save the changes.
A PCLaw Advisory screen displays if the password change is successful.
7. Click OK.
An additional PCLaw Advisory screen is displayed.
8. Click Yes to e-mail the updated password to the user, otherwise, click No.
The Security Setup screen displays.
9. Click OK the close the screen.
LexisNexis® PCLaw Administration Guide Release: 14.1
© 2015 LexisNexis. All rights reserved. 57 of 222

Setting up groupsAll users in PCLaw must be assigned to a group. Therefore, a group must be created before adding users. A group can have any number of users. To create a new group, complete the following procedure.
1. Go to Options > Administrator > Security.
The PCLaw Security Setup screen opens.
2. Click the Groups tab.
LexisNexis® PCLaw Administration Guide Release: 14.1
© 2015 LexisNexis. All rights reserved. 58 of 222

3. Click New.
The Group Detail screen opens.
4. Enter a name in the Group Name field.
5. Enter a description of the group in the Description field.
6. Click OK.
The Security Setup window opens and displays the new group.
7. Click OK to close the Security Setup window.
LexisNexis® PCLaw Administration Guide Release: 14.1
© 2015 LexisNexis. All rights reserved. 59 of 222

Credit card securityPCLaw allows you to receive payments from clients using their credit card. The LexisNexis Credit Card Processing Application (LNCCPA) security module is a requirement in configuring user Credit Card security.
1. Open the PCLaw application.
2. Go to Options > Administrator > Credit Card Security to open the PCLaw Credit Card Login window.
Tip
The LexisNexis Card Processing application program must be installed. If the LexisNexis Card Processing application is not installed, an advisory message is displayed.
3. (Optional:) To install the program, click Yes and complete the steps outlined in the Lexis Credit Card Processing wizard.
4. (Optional:) Complete the steps outlined to create a Credit Card administrative user account.
5. In the User Name field, type your LNCCPA Admin User ID.
6. In the Password field, type your LNCCPA Admin Password.
Tip
Contact PCLaw Support at 800-387-9785 if you do not know your LNCCPA password.
7. Click OK to open the PCLaw Credit Card User List window.
LexisNexis® PCLaw Administration Guide Release: 14.1
© 2015 LexisNexis. All rights reserved. 60 of 222

8. Click one of the following:
n New User- Creates new users for the LNCCPA
n Set Password- Resets the user's LNCCPA password
n Properties- Configures additional options for LNCCPA users
n Delete User- Removes a user from the LNCCPA
9. Click Close after completing your task.
LexisNexis® PCLaw Administration Guide Release: 14.1
© 2015 LexisNexis. All rights reserved. 61 of 222

Create a new credit card userTo create a new user for the LexisNexis Credit Card Processing Application program, complete the following steps.
1. Open the PCLaw application.
2. Go to Options > Administrator > Credit Card Security to open the PCLaw Credit Card Login window.
3. In the User Name field, type your LNCCPA Admin User ID.
4. In the Password field, type your LNCCPA Admin Password .
Tip
Contact PCLaw Support at 800-387-9785 if you do not know your LNCCPA password.
5. Click OK to open the PCLaw Credit Card User List window.
LexisNexis® PCLaw Administration Guide Release: 14.1
© 2015 LexisNexis. All rights reserved. 62 of 222

6. Click the New User button.
The PCLaw Add Credit Card User window opens.
7. In the User Name field, type the user's name.
8. In the Description field, type a description.
9. (Optional:) Select the Allow Access to administrative functions check box to allow this user access.
10. In the Password field, type a password that meets the strong password requirements.
11. In the Retype Password field, retype the password.
12. Click OK.
The PCLaw Credit Card User List window opens displaying the added user.
13. Click Close after completing your task.
LexisNexis® PCLaw Administration Guide Release: 14.1
© 2015 LexisNexis. All rights reserved. 63 of 222

Reset a credit card user's passwordTo reset/change a user's password for the LexisNexis Credit Card Processing Application program, complete the following steps.
1. Open the PCLaw application.
2. Go to Options > Administrator > Credit Card Security to open the PCLaw Credit Card Login window.
3. In the User Name field, type your LNCCPA Admin User ID.
4. In the Password field, type your LNCCPA Admin Password.
Tip
Contact PCLaw Support at 800-387-9785 if you do not know your LNCCPA password.
5. Click OK to open the PCLaw Credit Card User List window.
LexisNexis® PCLaw Administration Guide Release: 14.1
© 2015 LexisNexis. All rights reserved. 64 of 222

6. Select the user in the list who's password will be reset.
7. Click the Set Password button.
The PCLaw Set Password for Credit Card User window opens.
8. In the New Password field, type the new password that meets the strong password requirements.
9. In the Retype New field, re-type the new password.
10. Click OK. The PCLaw Credit Card User List window is displayed.
11. Click Close after completing your task.
LexisNexis® PCLaw Administration Guide Release: 14.1
© 2015 LexisNexis. All rights reserved. 65 of 222

Configure a credit card user's account settingsTo configure a user's account for the LexisNexis Credit Card Processing Application program, complete the following steps.
1. Open the PCLaw application.
2. Go to Options > Administrator > Credit Card Security to open the PCLaw Credit Card Login window.
3. In the User Name field, type your LNCCPA Admin User ID.
4. In the Password field, type your LNCCPA Admin Password.
Tip
Contact PCLaw Support at 800-387-9785 if you do not know your LNCCPA password.
5. Click OK to open the PCLaw Credit Card User List window.
LexisNexis® PCLaw Administration Guide Release: 14.1
© 2015 LexisNexis. All rights reserved. 66 of 222

6. Select the user in the list who's account settings will be configured.
7. Click the Properties button.
The PCLaw Credit Card User Properties window opens.
8. Select the appropriate check boxes that applies to the user.
9. Click OK.
The PCLaw Credit Card User List window is displayed.
10. Click Close after completing your task.
LexisNexis® PCLaw Administration Guide Release: 14.1
© 2015 LexisNexis. All rights reserved. 67 of 222

Delete a credit card user accountTo delete a user's account from the LexisNexis Credit Card Processing Application program, complete the following steps.
1. Open the PCLaw application.
2. Go to Options > Administrator > Credit Card Security to open the PCLaw Credit Card Login window.
3. In the User Name field, type your LNCCPA Admin User ID.
4. In the Password field, type your LNCCPA Admin Password.
Tip
Contact PCLaw Support at 800-387-9785 if you do not know your LNCCPA password.
5. Click OK to open the PCLaw Credit Card User List window.
LexisNexis® PCLaw Administration Guide Release: 14.1
© 2015 LexisNexis. All rights reserved. 68 of 222

6. Select the user in the list who's account will be deleted.
7. Click the Delete User button.
The Delete Confirmation screen opens.
8. Click Yes to delete the user.
9. Click Close after completing your task.
LexisNexis® PCLaw Administration Guide Release: 14.1
© 2015 LexisNexis. All rights reserved. 69 of 222

Security preferencesEnabling Advanced Security via the Security Preferences screen allows the system administrators to:
n set the number of days after which passwords expire
n email users after setting their password
n disable a user and to force a user to change their password
n lock out users after a set number of failed logins
n disable user accounts
Security preferences setupTo enable the PCLaw Advanced Security feature, complete the following procedure.
1. Open the PCLaw application.
2. Go to Options > Administrator > Security Preferences.
The PCLaw Security Preferences screen opens.
3. Select the Enable Advanced Security check boxand click OK to continue.
4. Accept or enter the appropriated number of days for password expiration.
LexisNexis® PCLaw Administration Guide Release: 14.1
© 2015 LexisNexis. All rights reserved. 70 of 222

Dashboard security and restrictionsUsers without adequate permissions for a particular dashboard will not see that dashboard's tab as an available selection on the dashboards menu. Similarly, it will not appear on the Quick Step interface.
Users that have been restricted from all dashboards will not have dashboard access, and will see the Quick Step interface instead, without the dashboard tabs. These users will not have 'Dashboards' as an available selection from the Options menu.
Similarly, users who have restricted access to data entry and reports in PCLaw will have limited access within the dashboards, if available. Your current user security settings for PCLaw allows flow through the dashboards.
Dashboard restrictions and setupTo set user dashboard restrictions:
1. Go to Options > Administrator > Security.
The Security Setup screen displays.
2. Select/highlight the user to be restricted from the User list.
3. Click the Groups tab.
The Groups tab screen displays.
LexisNexis® PCLaw Administration Guide Release: 14.1
© 2015 LexisNexis. All rights reserved. 71 of 222

4. In the Group box, select the Group from the list that will not be allowed access to a specified billing/accounting function.
5. Double-click on the selected billing/accounting function in the Allow Access Tocolumn to move it to the Do Not Allow Access To column.
Tip
Items moved to the Do Not Allow Access To column restricts a user from using that item.
6. Click OK to complete the task.
Note
Users without Group security for a particular dashboard will not see that dashboard's tab/button as an available selection on the dashboards menu.
LexisNexis® PCLaw Administration Guide Release: 14.1
© 2015 LexisNexis. All rights reserved. 72 of 222

Note
Users that have been restricted from all dashboards will not have dashboard access on the Quick Step, and will only see the Quick Step interface. These users will not have 'Dashboards' as an available selection from the Options menu.
LexisNexis® PCLaw Administration Guide Release: 14.1
© 2015 LexisNexis. All rights reserved. 73 of 222

LexisNexis® PCLaw Administration Guide Release: 14.1
© 2015 LexisNexis. All rights reserved. 74 of 222

PCLaw application updatesThe PCLaw application can be updated manually or on an automatic basis.
PCLaw automatic updatesComplete the following procedure to setup PCLaw for automatic updates.
1. Open the PCLaw application and go to Options > Administrator > Update Settings.
The Update Settings screen opens.
2. Select a preference from the list to identify the PCLaw frequency at which the application should check for updates.
3. Click OK.
LexisNexis® PCLaw Administration Guide Release: 14.1
© 2015 LexisNexis. All rights reserved. 75 of 222

PCLaw manual updatesTo manually update PCLaw, perform the following:
1. Open the PCLaw application.
2. Go to Help > Live Update From Web.
The PCLaw Live Update screen opens.
3. Click the Start Check for Updates link.
The Updates Available screen displays.
LexisNexis® PCLaw Administration Guide Release: 14.1
© 2015 LexisNexis. All rights reserved. 76 of 222

Note
Your browser may need to install an ActiveX control to allow the update engine to search your version of PCLaw. At the top of the web page are installation instructions.
4. The web based update engine will check your currently installed version of PCLaw.
5. Perform one of the following:
a. If there are updates available, follow the instructions provided on the PCLaw Live Update screen. - or -
b. If there are no updates (No updates available at this time), the web page will state there are none to download. Close the web browser to finish.
LexisNexis® PCLaw Administration Guide Release: 14.1
© 2015 LexisNexis. All rights reserved. 77 of 222

System settings and setupIt is important to ensure that all system settings for your firm be established and initially configured. System settings must be the established for the following areas:
n firm
n data entry
n banking
n taxes
n matters
n billing
n past due/interest
n memorized transactions
n check patterns
n front office
n research
n client intake
n other
Additional information pertaining to system setting is available on the PCLaw Support Center website.
LexisNexis® PCLaw Administration Guide Release: 14.1
© 2015 LexisNexis. All rights reserved. 78 of 222

System settings for the firmTo enter the system settings data for your firm, complete the following procedure.
1. Open the PCLaw application.
2. Go to Options > System Settings.
The System Settings screen opens.
3. Click the Firm tab.
4. Enter the firm's data in all fields (i.e., Firm Name, Address, City, etc.) as appropriate.
5. Click OK.
The System Settings screen closes.
LexisNexis® PCLaw Administration Guide Release: 14.1
© 2015 LexisNexis. All rights reserved. 79 of 222

Data entry system settingsTo complete the Data Entry system settings data for your firm, complete the following procedure.
1. Open the PCLaw application.
2. Go to Options > System Settings.
The System Settings screen opens.
3. Select the Data Entry tab.
The Data Entry tab displays.
LexisNexis® PCLaw Administration Guide Release: 14.1
© 2015 LexisNexis. All rights reserved. 80 of 222

4. Select all check boxes that will apply to your firm's data entry process(es).
5. Click OK.
The System Settings screen closes.
LexisNexis® PCLaw Administration Guide Release: 14.1
© 2015 LexisNexis. All rights reserved. 81 of 222

Banking system settingsTo complete the Banking system settings for your firm, complete the following procedure.
1. Open the PCLaw application.
2. Go to Options > System Settings.
The System Settings screen opens.
3. Select the Banking tab.
The Banking tab displays.
LexisNexis® PCLaw Administration Guide Release: 14.1
© 2015 LexisNexis. All rights reserved. 82 of 222

4. Select all check boxes that will apply to your firm's banking process.
5. (Optional:) If necessary, see the Banking Quick Check Layout and/or the Banking MICR Font Setting procedure(s) to complete that portion of the Bank system setting setup procedure.
6. Click OK.
The System Settings screen closes.
LexisNexis® PCLaw Administration Guide Release: 14.1
© 2015 LexisNexis. All rights reserved. 83 of 222

Banking quick check layoutTo complete the Banking Quick Check layout for your firm, complete the following procedure.
1. Open the PCLaw application.
2. Go to Options > System Settings.
The System Settings screen opens.
3. Select the Banking tab.
The Banking tab displays.
LexisNexis® PCLaw Administration Guide Release: 14.1
© 2015 LexisNexis. All rights reserved. 84 of 222

4. Click the Quick Check Layout button.
The Check Layout window opens.
5. Click the Top button.
The Check Layout - Top Stub screen opens.
LexisNexis® PCLaw Administration Guide Release: 14.1
© 2015 LexisNexis. All rights reserved. 85 of 222

6. Enter the appropriate data for each field/category on the Check Layout - Top Stub screen.
7. Click Close when done.
8. Click the Body button.
The Check Layout - Body screen opens.
9. Enter the appropriate data for each field/category on the Check Layout - Body screen.
10. Click Close.
11. Click the Bottom button.
The Check Layout - Bottom Stub screen opens.
LexisNexis® PCLaw Administration Guide Release: 14.1
© 2015 LexisNexis. All rights reserved. 86 of 222

12. Enter the appropriate data for each field/category on the Check Layout - Bottom screen.
13. Click Close when done.
The Check Layout screen displays.
14. Click OK.
The Check Layout screen closes.
15. Click OK to close the System Settings screen.
LexisNexis® PCLaw Administration Guide Release: 14.1
© 2015 LexisNexis. All rights reserved. 87 of 222

Banking MICR font settingsTo complete the setup for Banking MICR font settings for your firm, complete the following procedure.
1. Open the PCLaw application.
2. Go to Options > System Settings.
The System Settings screen opens.
3. Select the Banking tab.
The Banking tab displays.
LexisNexis® PCLaw Administration Guide Release: 14.1
© 2015 LexisNexis. All rights reserved. 88 of 222

4. Select the MICR Font Setting button.
The MICR Font Setting window opens.
5. Enter settings as appropriate for your firm.
6. Click OK to close the MICR Font Setting window.
The System Settings window is displayed.
LexisNexis® PCLaw Administration Guide Release: 14.1
© 2015 LexisNexis. All rights reserved. 89 of 222

7. Click OK to close the System Settings window.
LexisNexis® PCLaw Administration Guide Release: 14.1
© 2015 LexisNexis. All rights reserved. 90 of 222

System settings for taxesTo complete the setup for taxes associated with your firm, complete the following procedure.
1. Open the PCLaw application.
2. Go to Options > System Settings.
The System Settings screen opens.
3. Select the Tax tab.
The Tax tab displays.
LexisNexis® PCLaw Administration Guide Release: 14.1
© 2015 LexisNexis. All rights reserved. 91 of 222

4. Enter the appropriate data for each field/category on the Tax screen.
5. Click OK.
The Tax screen closes.
6. Click OK to close the System Settings screen.
LexisNexis® PCLaw Administration Guide Release: 14.1
© 2015 LexisNexis. All rights reserved. 92 of 222

Matter system settingsTo complete Matter settings for your firm, complete the following procedure.
1. Open the PCLaw application.
2. Go to Options > System Settings.
The System Settings screen opens.
3. Select the Matter tab.
The Matter tab displays.
LexisNexis® PCLaw Administration Guide Release: 14.1
© 2015 LexisNexis. All rights reserved. 93 of 222

4. Enter and/or select the appropriate data for each field/category on the Matter screen.
5. Click the New Matter Settingsbutton.
The New Matter Display screen opens.
LexisNexis® PCLaw Administration Guide Release: 14.1
© 2015 LexisNexis. All rights reserved. 94 of 222

6. Select the fields from the Hidden or Shown columns.
7. Use the Add or Remove button to move fields between the columns.
8. Click OK when done.
The New Matter Display Fields screen closes.
9. Click OK to close the System Settings screen.
LexisNexis® PCLaw Administration Guide Release: 14.1
© 2015 LexisNexis. All rights reserved. 95 of 222

Billing system settingsTo complete Billing settings for your firm, complete the following procedure.
1. Open the PCLaw application.
2. Go to Options > System Settings.
The System Settings screen opens.
3. Select the Billing tab.
The Billing tab displays.
LexisNexis® PCLaw Administration Guide Release: 14.1
© 2015 LexisNexis. All rights reserved. 96 of 222

4. Enter and/or select the appropriate data and/or check boxes for each field/category on the Billing screen.
5. Click the Browse button to enter an appropriate output path if an alternate location is desired.
6. Click OK when done.
The Browse for Folder screen closes.
7. Click OK to close the System Settings screen.
LexisNexis® PCLaw Administration Guide Release: 14.1
© 2015 LexisNexis. All rights reserved. 97 of 222

Past due/interest system settingsTo complete and setup the Past Due/Interest settings for your firm, complete the following procedure.
1. Open the PCLaw application.
2. Go to Options > System Settings.
The System Settings screen opens.
3. Select the Past Due/Interest tab.
The Past Due/Interest tab displays.
LexisNexis® PCLaw Administration Guide Release: 14.1
© 2015 LexisNexis. All rights reserved. 98 of 222

4. Enter and/or select the appropriate data and/or check boxes for each field/category on the Past Due/Interest screen.
5. Click the Customize button.
The Set Phrases screen opens.
6. Select a phrase from the list or click the Add button.
LexisNexis® PCLaw Administration Guide Release: 14.1
© 2015 LexisNexis. All rights reserved. 99 of 222

The Add New Phrase screen opens.
7. Enter an appropriate past due phrase and a description of the phrase that will be used for desired past due notices.
8. Click OK when done.
The Set Phrases screen re-opens.
9. Click OK to close the Set Phrases screen.
The System Settings screens is displayed.
10. Click OK to close the System Settings screen.
LexisNexis® PCLaw Administration Guide Release: 14.1
© 2015 LexisNexis. All rights reserved. 100 of 222

Change a past due notice phraseTo change a phrase used by the firm to reflect past due notices, complete the following procedure.
1. Open the PCLaw application.
2. Go to Options > System Settings.
The System Settings screen opens.
3. Select the Past Due/Interest tab.
The Past Due/Interest tab displays.
LexisNexis® PCLaw Administration Guide Release: 14.1
© 2015 LexisNexis. All rights reserved. 101 of 222

4. Click the Customize button.
The Set Phrases screen opens.
5. Select a phrase from the list and click the Change button.
The Change Phrase screen opens.
LexisNexis® PCLaw Administration Guide Release: 14.1
© 2015 LexisNexis. All rights reserved. 102 of 222

6. In the Description field, change the phrase as warranted and enter a description that will be used for desired past due notices.
7. Click OK when done.
The Set Phrases screen re-opens.
8. Click OK to close the Set Phrases screen.
The System Settings screens is displayed.
9. Click OK to close the System Settings screen.
LexisNexis® PCLaw Administration Guide Release: 14.1
© 2015 LexisNexis. All rights reserved. 103 of 222

Remove a past due notice phraseTo change a phrase used by the firm to reflect past due notices, complete the following procedure.
1. Open the PCLaw application.
2. Go to Options > System Settings.
The System Settings screen opens.
3. Select the Past Due/Interest tab.
The Past Due/Interest tab displays.
LexisNexis® PCLaw Administration Guide Release: 14.1
© 2015 LexisNexis. All rights reserved. 104 of 222

4. Click the Customize button.
The Set Phrases screen opens.
5. Select a phrase from the list and click the Remove button.
The Remove Phrase confirmation message screen opens.
LexisNexis® PCLaw Administration Guide Release: 14.1
© 2015 LexisNexis. All rights reserved. 105 of 222

6. Click Yes to confirm the deletion of the selected phrase.
The Set Phrase screen is displayed.
7. Click OK to close the Set Phrases screen.
The System Settings screens is displayed.
8. Click OK to close the System Settings screen.
LexisNexis® PCLaw Administration Guide Release: 14.1
© 2015 LexisNexis. All rights reserved. 106 of 222

Memorized transactions system settingsTo complete the setup for the Memorized Transactions settings for your firm, complete the following procedure.
1. Open the PCLaw application.
2. Go to Options > System Settings.
The System Settings screen opens.
3. Select the Memorized Transactions tab.
The Memorized Transactions tab displays.
LexisNexis® PCLaw Administration Guide Release: 14.1
© 2015 LexisNexis. All rights reserved. 107 of 222

4. Select the appropriate check boxes for each field/category on the Memorized Transactions screen.
5. Click the General button under the Edit Payee box to enter, change, or remove a selected payee from the Memorized Payees list.
The General Bank Memorized Payees screen opens.
LexisNexis® PCLaw Administration Guide Release: 14.1
© 2015 LexisNexis. All rights reserved. 108 of 222

6. Close the window when done using the Close box in the upper right hand corner of the screen.
The System Settings screen is re-opened.
7. Click the Trust button under the Edit Payee box to enter, change, or remove a selected payee from the Trust Bank Memorized Payees list.
The Trust Bank Memorized Payees screen opens.
8. Close the window when done using the Close box in the upper right hand corner of the screen.
The System Settings screen is re-opened.
9. Click OK when done.
LexisNexis® PCLaw Administration Guide Release: 14.1
© 2015 LexisNexis. All rights reserved. 109 of 222

The System Settings screen opens.
10. Click OK to close the System Settings screen.
LexisNexis® PCLaw Administration Guide Release: 14.1
© 2015 LexisNexis. All rights reserved. 110 of 222

Check pattern system settingsTo complete and setup the Check Pattern settings for your firm, complete the following procedure.
1. Open the PCLaw application.
2. Go to Options > System Settings.
The System Settings screen opens.
3. Select the Check Pattern tab.
The Check Pattern tab displays.
LexisNexis® PCLaw Administration Guide Release: 14.1
© 2015 LexisNexis. All rights reserved. 111 of 222

4. Click the Defaults button to accept the current check patterns, or click Change for each applicable check type to change the pattern.
5. Click OK when done.
The System Settings screen closes.
LexisNexis® PCLaw Administration Guide Release: 14.1
© 2015 LexisNexis. All rights reserved. 112 of 222

Change a check patternTo change a Check Pattern for your firm, complete the following procedure.
1. Open the PCLaw application.
2. Go to Options > System Settings.
The System Settings screen opens.
3. Select the Check Pattern tab.
The Check Pattern tab displays.
LexisNexis® PCLaw Administration Guide Release: 14.1
© 2015 LexisNexis. All rights reserved. 113 of 222

4. Click the Change button for the check type (i.e., General Check, Trust Receipt, other) to change the pattern.
The Pattern Change screen opens.
LexisNexis® PCLaw Administration Guide Release: 14.1
© 2015 LexisNexis. All rights reserved. 114 of 222

5. Click the Foreground Colour Changeor Background Colour Change button to change that associated color.
The selected color is displayed in the Pattern Selections and the Preview areas of the Pattern Change screen.
6. Click OK when done.
The System Settings screen displays.
7. Click OK.
The System Settings screen closes.
LexisNexis® PCLaw Administration Guide Release: 14.1
© 2015 LexisNexis. All rights reserved. 115 of 222

Front office system settingsTo complete and setup the Front Office settings for your firm, complete the following procedure.
1. Open the PCLaw application.
2. Go to Options > System Settings.
The System Settings screen opens.
3. Select the Front Office tab.
The Front Office tab displays.
LexisNexis® PCLaw Administration Guide Release: 14.1
© 2015 LexisNexis. All rights reserved. 116 of 222

4. Select the appropriate check boxes for your firm's Front Office settings.
5. Click the Browse button for the Matter/Clients and Contact boxes to select the appropriate default letter documents.
6. Click OK when done.
The System Settings screen closes.
LexisNexis® PCLaw Administration Guide Release: 14.1
© 2015 LexisNexis. All rights reserved. 117 of 222

Research system settingsTo activate the LexisNexis Research function:
1. Go to Options > System Settings > Research Tab.
The Research screen displays.
2. Select Activate LexisNexis® Research.
A PCLaw advisory screen displays stating that the changes will take effect after the system has been restarted.
3. Click OK to continue.
LexisNexis® PCLaw Administration Guide Release: 14.1
© 2015 LexisNexis. All rights reserved. 118 of 222

Client intakeClient Intake is an automated process that lets you open a new client file by using a template intake form to set up a client contact record and to create a new client matter.
1. Go to Options > System Settings > Client Intake on the main menu.
The Client Intake administration/setup screen displays.
2. Click Browse or Open to view and display the Client Intake Form , Engagement, or Non-Engagement form/letter.
3. In the E-mail Body section of the Systems Settings screen, review and/or edit the text for the body of the e-mail.
4. Click Browse at the bottom of the screen to view any documents relating to the Client Intake.
5. Click OK on the System Settings screen to complete the process.
LexisNexis® PCLaw Administration Guide Release: 14.1
© 2015 LexisNexis. All rights reserved. 119 of 222

Other system settings setupTo setup system setting for the Other tab, complete the following procedure.
1. Open the PCLaw application.
2. Go to Options > System Settings.
The System Settings screen opens.
3. Select the Other tab.
The Front Office tab displays.
LexisNexis® PCLaw Administration Guide Release: 14.1
© 2015 LexisNexis. All rights reserved. 120 of 222

4. Select the appropriate check boxes and/or fields to complete the Other tab settings for your firm.
5. Use the appropriate drop-down menu arrows to enter data into all applicable fields.
6. Click OK when done.
The System Settings screen closes.
LexisNexis® PCLaw Administration Guide Release: 14.1
© 2015 LexisNexis. All rights reserved. 121 of 222

Connection settingsConnection settings are used to control connections to software such as Windows® Explorer, Internet Explorer®, Microsoft® Word, and/or Microsoft® Outlook.
Configure remote client server settingsTo configure the Remote Client server, complete the following procedure.
1. Open the PCLaw application.
2. Go to Options > Connection Settings. The Connection Settings screen opens.
3. Select the Use This set of Books when Connecting with Other Programs checkbox.
LexisNexis® PCLaw Administration Guide Release: 14.1
© 2015 LexisNexis. All rights reserved. 122 of 222

4. Select the Store Password check boxand enter your administrative password.
5. Select all other applicable checkboxes.
6. Click Configure Remote Client Server Settings and click OK.
The PCLaw Remote Client Server Configuration Utility screen displays.
LexisNexis® PCLaw Administration Guide Release: 14.1
© 2015 LexisNexis. All rights reserved. 123 of 222

7. Enter and complete the directory information to be used by remote clients.
Note
The directory path must be entered as UNC only (e.g., \\lngrdumfsp002\Shared\PCLaw Data\DATA\REMOTE).
8. Click Next to continue.
The PCLaw Link Service Log on As screen displays.
9. Enter your PCLaw log in and password information, and click OK to continue.
A PCLaw advisory screen displays.
Note
Be sure to supply your domain\computer name followed by your user name (e.g., legal\Hammonrx).
10. Click OK to continue.
LexisNexis® PCLaw Administration Guide Release: 14.1
© 2015 LexisNexis. All rights reserved. 124 of 222

11. (Optional:) Repeat the last step for all applicable services.
The PCLaw Remote Client Server Configuration Utility Action Complete screen displays.
12. Click Done.
LexisNexis® PCLaw Administration Guide Release: 14.1
© 2015 LexisNexis. All rights reserved. 125 of 222

Outlook connection settingsVia the Outlook tab, users are able to:
n establish the method of information exchange between PCLaw and Outlook
n enable the exchange of appointments and contacts
n track e-mails.
Use the following procedure to establish the Outlook connection settings.
1. Open the PCLaw application.
2. Go to Options > Connection Settings.
The Connection Settings screen opens.
3. Click the Outlook tab.
The Outlook Connection Settings screen displays.
LexisNexis® PCLaw Administration Guide Release: 14.1
© 2015 LexisNexis. All rights reserved. 126 of 222

4. Select the appropriate check boxes and click OK to continue.
A PCLaw Advisory screen displays.
5. Click OK on the Start Outlook message screen.
The Login to PCLaw screen displays if the PCLaw application is not already opened.
LexisNexis® PCLaw Administration Guide Release: 14.1
© 2015 LexisNexis. All rights reserved. 127 of 222

Note
Screens that are displayed after entering your login and password information are based on the options selected in previous steps above, and will vary accordingly.
6. (Optional:) Enter the Administrative password and click OK.
The PCLaw Outlook Connection screen displays.
7. Click OK to continue.
The Lawyer Selection screen opens.
LexisNexis® PCLaw Administration Guide Release: 14.1
© 2015 LexisNexis. All rights reserved. 128 of 222

8. Select a timekeeper from the list and click OK.
A PCLaw advisory screen opens.
9. Click OK.
The Select Folder screen opens.
LexisNexis® PCLaw Administration Guide Release: 14.1
© 2015 LexisNexis. All rights reserved. 129 of 222

10. Select the folder that will be used to exchange Contact information and click OK.
A PCLaw advisory screen opens.
11. Select the folder that will be used to exchange Task information and click OK.
A PCLaw Advisory screen is displayed.
12. Clock OK to restart the Microsoft® Outlook® application.
LexisNexis® PCLaw Administration Guide Release: 14.1
© 2015 LexisNexis. All rights reserved. 130 of 222

Internet Explorer connection settingsVia the Internet Explorer tab, users are able to:
n establish the method of information exchange
n enable the exchange of appointments and contacts
n track e-mails
Use the following procedure to establish the Internet Explorer connection settings.
1. Open the PCLaw application.
2. Go to Options > Connection Settings.
The Connection Settings screen opens.
3. Click the Internet Explorer tab.
The Internet Explorer Connection Settings screen opens.
LexisNexis® PCLaw Administration Guide Release: 14.1
© 2015 LexisNexis. All rights reserved. 131 of 222

4. Complete all fields as applicable and click OK.
LexisNexis® PCLaw Administration Guide Release: 14.1
© 2015 LexisNexis. All rights reserved. 132 of 222

Workstation settings and setupWorkstation setup is used to control PCLaw's data entry, calendar, colour, and miscellaneous settings on a particular workstation. The procedure to setup each setting is described in the following procedures.
Workstation data entry setupTo setup how data is entered for an individual workstation using the Data Entry tab, complete the following procedure.
1. Open the PCLaw application.
2. Go to Options > Workstation Settings.
The Workstation Settings window opens with the Data Entry tab selected by default.
3. Select the check boxes for the data entry functions applicable for your firm and click OK.
The Workstation Settings window closes.
LexisNexis® PCLaw Administration Guide Release: 14.1
© 2015 LexisNexis. All rights reserved. 133 of 222

Calendar setup for individual workstationsTo setup the Calendar for an individual workstation using the Calendar tab, complete the following procedure.
1. Open the PCLaw application.
2. Go to Options > Workstation Settings.
The Workstation Settings window opens.
3. Click the Calendar tab.
The Calendar window is displayed.
LexisNexis® PCLaw Administration Guide Release: 14.1
© 2015 LexisNexis. All rights reserved. 134 of 222

4. Use the Create Calendar Items For drop-down arrow to select the lawyer that the Calendar items will be created for.
5. Click the Appt Display button.
The Appointment Display Fields screen opens.
LexisNexis® PCLaw Administration Guide Release: 14.1
© 2015 LexisNexis. All rights reserved. 135 of 222

6. Select the fields in the Hidden column that must be moved to the Shown column for display on the Calendar and click OK.
7. Select the check boxes for the options to be used by your firm and click OK.
The Workstation Settings window closes.
LexisNexis® PCLaw Administration Guide Release: 14.1
© 2015 LexisNexis. All rights reserved. 136 of 222

Miscellaneous settings and setup options for individual workstationsTo complete the setup for the miscellaneous settings on an individual workstation using the Other tab, complete the following procedure.
1. Open the PCLaw application.
2. Go to Options > Workstation Settings.
The Workstation Settings window opens.
3. Click the Other tab.
The Other tab window is displayed.
LexisNexis® PCLaw Administration Guide Release: 14.1
© 2015 LexisNexis. All rights reserved. 137 of 222

4. Select the check boxes for the options to be used by your firm and click OK.
The Workstation Settings window closes.
LexisNexis® PCLaw Administration Guide Release: 14.1
© 2015 LexisNexis. All rights reserved. 138 of 222

Changing the color settings for individual workstationsTo complete the setup for the miscellaneous settings on an individual workstation using the Other tab, complete the following procedure.
1. Open the PCLaw application.
2. Go to Options > Workstation Settings.
The Workstation Settings window opens.
3. Click the Color tab.
The Color tab window is displayed.
LexisNexis® PCLaw Administration Guide Release: 14.1
© 2015 LexisNexis. All rights reserved. 139 of 222

4. Click the associated Change button to change an item (i.e., Matter Manager) on the screen.
The Color screen opens.
LexisNexis® PCLaw Administration Guide Release: 14.1
© 2015 LexisNexis. All rights reserved. 140 of 222

5. Select the applicable color and click OK.
The Color tab screen re-opens.
6. (Optional): To reset default colors, click the Defaults button.
7. Click OK.
The Workstation Settings - Color window closes.
LexisNexis® PCLaw Administration Guide Release: 14.1
© 2015 LexisNexis. All rights reserved. 141 of 222

Document settings and setup for individual workstationsTo complete the setup for the miscellaneous settings on an individual workstation using the Other tab, complete the following procedure.
1. Open the PCLaw application.
2. Go to Options > Workstation Settings.
The Workstation Settings window opens.
3. Click the Documents tab.
The Documents tab window is displayed.
LexisNexis® PCLaw Administration Guide Release: 14.1
© 2015 LexisNexis. All rights reserved. 142 of 222

4. Select the check boxes for the options to be used by your firm.
5. (Optional): Click the Start button the start the Documents Indexer.
6. Click OK.
The Workstation Settings window closes.
LexisNexis® PCLaw Administration Guide Release: 14.1
© 2015 LexisNexis. All rights reserved. 143 of 222

Lawyers and ratesTo track the time for each timekeeper in your firm using the Lawyers and Rates function, complete the following procedure.
Add a new lawyer 1. Open the PCLaw application.
2. Click General Setup on the PCLaw Quick Step screen.
3. Click the Lawyers and Rates icon.
The Lawyers and Rates screen opens.
4. Click the Add button.
The Add New Lawyer window opens with the General tab selected by default.
LexisNexis® PCLaw Administration Guide Release: 14.1
© 2015 LexisNexis. All rights reserved. 144 of 222

5. Enter the new lawyer's nickname, initials, and name in the corresponding fields.
6. Complete all remaining/applicable fields in the window and select the date the rates will take effect for the firm/new lawyer.
7. Select the rate that will be used for the new lawyer and enter it in the Amount column.
8. Click OK.
A PCLaw Advisory screen is displayed.
LexisNexis® PCLaw Administration Guide Release: 14.1
© 2015 LexisNexis. All rights reserved. 145 of 222

9. (Optional:) Click Yes to set partner accounts. Othersise, click No to continue.
If you selected Yes to setting partner accounts, the Accounting tab displays.
10. (Optional:) Select the Use Draw and Equity Accounts checkbox.
11. Click OK.
The Lawyers and Rates screen reopens.
12. Click OK to close the screen.
LexisNexis® PCLaw Administration Guide Release: 14.1
© 2015 LexisNexis. All rights reserved. 146 of 222

Change lawyer informationTo change information for a lawyer in the firm, complete the following procedure.
1. Open the PCLaw application.
2. Click General Setup on the PCLaw Quick Step screen.
3. Click the Lawyers and Rates icon.
The Lawyers and Rates screen opens.
4. Select the lawyer from the list whose information must be changed and click Change.
The Change Lawyer Information screen opens.
LexisNexis® PCLaw Administration Guide Release: 14.1
© 2015 LexisNexis. All rights reserved. 147 of 222

5. Change the lawyer information as applicable and click OK.
The Lawyers and Rates screen re-opens displaying the updated information.
6. Click OK to close the Lawyers and Rates window.
LexisNexis® PCLaw Administration Guide Release: 14.1
© 2015 LexisNexis. All rights reserved. 148 of 222

Remove a lawyerTo remove/delete a lawyer in the firm from the database, complete the following procedure.
1. Open the PCLaw application.
2. Click General Setup on the PCLaw Quick Step screen.
3. Click the Lawyers and Rates icon.
The Lawyers and Rates screen opens.
4. Select the lawyer from the list whose information will be removed/deleted and click Remove.
A deletion warning message is displayed.
LexisNexis® PCLaw Administration Guide Release: 14.1
© 2015 LexisNexis. All rights reserved. 149 of 222

5. Click the Yes button to continue.The Lawyers and Rates screen re-opens.
6. Click OK to close the Lawyers and Rates window.
LexisNexis® PCLaw Administration Guide Release: 14.1
© 2015 LexisNexis. All rights reserved. 150 of 222

Change a lawyer's accounting informationTo change the accounting information for a lawyer in the firm, complete the following procedure.
1. Open the PCLaw application.
2. Click General Setup on the PCLaw Quick Step screen.
3. Click the Lawyers and Rates icon.
The Lawyers and Rates screen opens.
4. Select the lawyer from the list whose accounting information must be changed and click Change.
The Change Lawyer Information screen opens.
LexisNexis® PCLaw Administration Guide Release: 14.1
© 2015 LexisNexis. All rights reserved. 151 of 222

5. Click the Accounting tab.
The Change Lawyer Information Accounting tab window opens.
LexisNexis® PCLaw Administration Guide Release: 14.1
© 2015 LexisNexis. All rights reserved. 152 of 222

6. Change the lawyer's accounting information as applicable and click OK.
The Lawyers and Rates screen re-opens.
7. Click OK to close the Lawyers and Rates window.
LexisNexis® PCLaw Administration Guide Release: 14.1
© 2015 LexisNexis. All rights reserved. 153 of 222

Change special fields on the lawyer's information formTo change fields on the lawyer's information form, complete the following procedure.
1. Open the PCLaw application.
2. Click General Setup on the PCLaw Quick Step screen.
3. Click the Lawyers and Rates icon.
The Lawyers and Rates screen opens.
4. Select the lawyer from the list whose information form must be changed/updated and click Change.
The Change Lawyer Information screen opens.
LexisNexis® PCLaw Administration Guide Release: 14.1
© 2015 LexisNexis. All rights reserved. 154 of 222

5. Click the Special Fields tab.
The Change Lawyer Information Special Fields tab window opens.
LexisNexis® PCLaw Administration Guide Release: 14.1
© 2015 LexisNexis. All rights reserved. 155 of 222

6. Enter the field information associated with the lawyer's information form as applicable and click OK. The Lawyers and Rates screen re-opens.
7. Click OK to close the Lawyers and Rates window.
LexisNexis® PCLaw Administration Guide Release: 14.1
© 2015 LexisNexis. All rights reserved. 156 of 222

Enter budget information for a lawyerTo enter budget information for a lawyer in the firm, complete the following procedure.
1. Open the PCLaw application.
2. Click General Setup on the PCLaw Quick Step screen.
3. Click the Lawyers and Rates icon.
The Lawyers and Rates screen opens.
4. Select the lawyer from the list to be associated with the budgeting information and click Change.
The Change Lawyer Information screen opens.
LexisNexis® PCLaw Administration Guide Release: 14.1
© 2015 LexisNexis. All rights reserved. 157 of 222

5. Click the Budget Figures tab.
The Change Lawyer Information Budget Figures tab window opens.
LexisNexis® PCLaw Administration Guide Release: 14.1
© 2015 LexisNexis. All rights reserved. 158 of 222

6. Select a Start Month and End Month using the associated drop-down arrows.
7. Enter the associated hours and values for the budgeted period in the corresponding fields.
8. (Optional:) Click the Load From button if the budgeted figures can be loaded from another location.
The Load Budget Figures From window opens.
9. Select the applicable information from the Load Budget Figures From window and click OK.
The Change Lawyer Information screen re-opens.
10. Click OK to close the Change Lawyer Information screen.
LexisNexis® PCLaw Administration Guide Release: 14.1
© 2015 LexisNexis. All rights reserved. 159 of 222

11. Click OK to close the Lawyers and Rates window.
LexisNexis® PCLaw Administration Guide Release: 14.1
© 2015 LexisNexis. All rights reserved. 160 of 222

Types of lawTo classify Matters, add, change, and/or remove a type of law for you firm, complete the following procedure.
Add a type of lawTo add a type of law for your firm, complete the following procedure.
1. Open the PCLaw application.
2. Click General Setup > Types of Law on the PCLaw Quick Step screen.
The Types of Law window opens.
3. Click the Add button.
The Add Types of Law window opens.
4. Enter the information in the Nickname, Type of Law, and Use Bill Settings fields as applicable.
5. Click OK.
LexisNexis® PCLaw Administration Guide Release: 14.1
© 2015 LexisNexis. All rights reserved. 161 of 222

The Types of Law window re-opens.
6. Click OK to close the Types of Law window.
LexisNexis® PCLaw Administration Guide Release: 14.1
© 2015 LexisNexis. All rights reserved. 162 of 222

Change a type of law informationTo change the information for a specific type of law for your firm, complete the following procedure.
1. Open the PCLaw application.
2. Click General Setup > Types of Law on the PCLaw Quick Step screen.
The Types of Law window opens.
3. Select the Type of Law to be changed from the list and click Change.
The Change Type of Law window opens.
4. Change the information as applicable and click OK.
The Types of Law window re-opens.
5. Click OK to close the Types of Law window.
LexisNexis® PCLaw Administration Guide Release: 14.1
© 2015 LexisNexis. All rights reserved. 163 of 222

Remove a type of law To remove/delete a type of law currently used by your firm, complete the following procedure.
1. Open the PCLaw application.
2. Click General Setup > Types of Law on the PCLaw Quick Step screen.
The Types of Law window opens.
3. Select the type of law to be removed/deleted from the list and click Remove.
A deletion warning message is displayed.
4. Click Yes to continue.
The Types of Law window re-opens.
5. Click OK to close the Types of Law window.
LexisNexis® PCLaw Administration Guide Release: 14.1
© 2015 LexisNexis. All rights reserved. 164 of 222

Explanation codesExplanation codes can be used by your firm to identify commonly performed activities. To add, change, and/or remove an Explanation code, perform the applicable procedure listed in this section.
Add a new explanation codeTo add a new Explanation Code for your firm, perform the following procedure.
1. Open the PCLaw application.
2. Click General Setup on the PCLaw Quick Step screen.
3. Click the Explanation Codes icon.
The Explanation Codes screen opens.
4. Click the Add button.
The Add Explanation Code screen opens.
LexisNexis® PCLaw Administration Guide Release: 14.1
© 2015 LexisNexis. All rights reserved. 165 of 222

5. In the Nickname field, enter a nickname for the code.
6. (Optional:) Select the Use with Task Based Billing check boxif applicable to your firm.
7. In the Explanation field, enter a brief description of the code.
8. Select all other check boxes applicable for use by your firm and click OK.
The Explanation Codes screen is re-opened with a display of the added code.
LexisNexis® PCLaw Administration Guide Release: 14.1
© 2015 LexisNexis. All rights reserved. 166 of 222

9. Click OK to close the Explanation Codes screen.
LexisNexis® PCLaw Administration Guide Release: 14.1
© 2015 LexisNexis. All rights reserved. 167 of 222

Change an existing explanation codeTo change an Explanation Code used by your firm, complete the following procedure.
1. Open the PCLaw application.
2. Click General Setup on the PCLaw Quick Step screen.
3. Click the Explanation Codes icon.
The Explanation Codes screen opens.
4. Select the code from the list you wish to change,and click the Change button to continue.
The Change Explanation Code screen opens.
LexisNexis® PCLaw Administration Guide Release: 14.1
© 2015 LexisNexis. All rights reserved. 168 of 222

5. Change the code information as applicable and click OK to continue.
The Explanation Code screen opens displaying the changed Explanation Code.
6. Click OK to close the Change Explanation Codes screen.
LexisNexis® PCLaw Administration Guide Release: 14.1
© 2015 LexisNexis. All rights reserved. 169 of 222

Remove an existing explanation codeTo remove/delete an Explanation Code used by your firm, complete the following procedure.
1. Open the PCLaw application.
2. Click General Setup on the PCLaw Quick Step screen.
3. Click the Explanation Codes icon.
The Explanation Codes screen opens.
4. Select the code from the list you wish to change, and click the Remove button to continue.
A deletion warning message is displayed.
LexisNexis® PCLaw Administration Guide Release: 14.1
© 2015 LexisNexis. All rights reserved. 170 of 222

5. Click Yes to continue.
The Explanation Codes screen re-opens.
6. Click OK to close the Explanation Codes screen.
LexisNexis® PCLaw Administration Guide Release: 14.1
© 2015 LexisNexis. All rights reserved. 171 of 222

Task codesTask codes can be used by your firm to classify tasked-based billing activities and the work completed relative to time and fee entries. To add, change, and/or remove a Task code, perform the applicable procedure listed in this section.
Add a new task codeTo add a new Task Code for your firm, perform the following procedure.
1. Open the PCLaw application.
2. Click General Setup > Task Codes on the PCLaw Quick Step screen.
The Task Codes screen opens.
3. Click the Add button.
The Add Task Code screen opens.
LexisNexis® PCLaw Administration Guide Release: 14.1
© 2015 LexisNexis. All rights reserved. 172 of 222

4. Enter a descriptive nickname and explanation of the task code in the Nickname, Task Name, and Explanation fields.
5. Select all other options that will be used by your firm for the new task code.
6. Click OK to close the Add Task Code window.
The Task Codes window displays highlighting the added Task Code.
7. Click OK to close the Task Codes window.
LexisNexis® PCLaw Administration Guide Release: 14.1
© 2015 LexisNexis. All rights reserved. 173 of 222

Change an existing task codeTo change an existing Task Code for your firm, complete the following procedure.
1. Open the PCLaw application.
2. Click General Setup > Task Codes on the PCLaw Quick Step screen.
The Task Codes screen opens.
3. Highlight the Task Code to be changed and click the Change button.
The Change Task Code screen opens.
LexisNexis® PCLaw Administration Guide Release: 14.1
© 2015 LexisNexis. All rights reserved. 174 of 222

4. Change the information on the screen as applicable and click OK.
The Task Codes screen re-opens.
5. Click OK to close the Task Codes window.
LexisNexis® PCLaw Administration Guide Release: 14.1
© 2015 LexisNexis. All rights reserved. 175 of 222

Remove an existing task codeTo remove/delete an existing Task Code used by your firm, complete the following procedure.
1. Open the PCLaw application.
2. Click General Setup > Task Codes on the PCLaw Quick Step screen.
The Task Codes screen opens.
3. Highlight the Task Code to be removed/deleted and click the Remove button.
A deletion warning message is displayed.
4. Click Yes to continue.
The selected code is deleted from the list of current Task Codes.
5. Click OK to close the Task Codes window.
LexisNexis® PCLaw Administration Guide Release: 14.1
© 2015 LexisNexis. All rights reserved. 176 of 222

Template editorTo modify the appearance of PCLaw printed material, use the Template Editor.
Create a new templateTo create a new template that can be used by the various staff in the firm, complete the following procedure.
1. Open the PCLaw application.
2. Click General Setup > Template Editor on the PCLaw Quick Step screen.
3. Click the Template Editor icon.
The Template Editor window displays.
4. Go to File > New on the Main menu.
The New Template window opens.
5. Select the type of template from the list of templates and click OK.
An untitled template for the selected template type opens.
6. Select the applicable options/elements to complete the template design.
7. Save and close the template.
LexisNexis® PCLaw Administration Guide Release: 14.1
© 2015 LexisNexis. All rights reserved. 177 of 222

Bank account setupThe default bank accounts provided with PCLaw includes one General bank account, one Trust bank account, and one Patty Cash account, although other accounts may be added.
Add a bank accountUse the following procedure to add additional accounts for your firm.
1. Open the PCLaw application.
2. Click Accounting Setup on the PCLaw Quick Step screen.
3. Click the Bank Accounts icon.
The Bank Accounts window opens.
4. Click the Add button.
The Add Bank Account window opens.
LexisNexis® PCLaw Administration Guide Release: 14.1
© 2015 LexisNexis. All rights reserved. 178 of 222

5. Using the Bank Type drop-down arrow, select the account type to be added.
6. In the PCLaw Account box, enter the PCLaw account number if not entered automatically.
7. Using the General Ledger drop-down arrow, enter General Ledger information as applicable.
8. Complete all other fields for the bank account as applicable and click OK.
The Bank Accounts window opens displaying the added bank account information.
LexisNexis® PCLaw Administration Guide Release: 14.1
© 2015 LexisNexis. All rights reserved. 179 of 222

9. Click OK to close the Bank Accounts window.
LexisNexis® PCLaw Administration Guide Release: 14.1
© 2015 LexisNexis. All rights reserved. 180 of 222

Change bank account informationTo change information for an existing bank account used by your firm, use the following procedure.
1. Open the PCLaw application.
2. Click Accounting Setup on the PCLaw Quick Step screen.
3. Click the Bank Accounts icon.
The Bank Accounts window opens.
4. Select the bank account from the list to be changed and click Change.
The Change Bank Account window opens.
LexisNexis® PCLaw Administration Guide Release: 14.1
© 2015 LexisNexis. All rights reserved. 181 of 222

5. Change the information in the fields as applicable and click OK when done.
The Bank Account window opens displaying the changed account at the top of the list.
LexisNexis® PCLaw Administration Guide Release: 14.1
© 2015 LexisNexis. All rights reserved. 182 of 222

6. Click OK to close the Bank Accounts window.
LexisNexis® PCLaw Administration Guide Release: 14.1
© 2015 LexisNexis. All rights reserved. 183 of 222

Delete a bank accountTo remove or delete an existing bank account used by your firm, use the following procedure.
Note
Default bank accounts supplied wtih thd PCLaw application cannot be removed, deactivated, or deleted.
1. Open the PCLaw application.
2. Click Accounting Setup on the PCLaw Quick Step screen.
3. Click the Bank Accounts icon.
The Bank Accounts window opens.
4. Select the bank account from the list to be removed/deleted and click Remove.
The delete warning message window opens.
LexisNexis® PCLaw Administration Guide Release: 14.1
© 2015 LexisNexis. All rights reserved. 184 of 222

5. Click Yes to continue.
The Bank Accounts window opens.
6. Click OK to close the Bank Accounts window.
LexisNexis® PCLaw Administration Guide Release: 14.1
© 2015 LexisNexis. All rights reserved. 185 of 222

Deactivate a bank accountTo deactivate an existing bank account used by your firm, use the following procedure.
Note
Default bank accounts supplied with the PCLaw application ccannot be removed, deactivated, or deleted.
1. Open the PCLaw application.
2. Click Accounting Setup on the PCLaw Quick Step screen.
3. Click the Bank Accounts icon.
The Bank Accounts window opens.
4. Select the bank account from the list to be deactivated and click Deactivate.
The selected bank account is removed from the list of accounts.
5. To show/display the deactivated account in the list, select the Include Inactive Accounts checkbox.
6. Click OK to close the Bank Accounts window.
LexisNexis® PCLaw Administration Guide Release: 14.1
© 2015 LexisNexis. All rights reserved. 186 of 222

Reactivate a bank accountTo reactivate a bank account currently not being used by your firm, complete the following procedure.
1. Open the PCLaw application.
2. Click Accounting Setup on the PCLaw Quick Step screen.
3. Click the Bank Accounts icon.
The Bank Accounts window opens.
4. Select the Include Inactive Accounts checkbox.
Inactive bank accounts are displayed in the list.
LexisNexis® PCLaw Administration Guide Release: 14.1
© 2015 LexisNexis. All rights reserved. 187 of 222

5. Select the bank account from the list to be reactivated and click Reactivate.
The Reactivate button changes to Deactivate indicating that the account has been restored.
6. Click OK to close the Bank Accounts window.
LexisNexis® PCLaw Administration Guide Release: 14.1
© 2015 LexisNexis. All rights reserved. 188 of 222

Configure a merchant accountTo configure a merchant account, complete the following procedure.
1. Open the PCLaw application.
2. Click Accounting Setup on the PCLaw Quick Step screen.
3. Click the Bank Accounts icon.
The Bank Accounts window opens.
4. Select the bank account from the list to be associated with the Merchant Account and click Change.
The Change Bank Account window opens.
LexisNexis® PCLaw Administration Guide Release: 14.1
© 2015 LexisNexis. All rights reserved. 189 of 222

5. Click the Configure Merchant Account button.
You may be asked at this time to enter your Credit Card login information.
6. Enter your Credit Card login information and click OK.
The PPI Account Information window opens.
7. Enter the PPI account information and click OK when done.
The Change Bank Account window re-opens.
8. Click OK to close the Change Bank Account window.
9. Click OK to close the Bank Accounts window.
LexisNexis® PCLaw Administration Guide Release: 14.1
© 2015 LexisNexis. All rights reserved. 190 of 222

General ledger accountsGeneral Ledger (G/L) accounts are used by the firm to produce income statements and balance sheets. These accounts can be added, changed, and/or deleted.
Add a G/L accountUse the following procedure to add a G/L account for your firm.
1. Open the PCLaw application.
2. Click Accounting Setup on the PCLaw Quick Step screen.
3. Click the G/L Accounts icon.
The G/L Accounts window opens.
4. Click the Add Item icon on the task bar.
The New G/L Account window opens.
LexisNexis® PCLaw Administration Guide Release: 14.1
© 2015 LexisNexis. All rights reserved. 191 of 222

5. Enter the G/L account nickname and G/L type/name in the corresponding fields.
6. Complete all other information in the window as applicable and click OK.
The G/L Accounts windows opens displaying the added account information.
7. Click the Save and Close icon to save the operation performed and to close the G/L Accounts window.
LexisNexis® PCLaw Administration Guide Release: 14.1
© 2015 LexisNexis. All rights reserved. 192 of 222

Change G/L account informationUse the following procedure to change the information for a G/L account currently being used by your firm.
1. Open the PCLaw application.
2. Click Accounting Setup on the PCLaw Quick Step screen.
3. Click the G/L Accounts icon.
The G/L Accounts window opens.
4. Select/highlight the account in the list to be changed.
5. Click the Change Item icon on the task bar.
The Change G/L Account window opens.
LexisNexis® PCLaw Administration Guide Release: 14.1
© 2015 LexisNexis. All rights reserved. 193 of 222

6. Change/update the information in the window as applicable and click OK.
The G/L Accounts windows opens displaying the changed/updated account information.
7. Click the Save and Close icon to save the operation performed and to close the G/L Accounts window.
LexisNexis® PCLaw Administration Guide Release: 14.1
© 2015 LexisNexis. All rights reserved. 194 of 222

Delete a G/L accountUse the following procedure to delete a G/L account currently being used by your firm.
1. Open the PCLaw application.
2. Click Accounting Setup on the PCLaw Quick Step screen.
3. Click the G/L Accounts icon.
The G/L Accounts window opens.
4. Select/highlight the account in the list to be deleted.
LexisNexis® PCLaw Administration Guide Release: 14.1
© 2015 LexisNexis. All rights reserved. 195 of 222

5. Click the Delete Item icon on the task bar.
The delete warning message opens.
6. Click Yes to continue.
The selected G/L Account is deleted.
7. Click the Save and Close icon to save the operation performed and to close the G/L Accounts window.
LexisNexis® PCLaw Administration Guide Release: 14.1
© 2015 LexisNexis. All rights reserved. 196 of 222

Department codesTask codes can be used by your firm to group lawyers, bank accounts, and G/L accounts. By grouping accounts, general ledger statements for the firm or a specific department can be created. To add, change, and/or remove a Department code, perform the applicable procedure listed in this section.
Add a new department codeTo add a new Department Code for your firm, perform the following procedure.
1. Open the PCLaw application.
2. Click Accounting Setup on the PCLaw Quick Step screen.
3. Click the Department Codes icon.
The Department Codes screen opens.
4. Click the Add button.
The Add Department Code screen displays.
LexisNexis® PCLaw Administration Guide Release: 14.1
© 2015 LexisNexis. All rights reserved. 197 of 222

5. Enter a descriptive nickname and name for the department code in the Nickname and Name fields and click OK.
The Department Code window opens displaying the added code.
6. Click OK to close the Department Codes window.
LexisNexis® PCLaw Administration Guide Release: 14.1
© 2015 LexisNexis. All rights reserved. 198 of 222

Change an existing department codeTo change an existing Department Code for your firm, complete the following procedure.
1. Open the PCLaw application.
2. Click Accounting Setup on the PCLaw Quick Step screen.
3. Click the Department Codes icon.
The Department Codes screen opens.
4. Highlight the Department Code to be changed and click the Change button.
The Change Department Code screen opens.
5. Change the information on the screen as applicable and click OK.
The Department Codes screen re-opens displaying the updated Department Code.
LexisNexis® PCLaw Administration Guide Release: 14.1
© 2015 LexisNexis. All rights reserved. 199 of 222

6. Click OK to close the Department Codes window.
LexisNexis® PCLaw Administration Guide Release: 14.1
© 2015 LexisNexis. All rights reserved. 200 of 222

Remove an existing department codeTo remove/delete an existing Department Code used by your firm, complete the following procedure.
1. Open the PCLaw application.
2. Click Accounting Setup on the PCLaw Quick Step screen.
3. Click the Department Codes icon.
The Department Codes screen opens.
4. Highlight the Department Code to be removed/deleted and click the Remove button.
A deletion warning message is displayed.
LexisNexis® PCLaw Administration Guide Release: 14.1
© 2015 LexisNexis. All rights reserved. 201 of 222

5. Click Yes to continue.
The selected code is deleted from the list of current Department Codes.
6. Click OK on the Department code screen to close the window.
LexisNexis® PCLaw Administration Guide Release: 14.1
© 2015 LexisNexis. All rights reserved. 202 of 222

VendorsVendor information can be added, changed, and/or deleted.
Add a new vendorUse the following procedure to add a new vendor that will be utilized by your firm.
1. Open the PCLaw application.
2. Click Accounting Setup > New Vendor on the PCLaw Quick Step screen.
The New Vendor screen is displayed.
3. In the Vendor box, type the vendor's nickname and/or number.
4. Complete all other vendor information on the form as applicable.
5. Click the Opening Balances tab to enter opening balance information for this vendor.
The Opening Balances window opens.
LexisNexis® PCLaw Administration Guide Release: 14.1
© 2015 LexisNexis. All rights reserved. 203 of 222

6. Select the appropriate date and enter all other opening balance information as applicable.
Note
Click the Remove button to remove data entries from the Opening Balances form.
7. Click OK when done.
LexisNexis® PCLaw Administration Guide Release: 14.1
© 2015 LexisNexis. All rights reserved. 204 of 222

Change vendor informationUse the following procedure to change information for a vendor that is being utilized by your firm.
1. Open the PCLaw application.
2. Go to File >Vendor > Open Vendor on the Main menu.
The Select Vendor screen opens.
3. Use the drop-down arrow to select a vendor.
The Pop Up Help - Vendors window opens.
4. Select the vendor from the list and click OK.
The Select Vendor window opens.
5. Click OK.
The Change Vendor screen displays.
LexisNexis® PCLaw Administration Guide Release: 14.1
© 2015 LexisNexis. All rights reserved. 205 of 222

6. Change the vendor information as applicable.
7. Click OK to save the changes.
The Change Vendor window closes.
LexisNexis® PCLaw Administration Guide Release: 14.1
© 2015 LexisNexis. All rights reserved. 206 of 222

Vendor deactivationUse the following procedure to deactivate a vendor that is not being utilized by your firm.
1. Open the PCLaw application.
2. Go to File > Vendor > Open Vendor on the Main menu.
The Select Vendor screen displays.
3. Use the drop-down arrow to select a vendor.
The Pop Up Help - Vendors window opens.
4. Select the vendor from the list and click OK.
The Select Vendor screen displays.
5. Click OK to continue.
The Change Vendor screen displays.
LexisNexis® PCLaw Administration Guide Release: 14.1
© 2015 LexisNexis. All rights reserved. 207 of 222

6. Click the Active check box to deactivate the vendor and click OK.
Note
If there are outstanding balances for the vendor, a warning message is displayed.
7. Click OK to deactivate the vendor and to close the screen.
LexisNexis® PCLaw Administration Guide Release: 14.1
© 2015 LexisNexis. All rights reserved. 208 of 222

Verify data integrityData integrity verification is a maintenance process used by the PCLaw application to ensure that there is no data corruption.
To perform a data integrity verification check, complete the following steps.
1. Open the PCLaw application.
Note
If you are not the only user in PCLaw, all other users must exit PCLaw before you can backup your data.
2. Go to Options > Administrator > Lock System.
The Lock PCLaw System window opens.
3. Click Lock.
A PCLaw priority message is sent to all users to exit the application.
4. Go to Tools > Verify Data Integrity.
The Verify Data Integrity window opens.
LexisNexis® PCLaw Administration Guide Release: 14.1
© 2015 LexisNexis. All rights reserved. 209 of 222

5. Select the data area from the list to be verified, and click OK to continue.
A PCLaw advisory screen displays.
6. (Optional:) Click View DB Log to view the verification log, if one was created.
7. (Optional:) Click Reset DB Log to clear the verification log.
8. (Optional:) Click Reset Matter Bals to recalculate Matter totals based on the contents of the Client Ledger.
9. (Optional:) To analyze the speed at which PCLaw operates on a network, click Network Analyzer.
For assistance in using the Network Analyzer, contact LexisNexis PCLaw Technical Support.
10. Click OK to start the verification process.
If the verification process completes successfully, a PCLaw prompt appears.
11. Click OK to complete the verification process.
LexisNexis® PCLaw Administration Guide Release: 14.1
© 2015 LexisNexis. All rights reserved. 210 of 222

PCLaw mobilityPCLaw® Mobility is a service provided by the PCLaw application that enable users to view and add information using mobile devices. This document describes how to configure and setup the PCLaw Mobility service, also referred to as the LexisNexis® Mobility Access Manager.
Before installing and configuring the LexisNexis Mobility Access Manager:
1. Read this information thoroughly
2. Review and/or print the checklist provided to assist you in successfully completing the installation and/or setup
3. Check each item off the list as it is completed through completion.
Checklist compliance and assistanceIt is pertinent that each item in the checklist be reviewed and completed prior to attempting to install and/or configure the PCLaw Mobility service. If further assistance is needed to ensure that items on the checklist are successfully completed, please follow the links and/or instructions provided.
n Annual Maintenance Plan: For assistance on obtaining an Annual Maintenance Plan (AMP), please contact the LexisNexis Practice Management Sales department at 1-800-328-2898.
n Requirements: To ensure your firm's system meets and/or exceeds the minimum set of requirements, see http://support.lexisnexis.com/pclaw/record.asp?ArticleID=6820.
n PCLaw setup file: To download and run the PCLaw setup file, refer to the PCLaw Installation guide and complete the steps in the Download and Run the Installer topic.
n PCLaw initial setup: To complete the initial PCLaw setup, refer to the PCLaw Installation guide and complete the steps in the Initializing PCLaw Data topic.
n PCLaw Mobility: If PCLaw Mobility will be used by your firm, follow the steps provided in PCLaw Mobility Setup portion of this document.
This checklist is intended for use by PCLaw administrators who's preparing to install the PCLaw Mobility service on one or more computers in their firm.
Note
The computer where you want to install the LexisNexis Mobility Access Manager must meet the requirements listed in the PCLaw Mobility Installation Checklist.
PCLaw mobility installation checklist
Your firm has an active Annual Maintenance Plan (AMP) with a Product Key?
Each computer is continually available to all PCLaw users in your firm. In a multi-user environment, the computer should be connected to your network.
Each computer has network access to the server(s) running your PCLaw database. (You can install the LexisNexis Mobility Access Manager on the database server itself.)
Your system meets the minimum/recommended set of requirements?
LexisNexis® PCLaw Administration Guide Release: 14.1
© 2015 LexisNexis. All rights reserved. 211 of 222

The PCLaw application has been installed for the firm? PCLaw Link as a Service has been installed? The PCLaw Mobility service has been enabled for the entire firm? PCLaw Mobility has been enabled for each Mobility user in the firm? Download and install the LexisNexis® Mobility Access Manager Ensure that user passwords meet the strong password requirements Provide users with the Mobility URL: https://pclawmobility.lexisnexis.com
LexisNexis® PCLaw Administration Guide Release: 14.1
© 2015 LexisNexis. All rights reserved. 212 of 222

Enable PCLaw Link to run as a serviceAfter the PCLaw application has been successfully installed and setup for your firm, perform the following steps to enable the PCLaw Link to run as a service for your firm.
To install the PCLaw Link as a Windows service:
1. Go to All Programs > LexisNexis > PCLaw > Utilities > Configure Link to Run as Windows Services.
The Install PCLaw Link as Windows Services screen opens.
Note
If the PCLaw database is not on the same machine where the Mobility Access Manager is being installed, PCLaw must be configured to access its database using a Universal Naming Convention (UNC) path.
2. On the Install PCLaw Link as Windows Services screen, enter your administrative computer\user name and password in the following format: Computername\Username.
3. Click Configure to continue.
The Install PCLaw Link as Windows Services is opened indicating that the PCLaw Link has been configured.
LexisNexis® PCLaw Administration Guide Release: 14.1
© 2015 LexisNexis. All rights reserved. 213 of 222

4. Click Done when the process is complete.
LexisNexis® PCLaw Administration Guide Release: 14.1
© 2015 LexisNexis. All rights reserved. 214 of 222

Enable PCLaw mobility for the firmTo enable PCLaw Mobility for the firm, perform the following procedure.
1. Log in to PCLaw as an administrative user.
2. Click Options > Administrator > Security Preferences.
The Security Preferences screen opens.
3. On the Security Preferences screen, select Enable Advanced Security and click OK.
4. Click Options > Connection Settings.
The Connection Settings window opens.
LexisNexis® PCLaw Administration Guide Release: 14.1
© 2015 LexisNexis. All rights reserved. 215 of 222

5. On the Connections Settings tab, select the Use This Set of Books When Connecting with Other Programs check box.
6. In the Login As field, type the user name of your Administrator account.
7. Select the following check boxes:
n Store Password – type the password for the Administrator user
n Use Mobility Feature
8. Click OK.
9. Click Yes if you are asked if you want to allow PCLaw to make changes.
LexisNexis® PCLaw Administration Guide Release: 14.1
© 2015 LexisNexis. All rights reserved. 216 of 222

Enable PCLaw mobility for each userTo enable PCLaw Mobility for each user in the firm that will use it, perform the following procedure.
1. Log in to PCLaw as an administrative user.
2. Click Options > Administrator > Security.
The Security Setup screen opens.
3. On the Users tab, select a user other than the administrator in the list box on the left.
4. In the E-mail field, type an e-mail address for the user. The user will have to type this e-mail address when signing in to PCLaw Mobility.
Note
Each Mobility user must have an e-mail address and a strong password. If a user does not have a strong password, you must provide one when you enable Mobility for the user.
5. In the Industry field, use the drop-down arrow to select the applicable industry type for the user.
6. Select the Enable access to mobility feature check box.
7. In the Default Lawyer field, select a lawyer to associate with the user.
LexisNexis® PCLaw Administration Guide Release: 14.1
© 2015 LexisNexis. All rights reserved. 217 of 222

8. Use the Add button to add the user to an assigned Group.
9. Repeat Step 3 through Step 8 for each user for whom you want to enable PCLaw Mobility access.
10. Click OK to close the Security Setup screen.
11. Distribute the PCLaw Mobility web site URL to each Mobility user.
The URL is https://pclawmobility.lexisnexis.com.
Download and install the LexisNexis® Mobility Access ManagerTo obtain the latest version of PCLaw Mobility, you must successfully install the latest version of LexisNexis® Mobility Access Manager using the following procedure.
Note
Install LexisNexis Mobility Access Manager on the same PC as the PCLaw Link Services.
1. Open a web browser and go to http://support.pclaw.com/techpage.
The PCLaw Downloads page opens.
2. Select PCLaw® Version XX.X (where XX.X equals the version) from the drop-down list and click Go.
The LexisNexis PCLaw Software License Agreement page.
3. Enter your firm's information in all required boxes marked with an asterisk.
4. Click I have read and agree with the End-User License Agreement.
The LexisNexis Available Downloads page displays.
5. Click download under the action column to download the latest version of the LexisNexis® Mobility Access Manager.
6. Click Save to save the file to your desktop.
LexisNexis® PCLaw Administration Guide Release: 14.1
© 2015 LexisNexis. All rights reserved. 218 of 222

7. Double-click the setup.exe file on your desktop and click Run to run the installer.
Note
If Microsoft .NET 4.0 is not detected on your computer, the installer downloads and installs it.
The LexisNexis Mobility Access Manager - InstallShield Wizard window displays.
8. Click Next on the Welcome screen to install the latest version of the LexisNexis Common API.
The End User License Agreement screen displays.
9. Select I accept the terms in the license agreement.
10. Click Install to continue.
11. Please wait while the program is installed. This may take several minutes.
12. Click Finish on the InstallShield Wizard completed screen.
Please wait for the Welcome screen to display.
13. (PCLaw Users Only:) Click PCLaw Configuration Instructions for items that must be completed prior to completing this installation.
The PCLaw Mobility Setup Instructions are displayed.
14. Click Next on the Welcome screen after all pre-requisite items are done.
The License Agreement screen displays.
15. Select I accept the terms in the license agreement.
16. Click Next to continue.
The Installation Settings screen displays.
17. Enter the email address and confirmation that will be used to received update notifications and other messages.
18. Click Next.
The SMTP Email Settings screen displays.
19. Perform one of the following:
Click Skip this Step if you will not be using the email capabilities, or if you would like to enter this information at a later time.
- or -
In the SMTP Server and Send email messages from boxes, enter the applicable data.
Warning
Do not use special characters in the name such as a hyphen, etc. (i.e., SMTP-Server.nc.rr.com), otherwise, the name will not be recognized as a valid server name.
LexisNexis® PCLaw Administration Guide Release: 14.1
© 2015 LexisNexis. All rights reserved. 219 of 222

(Optional:) Enter the user name and password for the email address entered in the previous step.
(Optional:) Click Test Settings to confirm your entries.
20. Click Next on the SMTP Email Settings screen to continue.
The Confirm Installation screen displays.
21. Click Install.
The Installing LexisNexis Mobility Access Manager screen displays.
22. After all new features have installed, the Additional Steps screen displays.
23. Click Finish and View Instructions to view the additional setup requirements.
The Mobility Setup Instructions displays.
24. Complete the steps outlined in the instructions as applicable.
LexisNexis® PCLaw Administration Guide Release: 14.1
© 2015 LexisNexis. All rights reserved. 220 of 222

Upgrade LexisNexis® Mobility Access ManagerTo successfully upgrade to the latest version of PCLaw Mobility, you must install the latest version of LexisNexis® Mobility Access Manager using the following procedure.
Note
Install LexisNexis Mobility Access Manager on the same PC as the PCLaw Link Services.
1. Open a web browser and go to http://support.pclaw.com/techpage.
The PCLaw Downloads page opens.
2. Select PCLaw® Version 12.X or the latest version from the drop-down list and click Go.
The LexisNexis PCLaw Software License Agreement page.
3. Enter your firm's information in all required boxes marked with an asterisk.
4. Click I have read and agree with the End-User License Agreement.
The LexisNexis Available Downloads page displays.
5. Click download under the action column to download the latest version of the LexisNexis® Mobility Access Manager.
6. Click Save to save the file to your desktop.
7. Double-click the setup.exe file on your desktop and click Run to run the installer.
Note
If Microsoft .NET 4.0 is not detected on your computer, the installer downloads and installs it.
The LexisNexis Mobility Access Manager - InstallShield Wizard window displays.
8. Click Next on the Welcome screen to upgrade to the latest version of the LexisNexis Common API.
9. Click Next to continue.
The Upgrading LexisNexis Common API screen displays.
Please wait, this may take several minutes.
10. Click OK on the LexisNexis Common API screen to continue.
11. Click Finish on the InstallShield Wizard Completed screen.
Please wait.
12. Click Next on the Welcome screen.
The Email Address screen displays.
13. In the Enter Email Address box, enter the email address of the person to notified when updates are available.
LexisNexis® PCLaw Administration Guide Release: 14.1
© 2015 LexisNexis. All rights reserved. 221 of 222

14. In the Confirm Email Address box, re-enter the email address of the person to notified when updates are available.
15. Click Next.
The SMTP Email Settings screen displays.
16. Perform one of the following:
Click Skip this Step if you will not be using the email capabilities, or if you would like to enter this information at a later time.
Warning
This installation must be rerun to complete the SMTP Server, Port, and email information if the information was not entered and it is intended to be used at a later time.
- or -
In the SMTP Server and Send email messages from boxes, enter the applicable data.
Click Test Settings to confirm your entries.
The Upgrading LexisNexis Mobility Access Manager screen displays.
17. Click Upgrade.
The Upgrade LexisNexis Mobility Access Manager screen displays.
18. After all new features have installed, the Additional Steps screen displays.
19. Click Finish and View Instructions to view the additional setup requirements.
The Mobility Setup Instructions displays.
20. Complete the steps outlined in the instructions as applicable to finalize your installation and setup.
LexisNexis® PCLaw Administration Guide Release: 14.1
© 2015 LexisNexis. All rights reserved. 222 of 222