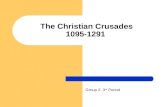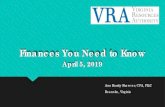PCGENESIS PAYROLL SYSTEM OPERATIONS GUIDE · 1095-C Statement Processing, ... PROBLEM WITH ACA...
Transcript of PCGENESIS PAYROLL SYSTEM OPERATIONS GUIDE · 1095-C Statement Processing, ... PROBLEM WITH ACA...
PCGENESIS PAYROLL SYSTEM
OPERATIONS GUIDE
2/1/2018 Section D: Monthly/Quarterly/Annual/
Fiscal Report Processing
[Topic 4: Processing Annual Reports –
1095-C Statement Processing, V1.4]
Georgia Department of Education
February 1, 2018 11:14 AM Page i of ii
All Rights Reserved.
Revision History
Date Version Description Author 2/1/2018 1.4 18.01.00 – Add warning about Windows Server 2003 operating system. D. Ochala
04/03/2017 1.3 17.01.00 – Add information about ACA error message. D. Ochala
12/23/2016 1.2 16.04.00 – Add detail for Compare ACA Dependents for Two Years. Update
the menu screenshots.
D. Ochala
05/13/2016 1.1 16.01.00 – Update detail information for the 1094-C Total Employee
Count fields. Update the menu screenshots.
D. Ochala
01/15/2016 1.0 15.04.00 – Create new document. D. Ochala
Georgia Department of Education
February 1, 2018 11:14 AM Page ii of ii
All Rights Reserved.
Table of Contents
OVERVIEW ........................................................................................................................................................................... 1
PROBLEM WITH ACA TRANSMISSION FILES FOR DISTRICTS RUNNING WINDOWS SERVER 2003 ......................................... 5
1095-C STATEMENT PROCESSING CHECKLIST ....................................................................................................................... 6
PROCEDURE A: IMPORT ADP DEPENDENT NAMES, DATE OF BIRTHS, AND SOCIAL SECURITY NUMBERS ............................ 8
PROCEDURE B: COMPARE ACA DEPENDENTS FOR TWO YEARS ......................................................................................... 15
B1. ACA DEPENDENT COMPARISON REPORT – SAMPLE .................................................................................................................... 20
PROCEDURE C: EXPORT ACA EMPLOYEE DATA AND CREATE .CSV TEMPLATE ................................................................... 21
C1. EXPORT ACA EMPLOYEE DATA PROCESSING ............................................................................................................................. 21 C2. ACA EMPLOYEE .CSV DATA FILE LAYOUT ................................................................................................................................. 30
PROCEDURE D: EXPORT ACA DEPENDENT DATA AND CREATE .CSV TEMPLATE ................................................................. 32
D1. EXPORT ACA DEPENDENT DATA PROCESSING ........................................................................................................................... 32 D2. ACA DEPENDENT .CSV DATA FILE LAYOUT .............................................................................................................................. 42
PROCEDURE E: IMPORT ACA EMPLOYEE AND DEPENDENT DATA FROM PCGENESIS TEMPLATE ....................................... 44
E1. IMPORT ACA EMPLOYEE AND DEPENDENT DATA PROCESSING ...................................................................................................... 44 E2. IMPORT REPORTS – SAMPLES ................................................................................................................................................. 51
E2.1 ACA Employee Import Report – with Errors ............................................................................................................................ 51 E2.2 ACA Dependent Import Report – with Errors.......................................................................................................................... 52
PROCEDURE F: PRINT EMPLOYER COPY OF 1094-C AND 1095-C’S ..................................................................................... 53
F1. PROCESSING EMPLOYER COPY OF 1094-C AND 1095-C’S ........................................................................................................... 53 F2. EMPLOYER 1094-C AND 1095-C REPORTS – SAMPLES ............................................................................................................... 64
F2.1 Employee Counts for 1094-C – Error Report ........................................................................................................................... 64 F2.2 Employee Counts for 1094-C ................................................................................................................................................... 65 F2.3 Employer 1094-C and 1095-C’s Report ................................................................................................................................... 66
PROCEDURE G: PRINT EMPLOYEE 1095-C’S AND CREATE FILE ........................................................................................... 67
G1. SUPPORTED IRS FORMS FOR 1095-C ...................................................................................................................................... 67 G2. PROCESSING EMPLOYEE COPY OF 1095-C’S AND CREATING THE ACA TRANSMISSION FILE ................................................................ 68 G3. EMPLOYEE 1094-C AND 1095-C REPORTS – SAMPLES .............................................................................................................. 90
G3.1 Employee Counts for 1094-C – Error Report .......................................................................................................................... 90 G3.2 Employee Counts for 1094-C .................................................................................................................................................. 91
PROCEDURE H: MAINTAIN IRS ACA RECEIPTS ................................................................................................................... 92
H1. ENTERING IRS ACA RECEIPT ID FOR THE ORIGINAL ACA TRANSMISSION FILE ................................................................................. 92 H1.1 ACA IRS Receipts Report ......................................................................................................................................................... 99
H2. READING THE ACKNOWLEDGE ERROR FILE FROM THE IRS .......................................................................................................... 100 H3. CROSS-REFERENCING IRS RECORD NUMBERS TO PCGENESIS EMPLOYEE ID NUMBERS ................................................................... 105
PROCEDURE I: ELECTRONIC MEDIA PROCESSING ............................................................................................................ 115
I1. APPLYING FOR A TCC ID FOR THE IRS AIR SYSTEM .................................................................................................................... 115 I2. UPLOADING PRODUCTION ACA FILE TO IRS ............................................................................................................................. 117 I3. CHECKING IRS TRANSMISSION STATUS .................................................................................................................................... 123
APPENDIX A: SUPPORTED 1095-C FORM - EXAMPLE ....................................................................................................... 131
PCGenesis Payroll System Operations Guide
Georgia Department of Education
February 1, 2018 11:14 AM Page 1 of 131
All Rights Reserved.
Overview
On March 23, 2010, President Obama signed comprehensive health reform, the Patient Protection and
Affordable Care Act (ACA), into law. Provisions included in the ACA legislation are intended to
expand access to insurance, increase consumer protections, emphasize prevention and wellness, improve
quality and system performance, expand the health workforce, and curb rising healthcare costs.
The overall approach of the ACA law was to expand access to healthcare coverage by requiring most
U.S. citizens and legal residents to have health insurance. It created state-based Health Benefit
Exchanges through which individuals can purchase coverage, with premium and cost-sharing credits
available to individuals/families with income between 133-400% of the federal poverty level and create
separate Exchanges through which small businesses can purchase coverage. The ACA law requires
employers to pay penalties for employees who receive tax credits for health insurance through an
Exchange, with exceptions for small employers. The ACA law imposes new regulations on health plans
in the Exchanges and in the individual and small group markets.
The ACA aims to extend health insurance coverage to about 32 million uninsured Americans by
expanding both private and public insurance. Key provisions do the following:
• Require employers to cover their workers, or pay penalties, with exceptions for small employers.
• Provide tax credits to certain small businesses that cover specified costs of health insurance for
their employees, beginning in tax year 2010.
• Require individuals to have insurance, with some exceptions, such as financial hardship or
religious belief.
• Require creation of state-based (or multi-state) insurance exchanges to help individuals and small
businesses purchase insurance. Federal subsidies will limit premium costs to between 2 percent
of income for those with incomes at 133 percent of federal poverty guidelines, rising to 9.5
percent of income for those who earn between 300 percent and 400 percent of the poverty
guidelines.
The “Individual Mandate” requires U.S. citizens and legal residents to have qualifying health coverage.
Those without coverage pay a tax penalty. Exemptions are granted for financial hardship, religious
objections, American Indians, those without coverage for less than three months, undocumented
immigrants, incarcerated individuals, those for whom the lowest cost plan option exceeds 8% of an
individual’s income, and those with incomes below the tax filing threshold.
In order to meet the employer reporting requirements of the ACA legislation, PCGenesis supports the
preparation and creation of the IRS 1094-C transmission form and the IRS 1095-C employee form, as
well as the corresponding IRS AIR transmission file(s).
Employers with 50 or more full-time employees (including full-time equivalent employees) in the
previous year use Forms 1094-C and 1095-C to report the information required under sections 6055 and
6056 about offers of health coverage and enrollment in health coverage for their employees. Form
1094-C must be used to report to the IRS summary information for each employer and to transmit Forms
1095-C to the IRS. Form 1095-C is used to report information about each employee. In addition, Forms
1094-C and 1095-C are used in determining whether an employer owes a payment under the employer
shared responsibility provisions under section 4980H. Form 1095-C is also used in determining the
eligibility of employees for the premium tax credit.
PCGenesis Payroll System Operations Guide
Georgia Department of Education
February 1, 2018 11:14 AM Page 2 of 131
All Rights Reserved.
Employers that offer employer-sponsored self-insured coverage also use Form 1095-C to report
information to the IRS and to employees about individuals who have minimum essential coverage under
the employer plan and therefore are not liable for the individual shared responsibility payment for the
months that they are covered under the plan.
Together with the ACA data entry screens, most functions for ACA reporting are available on the
Annual Reports Menu, as shown below.
Payroll System – Annual Reports Menu
Payroll administrators have the ability to enter ACA data using the PCGenesis Update/Display ACA
Employee Data Screen and the Update/Display ACA Dependent Data Screen, or have the ability to
mass load the ACA data by importing from a spreadsheet. School district officials will need to enter the
correct ACA codes for ALL full-time employees as defined by the ACA legislation.
For additional information about the ACA data entry screens, refer to the Personnel System Operations
Guide, Section F: Personnel Update Processing, Procedure C: ACA Employee Data and/or Procedure
D: ACA Dependent Data.
Import ACA data from ADP files: The option to Import ADP Dependent Names, DOBs and SSNs
imports the ACA file provided by ADP. This process reads the ADP .csv file and loads dependent data
to the Update/Display ACA Dependent Data screen. The import process reads the ADP file and loads
dependent names, SSN’s, and DOB’s but not months of coverage. PCG will NOT read the ADP file to
load Offer of Coverage Codes, Safe Harbor Codes, or months of coverage for employees or
dependents.
PCGenesis Payroll System Operations Guide
Georgia Department of Education
February 1, 2018 11:14 AM Page 3 of 131
All Rights Reserved.
Export ACA data from ACA screens and create PCG .csv template: The option to Export ACA
Employee Data and Create .CSV Template reads data from the payroll file and from the Update/Display
ACA Employee Data screen and creates an export file. This process creates a .csv file so that the ACA
data can be input on a template by the payroll administrator, and then mass-loaded into the
Update/Display ACA Employee Data screen.
The option to Export ACA Dependent Data and Create .CSV Template reads data from the payroll file
and from the Update/Display ACA Dependent Data screen and creates an export file. This process
creates a .csv file so that the ACA data can be input on a template by the payroll administrator, and then
mass-loaded into the Update/Display ACA Dependent Data screen.
Import ACA data to ACA screens from PCG .csv template: The option to Import ACA Employee &
Dependent Data from PCG Template allows the payroll administrator to mass load the ACA data by
importing from a spreadsheet. The import process reads data from a .csv import file and loads the ACA
data to the Update/Display ACA Employee Data screen and/or Update/Display ACA Dependent Data
screen.
Print Employer Copy of 1094-C & 1095-C’s: PCGenesis processes the Employer Copy of the 1094-C
and 1095-C statements via the Uqueue Print Manager. The payroll administrator can print the
Employer Copy of the 1094-C and 1095-C statements and verify that the ACA data is correct. The
payroll administrator should print the Employer Copy of the 1095-C’s at least once on plain paper before
printing the actual 1095-C statements. The payroll administrator also has the ability to generate a
“draft” copy of the 1095-C statements to distribute to employees using the Print EMPLOYER Copy of
the 1094-C & 1095-C’s procedure, thereby allowing each individual employee to review their ACA
data.
PCGenesis 1095-C Printing/Electronic Media File Processing: In addition to the 1095-C Employer
Copy, PCGenesis allows 1095-C processing and printing for all employees, and for an individual
employee. Optional procedures include restarting 1095-C printing from the last Social Security Number
(SSN) printed correctly, and reprinting up to fourteen 1095-C statements at a time by Social Security
Number. Where appropriate, the print procedure merges duplicate employee information and generates
the Employee Counts for 1094-C – Error Report for review. Per IRS regulations, paper 1095-C forms
are due to individuals by February 1st of the reporting year.
When printing the employee 1095-C statements, PCGenesis automatically creates the ACA transmission
data file. The payroll administrator uses this data file for electronic media submission and for file
upload via the Web. IRS instructions indicate the ACA transmission file to the IRS is to be populated in
XML format for submission to the IRS by March 31st of the reporting year. Filers of 250 or more of
ACA 1095-C forms must file with the IRS electronically.
NOTE: PCGenesis REQUIRES electronic filing to the IRS!!
PCGenesis does not support filing paper forms to the IRS even though the IRS allows filing paper forms
instead of an electronic media file (only for employers with fewer than 250 employees). Unfortunately,
for paper filing to the tax agency, the IRS requires landscape 1095-C forms which PCGenesis does not
support. Since PCGenesis does not support landscape forms, PCG will only do electronic filing to the
IRS. Mailing portrait 1095-C forms to individuals however, is acceptable.
PCGenesis Payroll System Operations Guide
Georgia Department of Education
February 1, 2018 11:14 AM Page 4 of 131
All Rights Reserved.
It is highly recommended that school district officials go to the IRS website and print and read the
instructions for the 1094-C and the 1095-C.
School district officials must be familiar with the IRS rules.
• School district officials must understand the Offer of Coverage Codes.
• School district officials must understand the Safe Harbor Codes.
Please be aware that the PCGenesis help desk personnel cannot assist or advise as to ACA laws. The
help desk can’t help determine if employees are full-time based on ACA definitions. The help desk
can’t help determine the correct ACA codes to use for employees. The PCGenesis team does not have
the IRS/tax expertise necessary for answering ACA legal questions.
Screen Print: The screen print feature allows the user to obtain a screen print of selected screens. The
screen print feature is available on display/inquiry screens which have the button. The screen
print file will be available in the print queue with the name ‘PSCNnnnn’.
Selecting the Drop-down selection icon , (F15 – Code Lookup) or (F28 – Help
Screens) when offered provides additional assistance with the entry of information.
PCGenesis Payroll System Operations Guide
Georgia Department of Education
February 1, 2018 11:14 AM Page 5 of 131
All Rights Reserved.
Problem with ACA Transmission Files for Districts
Running Windows Server 2003
On Windows Server 2003, there is an issue with creating the ACA electronic file for upload to the IRS.
The upload file requires a security code called a ‘checksum’ to be embedded in one of the two files
uploaded to the IRS. Previously, the checksum code could be generated by a common windows utility
available on all Windows Server versions.
For reporting year 2017, the IRS is using a different security checksum subroutine called SHA-256,
which cannot be executed on Windows Server versions before 2008. ACA electronic transmission files
generated by PCGenesis on Windows Server 2003 will be rejected by the IRS because the checksum
code will be invalid in the file generated by PCGenesis.
For reporting year 2017, the solution is to have the Windows Server 2003 districts generate the two
ACA files and send the PCGenesis development team the two files via the Help Desk. The PCGenesis
development team can generate and enter the correct SHA-256 checksum, and send the files back to the
affected districts. However, after June 30, 2018, PCGenesis will no longer support the Windows Server
2003 operating system, and this workaround will not be available for reporting year 2018.
This issue only affects districts running on servers earlier than Windows Server 2008.
PCGenesis Payroll System Operations Guide
Georgia Department of Education
February 1, 2018 11:14 AM Page 6 of 131
All Rights Reserved.
1095-C Statement Processing Checklist
Follow these steps in the order presented.
Step Action
1 Obtain a TCC ID for the IRS ACA Information Returns (AIR) System for electronic
filing of IRS forms 1094-C and 1095-C.
2 It is highly recommended that school district officials go to the IRS website and
print and read the instructions for the 1094-C and the 1095-C.
School district officials must be familiar with the IRS rules.
• School district officials must understand the Offer of Coverage Codes.
• School district officials must understand the Safe Harbor Codes.
3 Order pre-printed 1095-C forms, non-self-seal, and portrait format.
4 Mass load dependent ACA data by importing dependent names, date of births and
Social Security Numbers from ADP file(s) posted to the SHBP web portal. Use the
Import ADP Dependent Names, DOBSs and SSNs procedure.
5 Export ACA employee data using the Export ACA Employee Data and Create .CSV
Template procedure.
6 Mass load employee ACA data by importing ACA employee data using the Import
ACA Employee & Dependent Data from PCG Template procedure.
7 Export ACA dependent data using the Export ACA Dependent Data and Create
.CSV Template procedure.
8 Mass load dependent ACA data by importing ACA dependent data using the Import
ACA Employee & Dependent Data from PCG Template procedure.
9 Correct individual employee and dependent ACA data as needed using the
Update/Display ACA Employee Data screen and the Update/Display ACA
Dependent Data screen.
For additional information about the ACA data entry screens, refer to the Personnel
System Operations Guide, Section F: Personnel Update Processing, Procedure C:
ACA Employee Data and/or Procedure D: ACA Dependent Data.
10 Print the Employer Copy of the 1094-C and 1095-C’s and verify that the ACA data
is correct.
As a precaution, the payroll administrator may generate a “draft” copy of the 1095-
C statements to distribute to employees using the Print EMPLOYER Copy of the
1094-C & 1095-C’s procedure, thereby allowing each individual employee to
review their ACA data.
PCGenesis Payroll System Operations Guide
Georgia Department of Education
February 1, 2018 11:14 AM Page 7 of 131
All Rights Reserved.
Follow these steps in the order presented.
Step Action
11 Print the employee copy of the 1095-C’s and create the electronic-media
transmission file using the Print 1094-C & Employee 1095-C’s & Create File
procedure.
NOTE: PCGenesis REQUIRES electronic filing to the IRS!!
12 Reprint 1095-C’s and recreate the electronic-media transmission file as needed.
13 Web submission: Via the Web, upload the ACA information to the IRS AIR System
for electronic filing of IRS forms 1094-C and 1095-C.
_____ IRS AIR System
PCGenesis Payroll System Operations Guide
Georgia Department of Education
February 1, 2018 11:14 AM Page 8 of 131
All Rights Reserved.
Procedure A: Import ADP Dependent Names, Date of
Births, and Social Security Numbers
The option to Import ADP Dependent Names, DOBs and SSNs imports the ACA file provided by ADP.
This process reads the ADP .csv file and loads dependent data to the Update/Display ACA Dependent
Data screen.
The ADP file is a very complicated file, and the legalities involved with interpreting IRS ACA
legislation are beyond the scope of the PCGenesis software. Therefore, PCGenesis reads the ADP file
and loads dependent names, SSN’s and DOB’s but NOT the months of coverage. PCGenesis will NOT
read the ADP file to load Offer of Coverage Codes, Safe Harbor Codes, or months of coverage for
employees or dependents.
In order to load dependent names, SSN’s and DOB’s, the import process reads the records in the ADP
.csv file which contain the key-word ‘DEPENDENT’ in Column ‘A’. In order to load the dependent
data for the covered employee himself, the import process reads the records which contain the key-word
‘SELECTED’ in Column ‘A’ of the .csv file, but bypasses any employee who has waived coverage.
(Dependent data is only required for covered employees.)
NOTE: When dependents are detected in the ADP .csv file for an employee, PCGenesis automatically
sets the 1095-C Eligible Flag on the Update/Display ACA Employee Data screen to ‘Y’ for the
employee. A 1095-C Eligible Flag of ‘Y’ indicates to the system that the employee will receive an IRS
form 1095-C.
For additional information about the ACA data entry screens, refer to the Personnel System Operations
Guide, Section F: Personnel Update Processing, Procedure C: ACA Employee Data and/or Procedure
D: ACA Dependent Data.
Step Action
1 From the Business Applications Master Menu, select (F2 - Payroll System).
PCGenesis Payroll System Operations Guide
Georgia Department of Education
February 1, 2018 11:14 AM Page 9 of 131
All Rights Reserved.
The following screen displays:
Step Action
2 Select (F4 – Annual Reports Menu).
PCGenesis Payroll System Operations Guide
Georgia Department of Education
February 1, 2018 11:14 AM Page 10 of 131
All Rights Reserved.
The following screen displays:
Step Action
3 Select (F1 – Import ADP Dependent Names, DOBs and SSNs).
PCGenesis Payroll System Operations Guide
Georgia Department of Education
February 1, 2018 11:14 AM Page 11 of 131
All Rights Reserved.
The following screen displays:
Step Action
4 Verify the location of the ADP import file, or select (F10) to browse for file.
Select (Enter) to continue.
PCGenesis Payroll System Operations Guide
Georgia Department of Education
February 1, 2018 11:14 AM Page 12 of 131
All Rights Reserved.
The following screen displays:
Step Action
5 Enter or verify the year (CCYY) in the Enter W-2 year to be imported field.
Based on the field’s entry, PCGenesis will create the dependent data for the calendar year
entered.
6 Select (ENTER – to continue).
PCGenesis Payroll System Operations Guide
Georgia Department of Education
February 1, 2018 11:14 AM Page 13 of 131
All Rights Reserved.
If import file errors exist, the following error screen displays:
For successful file imports, the following screen displays:
PCGenesis Payroll System Operations Guide
Georgia Department of Education
February 1, 2018 11:14 AM Page 14 of 131
All Rights Reserved.
Step Action
7 For import file errors: Go to the PCGenesis print queue and locate the error report.
Using the report, make the appropriate corrections to the .csv file, and repeat this procedure
beginning at Step 2.
For successful file imports: Select (Enter - continue) to load the import file.
“Processing – Please Wait” briefly displays.
The following screen displays:
Step Action
8 To print the report via the Uqueue Print Manager: Select (Uqueue).
To print the report via Microsoft® Word: Select (MS WORD).
Follow the instructions provided in the Technical System Operations Guide, User Interface
Procedures, Creating the Microsoft®-PCGenesis QWORD Macro for Report Printing to
create the macro necessary to use the feature where appropriate.
9 Select (F16 - Exit) to return to the Payroll System Master Menu, or select
(Master) to return to the Business Applications Master Menu.
PCGenesis Payroll System Operations Guide
Georgia Department of Education
February 1, 2018 11:14 AM Page 15 of 131
All Rights Reserved.
Procedure B: Compare ACA Dependents for Two
Years
The option to Compare ACA Dependents for Two Years is available on the Payroll Annual Reports
Menu. This option allows the user to enter the current W-2 year and a previous reporting year so that
the ACA dependent information can be compared between the two years. The report can be used to help
verify the current dependent data loaded from the ADP website so that inconsistencies can be
investigated, if necessary. The list below identifies some of the messages that may be produced on the
report.
1095 RECORD EXISTS FOR 2015 BUT NOT 2016
EMP ELIG FOR 1095 IN 2016 BUT NOT 2015
DEPENDENT FOUND IN 2016 BUT NOT 2015
DEPENDENT FOUND IN 2015 BUT NOT 2016
DEPENDENT LAST NAME DOES NOT MATCH
DEPENDENT MIDDLE NAME DOES NOT MATCH
DEPENDENT FIRST NAME DOES NOT MATCH
Step Action
1 From the Business Applications Master Menu, select (F2 - Payroll System).
The following screen displays:
PCGenesis Payroll System Operations Guide
Georgia Department of Education
February 1, 2018 11:14 AM Page 16 of 131
All Rights Reserved.
Step Action
2 Select (F4 – Annual Reports Menu).
The following screen displays:
Step Action
3 Select (F2 – Compare ACA Dependents for Two Years).
PCGenesis Payroll System Operations Guide
Georgia Department of Education
February 1, 2018 11:14 AM Page 17 of 131
All Rights Reserved.
The following screen displays:
Step Action
4 Enter or verify the year (CCYY) in the Enter W-2 year to be selected field.
5 Enter or verify the year (CCYY) in the Enter W-2 year to compare to field.
PCGenesis Payroll System Operations Guide
Georgia Department of Education
February 1, 2018 11:14 AM Page 18 of 131
All Rights Reserved.
The following screen displays briefly:
The following screen displays:
PCGenesis Payroll System Operations Guide
Georgia Department of Education
February 1, 2018 11:14 AM Page 19 of 131
All Rights Reserved.
Step Action
6 To print the report via the Uqueue Print Manager: Select (Uqueue).
To print the report via Microsoft® Word: Select (MS WORD).
Follow the instructions provided in the Technical System Operations Guide, User Interface
Procedures, Creating the Microsoft®-PCGenesis QWORD Macro for Report Printing to
create the macro necessary to use the feature where appropriate.
7 Select (F16 - Exit) to return to the Payroll System Master Menu, or select
(Master) to return to the Business Applications Master Menu.
PCGenesis Payroll System Operations Guide
Georgia Department of Education
February 1, 2018 11:14 AM Page 20 of 131
All Rights Reserved.
B1. ACA Dependent Comparison Report – Sample
PCGenesis Payroll System Operations Guide
Georgia Department of Education
February 1, 2018 11:14 AM Page 21 of 131
All Rights Reserved.
Procedure C: Export ACA Employee Data and Create
.CSV Template
The option to Export ACA Employee Data and Create .CSV Template reads data from the payroll file
and from the Update/Display ACA Employee Data screen and creates an export file. This process
creates a .csv file so that the ACA data can be input on a template by the payroll administrator and mass
loaded into the Update/Display ACA Employee Data screen.
When the employee ACA data is exported, the records are created with the designation ‘E’ for employee
in column ‘A’ of the .csv export file. When the .csv file is imported back into PCGenesis using the
option to Import ACA Employee & Dependent Data from PCG Template, the ‘E’ in column ‘A’ of the
.csv export file indicates that data is being loaded to the Update/Display ACA Employee Data screen.
For additional information about the ACA data entry screens, refer to the Personnel System Operations
Guide, Section F: Personnel Update Processing, Procedure C: ACA Employee Data and/or Procedure
D: ACA Dependent Data.
C1. Export ACA Employee Data Processing Step Action
1 From the Business Applications Master Menu, select (F2 - Payroll System).
The following screen displays:
PCGenesis Payroll System Operations Guide
Georgia Department of Education
February 1, 2018 11:14 AM Page 22 of 131
All Rights Reserved.
Step Action
2 Select (F4 – Annual Reports Menu).
The following screen displays:
Step Action
3 Select (F3 – Export ACA Employee Data and Create .CSV Template).
4 On the C:\ drive, create a folder entitled EXPORT, or verify the folder exists.
PCGenesis Payroll System Operations Guide
Georgia Department of Education
February 1, 2018 11:14 AM Page 23 of 131
All Rights Reserved.
The following screen displays:
Step Action
5 Verify C:\EXPORT\ACAEMPCCYYMMDD.CSV, where CCYYMMDD identifies the
calendar year, month and date, defaults in the Enter the Export file path and name field.
PCGenesis allows entries other than C:\EXPORT\ACAEMPCCYYMMDD.CSV as long as
the directory structure entered exists.
In the case of duplicated filenames, PCGenesis replaces the previous file’s information
with the most recently selected payroll and ACA information results.
6 Select (Enter) to continue.
PCGenesis Payroll System Operations Guide
Georgia Department of Education
February 1, 2018 11:14 AM Page 24 of 131
All Rights Reserved.
The following screen displays:
Step Action
7 Enter or verify the year (CCYY) in the Enter W-2 year to be selected field.
Based on the field’s entry, PCGenesis will create the ACA employee data for the calendar
year entered.
8 Define the selection option: Select the (Radio button) to the left of the desired Selection
Option field.
Four options are available for exporting the ACA employee data:
Export only those employees with the 1095-C Eligible flag equal to ‘Y’ on the
Update/Display ACA Employee Data screen.
Export only those employees with the 1095-C Eligible flag equal to ‘N’ on the
Update/Display ACA Employee Data screen.
Export only those employees in a full-time payroll class code with the 1095-C
Eligible flag equal to spaces on the Update/Display ACA Employee Data screen.
Export only those employees in a part-time payroll class code with the 1095-C
Eligible flag equal to spaces on the Update/Display ACA Employee Data screen.
9 Select (ENTER – to continue).
PCGenesis Payroll System Operations Guide
Georgia Department of Education
February 1, 2018 11:14 AM Page 25 of 131
All Rights Reserved.
The following message box displays:
Step Action
10 Select to continue processing and to extract the employee payroll and ACA data.
If the selected data is incorrect or incomplete, select to enter the correct information.
“**Processing Request**” briefly displays.
The following screen displays:
PCGenesis Payroll System Operations Guide
Georgia Department of Education
February 1, 2018 11:14 AM Page 26 of 131
All Rights Reserved.
Step Action
11 Screen-print or record the file name displayed and select Enter to continue.
The following screen displays:
Step Action
12 Select (F16 - Exit) to return to the Payroll System Master Menu, or select
(Master) to return to the Business Applications Master Menu.
13 Navigate to C:\EXPORT\ACAEMPCCYYMMDD.CSV where CCYYMMDD identifies
the calendar year, month and date.
PCGenesis Payroll System Operations Guide
Georgia Department of Education
February 1, 2018 11:14 AM Page 27 of 131
All Rights Reserved.
The following window displays:
Step Action
14 Open the appropriate csv file.
The following window displays:
PCGenesis Payroll System Operations Guide
Georgia Department of Education
February 1, 2018 11:14 AM Page 28 of 131
All Rights Reserved.
Step Action
15 Make the appropriate adjustments to the Microsoft® Excel spreadsheet.
This process creates a .csv file so that the ACA data can be input on a template by the payroll
administrator and mass loaded into the Update/Display ACA Employee Data screen.
These adjustments may include but are not limited to formatting the columns’ widths, the addition
and the deletion of certain rows, entering the ACA Offer of Coverage Codes, the Lowest Cost
Premium for Single Coverage amounts, and the ACA Safe Harbor Codes.
16 Select File Save As CSV (Comma delimited) (*.csv).
The following window displays:
Step Action
17 Verify the filename is C:\EXPORT\ACAEMPCCYYMMDD.CSV where CCYYMMDD
identifies the calendar year, month and date.
18 Select (Save).
PCGenesis Payroll System Operations Guide
Georgia Department of Education
February 1, 2018 11:14 AM Page 29 of 131
All Rights Reserved.
The following dialog box displays:
Step Action
19 Select (Yes).
The following dialog box displays:
Step Action
20 Select (Yes).
21 Close Microsoft® Excel.
The following dialog box displays:
Step Action
22 Select (Don’t Save).
The appropriate steps to save the changes to the file have already been completed.
23 Proceed to Section Procedure E: Import ACA Employee and Dependent Data from PCGenesis
Template in this document to import the Microsoft® Excel spreadsheet into PCGenesis.
PCGenesis Payroll System Operations Guide
Georgia Department of Education
February 1, 2018 11:14 AM Page 30 of 131
All Rights Reserved.
C2. ACA Employee .CSV Data File Layout Each line conforms to the following comma delimited format (.csv). Each line ends with a carriage return
and line feed pair. (Line sequential format.)
Lines without valid record ID codes are ignored. This allows the inclusion of headers and other reference
information.
The employee ACA data is created in the export file as follows:
Column Field Additional Information
A E = Employee Record Must be ‘E’.
B 1095-C Eligible? Must be ‘Y’ or ‘N’
C Employee ID
D Employee SSN Format 999999999
E Employee Date of Birth Information only.
F Employee First Name
G Employee Middle Name
H Employee Last Name
I Employee Gender Information only.
J – Q Not Applicable Not valid for employee (‘E’) records.
R – AD Offer of Coverage Codes.
Fill in column ‘R’ if the same code applies to all 12 months, or fill in columns ‘S’ through ‘AD’ individually for January through December coverage.
Must be valid Offer of Coverage Code or spaces.
AE – AQ Lowest-Cost Monthly Premiums.
Fill in column ‘AE’ if the same premium amount applies to all 12 months, or fill in columns ‘AF’ through ‘AQ’ individually for January through December coverage.
Must be a dollar amount or spaces/zeroes.
AR – BD Safe Harbor Codes.
Fill in column ‘AR’ if the same code applies to all 12 months, or fill in columns ‘AS’ through ‘BD’ individually for January through December coverage.
Must be valid Safe Harbor Code or spaces.
PCGenesis Payroll System Operations Guide
Georgia Department of Education
February 1, 2018 11:14 AM Page 31 of 131
All Rights Reserved.
Column Field Additional Information
BE – BM Miscellaneous Employee Fields – Information Only
Additional fields provided for information and sorting.
PCGenesis Payroll System Operations Guide
Georgia Department of Education
February 1, 2018 11:14 AM Page 32 of 131
All Rights Reserved.
Procedure D: Export ACA Dependent Data and Create
.CSV Template
The option to Export ACA Dependent Data and Create .CSV Template reads data from the payroll file
and from the Update/Display ACA Dependent Data screen and creates an export file. This process
creates a .csv file so that the ACA data can be input on a template by the payroll administrator and mass
loaded into the Update/Display ACA Dependent Data screen.
When the dependent ACA data is exported, the records are created with the designation ‘D’ for
dependent in column ‘A’ of the .csv export file. When the .csv file is imported back into PCGenesis
using the option to Import ACA Employee & Dependent Data from PCG Template, the ‘D’ in column
‘A’ of the .csv export file indicates that data is being loaded to the Update/Display ACA Dependent
Data screen, and will create one line per dependent/spouse.
For additional information about the ACA data entry screens, refer to the Personnel System Operations
Guide, Section F: Personnel Update Processing, Procedure C: ACA Employee Data and/or Procedure
D: ACA Dependent Data.
D1. Export ACA Dependent Data Processing Step Action
1 From the Business Applications Master Menu, select (F2 - Payroll System).
PCGenesis Payroll System Operations Guide
Georgia Department of Education
February 1, 2018 11:14 AM Page 33 of 131
All Rights Reserved.
The following screen displays:
Step Action
2 Select (F4 – Annual Reports Menu).
PCGenesis Payroll System Operations Guide
Georgia Department of Education
February 1, 2018 11:14 AM Page 34 of 131
All Rights Reserved.
The following screen displays:
Step Action
3 Select (F4 – Export ACA Dependent Data and Create .CSV Template).
4 On the C:\ drive, create a folder entitled EXPORT, or verify the folder exists.
PCGenesis Payroll System Operations Guide
Georgia Department of Education
February 1, 2018 11:14 AM Page 35 of 131
All Rights Reserved.
The following screen displays:
Step Action
5 Verify C:\EXPORT\ACADEPCCYYMMDD.CSV, where CCYYMMDD identifies the
calendar year, month and date, defaults in the Enter the Export file path and name field.
PCGenesis allows entries other than C:\EXPORT\ACADEPCCYYMMDD.CSV as long as
the directory structure entered exists.
In the case of duplicated filenames, PCGenesis replaces the previous file’s information
with the most recently selected payroll and ACA information results.
6 Select (Enter) to continue.
PCGenesis Payroll System Operations Guide
Georgia Department of Education
February 1, 2018 11:14 AM Page 36 of 131
All Rights Reserved.
The following screen displays:
Step Action
7 Enter or verify the year (CCYY) in the Enter W-2 year to be selected field.
Based on the field’s entry, PCGenesis will create the ACA dependent data for the calendar
year entered.
8 Define the selection option: Select the (Radio button) to the left of the desired Selection
Option field.
One option is valid for exporting the ACA dependent data:
Export only those employees with the 1095-C Eligible flag equal to ‘Y’ on the
Update/Display ACA Employee Data screen.
Dependent data is available only when the 1095-C Eligible flag is equal to ‘Y’. Dependent
data can only be entered for employees who are covered by a health insurance plan, and only
covered employees have the 1095-C Eligible flag equal to ‘Y’.
9 Select (ENTER – to continue).
PCGenesis Payroll System Operations Guide
Georgia Department of Education
February 1, 2018 11:14 AM Page 37 of 131
All Rights Reserved.
The following message box displays:
Step Action
10 Select to continue processing and to extract the employee payroll and ACA
dependent data.
If the selected data is incorrect or incomplete, select to enter the correct information.
“**Processing Request**” briefly displays.
The following screen displays:
PCGenesis Payroll System Operations Guide
Georgia Department of Education
February 1, 2018 11:14 AM Page 38 of 131
All Rights Reserved.
Step Action
11 Screen-print or record the file name displayed and select Enter to continue.
The following screen displays:
Step Action
12 Select (F16 - Exit) to return to the Payroll System Master Menu, or select
(Master) to return to the Business Applications Master Menu.
13 Navigate to C:\EXPORT\ACADEPCCYYMMDD.CSV where CCYYMMDD identifies
the calendar year, month and date.
PCGenesis Payroll System Operations Guide
Georgia Department of Education
February 1, 2018 11:14 AM Page 39 of 131
All Rights Reserved.
The following window displays:
Step Action
14 Open the appropriate csv file.
The following window displays:
PCGenesis Payroll System Operations Guide
Georgia Department of Education
February 1, 2018 11:14 AM Page 40 of 131
All Rights Reserved.
Step Action
15 Make the appropriate adjustments to the Microsoft® Excel spreadsheet.
This process creates a .csv file so that the ACA data can be input on a template by the payroll
administrator and mass loaded into the Update/Display ACA Dependent Data screen.
These adjustments may include but are not limited to formatting the columns’ widths, the addition
and the deletion of certain rows, and entering the ACA Coverage Codes.
16 Select File Save As CSV (Comma delimited) (*.csv).
The following window displays:
Step Action
17 Verify the filename is C:\EXPORT\ACADEPCCYYMMDD.CSV where CCYYMMDD
identifies the calendar year, month and date.
18 Select (Save).
PCGenesis Payroll System Operations Guide
Georgia Department of Education
February 1, 2018 11:14 AM Page 41 of 131
All Rights Reserved.
The following dialog box displays:
Step Action
19 Select (Yes).
The following dialog box displays:
Step Action
20 Select (Yes).
21 Close Microsoft® Excel.
The following dialog box displays:
Step Action
22 Select (Don’t Save).
The appropriate steps to save the changes to the file have already been completed.
23 Proceed to Section Procedure E: Import ACA Employee and Dependent Data from PCGenesis
Template in this document to import the Microsoft® Excel spreadsheet into PCGenesis.
PCGenesis Payroll System Operations Guide
Georgia Department of Education
February 1, 2018 11:14 AM Page 42 of 131
All Rights Reserved.
D2. ACA Dependent .CSV Data File Layout Each line conforms to the following comma delimited format (.csv). Each line ends with a carriage return
and line feed pair. (Line sequential format.)
Lines without valid record ID codes are ignored. This allows the inclusion of headers and other reference
information.
The dependent ACA data is created in the export file as follows:
Column Field Additional Information
A D = Dependent Record Must be ‘D’.
B 1095-C Eligible? Must be ‘Y’ or ‘N’
C Employee ID
D Employee SSN Format 999999999
E Employee Date of Birth Information only.
F Employee First Name
G Employee Middle Name
H Employee Last Name
I Employee Gender Information only.
J Dependent SSN Format 999999999
K Dependent Date of Birth Format MM/DD/CCYY
L Dependent First Name
M Dependent Middle Name
N Dependent Last Name
O Dependent Gender Must be ‘M’ or ‘F’.
P Dependent Relationship
Q Dependent Spouse Indicator Must be ‘Y’ or ‘N’.
R – AD Dependent Coverage.
Fill in column ‘R’ if the same code applies to all 12 months, or fill in columns ‘S’ through ‘AD’ individually for January through December coverage.
Must be ‘Y’ or ‘N’.
PCGenesis Payroll System Operations Guide
Georgia Department of Education
February 1, 2018 11:14 AM Page 43 of 131
All Rights Reserved.
Column Field Additional Information
AE – AQ Not Applicable. Not valid for dependent (‘D’) records.
AR – BD Not Applicable. Not valid for dependent (‘D’) records.
BE – BM Miscellaneous Employee Fields – Information Only
Additional fields provided for information and sorting.
PCGenesis Payroll System Operations Guide
Georgia Department of Education
February 1, 2018 11:14 AM Page 44 of 131
All Rights Reserved.
Procedure E: Import ACA Employee and Dependent
Data from PCGenesis Template
The option to Import ACA Employee & Dependent Data from PCG Template allows the payroll
administrator to have the ability to mass load the ACA data by importing from a spreadsheet. The PCG
template can be created by using the Export ACA Employee Data and Create .CSV Template menu
option or the Export ACA Dependent Data and Create .CSV Template menu option.
The import process reads data from a .csv import file and loads the ACA data to the Update/Display
ACA Employee Data screen and/or Update/Display ACA Dependent Data screen.
When running the import process, the user selects the correct year to import. The payroll administrator
also has two options for importing dependent (‘D’) records from the .csv file. The payroll administrator
may either replace all dependent information in the PCGenesis system, or the payroll administrator can
add new dependents and update only the coverage fields for existing dependents.
NOTE: When dependents are detected in the import file for an employee, PCGenesis automatically sets
the 1095-C Eligible Flag on the Update/Display ACA Employee Data screen to ‘Y’ for the employee.
A 1095-C Eligible Flag of ‘Y’ indicates to the system that the employee will receive an IRS form 1095-
C.
Dependents should be loaded into PCGenesis only for those employees who were covered by a health
insurance plan during the reporting year. Any full-time employee who is not offered coverage through
SHBP does not report dependent information on the 1095-C form. It is not necessary to enter any
dependent information for employees who are not offered health insurance coverage by the LUA.
For additional information about the ACA data entry screens, refer to the Personnel System Operations
Guide, Section F: Personnel Update Processing, Procedure C: ACA Employee Data and/or Procedure
D: ACA Dependent Data.
E1. Import ACA Employee and Dependent Data Processing Step Action
1 From the Business Applications Master Menu, select (F2 - Payroll System).
PCGenesis Payroll System Operations Guide
Georgia Department of Education
February 1, 2018 11:14 AM Page 45 of 131
All Rights Reserved.
The following screen displays:
Step Action
2 Select (F4 – Annual Reports Menu).
PCGenesis Payroll System Operations Guide
Georgia Department of Education
February 1, 2018 11:14 AM Page 46 of 131
All Rights Reserved.
The following screen displays:
Step Action
3 Select (F5 – Import ACA Employee & Dependent Data from PCG Template).
PCGenesis Payroll System Operations Guide
Georgia Department of Education
February 1, 2018 11:14 AM Page 47 of 131
All Rights Reserved.
The following screen displays:
Step Action
4 Verify the path and filename have defaulted correctly as C:\
IMPORT\ACAEMPCCYYMMDD.csv, or enter the correct path and filename in the
Enter the import file path and name field , or select (F10 to Browse for file).
If the filename entered is incorrect, the “Invalid File Id. Correct and press ENTER to
retry, or F16 to exit.” message will be displayed. In this instance, return to Step 4 to enter
the correct information.
5 Select (Enter) to continue.
PCGenesis Payroll System Operations Guide
Georgia Department of Education
February 1, 2018 11:14 AM Page 48 of 131
All Rights Reserved.
The following screen displays:
Step Action
6 Enter or verify the year (CCYY) in the Enter W-2 year to be imported field.
Based on the field’s entry, PCGenesis will create the ACA employee and dependent data for
the calendar year entered.
7 Select the desired option for loading ‘D’ dependent records: Select the (Radio button) to
the left of the desired option.
Two options are available for importing the ACA dependent data:
Select REPLACE ALL dependent information to replace all dependent
information for the W-2 reporting year specified.
Select ADD NEW dependents and update COVERAGE ONLY for existing
dependents to add new dependents and update only the coverage fields for existing
dependents, for the W-2 reporting year specified.
8 Select (ENTER – to continue).
PCGenesis Payroll System Operations Guide
Georgia Department of Education
February 1, 2018 11:14 AM Page 49 of 131
All Rights Reserved.
If import file errors exist, the following error screen displays:
For successful file imports, the following screen displays:
PCGenesis Payroll System Operations Guide
Georgia Department of Education
February 1, 2018 11:14 AM Page 50 of 131
All Rights Reserved.
Step Action
9 For import file errors: Go to the PCGenesis print queue and locate the error report.
Using the report, make the appropriate corrections to the .csv file, and repeat this procedure
beginning at Step 2.
For successful file imports: Select (Enter - continue) to load the import file.
“Processing – Please Wait” briefly displays.
The following screen displays:
Step Action
10 To print the report via the Uqueue Print Manager: Select (Uqueue).
To print the report via Microsoft® Word: Select (MS WORD).
Follow the instructions provided in the Technical System Operations Guide, User Interface
Procedures, Creating the Microsoft®-PCGenesis QWORD Macro for Report Printing to
create the macro necessary to use the feature where appropriate.
11 Select (F16 - Exit) to return to the Payroll System Master Menu, or select
(Master) to return to the Business Applications Master Menu.
PCGenesis Payroll System Operations Guide
Georgia Department of Education
February 1, 2018 11:14 AM Page 51 of 131
All Rights Reserved.
E2. Import Reports – Samples
E2.1 ACA Employee Import Report – with Errors
PCGenesis Payroll System Operations Guide
Georgia Department of Education
February 1, 2018 11:14 AM Page 52 of 131
All Rights Reserved.
E2.2 ACA Dependent Import Report – with Errors
PCGenesis Payroll System Operations Guide
Georgia Department of Education
February 1, 2018 11:14 AM Page 53 of 131
All Rights Reserved.
Procedure F: Print Employer Copy of 1094-C and
1095-C’s
F1. Processing Employer Copy of 1094-C and 1095-C’s
Step Action
1 From the Business Applications Master Menu, select (F2 - Payroll System).
The following screen displays:
PCGenesis Payroll System Operations Guide
Georgia Department of Education
February 1, 2018 11:14 AM Page 54 of 131
All Rights Reserved.
Step Action
2 Select (F4 – Annual Reports Menu).
The following screen displays:
Step Action
3 Select (F6– Print EMPLOYER Copy of 1094-C & 1095-C’s).
PCGenesis Payroll System Operations Guide
Georgia Department of Education
February 1, 2018 11:14 AM Page 55 of 131
All Rights Reserved.
The following screen displays:
Step Action
4 Enter or verify the year (CCYY) in the Enter W-2 year to be selected field.
Based on the field’s entry, PCGenesis will print the corresponding forms for the calendar
year entered.
5 Select the radio button to the left of the desired Employer report option to identify the
number of employees to print per page of the report. Select either one employee per page
or multiple employees per page for the Employer report option.
Printing one employee per page allows the payroll administrator to generate a “draft”
copy of the 1095-C statements to distribute to employees. Sending “draft” copies of the
1095-C’s to employees will allow each individual to review and report any errors with
their ACA data before the final IRS 1095-C forms are generated.
PCGenesis Payroll System Operations Guide
Georgia Department of Education
February 1, 2018 11:14 AM Page 56 of 131
All Rights Reserved.
Step Action
6 Select the radio button to the left of the desired SSN print option to indicate whether
the employees’ and dependents’ social security numbers should be printed on the report.
Valid options:
Print entire SSN
Print last 4 digits of SSNs
Do not print SSNs
If generating “draft” 1095-C statements to distribute to employees (see Step 5), it may be
advisable to not include social security numbers on the report.
7 Select (Enter) to continue.
The following screen displays:
Step Action
8 Verify the year (CCYY) in the Enter W-2 year to be selected field.
9 Enter the school district/system’s 1095-C processing contact name up to twenty-seven
characters, in the Contact Name field.
PCGenesis Payroll System Operations Guide
Georgia Department of Education
February 1, 2018 11:14 AM Page 57 of 131
All Rights Reserved.
Step Action
10 Enter the school district/system’s contact telephone number in the Contact Telephone
Area Code, Exchange, Phone Nmber, and Extension fields.
For example, if the telephone number was (999) 999-9999/Extension 99999, enter 999 999
9999 99999.
11 Enter the school district/system’s 1095-C processing contact E-mail address in the Contact
Email field.
12 Enter the school district/system’s location address in the Location Address field. The IRS
defines the Location Address as the submitter’s location address. For example, Attention,
Suite, Room Number, etc. are valid entries.
13 Enter the school district/system’s IRS-assigned Air System TCC ID in the field.
14 Select (Enter) twice to continue.
Select (F3 – Print this data) to obtain a screen print of the Print 1094-C and 1095-
C’s screen. The screen print file will be available in the print queue with the name
‘PSCNnnnn’.
If warnings are found, the following screen displays:
PCGenesis Payroll System Operations Guide
Georgia Department of Education
February 1, 2018 11:14 AM Page 58 of 131
All Rights Reserved.
Step Action
15 If warnings are found, review the Employee Counts for 1094-C Report and the Employee
Counts for 1094-C – Error Report carefully.
For employees with the same Social Security Number but multiple Employee ID
numbers, the system will attempt to merge the records in order to determine the months
that the employee worked for the school system during the calendar year. For merged
Employee ID numbers, the system will create the Employee Counts for 1094-C – Error
Report. The report should be reviewed carefully to ensure that the system counted the total
number of employees accurately for each month of the reporting year.
The following screen displays:
Step Action
16 Once the PCGenesis system calculates and reports the 1094-C Total Employee Counts
and the Full Time Employee Counts, the Print 1094-C and 1095-C’s Screen is displayed
as shown above. This screen displays the system calculated totals and allows the payroll
administrator to override these totals based upon supplementary considerations. The
screen also allows the payroll administrator to enter any transition relief indicators that the
IRS has qualified the district/system to use.
Please note: The override totals entered on this screen will be printed on the final 1094-C
forms and included on the electronic media submitted to the IRS.
PCGenesis Payroll System Operations Guide
Georgia Department of Education
February 1, 2018 11:14 AM Page 59 of 131
All Rights Reserved.
Step Action
17 1094-C, Part III, Col A: Minimum Essential Offer (January through December):
Follow the instructions for Forms 1094-C and 1095-C provided by the IRS.
Valid values:
Y The employer offered minimum essential coverage to at least 95% of its full-time
employees and their dependents for the month specified.
N The employer did not offer minimum essential coverage to at least 95% of its full-
time employee and their dependents for the month specified.
B Both the Y (Yes) and N (No) options apply.
Please note: The codes entered on this screen will be printed on the final 1094-C forms
and included on the electronic media submitted to the IRS.
18 1094-C, Part III, Col B: Total Full-Time Employees – Calced (Calculated) (January
through December):
These are non-modifiable, protected fields.
The Full Time Employee Count adds up the number of employees with the 1095-C
Eligible field set to ‘Y’. To calculate the Full Time Employee Count by month, the
system must subtract any employee with the ACA Safe Harbor Code set as follows:
2A – Employee not employed during the month
2B – Employee was employed, but not full-time during the month
2D – Employee was in a limited non-assessment period (measurement period)
during the month
IRS regulations state that the full-time employee count should, “not count any employee in
a Limited Non-Assessment Period”. Also, the full-time employee count should not include
any employee not employed during the month, and should not include any employee who
was employed, but was not full time. Therefore, after the system determines the total
number of 1095-C eligible employees, the system will examine the employees’ ACA Safe
Harbor Code for each month and subtract any employee with a 2A, 2B, or 2D in that
field. The Employee Counts for 1094-C Report will print the calculation results on the last
page of the report.
PCGenesis Payroll System Operations Guide
Georgia Department of Education
February 1, 2018 11:14 AM Page 60 of 131
All Rights Reserved.
Step Action
19 1094-C, Part III, Col B: Total Full-Time Employees – Override (January through
December):
Follow the instructions for Forms 1094-C and 1095-C provided by the IRS.
This screen displays the system calculated totals and allows the payroll administrator to
override these totals based upon supplementary considerations.
The override totals will be saved so that they are redisplayed and available upon
subsequent executions of the program. If any ACA employee or dependent data has been
changed since the last program execution, the override values may need to be modified and
reconsidered. The payroll administrator should carefully review the override values every
time the program is run. The F17 function is available to copy the system calculated totals
back over to the override totals, if necessary.
Please note: The override totals entered on this screen will be printed on the final 1094-C
forms and included on the electronic media submitted to the IRS.
Select (F17 – Copy Data) to copy the system-calculated totals to the override totals.
This may be required when changes are made to the employee ACA data subsequent to the
last time the employer or employee 1095-C forms were printed.
20 1094-C, Part III, Col C: Total Employee Count – Calced (Calculated) (January
through December):
These are non-modifiable, protected fields.
The PCGenesis system tallies the number of total employees who work on the first day of
each month of the calendar year. PCGenesis calculates the Total Employee Count based
upon active and terminated employees’ Hire Dates, Termination Dates, and Rehire
Dates. Inactive employees are not considered in this tally because many districts
inactivate employees instead of terminating their employees which causes inaccurate
employee counts. The Employee Counts for 1094-C Report illustrates per employee how
the system utilizes the Hire Date, Termination Date, and Rehire Date to determine
which months of the year the employee was employed; this report should be reviewed
carefully.
For employees with the same Social Security Number but multiple Employee ID
numbers, the system will attempt to merge the records in order to determine the months
that the employee worked for the school system during the calendar year. For merged
Employee ID numbers, the system will create the Employee Counts for 1094-C – Error
Report as shown in Section F2.1 Employee Counts for 1094-C – Error Report.
PCGenesis Payroll System Operations Guide
Georgia Department of Education
February 1, 2018 11:14 AM Page 61 of 131
All Rights Reserved.
Step Action
21 1094-C, Part III, Col C: Total Employee Count – Override (January through
December):
Follow the instructions for Forms 1094-C and 1095-C provided by the IRS.
This screen displays the system calculated totals and allows the payroll administrator to
override these totals based upon supplementary considerations.
The override totals will be saved so that they are redisplayed and available upon
subsequent executions of the program. If any ACA employee or dependent data has been
changed since the last program execution, the override values may need to be modified and
reconsidered. The payroll administrator should carefully review the override values every
time the program is run. The F17 function is available to copy the system calculated totals
back over to the override totals, if necessary.
Please note: The override totals entered on this screen will be printed on the final 1094-C
forms and included on the electronic media submitted to the IRS.
Select (F17 – Copy Data) to copy the system-calculated totals to the override totals.
This may be required when changes are made to the employee ACA data subsequent to the
last time the employer or employee 1095-C forms were printed.
22 1094-C, Part III, Col E: Section 4980H Indicator (January through December):
Reserved (No longer applicable)
For calendar year 2017, on Form 1094-C, line 22, box C is now designated as Reserved
(No longer applicable). No section 4980H transition relief is available for 2017.
23 Total 1095-C Forms Printed:
This is a non-modifiable, protected field.
The system calculates the total number of Forms 1095-C submitted with this transmittal.
This number will be printed on 1094-C, Part I, Line 18: Total number of Forms 1095-
C submitted with this transmittal.
PCGenesis Payroll System Operations Guide
Georgia Department of Education
February 1, 2018 11:14 AM Page 62 of 131
All Rights Reserved.
Step Action
24 Total 1095-C Forms Printed on Behalf of Employer:
Follow the instructions for Forms 1094-C and 1095-C provided by the IRS.
This screen allows the user to input the total number of 1095-C forms printed on behalf of
the employer. For example, if another third party prints some or all of the employer’s
1095-C forms, the total number of forms submitted on behalf of the employer is entered in
this field.
This number will be printed on 1094-C, Part II, Line 20: Total number of Forms 1095-
C filed by and/or on behalf of ALE Member.
Please note: The total number of forms printed on behalf of the employer, entered on this
screen, will be printed on the final 1094-C forms and included on the electronic media
submitted to the IRS.
25 1094-C, Part II, Line 22: Box A. Qualifying Offer Method:
Follow the instructions for Forms 1094-C and 1095-C provided by the IRS.
Valid values:
Y Enter ‘Y’ if the employer is eligible to use and is using the Qualifying Offer
Method to report the information on Form 1095-C for one or more full-time
employees.
N Enter ‘N’ if the employer is not eligible to use the Qualifying Offer Method to
report the information on Form 1095-C.
26 1094-C, Part II, Line 22: Box D. 98% Offer Method:
Follow the instructions for Forms 1094-C and 1095-C provided by the IRS.
Valid values:
Y Enter ‘Y’ if the employer is eligible for and is using the 98% Offer Method.
N Enter ‘N’ if the employer is not eligible to use the 98% Offer Method.
27 Select (Enter) twice to continue.
Select (F3 – Print this data) to obtain a screen print of the Print 1094-C and 1095-
C’s screen. The screen print file will be available in the print queue with the name
‘PSCNnnnn’.
Select (F17 – Copy Data) to copy the system-calculated totals to the override totals.
This may be required when changes are made to the employee ACA data subsequent to the
last time the employer or employee 1095-C forms were printed.
PCGenesis Payroll System Operations Guide
Georgia Department of Education
February 1, 2018 11:14 AM Page 63 of 131
All Rights Reserved.
The following screen displays:
Step Action
28 To print the report via the Uqueue Print Manager: Select (Uqueue).
To print the report via Microsoft® Word: Select (MS WORD).
Follow the instructions provided in the Technical System Operations Guide, User Interface
Procedures, Creating the Microsoft®-PCGenesis QWORD Macro for Report Printing to
create the macro necessary to use the feature where appropriate.
29 Select (F16 - Exit) to return to the Payroll System Master Menu, or select
(Master) to return to the Business Applications Master Menu.
PCGenesis Payroll System Operations Guide
Georgia Department of Education
February 1, 2018 11:14 AM Page 64 of 131
All Rights Reserved.
F2. Employer 1094-C and 1095-C Reports – Samples
F2.1 Employee Counts for 1094-C – Error Report
NOTE: The error message “Employee bypassed but ACA1095C record exists. Review Personnel Data
EMPNO.” is printed when an employee’s 1095-C Eligible Flag has been set to ‘Y’ on the
Update/Display ACA Employee Data screen, but the employee’s hire, re-hire, and/or termination date
indicate that this employee did not work during the calendar year. The payroll administrator should
review the hire/termination dates for the employee when this error occurs. If the employee hasn’t
worked during the year, the 1095-C Eligible Flag should be set to ‘N’.
PCGenesis Payroll System Operations Guide
Georgia Department of Education
February 1, 2018 11:14 AM Page 65 of 131
All Rights Reserved.
F2.2 Employee Counts for 1094-C
PCGenesis Payroll System Operations Guide
Georgia Department of Education
February 1, 2018 11:14 AM Page 66 of 131
All Rights Reserved.
F2.3 Employer 1094-C and 1095-C’s Report
PCGenesis Payroll System Operations Guide
Georgia Department of Education
February 1, 2018 11:14 AM Page 67 of 131
All Rights Reserved.
Procedure G: Print Employee 1095-C’s and Create
File
G1. Supported IRS Forms for 1095-C
Unlike the W-2 process, PCGenesis will require pre-printed 1095-C forms. For 2017 PCGenesis will
only support non-self-seal forms.
PCGenesis will support the IRS portrait format for the 1095-C form. Please refer to Appendix A:
Supported 1095-C Form – Example to see an example of the 1095-C that PCGenesis will support.
School districts should contact their forms vendor and purchase pre-printed 1095-C forms. When
ordering forms, please be sure to order the exact forms as described above.
If the Electronic File Transmission Status is returned as Accepted with errors:
If an electronic file is “Accepted with Errors” by the IRS, then landscape 1095-C paper correction
forms must be mailed to the IRS to fix the data.
The possibility exists that the IRS could return a receipt status of “Accepted with Errors” for the ACA
Transmission File. In this case, the majority of the ACA Transmission File records have been accepted
by the IRS with no errors. However, errors do exist on a subset of the records submitted to the IRS.
When an ACA Transmission File is “Accepted with Errors”, the IRS provides an Acknowledge Error
File with a list of the Transmission File record numbers and the corresponding error messages
associated with each record number. In this case, 1095-C paper correction forms must be sent to the IRS
to fix the data.
For paper filing to the tax agency, the IRS requires landscape 1095-C forms which PCGenesis does not
support. Therefore, correction 1095-C landscape forms must be filled in manually by going to the IRS
link shown below. This link will allow the user to manually type in the data on-line and then print the
pdf file. Since there should be very few forms that need to be corrected, filling out landscape 1095-C
forms manually is the quickest way to meet the IRS requirements and deadlines and come into
compliance.
https://www.irs.gov/pub/irs-pdf/f1095c.pdf
Any correction must be sent to the IRS via paper landscape 1095-C forms. Filing corrections requires a
paper 1094-C transmission form as well. The employer will be responsible for manually filling out the
1094-C form. PCGenesis recommends the IRS landscape format for the 1094-C transmission form.
Please note that the IRS form 1094-C contains 3 separate pages.
PCGenesis Payroll System Operations Guide
Georgia Department of Education
February 1, 2018 11:14 AM Page 68 of 131
All Rights Reserved.
G2. Processing Employee Copy of 1095-C’s and Creating the ACA
Transmission File
NOTE: PCGenesis REQUIRES electronic filing to the IRS!!
Step Action
1 From the Business Applications Master Menu, select (F2 - Payroll System).
The following screen displays:
Step Action
2 Select (F4 – Annual Reports Menu).
PCGenesis Payroll System Operations Guide
Georgia Department of Education
February 1, 2018 11:14 AM Page 69 of 131
All Rights Reserved.
The following screen displays:
Step Action
3 Select (F7– Print 1094-C & Employee 1095-C’s & Create File).
PCGenesis Payroll System Operations Guide
Georgia Department of Education
February 1, 2018 11:14 AM Page 70 of 131
All Rights Reserved.
The following screen displays:
Step Action
4 Enter or verify the year (CCYY) in the Enter W-2 year to be selected field.
Based on the field’s entry, PCGenesis will print the corresponding forms for the calendar
year entered.
5 Select the radio button to the right of Select 1095-C option to identify what to print or
create.
Three options are available:
Print forms and create electronic media
Print forms only
Create electronic media only
The 1095-C option allows users to create the 1095-C electronic files without requiring that
the 1095-C forms be printed.
Note: If the radio button for Print forms and create electronic media option is selected,
the PCGenesis system will automatically create an Original ACA Transmission File to send
to the IRS.
6 Select Enter (Continue).
PCGenesis Payroll System Operations Guide
Georgia Department of Education
February 1, 2018 11:14 AM Page 71 of 131
All Rights Reserved.
If the radio button for Create electronic media only has been selected, the following screen displays:
Step Action
7 Select the desired radio button to choose the type of ACA Transmission File to create.
Two options are available:
Original file. No IRS Receipt ID on file
Replacement file. IRS Receipt ID on file but XML file REJECTED by IRS
The option to generate an Original ACA Transmission File should only be used if the user
has not already submitted a transmission file to the IRS and received an IRS Receipt ID.
If the user has already submitted a transmission file to the IRS, and if that file was Rejected,
then the user must select the radio button for Replacement File. Rejected files are
corrected by creating a replacement file.
Note: If the radio button for the Replacement file option is selected, the PCGenesis system
will automatically create a Replacement ACA Transmission File to send to the IRS.
Verify that the W-2 Year field reflects the correct reporting year.
8 Select Enter (Continue).
PCGenesis Payroll System Operations Guide
Georgia Department of Education
February 1, 2018 11:14 AM Page 72 of 131
All Rights Reserved.
If the user is trying to create an Original ACA Transmission File and if an IRS Receipt ID is already on
file, the system will display an error screen indicating that the user may not create another Original ACA
Transmission File. One and only one IRS Receipt ID may be obtained for an Original ACA
Transmission File from the IRS. The PCGenesis system automatically reads the IRS ACA Receipts File
to determine if an IRS Receipt ID has been entered by the user. Refer to Procedure H: Maintain IRS
ACA Receipts in this document for more information on maintaining IRS ACA receipt information.
The following screen displays if the user is trying to create an Original ACA Transmission File and if an
IRS Receipt ID is already on file:
Step Action
9 If the user is trying to create an Original ACA Transmission File and if an IRS Receipt ID
is already on file:
An error screen will be displayed indicating that the PCGenesis system has already created
an Original ACA Transmission File. In this case, select Enter and restart the procedure at
Step 1.
To print 1095-C forms only, select the radio button for Print forms only in Step 5.
To generate the IRS Transmission File only, select the radio button for Create electronic
media only in Step 5.
Refer to Procedure H: Maintain IRS ACA Receipts in this document for more information
on maintaining IRS ACA receipt information.
10 Select Enter (Continue). Repeat this procedures starting at Step 1.
PCGenesis Payroll System Operations Guide
Georgia Department of Education
February 1, 2018 11:14 AM Page 73 of 131
All Rights Reserved.
If the user is trying to create a Replacement ACA Transmission File and if there is not an IRS Receipt
ID on file with a Rejected status, the system will display an error screen indicating that an IRS XML
file cannot be found. Refer to Procedure H: Maintain IRS ACA Receipts in this document for more
information on maintaining IRS ACA receipt information.
The PCGenesis system automatically reads the IRS ACA Receipts File to determine if an IRS Receipt
ID has been entered by the user and if the status of that receipt ID has been set to Rejected.
There may be numerous reasons that an ACA Transmission File might be rejected by the IRS:
There was nothing in the file that was delivered to IRS. The transmission file may be empty.
The district’s TCC ID is invalid for ACA
The district’s TCC ID did not pass the test scenario
The transmission file became corrupted after PCGenesis generation
Note: Any attempt to edit the ACA Transmission Files, will cause the files to become corrupted
and rejected by the IRS.
The following screen displays if the user is trying to create a Replacement ACA Transmission File and
if there is not an IRS Receipt ID on file with a Rejected status:
PCGenesis Payroll System Operations Guide
Georgia Department of Education
February 1, 2018 11:14 AM Page 74 of 131
All Rights Reserved.
Step Action
11 If the user is trying to create a Replacement ACA Transmission File and if there is not an
IRS Receipt ID on file with a Rejected status:
An error screen will be displayed indicating that the PCGenesis system cannot find a
Rejected ACA Transmission File. In this case, select Enter and restart the procedure at Step
1.
Refer to Procedure H: Maintain IRS ACA Receipts in this document for more information
on maintaining IRS ACA receipt information.
12 Select Enter (Continue).
If the user has selected the option to create a Replacement ACA Transmission File and if there is an
IRS Receipt ID on file with a Rejected status, the system will display the following verification screen:
PCGenesis Payroll System Operations Guide
Georgia Department of Education
February 1, 2018 11:14 AM Page 75 of 131
All Rights Reserved.
Step Action
13 If the user has selected the option to create a Replacement ACA Transmission File and if
there is an IRS Receipt ID on file with a Rejected status:
The user should review the confirmation screen carefully and verify that the correct XML
file is displayed that is to be replaced. It is very important to select the correct file for
processing.
Note: When replacing the ACA Transmission File, the system selects the oldest Rejected
file on record. This is necessary per IRS instructions.
If the information is incorrect, contact the Technology Management Customer Support
Center for assistance.
14 Select Enter (Continue).
If no errors are encountered, the following screen displays:
Step Action
15 Verify the year (CCYY) in the Enter W-2 year to be selected field.
16 Enter the school district/system’s 1095-C processing contact name up to twenty-seven
characters, in the Contact Name field.
PCGenesis Payroll System Operations Guide
Georgia Department of Education
February 1, 2018 11:14 AM Page 76 of 131
All Rights Reserved.
Step Action
17 Enter the school district/system’s contact telephone number in the Contact Telephone
Area Code, Exchange, Phone Nmber, and Extension fields.
For example, if the telephone number was (999) 999-9999/Extension 99999, enter 999 999
9999 99999.
18 Enter the school district/system’s 1095-C processing contact E-mail address in the Contact
Email field.
19 Enter the school district/system’s location address in the Location Address field. The IRS
defines the Location Address as the submitter’s location address. For example, Attention,
Suite, Room Number, etc. are valid entries.
20 Enter the IRS Air System TCC ID.
Refer to Procedure I: Electronic Media Processing, I1. Applying for a TCC ID for the IRS
AIR System in this document for more information.
21 Select (Enter) twice to continue.
Select (F3 – Print this data) to obtain a screen print of the Print 1094-C and 1095-
C’s screen. The screen print file will be available in the print queue with the name
‘PSCNnnnn’.
If warnings are found, the following screen displays:
PCGenesis Payroll System Operations Guide
Georgia Department of Education
February 1, 2018 11:14 AM Page 77 of 131
All Rights Reserved.
Step Action
22 If warnings are found, review the Employee Counts for 1094-C Report and the Employee
Counts for 1094-C – Error Report carefully.
For employees with the same Social Security Number but multiple Employee ID
numbers, the system will attempt to merge the records in order to determine the months
that the employee worked for the school system during the calendar year. For merged
Employee ID numbers, the system will create the Employee Counts for 1094-C – Error
Report. The report should be reviewed carefully to ensure that the system counted the total
number of employees accurately for each month of the reporting year.
The following screen displays:
Step Action
23 Once the PCGenesis system calculates and reports the 1094-C Total Employee Counts
and the Full Time Employee Counts, the Print 1094-C and 1095-C’s Screen is displayed
as shown above. This screen displays the system calculated totals and allows the payroll
administrator to override these totals based upon supplementary considerations. The
screen also allows the payroll administrator to enter any transition relief indicators that the
IRS has qualified the district/system to use.
Please note: The override totals entered on this screen will be printed on the final 1094-C
forms and included on the electronic media submitted to the IRS.
PCGenesis Payroll System Operations Guide
Georgia Department of Education
February 1, 2018 11:14 AM Page 78 of 131
All Rights Reserved.
Step Action
24 1094-C, Part III, Col A: Minimum Essential Offer (January through December):
Follow the instructions for Forms 1094-C and 1095-C provided by the IRS.
Valid values:
N The employer offered minimum essential coverage to at least 95% of its full-time
employees and their dependents for the month specified.
O The employer did not offer minimum essential coverage to at least 95% of its full-
time employee and their dependents for the month specified.
B Both the Y (Yes) and N (No) options apply.
Please note: The codes entered on this screen will be printed on the final 1094-C forms
and included on the electronic media submitted to the IRS.
25 1094-C, Part III, Col B: Total Full-Time Employees – Calced (Calculated) (January
through December):
These are non-modifiable, protected fields.
The Full Time Employee Count adds up the number of employees with the 1095-C
Eligible field set to ‘Y’. To calculate the Full Time Employee Count by month, the
system must subtract any employee with the ACA Safe Harbor Code set as follows:
2A – Employee not employed during the month
2B – Employee was employed, but not full-time during the month
2D – Employee was in a limited non-assessment period (measurement period)
during the month
IRS regulations state that the full-time employee count should, “not count any employee in
a Limited Non-Assessment Period”. Also, the full-time employee count should not include
any employee not employed during the month, and should not include any employee who
was employed, but was not full time. Therefore, after the system determines the total
number of 1095-C eligible employees, the system will examine the employees’ ACA Safe
Harbor Code for each month and subtract any employee with a 2A, 2B, or 2D in that
field. The Employee Counts for 1094-C Report will print the calculation results on the last
page of the report.
PCGenesis Payroll System Operations Guide
Georgia Department of Education
February 1, 2018 11:14 AM Page 79 of 131
All Rights Reserved.
Step Action
26 1094-C, Part III, Col B: Total Full-Time Employees – Override (January through
December):
Follow the instructions for Forms 1094-C and 1095-C provided by the IRS.
This screen displays the system calculated totals and allows the payroll administrator to
override these totals based upon supplementary considerations.
The override totals will be saved so that they are redisplayed and available upon
subsequent executions of the program. If any ACA employee or dependent data has been
changed since the last program execution, the override values may need to be modified and
reconsidered. The payroll administrator should carefully review the override values every
time the program is run. The F17 function is available to copy the system calculated totals
back over to the override totals, if necessary.
Please note: The override totals entered on this screen will be printed on the final 1094-C
forms and included on the electronic media submitted to the IRS.
Select (F17 – Copy Data) to copy the system-calculated totals to the override totals.
This may be required when changes are made to the employee ACA data subsequent to the
last time the employer or employee 1095-C forms were printed.
27 1094-C, Part III, Col C: Total Employee Count – Calced (Calculated) (January
through December):
These are non-modifiable, protected fields.
The PCGenesis system tallies the number of total employees who work on the first day of
each month of the calendar year. PCGenesis calculates the Total Employee Count based
upon active and terminated employees’ Hire Dates, Termination Dates, and Rehire
Dates. Inactive employees are not considered in this tally because many districts
inactivate employees instead of terminating their employees which causes inaccurate
employee counts. The Employee Counts for 1094-C Report illustrates per employee how
the system utilizes the Hire Date, Termination Date, and Rehire Date to determine
which months of the year the employee was employed; this report should be reviewed
carefully.
For employees with the same Social Security Number but multiple Employee ID
numbers, the system will attempt to merge the records in order to determine the months
that the employee worked for the school system during the calendar year. For merged
Employee ID numbers, the system will create the Employee Counts for 1094-C – Error
Report as shown in Section F2.1 Employee Counts for 1094-C – Error Report.
PCGenesis Payroll System Operations Guide
Georgia Department of Education
February 1, 2018 11:14 AM Page 80 of 131
All Rights Reserved.
Step Action
28 1094-C, Part III, Col C: Total Employee Count – Override (January through
December):
Follow the instructions for Forms 1094-C and 1095-C provided by the IRS.
This screen displays the system calculated totals and allows the payroll administrator to
override these totals based upon supplementary considerations.
The override totals will be saved so that they are redisplayed and available upon
subsequent executions of the program. If any ACA employee or dependent data has been
changed since the last program execution, the override values may need to be modified and
reconsidered. The payroll administrator should carefully review the override values every
time the program is run. The F17 function is available to copy the system calculated totals
back over to the override totals, if necessary.
Please note: The override totals entered on this screen will be printed on the final 1094-C
forms and included on the electronic media submitted to the IRS.
Select (F17 – Copy Data) to copy the system-calculated totals to the override totals.
This may be required when changes are made to the employee ACA data subsequent to the
last time the employer or employee 1095-C forms were printed.
29 1094-C, Part III, Col E: Section 4980H Indicator (January through December):
Reserved (No longer applicable)
For calendar year 2017, on Form 1094-C, line 22, box C is now designated as Reserved
(No longer applicable). No section 4980H transition relief is available for 2017.
30 Total 1095-C Forms Printed:
This is a non-modifiable, protected field.
The system calculates the total number of Forms 1095-C submitted with this transmittal.
This number will be printed on 1094-C, Part I, Line 18: Total number of Forms 1095-
C submitted with this transmittal.
PCGenesis Payroll System Operations Guide
Georgia Department of Education
February 1, 2018 11:14 AM Page 81 of 131
All Rights Reserved.
Step Action
31 Total 1095-C Forms Printed on Behalf of Employer:
Follow the instructions for Forms 1094-C and 1095-C provided by the IRS.
This screen allows the user to input the total number of 1095-C forms printed on behalf of
the employer. For example, if another third party prints some or all of the employer’s
1095-C forms, the total number of forms submitted on behalf of the employer is entered in
this field.
This number will be printed on 1094-C, Part II, Line 20: Total number of Forms 1095-
C filed by and/or on behalf of ALE Member.
Please note: The total number of forms printed on behalf of the employer, entered on this
screen, will be printed on the final 1094-C forms and included on the electronic media
submitted to the IRS.
32 1094-C, Part II, Line 22: Box A. Qualifying Offer Method:
Follow the instructions for Forms 1094-C and 1095-C provided by the IRS.
Valid values:
Y Enter ‘Y’ if the employer is eligible to use and is using the Qualifying Offer
Method to report the information on Form 1095-C for one or more full-time
employees.
N Enter ‘N’ if the employer is not eligible to use the Qualifying Offer Method to
report the information on Form 1095-C.
33 1094-C, Part II, Line 22: Box D. 98% Offer Method:
Follow the instructions for Forms 1094-C and 1095-C provided by the IRS.
Valid values:
Y Enter ‘Y’ if the employer is eligible for and is using the 98% Offer Method.
N Enter ‘N’ if the employer is not eligible to use the 98% Offer Method.
34 Select (Enter) twice to continue.
Select (F3 – Print this data) to obtain a screen print of the Print 1094-C and 1095-
C’s screen. The screen print file will be available in the print queue with the name
‘PSCNnnnn’.
Select (F17 – Copy Data) to copy the system-calculated totals to the override totals.
This may be required when changes are made to the employee ACA data subsequent to the
last time the employer or employee 1095-C forms were printed.
PCGenesis Payroll System Operations Guide
Georgia Department of Education
February 1, 2018 11:14 AM Page 82 of 131
All Rights Reserved.
If the Print forms and create electronic media option has been selected, or the Print forms only
option has been selected, the following screen displays:
Step Action
35 Insert the 1095-C forms.
36 Enter YES in the field and select Enter.
PCGenesis Payroll System Operations Guide
Georgia Department of Education
February 1, 2018 11:14 AM Page 83 of 131
All Rights Reserved.
If the Print forms and create electronic media option has been selected, or the Print forms only
option has been selected, the following screen displays:
Step Action
37 To print all 1095-C’s:
Select the (Radio button) to the left of the Print All 1095-C’s label.
Select the (Radio button) to the left of the desired print sequence.
38 To restart print of 1095-C’s from the last Social Security Number (SSN) printed:
Select the (Radio button) to the left of the Restart print of 1095-C’s from SSN label.
Enter the appropriate Social Security Number (SSN) in the adjacent field.
Select the (Radio button) to the left of the desired print sequence.
1095-C printing may be restarted from the last correctly printed 1095-C (by employee’s
SSN) as in the case of paper jams or power failures. Although PCGenesis prints two
copies of this employee’s 1095-C statement, discard one of the copies after verifying all
information.
PCGenesis Payroll System Operations Guide
Georgia Department of Education
February 1, 2018 11:14 AM Page 84 of 131
All Rights Reserved.
Step Action
39 To reprint individual employees’ 1095-C statements:
Select the (Radio button) to the left of the Reprint 1095-C’s for the following SSN’s
label.
Enter the appropriate Social Security Numbers (SSN’s) in the adjacent fields.
PCGenesis prints up to fourteen (14) individual 1095-C’s at a time.
40 Select (Enter) twice to continue.
The following dialog box displays:
Step Action
41 Within the Select Printer window, verify or highlight the appropriate Printer’s name.
Verify that the correct printer displays in the Selected Printer text box.
42 Select (OK).
PCGenesis Payroll System Operations Guide
Georgia Department of Education
February 1, 2018 11:14 AM Page 85 of 131
All Rights Reserved.
If the Print forms and create electronic media option has been selected, or the Print forms only
option has been selected, the following screen displays:
Step Action
43 Print a sample 1095-C form:
Insert an actual 1095-C form into the printer’s feeder tray, and select (F2 – Print
Sample 1095-C).
Print the sample copy of the 1095-C form to ensure the information is properly aligned
before continuing.
Contact the Technology Management Customer Support Center for assistance as needed.
To exit the Print Test Option, select (F16 -Cancel and Exit), and to return to the
Payroll System – Annual Reports Menu.
44 Print employee 1095-C forms:
Select (F8 – Prints OK, Continue).
PCGenesis Payroll System Operations Guide
Georgia Department of Education
February 1, 2018 11:14 AM Page 86 of 131
All Rights Reserved.
If the Print forms and create electronic media option has been selected, or the Print forms only
option has been selected, the following screen displays:
Step Action
45 Carefully verify the school district or system totals. Also verify the number of total
employees, and ensure that the total number of 1095-C forms printed is correct.
Screen-print the Successful Completion screen to verify against the number of 1095-C
forms printed.
PCGenesis Payroll System Operations Guide
Georgia Department of Education
February 1, 2018 11:14 AM Page 87 of 131
All Rights Reserved.
If the Print forms and create electronic media option has been selected, or the Print forms only
option has been selected, the following screen displays:
Step Action
46 Remove the FORM 1095-C Statements from the printer, and select Enter (to Continue).
PCGenesis Payroll System Operations Guide
Georgia Department of Education
February 1, 2018 11:14 AM Page 88 of 131
All Rights Reserved.
If the Print forms and create electronic media option has been selected, or the Create electronic
media only option has been selected, the following screen displays:
Step Action
47 Carefully verify the number of 1095-C records reported, and ensure that the total number is
correct.
If the information is incorrect, contact the Technology Management Customer Support
Center for assistance.
48 Screen-print the Successful Completion screen to verify against the number of 1095-C forms
printed.
49 Select Enter.
50 Submit the ACA Transmission File to the IRS. Follow the instructions in Procedure I:
Electronic Media Processing, I2. Uploading Production ACA File to IRS in this document.
PCGenesis Payroll System Operations Guide
Georgia Department of Education
February 1, 2018 11:14 AM Page 89 of 131
All Rights Reserved.
The following screen displays:
Step Action
51 To print the report via the Uqueue Print Manager: Select (Uqueue).
To print the report via Microsoft® Word: Select (MS WORD).
Follow the instructions provided in the Technical System Operations Guide, User Interface
Procedures, Creating the Microsoft®-PCGenesis QWORD Macro for Report Printing to
create the macro necessary to use the feature where appropriate.
52 Select (F16 - Exit) to return to the Payroll System Master Menu, or select
(Master) to return to the Business Applications Master Menu.
PCGenesis Payroll System Operations Guide
Georgia Department of Education
February 1, 2018 11:14 AM Page 90 of 131
All Rights Reserved.
G3. Employee 1094-C and 1095-C Reports – Samples
G3.1 Employee Counts for 1094-C – Error Report
NOTE: The error message “Employee bypassed but ACA1095C record exists. Review Personnel Data
EMPNO.” is printed when an employee’s 1095-C Eligible Flag has been set to ‘Y’ on the
Update/Display ACA Employee Data screen, but the employee’s hire, re-hire, and/or termination date
indicate that this employee did not work during the calendar year. The payroll administrator should
review the hire/termination dates for the employee when this error occurs. If the employee hasn’t
worked during the year, the 1095-C Eligible Flag should be set to ‘N’.
PCGenesis Payroll System Operations Guide
Georgia Department of Education
February 1, 2018 11:14 AM Page 91 of 131
All Rights Reserved.
G3.2 Employee Counts for 1094-C
PCGenesis Payroll System Operations Guide
Georgia Department of Education
February 1, 2018 11:14 AM Page 92 of 131
All Rights Reserved.
Procedure H: Maintain IRS ACA Receipts
H1. Entering IRS ACA Receipt ID for the Original ACA
Transmission File
Step Action
1 From the Business Applications Master Menu, select (F2 - Payroll System).
The following screen displays:
PCGenesis Payroll System Operations Guide
Georgia Department of Education
February 1, 2018 11:14 AM Page 93 of 131
All Rights Reserved.
Step Action
2 Select (F4 – Annual Reports Menu).
The following screen displays:
Step Action
3 Select (F8– Maintain IRS ACA Receipts).
PCGenesis Payroll System Operations Guide
Georgia Department of Education
February 1, 2018 11:14 AM Page 94 of 131
All Rights Reserved.
The following screen displays:
Step Action
4 Enter or verify the year (CCYY) in the Enter W-2 year to be selected field.
Based on the field’s entry, PCGenesis will display the IRS receipt entries for the reporting
year specified.
5 Select to continue.
Select (F3 – Print All) to print a report of all IRS receipt IDs for the W-2 year.
PCGenesis Payroll System Operations Guide
Georgia Department of Education
February 1, 2018 11:14 AM Page 95 of 131
All Rights Reserved.
The following screen displays:
Step Action
6 The XML Filename and the ACA Transmission File Type are displayed on the screen as
protected fields.
Valid values for the ACA Transmission File Type:
ORIGINAL – The ACA Transmission File generated by PCGenesis was an
original file
REPLACE – The ACA Transmission File generated by PCGenesis was a
replacement file
Carefully verify the XML Filename and Type before updating the corresponding IRS
Receipt ID for the file selected.
7 Enter the Trans Status (Transmission Status) of the IRS ACA Transmission File.
Valid values:
Y – the file has been transmitted to the IRS
N – the file has not been transmitted to the IRS
PCGenesis Payroll System Operations Guide
Georgia Department of Education
February 1, 2018 11:14 AM Page 96 of 131
All Rights Reserved.
Step Action
8 Enter the IRS Rcpt Status (IRS Receipt Status).
Valid values:
N – No status defined
L – Lost receipt ID
R – ACA file rejected
E – ACA file accept with errors
A – ACA file accepted with NO ERRORS
S – ACA file submitted/waiting for acknowledgement from the IRS
The IRS Receipt Status is determined by the IRS. Users must login to the IRS ACA
website to obtain the status of the transmission. Refer to Section I3. Checking IRS
Transmission Status for instructions.
9 Enter the IRS Rcpt ID (IRS Receipt ID) field obtained from the IRS website.
Refer to Section I3. Checking IRS Transmission Status in this document for instructions on
obtaining the IRS Receipt ID.
10 Select to continue.
The following screen displays:
PCGenesis Payroll System Operations Guide
Georgia Department of Education
February 1, 2018 11:14 AM Page 97 of 131
All Rights Reserved.
Step Action
11 Verify “Validations passed. Save your changes.” displays, and select (F8 – Save
Changes).
The following screen displays:
Step Action
12 Verify “Data saved” displays, and select (F16 – Exit) to return to the Enter W-2
Year screen.
13 Select (F16 – Exit) to return to the Payroll System – Annual Reports Menu.
PCGenesis Payroll System Operations Guide
Georgia Department of Education
February 1, 2018 11:14 AM Page 98 of 131
All Rights Reserved.
The following screen displays:
Step Action
14 Select (F16 -Exit) to return to the Payroll System Master Menu, or select
(Master) to return to the Business Applications Master Menu.
PCGenesis Payroll System Operations Guide
Georgia Department of Education
February 1, 2018 11:14 AM Page 99 of 131
All Rights Reserved.
H1.1 ACA IRS Receipts Report
PCGenesis Payroll System Operations Guide
Georgia Department of Education
February 1, 2018 11:14 AM Page 100 of 131
All Rights Reserved.
H2. Reading the Acknowledge Error File from the IRS The possibility exists that the IRS could return a receipt status of “Accepted with Errors” for the ACA
Transmission File.
Example – ‘Accepted with Errors’ Return Status
In this case, the majority of the ACA Transmission File records have been accepted by the IRS with no
errors. However, errors do exist on a subset of the records submitted to the IRS. When an ACA
Transmission File is “Accepted with Errors”, the IRS provides an Acknowledge Error File with a list of
the Transmission File record numbers and the corresponding error messages associated with each record
number. In this case, 1095-C paper correction forms must be sent to the IRS to fix the data.
For paper filing to the tax agency, the IRS requires landscape 1095-C forms which PCGenesis does not
support. Therefore, correction 1095-C landscape forms must be filled in manually by going to the IRS
link shown below. This link will allow the user to manually type in the data on-line and then print the
pdf file. Since there should be very few forms that need to be corrected, filling out landscape 1095-C
forms manually is the quickest way to meet the IRS requirements and deadlines and come into
compliance.
https://www.irs.gov/pub/irs-pdf/f1095c.pdf
Corrections are filed after the ACA file transmissions are accepted by IRS. Corrections include errors
identified either by the IRS, the Transmitter, Issuer or Employer, or by the Taxpayer. Any correction
must be sent to the IRS via paper 1095-C forms.
PCGenesis Payroll System Operations Guide
Georgia Department of Education
February 1, 2018 11:14 AM Page 101 of 131
All Rights Reserved.
In order to identify the employee ID and social security number corresponding to the record number
with errors, the user must read the Acknowledge Error File provided by the IRS. The “Acknowledge
Error File” has a naming convention in the following format:
Ack_1095C-16-00001753_05-31-2016_10-18-59PM_UTC.xml
The Acknowledge Error File is an xml file, and when the user double clicks on the file, the error file is
displayed in a web browser window as shown below:
Example – Acknowledge Error File provided by the IRS as displayed in a web browser
The Acknowledge Error File displayed in a web browser window is very, very hard to read and
decipher. A better way to view the Acknowledge Error File is to display the file in Microsoft® WORD
application. The instructions for opening the Acknowledge Error File in WORD are detailed in this
procedure.
Step Action
1 Find the location of the Acknowledge Error File.
PCGenesis Payroll System Operations Guide
Georgia Department of Education
February 1, 2018 11:14 AM Page 102 of 131
All Rights Reserved.
The following screen displays:
Step Action
2 Open the Acknowledge Error File in the Microsoft® WORD application.
Right-click and select Open with menu option, and then select the Microsoft® WORD
application.
The following screen displays:
Step Action
3 In the Microsoft® WORD dialog box, select (OK).
PCGenesis Payroll System Operations Guide
Georgia Department of Education
February 1, 2018 11:14 AM Page 103 of 131
All Rights Reserved.
The following screen displays:
Example of Acknowledge Error File with the status ‘Accepted with Errors’
Step Action
4 The Acknowledge Error File is now displayed in a somewhat readable format. The first line
of the file shows the status of the IRS Receipt ID, in this case ‘Accepted with Errors’. The
second line of the file shows the IRS Receipt ID of the ACA Transmission File.
PCGenesis Payroll System Operations Guide
Georgia Department of Education
February 1, 2018 11:14 AM Page 104 of 131
All Rights Reserved.
Step Action
5 Following the IRS Receipt ID and status is the identifying information of the records in the
ACA Transmission File which contain errors.
The record information is in the following format:
IRS Receipt ID|File Number|IRS Record Number
Therefore, in the example above, the record is identified as:
1095C-16-00005453|1|000000093
Indicating the IRS Receipt ID is 1095C-16-00005453, File Number 1, and IRS Record
Number 000000093.
The IRS Receipt ID and the IRS Record Number fields will be required to identify the
corresponding employee in the PCGenesis system.
6 Print out this report from Microsoft® WORD. This report will be used to make notations of
the corresponding employee ID number and Social Security Number to be used to resolve
the issue.
7 Proceed to Section H3. Cross-Referencing IRS Record Numbers to PCGenesis Employee ID
Numbers.
PCGenesis Payroll System Operations Guide
Georgia Department of Education
February 1, 2018 11:14 AM Page 105 of 131
All Rights Reserved.
H3. Cross-Referencing IRS Record Numbers to PCGenesis
Employee ID Numbers Step Action
1 From the Business Applications Master Menu, select (F2 - Payroll System).
The following screen displays:
PCGenesis Payroll System Operations Guide
Georgia Department of Education
February 1, 2018 11:14 AM Page 106 of 131
All Rights Reserved.
Step Action
2 Select (F4 – Annual Reports Menu).
The following screen displays:
Step Action
3 Select (F8– Maintain IRS ACA Receipts).
PCGenesis Payroll System Operations Guide
Georgia Department of Education
February 1, 2018 11:14 AM Page 107 of 131
All Rights Reserved.
The following screen displays:
Step Action
4 Enter or verify the year (CCYY) in the Enter W-2 year to be selected field.
Based on the field’s entry, PCGenesis will display the IRS receipt entries for the reporting
year specified.
5 Select to continue.
Select (F3 – Print All) to print a report of all IRS receipt IDs for the W-2 year.
PCGenesis Payroll System Operations Guide
Georgia Department of Education
February 1, 2018 11:14 AM Page 108 of 131
All Rights Reserved.
The following screen displays:
Step Action
6 Update the IRS Rcpt Status (IRS Receipt Status) to reflect the outcome of the ACA file
transmission to the IRS.
Valid values:
N – No status defined
L – Lost receipt ID
R – ACA file rejected
E – ACA file accept with errors
A – ACA file accepted with NO ERRORS
S – ACA file submitted/waiting for acknowledgement from the IRS
The IRS Receipt Status is determined by the IRS. Users must login to the IRS ACA
website to obtain the status of the transmission. Refer to Section I3. Checking IRS
Transmission Status for instructions.
7 Enter the IRS Rcpt ID (IRS Receipt ID) field obtained from the IRS website.
Refer to Section I3. Checking IRS Transmission Status in this document for instructions on
obtaining the IRS Receipt ID.
8 Select to continue.
PCGenesis Payroll System Operations Guide
Georgia Department of Education
February 1, 2018 11:14 AM Page 109 of 131
All Rights Reserved.
The following screen displays:
Step Action
9 Verify “Validations passed. Save your changes.” displays, and select (F8 – Save
Changes).
PCGenesis Payroll System Operations Guide
Georgia Department of Education
February 1, 2018 11:14 AM Page 110 of 131
All Rights Reserved.
The following screen displays:
Step Action
10 Verify “Data saved” displays, and select (F16 – Exit) to return to the Enter W-2
Year screen.
11 Once a valid IRS Receipt ID has been entered, a function key button will become
available which will enable the user to select the desired ACA Transmission File.
Select a button (F17 - F25) corresponding to the desired ACA Transmission File.
PCGenesis Payroll System Operations Guide
Georgia Department of Education
February 1, 2018 11:14 AM Page 111 of 131
All Rights Reserved.
The following screen displays:
Step Action
12 Carefully verify the XML Filename, IRS Receipt ID, and XML File Type to ensure the
correct file is displayed.
13 Obtain the Microsoft® WORD report of the Acknowledge Error File created in Section
H2. Reading the Acknowledge Error File from the IRS of this document, Step 6.
14 Proceed through the list of errors in the Acknowledge Error File.
Enter the IRS Record Number from the report of the Acknowledge Error File.
Select (ENTER).
PCGenesis Payroll System Operations Guide
Georgia Department of Education
February 1, 2018 11:14 AM Page 112 of 131
All Rights Reserved.
The following screen displays:
Step Action
15 Make note of the Employee SSN (Employee Social Security Number) and Employee
Num (Employee ID Number) corresponding to the IRS Record Number.
Make a notation of the PCGenesis employee ID Number and Social Security Number on
the Acknowledge Error File Report next to the IRS Record Number with the error.
This information will be used to resolve the issues identified by the IRS.
16 Proceed through the list of errors in the Acknowledge Error File.
Repeat the procedure starting at Step 14 for each error on the report.
17 After all IRS Record Numbers have been identified, select (F16 – Exit) to return
to the List of Receipts screen.
PCGenesis Payroll System Operations Guide
Georgia Department of Education
February 1, 2018 11:14 AM Page 113 of 131
All Rights Reserved.
The following screen displays:
Step Action
18 Select (F16 – Exit) to return to the Enter W-2 Year screen.
19 Select (F16 – Exit) to return to the Payroll System – Annual Reports Menu.
PCGenesis Payroll System Operations Guide
Georgia Department of Education
February 1, 2018 11:14 AM Page 114 of 131
All Rights Reserved.
The following screen displays:
Step Action
20 Select (F16 -Exit) to return to the Payroll System Master Menu, or select
(Master) to return to the Business Applications Master Menu.
21 With the information obtained by cross-referencing the IRS Record Number to the
PCGenesis Employee ID Number, proceed to the Personnel System Master Menu, and the
Personnel Update Menu, to review the employees’ ACA data. Make any necessary
corrections to the data.
Refer to the Personnel System Operations Guide, Section F: Personnel Update Processing
for more information.
PCGenesis Payroll System Operations Guide
Georgia Department of Education
February 1, 2018 11:14 AM Page 115 of 131
All Rights Reserved.
Procedure I: Electronic Media Processing
I1. Applying for a TCC ID for the IRS AIR System
The new 1095-C and 1094-C returns due from employers require stringent workforce reporting.
Employers must produce these forms for their employees and then file them with the IRS for the first
time in Q1 2017.
The IRS ACA Information Returns (AIR) system that must accept these files is brand-new. Anyone
who already has e-filing credentials with the IRS, and now intends to submit ACA files, must go
through an entirely new registration process in order to gain access to the AIR system. Credentials
with the FIRE system for 1099 returns will not work for transmissions of ACA returns.
NOTE: Those Georgia school districts that used PCGenesis to complete their ACA reporting in 2015
should already have two individuals who applied for and received their TCC IDs required for the IRS
AIR system. Those individuals who received a TCC ID must not let their E-Services IDs expire. Once
a TCC ID has been established, the user should update their E-Services ID every few months. If the
TCC ID has expired, the individual will need to reapply by following the steps outlined below.
Therefore, IRS AIR users should be sure to test their E-Services ID EARLY!!!
NOTE: PCGenesis REQUIRES electronic filing to the IRS!!
When printing the employee 1095-C statements, PCGenesis automatically creates the ACA transmission
data file. The payroll administrator uses this data file for electronic media submission and for file
upload via the Web. IRS instructions indicate the ACA transmission file to the IRS is to be populated in
XML format for submission to the IRS by March 31st of the reporting year. Filers of 250 or more of
ACA 1095-C forms must file with the IRS electronically.
PCGenesis does not support filing paper forms to the IRS even though the IRS allows filing paper forms
instead of an electronic media file (only for employers with fewer than 250 employees). Unfortunately,
for paper filing to the tax agency, the IRS requires landscape 1095-C forms which PCGenesis does not
support. Since PCGenesis does not support landscape forms, PCG will only do electronic filing to the
IRS. Mailing portrait 1095-C forms to individuals however, is acceptable.
PCGenesis Payroll System Operations Guide
Georgia Department of Education
February 1, 2018 11:14 AM Page 116 of 131
All Rights Reserved.
Here is the IRS.gov link for registering for the TCC account.
https://www.irs.gov/Tax-Professionals/e-services---Online-Tools-for-Tax-Professionals
Step 1. Apply for e-services IDs. At least two people must register for two separate e-services IDs.
For this, each person will need to enter their personal, exact adjusted gross income on the IRS
records for their Social Security Number. Each person will choose a user ID, password, and
PIN, as well as answers to various security questions. Please screenshot the answers to these
security questions.
If your adjusted gross income checks out, you can start the application for the e-services login
ID, and you will see a menu item for applying for the TCC code. The IRS will mail each user a
code in 10 days to your IRS address on file to confirm the e-services ID. At this point, you can
start, but not complete the TCC application. The TCC application can’t be completed until you
confirm the e-services user ID with the confirmation code sent in the U.S. postal mail.
Advice: Please write down the password, PIN, and exact answers to all security questions. If
you accidentally lock your ID after 3 incorrect tries, and don’t have your PIN and ALL the
exact answers to the security questions, you will have to re-do Step 1 and wait another 10 days
for the confirmation in the mail. Calling IRS will not help if you forgot anything you originally
entered.
Step 2. Apply for AIR TCC code. This is the code necessary for IRS ACA file submission. The TCC
application needs a minimum of two people who have completed Step 1. One person has to be
a high level in the organization.
PCGenesis Payroll System Operations Guide
Georgia Department of Education
February 1, 2018 11:14 AM Page 117 of 131
All Rights Reserved.
I2. Uploading Production ACA File to IRS
NOTE: Before production files can be uploaded to the IRS portal, school districts who have received a
TCC ID must perform and pass a communications test using the IRS AIR System Testing portal. If the
school district has not passed a communications test, any and all production file will be rejected by the
IRS.
Refer to the Payroll System Operations Guide, Section D: Monthly / Quarterly / Annual / Fiscal Report
Processing, Submitting ACA Test Files to the IRS for instructions.
Step Action
1 Logon to internet using GOOGLE CHROME
Note: Microsoft® Internet Explorer does not work for this process.
2 Enter the following URL:
https://www.irs.gov/e-file-providers/air/affordable-care-act-information-return-air-program
PCGenesis Payroll System Operations Guide
Georgia Department of Education
February 1, 2018 11:14 AM Page 118 of 131
All Rights Reserved.
The following screen displays:
Step Action
3 At the top right corner under the orange heading UI Channel Link, select AIR UI Channel
Login – Production.
PCGenesis Payroll System Operations Guide
Georgia Department of Education
February 1, 2018 11:14 AM Page 119 of 131
All Rights Reserved.
The following screen displays:
Step Action
4 Login using your E-Services Registration Id.
PCGenesis Payroll System Operations Guide
Georgia Department of Education
February 1, 2018 11:14 AM Page 120 of 131
All Rights Reserved.
The following screen displays:
Step Action
5 Select the button to the left of the organization you will represent in this session and select
the Submit Selected Organization button.
The following screen displays:
PCGenesis Payroll System Operations Guide
Georgia Department of Education
February 1, 2018 11:14 AM Page 121 of 131
All Rights Reserved.
Step Action
6 Select the Upload ACA Forms button.
The following screen displays:
Step Action
7 Upload the Manifest and Form file.
Browse to the PCGenesis directory K:\SECOND\PAYACA\ and select the
PCGenesis generated Manifest file for first input box:
MANIFEST_1094C_Request_xxxxx_ccyymmddT010101002Z.xml
Then browse in the same directory and select the Form file for second input box:
1094C_Request_xxxxx_ccyymmddT010101002Z.xml
Select the Transmit button to upload the files.
PCGenesis Payroll System Operations Guide
Georgia Department of Education
February 1, 2018 11:14 AM Page 122 of 131
All Rights Reserved.
The following screen displays:
Step Action
8 The Transmission Confirmation page displays.
9 Screen-print the Transmission Confirmation page and record the Receipt ID. The Receipt
ID is required to view the Transmission Status.
Note: Be sure to write down the Receipt ID. The Receipt ID is required to determine the
status of the production transmission.
When submissions are received by IRS and pass the initial validations at the portal, a
Receipt ID is issued. This generally occurs within minutes of receipt.
Transmitters should wait at least 10 minutes after the Receipt ID is received to request the
Acknowledgement for a transmission.
During peak processing periods, the Acknowledgement may not be ready for several hours,
or even days, after the Receipt ID is received.
10 Before closing the Transmission Confirmation page window, update the Transmission
Status of the XML Filename to Yes - transmitted (‘Y’) and update the IRS Receipt Status
to ACA file submitted/waiting acknowledgment (‘S’) in the Maintain IRS ACA Receipts
module.
Follow the instructions in Procedure H: Maintain IRS ACA Receipts in this document to
update the Transmission Status and IRS Receipt Status.
PCGenesis Payroll System Operations Guide
Georgia Department of Education
February 1, 2018 11:14 AM Page 123 of 131
All Rights Reserved.
I3. Checking IRS Transmission Status Step Action
1 Logon to internet using GOOGLE CHROME
Note: Microsoft® Internet Explorer does not work for this process.
2 Enter the following URL:
https://www.irs.gov/e-file-providers/air/affordable-care-act-information-return-air-program
The following screen displays:
PCGenesis Payroll System Operations Guide
Georgia Department of Education
February 1, 2018 11:14 AM Page 124 of 131
All Rights Reserved.
Step Action
3 At the top right corner under the orange heading UI Channel Link, select AIR UI Channel
Login – Production.
The following screen displays:
Step Action
4 Login using your E-Services Registration Id.
PCGenesis Payroll System Operations Guide
Georgia Department of Education
February 1, 2018 11:14 AM Page 125 of 131
All Rights Reserved.
The following screen displays:
Step Action
5 Select the button to the left of the organization you will represent in this session and select
the Submit Selected Organization button.
PCGenesis Payroll System Operations Guide
Georgia Department of Education
February 1, 2018 11:14 AM Page 126 of 131
All Rights Reserved.
The following screen displays:
Step Action
6 Select the Check Transmission Status button.
PCGenesis Payroll System Operations Guide
Georgia Department of Education
February 1, 2018 11:14 AM Page 127 of 131
All Rights Reserved.
The following screen displays:
Step Action
7 The Transmission Status Record screen displays.
Enter the TCC ID and the Receipt ID you obtained earlier in Section I2. Uploading
Production ACA File to IRS.
Select the FIND button.
If the transmission is still processing, the following Transmission Status Details screen displays:
PCGenesis Payroll System Operations Guide
Georgia Department of Education
February 1, 2018 11:14 AM Page 128 of 131
All Rights Reserved.
If the transmission is rejected, the following Transmission Status Details screen displays:
If the transmission is accepted, the following Transmission Status Details screen displays:
PCGenesis Payroll System Operations Guide
Georgia Department of Education
February 1, 2018 11:14 AM Page 129 of 131
All Rights Reserved.
Step Action
8 The Transmission Status Details screen displays.
The processing time varies before a status is returned.
This status will display Processing if the transaction is still pending. Keep checking back
with same Receipt ID until the production transmission changes from Processing to some
other status.
Valid transmission file statuses are:
Accepted
Accepted with errors
Rejected
9 If the Transmission Status is returned as Accepted:
Once the status of your production submission is Accepted the process is complete.
Update the status of the IRS Receipt ID to ACA File Accepted No Errors (‘A’) in the
Maintain IRS ACA Receipts module. Follow the instructions in Procedure H: Maintain IRS
ACA Receipts in this document to update the IRS Receipt Status.
No further action is required.
10 If the Transmission Status is returned as Rejected:
If a file has been rejected by the IRS, it must be replaced.
There may be numerous reasons that an ACA Transmission File might be rejected by the
IRS:
There was nothing in the file that was delivered to IRS. The transmission file may be
empty.
The district’s TCC ID is invalid for ACA
The district’s TCC ID did not pass the test scenario
The transmission file became corrupted after PCGenesis generation
Note: Any attempt to edit the ACA Transmission Files, will cause the files to become
corrupted and rejected by the IRS.
The following steps must be taken for a rejected file:
1 Update the status of the IRS Receipt ID to ACA File Rejected (‘R’) in the Maintain IRS
ACA Receipts module. Follow the instructions in Procedure H: Maintain IRS ACA
Receipts in this document to update the IRS Receipt Status.
2 Determine the reason that the ACA Transmission File was rejected. Contact the
Technology Management Customer Support Center for assistance, if necessary.
3 Create a Replacement ACA Transmission File. Follow the instructions in Procedure G:
Print Employee 1095-C’s and Create File in this document. Select the radio button for
the Create electronic media only option, and then select the radio button for the
Replacement file option.
PCGenesis Payroll System Operations Guide
Georgia Department of Education
February 1, 2018 11:14 AM Page 130 of 131
All Rights Reserved.
Step Action
11 If the Transmission Status is returned as Accepted with errors:
If a file is “Accepted with Errors” by the IRS, then landscape 1095-C paper correction
forms must be mailed to the IRS to fix the data.
When the Transmission Status is returned as Accepted with errors, the majority of the ACA
Transmission File records have been accepted by the IRS with no errors. However, errors do
exist on a subset of the records submitted to the IRS.
When an ACA Transmission File is “Accepted with Errors”, the IRS provides an
Acknowledge Error File with a list of the Transmission File record numbers and the
corresponding error messages associated with each record number. In this case, 1095-C
paper correction forms must be mailed to the IRS to fix the data.
Corrections are filed after the ACA file transmissions are accepted by IRS. Corrections
include errors identified either by the IRS, the Transmitter, Issuer or Employer, or by the
Taxpayer. Any correction must be sent to the IRS via paper 1095-C correction forms.
The following steps must be taken for an “accepted with errors” file:
1 Update the status of the IRS Receipt ID to ACA file accepted with errors (‘E’) in the
Maintain IRS ACA Receipts module. Follow the instructions in Procedure H: Maintain
IRS ACA Receipts in this document to update the IRS Receipt Status.
2 Read the Acknowledge Error File and print the report from Microsoft® WORD. Follow
the instructions in Procedure H: Maintain IRS ACA Receipts, H2. Reading the
Acknowledge Error File from the IRS.
3 Cross-reference the IRS Record Numbers in the Acknowledge Error File to PCGenesis
Employee ID Numbers. Follow the instructions in Procedure H: Maintain IRS ACA
Receipts, H3. Cross-Referencing IRS Record Numbers to PCGenesis Employee ID
Numbers.
4 With the information obtained by cross-referencing the IRS Record Number to the
PCGenesis Employee ID Number, proceed to the Personnel System Master Menu, and
the Personnel Update Menu, to review the employees’ ACA data. Make any necessary
corrections to the data. Refer to the Personnel System Operations Guide, Section F:
Personnel Update Processing for more information.
5 Create and mail the landscape 1095-C paper correction forms to the IRS. Refer to
Procedure G: Print Employee 1095-C’s and Create File, G1. Supported IRS Forms for
1095-C for information about the correction 1095-C landscape forms.