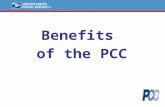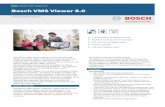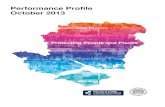PCC Local File Viewer User Guide
-
Upload
humanresources -
Category
Documents
-
view
224 -
download
1
Transcript of PCC Local File Viewer User Guide

PCC Local File Viewer User Guide Version 1.0
01/05/2015 Copyright © 2015

Table of Contents PCC Local File Viewer User Guide ............................................................................................ 1
Table of Contents ....................................................................................................................... 2
1 - Introduction ........................................................................................................................... 3
2 - Choosing File Associations ................................................................................................... 3
3 - Viewing Documents .............................................................................................................. 4
4 - Searching Documents ........................................................................................................... 6
Search Document Text Box .................................................................................................... 6
Search Icons .......................................................................................................................... 6
To use the search icons: ..................................................................................................... 7
Search Patterns ...................................................................................................................... 7
To use the search patterns: ................................................................................................ 7
5 - Setting Up E-Signatures........................................................................................................ 9
To create a Freehand signature: ......................................................................................... 9
To create a Text signature: ................................................................................................11
To add a signature to a document: .....................................................................................12
To add a date to a document: ............................................................................................13
To add a filled rectangle to a document: ............................................................................13
6 - Printing ................................................................................................................................14
Page Range ..........................................................................................................................14
Page Orientation ...................................................................................................................15
Auto Fit Margins ....................................................................................................................15
Annotations ...........................................................................................................................15
Headers, Footers and Margins ..............................................................................................15
Internet Explorer ................................................................................................................16
Safari .................................................................................................................................16
Chrome ..............................................................................................................................16
Opera .................................................................................................................................16
FireFox ..............................................................................................................................16
7 - Downloading ........................................................................................................................17

1 - Introduction The Local File Viewer (LFV) is the viewer of choice for Accusoft. This guide will help you set up and use the LFV quickly and easily.
2 - Choosing File Associations Once the LFV is installed on your PC, you can change the default settings for viewing files. Use the following instructions to change your settings:
1. Click on your Start menu.
2. Select All Programs, then select Accusoft.
3. Select PCC Local File Viewer, then select Configuration.
You must right-click and run as Administrator for this to work.
4. In the File Associations dialog box, you can select which files you want to view using the LFV:
5. When you are done making your selections, click OK.

3 - Viewing Documents The View tab is the default tab that is displayed when you first open a document in the Viewer. The Icon bar displays Navigation, Text Selection, Print and Download icons:
The following table shows the icons and their meanings:
First Page
Previous Page
Next Page
Last Page
Select Text
Pan Tool
Magnifier Tool
Rectangle Zoom
Fit to Width
Rotate Document - All pages that are visible and scrolled to within the
document are rotated. To apply additional rotation to the entire
document, select Rotate Document again.
Rotate Page
Zoom In

Zoom Out
Full Screen
Print - when you click on the Print icon, a dialog is displayed that
allows you to choose the Pages, Orientation, Auto Fit Margins and
Annotations you would like to print.
Download

4 - Searching Documents
The LFV allows you to search the document in the following ways:
Search Document Text Box
Search by entering text in the Search Document text box:
1. Enter the text you want to search for in the Search Document text box and click the
Magnifying Glass (or press Enter):
Search Icons
Narrow your search by selecting the Search icons:
You can search using the following criteria:
Match Exact Word or Phrase - For example, you can search for an exact
word "home" or a phrase "go home".
Match Case - For example, you can search for "Home" or "home".
Whole Word - For example, you can search for "home" and the search results
will return "home" and "homeschooled".
Begins With - For example, you can search for "con" and the search results
will return "content" and "continued".
Ends With - For example, you can search for "ent" and the search results will
return "document" and "content".
Use Wildcards - For example, you can use the asterisk (*) and search for
"*@domain.com" and the search results will return all email addresses that

have "@domain.com" in them (i.e., [email protected]). You can also use the
question mark (?) and search for "ra?e" and the search results will return "rate",
"rake", "race", etc.
When you select the 'Use Wildcards' icon, it automatically disables the
following icons: 'Whole Word', 'Begins With' and 'Ends With'.
To use the search icons:
1. Click on the search icon you want to use:
2. Enter the text in the Search Document text box and click the Magnifying Glass (or press Enter):
Search Patterns
Search using the Search Patterns drop-down list:
To use the search patterns:
1. Click on the Search Document drop-down arrow and select the search pattern you would like to use (for example, click on Date and then enter the date in the Search Document text box) and click Search (or press Enter):


5 - Setting Up E-Signatures
The LFV allows you to place a signature on the document electronically (E-Sign). Note that E-Signatures are saved uniquely within each browser. For example, if you save your E-Signature while using Chrome, you will need to re-save it if you use the LFV in Internet Explorer as well.
The following table shows the icons and their meanings:
Manage E-Signature.
Create Freehand Signature.
Create Text Signature.
Place E-Signature.
Place Date.
Filled Rectangle.
To create a Freehand signature:
1. Click on the Create Freehand Signature icon. A dialog box displays:

2. Using your mouse, start to draw your signature in the box:
3. Select the Category: Signature, Initials or Title and then click Save.

To create a Text signature:
1. Click on the Create Text Signature icon. A dialog box displays:
2. In the Type Your Signature box, enter your signature. Choose one of the pre-filled signatures with the font you prefer:

3. Select the Category: Signature, Initials or Title and then click Save. The signature will now be available the next time you use the LFV in the same browser.
Note that signatures are saved to the browser and not to your system. So if you create a signature in Google Chrome and then try to sign a document using Firefox, you will have to create a separate signature for Firefox. If you clear all of your cookies, you will need to re-create your signature.
To add a signature to a document:
1. Click on the Manage E-Signatures icon. A dialog box displays:
2. Click on Use Signature. A floating toolbar displays in the Viewer:
3. Click anywhere on the document where you want to place your signature. You can resize the signature using the yellow guide markers:

If you have more than one signature on the document, click on the signature and the yellow guide markers appear so you can see which signature is active.
4. If you want to change the color, size, or layer order of the signature, you can select the attributes from the icons in the floating toolbar:
5. If you want to delete the signature, click on the Trash can icon.
To add a date to a document:
1. Click on the Date icon and then place the date where you want it on the document:
To add a filled rectangle to a document:
1. Click on the Filled Rectangle icon and then place the filled rectangle where you want it on the document:

6 - Printing The LFV allows you to print documents using various settings.
1. To open the print menu, click on the Print button:
2. The Print menu has options for:
Printing only the current page, all pages or a range of pages.
Changing the document orientation from portrait to landscape.
Adjusting margins.
Turning on/off annotations. E-signatures are considered Annotations.
3. Select the options that you want and click Print.
Page Range
Within the print menu, you may specify a single page to print or multiple pages.
Individual pages and page ranges need to be separated by a comma (,). Pages within a
range should be separated by a dash (-). Below are sample values that may be entered
into the print-range input field:

1
1, 3, 5, 8
1-3, 5, 8
1-3, 5, 8-10
Page Orientation
This option enables you to set the document orientation. When a document is loaded into the viewer, the default page orientation (Portrait or Landscape) is based on the dimension of the first page loaded. For example, if the dimension of the first page is Landscape, the viewer will set the Landscape property in the viewer's Print menu.
Users are required to manually set the page orientation within the system's Print Dialog menu. Even when a particular orientation has been set within the viewer, the user will have to set the orientation within the system's Print Dialog menu once the content has been sent to the printer. Currently, Google Chrome is the only browser that is capable of detecting the appropriate page orientation.
Auto Fit Margins
This option chooses whether or not the viewer should use the default browser margins. This is usually an issue with the Internet Explorer and Safari browsers:
On - When necessary, the pages will be smaller, so that the entire page content can fit on one printed page. No extra user action is needed to adjust the margins.
Off - Content will always be printed as an 8.5 x 11 inch page. The user is expected to set the browser print margins to 0. See the section for "Headers, Footers, and Margins" below.
Annotations
This option chooses whether or not to include annotations in the printed document. The only annotations that are enabled for LFV are E-signatures. Prior to downloading your signed document (which burns that signature into the document), you can choose to print with or without the signature. To print without the signature, select the “off” checkbox.
Printing with annotations is not supported in Internet Explorer 8.
Headers, Footers and Margins
The LFV’s printing control is designed to optimize for the amount of space available on each piece of paper. The viewer defines the margins within the CSS, however some settings within the user's browser may need to be altered in order to properly format the pages for printing. The following user actions need to use the "Auto Fit Margins: off" option.

Internet Explorer
In order to maximize the space available on each sheet of paper, verify that the Header and Footer have been set to "Empty" and that "Print Background Colors and Images" has been checked within the browsers "Page Setup". To verify your settings in IE, go to Settings -> Print -> Page Setup.
Safari
In order to maximize the space available on each sheet of paper, verify that the "Print Headers and Footers" checkbox is not selected in the browser’s print menu. Under the "Paper Size" dropdown menu, select "Manage Custom Sizes." Configure the top, bottom, left, and right margins to be 0. Use this paper size profile to print without margins.
Chrome
No user actions are needed. Chrome provides the latest CSS3 specification for printing, which allows disabling print margins and header and footer content. This option is always used by the HTML5 viewer when printing in Chrome.
Opera
No user actions are needed. Opera provides the latest CSS3 specification for printing, which allows disabling print margins and header and footer content. This option is always used by the HTML5 viewer when printing in Opera.
FireFox
No user actions are needed. Firefox provides a native API to disable print margins and header and footer content. This option is always used by the HTML5 viewer when printing in Firefox.

7 - Downloading The LFV allows you to download and save your document to your PC.
1. To download and save your document, click on the Download button:
IF you have E-signatures you will see the following dialog:
2. The document opens in a new tab:
3. Click on the Save icon. The Save As dialog box opens:

4. Browse to the location on your PC that you want to save the file. Enter a filename
and click Save.