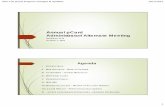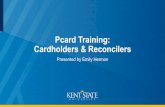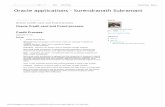PCard Redistribution - University of...
-
Upload
truongquynh -
Category
Documents
-
view
218 -
download
0
Transcript of PCard Redistribution - University of...
Copyright University of Pittsburgh. All Rights Reserved.
PCard Redistribution R12 Table of Contents
1/11/2016 i
PCard Redistribution
User Guide
PCard Redistribution 12.0 Table of Contents
1/11/2016 iii
Table of Contents
Navigation ........................................................................................................................................................ 1-1
Navigation ..................................................................................................................................................... 1-2
Installing the SUN Java Plug-in ..................................................................................................................... 1-3
Logging on to Oracle Applications ................................................................................................................. 1-5
PRISM Home Page ....................................................................................................................................... 1-7
Basic Navigation ............................................................................................................................................ 1-9
Navigation Top-Ten List ................................................................................................................................ 1-11
Creating a Navigation Top-Ten List ............................................................................................................... 1-12
Using the Applications Toolbar ...................................................................................................................... 1-14
Using Keyboard Shortcuts ............................................................................................................................. 1-17
Window Navigation ........................................................................................................................................ 1-18
Switching Responsibilities ............................................................................................................................. 1-19
Exiting Oracle Applications ............................................................................................................................ 1-20
Pre-Transaction Log ....................................................................................................................................... 2-1
Pre-Transaction Log ...................................................................................................................................... 2-2
Pre-Transaction Log: Manual Process ......................................................................................................... 2-4
Pre-Transaction Log: Copy Item Feature & Split Distribution ....................................................................... 2-10
Pre-Transaction Log: Multiple Line Items ..................................................................................................... 2-15
Lab 1: Enter a Pre-Transaction Log for an Expected Credit .......................................................................... 2-18
Lab 1 Solution: Enter a Pre-Transaction Log ................................................................................................. 2-19
Lab 2: Query Existing Pre-Transaction Logs ................................................................................................. 2-20
Lab 2 Solution: Query Existing Pre-Transaction Logs ................................................................................... 2-21
PCard Transaction Procedures ...................................................................................................................... 3-1
PCard Transaction Procedures ..................................................................................................................... 3-2
PCard Transactions Overview ....................................................................................................................... 3-3
Transaction Status ........................................................................................................................................ 3-4
Transaction Procedures: Manual Process .................................................................................................... 3-6
Transaction Procedures: Copy Pre-Transaction Log .................................................................................... 3-12
Lab 3: Transaction Procedures ..................................................................................................................... 3-18
Lab 3 Solution: Transaction Procedures ....................................................................................................... 3-19
Transaction Procedures: Level III Data ......................................................................................................... 3-23
Lab 4: Transaction Procedures – Level III Data ............................................................................................ 3-28
Lab 4 Solution: Transaction Procedures – Level III Data .............................................................................. 3-29
Transaction Procedures: Airfare .................................................................................................................... 3-32
Frequently Asked Questions ......................................................................................................................... 3-34
Transactions Review ..................................................................................................................................... 3-40
PCard Redistribution 12.0 Table of Contents
1/11/2016 iii
Table of Contents
PCard Reports ................................................................................................................................................ 4-1
PCard Reports ............................................................................................................................................... 4-2
Run Standard Reports ................................................................................................................................... 4-3
Pre-Transaction Log Report .......................................................................................................................... 4-7
Print Option ................................................................................................................................................... 4-12
Cancel a Request .......................................................................................................................................... 4-13
Lab 4: Run Standard Reports ........................................................................................................................ 4-14
Lab 4 Solution: Run Standard Reports .......................................................................................................... 4-15
Sample of Standard Reports ......................................................................................................................... 4-17
Pre-Transaction Log Report ....................................................................................................................... 4-17
Transaction Report by Account Title/Vendor .............................................................................................. 4-18
PCard Transactions by Account Title ......................................................................................................... 4-19
Transactions Redistributed to GL ............................................................................................................... 4-20
Airfare Transactions by Card Report ............................................................................................................. 4-21
Airfare Transactions by Card Report File ...................................................................................................... 4-22
Redistributed Airfare Transactions Report ..................................................................................................... 4-23
Redistributed Airfare Transactions Report File .............................................................................................. 4-24
Transactions for Review Report ................................................................................................................... 4-25
PCard Contact Information ............................................................................................................................ 5-1
PCard Contact Information ............................................................................................................................ 5-2
Copyright University of Pittsburgh. All rights reserved.
PCard Redistribution R12 Navigation
1/11/2016 Chapter 1 - Page 1
Navigation
Chapter 1
Copyright University of Pittsburgh. All rights reserved.
PCard Redistribution R12 Navigation
1/11/2016 Chapter 1 - Page 2
Navigating Oracle Applications
Section Objectives
At the end of this section, you should be able to:
Log on to Oracle Applications
Use the Oracle Applications Home Page & Navigator window
Choose a Responsibility
Create a Navigation Top Ten List
Use basic GUI terminology
Navigate within Oracle Applications windows
Use the Application Toolbar, Menu Items and Shortcut Keys
Switch Responsibilities
Exit Oracle Applications
Copyright University of Pittsburgh. All rights reserved.
PCard Redistribution R12 Navigation
1/11/2016 Chapter 1 - Page 3
Installing the SUN Java Plug-in
Install the SUN Java Plug-in
You must have the SUN Java Plug-in installed on your computer before you can use PRISM.
This procedure needs to be done only once, and that is the first time you log on to PRISM.
Unless you have full administrative rights to your computer, you must have someone from your tech support group install the Plug-in.
Follow the steps listed below to get directions for installing the SUN Java Plug-in.
1. Double-click on the Internet Explorer icon
2. Enter the following URL:
http://www.cfo.pitt.edu
Copyright University of Pittsburgh. All rights reserved.
PCard Redistribution R12 Navigation
1/11/2016 Chapter 1 - Page 4
Installing the SUN Java Plug-in
3. Click on the PRISM link found under CFO Resources
4. Click on the SUN Java Plug-in Installation Instructions link in the User Access section to get the instructions for installing the plug-in.
5. Click on the Create PRISM 11i icon to place an icon on your desktop for easy access to the PRISM log on screen.
Copyright University of Pittsburgh. All rights reserved.
PCard Redistribution R12 Navigation
1/11/2016 Chapter 1 - Page 5
Logging On To the PRISM System
Log On to the PRISM System
University Portal
Sign On
Enter User Name
Enter Password
B Log In
PRISM Community
1. Navigate to the University Portal (https://my.pitt.edu)
2. Enter Username and Password
If you have forgotten your password, click the Forgot your password? link to go to the University Self Service Password Reset option or contact the Technology Help Desk at 412-624-HELP (4357).
In order to use the self-service password reset, users must setup the designated security questions at http://accounts.pitt.edu/
3. Click the Log In button
Copyright University of Pittsburgh. All rights reserved.
PCard Redistribution R12 Navigation
1/11/2016 Chapter 1 - Page 6
Logging On To the PRISM System
4. Select My Communities drop down menu
Choose the PRISM community.
5. Click the Login button in the PRISM Login portlet.
This page can be bookmarked by clicking the Bookmark link at the bottom of the PRISM community.
Always review the Announcements portlet for information on the PRISM system.
Copyright University of Pittsburgh. All rights reserved.
PCard Redistribution R12 Navigation
1/11/2016 Chapter 1 - Page 7
PRISM Home Page
6. The PRISM Home Page displays
7. The Worklist area is used in the PRISM TRKS and the Internet Expenses applications. It is not used in the PCard Redistribution application.
8. Your PRISM responsibilities are listed in the left-hand column under Main Menu.
Copyright University of Pittsburgh. All rights reserved.
PCard Redistribution R12 Navigation
1/11/2016 Chapter 1 - Page 8
PRISM Home Page
9. When you click on a responsibility the forms associated with that responsibility display.
10. To open a form click on the form name, e.g., Transactions.
11. This will bypass the initial Navigator window and directly open the desired form.
12. At this point you would normally start working. However, for training purposes we
will return to the Navigator window (Close Form )
Copyright University of Pittsburgh. All rights reserved.
PCard Redistribution R12 Navigation
1/11/2016 Chapter 1 - Page 9
Basic Navigation
The Navigation List
The navigation list is organized much like the hierarchy of a file system. You can expand items that begin with a plus sign (+) to further sublevels until you find the desired item. Sublevels appear indented below the items from which they are expanded.
Items that are expanded are preceded by a minus sign (-). You can expand no further when an item displays neither a plus nor minus sign.
Expanding the Navigation List
Choose one of the following methods to expand an item to its next sublevel:
Double-click the item.
Select the item, then click the Open button shown here.
Select the item, then click the Expand button shown here.
Collapsing the Navigation List
To collapse an expanded item:
Select the item, then click the Collapse button shown here.
Copyright University of Pittsburgh. All rights reserved.
PCard Redistribution R12 Navigation
1/11/2016 Chapter 1 - Page 10
Basic Navigation
Expand and Collapse Several Items on the Navigation List
To expand or collapse several items at once, choose one of the following buttons:
Expand Branch expands all the sublevels of the currently selected item.
Expand All expands all the sublevels of all expandable items in the navigation list.
Collapse All collapses all currently expanded items in the navigation list.
Opening a Window from the Navigation List
There are several ways to open windows from the navigation list.
1. Select the desired item, then click the Open button.
2. Double-click on the desired item.
3. Press the number that precedes the desired item.
Copyright University of Pittsburgh. All rights reserved.
PCard Redistribution R12 Navigation
1/11/2016 Chapter 1 - Page 11
Navigation Top-Ten List
Creating a Navigation Top-Ten List
If there are forms that you use frequently, you can copy them to a Navigation Top-Ten List located on the right side of the Navigator window.
The Navigation Top-Ten List displays your forms numerically so that you can choose them instantly without having to search for them in the navigation list.
Once the Top-Ten List is created, it will always be displayed when you go into the Navigator window.
You can place a maximum of ten items on the Top-Ten List
You can create a different Top-Ten List for each responsibility to which you have access.
A form can be deleted from the Top-Ten List at any time, simply by highlighting
the item and then clicking on the Remove button.
A Top-Ten List is unique for the responsibility and user sign-on combination that you use.
Copyright University of Pittsburgh. All rights reserved.
PCard Redistribution R12 Navigation
1/11/2016 Chapter 1 - Page 12
Creating a Navigation Top-Ten List
Oracle Applications
N
Navigator
Create a Navigation Top-Ten List
1. The Top-Ten List window is automatically expanded when the Navigator window is opened
2. Select a frequently used form from the navigation list (on the left) for the Navigation Top-Ten List by clicking once on the desired form. The form chosen must be at the lowest expanded level of the menu. Do not open the form.
Select Pre-Transactions
3. Click the button. The form is now displayed in the Navigation Top-Ten List preceded by a Top-Ten List number.
Copyright University of Pittsburgh. All rights reserved.
PCard Redistribution R12 Navigation
1/11/2016 Chapter 1 - Page 13
Creating a Navigation Top-Ten List
4. Add the following forms to your Top-Ten List.
PCard Pre-Transaction Log
PCard Transactions
Requests: Submit
Concurrent Requests: View All
5. If you want to remove a form from the Top-Ten List, select that form and click on the
button.
Opening a Form from the Navigation Top-Ten List
6. Select the desired form in one of the following ways
Double-click on the form name
Highlight the name of the form, then click the Open button
Type the number in front of the form name
Copyright University of Pittsburgh. All rights reserved.
PCard Redistribution R12 Navigation
1/11/2016 Chapter 1 - Page 14
Using the Applications Toolbar
The Applications Toolbar
The toolbar:
Is a collection of iconic buttons.
Is a list of shortcuts that replicate many commonly used menu items so you can invoke their actions quickly without having to search for them in the menu bar.
Is found at the top of your screen.
Each toolbar button performs a specific action. The chart listed on the next page provides the following information for each button on the toolbar:
Icon / Button
Action
Meaning
Corresponding Menu Path, enclosed in parentheses either beside or below the meaning
Copyright University of Pittsburgh. All rights reserved.
PCard Redistribution R12 Navigation
1/11/2016 Chapter 1 - Page 15
Using the Applications Toolbar
New Record Opens a new record in the active form
(File New)
Find Opens a search window
(View Find)
Show Navigator Returns to the Navigator window
(View Show Navigator)
Save Saves any pending changes in the active
form
(FileSave)
Next Step This feature does not work in this application
Switch Responsibility
Allows user to choose another responsibility when in the Navigator window
(FileSwitch Responsibility)
Print Prints a copy of the active window
(File Print)
Close Form Closes all windows in the active form
(FileClose Form)
Cut
Removes the current selection and places it on the clipboard
(EditCut)
Copy Copies the current selection to the clipboard
( Edit Copy)
Paste
Pastes from the clipboard into a specified field
(Edit Paste )
Clear Record Erases the current record from the active
window
( Edit Clear Record )
Delete
Deletes the current record from the database
(EditDelete)
Edit Field Displays the Editor window for the current
field
(EditEdit Field)
Zoom This feature does not work in this
application
Copyright University of Pittsburgh. All rights reserved.
PCard Redistribution R12 Navigation
1/11/2016 Chapter 1 - Page 16
Using the Applications Toolbar (cont’d)
Translations
This feature does not work in this application
Attachments Opens the Attachments window
( ViewAttachments )
Folder Tools Enables tools for folder adjustments
(Folderetc)
Window Help Displays general help for the active window
( Help Window Help )
Copyright University of Pittsburgh. All rights reserved.
PCard Redistribution R12 Navigation
1/11/2016 Chapter 1 - Page 17
Using Keyboard Shortcuts
Keyboard Shortcuts
Everything that can be done with the mouse can also be done with the keyboard.
The keyboard shortcuts are shown in the following table:
Key Description Key Description
F4 Close Window Ctrl S Save
F5 Clear Field Ctrl Down Insert Record
F6 Clear Record Ctrl Up Delete Record
F8 Clear Form Tab Go to next field
F11 Enter Query Shift Tab Go to previous field
Ctrl/F11 Execute Query Shift PageUp Previous Block
F4 Cancel Query or Close Window
Shift F5 Duplicate Field Above
Ctrl E Field Edit Shift F6 Duplicate Record Above
Ctrl K List of Keys Shift Home Highlight Field
Ctrl L List of Values (LOV) Shift End Highlight Field
Button Shortcuts
Each button has a descriptive name displayed inside it with a specific letter underlined. To simulate clicking the button by using the keyboard, press the Alt key and the underlined letter found inside the button. For example:
Alt O =
Copyright University of Pittsburgh. All rights reserved.
PCard Redistribution R12 Navigation
1/11/2016 Chapter 1 - Page 18
Window Navigation
Navigating Within a Window
You can navigate within a window using one of the following methods:
Move the cursor with your mouse.
Choose an appropriate menu item.
Enter an appropriate keyboard shortcut. For example, pressing Tab or Enter.
Difference between Tab and Enter
Tab moves you between fields.
Enter accepts the default entry in the field or window, providing there is a default available.
If you use Enter to navigate between fields you may get unexpected errors. Use Tab or your mouse as much as possible.
Closing a Window
In some forms, the initial window contains buttons that cause additional windows to be displayed. There are two ways to close windows within the applications.
1. Select File from the menu bar, then select Close Form
2. Click the Close Window button that appears at the upper right hand corner of each active window.
3. Use the Keyboard shortcut-- F4.
4. Use the Close Form icon
Copyright University of Pittsburgh. All rights reserved.
PCard Redistribution R12 Navigation
1/11/2016 Chapter 1 - Page 19
Switching Responsibilities
Switching Responsibilities
If you have several responsibilities and you want to work in Oracle Applications under a different responsibility, you can do so without exiting Oracle Applications. You must be in the Navigator window to switch responsibilities.
To switch your responsibility:
Click on the Top Hat icon or select File Switch Responsibility
Select a new responsibility from the Responsibilities window and click the OK button or double click on the desired responsibility.
The Navigator window title and contents will reflect the new responsibility you have chosen.
Copyright University of Pittsburgh. All rights reserved.
PCard Redistribution R12 Navigation
1/11/2016 Chapter 1 - Page 20
Exiting Oracle Applications
Oracle Applications
M File Exit Oracle Applications
Decision
Exiting Oracle Applications
1. Choose File Exit Oracle Applications
2. When exiting, if changes were made and not saved, a Decision box is displayed giving you the following choices:
Save Save the changes before exiting
Cancel Close this window and cancel the exit
Discard Exit without saving any changes
3. If there are no changes to save in your window or windows, a Caution pop-up box appears
4. Click OK if you are certain you want to exit, otherwise click on the Cancel button
5. Close all remaining windows until you return to the desktop
Copyright University of Pittsburgh. All rights reserved.
PCard Redistribution R12 Pre-Transaction Log
1/11/2016 Chapter 2 - Page 1
Pre-Transaction Log
Chapter 2
Copyright University of Pittsburgh. All rights reserved.
PCard Redistribution R12 Pre-Transaction Log
1/11/2016 Chapter 2 - Page 2
Pre-Transaction Log
Section Objectives
At the end of this section, you should be able to:
Enter planned purchases into the Pre-Transaction Log manually
Enter planned purchases into the Pre-Transaction Log using a Copy feature
Enter single and multi-line Pre-Transaction logs
Enter Pre-Transaction logs for expected credits
Query existing Pre-Transaction logs
Copyright University of Pittsburgh. All rights reserved.
PCard Redistribution R12 Pre-Transaction Log
1/11/2016 Chapter 2 - Page 3
Pre-Transaction Log
Pre-Transaction Log
The Pre-Transaction Log is used to record planned PCard purchases.
Using the Pre-Transaction Log is optional
If you choose not to use it, you would still record your purchases via a paper log
The advantages to recording your planned purchases electronically are two-fold:
You and any Auditor of your card can view your planned purchases within the PCard application
You can automate the process of redistributing PCard charges by copying information directly from the Pre-Transaction Log into the Transactions screen
There are two ways to enter information in the Pre-Transaction Log screen
Manual Process
Copy Transaction feature
Copyright University of Pittsburgh. All rights reserved.
PCard Redistribution R12 Pre-Transaction Log
1/11/2016 Chapter 2 - Page 4
Pre-Transaction Log: Manual Process
Pre-Transaction Log: Manual Process
You are going to use your PCard to renew professional membership dues. Create a log to record this planned purchase including the account to which charges will be redistributed.
Manually enter this information into the Pre-Transaction Log.
1. Navigate to the Pre-Transaction Log window
N Transactions Pre-Transaction Log
Pre-Transaction Log
2. Open PCard Pre-Transactions
Copyright University of Pittsburgh. All rights reserved.
PCard Redistribution R12 Pre-Transaction Log
1/11/2016 Chapter 2 - Page 5
Pre-Transaction Log: Manual Process
3. Accept the Account Title default
4. Enter Transaction Name
Membership Dues
Use this field to identify individual transactions
You can use a maximum of 30 characters
The first 12 characters of the Transaction Name field appear on the Level Reports in the Description field
The first 11 characters of the Vendor field also appear on the Level Reports in the Description field
5. Enter Vendor
American Political Science Association
Copyright University of Pittsburgh. All rights reserved.
PCard Redistribution R12 Pre-Transaction Log
1/11/2016 Chapter 2 - Page 6
Pre-Transaction Log: Manual Process
6. Enter the purchase Date (defaults to current date)
07-DEC-15
7. Select Entry Status
Defaults to Current
8. Enter the $ Amount of the PCard order
154.00
9. Click on the More button and add the following description
Annual Dues for Dr. Garrett
Copyright University of Pittsburgh. All rights reserved.
PCard Redistribution R12 Pre-Transaction Log
1/11/2016 Chapter 2 - Page 7
Pre-Transaction Log: Manual Process
10. Position the cursor in the Item Name field in the Pre-Transaction Items region
11. Enter Item Name (or click Copy Item as Transaction to fill in line information automatically)
Membership Dues
12. Enter (optional) Tracking #
#####
NOTE: This field is primarily for the use of Facilities Management and it does not display on Level Reports or PCard Reports
13. Enter Quantity
1
14. Enter UOM or use the LOV icon from the toolbar to see the choices
Annual
15. Enter Unit Price
154.00
Copyright University of Pittsburgh. All rights reserved.
PCard Redistribution R12 Pre-Transaction Log
1/11/2016 Chapter 2 - Page 8
Pre-Transaction Log: Manual Process
16. Save your work
17. Click on the Distributions button
In the Type field you can choose to redistribute by $Amount or Quantity
If you choose to redistribute using $Amount, then you must enter the dollar amount using a decimal point
If you choose to redistribute using Quantity, then you must enter whole numbers
Value relates to the Total $ Amount of the current line at the line item region
18. Enter Type
$ Amount
19. Enter Value
154.00
20. Enter Account
02.49010.6900.00000.000000.00000.00000
Copyright University of Pittsburgh. All rights reserved.
PCard Redistribution R12 Pre-Transaction Log
1/11/2016 Chapter 2 - Page 9
Pre-Transaction Log: Manual Process
21. Click on OK
22. Save your work
23. Click on the Close button
24. Return to the Navigator window in one of the following ways if you have no more records to enter:
Click on File, Close Form on the menu bar
Click on the Close Window button
►If entering more than one record, place the cursor in the Header region, then press the down arrow key from the keyboard to enter the next record.
Copyright University of Pittsburgh. All rights reserved.
PCard Redistribution R12 Pre-Transaction Log
1/11/2016 Chapter 2 - Page 10
Pre-Transaction Log: Copy Item Feature & Split Distribution
Copy Item as Transaction Feature
Follow the steps below to record the planned purchase of a digital camera. Use Copy Item as Transaction to decrease data entry of a line item. Split the charges for the camera between two accounts.
1. Navigate to the Pre-Transaction Log
2. Enter Transaction Name
Digital Camera/Garrett
3. Enter Vendor
B&H Photo
4. Enter the purchase Date
07-DEC-15
5. Select Entry Status
Current
6. Enter the $ Amount of the PCard order
169.00
Copyright University of Pittsburgh. All rights reserved.
PCard Redistribution R12 Pre-Transaction Log
1/11/2016 Chapter 2 - Page 11
Pre-Transaction Log: Copy Item Feature & Split Distribution
In addition to the Units region, information related to the current transaction can be entered in one of the following Alternative Regions:
Description—Enter Item Description and Item Purpose for this purchase
Category—Enter the Commodity and Category for this purchase
Comments—Enter additional information for this purchase in the Item Comments field
►You must copy your transaction information to the line item level before you enter information in any of the Alternative Regions. You cannot use the Copy Item as Transaction feature once you enter an Alternative Region.
Copyright University of Pittsburgh. All rights reserved.
PCard Redistribution R12 Pre-Transaction Log
1/11/2016 Chapter 2 - Page 12
Pre-Transaction Log: Copy Item Feature & Split Distribution
8. Position the cursor in the Item Name field in the Pre-Transaction Items region
9. Click on Copy Item as Transaction button
When you use this feature, the required fields are automatically populated with the information from above
Required fields are the following:
- Quantity
- UOM
- Unit Price
- Total $ Amount
If you chose not to enter a Transaction Name in the header, then the Item Name field would be blank
Information that has been transferred by using this feature can be adjusted
Copyright University of Pittsburgh. All rights reserved.
PCard Redistribution R12 Pre-Transaction Log
1/11/2016 Chapter 2 - Page 13
Pre-Transaction Log: Copy Item Feature & Split Distribution
10. Click on the Distributions button
11. Charges can be distributed to multiple accounts
12. Enter Type
$ Amount
13. Enter Value
100.00
14. Enter Account
05.49010.6020.00000.002691.00000.00000
15. Charge the balance (69.00) to the following account
04.49010.6020.22950.000000.00000.00000
16. Save your work
17. Click on the Close button
Copyright University of Pittsburgh. All rights reserved.
PCard Redistribution R12 Pre-Transaction Log
1/11/2016 Chapter 2 - Page 14
Pre-Transaction Log: Copy Item Feature & Split Distribution
18. Return to the Navigator window in one of the following ways if you have no more records to enter:
Click on File, Close Form on the menu bar
Click on the Close Window button
►If entering more than one record, place the cursor in the Header region, then press the down arrow key from the keyboard to enter the next record.
Copyright University of Pittsburgh. All rights reserved.
PCard Redistribution R12 Pre-Transaction Log
1/11/2016 Chapter 2 - Page 15
Pre-Transaction Log: Multiple Line Items
You order two different colors of stationary from Paper Direct for special mailings to alumni. Enter a log for the following:
1 box of blue stationary @$10.00 per box that will be charged to 02.49010.6000.00000.000000.00010
1 box of gold stationary @$11.96 per box that will be charged to 02.49010.6000.00000.000000.00020
1. Navigate to the Pre-Transaction Log
2. Enter Transaction Name
Stationary for mailings
3. Enter Vendor
Paper Direct
4. Enter Purchase Date
07-DEC-15
5. Enter $ Amount
$21.96
Copyright University of Pittsburgh. All rights reserved.
PCard Redistribution R12 Pre-Transaction Log
1/11/2016 Chapter 2 - Page 16
Pre-Transaction Log: Multiple Line Items
7. Enter the first item
Blue stationary, 1 box @10.00 per box
8. Click Distributions (click OK to message saying Transaction Total is greater than Item Total)
9. Enter the planned account no. for redistribution
02.49010.6000.00000.000000.00010
10. Click Close
Copyright University of Pittsburgh. All rights reserved.
PCard Redistribution R12 Pre-Transaction Log
1/11/2016 Chapter 2 - Page 17
Pre-Transaction Log: Multiple Line Items
11. Enter the second line item
1 box of gold stationary @ 11.96/box
12. Click Distributions
13. Enter the planned account no. for redistribution
02.49010.6000.00000.000000.00020
14. Click Close
15. Save your work
Copyright University of Pittsburgh. All rights reserved.
PCard Redistribution R12 Pre-Transaction Log
1/11/2016 Chapter 2 - Page 18
Lab 1: Enter a Pre-Transaction Log for an Expected Credit
You are expecting a credit from Amazon Marketplace for a calculator that you returned.
Since this is an expected credit you will enter the dollar amount as a negative number.
1. Use the following information in the Header region.
Transaction Name Calculator/Garrett’s Lab
Vendor Amazon Marketplace
Date 07-DEC-15
Entry Status CURRENT
$ Amount -27.80
2. Use the Copy Item as Transaction feature to complete the Items region.
3. Enter the following Distribution information
Type $ Amount
Value -27.80
Account 02.49010.6021.00000.000000.00000.00000
4. Save your log
5. Close the form
Copyright University of Pittsburgh. All rights reserved.
PCard Redistribution R12 Pre-Transaction Log
1/11/2016 Chapter 2 - Page 19
Lab 1 Solution: Enter a Pre-Transaction Log
Header & Item Information
Planned Distribution
Copyright University of Pittsburgh. All rights reserved.
PCard Redistribution R12 Pre-Transaction Log
1/11/2016 Chapter 2 - Page 20
Lab 2:Query Existing Pre-Transaction Logs
Perform a query for the PCard logs that you just entered
1. Navigate to the Pre-Transaction Log window
N Transactions Pre-Transaction Log Pre-Transaction Log
2. Press the <F11> key from the keyboard to be in the Query mode
3. Enter search criteria
Click on Current under Entry Status
4. Press the <Ctrl> <F11> keys from the keyboard to run the Query
5. Check to see if you retrieved the following four records:
Calculator credit
Stationary for Mailings
Digital Camera
Membership Dues
Copyright University of Pittsburgh. All rights reserved.
PCard Redistribution R12 Pre-Transaction Log
1/11/2016 Chapter 2 - Page 21
Lab 2 Solution: Query Existing Pre-Transaction Logs
6. Press and on your keyboard to move between the records, since you can see only one record at a time.
Calculator Credit
Stationary
Copyright University of Pittsburgh. All rights reserved.
PCard Redistribution R12 Pre-Transaction Log
1/11/2016 Chapter 2 - Page 22
Query Existing Pre-Transaction Logs
Digital Camera
Membership Dues
7. Click on File, Close Form to return to the Navigator window
Copyright University of Pittsburgh. All rights reserved.
PCard Redistribution R12 PCard Transaction Procedures
1/11/2016 Chapter 3 - Page 1
PCard Transaction Procedures
Chapter 3
Copyright University of Pittsburgh. All rights reserved.
PCard Redistribution R12 PCard Transaction Procedures
1/11/2016 Chapter 3 - Page 2
PCard Transaction Procedures
Section Objectives
At the end of this section, you should be able to:
Query and Review PCard charges in the Transaction window
Redistribute PCard charges by typing in redistribution data, or using the Copy Transaction as Item or the Copy PreTransaction Log features
Review and Redistribute transactions that display Level III data (line item information)
Copyright University of Pittsburgh. All rights reserved.
PCard Redistribution R12 PCard Transaction Procedures
1/11/2016 Chapter 3 - Page 3
PCard Transactions Overview
PCard Transactions
The Transactions option is used to review PCard charges that have come from VISA and to redistribute these charges if necessary.
You have only one chance to redistribute charges using the PCard Redistribution application
Once the transaction is Approved, adjustments cannot be made, unless you change the Transaction Status back to New.
There are two ways to have charges redistributed through the Transactions option:
Manual Process
Use one of the two copy features: Copy Transaction as Item, and Copy Pre-Transaction Log
Queries
Queries are used to review PCard transactions.
The best way to query is on the Transaction Status field. To see all new transactions, query on the Transaction Status of New.
Although you can query on the Vendor field or the Total field, this may not always be effective because of vendor name changes and billing.
Also, some transactions may match to the vendor PNC PCARD MISCELLANEOUS.
Copyright University of Pittsburgh. All rights reserved.
PCard Redistribution R12 PCard Transaction Procedures
1/11/2016 Chapter 3 - Page 4
Transaction Status
Transaction Status Overview
NEW is the status the system assigns to each transaction as it hits the PCard Application.
Any transaction with the NEW status should be considered as a “new” transaction.
You should query on the NEW status daily to see if any new charges have hit your account.
Once you examine/redistribute the new charges, make the appropriate status change so you know the transaction has been processed.
REVIEWED is the status you would choose if you have looked at the transaction, but are not redistributing it at this time.
You can leave the charge on the default account number or you can redistribute it at a later date; either way, keep the status as REVIEWED.
If you are unsure to which account number the charge is to be transferred, put a note on the transaction by clicking on the More button.
MARKED FOR DISPUTE is the status you would choose if you have looked at this transaction, but have questions about it.
APPROVED is the status you would choose if you are ready to have the item redistributed.
Copyright University of Pittsburgh. All rights reserved.
PCard Redistribution R12 PCard Transaction Procedures
1/11/2016 Chapter 3 - Page 5
Transaction Status
REDISTRIBUTED TO GL is the status the system assigns to each transaction that passes through the nightly GL Posting process.
The GL Posting process looks for all of the Transaction Status items marked as APPROVED and posts them to GL.
If you were to re-query the same transaction the next day, you would see the status changed to REDISTRIBUTED TO GL.
INVALID GL ACCOUNT is the status the system assigns during posting if the Account Number becomes invalid between the time you redistribute the charges and posting occurs
If you re-query that item the next day, you will see the change.
At that point you need to research this to find the valid account number.
Once you know the valid account number, change the Transaction Status to NEW, enter the correct Account Number, and then change the Transaction Status back to APPROVED.
Copyright University of Pittsburgh. All rights reserved.
PCard Redistribution R12 PCard Transaction Procedures
1/11/2016 Chapter 3 - Page 6
Transaction Procedure: Manual Process
Perform a query to review a specific, new PCard transaction – one where you know the exact dollar amount. Redistribute these charges manually; there is no corresponding electronic log.
1. Navigate to the Transactions window
NTransactionsTransactions
Transactions
2. Query the transaction
Press the <F11> key from the keyboard to be in the Query mode
3. Enter search criteria for the query
179.00 in the Total field
4. Press the <Ctrl> <F11> keys from the keyboard to run the Query
Copyright University of Pittsburgh. All rights reserved.
PCard Redistribution R12 PCard Transaction Procedures
1/11/2016 Chapter 3 - Page 7
Transaction Procedure: Manual Process
Purchase from HEALTH ED.
5. Place the cursor in the Transaction Name field in the Header region
6. Enter a unique Transaction Name
Annual Journal Renewal
Copyright University of Pittsburgh. All rights reserved.
PCard Redistribution R12 PCard Transaction Procedures
1/11/2016 Chapter 3 - Page 8
Transaction Procedure: Manual Process
7. Place the cursor in the Item Name field in the Transaction Items region
8. Enter a unique Item Name
Journal Renewal
9. Enter the Quantity
1
10. Enter the UOM
Annual
11. Enter the Unit Price
179.00
Note: You can also enter the line information automatically by clicking on the Copy Transaction as Item button. The line will fill in as follows:
Item Name = Transaction Name from Header “Annual Journal Renewal”
Quantity = 1
UOM = Each
Unit Price = Transaction Total
Copyright University of Pittsburgh. All rights reserved.
PCard Redistribution R12 PCard Transaction Procedures
1/11/2016 Chapter 3 - Page 9
Transaction Procedure: Manual Process
12. Optionally, you can enter additional descriptions or comments. Click on the Description tab & enter the following User Description
Annual Subscription for Garrett
13. Save your work
14. Click on the Distributions button
Copyright University of Pittsburgh. All rights reserved.
PCard Redistribution R12 PCard Transaction Procedures
1/11/2016 Chapter 3 - Page 10
Transaction Procedure: Manual Process
15. Enter Type, Value, & Account Number
$ Amount
179.00
05.49202.6950.00000.002690.00000.00000
16. Save your work
17. Click on the Close button
Copyright University of Pittsburgh. All rights reserved.
PCard Redistribution R12 PCard Transaction Procedures
1/11/2016 Chapter 3 - Page 11
Transaction Procedure: Manual Process
18. Click on the Transaction Status drop down box
19. Change the Transaction Status to Approved
20. Save your work
21. Place the cursor in the Header region to perform another query if there are additional charges to redistribute
Return to the Navigator window if there are no additional charges to redistribute
Copyright University of Pittsburgh. All rights reserved.
PCard Redistribution R12 PCard Transaction Procedures
1/11/2016 Chapter 3 - Page 12
Transaction Procedure: Copy Pre-Transaction Log
If you used the Pre-Transaction Log to record your PCard purchases, you can use the Copy Pre-Transaction Log feature to redistribute charges by following the directions below.
1. Navigate to the Transactions window
2. Query the new transaction(s) by any of the following fields (F11, enter search criteria, Ctrl/F11)
Transaction Status of New
Vendor name
Transaction Total
3. Find the desired transaction
American Political Science Association @ 154.00
Copyright University of Pittsburgh. All rights reserved.
PCard Redistribution R12 PCard Transaction Procedures
1/11/2016 Chapter 3 - Page 13
Transaction Procedure: Copy Pre-Transaction Log
4. Place the cursor in the Item Name field
5. Click on the Copy Pre-Transaction Log button
Copyright University of Pittsburgh. All rights reserved.
PCard Redistribution R12 PCard Transaction Procedures
1/11/2016 Chapter 3 - Page 14
Transaction Procedure: Copy Pre-Transaction Log
6. Extend the window so you can see the $ Amount
7. Logs with a status of Current will display. Highlight the desired log.
8. Click on OK
9. Keep the cursor on the first line in the Item Name field
10. Click on the Distributions button
Copyright University of Pittsburgh. All rights reserved.
PCard Redistribution R12 PCard Transaction Procedures
1/11/2016 Chapter 3 - Page 15
Transaction Procedure: Copy Pre-Transaction Log
11. Click on Copy Pre-Transaction Distributions
Note: Account numbers that are copied from logs can be modified
12. Save your work
13. Click on the Close button
Copyright University of Pittsburgh. All rights reserved.
PCard Redistribution R12 PCard Transaction Procedures
1/11/2016 Chapter 3 - Page 16
Transaction Procedure: Copy Pre-Transaction Log
14. Click on the Transaction Status drop down box
15. Change the Transaction Status to Approved
16. Save again
17. Place the cursor in the Header region to perform another query if there are additional charges to redistribute or return to the Navigator window if there are no additional charges to redistribute.
Copyright University of Pittsburgh. All rights reserved.
PCard Redistribution R12 PCard Transaction Procedures
1/11/2016 Chapter 3 - Page 17
Transaction Procedure: Copy Pre-Transaction Log
Navigate to the Pre-Transaction screen to query the Pre-Transaction log that you copied into this transaction:
Press <F11>to enter the query
Enter 154.00 in the $ Amount field as the search criteria
Press <Ctrl> <F11> to run the query
What is the status of the log?
Log status automatically updates to Reconciled after the log is matched to its Transaction
Copyright University of Pittsburgh. All rights reserved.
PCard Redistribution R12 PCard Transaction Procedures
1/11/2016 Chapter 3 - Page 18
Lab 3: Transaction Procedures
Redistribute the charges for the blue and gold stationary from Paper Direct (21.96) and the credit for the calculator that was returned to Amazon Marketplace (-27.80). Use the Copy Pre-Transaction Log feature.
1. Navigate to the PCard Transactions screen
2. Query the transaction
Query by status of New, and then press down arrow to find the record
Or, query by Vendor or Transaction Total field
3. Use the Copy Pre-Transaction Log feature
4. Optionally, use the Description alternative region to enter a User Description
5. Use the Copy Pre-Transaction Distributions feature
6. Save your work
7. Change Transaction Status to Approved
8. Save again
Copyright University of Pittsburgh. All rights reserved.
PCard Redistribution R12 PCard Transaction Procedures
1/11/2016 Chapter 3 - Page 19
Lab 3 Solutions: Transaction Procedures
Query the transaction from Paper Direct
Place your cursor in the Item Name field
Click Copy Pre-Transaction Log
Select the correct log
Click OK
Copyright University of Pittsburgh. All rights reserved.
PCard Redistribution R12 PCard Transaction Procedures
1/11/2016 Chapter 3 - Page 20
Lab 3 Solutions: Transaction Procedures
Keep your cursor on the first line item
Click Distributions
Click Copy Pre-Transaction Distributions
Click Close
Copyright University of Pittsburgh. All rights reserved.
PCard Redistribution R12 PCard Transaction Procedures
1/11/2016 Chapter 3 - Page 21
Lab 3 Solutions: Transaction Procedures
Position your cursor on the second line item
Click Distributions
Click Copy Pre-Transaction Distributions
Save your work
Click close
Copyright University of Pittsburgh. All rights reserved.
PCard Redistribution R12 PCard Transaction Procedures
1/11/2016 Chapter 3 - Page 22
Lab 3 Solutions: Transaction Procedures
Change Transaction Status to Approved
Save your work again
Follow the above procedures to redistribute the credit from Amazon Marketplace
Copyright University of Pittsburgh. All rights reserved.
PCard Redistribution R12 PCard Transaction Procedures
1/11/2016 Chapter 3 - Page 23
Transaction Procedure: Level III Data
Some suppliers transmit line item detail on PCard transactions. This is referred to as Level III data. Currently, approximately 60% of suppliers provide line item detail on PCard transactions. All airfare transactions transmit with Level III detail.
1. Navigate to the Transactions window
2. Query the new transaction(s) by any of the following fields
Transaction Status of New
Vendor name
Transaction Total
3. Find the desired transaction
Sherwin Williams @ 89.07
4. Notice line item detail fills in automatically
Since line item information fills in automatically, you do not copy the Pre-Transaction log to do the redistribution
Enter a Transaction Name – e.g., White Paint
5. Click on the Distributions button
Copyright University of Pittsburgh. All rights reserved.
PCard Redistribution R12 PCard Transaction Procedures
1/11/2016 Chapter 3 - Page 24
Transaction Procedure: Level III Data
6. Enter Type, Value, & Account Number
$ Amount
89.07
02.49010.7100.00000.000000.00000.00000
7. Save your work, and click the Close button
8. Change the Transaction status to Approved, and Save again
Copyright University of Pittsburgh. All rights reserved.
PCard Redistribution R12 PCard Transaction Procedures
1/11/2016 Chapter 3 - Page 25
Transaction Procedure: Level III Data
If the transaction detail includes multiple line items, the Distribute All button provides an easy way to redistribute to one account.
Always check that the Transaction Total matches the item total. If they do not match, determine the cause and make the correction, e.g. correct the
Quantity, UOM or Price, or add a line for Shipping costs
1. Find the desired transaction
Amazon.com @ $47.81
2. In this example there are multiple line items, but their total amount does not match the Transaction Total
3. Enter a Transaction Name (books for Dr. Garrett), and a line for shipping
Shipping – 1 each @$3.09.
Copyright University of Pittsburgh. All rights reserved.
PCard Redistribution R12 PCard Transaction Procedures
1/11/2016 Chapter 3 - Page 26
Transaction Procedure: Level III Data
4. To Distribute all line items to the same account click on the Distribute All button
5. Enter the account the line items are to be redistributed to and click Apply
02.49010.6000.00000.000000.00010.00000
If line items are to be redistributed to different accounts, place the cursor on the appropriate line item and click Distributions
Copyright University of Pittsburgh. All rights reserved.
PCard Redistribution R12 PCard Transaction Procedures
1/11/2016 Chapter 3 - Page 27
Transaction Procedures: Level III Data
6. Save your work
7. Change the Status to Approved, and Save again.
Copyright University of Pittsburgh. All rights reserved.
PCard Redistribution R12 PCard Transaction Procedures
1/11/2016 Chapter 3 - Page 28
Lab 4: Transaction Procedures – Level III Data
Redistribute the charges for the digital camera from B&H Photo (169.00) for Dr. Garrett. Correct the line item information so it matches the transaction total.
1. Navigate to the PCard Transactions screen
2. Query the transaction
Query by status of New, and then press down arrow to find the record
Or, query by Vendor or Transaction Total field
3. Enter a Transaction Name
4. Correct the line item information
5. Enter a split distribution
$100.00 gets charged to 05.49010.6020.00000.002691.00000.00000
$69.00 gets charged to 04.49010.6020.22950.000000.00000.00000
6. Save your work
7. Change Transaction Status to Approved
8. Save again
9. Since this supplier provides Level III data (line item information), you did not copy the log to do the redistribution. Query the log, and change the status to Reconciled.
Copyright University of Pittsburgh. All rights reserved.
PCard Redistribution R12 PCard Transaction Procedures
1/11/2016 Chapter 3 - Page 29
Lab 4 Solutions: Transaction Procedures – Level III Data
Transaction Total does not equal Item Total due to incorrect Quantity
Enter Transaction Name and correct the Quantity
Click the Distributions Button
Copyright University of Pittsburgh. All rights reserved.
PCard Redistribution R12 PCard Transaction Procedures
1/11/2016 Chapter 3 - Page 30
Lab 4 Solutions: Transaction Procedures – Level III Data
Redistribute charges to two accounts
Save your work
Change the Status to Approved
Save again
Copyright University of Pittsburgh. All rights reserved.
PCard Redistribution R12 PCard Transaction Procedures
1/11/2016 Chapter 3 - Page 31
Lab 4 Solutions: Transaction Procedures – Level III Data
Query the Pre-Transaction Log (F11, enter Search criteria, Ctrl/F11)
Since the log was not matched to the Transaction during the Redistribution process, the status will still be Current
Change the Status to Reconciled, and Save
Copyright University of Pittsburgh. All rights reserved.
PCard Redistribution R12 PCard Transaction Procedures
1/11/2016 Chapter 3 - Page 32
Transaction Procedure: Level III Data - Airfare
The Vendor field and Merchant field contain the airline name. Additionally, the Merchant field contains the airfare ticket number.
Transaction Item information will fill in automatically
A Business Purpose is required and is entered under the Business Purpose tab
Copyright University of Pittsburgh. All rights reserved.
PCard Redistribution R12 PCard Transaction Procedures
1/11/2016 Chapter 3 - Page 33
Transaction Procedure: Level III Data - Airfare
Travel Start Date and End Date are required and are entered under the Travel tab.
The other information under the Travel tab fills in automatically.
The remainder of the redistribution is completed normally.
Remember to enter a Transaction Name. Save your work
Change the Transaction Status to Approved
Save again
Copyright University of Pittsburgh. All rights reserved.
PCard Redistribution R12 PCard Transaction Procedures
1/11/2016 Chapter 3 - Page 34
Frequently Asked Questions
Price Differences
Suppose you record a certain price in the Pre-Transaction Log. But, when you pull in the actual charge, the actual charge is greater than the charge you recorded.
How should you handle this?
First, verify that the higher charge in the Transactions screen is valid
For example, a shipping charge that you did not record in the Pre-Transaction Log would be a valid charge.
If you have a question about the charge, contact the supplier
Pre-Transaction Log
Note that the price recorded is $640.00
Copyright University of Pittsburgh. All rights reserved.
PCard Redistribution R12 PCard Transaction Procedures
1/11/2016 Chapter 3 - Page 35
Frequently Asked Questions
Transactions: Shows the PCard transaction
Note the Undistributed Amount
This is the result of clicking on the Copy Pre-Transaction Log button
Notice that the Undistributed Amount has not changed
Click on the Distributions button
Copyright University of Pittsburgh. All rights reserved.
PCard Redistribution R12 PCard Transaction Procedures
1/11/2016 Chapter 3 - Page 36
Frequently Asked Questions
This is the result of clicking on Copy Pre-Transaction Distributions
Click on the Close button
Notice that the Undistributed Amount has been recalculated.
If necessary, you can add a 2nd line to reflect the difference in the two amounts, or just modify line 1 to reflect the additional charge (e.g. change Item Name to “Announcements, plus Shipping” and change Unit Price to the Transaction Total, in this case, $649.34).
Copyright University of Pittsburgh. All rights reserved.
PCard Redistribution R12 PCard Transaction Procedures
1/11/2016 Chapter 3 - Page 37
Frequently Asked Questions
Add the additional charge on the 2nd line
Click on the Distributions button
Redistribute the shipping/handling charges
Click on the Close button
Copyright University of Pittsburgh. All rights reserved.
PCard Redistribution R12 PCard Transaction Procedures
1/11/2016 Chapter 3 - Page 38
Frequently Asked Questions
Note that the Undistributed Amount is now 0.00
Save your work
Change the Transaction status to Approved
Save Again
Copyright University of Pittsburgh. All rights reserved.
PCard Redistribution R12 PCard Transaction Procedures
1/11/2016 Chapter 3 - Page 39
Frequently Asked Questions
Back Orders
Suppose you keep a log of your PCard purchases online, and you properly record the entry of two line items. You receive and are charged for item #1, but item #2 is on back order for a month.
How do you redistribute the charges, since these two items will be charged to your PCard as two separate transactions, but were entered into your log as one pre-transaction?
The best solution is to adjust the log.
When the first charge is received, adjust the log by deleting the information for item #2, so that the pre-transaction shows the information only for item #1
Then create a separate pre-transaction with the information for item #2
This way, you will have two separate records and can process them as two separate transactions
A charge can stay on the default PCard account
If a charge does not need to be redistributed to another account, change the Transaction status to Reviewed, then Save.
Copyright University of Pittsburgh. All rights reserved.
PCard Redistribution R12 PCard Transaction Procedures
1/11/2016 Chapter 3 - Page 40
Transactions Review
PCard Transactions Review Screen
All PCard transactions must be reviewed by a designated department reviewer.
The purpose of the department review is to verify that the expense is a legitimate University business expense.
A PCard holder cannot be the reviewer of his own card.
Reviews should be done, minimally, on a monthly basis.
1. Navigate to the Transactions Review window
NTransactionsTransaction Review
Transaction Review
2. Choose the account title for the transactions you wish to review.
Copyright University of Pittsburgh. All rights reserved.
PCard Redistribution R12 PCard Transaction Procedures
1/11/2016 Chapter 3 - Page 41
Transaction Review
3. Enter or select a GL Period (MMM-YY), and click on Show Transactions.
Copyright University of Pittsburgh. All rights reserved.
PCard Redistribution R12 PCard Transaction Procedures
1/11/2016 Chapter 3 - Page 42
Transaction Review
Card Holder Account information displays the Cardholder name, GL Period, the Default Account number associated with the card holder’s card, the Total # of PCard Transactions for the period being reviewed, and the Total # of Transactions pending review.
All Transactions displays the Transaction Date, the Vendor name, the current Status of the PCard Transaction, and the Transaction Total. Below that is Transaction Line Detail, and the account to which the Transaction line is distributed.
The arrow icon allows you to reorder the display of the transactions by Date, Vendor, Status, and Total.
Clicking on the icon preceding the Transaction Date, allows you to drill-down into the actual PCard Transaction screen. Redistributions can be done in this screen for transactions with a status of New.
Upon review, click the Reviewed checkbox, and click Save on the Toolbar. Your name will automatically populate the Reviewed By field.
Note: The Transaction Review screen is read-only. The reviewer can not change any of the data that appears in this screen. If a correction needs to be made, for instance, to the Distribution Account, depending on the status of the Transaction, that would need to be done via the PCard Redistribution application (as long as Status is not Redistributed to GL), or via a journal entry in the PRISM General Ledger application (if Status is Redistributed to GL).
Copyright University of Pittsburgh. All rights reserved.
PCard Redistribution R12 PCard Reports
1/11/2016 Chapter 4 - Page 1
PCard Reports
Chapter 4
Copyright University of Pittsburgh. All rights reserved.
PCard Redistribution R12 PCard Reports
1/11/2016 Chapter 4 - Page 2
PCard Reports
Section Objectives
At the end of this section, you should be able to:
Run standard reports
View reports online
Reprint reports
Cancel submitted requests
Copyright University of Pittsburgh. All rights reserved.
PCard Redistribution R12 PCard Reports
1/11/2016 Chapter 4 - Page 3
Run Standard Reports
You have access to certain reports, based on your responsibility
Reports may be run at any time and are submitted via the Submit Requests form
Reports may not be executed immediately when requested. A report request is sent to a utility program, the Concurrent Manager
The Concurrent Manager coordinates the processing of several requests simultaneously
You can do other tasks while the Concurrent Manager is processing your request
The Concurrent Manager also provides the option of reviewing the output of a report online, rather than printing the output
The PCard Application provides the following reports:
Pre-Transaction Log Report
Prints a Pre-Transaction Log of the cardholders for which you are an auditor.
Report prints the Pre-Transactions based on the Status, Date and Account Title parameters. All are required parameters.
The report shows Account Title, Vendor, Purchase Description, Total Amount, Purchase Date, Entry Status and Transaction Name.
Copyright University of Pittsburgh. All rights reserved.
PCard Redistribution R12 PCard Reports
1/11/2016 Chapter 4 - Page 4
Run Standard Reports
Transactions Report by Account Title/Vendor
Will print a report on a specific Vendor(s) used, based on the cardholder accounts to which you have access.
Date parameters are required, but the Vendor name is not. However, running this report without selecting a Vendor can result in a rather large report.
Report prints in alphabetical order by vendor, printing a new Vendor on each page.
Report lists PCard holders that used this Vendor, if you have access to view their charges. If you have access to audit multiple cards, the report sub-totals each of those accounts within that Vendor.
PCard Transactions – by Account Title
Prints a transaction report, based on the Account Title, in chronological order of the Transaction Date.
The report will subtotal after each change in transaction date and will give a grand total at the end.
If you are an auditor for multiple cardholders, you must run a separate report for each cardholder.
Report prints the transaction based on the Start Date, End Date, Acct Title and Transaction Status parameters. All are required parameters except for Transaction Status.
Report shows Vendor, Transaction Date, Default Account Number, Invoice Number, Status and Transaction Amount.
Prints redistributed transactions only, based on the Account Title, in Vendor Name Order.
Copyright University of Pittsburgh. All rights reserved.
PCard Redistribution R12 PCard Reports
1/11/2016 Chapter 4 - Page 5
Run Standard Reports
Transactions Redistributed to GL
The report will put each transaction in date order within each vendor and will subtotal at each date change.
There will be three totals; total credits, total debits and net total on the last page of the report
If you are an auditor for multiple cardholders, you must run a separate report for each cardholder
The report will print redistributed transactions based on the Date From, Date To and Account Title parameters. All three parameters are required
The report will show the Account Title, Vendor Name, Transaction Date, Default Account, Redistribution Account and Amount redistributed.
Airfare Transactions by Card Report
Prints a report of airfare transactions based on cardholder name and transaction date.
The report will subtotal after each change in transaction date and will give a grand total at the end.
If you are an auditor for multiple cardholders, you can run a separate report for each cardholder, or one report for all cardholders.
Report shows Cardholder name and default PCard account, Supplier name, Transaction Date, Transaction Amount, Traveler and Departure Date.
A second version of this report, Airfare Transactions by Card Report File, can be run if you would like the data in a format that can be easily exported to Excel or other applications.
Copyright University of Pittsburgh. All rights reserved.
PCard Redistribution R12 PCard Reports
1/11/2016 Chapter 4 - Page 6
Run Standard Reports
Redistributed Airfare Transactions Report
Prints a report of redistributed airfare transactions based on cardholder name and date.
If you are an auditor for multiple cardholders, you can run a separate report for each cardholder, or one report for all cardholders.
Report shows Cardholder name, the account that charges were redistributed to, Invoice Number, Transaction Date and Amount, Traveler, Departure Date, Redistributed Amount, and Redistibuted Date.
A second version of this report, Redistributed Airfare Transactions Report File, can be run if you would like the data in a format that can be easily exported to Excel or other applications.
Copyright University of Pittsburgh. All rights reserved.
PCard Redistribution R12 PCard Reports
1/11/2016 Chapter 4 - Page 7
Pre-Transaction Log Report
Run the Pre-Transaction Log Report.
1. Navigate to the Submit Requests window
Oracle Purchasing
N Reports Run Submit a New Request Submit Request
2. Select the Type of request
Single Request
3. Click on OK
Copyright University of Pittsburgh. All rights reserved.
PCard Redistribution R12 PCard Reports
1/11/2016 Chapter 4 - Page 8
Pre-Transaction Log Report
4. Select Name from LOV
FPCR850-Pre-Transaction Log Report
5. Click on OK
6. Select the Entry Status parameter from the LOV
Entry Status defaults to Current
Choose All from the LOV
Copyright University of Pittsburgh. All rights reserved.
PCard Redistribution R12 PCard Reports
1/11/2016 Chapter 4 - Page 9
Pre-Transaction Log Report
7. Enter the remaining parameters (See Below)
Purchase Date From 01-DEC-2015
Purchase Date To 31-DEC-2015
Account Title Name of PCard Holder
8. Click on OK to return to the Submit Request window
Copyright University of Pittsburgh. All rights reserved.
PCard Redistribution R12 PCard Reports
1/11/2016 Chapter 4 - Page 10
Pre-Transaction Log Report
9. Click on the Submit button
This automatically opens the Requests window
10. Determine if your report is completed
Click on the Refresh Data button to refresh the screen until the Phase field says Completed
Copyright University of Pittsburgh. All rights reserved.
PCard Redistribution R12 PCard Reports
1/11/2016 Chapter 4 - Page 11
Pre-Transaction Log Report
11. Click on the View Output button to view the report online once it completes running
Copyright University of Pittsburgh. All rights reserved.
PCard Redistribution R12 PCard Reports
1/11/2016 Chapter 4 - Page 12
Pre-Transaction Log Report
12. Adjust the window to view more of the text in the report
Use the mouse to increase the size of the window
Decrease the font size to 8
13. Use the scroll bars and navigation buttons to move through the report
Vertical/horizontal scroll bars move you through a single page of the report
Go To, First, Previous, Next, and Last buttons move you to different pages of the report
To see the total number of pages in the report, click on Last, then look at the Page number in the upper left-hand corner of the window
14. To Print a hardcopy of the report,
Click Tools, Copy File. A copy of the report is made in Internet Explorer.
Click File, Page Setup. Change Orientation to Landscape.
Click File, Print to print a hardcopy of the Report.
Copyright University of Pittsburgh. All rights reserved.
PCard Redistribution R12 PCard Reports
1/11/2016 Chapter 4 - Page 13
Cancel a Request
A submitted request can be cancelled as long as the request is not completed. The request is not completed if the Phase field is Running, Pending or Inactive.
Follow the steps listed below to cancel a request:
1. Navigate to the Find Requests window
Oracle Purchasing
N View Requests Find Requests
2. Select My Requests in Progress option
3. Click on the Find button to open the Requests window
4. Select the request to be terminated by positioning the cursor on the appropriate line
5. Click on the Cancel Request button located in the lower left-hand corner
6. Save the transaction
Copyright University of Pittsburgh. All rights reserved.
PCard Redistribution R12 PCard Reports
1/11/2016 Chapter 4 - Page 14
Lab 4: Run Standard Reports
Run and print the Transaction Report by Account Title
1. Enter the following Parameters
Start Date 01-DEC-2015
End Date 31-DEC-2015
Acct Title PCard Holder name
Transaction Status Optional, Leave Blank for “All”
2. Print 1 copy of the report
3. Return to the Navigator window
Copyright University of Pittsburgh. All rights reserved.
PCard Redistribution R12 PCard Reports
1/11/2016 Chapter 4 - Page 15
Lab 4 Solution: Run Standard Reports
N Reports Run Submit a New Request Single Request
1. Select the report name from the LOV
Transaction Report by Account Title
2. Enter Parameters
3. Click on OK
4. Click on the Submit button
This automatically opens the Requests window
Copyright University of Pittsburgh. All rights reserved.
PCard Redistribution R12 PCard Reports
1/11/2016 Chapter 4 - Page 16
Lab 4 Solution: Run Standard Reports
5. Determine if your report is completed
Click on the Refresh Data button to refresh the screen until the Phase field says Completed
6. Click on the View Output button to view the report online once it completes running
7. To Print a hardcopy of the report,
Click Tools, Copy File. A copy of the report is sent to your default browser.
Click File, Page Setup. Change Orientation to Landscape.
Click File, Print to print a hardcopy of the Report.
Report Contents
Copyright University of Pittsburgh. All rights reserved.
PCard Redistribution R12 PCard Reports
1/11/2016 Chapter 4 - Page 17
Sample of Standard Reports
Pre-Transaction Log Report
Parameters
Report Contents
Copyright University of Pittsburgh. All rights reserved.
PCard Redistribution R12 PCard Reports
1/11/2016 Chapter 4 - Page 18
Sample of Standard Reports
Transaction Report by Account Title/Vendor
Parameters
Report Contents
Copyright University of Pittsburgh. All rights reserved.
PCard Redistribution R12 PCard Reports
1/11/2016 Chapter 4 - Page 19
Sample of Standard Reports
PCard Transactions by Account Title
Parameters
Report Contents
Copyright University of Pittsburgh. All rights reserved.
PCard Redistribution R12 PCard Reports
1/11/2016 Chapter 4 - Page 20
Sample of Standard Reports
Transactions Redistributed to GL
Parameters
Report Contents
Copyright University of Pittsburgh. All rights reserved.
PCard Redistribution R12 PCard Reports
1/11/2016 Chapter 4 - Page 21
Sample of Standard Reports
Airfare Transactions by Card Report
Parameters
Report Contents
Copyright University of Pittsburgh. All rights reserved.
PCard Redistribution R12 PCard Reports
1/11/2016 Chapter 4 - Page 22
Sample of Standard Reports
Airfare Transactions by Card Report File
Parameters
Report Contents
Copyright University of Pittsburgh. All rights reserved.
PCard Redistribution R12 PCard Reports
1/11/2016 Chapter 4 - Page 23
Sample of Standard Reports
Redistributed Airfare Transactions Report
Parameters
Report Content
Copyright University of Pittsburgh. All rights reserved.
PCard Redistribution R12 PCard Reports
1/11/2016 Chapter 4 - Page 24
Sample of Standard Reports
Redistributed Airfare Transactions Report File
Parameters
Report Content
Copyright University of Pittsburgh. All rights reserved.
PCard Redistribution R12 PCard Reports
1/11/2016 Chapter 4 - Page 25
Sample of Standard Reports
Transactions for Review – Report
Parameters
Report Content
This report is also available in a file format that can be easily downloaded to Excel. The report name is Transactions for Review – File.
Copyright © University of Pittsburgh. All rights reserved.
P-card Redistribution R12 Chapter 5 - Page 1 Contact Information 6/12/2017
P-card Contact Information
Chapter 5
Copyright © University of Pittsburgh. All rights reserved.
P-card Redistribution R12 Chapter 5 - Page 2 Contact Information 6/12/2017
P-card Contact Information
Payment Processing 412-624-4004
Margie Jaczesko – P-card Administrator, [email protected]
Website Information – www.cfo.pitt.edu/pexpress, Purchases, P-card
The following P-card forms are found on the PantherExpress website under Quick Links, Forms & Agreements
• P-card Acceptance
• P-card Activity Log
• P-card Change Request
• P-card Request
• Sales Tax Exemption Certification – Pennsylvania
• Sales Tax Exemption Other States
PRISM Website – www.cfo.pitt.edu/prism
The following can be found on this site:
• PRISM Access Information Form
• P-card Redistribution Training Manual
Technology Help Desk 412-624-HELP
PRISM P-card Redistribution Quick Reference Guide
Last updated: 1/11/16 1
Accessing PRISM P-card Redistribution
1. Login to my.pitt.edu. Click on the PRISM link.
2. Choose your PRISM P-card Responsibility.
Enter a Pre-Transaction Log 1. From the Oracle E-Business Suite Home Page click on Pre-Transactions. 2. Enter a Transaction Name that describes the purpose of the purchase. 3. Enter the Vendor name. 4. Enter the dollar amount of the planned purchase. 5. Use the More button to enter an optional Description and Comments. 6. Place the cursor in the Item Name field. 7. Enter Item Description, Quantity, UOM & Price, or Click on Copy Item as
Transaction to have the system automatically fill in the line, using Header data.
8. Click on Distributions. 9. In the Type field, choose Dollar Amount or Quantity to redistribute by dollars
or quantity ordered. 10. Enter amount (dollars or quantity) that will be redistributed. 11. Enter the account for the planned redistribution. 12. Close the Distribution window. 13. Click Save.
Query Existing Pre-Transaction Logs 1. From the Home Page or Navigator window, click on Pre-Transactions. 2. Press F11 to enter a query mode. 3. Enter search criteria. You can query by any field in the Header area,
including Entry Status. 4. Press Ctrl/F11 to run the query. 5. Any fields of the Pre-Transaction Log can be modified. Run the Pre-Transaction Log Report 1. From the Navigator window click on Reports, Run. 2. In the Submit a New Request window, leave the setting at the default and
click OK. 3. Click on the LOV for the Name field, and select Pre-Transaction Log Report 4. Click OK. 5. Select Entry Status parameter from the LOV. Choose All to see all of the
logs. 6. Enter Purchase Date From and To. 7. Enter Account Title (Card holder’s name). Click OK. 8. Click Submit. 9. Click Refresh Data until Phase is Completed. 10. Click View Output to view the report online. 11. Click Tools, Copy File to send a copy of the report to your default browser. 12. Click File, Page Setup and change orientation to Landscape. 13. Click File, Print.
Transaction Status Overview New is the status the system assigns to each transaction as it hits the P-card application. New transactions need to be reviewed. Reviewed is the status you would choose if you have looked at the transaction, and it does not need to be redistributed, i.e., the charge can stay on the default account. Marked for Dispute is the status you would choose if you have looked at the transaction, but have questions about it. Approved is the status you would choose if you are ready to have the transaction redistributed. Redistributed to GL is the status the system assigns to each transaction that passes through the nightly GL Posting process. Invalid GL Account is the status the system assigns during posting if the Account Number becomes invalid between the time you redistribute the charges and posting occurs.
Querying P-card Transactions for Review/Redistribution
From the Home Page or Navigator screen, click on Transactions.
1. If you are an auditor of others’ cards, select whose cards you want to view. If you are an auditor of your card only, the Transactions screen will open.
2. Transactions with a status of “New” will automatically display. Down arrow will move you forward through the records; up arrow will move you back.
3. Enter a Transaction Name that describes the purpose of the purchase. 4. Fill in Line Item information (if it does not automatically display) by any of the
following: a. Manually enter Transaction Items information b. Click Copy Transaction as Item to have the system automatically fill
in the line, using Header data c. Click Copy Pre-Transaction Log, and select the log that matches the
transaction Note: After matching a log to a transaction, the status of the log automatically updates from Current to Reconciled. You can also manually change the status of the log to Reconciled, in instances where it is not copied to do the redistribution. 5. Click on Distributions
a. Enter Type (Dollar Amount or Quantity), Value (Dollar Amount or Quantity), and the account to which the charge will be redistributed
b. Instead of entering Distribution information, if you clicked on Copy Pre-Transaction Log on the previous screen, you can choose Copy Pre-Transaction Distributions
6. Click Save. Change the Transaction Status to Approved. Save again.
Note: If multiple line items are listed under Transaction items and they need to be charged to different accts. place you cursor on the appropriate line item. Click on Distributions, and enter an acct. no. for that line item. Do the same for each line item. If all line items are going to be charged to the same acct. it does not matter what line your cursor is on, just click Distribute All, and enter the acct. that applies to all of the line items.
PRISM P-card Redistribution Quick Reference Guide
Last updated: 1/11/16 2
Level III Data
Some suppliers automatically transmit line item detail on Transactions. This is referred to as Level III data.
1. 60-70% of suppliers provide Level III data, including all airfare
transactions. 2. Since line item information fills in automatically, do not copy the Pre-
Transaction log to do the redistribution. 3. Always check that the Transaction Total in the Header matches the
Items total. If they do not match, determine the cause and make the correction at the Items level.
4. Enter Distributions for each Line Item individually by clicking on Distributions while the cursor is on that line, or if all line Items will be charged to the same acct., click on Distribute All.
5. Click Save. Change the Transaction Status to Approved. Save again.
Transaction Reports
The following transaction reports are available
1. Transactions Report by Account Title/Vendor – lists P-card transactions by vendor.
2. P-card Transactions by Account Title – list transactions by account title (cardholder name) in chronological order of transaction date
3. Transactions Redistributed to GL – lists redistributed transactions in date order within each vendor
4. Airfare Transactions by Card, and Redistributed Airfare Transactions – lists airfare transactions/redistributed airfare transactions based on cardholder name and date
See previous instructions for running a report.
Monthly P-card Transactions Review All P-card transactions must be reviewed by a designated department
reviewer The purpose of the department review is to verify that the expense is a
legitimate University business expense A P-card holder cannot be the reviewer of his own card Reviews should be done, minimally, on a monthly basis
. 1. From the Home Page or Navigator window click on Transactions, Transaction
Review 2. Choose the Account Title (cardholder’s name) for the transactions you wish
to review. 3. Enter or Select a GL Period, and click on Show Transactions.
4. Cardholder Account information displays the following: a. Cardholder name b. GL Period c. P-card’s Default Account d. Total # of P-card Transactions for the period being reviewed e. Total # of P-card Transactions pending review
5. All Transactions displays: a. Transaction Date b. Vendor name c. Current Status of the Transaction d. Transaction Total
6. Transaction Line Distribution Detail Displays: a. The account to which the transaction is redistributed b. The dollar amount redistributed
7. The arrow icons allow you to reorder the display of the transactions by Date, Vendor, Status, and Total.
8. Clicking on the icon preceding the Transaction Date allows you to drill-down into the actual P-card screen. Redistributions can be done in this screen for transactions with a status of New.
9. Upon Review, click the Reviewed checkbox, and click Save. Your name will automatically populate the Reviewed By field.
Note: The Transaction Review screen is read-only. The reviewer cannot change any of the data that appears in this screen. If a correction needs to be made, e.g., to the Distribution Acct., depending on the status of the Transaction, that would need to be done via the P-card Redistribution Transaction screen (as long as Status is not Redistributed to GL), or via a Journal Entry in the PRISM General Ledger application (if Status is Redistributed to GL). Transactions for Review Report 1. From the Navigator window click on Reports, Run. 2. In the Submit a New Request Window, leave the setting at the default and
click OK. 3. Click on the LOV for the Name field, and select Transactions for Review
report. 4. Enter GL Start and End Date for the Period of the review. 5. Enter or select cardholder’s name in Account Title field. 6. Set Reviewed Flag at “Yes” to only see transactions that have been
reviewed, “No” to only see transactions that have not been reviewed, or leave field blank to see all transactions for the GL period.
7. Click Submit. 8. Click Refresh Data until Phase is Completed. 9. Click View Output to view the report online. 10. Click Tools, Copy File to send a copy of the report to your default browser 11. Click File, Page Setup and change orientation to Landscape. 12. Click File, Print.