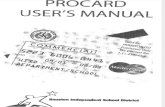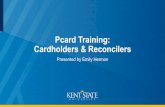PCard Online Reconciliation Guide · Report. This is generated two days after the cycle closes...
Transcript of PCard Online Reconciliation Guide · Report. This is generated two days after the cycle closes...

Reconciling PCard Transactions in BOA Works, the Guide
Rev. 8/2020 1 Top of the Document
Table of Contents RECONCILIATION REPORT ..........................................................................................................................................2
RECONCILIATION STEPS/RESPONSIBILITIES FOR CARDHOLDERS ...............................................................................2
RECONCILIATION STEPS/RESPONSIBILITIES FOR CARD APPROVERS ..........................................................................3
BASIC NAVIGATION IN WORKS ...................................................................................................................................4
• Log In/Lock Out Issues in Works ................................................................................................................4
• Home Page ................................................................................................................................................5
• Action Items...............................................................................................................................................7
• Accounts Dashboard ..................................................................................................................................8
• View Auth Log (Authorization Log) ............................................................................................................8
• View Full Details of Account ......................................................................................................................9
SIGN OFF ON TRANSACTIONS IN WORKS AS A CARDHOLDER ................................................................................ 11
• Log in ...................................................................................................................................................... 11
• Access transactions ................................................................................................................................ 11
• Check date parameters .......................................................................................................................... 12
• Open a transaction for sign off ............................................................................................................... 14
• Allocate budget codes, subaccount codes, and add contract/SWaM.................................................... 15
• Remove Erroneous Tax ........................................................................................................................... 16
• Add a receipt .......................................................................................................................................... 18
• Add comment ......................................................................................................................................... 20
• Attach one receipt to multiple transactions .......................................................................................... 21
• Reduce PDF document file size .............................................................................................................. 24
• Complete signoff .................................................................................................................................... 28
• Verify signoff complete .......................................................................................................................... 29
• Correct an allocation error ..................................................................................................................... 29
• Check for Approver signoff ..................................................................................................................... 30
SIGN OFF ON TRANSACTIONS IN WORKS AS AN APPROVER ................................................................................... 30
• Log in ...................................................................................................................................................... 30
• Access transactions ................................................................................................................................ 31
• Check date parameters .......................................................................................................................... 31
• Review transaction information ............................................................................................................. 33

Reconciling PCard Transactions in BOA Works, the Guide
Rev. 8/2020 2 Top of the Document
• Add additional comment (optional for approvals) ................................................................................. 34
• Complete signoff .................................................................................................................................... 35
• Verify signoff is complete ....................................................................................................................... 36
• Raise a Flag ............................................................................................................................................. 37
• Correct an allocation error ..................................................................................................................... 38
WORKS ACCOUNT RESEARCH, REPORTS, and APPROVAL DELEGATION ................................................................. 38
• Activate a Card ....................................................................................................................................... 38
• Log in/Lock out issues inWorks .............................................................................................................. 39
• Filter reports to show a single user’s activity ......................................................................................... 40
• See incomplete/pending signoffs in a report ......................................................................................... 43
• Add Excel version to a completed report ............................................................................................... 45
• Add a receipt to a transaction after sign off .......................................................................................... 46
• Change date parameters in Works. ........................................................................................................ 49
• Signoff status of transactions ................................................................................................................. 50
• Add comments/codes to a report .......................................................................................................... 52
• Card declines .......................................................................................................................................... 53
• Delegate PCard approval authority ........................................................................................................ 54
RECONCILIATION REPORT
All Cardholders and Approvers will receive an automated transaction report called the ODU Reconciliation Report. This is generated two days after the cycle closes (typically on the 18th). The report shows all transactions due for signoff by both Cardholder and Approver before the 5th of the following month.
To access report in Works (https://payment2.works.com), click Reports>Completed.
After online reconciliation is complete, alert Approver that transactions are ready for signoff.
RECONCILIATION STEPS/RESPONSIBILITIES FOR CARDHOLDERS
**Electronic signoff acknowledges that all transactions are appropriate, within policy, and properly documented. Due by the 5th of each month, regardless of the day of the week.
Users are encouraged to sign off on transactions throughout the month rather than waiting until the deadline when illness or technical issues may cause difficulties resulting in a submission violation.

Reconciling PCard Transactions in BOA Works, the Guide
Rev. 8/2020 3 Top of the Document
Cardholder Responsibilities
1. Verify receipt of items. 2. Retain receipts & supporting documentation. 3. Review transactions in BOA Works when email alert is received (or log in weekly and sign off). Verify
posted transaction is correct. Any discrepancies must be documented and resolved. 4. Upload receipts and supporting documentation into Works.
Required information for paid receipts: vendor name, amount, date of payment, payment method, itemized description of purchase, and $0 balance due.
If not all of this information shows on the paid receipt where the vendor acknowledges they received the payment, the invoice showing purchase details should be included with the Works receipt upload.
Aramark – Should include confirming order (signed prior to the event by an authorized signor), completed order that shows payment information, attendees, and detailed description of the business discussed to tie the meeting to University business.
Printing – Should include the quotes from all contract vendors. Memberships – Should include VP level approval.
5. Allocate to appropriate budget & subaccount codes in GL01 and GL02 fields. 6. In GL03 field, select the contract used or that vendor was a non-contract SWaM certified vendor.
Remember, pcard transactions must follow the procurement process. If a contract is available, it must be used. If no contract is available, a SWaM vendor must be given an opportunity to provide the good or service. See Contracts & Purchasing page for additional guidance.
7. Food & travel transactions require additional information in the required note field. If required information is already in the Works Comment for that transaction, entering “see comment” will suffice.
8. Add a Comment to describe what was purchased and how it will be used. This comment should be descriptive enough that a person outside of the department or outside of the University (like auditors) will be able to tell what was purchased and how it relates to University/State business.
9. Sign off on the transaction. 10. At the end of the billing cycle, wait two days to receive the ODU Reconciliation Report. (Calendar
available on PCard page.) Locate in Completed Reports section of BOA Works. Sign the ODU Reconciliation Report and provide to approver if department is exempt from receipt upload.
11. Dispute any unauthorized charges and notify Program Administrators. 12. Complete all steps (including Approver signoff) by the 5th of the month following the close of the billing
cycle. (Calendar on PCard page.)
RECONCILIATION STEPS/RESPONSIBILITIES FOR CARD APPROVERS
Electronic signoff acknowledges that all transactions are valid business expenses, appropriate, within policy, followed appropriate procedures, and are properly documented. Due by the 5th of each month, regardless of the day of the week.

Reconciling PCard Transactions in BOA Works, the Guide
Rev. 8/2020 4 Top of the Document
Users are encouraged to sign off on transactions throughout the month rather than waiting until the deadline when illness or technical issues may cause difficulties resulting in a submission violation.
Approver Responsibilities:
1. Review transactions in BOA Works when email alert is received (or log in weekly and sign off). Log into Works to verify the posted transaction is accurate by comparing it to the receipt uploaded into Works. Pricing discrepancies between documents & transactions must be documented and resolved.
2. Verify receipts are uploaded in Works for each transaction and include required information. Required information for paid receipts: vendor name, amount, date of payment, payment
method, itemized description of purchase, and $0 balance due. If not all of this information shows on the paid receipt where the vendor acknowledges they
received the payment, the invoice showing purchase details should be included with the Works receipt upload.
If documentation is inadequate, Approvers should flag the transaction to alert cardholder that more information is needed.
Aramark – Should include confirming order (signed prior to the event by an authorized signor), completed order that shows payment information, attendees, and detailed description of the business discussed to tie the meeting to University business.
Printing – Should include the quotes from all contract vendors. Memberships – Should include VP level approval.
3. Verify selected budget and subaccount codes are correct. If incorrect, Approvers have option to update them or flag the transaction for the cardholder to revise.
4. Verify the description of the purchase in the Works Comment describes what was purchased and how it will be used. This comment should be descriptive enough that a person outside of the department or outside of the University (like auditors) will be able to tell what was purchased and how it relates to University/State business.
5. Sign off on transaction after verifying it is ready for approval. 6. Sign the ODU Reconciliation Report provided by the cardholder if department is exempt from receipt
upload. This report includes all transactions for the cycle that must be signed off by the 5th. 7. Complete all steps (including Approver signoff) by the 5th of the month following the close of the billing
cycle. (Calendar on PCard page.)
BASIC NAVIGATION IN WORKS
Log In/Lock Out Issues in Works
Make sure that you are using all caps for the username when attempting to do a password reset; the Works system security is more stringent during a password reset than a standard log in.
From the log in page https://payment2.works.com you have 5 attempts to enter the correct log in credentials before the system locks you out.

Reconciling PCard Transactions in BOA Works, the Guide
Rev. 8/2020 5 Top of the Document
If you have two ODU BOA cards (Ex: Primary Card & Local or Primary & Travel), make sure the organization name is the one you need. Most pcard accounts are in the 221 – ODU Purchase Program. Athletics and Recreation & Wellness pcards are in the 221 – ODU Local Program. If the organization includes the word “Commonwealth” it is the Travel Card Program.
After 5 attempts, users are locked out for 30 minutes. Wait 30 minutes, then use the “Forgot your password” feature to have a temporary password emailed to you. Be sure to use all caps for the log in name when doing password resets, as the Works system security is more stringent during a password reset. If you do not wait 30 minutes, the temporary password will not work. If you are still unable to log in, you may need to clear the cookies in your browser. If you are unsure how to do that, please contact ITS at [email protected] or 683-3192.
Home Page
After log in, the home page displays. Navigation icons are at the top right of the screen.

Reconciling PCard Transactions in BOA Works, the Guide
Rev. 8/2020 6 Top of the Document
Icons allow you to:
• View profile information
• Return to the home screen
• Access page specific help information
• View Bank of America’s contact information
At the bottom of the home page, find information such as recommended browser settings, training guide links, and training video links.
The home page is divided into three sections: Action Items, Accounts Dashboard, and Announcements

Reconciling PCard Transactions in BOA Works, the Guide
Rev. 8/2020 7 Top of the Document
Action Items
The Action Items section shows items requiring your attention and reports that are ready for download. The “Acting As” column indicates your role for that required action. In Works, cardholders are called Account Holders, and reviewers are known as Approvers. Click “Pending” to go to the screen with transactions that are outstanding (pending your signoff).

Reconciling PCard Transactions in BOA Works, the Guide
Rev. 8/2020 8 Top of the Document
Accounts Dashboard
The Accounts Dashboard section shows:
Card account – name of cardholder, Credit limit – monthly cycle limit, Current balance – total of posted transactions, Available spend – amount available to spend, including charges authorized but not fully posted, Available credit – amount of credit remaining for billing cycle, and Account ID – last 4 digits of card.
Approvers will also see cards under their purview, along with their current credit information.
View Auth Log (Authorization Log)
Clicking the 4 digit number under Account ID gives two options: View Full Details & View Auth Log. Selecting View Auth Log takes you to a screen that is updated in real time. This shows current authorizations on the card and information for any recent declines. It also shows the vendor Merchant Category Code (MCC) that is used in the State and ODU Exclusion Tables. The MCC Exclusion Tables are available on the PCard Page for reference. More information for handling declines is also available in the Card Declines guide located in the How Do I section of the PCard Page.

Reconciling PCard Transactions in BOA Works, the Guide
Rev. 8/2020 9 Top of the Document
View Full Details of Account Clicking the 4 digit number under Account ID gives two options: View Full Details & View Auth Log. Select View Full Details for detailed information on account and accountholder. This takes you to a screen with four tabs – Spend Control Profile, Account, Address, and Accountholders.
The Account tab shows name on account and verification/authorization/activation ID needed to activate the card.
The Spend Control Profile tab shows spending limits, state level restrictions (before the dash), and ODU level restrictions (after the dash).
The Address tab shows the address and phone number associated with account.

Reconciling PCard Transactions in BOA Works, the Guide
Rev. 8/2020 10 Top of the Document
Accountholders tab shows Approvers assigned to an account by clicking Group Approver List. Under Secondary Accountholder, this tab also shows any additional reconcilers that have been added to help with the administrative signoff tasks for the account.

Reconciling PCard Transactions in BOA Works, the Guide
Rev. 8/2020 11 Top of the Document
SIGN OFF ON TRANSACTIONS IN WORKS AS A CARDHOLDER Log in to BOA Works homepage at https://payment2.works.com.
Access transactions
This can be done two ways. Option 1 Click Pending in the Action Items box.

Reconciling PCard Transactions in BOA Works, the Guide
Rev. 8/2020 12 Top of the Document
Option 2 Click Expenses>Transactions from the top ribbon. (If you are also an Approver, an option to access as the Accountholder or Approver will show for selection.)
Check date parameters
Check that date parameters in the Advanced Filter are correct. (If you do not see the Advanced Filter box, click on the Guillemets symbol (>>) to open it.
To change date parameters, click the “+” sign next to Date.

Reconciling PCard Transactions in BOA Works, the Guide
Rev. 8/2020 13 Top of the Document
Click the calendar icon, select desired date parameters, and click OK.

Reconciling PCard Transactions in BOA Works, the Guide
Rev. 8/2020 14 Top of the Document
Apply the new settings by clicking Search in the Advanced Filter.
Open a transaction for sign off This can be done one of three ways, as preferred. Option 1 Click the icons in the Comp|Val|Auth column.
Option 2 Click directly on the blue TXN number & select Allocate/Edit from the dropdown.

Reconciling PCard Transactions in BOA Works, the Guide
Rev. 8/2020 15 Top of the Document
Option 3 works from the expanded transaction. If you clicked the “+” to expand the transaction, you can select View Full Details.
Allocate budget codes, subaccount codes, and add contract/SWaM
Allocate by placing cursor in the box & selecting a code from the dropdown menu. If values are pre-populated, verify they are the ones desired for the transaction. All three GL fields MUST be completed for system to allow signoff. For food & travel categories, there is an additional required note field to help cardholders remember to include needed details for travelers/attendees that were often being missed. You may need to scroll to the right to see the note field. If this information is included in the Works comment, entering “see comment” will suffice.

Reconciling PCard Transactions in BOA Works, the Guide
Rev. 8/2020 16 Top of the Document
Remove Erroneous Tax
For transactions where tax was charged, contact the vendor to request a credit.
• For transactions where receipt shows no tax was charged, adjust in the allocation area of Works. • Go to the allocation screen where budget/subaccount codes are added.
• Look in the Reference & Tax section. (If there is a “+” sign next to Reference & Tax, click it to open.)

Reconciling PCard Transactions in BOA Works, the Guide
Rev. 8/2020 17 Top of the Document
• Check the box to Adjust Amount, then enter the full transaction amount in Goods & Services and $0.00 in
the Tax Total.
• If the Variance in the top right corner is 0.00, this means the entire transaction has been allocated, and the
system will allow signoff.
• If there is a Variance in the right corner,
• Make sure the amount allocated in the top left is the total amount of the transaction with no sales tax.

Reconciling PCard Transactions in BOA Works, the Guide
Rev. 8/2020 18 Top of the Document
Add a receipt
File types supported for receipt upload: pdf, png, jpg, gif and jpeg. (Three options)
Option 1 Click Add from the View Full Details screen of an expanded transaction.
Select New Receipt to browse for a receipt stored on the computer. (Stored receipts are those uploaded to the Action Items box that have not been attached to transactions.)
Option 2 Click the TXN number and select Manage Receipts. This opens the window to add a receipt as in Option 1.

Reconciling PCard Transactions in BOA Works, the Guide
Rev. 8/2020 19 Top of the Document
Option 3 From Pending Sign Off screen to place a check next to the transaction(s) for which receipts are being added, then selecting Upload Receipt from the button at the bottom. This opens the window to add a receipt as in Option 1.

Reconciling PCard Transactions in BOA Works, the Guide
Rev. 8/2020 20 Top of the Document
After receipt is attached, the named receipt will show as uploaded. The receipt information will appear, and additional supporting documents may be added to the transaction. Up to 20 documents (pdf, png, jpg, gif or jpeg) under 1MB may be attached to a single transaction.
Uploaded Receipt column will update to read “Yes.”
Add comment
(Two options)
Option 1 Select Add Comment from inside the allocation box at the bottom right. You may need to scroll to the bottom of the box to see this option. Be sure to Save before you Close.

Reconciling PCard Transactions in BOA Works, the Guide
Rev. 8/2020 21 Top of the Document
Option 2 Add the comment when doing the final step of signoff by typing it in the pop up box that automatically shows when Sign Off is clicked.
Attach one receipt to multiple transactions
A single receipt may cover multiple transactions. Rather than upload one receipt multiple times, it can be attached to multiple transactions at once.
Place checks in boxes of transactions where you would like the one receipt to attach & click Upload Receipt.

Reconciling PCard Transactions in BOA Works, the Guide
Rev. 8/2020 22 Top of the Document
Add a New Receipt.
Select Choose File to search for receipt.
Locate receipt and click Open.

Reconciling PCard Transactions in BOA Works, the Guide
Rev. 8/2020 23 Top of the Document
Enter receipt date and short description identifying the receipt. Click OK.
When receipt successfully attaches, transaction numbers show in the Document ID field.

Reconciling PCard Transactions in BOA Works, the Guide
Rev. 8/2020 24 Top of the Document
Reduce PDF document file size
Works receipt imaging has a 1MB limit for individual pdf uploads. (Steps for determining file size included at the end of this section.)
There are three ways to reduce file sizes, so they will upload: optimizing pdf, reducing pdf file size, saving as a different file type. Up to 20 documents (pdf, png, jpg, gif or jpeg) may be attached to a transaction.
Note: Adobe Acrobat DC is different than Adobe Reader. Adobe Reader *does not* allow file size adjustment. If you do not have a copy of Adobe Acrobat, please contact ITS, at [email protected] or 683- 3192 to request Adobe Acrobat.
Optimized PDF
Adobe Acrobat allows for optimization. Adobe Reader does not.
To optimize in Adobe Acrobat, click “File” in the top left corner of the pdf, select “Save as Other” and then “Optimized PDF.”
Reduced Size PDF

Reconciling PCard Transactions in BOA Works, the Guide
Rev. 8/2020 25 Top of the Document
To reduce pdf file size in Adobe Acrobat, click “File” in the top left corner of the document. Select Save As>Other>Reduced Size PDF. If you have Adobe Reader and not Adobe Acrobat, please contact ITS at [email protected] or 683-3192 to request Adobe Acrobat.
A box will open where “Retain Existing” should be selected. Click OK. This can reduce file size by almost half.
Save as Different File Type
Using a different file type will allow document size to be up to 10MB rather than 1MB. Files can often be “Saved As” different file types by clicking on “File” in the upper left corner, selecting “Save As” and changing the file type when selecting download location. Aside from pdf, the following formats are supported for Works document uploads: png, jpg, gif and jpeg.

Reconciling PCard Transactions in BOA Works, the Guide
Rev. 8/2020 26 Top of the Document
Check Document Size
To check document size, find document’s location on computer and right click on the document name. Select “Properties” from the dropdown menu.
A pop up window will appear that includes file size information. If the size is larger than 1MB, it will need to be reduced to load properly in Works.
For reference: 1024KB = 1MB. If file size is shown in “MB” it must be reduced. If document size is larger than 1024 KB, it must be reduced. This Google Converter can help figure document size if needed.

Reconciling PCard Transactions in BOA Works, the Guide
Rev. 8/2020 27 Top of the Document
Use a Cell Phone to Take Pictures of Receipts for Upload Instead of Scanning
Cell phones can be used to help with document uploads in two ways: using the camera or the Adobe scanning app. Please make sure the scan is of the flat document, not lopsided with lovely bits of table creeping about the edges.
Using Cell Phone’s Camera: To use a cell phone camera to take pictures of receipts, simply take a picture of the receipt and email it to yourself. The picture can be saved to the computer and uploaded in the same way pdf documents are – except the allowable size for these imaged receipts is much larger at 10MB.
Using Cell Phone with Adobe Scanning App: To use the free Adobe scanning app, download the app in the Google Play Store or Apple App Store. Use the app to take a picture of the receipt that will be saved in pdf form; save the pdf; then email pdf to yourself. The pdf can be saved from the email and uploaded in the same way pdf documents from on campus scanners are.

Reconciling PCard Transactions in BOA Works, the Guide
Rev. 8/2020 28 Top of the Document
Complete signoff
Make sure all information is correct before signing off. Then, check the box next to transaction and click Sign Off at the bottom of the box. A Confirm Sign Off box will appear for comments. If comment has not already been added, it can be added here. If comment was added during allocation, just click OK.

Reconciling PCard Transactions in BOA Works, the Guide
Rev. 8/2020 29 Top of the Document
Verify signoff complete
When signoff is complete, the transaction will disappear from the Pending Sign Off tab. It will move to the Approver/Reviewer queue for signoff & can be viewed by selecting the Signed Off or All tabs. (The All tab shows transactions that have been signed off in addition to those that have not.) Approvers cannot see transactions for signoff until the cardholder completes signoff.
Correct an allocation error
If a transaction needs corrections, request the Approver/Reviewer “Flag” the transaction instead of approving. This will send the transaction back to cardholder for correction. After corrections are made, select “Remove Flag” to send to the Approver/Reviewer for signoff. (If Approver already signed off on transaction, any changes to budget or subaccount codes can be made by sending ASR to Accounts Payable after the transaction posts in Banner.)

Reconciling PCard Transactions in BOA Works, the Guide
Rev. 8/2020 30 Top of the Document
Check for Approver signoff
Cardholders can research whether transactions have been approved. The “AH” indicates that Account Holder signoff has been completed. If Approver has signed off, an “APR” will show. To see when transactions were signed off and by whom, click on the AH in the Sign Off column.
SIGN OFF ON TRANSACTIONS IN WORKS AS AN APPROVER
Log in to BOA Works homepage at https://payment2.works.com.

Reconciling PCard Transactions in BOA Works, the Guide
Rev. 8/2020 31 Top of the Document
Access transactions
(Two options)
Option 1 Click Pending in the Action Items box.
Option 2 Click Expenses>Transactions from the top ribbon. (If you are also an Accountholder, an option to access as the Accountholder or Approver will show.)
Check date parameters
Check that date parameters in the Advanced Filter are the ones desired. (If you do not see the Advanced Filter box, click on the Guillemets symbol (>>) to open it.

Reconciling PCard Transactions in BOA Works, the Guide
Rev. 8/2020 32 Top of the Document
To change date parameters, click the “+” sign next to Date and click the calendar icon.
Select desired date parameters, and click OK.
Click Search in the Advanced Filter to apply the new date settings.

Reconciling PCard Transactions in BOA Works, the Guide
Rev. 8/2020 33 Top of the Document
Review transaction information
The main screen shows general transaction information, current allocation, and receipt upload status.
Verify cardholder has allocated to correct budget & subaccount codes and that the selection for Contract/SWaM is correct. • Issue Example 1: A contract vendor was used but allocation shows “None.” • Issue Example 2: Cardholder allocated to a different budget or subaccount code than desired.
Verify that receipt & backup documentation have been uploaded and documentation is correct, showing all information required by the State for a “proper receipt.” Access receipt by clicking on the “Yes” in the Uploaded Receipt column.
Verify the Works comment with the description of the purchase is sufficient. Comments can be seen two ways. Option 1 For each transaction, additional information is available by clicking the plus sign and navigating between tabs. Comments show at the bottom of the pop up window.

Reconciling PCard Transactions in BOA Works, the Guide
Rev. 8/2020 34 Top of the Document
Option 2 Comments can be viewed by adding them as a column viewable on the Pending Sign Off Screen. To add, click Columns on right side of the screen and place a check in box for Comments.
Add additional comment (optional for approvals)
This can be done two ways.

Reconciling PCard Transactions in BOA Works, the Guide
Rev. 8/2020 35 Top of the Document
Option 1 Select Add Comment from inside the allocation box at the bottom right. You may need to scroll to the bottom of the box to see this option. Be sure to Save before you Close.
Option 2 Add the comment when doing the final step of signoff.
Complete signoff To complete signoff, check the box next to the transaction and click Sign Off button at the bottom. A Confirm Sign Off box will appear with a box for comments. If you have not already added a comment for the transaction and wish to do so, it can be added here. If comment has already been added, just click OK.

Reconciling PCard Transactions in BOA Works, the Guide
Rev. 8/2020 36 Top of the Document
Verify signoff is complete

Reconciling PCard Transactions in BOA Works, the Guide
Rev. 8/2020 37 Top of the Document
When signoff is complete, the transaction will disappear from the Pending Sign Off tab. It will move out of the Approver/Reviewer queue for signoff & can be viewed by selecting the Signed Off or All tabs. (The All tab shows transactions that have been signed off in addition to those that have not.)
“AH” indicates that Account Holder signoff has been completed. “APR” indicates that Approver has signed off. To see when transactions were signed off and by whom, click on AH_APR in the Sign Off column.
Raise a Flag
If a transaction needs corrections, Approver/Reviewer can Raise a Flag instead of approving. This will send the transaction back to cardholder for correction. After corrections are made, cardholder should select “Remove Flag” to send back to the Approver/Reviewer for signoff.

Reconciling PCard Transactions in BOA Works, the Guide
Rev. 8/2020 38 Top of the Document
Correct an allocation error
Any changes to budget or subaccount codes after an Approver has signed off should be made by sending an ASR to Accounts Payable after the transaction posts in Banner.
WORKS ACCOUNT RESEARCH, REPORTS, and APPROVAL DELEGATION
Activate a Card
From BOA Works landing page, click the last four digits of card number.
Select View Full Details from the dropdown menu.

Reconciling PCard Transactions in BOA Works, the Guide
Rev. 8/2020 39 Top of the Document
The Account tab will show verification ID information.
The Address tab shows the phone number associated with the account.
Log in/Lock out issues inWorks
Make sure that you are using all caps for the username when attempting to do a password reset; the Works system security is more stringent during a password reset than a standard log in. From the log in page https://payment2.works.com you have 5 attempts to enter the correct log in credentials before the system locks you out.
123456789

Reconciling PCard Transactions in BOA Works, the Guide
Rev. 8/2020 40 Top of the Document
If you have two ODU BOA cards (Ex: Primary Card & Local or Primary & Travel), make sure the organization name is the one you need. Most pcard accounts are in the 221 – ODU Purchase Program. Athletics and Recreation & Wellness pcards are in the 221 – ODU Local Program. If the organization includes the word “Commonwealth” it is the Travel Card Program.
After 5 attempts, users are locked out for 30 minutes. Wait 30 minutes, then use the “Forgot your password” feature to have a temporary password emailed to you. Be sure to use all caps for the log in name when doing password resets, as the Works system security is more stringent during a password reset. If you do not wait 30 minutes, the temporary password will not work.
If you are still unable to log in, you may need to clear the cookies in your browser. If you are unsure how to do that, please contact ITS at [email protected] or 683-3192.
Filter reports to show a single user’s activity Some users have multiple roles in Works. Those who approve multiple cards or are both a cardholder and an approver can filter reports to show information for only one user.
Select the report to be filtered. There are two options for this.
Option 1

Reconciling PCard Transactions in BOA Works, the Guide
Rev. 8/2020 41 Top of the Document
If the report has recently been run, locate it in the Completed Reports area. Click the name of the report and select Modify/Run from the dropdown menu.
Option 2 If the report is not in the Completed Reports area, go to the Template Library.
In the Filters area, click Add Filter.

Reconciling PCard Transactions in BOA Works, the Guide
Rev. 8/2020 42 Top of the Document
In the Card section, select the Card filter.
A new option for Card will now show. Click the magnifying glass to select users to include in report and click OK.
Verify dates are correct. To adjust, click the calendar icon and enter desired dates.

Reconciling PCard Transactions in BOA Works, the Guide
Rev. 8/2020 43 Top of the Document
To change the title of the report, edit in the Job Name field.
To run report once, leave the Run Now radial button selected, adjust how many days the report will remain in the Completed Reports queue if desired, and click Submit Report.
To set up as a recurring report that will automatically run, select the radial button next to Recurring. Select desired frequency/dates for report to run, and adjust how many days the report will remain in the Completed Reports queue if desired, and click Submit Report.
See incomplete/pending signoffs in a report This report defaults to the most recently completed cycle. Dates can be adjusted.

Reconciling PCard Transactions in BOA Works, the Guide
Rev. 8/2020 44 Top of the Document
Click the Reports in the top left area of your Works home page & select Template Library from the dropdown menu.
The bottom section of the page has Shared Templates. Begin typing Incomplete in the white Template Name box under Shared to search for a report. This example is for the Incomplete Signoffs report.
Click “Incomplete Signoffs” and select Modify/Run from the dropdown.
Verify the date range by looking for the three red “x” marks in the Filters section; one of those is Post Date and will have the billing cycle range listed.

Reconciling PCard Transactions in BOA Works, the Guide
Rev. 8/2020 45 Top of the Document
Scroll to the bottom & click Submit Report. The report will show in your Completed Reports queue.
Add Excel version to a completed report Users can add an Excel version to a completed Works Report to aid with budget management.
Go to the Reports (Completed) section
Click on the name of the report – in this case ODU – Reconciliation Report. Select Add Output Type.
In the pop up window that opens, put a check to the left of Excel & click OK.

Reconciling PCard Transactions in BOA Works, the Guide
Rev. 8/2020 46 Top of the Document
The XLS option will appear next to PDF when report is ready for download.
Add a receipt to a transaction after sign off Steps are below adding receipts to a signed off transaction.
Go to Expenses>Transactions.
Select the Signed Off tab.

Reconciling PCard Transactions in BOA Works, the Guide
Rev. 8/2020 47 Top of the Document
Check date parameters. If needed, adjust by clicking calendar icon, selecting dates desired, and clicking OK. Click Search at bottom of Advanced Filter to apply changes.
There are two ways to add the receipt.
Option 1 In the Uploaded Receipt column, click the blue underlined Yes or No.
Option 2 Click the plus sign next to the transaction number to expand the transaction.

Reconciling PCard Transactions in BOA Works, the Guide
Rev. 8/2020 48 Top of the Document
Click View Full Details in the right corner of the expanded box.
Select Receipts tab.
Use the Add option to upload additional documentation.

Reconciling PCard Transactions in BOA Works, the Guide
Rev. 8/2020 49 Top of the Document
Change date parameters in Works. Date parameters in Works may be changed. The following steps show how to adjust those dates for the previous cycle.
In the Expenses > Transactions section, on the left side, there are two right pointing arrows. Click on those.
Click the calendar icon to adjust dates. (Click + next to the word “Date” to display the icon.)
To see transactions for the most recently completed cycle, click radial button next to Previous Cycle and then click OK.

Reconciling PCard Transactions in BOA Works, the Guide
Rev. 8/2020 50 Top of the Document
To apply date selection to the transactions on the screen, click Search at the bottom left of the Advanced Filter menu.
These steps can be modified to search for a specified number of days, a particular time frame (using custom), and several other options located in the pop up window
Signoff status of transactions Users can see the signoff status of transactions at any time using the buttons in the Transactions area.
From Home page, click on Expenses at the top left (under Bank of America Merrill Lynch)

Reconciling PCard Transactions in BOA Works, the Guide
Rev. 8/2020 51 Top of the Document
From the dropdown menu, click Transactions. The page typically defaults to the Pending Signoff tab. Transactions awaiting that user’s signoff show here.
To see all transactions (awaiting signoff by Cardholder, Approver, or fully signed off), click the All box to the right of Pending Sign Off.
In the Sign Off column, AH indicates the cardholder has signed off. APR indicates the Approver has signed off. Click these to open information for when signoff occurred.
Sign off information will show in a pop-up window like the one below.

Reconciling PCard Transactions in BOA Works, the Guide
Rev. 8/2020 52 Top of the Document
Add comments/codes to a report Reports are easily “rerun” to update them with information added after the report initially ran. This example uses the ODU Reconciliation Report to pull in any comments added or budget/subaccount codes that were changed. The same process can be used to update other reports.
Go to the Completed Reports section.
Click the title of the report, in this case ODU Reconciliation Report (not PDF which opens the report).
Choose Modify/Run from the dropdown menu. (The re-run updates what was added to the system since the report was scheduled to run, so no changes to any parameters are needed.)
Scroll down to the bottom right & click Submit Report. The new report will show in the Completed Reports section within a few minutes of re-running.

Reconciling PCard Transactions in BOA Works, the Guide
Rev. 8/2020 53 Top of the Document
Card declines To check why a card has declined, use the Authorization Log. The Authorization Log shows recent transactions/declines and the real time balance (including purchases that have been authorized but are not fully posted to the account).
From the Works homepage, locate the last 4 digits of the account number (in blue) and click on them.
Click View Auth Log from the dropdown menu.
The Decline Reason gives details for a declined transaction. Also, the account’s real time balance, which includes authorizations that have not yet posted, shows in the top right Available Funds area.

Reconciling PCard Transactions in BOA Works, the Guide
Rev. 8/2020 54 Top of the Document
• Declined for Not Enough Available Funds - Signoff by both Cardholder & Approver for pending transactions will free up funds.
• Declined for Score 1 – Bank of America (BOA) suspects fraud on the account. Call BOA at the number on the back of the PCard to verify recent activity on the account & request a new card.
• Declined for Invalid PIN – PINs are established by the Cardholder. PINs can be checked in the BOA Payment Center.
• Declined for Individual MCCG is Excluded - Most often, a temporary adjustment can be done to allow a purchase of necessary items. Please submit a request using the Temporary Account Maintenance Form on the PCard section of the Procurement Services website with a description of the purchase, the vendor name & the MCC code (to the right of the merchant name in the authorization log) or email a request containing this information to [email protected] .
Delegate PCard approval authority Approvers may delegate their approval authority to another Works Approver for a short period of time.
The delegate must already be set up as an Approver in Works. The delegate must also be at the same or higher HR level as the current Approver.
For longer time periods and permanent approver changes, new Approvers will need to complete the Approver Change Form on the PCard section of the Procurement Services website.
Click the My Profile icon from any screen in Works to access Approver’s user information. The User Details screen displays.
Click the Group Permissions tab, then Approver by Delegation. In Delegate screen, click Delegate to Others, then click Add.

Reconciling PCard Transactions in BOA Works, the Guide
Rev. 8/2020 55 Top of the Document
The Select User window displays. Click the radio button next to desired user. Click OK.
Click OK. The Delegate Approval Window displays.
a. Enter desired date range for the delegation in the Start and End date fields. b. Enter the reason for delegation and click Save.

Reconciling PCard Transactions in BOA Works, the Guide
Rev. 8/2020 56 Top of the Document
To remove an existing delegation of approval authority:
a. Click the check box for the desired delegation from the Delegation screen on the Delegate to Others tab.
b. Click Remove. c. Click OK. A confirmation message displays.