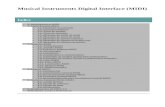PC88 Made Easy - Roy Osborn is four. (But the instrument can still respond on all 16 MIDI channels...
Transcript of PC88 Made Easy - Roy Osborn is four. (But the instrument can still respond on all 16 MIDI channels...
THE PC88 MADE EASY
A Step by Step Guide
Includes 27 Different Tutorials Designed For Specific ApplicationsPlus Programming Tips, Tricks, and Shortcuts
by David Fox
PC88 Made Easy
Young Chang Distributors
Young Chang America, Inc. Young Chang Canada Corp.PO Box 99995 3650 Victoria Park Ave. #105Lakewood, WA 98499-0995 Toronto, ONTTel: (253) 589-3200 Canada M2H 3P7Fax: (253) 984-0245 Tel: (416) [email protected] Fax: (416) 492-9299www.kurzweilmusicsystems.com
YoungChang Akki Co., Europe GmbH Young Chang Akki, Co. Ltd.Industriering 45 16th Floor Dongwoo-Bldg No. 708-1D-41751 Viersen Yoksam-Dong, Kangnam-GuGermany Seoul, Korea 135-080Tel: 2162-4491 Tel: 2-3451-3500Fax: 2162-41744 Fax: [email protected]
PC88 Made Easy
Rev. B i
BASIC CONCEPTS & USER INTERFACE ISSUES 1The Two Play Modes 1User Interface Basics 2Sound/Setup Select - 2Data Entry - 3Zone Parameters - 3Zone Select - 4Effects - 5Editing Shortcuts - 6
TUTORIALS 8
Intro 8
1. Layering Two or More Programs 10
2. Splitting Two or More Programs 12
3. Assigning Sliders for Volume in Different Zones 13
4. Setting Initial Volume Levels for Different Zones 14
5. Returning Volume Levels to Full Values when Exiting a Setup 15
6. Adjusting Relative Volumes with One Slider 16
7. Crossfading Zones 18
8. Velocity Switching 20
9. Switching from One Setup to Another With a Pedal 21
10. Switching from One Program to Another with a Pedal 22
11. Switching Banks & Programs with a Pedal 23
12. Customizing the Effects Settings 24
13. Transposing a Zone with a Button 26
14. Panning Zones Hard Left & Right 27
15. Using the Arpeggiator 29
16. Using the Various Arpeggiator Latch Modes 33
17. Assigning a Slider to Arpeggiator Velocities 35
18. Using the Arpeggiator with a Sequencer or External Controller 36
19. Using the PC88 to Control External Slaves 37
20. Bank Controller Issues for External Slaves 38
21. Switching Programs on External Slaves without Playing Them 40
22. Playing Programs on External Slaves without sending Program Changes42
23. Working With an External Sequencer 43
24. Recording Setups to a Sequencer 45
25. Customizing the Internal Voices Mode 46
PC88 Made Easy
26. Using SysEx to Store Your Setups 47
27. Trouble Shooting 49
ADDITIONAL INFORMATION 50A Note About the Physical Controllers 50Some info on the Global Parameters 50Using the Copy Function 51Special characters for naming Setups 53
PC88 Made Easy
1
This guide walks you step-by-step through a variety of typical programmingapplications you might use in the creation of Setups on the PC88.
The first part of this document reviews some of the basic concepts of the PC88 designand user interface, including editing shortcuts. The second part contains a series of stepby step tutorials, each of which demonstrates a different function.
BASIC CONCEPTS & USER INTERFACE ISSUES
The Two Play Modes
The PC88 has two basic Play Modes - Internal Voices and MIDI Setups. You switchbetween these two modes using the Internal Voices and MIDI Setups buttons in theSound/Setup Select area.
If you only need to play one Program at a time, use Internal Voices mode. (Typically aProgram will be just one sound, but there are some Programs that have a couple ofsounds layered together, such as Piano & Strings). The PC88 is always in Internal Voicesmode when you first power it up.
If you have a regular PC88, then you have one bank of 64 Programs that you can access.These are most easily accessed by using the 16 Sound Select Buttons, which are labeledby Sound Category. Under each category, there are 4 variations, which you can selectusing the Next Group and Previous Group buttons.
You can also select a Program by typing its number on the numeric keypad and thenpressing Enter. Appendix A in the manual lists all the Internal Voice programs and theirnumbers. In addition, once you are on a program, you can scroll through them in numericorder by using the alpha wheel or the + and - buttons under the wheel.
If you have a PC88MX, then you have additional banks of sounds. The banks are asfollows:
Bank 0 Internal VoicesBank 1 General MIDIBank 2 Expansion VoicesBank 3 64 Note Polyphonic
You will need to know the bank numbers if you are sending the bank controller from anexternal MIDI device such as a sequencer, or if you switch banks from the numerickeypad, which we will discuss below. (Note that Bank 0 - the programs in the basicPC88, is referred to as the Internal Voices bank, which is not to be confused withInternal Voices mode. You can play programs from the other banks while in InternalVoices mode. But you are always playing just one program at a time in Internal Voicesmode.)
MIDI Setups mode is used when you want to split or layer two or more Programs. Youwould also use it when you want to control any external MIDI modules or keyboards.MIDI Setups also allow you to program all of the sliders, wheels, pedals, buttons, etc.for specific applications.
PC88 Made Easy
MIDI Setups mode allows you to have up to 4 zones, with a different program on eachzone. Therefore, the maximum number of programs you can split or layer from thekeyboard is four. (But the instrument can still respond on all 16 MIDI channels from anexternal MIDI controller or sequencer.)
MIDI Setups mode and Internal Voices mode function identically, with only a fewexceptions. You will always only have one zone in Internal Voices mode, since you areplaying a single Program. (It is possible to start in Internal Voices mode and add zones,but when you go to save what you have done, you will have to save it as a Setup.)
User Interface Basics
The following is a review of the information covered in chapter 2 of the manual. If youread nothing else in the manual, you should go back and read that chapter.
The buttons on the front panel are divided into sections.
Sound/Setup Select -
We already mentioned how you can use these buttons to call up programs when inInternal Voices mode, but you can also use them for calling up Setups when in MIDISetups mode. Notice that the 16 buttons are labeled with the numbers 1-16. By usingthese buttons along with the Previous Group and Next Group buttons, you have accessto 16 different Setups at a time with only one button press. The 16 buttons can then beused to access the Setups as follows:
Group A Setups 1-16Group B Setups 17-32Group C Setups 33-48etc.
There are a total of 128 locations for Setups, which gives you 8 possible groups (A-H).
1. Press the MIDI Setups button.
2. Press the #1 Sound Select button (also labeled Classical Piano). If you have justturned on the instrument, the top line of the display should say S001 A Piano Trio. If itdoesnÕt, press the Previous Group button repeatedly until it does. You have now calledup Setup #1. Notice that the bottom line says A01, showing you that you are in GroupA on the #1 Sound Select button. Following the A01, it will show a number and aProgram name. This shows you the name of the Program in the currently selected Zone(more on this later).
3. Press the Next Group button. The top line of the display now shows S017 FluidGtr &Vibe (Setup #17) and the bottom line shows B01. This tells you that you have moved toGroup B but you are still on the #1 Sound Select button.
4. Press the #2 Sound Select button (also labeled Stage Piano). Now the display showsS018 Click and Trio on the top line and B02 on the bottom line. Notice that you have
PC88 Made Easy
3
stayed in the same group - you are still in Group B but are now on the #2 Sound Selectbutton.
So whatÕs so great about all of this anyway? Lets say that you are creating severalSetups of your own and you need to switch between them quickly in a performance. Youcan save them all within the same group, saving them between Setups #65-80 (a PC88has preset Setups from 1-32 and a PC88MX has preset Setups from 1-64). Once you goto MIDI Setups mode, you can use the Next Group buttons to get to Group E. Now, youcan switch between any of your Setups (up to 16) with just a single button press byusing the Sound Select buttons!
There is an IMPORTANT DIFFERENCE between MIDI Setups mode and Internal Voicesmode. When you are in MIDI Setups mode, pressing the Sound Select buttons willalways call up the appropriate Setup within the currently Selected Group - the groupwonÕt change unless you press the Previous or Next Group buttons, or use the DataEntry section to go to a Setup in a different Group. But when you are in Internal Voicesmode, each Sound Select Button remembers whichever group it was last on.
1. Press the Internal Voices button.
2. Press the Sound Select #1 Button. Press the Previous Group button until the top lineof the display says 1: Internal Voice A01.
3. Press the Sound Select #2 Button. Press the Previous or Next Group Button until thedisplay says 1: Internal Voice B02.
4. Press the Sound Select #1 Button again. Notice that it goes back to Group A. If you goback to Sound Select #2, you will see it jumps back to Group B.
This feature is useful because it allows you to choose your favorite program out of agroup and be able to call it up with a single button press when in Internal Voices mode.This is remembered even after you turn the PC88 off.
Data Entry -
This section is very simple and should be familiar to anyone who has used otherelectronic instruments as well as automated teller machines (ATMs). The alpha wheelallows you to scroll through values quickly. The Ò+Ó and Ò-Ó buttons let you incrementor decrement by single values, and the numeric keypad lets you enter a specific value. Itis also used for naming Setups. You always need to press the Enter button when usingthe numeric keypad to register the value (except when using the naming function, asdescribed in Tutorial number 1).
Zone Parameters -
Almost all of the editing features of the PC88 are accessed through this section. Undereach button is a series of parameters, which you access using the << and >> buttonsunder the display. You then use the Data Entry section to change the value of thecurrently displayed parameter.
PC88 Made Easy
1. Press the MIDI Transmit Button. The display shows that you are on the MIDI Channelparameter.
2. Press the >> button. You are now on the Destination parameter, which by default isset to Local+MIDI.
3. Press the Ò-Ó button under the alpha wheel. The value changes to MIDI. Rotate thewheel clockwise. It changes back to Local+MIDI.
Notice that there is an underscore below the letter L in the display. This shows that theparameter is highlighted. Usually there is only one parameter in the display at a time,but sometimes there are two.
4. Press the KeyRange button. There are two parameters in the display - Low Note andHigh Note. Notice the underscore under the C. Press the >> button and you will see theunderscore move under the G.
Zone Select -
The four zone select buttons have two functions. When playing a Setup, they allow youto mute and unmute zones. When you are editing a Setup, they allow you to switchbetween zones for editing. Since the display has only two lines, there is only enoughroom to show the value of 1 zone at a time.
1. Press the MIDI Setups button, then press 1 on the numeric keypad, then press Enter.You have called up Setup 001 A Piano Trio. On the bottom line of the display, afterA01, it should say 1:Stage Piano 440. If it doesnÕt, press the Zone 1 button once and youwill see this info. This shows you the Program that is on zone 1.
2. Notice that the Zone 1 and Zone 2 buttons are green. This tells you the Setup has 2zones. If you play the keyboard, you will hear Piano on the right side and Bass+RideCymbal on the left.
3. Press the Zone 1 button. It now turns orange. This means that zone is muted. If youplay the keyboard, the right side makes no sound. Press Zone 1 and the button turnsgreen again and you will hear the piano.
4. Press the Zone 2 button. The bottom line of the display now says A01 2:Leg Bass&Ride, showing you the Program in zone 2.
An important point that can lead to confusion: If a specific zone is NOT currently in thedisplay, pressing that Zone Select button will bring up that zone in the display. But ifthe Zone is already in the display, then pressing the same numbered Zone Select buttonwill mute it.
5. Press the MIDI Transmit button. The top line now shows Zone 2 0:061. When youare editing any parameter the top line always shows you the current zone, as well as thebank and program number of the program assigned to that zone (in this case, it is theInternal Voices bank 0, Program 61 - Legato Bass & Ride. The bottom line says MIDIChannel:02. showing you zone 2 is assigned to channel 2.
PC88 Made Easy
5
6. Press the Zone 1 button. It shows you that zone 1 has program 17 from the InternalVoices bank and is assigned to channel 1.
7. Press the Zone 1 button again. Notice that the Zone 1 button turns orange - the zone ismuted. The display also shows a Ò-Ó after the zone number in the display. The mutefunction works both when playing and editing a Setup. This can be useful when you arecreating your Setups - you can temporarily mute a zone to hear the others. Press theZone 1 button again to unmute the zone.
8. Press the Solo button. The Zone 1 button turns red, showing that zone is soloed. If youplay the keyboard you will only hear the piano. Press the Zone 2 button. It switches tored and the Zone 1 button to green, soloing the bass sound.
Effects -
This section is very simple. You can select an effects setting for each Program by pressingthe appropriate buttons. Pressing a button repeatedly toggles through the values of thatbutton. Additional effects parameters are available through the Effects menu in the Zoneparameters section. Those will be covered in Tutorial #12.
There are two basic parameters for Reverb - Room Type and Quality. The first buttonchoose the Room Type and the second button chooses the Quality. If you press theRoom Type button enough times so that you turn it off, the Quality button will also turnoff (since no reverb is selected). The third button lets you choose Chorus or Delay. Youcan have both Reverb and Chorus/Delay or either one alone.
In Internal Voices mode, each program can have its own effects settings. No specialsaving procedure is necessary - the PC88 simply remembers the last setting you chose forthat particular program. This applies to all the programs, including the ones on the VGMboard.
1. Press the Internal Voices button, then 1 on the numeric keypad, then Enter, to choosethe Stage Piano program. Assuming you have not changed the default effects settings,they will be set to Stage Bright Reverb. If not, switch the values so that they are set toStage Bright.
2. Press the Quality button so that it switches from Bright to Normal.
3. Press 3 on the numeric keypad and then Enter, to choose the Digital E. Pianoprogram. The effects switch to Room Bright Reverb plus Chorus 1.
4. Press 1 on the numeric keypad, then Enter. Notice it returns to Stage Normal, insteadof Stage Bright, its original setting.
In MIDI Setups mode, things are slightly more complicated. In order for the effectssettings to be remembered, you must go through the Store process (which will be coveredin the tutorial section).
Even more important, since there is only one effects processor in the basic PC88, plusone more on the VGM board, you can only have one or two different effects settings in asetup. No matter how many zones you have, any zones which use a program from theInternal Voices bank will have the same settings, and any zones which use a program
PC88 Made Easy
from any of the VGM banks will have the same settings. (But the two Internal Voicesbank effects and the VGM bank effects can be entirely different).
Editing Shortcuts -
Following are few tricks to speed up editing of various parameters:
Setting Note Values:
For any parameter whose value is a note, hold Enter and strike the note on the keyboardthat you want and the parameter will switch to that note.
Turning a parameter Off or setting it to None:
Typing 0 and pressing Enter will change most parameters to a value of Off or None.
To quickly edit a specific controller:
Each physical controller (sliders, wheels, etc.) has a number of parameters, and there are17 different physical controllers. All of those parameters are under the same menu, sothat is a lot of parameters to scroll through!! If you hold the Controllers button and movea specific controller, the PC88 will jump to the first parameter for that controller. Forexample, hold Controllers and move Slider A. The display jumps to Slider A Ctrl Num.
Pressing the << and >> buttons simultaneously will jump to the same parameter for thenext controller in the list. After following the previous example, press both those buttonsand you jump to Slider B Ctrl Num.
Jumping to a specific channel in the MIDI Receive menu:
Holding MIDI Receive and pressing one of the 16 Sound Select buttons will jump to thatnumbered MIDI channel.
Switching Banks when calling up a Program (in Internal Voices mode or in the ProgramMenu when editing a Setup):
Type the bank number, then the Ò+/-Ó button, then the program number, then pressEnter.
Using the Copy Function
As you go through the tutorials below, you will find examples of many different thingsyou can do on the PC88. When you start to create your own Setups, you may find thatyou want two or more zones to have the same types of control oriented functions, witheach zone playing a different sound. One way to speed up the creation of your Setups is
PC88 Made Easy
7
to copy parameters from one zone to another or even from one Setup to another. ThePC88 makes it easy to do this.
Details on using the Copy function can be found at the end of this document, after allthe tutorials.
PC88 Made Easy
TUTORIALS
Intro
These tutorials have been designed to start simply and increase in complexity. To avoida great deal of duplication, later tutorials will refer to steps from previous tutorials.
Editing from the Default Setup:
All of the tutorials start from the Setup 127, the Default Setup. One thing you want tobe careful of - if you start from an existing Setup and make changes, some of theparameters from that original Setup may be set to do specific things, which will affectwhat you are trying to do. A good example of this is Setup #1. It has the ÒFÓ buttonassigned to a GoTo Program function in zone 1. If you edit Setup #1 and change theprogram for zone 1 under the Program button, it will appear that your change doesnÕtwork correctly after you save your Setup. What is happening is that the ÒFÓ buttoncontrol function overrides the setting of the Program parameter.
For this reason, it is usually easier to start with the Default Setup. If you do start withone of the preset Setups, please be sure to look in Appendix E of the manual to see thecontroller assignments for that Setup.
Another thing to be aware of - whenever you call up a Setup, the PC88 copies all of theparameter values into an edit buffer. Any changes you make are made in that editbuffer, and the changes donÕt go into memory until you Store that Setup. If no Setupexists at a specific location, then nothing is copied into the edit buffer, and so the datain the edit buffer is whatever was there from the last real Setup.
For example, lets say you start with a PC88 set to factory defaults (no user Setupssaved in memory). Now you call up Setup 1. All the parameters from Setups 1 areplaced in the edit buffer. Next you call up Setup #67. But there is no Setup #67 yet inthe instrument, so the display says ÒNot FoundÓ. Since nothing existed there, the valuesfrom Setup #1 are still in the edit buffer and if you start editing those values will bethere unless you change them. As you can imagine, this can lead to confusion.
So again, the best way to create your own Setup is to either start with Setup 127, orstart with another existing Setup if you know how its parameters are set and want tomake use of those settings.
There are actually two possible Setups you can start with. Setup 127 Default Setup hassome of the controllers set to default settings for all 4 zones. For example, the SwitchPedal 1 is set to Sustain and the wheels are set to Mod Wheel and Pitch Bend. Othercontrollers are unassigned. Setup 128 A Clear Setup has ALL of the controllersunassigned. Typically it is easier to start with Setup 127, since you will normally wantthose basic controllers set to their default values.
The following tutorials assume you have a switch pedal plugged into the Switch Pedal 1jack (for Sustain). Some of these tutorials also require that you have a second switchpedal plugged in to the Switch Pedal 2 jack. If you donÕt have a second pedal, you can
PC88 Made Easy
9
still follow the example, using the ÒEÓ, ÒFÓ, and ÒGÓ buttons in the AssignableControllers area to do the same thing.
PC88 Made Easy
1. Layering Two or More Programs
To play two or more programs, you must create a Setup with a zone for each program,and each zone set to a different MIDI channel.
1. Press the MIDI Setups button, then type 127, then press Enter on the numeric keypad.
2. Press the MIDI Transmit button. If the display doesnÕt show Zone 1, press the Zone 1button. Press 1, then Enter. The button will now be lit green and the display will show itis set to channel 1.
3. Press the Program button. Choose the Program you want for the first zone. You canselect it by using the alpha wheel, the + and - buttons, or the numeric keypad. (Theprograms and their numbers are listed in Appendices A & B in the manual.) Or you canuse the Sound Select and Next/Previous Group buttons, as described at the beginning ofthis document.
4. Step 3 will allow you to choose any program from the Internal Voice bank. But if youhave the VGM board and want to choose a program from one of the VGM banks, thenyou need to switch banks. There are two ways to do this.
If you know exactly which program you want, then the fastest way is to type the banknumber, followed by the Ò+/-Ó button, followed by the program number, then Enter.(The bank numbers were listed at the beginning of this document.)
OR
If you want to scroll through the programs in a bank, press the << button to get to theBank parameter. Use the alpha wheel to choose the bank you want. Then press the >>button to get back to the Program parameter and use the alpha wheel to scroll throughthe programs in that bank.
5. Now that you have chosen your first sound, you will choose your layered sound.Press the MIDI Transmit button, then press the Zone 2 button. Notice that the channel isset to Off and the Zone 2 button is unlit. Set it to channel 2. (You can actually chooseany channel but 1, since 1 is being used by zone 1.) The Zone 2 button turns green,showing that it is active.
6. Press the Program button. Repeat steps 3 or 4 to assign a program for your secondlayer. Play the keyboard. You should hear both sounds together. Notice that the sustainpedal works for both layers.
7. If you want to add a third or fourth layer, just repeat steps 5 and 6. (Just make sureto choose a different MIDI channel for each zone.)
8. ThatÕs it!. Now all you have to do is Name and Store your Setup. Press Store. Thedisplay says ÒReplace Setup 127?Ó. Press the >> button so that the display saysÒRename Setup 127?Ó. Press Enter. Now you are in the naming routine.
You will see an underline cursor under the first character (ÒDÓ). Press the <<< or >>>soft buttons to move the cursor. Press a button on the numeric keypad one or more times
PC88 Made Easy
11
to enter a character above the cursor. The characters that correspond to thealphanumeric buttons are labeled under each button. If the character that appears is notthe one you want, press the button again. For example, pressing 1 once will choose anÒAÓ. Pressing it again will choose ÒBÓ, and one more time will choose ÒCÓ. Press the +/-button on the alphanumeric pad to switch between upper and lower case characters.Press 0 one or more times to enter the numerals 0 through 9. Press CLEAR (on thealphanumeric keypad) to erase the selected character without moving any othercharacters. To insert a space, press the ÒEÓ button in the Assignable Controllers section.To delete a character press the ÒFÓ button, and to move the cursor instantly to the endof the name in the display, press the ÒGÓ button.
In addition to letter and number characters there are numerous other characters you canchoose. For example, if you layered piano and strings, you might want to name yourSetup ÒPiano & StringsÓ. You can choose these characters by scrolling with the alphawheel or the + and - buttons. At the end of this document, is a list of all the charactersand the order in which they appear.
Once you have the name the way you want it, press Enter.
9. The PC88 now jumps back to the Store dialog. The display will read ÒReplace Setup127?Ó. You donÕt want to save over the preset Setup 127, since you will want to have itavailable as a template to start from. So choose a different number. If you havenÕt savedanything yet, you will find empty locations between 33 and 125 if you have a PC88 or65 and 125 if you have a PC88MX. If you are on a blank location, the display willchange to say ÒSave Setup xx?Ó (xx is the number you have chosen).
Now press Enter. Congratulations - you have created and stored your first Setup!
A programming note: The steps above take the approach of editing all the parameters inone zone, then going to the next zone and editing the parameters for that zone. But youcan also work by editing the same parameter for all zones, then going to the nextparameter and editing that for all zones. For instance, you could go to the MIDITransmit page and set the MIDI channel for each zone (by pressing the Zone Selectbuttons, then go to the Program parameter and choose the programs in each zone. Eitherway of working is just as valid - it all depends on how you want to work! All of thetutorials here use the approach of setting all the parameters for one zone at a time, tohelp minimize confusion. Just remember to always check the zone number in the displayso you are aware of which zone you are editing.
PC88 Made Easy
2. Splitting Two or More Programs
1. Go through steps 1-4 in tutorial #1.
2. Press the Key Range button. The display will show the key range for zone 1, from C-1to G9. (C4 is middle C on the keyboard.) You are going to make zone 1 be the right sideof the split, so you need to change the lowest note for this zone. The cursor is alreadyunder the Low Note parameter. So, simply press and hold the Enter button, then strikethe key on the keyboard that you want to be the lowest note for the right side of thesplit. The display will change to show that note.
3. Go through steps 5 and 6 in tutorial #1 to create the second part of your split.
4. Press the Key Range button. Since zone 2 is the left side of your split, you need tochange the high note so that it doesnÕt overlap with zone 1. Press the >> to move thecursor to the High Note parameter. Press and hold the Enter button, then strike the noteon the keyboard that is one note lower than the note you chose for the lowest note inzone 1. Play the keyboard. You should hear the two sounds split at the notes you chose.
5. Notice that if you press the sustain pedal when playing both sides of the split, bothsides sustain. Although this might be fine in some circumstances, often you wonÕt wantthis. For example, if you create a piano and bass split, you will probably want the pianopart to sustain, but not the bass.
Hold the Controllers button and step on the sustain pedal. The display jumps to showZone:2 SwitchPdl1, Sw Type:Momentary. Press the >> to get to the On Controlparameter for Switch Pedal 1. Currently it is set to Sustain. Press 0, then Enter to set itto None. Now play the keyboard and notice how the sound in zone 1 will sustain butthe sound in zone 2 does not.
6. Go through steps 8 and 9 in tutorial #1 to name and save your Setup.
You can easily add zones 3 and 4 using the same methods. Each zone can be set to anyrange of notes, so you can have various zones layered while they are split with otherzones. Or create a 3 or 4 way split. Or overlap the zones only partially.
PC88 Made Easy
13
3. Assigning Sliders for Volume in Different Zones
1. Go through steps 1-4 in tutorial #1.
2. Hold the Controllers button and move Slider A. The display now shows Zone:1 SliderA, Ctrl Num:None. Press 7, then Enter to assign Slider A to Volume. (Controller #7 isMIDI Volume. For a complete list of all the MIDI controllers, see Appendix F in themanual.)
3. Go through steps 5 and 6 in tutorial #1 to create a second zone.
4. Hold the Controllers button and move Slider B. The display now shows Zone:2 SliderB, Ctrl Num:None. Press 7, then Enter to assign Slider B to Volume. Play the keyboardand move the two sliders. You can control the volume of each zone independently.
5. Go through steps 8 and 9 in tutorial #1 to name and save your Setup.
Of course, you can use the C and D sliders to control volumes on the 3rd and 4th zonein a Setup. We have already created a template Setup, #16 Volume Sliders, which doesthis. So though we normally suggest you start with Setup 127 when making your ownSetups, you can start with this one and just change the programs to the ones you needfor a quick way to create a Setup.. However, it is good to try making your own fromscratch at least once to see how it is done.
PC88 Made Easy
4. Setting Initial Volume Levels for Different Zones
LetÕs say that you want to create a setup with piano and strings layered but you wantthe strings to be at much lower volume than the piano, and you need to have the volumelevels set to specific amounts when you call up the Setup. You can use entry values toset initial volume levels.
1. Go through steps 1-4 of tutorial #3, assigning a piano program to zone 1 and a stringprogram to zone 2.
2. Press the >> button four times. Since you are still on zone 2, the display should readZone:2 Slider B, Entry Value:None. Set the value to 95.
3. Press the Zone 1 button. Hold the Controllers Button and move Slider A. Press the >>button four times. The display should now read Zone:1 Slider A, Entry Value:None. Setthe value to 127.
4. Go through steps 8 and 9 in tutorial #1 to name and save your Setup.
5. Now go to a different Setup, then call up your saved Setup again. Play the keyboard.Notice that the strings are quieter than the piano. Since the two sliders are assigned tovolume on the two different MIDI channels, they each send a volume message with theEntry value (127 on channel 1 and 95 on channel 2) as soon as you call up the Setup. Ifyou subsequently move the slider, it will send volume messages.
An IMPORTANT point to understand when using Entry values:
Lets say that your B slider happens to be all the way up when you call up the Setup youjust made. Volume is now at 95 on channel 2. Now you want to use the slider to fadethe strings out. If you move the slider, you wouldnÕt want it to suddenly jump to thecurrent value; since the slider is all the way up (set to 127), it would jump to 126 themoment you moved the slider down and the volume would suddenly get louder!
To avoid this problem, the PC88 is designed so that once you set an Entry value, theslider wonÕt become active until you pass the point of the Entry value. So as you movethe slider down, nothing will happen until you reach 95 and at that point, it will followthe slider as you bring it down, thereby creating a smooth fade out.
HereÕs an extra tip - letÕs say that you want to have a piano & strings Setups like the onedescribed above, but you donÕt want to hear the strings when you call up the Setup.Instead, you want to bring them in later with a slider. To do this, you could set the Entryvalue for zone 2 to 0. Now letÕs assume the slider is all the way down when you first callup the Setup. Remember that the slider must go past the Entry value before it becomesactive. So the Entry value is 0 and the current position of the slider is also at 0. Whenyou move the slider up, it goes to 1, not 0, and therefore nothing happens as you movethe slider up. So you would have to move the slider up slightly, then back down so thatit goes to 0, then the next time you move it up the slider will be active.
To avoid having to move the slider up , down, and up again, set the Entry value to avery low number other than 0, such as 5. The value is so low that you wonÕt hear thestrings, but as you push up the slider the first time, it will go past 5 and become active.
PC88 Made Easy
15
5. Returning Volume Levels to Full Values w hen Exiting a Setup
OK, so now you have created a Setup with the sliders set to control volume. LetÕs saythat you are performing a song and you have faded out one or more zones and you go toa new Setup. You play the keyboard but donÕt hear the sounds on those zones!
Keep in mind that all controller information is channel specific. Once a MIDI channelreceived a message for a controller (like Volume with a value of 0), that MIDI channelstays at that same amount until it either gets a new value of that controller, or it gets theReset All Controllers message (this is Controller 123, and is sent when you press thePanic button).
To avoid this problem, you can use Exit values.
1. Call up the Setup you created in tutorial #4.
2. Hold the Controllers button and move Slider A. If the display doesnÕt show Zone:1,press the zone 1 button. Press the >> button 5 times. The display should now readZone:1 Slider A, Exit Value:None. Set the value to 127.
3. Hold the Controllers button and move Slider B. Press the zone 2 button. Press the >>button 5 times. The display should now read Zone:2 Slider B, Exit Value:None. Set thevalue to 127.
4. Resave your Setup by pressing the Store button. (You can save it back to the samelocation.)
Now when you leave this Setup, the volume on channels 1 and 2 returns to the fullamount, no matter where you have moved the sliders.
Using Exit values is always a good idea when assigning volume to controllers, but it canhave many other uses as well. For example, it could be used to turn off the arpeggiator,or return panning to center, etc.
PC88 Made Easy
6. Adjusting Relative Volumes with One Slider
So far we have only shown assigning a controller to one zone. But there is no reason thatyou canÕt use one controller to affect two or more zones. LetÕs say that you want tocreate a Setup with three layered zones - Piano, Electric Piano, & Strings. Furthermore,letÕs say you need to control the Piano and Electric Piano volumes separately, but youwant to have the Strings volume controlled with the same slider you use to control theElectric Piano. In addition, you need the Strings to always be quieter than the ElectricPiano.
1. Follow tutorial #1 to create a 3 zone, layered Setup, with Piano in zone 1, ElectricPiano in zone 2, and Strings in zone 3.
2. Hold the Controllers button and move Slider A. If the display is not on zone 1, pressthe Zone 1 button. The display now shows Zone:1 Slider A, Ctrl Num:None. Press 7,then Enter to assign Slider A to Volume.
3. Press the Zone 2 button Hold the Controllers button and move Slider B. The displaynow shows Zone:1 Slider B, Ctrl Num:None. Press 7, then Enter to assign Slider B toVolume.
4. Press the Zone 3 button. Press 7, then Enter to assign Slider B to Volume. Play thekeyboard and move the two sliders. Notice that Slider B controls the volume on bothzones 2 and 3. But the strings are still as loud as the electric piano.
5(a). Press the >> button twice. The display now shows Zone:3 Slider B, Ctrl Offset:0.Press the +/- button, then 37, then Enter. The Offset will now be set to -37.
The Offset parameter will subtract (or add if the number is positive) a specific amountto the normal value of the slider. So when the slider is all the way up, the value is 127-37=90. So as you move the slider up and down, the strings are always 37 less in volumethan the electric piano.
As you move the slider down to the normal 37 position, the volume level for the stringswould be 37-37=0. What happens when you move the slider lower? MIDI can only sendvalues between 0 and 127, so once the value reaches 0, the slider doesnÕt send anyadditional messages as you move it lower.
5(b). There is a second way to accomplish the same thing, although the end results willbe slightly different.
You should still be on the Offset parameter for Zone 3. Set it back to 0 so there is noOffset, and press the << button once. The display now shows Zone:3 Slider B, CtrlScale:100%. Press 71, then Enter.
The Scale parameter applies a percentage to the normal slider value. So if you move theslider all the way up, the value will be 127 x .71=90.17 (since MIDI only send integervalues this will be rounded to 90). So when the slider is all the way up, it is sending thesame value as the example above using Offset.
PC88 Made Easy
17
So how are the two methods different? The Offset method will keep a fixed amount ofvalue between the two zones whereas the Scale method will give you a sliding amount ofdifference, based on the percentage. If you move the slider to the halfway point, theOffset method would give you 64-37=27 and the Scale method would give you 64 x.71=45.44 (sent as 45). And if you move the slider to the 1/4 point, the Offset methodwould give you 32-37=-5 (sent as 0) and the Scale method would give you 32 x.71=22.72 (sent as 22 - values to the right of the decimal point are truncated, notrounded up).
So which method is better? It all depends on what you need and how you want theSetup to sound. Try creating two different Setups, using the two different methods. Thenplay and move the sliders and see which one sounds better to you. Try using differentamounts of Offset and Scale to see what works best.
DonÕt forget to name and save your Setups!
PC88 Made Easy
7. Crossfading Zones
A nice musical effect is to be able to smoothly fade from one sound into another. Youcan easily do this with a single slider (or other continuous controller).
1. Follow tutorial #1 to create a 2 zone, layered Setup. To best demonstrate thecrossfade effect, you should pick two sustaining sounds for the two zones, such asstrings and organ, or two different sounding organs. If you have the VGM board in yourunit, try using two similar orchestral sounds, like Oboe and English Horn, or Recorderand Pan Flute.
2. Hold the Controllers button and move Slider A. If the display is not on zone 1, pressthe Zone 1 button. The display now shows Zone:1 Slider A, Ctrl Num:None. Press 7,then Enter to assign Slider A to Volume.
3. Press the >> button once. Notice that Scale is set to 100%. Press >> again. Notice thatOffset is set to 0. Press >> again. Set the Curve to Sin+.
4. Press the Zone 2 button. Press the << button three times so that you are back to theCtrl Num parameter. Set this zone to Volume, just like zone 1.
5. Press the >> button. Press the +/- button, then 100, then Enter to set the Scale to -100%.
6. Press the >> button. Set the Offset to 127.
7. Press the >> button. Set the Curve to Cos+. Hold some notes on the keyboard thekeyboard and move the slider up and down. You should hear one sound fading into theother.
8. Name and save your Setup.
OK, so what is happening? Zone 1 works like normal - moving the slider up sendsvolume values from 0 up to 127. But in zone 2, the slider starts off at 127 (because ofthe offset) and then decreases in value to 0 as you move the slider up (because of thenegative 100 percent scale).
What about the curve parameters? They change what values are sent as you move theslider from the very bottom to the very top. With a Linear Curve (essentially no curve),the values change in even spacing as you move the slider up. With a Sine+ Curve, thevalues are spaced close together when you first start to move the slider up, then aregradually spaced farther apart after the halfway point. A Cosine+ Curve works theopposite - the values change slowly when you start moving the slider and then changefaster after you reach the midpoint.
So why not use a Linear Curve in the crossfade? It is beyond the scope of this tutorial todetail dB issues involved when you layer sounds, or to cover how instruments respondto MIDI volume in dB terms. The bottom line is that if you use Linear curves, the totalamount of amplitude for both zones will be less when the slider is halfway than when itis all the way up or down. By setting zone 1 to Sine+ and zone 2 to Cosine+, you willhave a smoother volume transition and the amplitude at the midpoint will be about the
PC88 Made Easy
19
same level as when the slider is all the way up or down. Try setting both zones to Linearand hold notes while you move the slider, and compare that to using the Sine+ andCosine+ curves. You should be able to hear a difference.
PC88 Made Easy
8. Velocity Switching
You can use how hard you strike the key to switch between zones. This is usually mosteffective if you have programs that have samples of the same instrument at differentvelocity levels. The PC88 doesnÕt have programs which are like this, so you would mostlikely use this technique when controlling an external module. But the following exampledemonstrates the technique with internal PC88 sounds.
1. Create a Setup with two zones, following tutorial #1. Assign Program #44 Marimbato zone 1 and #60 Metal marimba to zone 2.
2. Press the Velocity button. If you are not on zone 1, press the Zone 1 button. Press the>> button 3 times. The minimum velocity for this zone is 1. Press the >> button again.Change the maximum velocity to 80. Press the Solo button so you hear only zone 1. Playthe keyboard with varying degrees of force. The marimba gets louder as you strikeharder until you reach a velocity of 80, then it does not play at all.
3. Press the Zone 2 button. The maximum velocity is set to 127. Press the << button togo back to the Vel Min parameter. Set it to 81. Play the keyboard with varying degrees offorce. Notice you hear no sound until you reach a velocity of 81, then zone 2 continues toget louder as you play up to 127. Press the Solo button again to hear both zones. Playthe keyboard to hear the switching between the two zones.
Another useful application is to add a zone with velocity. You could create a 2 zonelayered Setup. For one zone, you leave it to play through all velocities. But for thesecond zone, you change the MinVel parameter so that zone only kicks in above acertain velocity. Now when you play the keyboard, you hear one zone or two, dependingon how hard you strike the keys. This is great for adding a little extra kick to a sound, ifyou add some type of short percussive program for the second zone. You may also wantto set the volume for that zone lower than the first zone (as described in tutorial #4) sothat the effect of adding the second zone is more subtle.
PC88 Made Easy
21
9. Switching from One Setup to Another With a Pedal
If you need to switch between Setups very quickly in performance, it can be useful to dothis with a switch pedal. To do the following tutorial, you will need a switch pedalplugged into the Switch Pedal 2 jack in the PC88. (You could use Switch Pedal 1, butthen you wouldnÕt be able to use it for Sustain.)
1. Create a Setup with one or more zones, following tutorial #1.
2. Hold the Controllers button and step on the pedal connected to the Switch Pedal 2jack. The display will read Zone:1 SwitchPdl 2, SW Type: Momentary. If the displayshows a different Zone, that is OK. Only one zone is needed to accomplish what youwant to do, and it can be any zone, as long as the zone is active.
3a. Press the >> button, so that you are on the OnCtrl parameter. Press 137, then Enterto select GoTo Setup for the value.
In addition to the 128 MIDI controller messages, there are a number of special functionsthat can be assigned to a physical controller. They are listed on pages 5-13 & 5-14 of themanual. You can scroll up to them with the alpha wheel, or enter specific numbers(documented in the manual) to go directly to them.
4a. Press the >> button to get to the On Value parameter. Choose a Setup number thatyou want to jump to from this Setup. Enter that number as the value for this parameter.
3b-4b. Another option is to use the Setup Increment function instead of the GoTo Setup.In this case, you would type 135, then Enter when on the On Ctrl parameter, then set OnValue to 127. This option will cause the PC88 to select the next higher numbered Setup,when you Step on the pedal. You could also use another pedal and assign it to SetupDecrement. Then the two pedals would allow you to step through the setups inascending or descending order. (But of course, you would need to assign the pedals tothese values in each Setup.)
5. Name & Save your Setup. It is important you save your Setup before testing the pedal,since stepping on the pedal will cause you to leave the current Setup and if it isnÕtsaved, you will have to program it again. Now step on the pedal. You should see thePC88 jump to the Setup that you have chosen.
Instead of using a pedal, you could accomplish the same thing assigning the GoTo Setupto the E, F, or G controller buttons, but of course, then you have to take your fingers offthe keys.
PC88 Made Easy
10. Switching from One Program to Another with a Pedal
If you have created a multiple zone Setup and only want to change a single program, youcan use the GoTo Program function instead of using the GoTo Setup function. This canbe useful if you donÕt want to make a bunch of extra Setups. It is also great for switchingback and forth between two programs while keeping the other zones the same. Thistutorial will be set up so that you can switch back and forth.
The limitation for this tutorial is that the program that you switch to must be in the samebank as the program you are switching from.
1. Create a multiple zone Setup, following tutorial #1. For the purposes of this tutorial,make sure that the program that you want to switch from is in the Internal Voices Bank.(The programs in the other zones can be in any bank.) Also for the purposes of thistutorial, we will assume you will use zone 1 as the zone that will switch programs. Youwill need to remember the program number of the program you choose for zone 1 - youwill type in that number in step 6.
2. Hold the Controllers button and step on the pedal connected to the Switch Pedal 2jack. If you are not on zone 1, press the Zone 1 button. The display will now read Zone:1SwitchPdl 2, SW Type: Momentary. Use the alpha wheel to switch the value to Toggle.
The difference between Momentary and Toggle is: A Momentary switch is On while youpress it and Off when you let go (like a typical sustain pedal). A Toggle Switch stays Onwhen you press and let go and then turns Off when you press again (like a typicalpower switch).
3. Press the >> button. Press 134, then Enter to choose GoTo Program for the On Ctrl.
4. Press the >> button. Enter the program number of the program you want to switch to.It must be a program in the current bank (the Internal Voices bank for this tutorial).
5. Press the >> button. Notice that the OffCtrl value is set to GoTo Program (the sameas On Ctrl). Although the On Ctrl and Off Ctrl parameters can be set to send differentmessages, you would normally expect them to send the same control message (but withdifferent values for On and Off). For this reason, whenever you set the On Ctrlparameter, it also sets the Off Ctrl to the same thing. So if you want a different value forOff Ctrl, you must set it after setting the On Ctrl parameter. We will see an example ofthis in the next tutorial.
6. Press the >> button. Enter the number of the program that you originally assigned forzone 1 (the same number you set with the Program parameter).
7. Name and Save your Setup. Now play the setup, then step on the pedal. You shouldhear the sound from zone 1 switch to your second sound. Step on the pedal and playagain. You should hear the original zone 1 sound again.
PC88 Made Easy
23
11. Switching Banks & Programs with a Pedal
A limitation of the GoTo Program function described in the previous tutorial is that itonly sends a program change message, and not the bank controller. So what if you wantto switch between programs in two different banks. The following tutorial provides asolution for this.
1. Create a multiple zone Setup, following tutorial #1. For the purposes of this tutorial,we will assume you will use zone 1 as the zone that will switch programs.
2. Hold the Controllers button and step on the pedal connected to the Switch Pedal 2jack. If you are not on zone 1, press the Zone 1 button. The display will now read Zone:1SwitchPdl 2, SW Type: Momentary. Unlike the previous tutorial, we will leave this seton Momentary.
3. Press the >> button. Press 32, then Enter. The On Controller parameter is now set tocontroller #32, the bank controller.
4. Press the >> button. Decide which program you want to switch to, making sure that itis in a different bank than the program you previously chose for zone 1. Enter the banknumber of the bank your new program is in (the bank numbers were documented at thebeginning of this document). The ON Value is now set to the bank number.
5. Press the >> button. Press, 134, then Enter. The Off Controller parameter is now setto GoTo Program.
6. Press the >> button. Enter the number of the program you want to switch to. The OffValue is now set to that program number.
7. Name and Save your Setup. Step on the pedal and release it. Zone 1 should switch tothe sound you have chosen.
So what is happening? When you step on the pedal it sends the bank change command;when you let go, it sends the program change command, allowing you to switch to anyprogram from any bank.
The only limitation of this method is that you can only switch in one direction with asingle controller - you canÕt use one pedal to switch back and forth between twodifferent programs. But you could always assign another controller to do the same thingto switch back, or even to a different program. For instance, you could use the E and Fcontroller buttons, with E set to switch to a new sound and F set to switch back to theoriginal sound.
PC88 Made Easy
12. Customizing the Effects Settings
This tutorial will explore customizing the effects parameters beyond the buttonsavailable on the front panel Effects section. This tutorial is designed for the PC88MX,since it shows using both the Internal and VGM effects processors. If you have a regularPC88, you can still follow this tutorial, but simply ignore the steps that refer to zone 3.
1. Create a three zone layered Setup, following tutorial #1. In zone 1, for the Program,select #44 Marimba from the Internal Voices Bank. In zone 2, for the Program, select #60Metal Marimba from the Internal Voices Bank. In zone 3, for the Program, select #4Electric Piano 1 from the GM Bank.
2. If zone 1 is not currently showing in the display, press the Zone 1 button. Now, usingthe buttons in the Effects section, select Room for the Reverb Room Type and Bright forthe Reverb Quality.
3. Press the Zone 3 button. Using the buttons in the Effects section, turn off the Reverband select Chorus 1.
4. Press the Zone 1 button again. Notice that the buttons switch to show Room Bright forthe Reverb, with No Chorus. Press the Zone 2 button. The effects settings stay the same.
It is important to understand that there are two separate effects processors in thePC88MX. (If you have a regular PC88, you have only one effects processor). Theseeffects processors are completely independent and function only for specific programs.The Internal Effects processor controls all the sounds from the Internal Voices Bank. theVGM Effects processor controls all the sounds from the GM, Expansion Voices, and 64Note Poly banks.
This also means that ALL programs controlled by a specific effects processor will usethe same effects. So if you have two zones in your setup using the programs in theInternal Voices bank, making a change to the effects in one zone will actually be changingthem for both zones. That is why when you switched from zone 1 to zone 2 in thissetup, the effects didnÕt change, but switching from zone 3 to zone 1 did show a change.
5. Press the Effects button in the Zone Parameters section. The display now showsZone:2 0:060, IntFx: RoomBright. Notice that the display shows the same values youselected from the dedicated effects buttons. Making any changes there will affect thedisplay, and vice versa. Press the Quality button once to change from Bright to Normal.Notice that the display has changed to show RoomNormal. Move the alpha wheel oneclick to the right. The display now shows RoomNormal+Ch1. Notice that the Chorus 1button has now lit up. Move the wheel back one click so it is again set to RoomNormal.
6. Press the Zone 3 button. Notice that the display still says RoomNormal but the effectsbuttons show no reverb and Chorus 1.
The reason that the display and the buttons donÕt match is that the parameter we arelooking at in the display is for the INTERNAL effects, but this zone is playing a programfrom the GM bank, which would use the VGM effects. Press the Chorus button to selectChorus 2, and notice that the display still does not change.
PC88 Made Easy
25
7. To hear the effect changes better, it will be easier to temporarily mute the VGM effectwhile you edit the Internal effect. Press the Zone 3 button. Since Zone 3 was alreadyselected, the second button press mutes the zone and the light turns orange. Play thekeyboard and you will only hear the Marimba and Metal Marimba patches.
8. Although you can use the buttons in the effects section to quickly call up basic effectssettings, you have additional control available within the Zone parameters.
Press the Zone 1 button. Press the >> button. The display changes to show Int Rev Wet.This is the wet/dry mix for the reverb. Try changing the values from low to high, usingthe alpha wheel, and play the keyboard to hear the difference. After playing with it, setthis parameter to 85.
9. Press the >> button. The display now shows Int Rev Time. This sets the overall decaytime of the reverb. Again, use the alpha wheel to change the values and play thekeyboard to hear the difference. After playing with it, set this parameter to 70. For moreon how this parameter works, please see page 7-2 in the manual.
10. Now we will edit the Chorus effect in Zone 3. Press the Zone 3 button twice. Thefirst button press selects the zone and the second one unmutes it. The button is greenagain. Now we will want to mute the other two zones so we can hear the Electric Pianoclearly. But instead of going through all the button presses needed to select those zonesand mute them, an easier way is to solo the current zone. Press the Solo button. TheZone 3 button now turns red, showing that it is the only zone you will hear.
11. Press the >> button three times. The display now shows the VGMFx parameter.Notice it is set to Chorus 2, which is what we had selected for this zone, in the Effectssection.
12. The VGM effects have an identical set of parameters to those available for theInternal effects. Press the >> button 3 times. You will pass by the VGM Rev Wet andVGM Rev Time. Since we have no reverb on this zone, we wonÕt be using thoseparameters. The display now shows VGM Eff Wet. This controls the wet/dry mix of thechorus and reverb. Try changing the values from low to high, using the alpha wheel, andplay the keyboard to hear the difference. After playing with it, set this parameter to 75.
13. Press the >> button again. This parameter is VGM Eff Delay, and controls the timeof the Delay effect. Since we are using Chorus, changing this parameter wonÕt doanything. Press the Solo button. All of the Zones are now heard if you play thekeyboard.
14. Name and Save this Setup.
PC88 Made Easy
13. Transposing a Zone with a Button
LetÕs say that you need to be able to play a song in two different keys (maybe you havetwo different singers for your band) and you have only learned how to play the song inone key. You can use a button to transpose the keyboard so that you can play the samenotes but hear it transposed to a different key.
1. Create a single zone Setup, following tutorial #1.
2. Hold the Controllers button and press the E controller button. The display nowshows. Zone:1 Button E, SwType: Toggle. Press the >> button. Press 141, then Enter toset the On Ctrl to Transpose Up. If you would prefer to transpose down, the press 142,then Enter to select Transpose Down.
3. Press the >> button. Set the On Value for the number of semi-tones you want totranspose up (or down). For example, if you want to transpose up a minor 3rd, youwould set it to 3.
4. Press the >> button. Move the alpha wheel 1 click clockwise to set the Off Ctrl toTranspose Down. (If you originally chose Transpose Down in step 2, then set Off Ctrl toTranspose Up.)
5. Press the >> button. Set the Off value to the same amount you chose for the OnValue.
6. Name and Save your Setup. Now play the keyboard, then press the E button andplay the same notes again. You will hear the keyboard transposed in the direction andamount that you chose. Pressing the E button will return the keyboard to notransposition.
Keep in mind that if you use this technique on a Setup with more than 1 zone, you willhave to program each zone for the same transposition, if you want them all totranspose.
You may have noticed that there is also a button marked Transpose in the ZoneParameter section. If you simply want a zone to always be transposed by a specificamount (for example, to have one zone an octave higher than another zone), then it ismuch simpler to use the Transpose button instead of programming a controller. But ifyou need the ability to switch back and forth between transposition and notransposition, the method described above is the way to do it.
Also, you can combine the two methods. For example, you could create a Setup with onezone transposed up an octave from another zone using the Transpose button, then usecontroller method to move both zones by a minor 3rd.
PC88 Made Easy
27
14. Panning Zones Hard Left & Right
If you are using the PC88 in a recording studio or playing live and have the need to rundifferent sounds out of different outputs, then you need to be able to pan individualzones hard right or hard left. To follow this tutorial, you will need to have both outputsof the PC88 plugged into a mixing board or stereo amp. If using a mixing board, makesure that the two channels are panned hard left and right on the board or you wonÕt hearthe separation.
1. Create a Piano and Bass split Setup, following tutorial #2. Choose a piano programfor zone 1 and a bass program for zone 2. If zone 1 is not in the display, press the Zone1 button.
2. Hold the Controllers button and press the G controller button. The display nowshows Zone:1, Button G, SwType: Toggle. Press the >> button. Press 10, then Enter toset the On Ctrl to Pan (MIDI controller #10).
3. Press the >> button. Press 127, then Enter to set the On Value to 127, which will panthe piano sound hard right. (If you play the piano now, you wonÕt hear it panned yet,but donÕt worry.)
4. Press the >> button twice. Press 64, then Enter to set the Off Value to 64, which willset the pan back to center.
5. Press the >> button. Set the Entry State parameter to On.
6. Press the >> button. Set the Exit State parameter to Off.
7. Press the Zone 2 button. Now repeat steps 2-6 of this tutorial for zone 2, but in Step3, set the On value to 0, so that the bass will be panned hard left.
8. Name and Save your Setup. Now press the G button and play. You should hear thepiano on the right and the bass on the left. Press the G button again. Both zones returnto center.
9. Select a different Setup, then go back to your panned Setup. Notice that the G buttonis lights up when you select the Setup. This is accomplished by using the Entry Stateparameter. Chose another Setup. Notice that the G button is no longer lit. This isaccomplished by using the Exit State parameter.
The Entry and Exit State parameters are very useful for when you want to assign acontroller to send a specific value of something when you select a Setup without havingto touch that controller (they work similar to the Entry and Exit value parameters forcontinuous controllers).
You can set a controller to turn On or Off when you select the setup and when you leavethat setup. If the Entry or Exit State is set to None, then the controller remains as it waswhen you select or leave the Setup. For example, if we left the Exit State to None in thisSetup, then the G button would remain turned On when we left this Setup.
PC88 Made Easy
This Setup was designed so that simply by calling it up, the zones would be panned theway we wanted, but when we leave the Setup, panning is returned to normal. This way,other Setups which use the same MIDI channels wonÕt be panned. Of course, you mightwant to have all of your Setups panned in the same manner. But by using the Exit Stateor Exit Value parameters, you can ensure you donÕt have any unexpected surprises whenyou select a different Setup.
PC88 Made Easy
29
15. Using the Arpeggiator
One often overlooked feature of the PC88 is the arpeggiator. This can be a lot of fun toplay with - you can get many interesting and unusual effects. Basically, an arpeggiatortakes notes that you play and repeats them in a pattern. Typically, you might use it toarpeggiate chords that you play, but it can have other uses such as playing percussionpatterns.
This tutorial will be a bit different from the others - instead of creating a specificarpeggiator effect, we will experiment with various parameters and hear the differentresults.
You can use the Arpeggiator in both the Internal Voices and MIDI Setups mode. We willstart in Internal Voices mode, but if you find a specific set of parameter values that youlike as you explore through the tutorial, you can simply press the Store button to savethe settings as a single zone Setup.
1. Start in Internal voices and call up any sound that you want to work with. To besthear the effects of the arpeggiator, you might want to start with a program that has apercussive attack, such as piano, marimba, guitar, etc.
2. Press the Arpeggiator button. Turn the Arp Active parameter On. Play a chord on thekeyboard. You should hear the notes arpeggiated. If you hear nothing at all, go to theGlobal Menu and check to make sure the Clock parameter is set to Internal. If you hearnotes but they arenÕt arpeggiated, press the >> three times to make sure Zone Enable isOn and once more to make sure Latch Mode is set to Keys.
Try playing a single note. Notice that it is repeated. Try adding more notes. As youpress them they are added to the arpeggio. Let go of one of the keys. Notice that note isdropped from the arpeggio while the others continue. Notice that the arpeggiator playsthe notes in the specific order that you strike them. Also notice that the loudness of thearpeggiated notes depends on how hard you strike the keys.
Hold the sustain pedal and let go of the keys. Notice that even though the notes ring outlike they would when you press the sustain pedal, the arpeggiation stops. In order forthe arpeggiator to work, the keys must be held down, or otherwise latched (we will covervarious latching methods in the next tutorial).
Now turn the Arp Active parameter back to Off.
3. Hold the Controllers button and press the ÒFÓ controllers button. Set the Switch Typeto Toggle. Press the >> button, then 116, then Enter. The PC88 uses MIDI controller 116to turn the arpeggiator on and off. Press the >> button and set the On Value to 64. Pressthe >> button twice and set the Off Value to 0. Since a Switch controllers has only twostates (On or Off), any value between 0 and 63 is considered Off and and any valuebetween 64 and 127 is On. Now if you turn the button on andstrike the keys, you willhear arpeggiation. If you turn the button off, then you will just hear the notes youplayed. Leave the button turned on.
4. As long as we are programming the controllers, we will set something else that we willuse later. Hold the Controllers button, strike any key and press down. The display will
PC88 Made Easy
change to show Zone:1 Mpressure, Ctrl Num: None. The MPressure (Mono Pressure)controller is also referred to as aftertouch. After you strike a key, as you press down onthe key, a pressure strip senses how hard you are pressing and generates controller data.Aftertouch is similar to the pitch wheel, in that it functions like a spring - it returns to 0as you let go of the key. Like the sliders, wheels, and continuous control pedals, you canassign any MIDI controller number to aftertouch. However typically, aftertouch isassigned to Pressure, which is a separate MIDI message. Press 130, then Enter to assignPressure to the MPressure controller.
One final thing to understand: There are actually two different types of aftertouch -Mono Pressure and Poly Pressure. Mono Pressure has a single strip running across thekeyboard, so pressing down on any note will generate controller info that will affectALL the notes played on that MIDI channel. Poly Pressure has a separate sensor foreach key so pressing down on a key only affects that key. The PC88 uses MonoPressure.
5. Press the Arpeggiator button, then press the >> button once to get to the Key Rangedisplay and >> once more so that the cursor is on the High Note parameter. Hold Enterand strike Middle C to set the High Note to C4. Now play a chord in the bass and amelody in the treble. Notice that any notes up to C4 are arpeggiated but all notes abovethat are played as normal. The Key Range parameter lets you set a range of notes whichwill be affected by the arpeggiator while others can be played regularly.
Hold Enter and strike the top note on the PC88 to put the arpeggiator back to playingacross the keyboard.
6. Press the >> button. You are now on the Zone Enable parameter. This allows you tohave some zones in your Setup which are arpeggiated while other zones play normally.Several of the preset Setups utilize this parameter. For example, Setup 3 Rhythm Padhas an arpeggiated Marimba layered with Electric Piano and Strings that do notarpeggiate.
7. Press the >> button. The next parameter is Latch Mode, which we will cover inTutorial #16.
8. Press the >> button. The Play Order parameter lets you determine how the notes arearpeggiated. The current setting should be Played, which is the default. As we noticedbefore, the notes arpeggiate in the order in which you hold them down. Try changing thisparameter to each of its possible values and play the keyboard to hear the difference. Itshould be obvious how most of the possibilities work, but for definition of the variousvalues, see pages 6-3 & 6-4 of the manual.
9. Press the >> button. You can set the beat subdivision for the arpeggiated notes. Thisis based on Tempo, which is measured in Beats Per Minute. So if your clock is set to 120BPM and you set the Beats to 8th notes, you will hear the equivalent of 240 arpeggiatednotes in one minute.
10. Press the >> Button. You can set the Tempo for the arpeggiation here. However,more control is possible. Hold the Controllers Button and move Slider D. Press 131, thenEnter to assign Tempo for the slider. (You might want to check the Scale, Offset, andCurve parameters for Slider to make sure they are at their defaults of 100%, 0, andLinear).
PC88 Made Easy
31
When you call up a Setup, the initial tempo will normally be set to the value you set inthe Tempo parameter. However, if you have a controller (such as a slider) assigned toTempo AND you set an Entry value for that slider, that Entry value will override theTempo setting in the Arpeggiator menu. If you do use an Entry value for a controllerassigned to Tempo, you will notice that two numbers are displayed. The first numberwill be a value between 0 and 127, while the second number will be the actual BPMvalue (between 20 and 300 BPM).
A final note - the Tempo parameter only applies as long as the Clock parameter in theGlobal menu is set to Internal. If you set it to External, it will follow the tempo of anyclock messages detected at the MIDI IN port. If no clock is detected, there will be noarpeggiation (no sound will be heard when you press the keys).
11. Press the Arpeggiator button, then press >> seven times to return to Tempo, andonce again to go to Duration. This lets you set the duration of each note being played bythe arpeggiator. Try setting different values to hear the difference. At 100%, it iscompletely legato. The lower you set the number, the more staccato the notes are played.
12. Press the >> button. The Velocity Mode parameter determines what velocities areused to create the notes. The current setting should be Played, which is the default. Aswe noticed before, the notes get softer or louder in the arpeggio depending on how hardyou strike the keys. Try setting this parameter to different values to see the difference. Ifit is set to Fixed, then a specific velocity is used for all notes, determined by the FixedVel parameter (the next parameter, accessed with the >> button). If it is set to Last, thenall of the arpeggiated notes use the velocity of the last note you strike. Try playing a 3note chord softly, then striking a fourth note hard - all of the notes will now be loud. Ifyou then restrike just that one note softly, all the notes are soft.
Setting the value to Pressure means the velocities will be controlled by aftertouch. Asyou push down on any key, the velocities will be come louder. As with Last, pushingdown on any one key will affect all the notes. (This setting will only work if theMPressure controller is assigned to Pressure, which we did in step 4.)
The final value is Ctrl 117, which allows you to control the velocities from a MIDIcontroller. This is covered in tutorial #17.
13. Press >> twice to get to the Note Shift parameter. This parameter and the followingtwo parameters are used in conjunction with each other. Note Shift will take the notesthat you play and transpose them up or down. Each time the arpeggio pattern isrepeated, the notes will transpose by the amount you set. Set the Note Shift to 2, thenplay a chord. The notes will arpeggiate, then transpose up a whole step and repeat thepattern, then transpose up a whole step again and repeat the pattern.
Press the >> button. The next parameter, Shift Limit will determine how far the PC88will keep shifting from the original pitches. Set the Shift Limit to 12 and play the keysagain. Notice that the pattern will shift up in whole steps till it reaches an octavetransposition, then the pattern starts shifting down in whole steps till it reaches theoriginal notes you played, then starts shifting up again.
Press the >> button. The Limit Option parameter determines what happens once thearpeggiator reaches the Limit. With the default value of Unipolar, it shifts up and down,as you have seen. Try setting this to different values and listen to the end results.Complete descriptions of all these values are found in the manual on page 6-5.
PC88 Made Easy
These three parameters allow you to do some pretty wild things with the arpeggiator.The best thing to do is just experiment with different settings. When you find somethingyou like, you can save it as a Setup.
14. Press the >> button. If you turn the last parameter, Glissando, to On, then thearpeggiator will not only play the notes you strike, it will also play all the notes inbetween the notes you strike.
In addition to making regular arpeggios with pitched instruments, you can get interestingeffects with by using the arpeggiator with drum and percussion programs. The PC88itself has somewhat limited abilities in this area since you canÕt edit the drum programs,but if you use the PC88 to control an external sound module in which you can edit thesounds, you can create many interesting patterns.
The key to this is to create programs that have no sample assigned to specific notes.That way, by including those notes in your arpeggiated pattern, you can get theequivalent of rests, to create more varied rhythmic patterns. You can actuallydemonstrate this on the PC88 itself (if you have the VGM board), using the LatinPercussion program (#63 in the Expansion Voices bank). This program was designed sothat playing certain patterns of keys would create specific rhythms. You can use thearpeggiator to repeat that pattern over and over while you hold the notes instead ofhaving to play them. For example if you set the Play Order to Up and you hold all thenotes in a C major scale from C4 to C5, you will hear the Latin Tumbao pattern. Thesepatterns are documented in the manual on page C-5.
You may want to go through the various parameters we have described to create anarpeggiator setting you want to work with. Then Name and Save this Setup - we will beusing it as a starting point for the next few tutorials.
PC88 Made Easy
33
16. Using the Various Arpeggiator Latch M odes
The Latch Mode parameter allows you great variation in deciding which notes that youplay should be used (latched) by the arpeggiator. In the previous tutorial, Latch Modewas set to Keys, so that the arpeggiator simply latched any note you pressed and held itonly as long as the key was held down. But there are many other possibilities.
1. Start with the Setup you created in the last tutorial. Hold the Controllers button andpress the ÒGÓ controllers button. Make sure the Switch Type is set to Toggle. Press the>> button. If the button is not already set to 119 Arp Latch1, assign it to that controller.Press the >> button and set the On Value to 64. Press the >> button twice and set theOff Value to 0. Make sure the button is turned Off (the button itself is not lit).
2. Press the Arpeggiator button. Press the >> button 4 times to get to the Latch Modeparameter. Change the value to Overplay. Play some notes on the keyboard. Notice theydo not arpeggiate. Now hold some notes and press the G button. The notes startarpeggiating. Let go of the keys. They still continue to arpeggiate. Play some more notes.Notice they are not added to the arpeggio. When you use Overplay mode, only the notesheld when the switch is turned on will be arpeggiated.
3. Turn the G button Off. Change the value of the Latch Mode to Arpeg. Hold somenotes on the keyboard, and turn the button on. Let go of the keys. So far, it worksidentically to Overplay mode. Now press another key. Notice that the note is added tothe arpeggio. Let go of the key. The new note is removed from the arpeggio, but the othernotes continue to play.
4. Turn the G button Off. Change the value of the Latch Mode to Add. Hold some noteson the keyboard, and turn the button on. Let go of the keys. Again, so far it worksidentically to Overplay mode. Now press another key. As with Arpeg mode, the note isadded to the arpeggio. Let go of the key. Notice that it continues to be arpeggiated. Youcan keep striking keys and they will keep being added.
Note that with Arpeg and Add modes, you donÕt have to be holding any notes whenyou turn on the G button. You can turn it on and then play notes and they will startarpeggiating. But if you then let go of the notes, they will stop playing in Arpeg mode butkeep playing in Add mode (since you played the keys after turning on the Latch).
5. Turn the G button Off. Change the value of Latch Mode to Auto. The previous 3modes all used controller 119 to latch the notes for the arpeggiator. Auto does not usecontroller 119. Play a chord. The notes arpeggiate. Press another key. The note getsadded to the arpeggio. Let go of the key. Notice that the note is still part of the arpeggio.In fact you can let go of all keys but one, and every key that you pressed will still be partof the arpeggio. That is the difference between Auto and Keys (our original Latch mode).With Keys, once you let go of the key, the note is removed from the arpeggio. But withauto you can keep striking as many keys as you want to keep adding notes, and as longas you hold one note, you will hear all of the arpeggiated.
6. Finally, change the value of Latch Mode to Pedals. Hold the Controllers button andpress the pedal connected to the Switch Pedal 1 jack. Make sure that the Switch Type isset to Momentary. Press the >> button, then 119, then Enter, to set the pedal to Latch 1.
PC88 Made Easy
If you have a second switch pedal, make sure it is plugged into the Switch Pedal 2 jack.Hold the Controllers button and step on that pedal. If you donÕt have a second pedal,hold the Controllers button and press the ÒEÓ Controllers button. Make sure that theSwitch Type is set to Momentary. Press the >> button, then 118, then Enter, to set thepedal to Latch 2.
7. Now, both pedals (or pedal and button) are used to Latch the arpeggiator. Play achord. The notes are arpeggiated. Let go of the keys. The arpeggiation stops. In Pedalsmode, if both are off, then the arpeggiator works as if it is in Keys mode - any notes youplay are arpeggiated.
Hold a chord and step on the Pedal 1 and hold it down. Let go of the keys. The notescontinue to arpeggiate. Play a few more notes. They are added to the arpeggio. WithController 119 On in Pedals mode, the arpeggiator works as if it is Add mode. Let go ofPedal 1. The arpeggiation stops.
Hold a chord and step on Pedal 2 (or press the E button) and hold it down. Let go ofthe keys. Again the notes continue to arpeggiate. Play a few more notes. This time theyare NOT added to the arpeggio. With Controller 118 On in Pedals, mode, thearpeggiator works as if it is Overplay mode. Let go of Pedal 2 (or button E). Thearpeggiation stops.
The reason we call this Pedals mode is that the two controllers work similarly to theway the two pedals work when they are assigned to Sustain and Sostenuto. WithController 119, any notes held when you step on the pedal, PLUS any notes playedwhile the pedal is still down are arpeggiated (similar to the way a piano sustains withthe sustain pedal). With Controller 118, any notes held when you step on the pedal arearpeggiated, but any notes played after pedal is depressed are NOT arpeggiated(similar to the way a piano sustains with the sostenuto pedal, which is the middle pedalon a 3 pedal piano).
As you can see, the latching modes give you a great deal of control over which notes getarpeggiated. We encourage you to play around with these modes as well as the otherarpeggiation parameters to see what interesting uses you can find for it.
One last thing to remember is that if you have a controller assigned to turn theArpeggiator On and Off (which we did by assigning button F to this function in tutorial#15), the arpeggiator must be turned On in order for any of the latching functions towork.
PC88 Made Easy
35
17. Assigning a Slider to Arpeggiator Velocities
1. Start with the Setup you created in tutorial #15. Press the Arpeggiator button, thenpress the >> button 9 times to get to the Vel Mode parameter. Change the value to Ctrl117.
2. Hold the Controllers button and move Slider C. Press 117, then Enter to assign ArpVel for the slider. (You might want to check the Scale, Offset, and Curve parameters forSlider to make sure they are at their defaults of 100%, 0, and Linear).
3. Now hold some keys and move the slider up and down. The arpeggiated notesincrease and decrease in volume. The slider controls the velocities used for the notescreated by the arpeggiator. You could use this effect to fade arpeggiated notes in with annon-arpeggiated layer.
You could create a similar end result by assigning the slider to MIDI volume for eachzone which uses the arpeggiator. However, there is a difference. If a single programswitched between different samples based on the velocity of the note, then using theslider to control velocity instead of volume would let you switch between those differentsamples in the arpeggio. (The PC88 programs donÕt do this, but you might have anexternal module which does).
PC88 Made Easy
18. Using the Arpeggiator with a Sequencer or ExternalController
If you are sequencing and create a Setup that uses the Arpeggiator, then the PC88 willsend the actual notes that were generated by the arpeggiator to the sequencer. When youplay back the sequence, it simply sends back those notes and does not actually play thearpeggiator itself. (For more on using the PC88 with a sequencer, see tutorial #23.)
But if, for some reason, you need to have the sequencer or other external controller sendnotes to the arpeggiator itself, you must use the Remap function in the PC88. To do this,press the Global button, the press >> 7 times to get to the MIDI In parameter. If you setthis to Remap, then ALL incoming MIDI note messages will be treated as if you playedthose notes on the keyboard of the PC88 itself.
The MIDI channel info on the incoming data is ignored - it simply takes the note numbersand sends them to each zone based on the note range settings for that zone - again, it isthe same as playing that note on the keyboard itself. So you probably wouldnÕt want tosend more than one channel of MIDI information from an external controller, since thenote messages will get mixed together.
Another thing to be aware of is that all controller messages will be sent to all zones. So,for example, if you have a Setup with zones assigned to channels 1, 2, 3, & 4, then asustain message coming in would be sent to all four MIDI channels.
PC88 Made Easy
37
19. Using the PC88 to Control External Slaves
All of the techniques you have learned in the previous tutorials can be applied to playingan external keyboard or module instead of the internal PC88 sounds. There is really onlyone parameter you need to set.
1. Start with Setup #127 Default Setup. Press the MIDI Transmit button. Set the channelto the channel number that you wish to use to control your external slave.
2. Press the >> button. Set the Destination to MIDI. ThatÕs It! Now just edit any otherparameters you need to control your slave (such as setting the bank and programchange, controller settings, etc.).
When you set the Program parameter, for zones assigned to MIDI only, the Programparameter will display External Program, since - of course - the PC88 doesnÕt know thenames of the programs on your external slave. But you will always see the program andbank numbers.
If you want to make a Setup where you layer PC88 sounds with external sounds, thesimplest way to is to set some zones to MIDI (to play the external slave) and otherzones to Local (to play the PC88). It is possible to have a zone set to Local+MIDI (andin fact that is the default). In this case, one zone can play both the PC88 and externalslave. But keep in mind that since a zone can only send a single program changemessage, if you want to layer a specific external sound with a specific PC88 sound, youwould have to edit your external synth so that program is stored at the same numberedlocation as the one you are choosing for the PC88. (Since you canÕt edit the PC88programs, you canÕt move them to different numbered locations.)
One final thing. Typically, you will always use different MIDI channels for each zone, ifyou want to play different sounds on different zones. But if for some reason, you needto, you can use the same MIDI channel for a Local only zone as you use for a MIDI onlyzone. Since the two zones send the MIDI information to only one place or the other, bothzones could be on the same MIDI channel and have different program change values (oranything else) selected.
PC88 Made Easy
20. Bank Controller I ssues for External Sl aves
This is less a tutorial than an explanation. Since most keyboards these days will havemore than 128 different programs, and since MIDI only allows 128 values for anymessage, the bank controller was added to allow you to have multiple banks ofprograms with each bank having up to 128 programs in it.
There are actually TWO bank controllers: Controller #0 and Controller #32. Somemanufacturers use just 0, some use just 32, and some use both. Since each bankcontroller can have 128 values, that means that the total number of possible banks is128 x 128 = 16,384 (numbered as 0-16,383). Since each bank can have 128 programs init, that means the total number of possible programs in an instrument is 2,097,152!(Think of how long it would take just to listen to that many programs.) Anyway, inpractice, most instruments tend to have 10 or fewer banks.
The PC88 uses controller #32 (although you can send both without problems). There areonly four banks, numbered 0-3.
When working with external slaves however, you may find they require very differentvalues for the banks. Many Roland keyboards, for example use values of 80 or 81 forcontroller #0.
The PC88 actually has a parameter called Bank Mode, within the Program menu. Thisallows you to chose either 0 or 32 or 0/32 for an individual zone. However, if the valueof this parameter is not the same as a similar bank mode parameter which is found inthe Global menu, it causes the PC88 to display the bank values in a very confusedmanner. Therefore, we recommend that you DO NOT use this parameter - leave it set atthe default value of 0/32, which is the same as the default Global Bank Mode value.
So if you have a device such as a Roland, which uses just a value of controller #0, youhave to know how to calculate the bank number. Controller #0 is the Most SignificantByte (MSB) and Controller #32 is the Least Significant Byte (LSB). IF you see the twobank controllers together, they are normally shown as MSB/LSB. This means that youcount by incrementing the number in the LSB column before incrementing the MSB. Inessence, you are counting in base 128. To make it obvious for the majority of us whoprefer to think in base 10, the following numbers show how the banks increment:
Controller 0/32 Bank Number Equivalent
0/0 00/1 10/2 2etc.0/127 1271/0 1281/1 1291/2 130etc.1/127 2552/0 2562/1 257etc.
PC88 Made Easy
39
When you are on the Bank parameter in the PC88, it shows you both the 0/32 value andthe bank number equivalent. When you are on other parameters, it will only show youthe bank number equivalent, followed by a Ò:Ó, followed by the program number.
To scroll through all the bank numbers with the alpha wheel can take a long time, so youwill probably want to enter the bank number on the numeric keypad.
So to figure out which bank number equivalent you need, follow this formula: MSB x 128+ LSB. Using the Roland example, if they require you send controller #0 with a value of80 and no value of controller #32, then you would have 80 x 128 + 0 = 10,240. If youtype 10240, then press Enter when you are on the Bank parameter, you will see thedisplay show both 80/0 and 10240.
Another example: If the Roland required you send controller 0 with a value of 81 andcontroller 32 with a value of 2, then you would have 81 x 128 + 2 = 10,370. Again,entering 10370 for the Bank parameter will show both 81/2 and 10370.
PC88 Made Easy
21. Switching Programs on External Slaves wit hout PlayingThem
If you are performing and have two keyboards, you might run into a situation where youplaying each keyboard separately (that is, each keyboard is playing its own sound), butyou need to be able to quickly change the sounds on both keyboards. In this case, youcan create a Setup on the PC88 which will switch the sounds on your other keyboard,but wonÕt send any MIDI note data to it. This is easily done.
This tutorial also shows an example of copying a zone from one Setup to another.
1. Press MIDI Setups, then 128 then Enter. You have called up A Clear Setup. PressCopy, then Enter. You have now copied a zone from this Setup into the edit buffer.
2. Press the MIDI Setups, then 127, then Enter. You have called up Default Setup. PressCopy, Press the >> button. The Display should now say ÒPaste into zone 1?Ó. Press theZone 2 button, then Enter. (The display will say ÒZone pastedÓ, then revert back toÒPaste into zone 2?Ó.)You have now pasted all the parameter values from zone 1 ofSetup 128 into zone 2 of Setup 127.
3. Press the MIDI Transmit button. Set the MIDI channels that you want for zones 1 and2. Press the >> button. Set zone 1 to Local and zone 2 to MIDI.
4. Press the Program button and choose the programs that you want for zones 1 and 2.
5. Make sure that the display is on zone 2. Press the Key Range button. Press the >>button twice to get to the Note Map parameter. Press 0, then Enter to set it to Off.
6. Name and Save your Setup.
Now when you call up the Setup, it will send a program change to your externalkeyboard, but since the note map for that zone is turned off, no note information is sentto the external keyboard when you play the PC88.
Why did we go to the trouble of copying and pasting zones? Even though the keyboardisnÕt sending any notes on that zone, any controller messages will still be sent. Forexample, Switch Pedal 1 is assigned to Sustain in all zones in the Default Setup. So ifyou simply edited zone 2 of the Default Setup, then when you stepped on that pedal,you would be sending sustain messages to the external keyboard in addition to thePC88, which you probably donÕt want. So you would need to go to the variousController parameters and assign the Control Number (for continuous controllers) andOn Control (for switch controllers) to None. In Setup 127, the two wheels and twoswitch pedals are set to values other than None, so those would be the ones you want toedit. Rather than go through the steps of unassigning those four controllers for zone 2,we imported a zone from A Clear Setup, which has the all the controllers set to None.
The techniques above could also be used to send program changes to other devices, suchas effects processors, etc. without sending any other info to them.
You can also use the same technique for zones assigned to the PC88 itself! LetÕs say youhave two keyboards. On the PC88 keyboard, you want to play an internal program or
PC88 Made Easy
41
programs (up to three). On your external keyboard, you want to play its own soundsand ALSO play a program from the PC88. But your external keyboard doesnÕt have theabilities the PC88 has for calling up different programs. So you create a zone in thePC88 Setup to call up the internal sound you want, but set the Note Map for that zoneto Off. So when you call up the Setup, it chooses the sound you want to be played fromthe external keyboard, but the PC88 wonÕt play that zone.
PC88 Made Easy
22. Playing Programs on External Slaves wit hout sendingProgram Changes
This is the opposite of the previous tutorial. What if you have an external module orkeyboard that you want to play from the PC88, but you donÕt want to send programchanges to it? (Maybe you want to leave that module always on the same sound, or youwant the ability to choose the sounds directly from the front panel of that externalmodule or keyboard).
1. Create a 2 zone Setup, following tutorial #1. Set zone 1 to Local and Zone 2 to MIDI.
2. Make sure the display is on zone 2. Press the Program button. Press the >> button.Set the Entry Transmit to Off.
3. Name and Save this Setup. Now when you call up the Setup, it wonÕt send anyprogram changes to your slave, but the note and controller info will still be sent.
PC88 Made Easy
43
23. Working With an External Sequencer
1. To state the obvious, you need to have MIDI cables going from the Out of the PC88 tothe In of the sequencer or MIDI interface, and the In of the PC88 hooked to the Out ofthe sequencer.
2a. The first thing you need to do when using ANY keyboard hooked to ANY externalsequencer is to turn Local Control Off. This is to avoid causing a MIDI loop problem. Ifthe Patch Thru function of the sequencer (sometimes referred to as Soft Thru or Echo) isturned on, the sequencer takes all information coming into the MIDI In port and spits itback out the MIDI Out port on whatever MIDI channel is assigned to the currently recordenabled track.
If you donÕt turn Local Control Off, the note gets played twice - once by the PC88playing itself and once by the note going out to the sequencer and coming back. Byturning Local Control Off, the keyboard only sends data out the MIDI Out port, and notto itself. So the signal just goes to the sequencer and is sent back, and does not getplayed twice.
Some software sequencers (Cakewalk is one example) will send the Local Control Offmessage automatically when you boot up the program. If you program doesnÕt do this,you will need to do it yourself.
There are two ways you can turn Local Control Off. The first and easiest way is to pressthe Global button, then set the Local Control parameter to Off.
2b. The second method of turning Local Control Off actually involves creating a verysimple Setup. Start from Setup #127 Default Setup. Press the MIDI Transmit button andselect a MIDI Channel (it really doesnÕt matter which one, but channel 1 is a logicalchoice). Press the >> button. Set the Destination to MIDI (instead of Local+MIDI).Name and Save the Setup - you might want to name it something Like Local Off or Seq.Control, etc.
Now you have a single zone setup that only sends data out of the MIDI Out port -which gives you the same thing as turning Local Control Off and playing in InternalVoices mode.
There are several reasons why you may want to use this second method. First of all,Local Control resets back to On each time you power up the PC88. The second reason isthat you can edit this Setup to assign the controllers to specific values you might want touse when sequencing.
The final reason has to do with selecting programs. Typically the best way to choose theindividual programs you want for each track is to choose them in your sequencer. If youhave a patch list for the PC88, you can call up the programs by name, otherwise you canput the program and bank change messages in the track.
However some people like to call up the sounds on the instrument itself. The MIDIReceive button can be used to call up different programs on different MIDI channels. Butthe way the PC88 is designed, when you turn Local Control Off globally, it wonÕt sendthe program changes internally to the MIDI Channel, even in the MIDI Receive menu. So
PC88 Made Easy
what happens is that when you go to the MIDI Receive button and call up a sound for aspecific channel, the display changes but the sound doesnÕt actually change to the newsound! So in this situation, using the second method is better.
But since with this second method, Local Control is not turned off globally, when you goto the MIDI Receive button, you will be able to change the programs for individualchannels. So whenever you want to sequence, just call up this Setup.
PC88 Made Easy
45
24. Recording Set ups to a Sequencer
Again, this is less of a tutorial than an explanation. The thing that you need to rememberabout a Setup is that it transmits MIDI information on multiple MIDI channels, playingdifferent programs on different channels. This is the same thing a sequencer does - youhave different tracks, sending information on different channels. But on most sequencers,a track can only be assigned to a single channel. Therefore one track can't play a Setup,it can only play a Program since it is sending on one channel.
Therefore in order to record a Setup, you must set a sequencer to multi-record. Typicallythis involves recording to 2 or more tracks simultaneously, with each track set to adifferent channel. (There are some sequencers which let you multi-record to a singletrack, and the sequencer keeps the various channels of information separate even thoughthey are on one track.) As you record into the sequencer, the data is then routed todifferent tracks depending on what channel the information is on. Then once you playback the sequence, each track plays the individual programs on the different channels,exactly the same way you played them in the Setup.
You will have to consult your sequencer manual to find out how to set it up for multi-recording.
You should also remember that if a zone in your Setup has the Destination parameter setto Local, the information wonÕt be sent to the sequencer.
PC88 Made Easy
25. Customizing the Internal Voices Mode
Now that you have learned about various programming techniques for Setups, you mightwant to apply some of these things to the Internal Voices mode. Essentially, when youare in Internal Voices mode, you are playing a single zone setup. So all of the zoneprogramming parameters apply. For example, you might want to assign a slider toTempo Control for the Arpeggiator. This is easily done.
1. Start in Internal Voices mode.
2. Edit any of the parameters found within the MIDI Transmit, Program, Key Range,Transpose, Velocity, Controllers, and Arpeggiator buttons.
3. Press Store. The display will ask if you want to save a Setup and will pick the firstempty Setup location.
4. Press the Internal Voices. The display now asks if you want to save to Internal Voices.Press Enter, and you are done.
Since there is only one location for the Internal Voices parameters in memory, anychanges you make using this method will wipe out the defaults that currently exist forthose parameters. But if you Reset the PC88, those defaults will return. (See page 9-5 inthe manual for information on resetting the PC88.)
There are two parameters which canÕt be changed from the defaults - the Program andthe Bank. Whenever you boot up the PC88, it will always call up Program 0 ClassicalPiano in the Internal Voices Bank. After that, whatever sound you call up in InternalVoices mode is remembered and the PC88 will switch to that sound if you switch toInternal Voices mode from MIDI Setups mode. In addition, the Effects settings arenÕt setby the above method. Since each individual Program can have its own Effects, theregular method of choosing an Effect setting for a program (as described in the introsection of this document) still applies.
PC88 Made Easy
47
26. Using SysEx to Store Your Setups
If you start to edit your own Setups, you will want to store them externally, in caseanything happens to your battery backed memory, or you need to create more Setupsthan you have room for in the PC88. Since the PC88 does not have its own disk drive,you must save this info by sending a system exclusive dump to an external device suchas a sequencer or sysex recorder.
You can either dump the entire memory in one shot, or you can dump individual Setups.
To dump the entire memory:
1. Connect a MIDI cable from the Out of the PC88 to the In of your external device.
2. Press the Global button, then press the >> button until you see ÒDump all Setups?Ó inthe display.
3. Start the recording on your external device and press Enter on the PC88. The MIDIReceive light will blink and the display will show you the Setups being dumped. Once itis finished, stop recording.
A note for K2000/K2500 users: The sequencer in the K2000/K2500 can only allowsongs up to 64k. A dump of the entire PC88 memory is larger than 64k. So you canÕt usethis method. Instead you must dump individual Setups. If you need to dump all 128Setups, you can put half of them in one song and half in another.
To dump individual Setups:
1. Connect a MIDI cable from the Out of the PC88 to the In of your external device.
2. Call up the Setup you want to Dump. Press the Store button, then press the >> buttontwice. The display will now show ÒDump setup ...?Ó.
3. Start the recording on your external device and press Enter on the PC88. The MIDIReceive light will blink and the display will tell when the dump is finished. Once it isfinished, stop recording.
To load a dump back into the PC88:
1. Connect a MIDI cable from the In of the PC88 to the Out of your external device.
2. Play back the sequence, or initiate the dump playback from your external device.ThatÕs it. You donÕt have to put the PC88 in any special mode to receive the dump.
When a dump is sent back to the PC88, the information goes to the memory location forthat Setup. It does NOT update the edit buffer. Therefore you have to call up that Setupafter the dump to hear it. For example, letÕs say you have dumped Setup #65 previously
PC88 Made Easy
and have since edited that Setup and have #65 currently called up. If you dump theSetup back into the PC88 and then play the keyboard, you wonÕt hear the older version -you have to call up the Setup by typing in 65 and Enter on the keypad, or scrolling awayand back to it.
It is always a good idea to test your dumping procedure to make sure everything workedcorrectly, before making massive changes. You wouldnÕt want to delete several monthsof work only to find out the sysex dump wasnÕt correctly recorded. A simple way to testto make some easy change and send the dump back to make sure it is received correctly.For example, you can dump the Setup, then change one letter in the Setup name andsave that change. then dump the Setup back to see if the name changes back to theoriginal. DonÕt forget that you have to call up the Setup after dumping it back in.
PC88 Made Easy
49
27. Trouble Shooting
If you run into problems while playing or programming, there are several things you cando to help troubleshoot the problem.
First of all if you are not getting the expected results from your programming or arehaving strange results when hooked to an external device, you can use the MIDIScopeutility to see exactly what MIDI messages are being received by the PC88Õs sound engine.
Press the Global button, the press >> until you see MIDIScope. (Or you can hold the >>button and it will quickly scroll through the parameters.) Then press Enter. The displaysays ÒMIDIScope Any Button QuitsÓ. Now the display will show EVERY MIDI messagethat the sound engine part of the PC88 receives, whether that message comes from PC88itself or from the MIDI In Port. You will see exactly what type of message it is along withthe value of that message. For example, a note on message will show you the notenumber, along with the attack velocity. A controller message will show the controllernumber along with the controller value. It also shows you the MIDI channel of themessage. To leave MIDIScope, just press any button on the PC88.
The only limitation of MIDIScope is that it can only display one message at a time.Therefore it can be confusing if you are sending multiple channels of information at thesame time. If you are testing the PC88 itself, it is best to mute all the zones but one sothat you can see what info that zone is sending (or you could use the Solo button). If youare testing info coming from an external source, such as a sequencer, you would alsowant to mute all the tracks but one.
If you suspect a physical problem with the PC88, you can use the diagnostics to test it.The diagnostics are covered in Appendix G of the manual.
PC88 Made Easy
ADDITIONAL INFORMATION
A Note About the Physical Controllers
The tutorials above specify that you select a particular physical controller. But you canalways choose a different controller if you want. For example, you might like to switch afunction with a button instead of a pedal. The programming steps are exactly the same -you simply choose a different controller.
The thing to remember is that the controllers fall into two different types. Switchcontrollers are designed to have only two states - On or Off. Continuous controllers willsend a range of values between 0 and 127. Logically, you will want to pick a particularcontroller based on what type of message you are trying to send. If you only need tosend two different values, then you would typically use a switch controller, whereas ifyou need to send a range of values, you have to use a continuous controller.
The MIDI Controller numbers are grouped by type - Controllers 0-63, are designated forcontinuous control, 64-69, 96, 97, & 120-127 are switch functions. Others may becontinuous or switch depending on how they are used.
But there is no reason you canÕt use a continuous controller for a switch type function, orassign a switch controller to a MIDI continuous controller number.
For example, you could assign a Slider to the Arpeggiator On/Off function (controller#116 in the PC88). If the slider is moved to the halfway point or higher it is On, and ifthe slider is moved below the halfway point, it is Off.
Or, you could assign a button to MIDI Volume and use it to toggle between two differentspecific volume levels. Another example of this is found in tutorial #14, where we used abutton to set pan positions.
Finally, you should keep in mind that there are actually two different types ofcontinuous controllers. the Sliders, CC pedals, and Wheel 1, will stay wherever youmove them to, but Wheel 2 (which is almost always assigned to pitch bend) and theMono Pressure strip return to 0 when you let go of them. You would probably neverwant to assign MIDI Volume to Mono Pressure or you would have to press hard on thekeys all the time to hear anything.
Some info on the Global Parameters
Several of the previous tutorials have touched on some of the parameters found withinthe Global menu. Following is some information on some of the other parameters thatmay be useful to you. See the manual for complete descriptions of all the parameters.
Many of the Global parameters will revert to their defaults on power up, so you mayneed to set them each time you turn on the unit, if you are not using the default values.
PC88 Made Easy
51
Chg Setups - This parameter determines when a change from one Setup to the next willhappen. In Immediate mode (the default), the setup changes as soon as you call it upfrom any of the various methods. In Keys Up mode, the change wonÕt happen until youlet go of all the keys.
Setup chg chan - Perhaps you are using the PC88 in a performance situation playingalong with a sequencer, or are using another master controller along with the PC88. Youmight want to automate calling up Setups within the PC88. If you set this parameter to aspecific MIDI channel and send a program change message on that channel, the PC88will switch to that number Setup. You should make sure to use a MIDI channel not usedfor other tracks in the sequence, since a program change on that channel will switch theSetup, not the program on that channel.
Tuning - You can tune the PC88 up or down one semi-tone, in one cent increments. Thiscan be useful if you are playing along with a recording, or playing with other acousticinstruments that canÕt be easily retuned.
Recv Trans - This allows you to transpose the instrument globally, for all MIDI channels.(Using the Transpose function in the zone parameters will only affect individual zonesin a Setup, or if changed in Internal Voices mode, would affect any program you play onthe keyboard, but not any information coming in the MIDI In port.)
All Notes Off - If you set this to Ignore, the PC88 will ignore the MIDI All Notes Offmessage. Some instruments and sequencers (notably older Roland instruments) will sendthis message when no notes are being held, even if the sustain pedal is still held. If youare hooked to a Roland sequencer and find that the PC88 doesnÕt seem to sustain, setthis parameter to Ignore and the problem will go away.
General MIDI - Turn this parameter On if you want the PC88 to function as a GMinstrument (you need the VGM board for this). Although there is a sysex message whichcan be sent from a sequencer which turns GM On, the PC88 unfortunately does notrespond to the message, so you have to turn on GM each time you power up the unit, ifyou need it in this mode.
Using the Copy Function
To copy all the parameters from one zone to another:
1. Call up the Setup. If you have already entered the Setup Editor, make sure you areNOT on one of the parameters within the Controller menu.
2. Press Copy, then press the zone button for the zone you want to copy. Then pressEnter.
3. Press the >> button, then press the Zone button for the zone you want to paste into.Then press Enter.
PC88 Made Easy
To copy all the parameters from one zone to a zone in a different Setup:
1. Call up the Setup which has the zone that you want to copy. If you have alreadyentered the Setup Editor, make sure you are NOT on one of the parameters within theController menu.
2. Press Copy, then press the zone button for the zone you want to copy. Then pressEnter.
3. Press the MIDI Setups button. Select the Setup that you want to paste into.
4. Press the Copy button. Press the >> button, then press the Zone button for the zoneyou want to paste into. Then press Enter.
To copy all the controller parameters from one controller to another:
1. Call up the Setup which has the controller data that you want to copy. Hold theControllers button and move the controller that you want to copy, to bring up the firstparameter for that particular controller. If you are not on the zone which has thecontroller parameters you want to copy, press the zone button for the correct zone.
2. Press Copy, Enter.
3a. If you want to copy the data to the same controller but in a different zone, press theappropriate Zone button, then press the >> button to get to the Paste parameter, thenEnter.
3b. If you want to copy the data to a different controller, hold the Controllers buttonand move the new controller. You can also choose a different zone at this point bypressing the appropriate zone button. (For example, you might want to copy all theZone 1, Slider A parameters to Zone 2, Slider B.) Press the Copy button, then the >>button, then Enter.
3c. You can also copy the controller parameters into a different Setup. Press the MIDISetups button and select the Setup you want to paste into. Hold the controllers buttonand move the appropriate controller. Press the Zone button for the appropriate Zone.Press the Copy button, then the >> button, then Enter.
It is important to keep in mind that you can only copy and paste into similar controllers- the parameters for a switch controller can only go to another switch controller, andthose for a continuous controller can only go to another continuous controller.
To copy all the Arpeggiator parameters from one Setup to another:
1. Call up the Setup which has the arpeggiator data that you want to copy. Press theArpeggiator button.
2. Press Copy, Enter.
3. Press the MIDI Setups button. Select the Setup that you want to paste into. Press theArpeggiator button.
PC88 Made Easy
53
4. Press the Copy button. Press the >> button, then Enter.
You should be aware that this will only copy the parameters found within theArpeggiator menu. If you have any controllers assigned to function such as Arp Latch orArp Switch, they will not be copied.
To copy all the Effects parameters from one effects processor to the other or from oneSetup to another:
If you have just edited the Internal effects and want the same settings for the VGMeffects (or vice versa), you can copy and paste those settings.
1. Call up the Setup which has the effects data that you want to copy. Press the Effectsbutton. If you want to copy the Internal effects, go to step 2. If you want to copy theVGM effects, press the >> button 5 times to get to one of the VGM effects parameters.
2. Press Copy, Enter.
3a. Press the << or >> buttons until the display changes from one of the Internal effectsparameters to one of the VGM effects parameters (or vice versa). Go to Step 4.
3b. You can also paste the effects into a different Setup. Press the MIDI Setups button.Select the Setup that you want to paste into. Press the Effects button. If you want topaste into the Internal effects, go to step 4. If you want to paste into the VGM effects,press the >> button 5 times to get to one of the VGM effects parameters.
4. Press the Copy button. Press the >> button, then Enter.
Special characters for naming Setups
Following is a list of all of characters available for Setup names, in the order in whichthey are found. The easiest way to get to them is to press one of the alphanumericbuttons to select a character close to the one you want, then scroll to it with the alphawheel. HereÕs the whole list:! Ò # $ % & Ô ( ) * + , - . / 0 1 2 3 4 5 6 7 8 9: ; < = > ? @ A through Z[ \ ] ^ _ Ô a through z (space).
We hope this tutorial has been helpful and you now have a much better understandingof how to program the PC88. If you have any questions or comments, please send emailto [email protected].





























































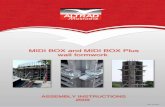











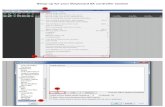

![USB MIDI/LTC Widget MIDI LTC... · USB MIDI/LTC Widget 1.783 [45.28] 7.808 [198.33] Timecode- Single Linear Input Connection- USB-B (1) MIDI-Input-Supports- MIDI MIDI Show Control](https://static.fdocuments.in/doc/165x107/5f8814d97ac2ab28ba5b1540/usb-midiltc-widget-midi-ltc-usb-midiltc-widget-1783-4528-7808-19833.jpg)