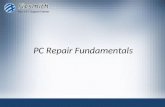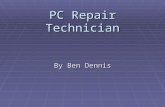PC Support & Repair
description
Transcript of PC Support & Repair

PC Support & RepairChapter 11Advanced Personal Computers

Objectives• After completing this chapter, you will meet these
objectives:▫Give an overview of field, remote, and bench technician jobs. ▫Explain safe lab procedures and tool use. ▫Describe situations requiring replacement of computer
components. ▫Upgrade and configure personal computer components and
peripherals. ▫ Identify and apply common preventive maintenance
techniques for personal computer components. ▫Troubleshoot computer components and peripherals.

Project•Using the curriculum & Internet, research the three
jobs:▫Field technician ▫Remote technician ▫Bench technician
•Briefly describe each•Find any local job opportunities (within an hour of
travel)•Describe which you would like

Safety Rules•Review safe working environments and procedures. •Review names, purposes, characteristics, and safe
and appropriate use of tools. • Identify potential safety hazards and implement
proper safety procedures for computer components. •Describe environmental issues.

List some safety procedures

Tool Use•Avoid magnetized tools▫May cause loss of data▫Can induce current (damage
the parts)

Testers•Multimeter•Power Supply Tester•Cable Tester• Loopback Plug

Antistatic Devices•Prevents damage to components•Ground yourself▫Touch chassis or mat first
•Antistatic wrist strap•Antistatic mat•Antistatic bag•Cleaning products
•DO NOT wear antistatic wrist strap when working with monitor or printer! HIGH VOLTAGE!!!

DANGER!•Monitors•Power Supplies• Laser Printers▫Also HOT inside
•HIGH VOLTAGE!!

Review•Why do you use an antistatic wrist strap or met?▫ So computer components won’t be damaged by ESD
•What component should not be opened/worked on?▫Power supply
•What device can burn you if you touch it?▫ Laser printer (fuser)
•When should you not wear a wrist strap?▫Working on monitors/printers (high voltage)
•What tool can induce a current that can damage parts?▫Magnetized tool

Replacement of Components•Select a case and power supply. •Select a motherboard. •Select a CPU and cooling system. •Select RAM. •Select adapter cards. •Select storage devices and hard drives. •Select input and output devices.

Case & Power Supply•A power supply converts _____ to _____.•Before buying one:▫Check all component wattage▫Add 25%
Watts is volts x amps▫Make sure PS has correct connectors
•Case▫Make sure it can fit all components

Choose a Power Supply•http://www.antec.outervision.com/
•http://educations.newegg.com/tool/psucalc/index.html

Selecting a Motherboard• If replacing, what must you consider?
•What’s the bus?▫What are the two bus sizes?▫What is the speed of it measured in?

Selecting a CPU•Must fit• BIOS must support it
•Multi-core processors▫2 or more on the same IC▫ Less heat than multiple single cores
• Cache (memory to increase speed)▫ L1 & L2 is on CPU▫ L3 on the mobo

Selecting RAM• Locking up may require more RAM▫Ctrl + Alt + Del to end task in Task Manager
•Get same type▫Speed same or faster
•DIMM: DDR (184-pin), DDR2/3 (240-pin), Non-ECC▫DDR3 PC3-10600▫DDR2 PC5400 667MHz

Selecting Adapter Cards•Get the correct slot•Meet requirements
•Graphics, Sound•Storage Controller (RAID)• I/O (FireWire or USB)•NIC, Capture Card

Selecting Storage Devices•Noises or vibrations= failing hard drive•FDD (replace with newer drive technology)•Media Reader•Hard Drive (HDD)▫PATA (40/80-pin)▫SATA/eSATA (7-pin)▫SCSI (for daisy chaining)
•SSD•Optical

Input/Output

Review•Which type of hard drive would be daisy-chained?▫SCSI
•Which type of hard drive has a 7-pin data connector?▫SATA
• If your computer doesn’t have USB ports, what type of adapter card can you add?▫I/O
•How is a multi-core CPU different than multiple single core CPU’s?▫Many CPU’s on one IC

Upgrading Components•Upgrade and configure BIOS. •Upgrade and configure storage devices and hard
drives. •Upgrade and configure input and output devices.

Flash BIOS•Usually F2 to get in BIOS (Setup)•Download from Manufacturer's site•Follow installation prompts
•CAUTION: An improperly installed or aborted BIOS update can cause the computer to become unusable.
•Flash the BIOS on your lab computers.

Adding another Hard Drive• If you connect two to a
single IDE cable, must have master and slave▫Jumper
•Each SATA drive has own cables
•Add 2nd HD to lab computers

Installing New Devices• Install driver•A signed driver is a driver that has passed the
Windows quality tests and has been given a driver signature by Microsoft▫Installing an unsigned driver can cause problems▫If an unsigned driver is detected, you will be asked to
stop or continue installation of this driver.

Review

Preventive Maintenance•Clean internal components. •Clean the case. • Inspect computer components.

Cleaning•Compressed Air▫NOT vacuum
•Cloth or lint-free swabs▫DO NOT spray on component
•Drive cleaning kit
•Keep expansion slots covered

Inspection•Check CPU fan•RAM seated & clips
closed•Storage device cables
connected▫Jumpers in correctly▫Optical drive cleaner
•Adapter cards seated• Loose screws•Cable inspection

Review

Troubleshooting• Identify common problems and solutions. •Apply troubleshooting skills.

Common Problems•Clock is not keeping time.▫Replace CMOS battery
•After updating BIOS, computer doesn’t start.▫Update didn’t install correctly
•Computer is overheating & reboots.▫Add case fans or better one
•DVD drive tray won’t open.▫Use paper clip into hole to manually eject
•Hard drive not recognized.▫Power cable/data cable loose or unplugged

Review- 10 Questions

PC Support & RepairChapter 11Advanced Personal Computers