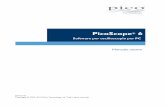PC Software - Cloudinaryg_center/assets/1/... · PC Software Guide describes how to use the PC...
Transcript of PC Software - Cloudinaryg_center/assets/1/... · PC Software Guide describes how to use the PC...

PC Software
LCR-6300/6200/6100/6020/6002
PC Software Guide
VERSION: 1.00
ISO-9001 CERTIFIED MANUFACTURER

This manual contains proprietary information, which is protected by copyrights. All rights are reserved. No part of this manual may be photocopied, reproduced or translated to another language without prior written consent of Good Will company.
The information in this manual was correct at the time of printing. However, Good Will continues to improve products and reserves the right to change specifications, equipment, and maintenance procedures at any time without notice.
Good Will Instrument Co., Ltd.
No. 7-1, Jhongsing Rd., Tucheng Dist., New Taipei City 236, Taiwan.

Table of Contents
3
TABLE OF CONTENTS
INTRODUCTION ........................................................................................................... 4
SETUP ............................................................................................................................. 5
Connection .................................................................................................................................. 5
Installation .................................................................................................................................. 6
Uninstallation .............................................................................................................................. 7
Configuration .............................................................................................................................. 7
MEASURE ..................................................................................................................... 10
LIST MEAS/LIST SETUP ............................................................................................... 12
SWEEP GRAPH ............................................................................................................. 19
ABOUT .......................................................................................................................... 25

LCR-6000 Series PC Software Guide
4
INTRODUCTION This manual is suitable for all models in the LCR-6000 Series. The LCR-6000 PC Software Guide describes how to use the PC software on Windows OS based computers (Windows XP, Windows 7 supported).
This manual consists of the following chapters:
Setup: Installation, Connection, Uninstallation, Configuration
Measurement: Displaying, recording measurement values and setting measurement parameters.
LIST MEAS/LIST SETUP: Setting List Measurement parameters, executing List Measurement and logging List Measurement results.
SWEEP GRAPH: Displaying and recording swept graphs.
Software Overview

SETUP
5
SETUP
Connection Before initiating the PC connection between the PC software and a LCR-6000, first set and confirm the RS-232 settings on the LCR-6000.
Use a 9-pin female to 9-pin female null modem cable such as GW Instek‟s GTL-232 to connect the LCR-6000 to the PC.
Configure the RS232 Baud rate & Communication Settings
1. Set the baud rate for RS-232 communication in SYSTEM\SYSTEM CONFIG page.
2. The baud rate is adjustable between 1200~115200.
3. Set the HAND SHAKE and ERROR CODE settings to OFF.
4. Set the RESULT setting to FETCH.
Note Please see the user manual for setting details.
Connect the RS232 Cable
1. Connect the RS232 cable to the rear panel RS 232 terminal on the LCR.

LCR-6000 Series PC Software Guide
6
2. Connect the other end of the RS232 cable to the PC.
Installation The following describes how to install the LCR-6000 PC software on your PC.
Installing PC Software
1. Go to the PC Software directory on the CD-ROM.
2. Click on setup.exe.
3. The installation wizard will start up. Follow the directions from the installation wizard. When choosing an install location it is recommended that the default location is chosen.
The default location for the software is C:\Program Files\LCR6000
A program icon should be available from the Start Menu.
4. After the installation has completed, a shortcut icon for the PC software will be added to your desktop.

SETUP
7
Uninstallation The following describes how to uninstall the LCR-6000 PC software from your PC.
Uninstalling the PC Software
1. From the Windows Start menu select the LCR-6000 program directory and choose Uninstall.
2. Select Y to uninstall the product. The dialogue box asks “Are you sure that you want to uninstall this product?”
3. The Uninstaller will automatically finish the uninstallation.
Configuration
Configure PC Software
1. Activate the PC software.
2. Click on the Setting menu and open the setting dialog. Enter the default settings as detailed below.
Com Port: according to the Windows Device Manager
Baud Rate: 115200 (The baud rate set here must be the same with what is set on the meter.)

LCR-6000 Series PC Software Guide
8
3. Click on the OK button. The PC software and the LCR-6000 will try to establish a connection (success), or an error message appears (fail). If the connection is successful, the windows header (title bar) for LCR-6000 PC software will display the com port and baud rate of the connection.
Success
Fail
The possible reasons of connection failure:
Wrong COM port or baud rate settings.
Wrong wiring in the RS-232 cable or the connectors of the RS-232 cable are not well connected.
4. Move the cursor onto the Power icon and Click it to synchronize the PC software and the LCR meter.

SETUP
9
5. When the power icon turns green, it indicates that the PC software is now synchronized with the meter display.
6. After the software and meter have synchronized, the measurement readings and settings from the meter will be displayed on the software display. For future reference, we will call these readings “synchronized parameters”.
The synchronized parameters include these items:
FUNC: Cs-D RANGE: AUTO
FREQ: 1kHz TRIG: INT
LEVEL: 1V SPEED: SLOW
SRC RES:100Ω AVG: OFF
BIAS: OFF MON1: OFF
AUTO LCZ: OFF MON2: OFF
DELAY: 0ms
ALC: OFF
Note The buttons on the LCR meter will be automatically locked and disabled after the PC connection is initiated.
The two icons shown below will be shown on the bottom left corner of the LCR meter’s display to indicate that the meter is connected to the PC and is in the key-lock state.

LCR-6000 Series PC Software Guide
10
MEASURE
Measurement Operations
Performing operations on the LCR-6000 PC software is basically the same as using the physical LCR meter, except that you use the mouse to click on the various icons instead of pressing a button with your finger. Please refer to the LCR-6000 user manual for the function of each measurement icon (button.)
Note Before connecting the LCR meter to the software, remember to perform the OPEN TEST and SHORT TEST calibration first. The PC software doesn’t have the ability to perform the Open/Short correction. These functions can only be performed on the meter itself.
MEAS DISPLAY
ENLARGE DISPLAY (Or simplified Display)

MEASURE
11
LOG Unlike the other software functions, the log function differs from the meter‟s log function in that the pc software will save the log files to the PC‟s hard drive rather than to the meter‟s internal memory. The log files are saved in a txt file format to C:\LCR-6000\LiveMeasResult.
SETUP Setting up the PC software is the same as setting up the LCR meter.

LCR-6000 Series PC Software Guide
12
LIST MEAS/LIST SETUP The LIST measurement mode on LCR-6000 meter provides maximum 10 list measurement steps, which share one common, variable measuring condition that is selected from these three measuring conditions: Vac (LEVEL V,) Iac (LEVEL A) or frequency.
The PC Software‟s list setup allows a maximum of 1000 list measurement steps. Each step can be programmed and measured with a variety of measuring conditions to facilitate diverse measurements.
Display LIST Measurement
Use the cursor to click the LIST SETUP or LIST MEAS icons on the main display of the PC software to enter the LIST measurement function.
List Measurement Function Environment

LIST MEAS/LIST SETUP
13
Please refer to the LCR-6000‟s user manual for explanations of the test results from the LIST measurement.
CMP: Comparison measurement using a standard value and a tolerance range.
PASS: The measured value falls inside the tolerance range.
P-H/L: The primary measurement value falls outside the tolerance range.
S-H/L: The secondary measurement value falls outside the tolerance range.
Test Mode: Test mode selection for LIST measurement.
Seq: Measure all the listed, test steps in one sweep.
Step: Every time when the Start icon is clicked one step in the list will be tested (sequentially); the measurement finishes when all the listed steps are tested. You can click on the Terminate button to stop and quit the Step test mode during the test.
Loop: Loop is used to set the maximum sweep count for all the listed steps; the maximum settable value is 1000.
Main View Click on this icon to quit the LIST measurement environment and return to the main display.

LCR-6000 Series PC Software Guide
14
List Meas: Functional Icons in the LIST Measurement Function.
Start: Click on the Start icon to start a test.
Terminate: Click on the Terminate icon to stop the test in this measurement mode.
Save: Click on the Save icon to save the test result to the PC‟s hard drive. The test result will be saved as a txt file to C:\LCR-6000\ListMeasResult
Remove All: Click the Remove All icon to clear and remove all the test results.
List Setup
Function: Click on the Function icon to choose the primary and secondary measurement parameters in the pull down menu.
Frequency: Use the Frequency settings to set the unit and value of the frequency of the measuring signal. (kHz).
Level: Use the pull down menu in the Level settings to choose to set the unit and value of the voltage or current of the measuring signal, e.g., V, mA.

LIST MEAS/LIST SETUP
15
Limit: Set the parameters for the comparison measurement here.
Primary: Compare the primary measurement value.
Second: Compare the secondary measurement value.
Both: Compare both the primary & secondary measurement values.
OFF: Don‟t compare.
You need to key in the tolerance range (or upper and lower values) for the parameters that you chose to compare with in the Limit settings.
You can designate two parameters to be monitored during the test.
Note List Setup has a maximum of 1000 test steps.
List Setup
Function Keys
Open a previously saved LIST setup file.
Save: Save the current LIST setup in a file. The location of the saved LIST file is: C:\LCR-6000\ListSetup
New: Clear the current contents of the LIST setup.
Settings for the LIST Sweep test.

LCR-6000 Series PC Software Guide
16
Please refer to previous sections for any setting items that have been previously explained.
Sweep Type: Designate the type of sweep: frequency or amplitude (voltage or current).

LIST MEAS/LIST SETUP
17
Set the conditions, parameters and range for the LIST sweep test.
Start: The starting value of the selected variable parameter.
End: The stop value of the selected variable parameter.
Point: Designate the number of steps in a LIST sweep test.
Destination: Destination step for step insertion. This will insert all the steps from the sweep before the step number that is designated.
For example, if you programmed a LIST sweep to have a measuring frequency from 1~200kHz in 12 consecutive LIST steps, these twelve LIST sweep steps will be created (inserted) before the 1st step if you set the Destination step number to be „1.‟
Add step is used to append new, blank test steps after the current, last step. An “Add Step” dialogue box will be shown so you can key in how many steps need to be appended.
Copy step is used to copy the steps in between the Start and the End step and have these selected steps duplicated and inserted before the designated destination step.

LCR-6000 Series PC Software Guide
18
Main View is used to quit the LIST setup environment and return to the main display of this PC software.

SWEEP GRAPH
19
SWEEP GRAPH The Sweep Graph function gives a graphical representation of the measured readings from a sweep test. It‟s much easier for you to interpret the measured values of a sweep test when you can see how the characteristics of a DUT changes.
The Sweep Graph function provides up to two overlaid, swept curves which represent the characteristics of a DUT in two different aspects for you to observe, compare and understand.
SWEEP GRAPH Environment
Click on the Sweep Graph icon in the main display to enter the Sweep Graph environment.
Sweep Graph Generates a graph of the measured values from a sweep test.

LCR-6000 Series PC Software Guide
20
Sweep Parameter Set the measurement parameters for a sweep test.
For information on the function of each setting, please refer to previous explanations in this manual.
Sweep Type: Sweep Type is used to select what type of sweep is performed: frequency, voltage or current sweep.
Set the starting and ending values for the sweep range.
Start: Set the starting value here.
End: Set the ending value here.
Point: Sets the number of points used in the sweep. Each point will be spaced out evenly over the sweep range(sweep range/#points).
For example, if you set Point = 10 and the sweep range is from 1kHz to 10kHz, then 10 steps will be created at 1, 2, 3, 4, 5, 6, 7, 8, 9 & 10kHz, over the full sweep range.

SWEEP GRAPH
21
Graph Parameter Set the parameters for how you want the swept graphs displayed in the Graph Parameter settings.
Choose the scale for the horizontal axis.
Linear
Logarithmic
Choose whether or not to overlay the graph of the current sweep with the previous sweep for comparative purposes. Choose Compare to have the graph overlaid.

LCR-6000 Series PC Software Guide
22
This Compare function is convenient when you need to compare the differences between two different DUTs under the same test conditions.
Note As the Compare function can show only 2 swept graphs at the most, if Compare is activated and a third sweep test is conducted, then the swept graph of the first sweep test will be replaced by the third sweep test. If a fourth sweep test is conducted, then the swept graph of the 2nd sweep test will be replaced by the fourth sweep test and so on. The two graphs in the Compare mode are displayed in a FIFO (first-in-first-out) manner.
Select the scale for the Y axis here.
Auto: Select Auto to auto-fit the Y scale to contain the maximum and minimum values of all the shown graphs.
1-8: Select 1~8 to auto-scale Y axis according to the selected graph.
Graph display setting: up to 8 graphs can be shown at the same time; this setting can be used as a filter to deselect a graph from being drawn.
Color settings: Use this setting to choose the color of each graph.

SWEEP GRAPH
23
Scale setting for Y axis: Each swept graph has its own default scale setting for the Y axis; this default Y scale setting is set by the PC according to the maximum and minimum values of the graph line automatically. However, you can still manually adjust (overwrite) the scale setting for the Y axis manually by modifying the default setting values. Note: Although every graph line has its own Y axis scale setting; the left Y scale activation selector decides which graph line‟s Y axis scale setting will be used as the activated scale setting for the Y axis of the overall sweep graph.
Icons for Controlling the Sweep Graph Function
Start: Click on the Start icon to start a sweep test.
Terminate: Click on the Terminate icon to stop a sweep test.
Save: Click on the Save icon to save the swept readings onto the PC in a txt file format.
Save Graph: Click on the Save Graph icon to save the sweep graph onto the PC as a BMP file to C:\LCR-6000\SweepGraphResult
Graph Preview: Click on Graph Preview to preview the graph before printing it out.

LCR-6000 Series PC Software Guide
24
Remove All: Click on the Remove All icon to clear all the measurement settings and results of the Sweep Graph function.
Main View: Click the Main View icon to quit the Sweep Graph function and return to the main display.
Sweep Results Click on the Result tab at the bottom left of the display in the Sweep Graph function to view the swept results as logged readings.

ABOUT
25
ABOUT This section describes how to view the version number of the software.
View Software Version
You may need to check the version of the software to see if you have the latest version.
1. Start the PC Software.
2. On the main display window click the About menu tab to show the version number.