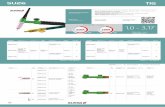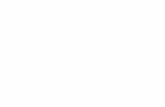PC Portátil Manual do Utilizador do...
Transcript of PC Portátil Manual do Utilizador do...
-
PC Portátil
Manual do Utilizador do Hardware
Pg2333 / Novembro De 2005
-
2
1. Introdução ao PC Portátil ........................................................................ 5
Acerca deste manual ................................................................................................. 6Notas contidas neste manual ................................................................................ 6
Normas de segurança................................................................................................ 7
Cuidados a ter com o transporte ...............................................................................8
Preparação do PC Portátil ......................................................................................... 9
2. Componentes ..........................................................................................11
Parte de Cima ..........................................................................................................12
Parte de Baixo .........................................................................................................14
Lado Direito ..............................................................................................................16
Lado Esquerdo .........................................................................................................18
Parte Frontal ............................................................................................................19
Parte Traseira ..........................................................................................................20
3. Utilização do dispositivo ....................................................................... 23
Sistema de alimentação...........................................................................................24Utilização da alimentação a.c. ............................................................................24Utilização da Bateria ...........................................................................................25Carregamento da Bateria ....................................................................................25Ligação do PC Portátil .........................................................................................26O Power-On Self Test (POST) ............................................................................26Verificação da energia das baterias ....................................................................27Cuidados a ter com as baterias .......................................................................... 27Reiniciar ou tornar a arrancar .............................................................................28Desligar o PC Portátil ..........................................................................................28
Funções especiais do teclado .................................................................................29Teclas de atalho coloridas ...................................................................................29Teclas do Microsoft Windows™ .......................................................................... 30O teclado com um teclado numérico ...................................................................30O teclado utilizado como cursores ...................................................................... 30
Comutadores e indicadores de estado ....................................................................31Comutadores .......................................................................................................31Indicadores de estado .........................................................................................32Botões de controlo e indicador do leitor de CD (nos modelos seleccionados) ... 33
Índice
-
3
4. Utilização do PC Portátil ........................................................................ 35
Sistemas operativos .................................................................................................36Software de suporte ............................................................................................36Modelos com o chipset Sonoma ......................................................................... 36
Dispositivo apontador ..............................................................................................37Utilização da Touchpad .......................................................................................37Ilustrações relativas à utilização da Touchpad ....................................................38Cuidados a ter com a Touchpad ......................................................................... 39
Dispositivos de armazenamento ..............................................................................40Tomada da PC Card (PCMCIA) .......................................................................... 40Introdução de uma PC Card (PCMCIA) .............................................................. 41Remover uma PC Card (PCMCIA) .....................................................................41Unidade óptica ....................................................................................................42Leitor de cartões de memória Flash ....................................................................44Unidade de disco rígido ......................................................................................44Ligação do modem ..............................................................................................45Ligação Fast-Ethernet .........................................................................................46Comunicação por infravermelhos e sem fios (nos modelos seleccionados) ...... 47Directrizes para a utilização da comunicação por infravermelhos .......................... 47Activação da especificação de infravermelhos ...................................................47Ligação sem fios Bluetooth (nos modelos seleccionados) ................................. 48Ligação LAN sem fios (nos modelos seleccionados) ......................................... 49
Modos de gestão da energia ...................................................................................50Modo de alimentação integral e desempenho máximo ...................................... 50ACPI ....................................................................................................................50Modo de suspensão ............................................................................................50Poupança de energia ..........................................................................................50Sumário do estado de alimentação .....................................................................51Controlo térmico da alimentação ........................................................................ 51Gestão da alimentação - "Espera" e "Hibernação" ............................................. 52
Apêndice ..................................................................................................... 53
Acessórios opcionais ...............................................................................................54
Ligações opcionais ..................................................................................................56
Glossário ..................................................................................................................57
Declaraçãoes de segurança ....................................................................................61
Conformidade com o modem interno ...................................................................... 62
Informações relativas ao PC Portátil ....................................................................... 72
Índice
-
4
Índice
-
5
1. Introdução ao PC Portátil
Acerca deste manualNormas de segurançaCuidados a ter com o transportePreparação do PC Portátil
-
6
1 Introdução ao PC PortátilAcerca deste manualEstá a ler o manual do utilizador do PC Portátil Este manual do utilizador dispõe de informaçõesrelativas aos diferentes componentes do PC Portátil e sobre a forma como utilizá-los. Abaixo, encontram-se as secções principais destes manuais do utilizador:
1. Introdução do PC PortátilIntrodução ao PC Portátil e a este manual do utilizador.
2. ComponentesFornece-lhe informações raltivas aos componentes do PC Portátil.
3. Utilização do dispositivoFornece-lhe informações relativas à forma de começar a utilizar oPC Portátil.
4. Utilização do PC PortátilFornece-lhe informações acerca da forma de utilizar os componentesdo PC Portátil.
5. ApêndiceContém acessórios opcionais e fornece informações adicionais.
Notas contidas neste manualAlgumas notas e avisos a negrito são utilizados ao longo deste manual para realizar determinadastarefas em segurança e integralmente. Estas notas têm diferentes graus de importância, como é descritoabaixo:
O texto incluido dentro de < > ou de [ ] representa uma tecla do teclado; na práticanão escreve o < > ou o [ ] e as letras inclusas.
< >[ ]
IMPORTANTE! Informações vitaisque têm de ser seguidas para evitara danificação dos dados, compo-nentes ou pessoas.
AVISO! Informações importantesque têm de ser seguidas para obterum funcionamento seguro.
SUGESTÃO: As sugestões einformações úteis para concluir tarefas.
NOTA: Sugestões e informações parasituações especiais.
User’s Manual
-
7
Introdução ao PC Portátil 1Normas de segurançaAs precauções de segurança seguintes permitem prolongar a duração do PC Portátil. Utilize uma esponjaem celulose ou um pedaço de tecido embebido numa solução de detergente não-abrasivo para limpar oPC Portátil e algumas gotas de água quente e, de seguida, retire qualquer humidade suplementar comum pano seco.
IMPORTANTE! Desligue a alimentação AC e retire a(s) bateria(s) antes de limpar. Sigatodas as precauções e instruções. Excepto no que é descrito neste manual, remetatoda a assistência técnica para pessoal qualificado. Não utilize cabos de alimentaçãodanificados, acessórios ou outros periféricos. Não utilize solventes fortes, com odiluente, benzina ou outros quimícos na ou perto da superfície.
NÃO exponha o dispositivo a líquidosou utilize o dispositivo perto de líquidos,chuva ou humidade. NÃO utilize o mo-dem durante uma tempestade eléctrica.
NÃO exponha o dispositivo à ambientescom sujidade ou poeira. NÃO utilize odispositivo durante uma fuga de gás.
NÃO exponha o dispositivo atemperaturas demasiado elevadasacima dos 50˚ C (122˚ F) ou expostas àluz solar directa. Não bloqueie asaberturas para ventilação!
NÃO atire baterias para o fogo , porquepodem explodir. Verifique os códigoslocais para ver se há instruções especiaisrealtivas à eliminação de baterias.
NÃO exponha a temperaturas extremas(abaixo dos 0˚ C (32˚ F), caso contrárioo PC Portátil pode não arrancar.
NÃO exponha o dispositivo a camposmagnéticos ou eléctricos fortes.
NÃO coloque o dispositivo sobresuperfícies de trabalho desniveladas ouinstáveis. Procure assitência técnica seo receptáculo se danificar.
NÃO coloque os deixe cair objectosem cima do dispositivo, nem introduzaobjectos estranhos dentro do PCPortátil.
NÃO prima ou toque no painel devisualização. Não coloque juntamentecom pequenos itens que podem riscarou entrar no PC Portátil.
NÃO deixe o PC Portátil no colo ouqualquer parte do corpo enquanto o PCPortátil estiver ligado ou a carregar paraevitar desconforto ou lesões resultantesda exposição ao calor.
Temperaturas seguras parafuncionamento: Este PC notebook deve serutilizado em ambientes com temperaturasentre os 0oC /32 oF e 35 oC /95 oF.
ENTRADA DE ALIMENTAÇÃO:Apenas pode receber uma alimentaçãod.c. de 19 V, 3,42 A (65 W).
O símbolo do caixote do lixo com uma cruz por cima indica que o produto (equipamentoeléctrico e electrónico) não deve ser colocado juntamente com o lixo doméstico. Consulteos regulamentos locais relativamente à eliminação de equipamentos electrónicos.
-
8
1 Introdução ao PC PortátilCuidados a ter com o transportePara preparar o PC Portátil para transportar, tem de o desligar e remover todos os periféricos externospara evitar danificar os conectores. A cabeça da unidade de disco rígido recolhe quando o dispositivoestá desligado para evitar riscar a superfície do disco rígido durante o transporte. Desta forma, não devetransportar o Notebook, enquanto este estiver ligado. Feche o painel de visualização e verifique se estábem fechado para proteger o teclado e o painel de visualização.
Proteja o PC Portátil
Carregar as bateriasSe pretender utilizar a energia das baterias, certifique-se de que carregou totalmente o conjunto dasbaterias e quaisquer conjuntos de baterias antes de fazer viagens longas. Lembre-se que o transformadorpermite carregar a bateria, desde que esteja ligado ao computador e a uma fonte de alimentação AC. Éde realçar que demora muito mais tempo a carregar da Bateria quando o PC Portátil está a ser utilizado.
Precuações a ter nos aviõesContacte a sua companhia aére se pretender utilizar o PC Portátil no avião. A maior parte das companhiasaérea têm restrições para a utilização de dispositivos electrónicos. A maior parte das companhias aéreapermitem a utilização electrónica apenas entre e não durante levantamentos ou aterragens.
IMPORTANTE! O polimento da superfície é facilmente removido se asuperfície não for bem tratada. Tenha cuidado para não riscar ouarranhar as superfícies do PC Portátil quando o transporta. Podeadquirir uma mala de transporte opcional para proteger o seu PCNotebook contra o pó, a água, os impactos e os riscos.
IMPORTANTE! Há três tipos principais de dispositivos de segurança nos aeroportos:máquinas de raios-X (utilizados em itens colocados em rolos da correiatransportadora), detectores magnéticos (utilizados nas pessoas que passam pelasverificações de segurança) e varas magnéticas (dispositivos portáteis utilizados empessoas ou em itens individuais). Pode enviar o PC Portátil e as disquetes atravésdas máquinas de raios X do aeroporto. Contudo, recomenda-se que não passe o PCPortátil ou as disquetes através dos detectores magnéticos do aeroporto ou osexponha a varas mangéticas.
-
9
Introdução ao PC Portátil 1Preparação do PC PortátilEstas instruções são apenas instruções rápidas para utilizar o PC Portátil Leia as páginas posteriorespara encontrar informações detalhadas acerca da utilização do PC Portátil.
1. Instalação da Bateria
3. Abrir o painel de visualização 4. Desligar o PC Portátil
2. Ligação do transformador de alimentação AC
Prima o botão de alimentação e liberte.
(No Windows XP, este botão também pode serutilizado para desligar em segurança o PC Portátil.)
AVISO! Quando o abrir, não force o painelde visualização em direcção à mesa, casocontrário as dobradiças podem quebrar!Nunca levante o PC Portátil pelo painel devisualização!
2
1
Auto Lock
-
10
1 Introdução ao PC Portátil
-
11
2. Componentes
Características básicas do PC Portátil
-
12
2 ComponentesLado de CimaConsulte o diagrama abaixo para identificar os componentes existentes nesta parte do PC Portátil.
AVISO! Quando o abrir, não force o painel de visualização em direcção à mesa, casocontrário as dobradiças podem quebrar! Nunca levante o PC Portátil pelo painel devisualização!
1
2
5
3
6
8
7
9
4
10
1 Engate do painel de visualizaçãoUm engate de mola localizado na parte da frente do PC Portátil permite bloquear o painel de visualizaçãona posição de fechado quando o PC Portátil não está a ser utilizado. Para a abrir o ecrã, prima o fechocom o seu polegar e levante o ecrã utilizando o mesmo dedo. Lentamente, incline o painel de visualizaçãopara a frente ou para trás, de forma a obter um ângulo de visualização bom.
-
13
Componentes 2Microfone (incorporado)O microfone mono incorporado pode ser utilizado para videoconferência, narração de voz ou parasimples gravações de áudio.
Câmara (nos modelos seleccionados)A câmara incorporada permite a captura de imagens ou gravação de vídeo. Pode ser utilizada comaplicações de videoconferência e com outras aplicações interactivas.
Painel de visualizaçãoO painel de visualização funciona da mesma forma do que um monitor de secretária. O PC Portátilutiliza uma matriz activa TFT LCD, que disponbiliza uma qualidade de visualização excelente comoa dos monitores de secretária. Ao contrário dos monitores de secretária, o painel LCD não produzqualquer radiação ou cintilação, o que se torna mais saudável para os olhos. Utilize um pano maciosem produtos químicos líquidos (utilize água simples se necessário) para limpar o monitor.
Teclas de atalhoAs teclas de lançamento instantâneo permitem lançar as aplicações mais utilizadas com a pressão deum botão. Informações mais detalhadas encontram-se mais à frente neste manual.
Indicadores de estado (parte de cima)Os indicadores de estado são referidos detalhadamente na secção 3.
TecladoO teclado dispõe de teclas de tamanho integral com um deslocamento confortável (profundidade à qualas teclas podem ser premidas) e descanso para os pulsos para ambas as mãos. Este teclado dispõe deteclas de função Windows™, para permitir uma navegação mais fácil no sistema operativo Windows™.
Superfície TáctilA superfície táctil com os seus botões é um dispositivo apontador que dispnibiliza as mesmas funçõesde um rato de secretária. Uma função de deslocamento controlado por software está disponível depoisde definir o utilitário da superfície táctil incluido para permitir um acesso fácil ao Windows ou a navegaçãona Web.
Botões de controlo do leitor de CD (nos modelos seleccionados)Existem vários botões de controlo de CDs que foram integrados externamente no PC Notebook e quepermitem uma fácil reprodução dos CDs. Estes botões activam e controlam o leitor de áudio do seusistema operativo quando o PC Notebook está ligado. Quando o seu PC Notebook está desligado, osbotões de controlo do CD activam uma função de leitor de CDs ao nível do hardware que lhe permiteouvir CDs de áudio sem software. (Consulte a secção 3 para mais informações.)
Indicadores de estado (frente)Os indicadores de estado são referidos detalhadamente na secção 3.
2
3
4
5
6
7
8
9
10
-
14
2 ComponentesParte de BaixoConsulte o diagrama abaixo para identificar os componentes existentes deste lado do PC Portátil. Sãofornecidas informações detalhadas a começar no topo e na direcção dos ponteiros do relógio.
IMPORTANTE! A prte de baixo do PC Portátil pode ficar muito quente. Tenha cuidadoquando manusear o PC Portátil, enquanto este estiver a funcionar ou tiver estadorecentemente a funcionar. As temperaturas altas são normais durante a carga ou ofuncionamento. NÃO COLOQUE O PC PORTÁTIL NO COLO OU OUTROS COMPONENTESDO CORPO PARA NÃO SE MAGOAR COM O CALOR PRODUZIDO PELO PC PORTÁTIL.
Compartimento da memória (RAM)O compartimento da memória proporciona capacidades de expansão para memória adicional. Estamemória adicional melhora o desempenho da aplicação através da redução dos tempos de acesso aodisco rígido. A BIOS detecta automaticamente a quantidade de memória do sistema e configura a CMOSdurante a rotina POST (Power-On-Self-Test). Não é necessário configurar qualquer hardware ou soft-ware (incluindo a BIOS) após a instalação da memória. Consulte um centro de assistência autorizadoou o vendedor para obter mais informações acerca das actualizações de memória para o seu PC Note-book. Adquira os módulos de expansão apenas junto de vendedores autorizados deste PC Notebookpara garantir uma máxima compatibilidade e fiabilidade.
1
9
11
3
5
4
6
8
7
2
10
1
-
15
Componentes 2
IMPORTANTE! Caso a CPU ou a unidade de disco rígido seja removida pelo utilizadorfinal, a garantia perderá a sua validade.
VentoinhaA ventoinha LIGA ou DESLIGA dependendo dos valores limite definidos em termos da temperatura.
Suporte para cartões de visitaO PC Notebook dispõe de um suporte para cartões de visita o qual está colado à parte inferior do PCNotebook e cujo objectivo é guardar informação sobre o utilizador caso o PC Notebook seja encontradopor terceiros.
Botão para encerramento de emergênciaCaso o seu sistema operativo não consiga desligar-se ou proceder ao reinício de forma correcta, o botãode encerramento pode ser premido com um clip desdobrado de forma a que o PC Notebook seja encerrado.
Bloqueio da bateria - ManualO fecho manual da bateria é utilizado para manter a bateria fixa. Mova o fecho manual da bateria paraa posição de desbloqueio para introduzir ou remover a bateria. Mova o fecho manual para a posição debloqueio após a introdução da bateria.
BateriaA bateria é automaticamente carregada mediante ligação a uma fonte de alimentação a.c. e alimenta oPC Notebook quando a fonte de alimentação a.c. não está ligada. Isto permite a utilização do PC quandose desloca de um local para o outro. A duração da bateria varia conforme a utilização e as especificaçõesdeste PC Notebook. A bateria não pode ser desmontada e deve ser substituída como uma única unidadepor um vendedor autorizado.
Altifalantes estéreoO sistema interno de altifalantes estéreo permite-lhe ouvir áudio sem que sejam necessários dispositivosadicionais. O sistema de som multimédia dispõe de um controlador de áudio digital integrado queproduz um som vibrante e rico (que pode ser melhorado com auscultadores ou colunas estéreo externas).Todas as funções de áudio são controladas por software.
Fecho de mola da bateriaO fecho da bateria é utilizado para manter a bateria fixa. Após introdução da bateria, esta fica automaticamentefixa. Para remover a bateria, este fecho de mola deve ser colocado na posição de desbloqueio.
Compartimento da LAN sem fiosAs placas de expansão opcionais podem ser instaladas no mini compartimento PCI. Um módulo LANsem fios opcional, permite-lhe permanecer ligado à sua LAN enquanto se desloca a reuniões, salas deconferência e a outros locais da sua empresa. O acesso a tempo inteiro e em tempo real ao correioelectrónico, à Internet e aos recursos disponíveis na rede significam não só, que pode desfrutar de umespaço de trabalho mais amplo, mas também de uma maior produtividade.
Compartimento da unidade de disco rígidoA unidade de disco rígido está colocada dentro de um compartimento. As actualizações da unidade dedisco rígido, só podem ser realizadas centros de assistência técnica autorizada ou por fornecedores.
Processador central (CPU)Alguns modelos de PCs Notebook incluem uma ficha para o processador de forma a permitir aactualização para processadores mais rápidos no futuro. Alguns modelos incluem um design ULV queos torna mais compactos mas não permitindo a sua actualização. Consulte um centro de assistênciaautorizado ou o vendedor para obter mais informações sobre as actualizações.
5
6
7
2
3
4
8
9
10
11
-
16
2 ComponentesLado direitoConsulte o diagrama abaixo para identificar os componentes existentes no lado direito do PC Portátil.
1 2 43 5 76 8 9 10 11 12
5
1
2
3
4
Altifalantes estéreoO sistema interno de altifalantes estéreo permite-lhe ouvir áudio sem que sejam necessários dispositivosadicionais. O sistema de som multimédia dispõe de um controlador de áudio digital integrado queproduz um som vibrante e rico (que pode ser melhorado com auscultadores ou colunas estéreo externas).Todas as funções de áudio são controladas por software.
Ejecção da placa PC CardUtilize este botão para ejectar as placas PC Card opcionais. Este é um botão mecânico e não eléctricopelo que é necessário exercer alguma força. Não é necessário ligar o PC Notebook da ASUS paraejectar as placas PC Card.
Ranhura da placa PC CardEstá também disponível um suporte para placas PC Card compatíveis com a norma PCMCIA 2.1 paraplacas PC do tipo I/II. Este suporte suporta um CardBus de 32 bits. Isto permite acomodar as opções deexpansão do PC notebook, como é o caso dos cartões de memória, das normas ISDN, SCSI, dos SmartCards e dos adaptadores de redes sem fios.
Ranhura da memória flashGeralmente, um leitor de cartões de memória PCMCIA ou USB deve ser comprado em separado deforma a poder utilizar os cartões de memória de outros dispositivos, tais como, câmaras digitais, leitoresde MP3, telemóveis e agendas electrónicas. Este PC Notebook inclui um leitor de cartões de memóriainterno com capacidade para ler muitos cartões de memória flash, tal como especificado mais à frenteneste manual. O leitor de cartões de memória incorporado é não só conveniente como também muitomais rápido que a maior parte dos leitores de cartões de memória porque utiliza a grande largura debanda do bus PCI.
Porta de infravermelhos (IrDA) (nos modelos seleccionados)A porta de comunicação de infravermelhos (IrDA) permite realizar uma comunicação de dados sem fiosprática com dispositivos ou computadores equipados com infravermelhos. Este facto permite umasincronização sem fios com PDA ou telemóveis e mesmo com a impressão sem fios com as impressoras.Se o seu escritório suportar o funcionamento em rede IrDA, pode ter uma ligação sem fios a uma redelocalizada em qualquer parte desde que haja uma linha directa em ligação com um nodo IrDA. Os pequenosescritórios podem utilizar a tecnologia IrDA para partilhar uma impressora entre diversos locais colocadosperto do PC Portátils e mesmo enviar ficheiros de um escritório para outro sem uma rede.
-
17
Componentes 2Porta 1394 (nos modelos seleccionados)A interface IEEE1394 é um bus série de velocidade elevada como o SCSI, mas dispõe de ligaçõessimples e de capacidades de ligação automática com o USB. A interface IEEE1394 dispõe de umalargura de banda compreendida entre 100 e 400 Mbits/seg. e tem capacidade para suportar até 63 unidadesdo mesmo bus. A interface IEEE1394 também é utilizada em equipamento digital avançado e deverá tero símbolo "DV" para a porta de vídeo digital.
Tomada de saída SPDIF (Saída SPDIF) (nos modelos seleccionados)Esta tomada permite a ligação a dispositivos compatíveis com a norma SPDIF (Sony/Philips DigitalInterface) para saída de áudio digital. Utilize esta capacidade para transformar o PC Notebook numsistema de entretenimento em casa de alta-fidelidade.
Saída do auscultador (Saída Phone)A tomada para os ascultadores estéreo (1/8 polegadas) é utilizada para ligar o sinal de saída de áudio doPC Portátil às colunas ou aos ascultadores amplificados. A utilização desta tomada desactivaautomaticamente as colunas incorporadas.
Tomada para entrada do microfone (entrada do microfone)A tomada do microfone mono (1/8") pode ser utilizada para ligar um microfone externo ou sinais desaída, a partir de dispositivos de áudio. A utilização desta tomada desactiva automaticamente o microfoneincorporado. Utilize esta função para a realização de vídeoconferência, narrações com voz ou paragravações de áudio.
Tomada de entrada de áudioA tomada de entrada de estéreo (1/8 polegadas) pode ser utilizada para ligar uma fonte de áudio estéreoao PC Portátil Esta função é sobretudo utilizada para adicionar capacidade de áudio às aplicaçõesmultimédia.
Porta para a saída da televisão (nos modelos seleccionados)A porta de saída de TV é um conector S-Vídeo que permite a visualização da informação armazenadano PC Notebook num televisor ou num dispositivo de projecção de vídeo. Pode optar pela visualizaçãoem dois ecrãs em simultâneo ou pela visualização num só ecrã. Utilize um cabo S-Vídeo (não fornecido)para uma visualização de alta qualidade ou utilize o adaptador RCA para S-Vídeo fornecido parautilização com os dispositivos de vídeo normais. Esta porta suporta ambos os formatos NTSC e PAL.
Porta LANA porta RJ-45 da LAN com oito pinos é maior que a porta RJ-11 do modem e suporta um cabo Ethernetpadrão para ligação a uma rede local. O conector interno proporciona-lhe uma maior facilidade deutilização sem adaptadores adicionais.
Porta do modemA porta RJ-11 do modem tem dois pinos e é mais pequena que a porta RJ-45 da LAN suportando umcabo de telefone padrão. O modem interno suporta uma velocidade de transferência de 56 K V.90. Oconector interno proporciona-lhe uma maior facilidade de utilização sem adaptadores adicionais.
IMPORTANTE! O modem incorporado não suporta a tensão utilizada em sistemastelefónicos digitais. Não ligue a porta do modem a um sistema telefónico digital, casocontrário danificará o PC Portátil.
Com
bo
6
7
8
9
10
11
12
-
18
2 ComponentesLado esquerdoConsulte o diagrama abaixo para identificar os componentes existentes do lado esquerdo do PC Portátil.
Unidade ópticaO PC notebook existe em vários modelos com diferentes unidades ópticas. A unidade óptica do PCnotebook pode suportar discos compactos (CDs) e/ou discos de vídeo digital (DVDs) e pode tercapacidades de gravação (R) ou de regravação (RW). Consulte as especificações de comercialização,para mais informações sobre cada modelo.
Ejecção electrónica (Unidade óptica)A ejecção da unidade óptica, consiste num botão de ejecção electrónica para abrir o tabuleiro. Tambémpode ejectar o tabuleiro da unidade óptica através da utilização de qualquer leitor de software ou clicandona unidade óptica em Windows™ "O meu computador."
Ejecção de emergência (Unidade óptica)O botão de ejecção de emergência pode ser premido utilizando um clip desdobrado e serve para ejectaro tabuleiro da unidade óptica caso a ejecção electrónica não funcione. Não utilize a ejecção de emergênciaem vez da ejecção electrónica.
Altifalantes estéreoO sistema interno de altifalantes estéreo permite-lhe ouvir áudio sem que sejam necessários dispositivosadicionais. O sistema de som multimédia dispõe de um controlador de áudio digital integrado queproduz um som vibrante e rico (que pode ser melhorado com auscultadores ou colunas estéreo externas).Todas as funções de áudio são controladas por software.
1 2 3 4
1
2
3
4
-
19
Componentes 2Parte FrontalConsulte o diagrama abaixo para identificar os componentes existentes na parte frontal do PC Portátil.
Engate do painel de visualizaçãoUm engate de mola localizado na parte da frente do PC Portátil permite bloquear o painel de visualizaçãona posição de fechado quando o PC Portátil não está a ser utilizado. Para a abrir o ecrã, prima o fechocom o seu polegar e levante o ecrã utilizando o mesmo dedo. Lentamente, incline o painel de visualizaçãopara a frente ou para trás, de forma a obter um ângulo de visualização bom.
AVISO! Quando o abrir, não force o painel de visualização em direcção à mesa, casocontrário as dobradiças podem quebrar! Nunca levante o PC Portátil pelo painel devisualização!
Altifalantes estéreoO sistema interno de altifalantes estéreo permite-lhe ouvir áudio sem que sejam necessários dispositivosadicionais. O sistema de som multimédia dispõe de um controlador de áudio digital integrado queproduz um som vibrante e rico (que pode ser melhorado com auscultadores ou colunas estéreo externas).Todas as funções de áudio são controladas por software.
Botões de controlo do leitor de CD (nos modelos seleccionados)Existem vários botões de controlo de CDs que foram integrados externamente no PC Notebook e quepermitem uma fácil reprodução dos CDs. Estes botões activam e controlam o leitor de áudio do seusistema operativo quando o PC Notebook está ligado. Quando o PC Notebook está desligado, os botõesde controlo dos CDs activam o leitor de CDs permitindo-lhe ouvir CDs de áudio mesmo quando o PCNotebook não está ligado. (Consulte a secção 3 para mais informações.)
Indicadores de estado (frente)Os indicadores de estado são referidos detalhadamente na secção 3.
1
2 43 2
1
2
3
4
-
20
2 ComponentesParte TraseiraConsulte o diagrama abaixo para identificar os componentes existentes na parte traseira do PC Portátil.
Saída do monitorA porta do monitor D-Sub de 15 pinos suporta um dispositivo compatível com a norma VGA, como porexemplo um monitor ou projector para permitir a visualização num monitor externo maior.
Portas USB (2.0/1.1)A norma Universal Serial Bus é compatível com dispositivos USB 2.0 ou USB 1.1, tais como, teclados,dispositivos para apontar, câmaras de vídeo, modems, unidades de disco rígido, impressoras, monitorese scanners ligados em série até 12 Mbits/Seg. (USB 1.1) e 480 Mbits/Seg. (USB 2.0). A norma USBpermite o funcionamento simultâneo de muitos dispositivos num único computador, com periféricoscomo teclados USB e alguns monitores mais recentes que funcionam como sites ou hubs de plug-inadicionais. A norma USB suporta a ligação automática de dispositivos, de forma a que os periféricospossam ser ligados ou desligados sem reiniciar o computador.
Portas adicionais (dependendo do modelo)
Porta Paralela (nos modelos seleccionados)A porta paralela/impressora D-Sub de 25 pinos suporta dispositivos paralelos nativos, como por exemploimpressoras laser/a jacto de tinta ou dispositivos adaptados em paralelo, como por exemplo unidadesde disco rígido externo, unidades removíveis ou scanners.
Saída para o monitor (DVI-D)A porta DVI (Digital Video Interface) foi concebida para maximizar a saída de vídeo para os monitoresLCD de crã plano ou para outros dispositivos compatíveis com a especificação DVI.
1 2 43 5 6
2.01
3
2
(dep
ende
ndo
do m
odel
o)
DVI-D
-
21
Componentes 2Tomada de entrada da alimentação DCO transformador de alimentação fornecido converte a alimentação AC em alimentação DC para serutilizada com esta tomada. A alimentação fornecida através desta tomada é canalizada para o PC Portátile carrega o conjunto de baterias interno. Para não danificar o PC Portátil e o conjunto de baterias,utilize sempre o transformador de alimentação fornecido.
Aberturas para circulação do arAs aberturas para circulação do ar permitem que o ar frio entre e o ar quente saia do PC Portátil.
IMPORTANTE! Certifique-se de que nenhum pedaço de papel, livros, peças de roupa,cabos ou outro objectos bloqueiam as condutas de ventilação, caso contrário o seuPC notebook pode sobreaquecer.
Porta para o cadeado Kensington®
A porta para o cadeado Kensington® permite colocar em segurança o PC Portátil com a utilização deprodutos de segurança compatíveis com o PC Portátil. Estes produtos de segurança normalmente incluemum cabo metálico e cadeado que evita que o PC Portátil seja removido a partir de um objecto fixo.Alguns produtos de segurança podem também incluir um detector de movimento para tocar um alarmequando é deslocado.
6
5
4
-
22
2 Componentes
-
23
3. Utilização do dispositivo
Sistema de alimentação Utilização da alimentação a.c. Utilização da bateria Ligação do PC Portátil Utilização da alimentação das baterias Reiniciar ou voltar a arrancar Desligar o PC PortátilFunções especiais do tecladoComutadores e indicadores de estado
-
24
3 Utilização do dispositivoSistema de alimentaçãoUtilização da alimentação a.c.A alimentação do PC Notebook é feita de duas formas, através do transformador e através da bateria. Otransformador converte a corrente a.c. proveniente de uma tomada eléctrica na corrente d.c. necessáriaao PC Notebook. O PC Portátil tras um transformador AC-DC universal. Isso significa que pode ligar aficha do cabo de alimentação em qualquer tomada com tensões compreendidas entre 110 V e 120 V, talcomo em tensões compreendidas entre 220 V e 240 V sem definir interruptores ou utilizar transformadoresde alimentação. Países diferentes podem requerer que um adaptador seja utilizado para ligar o cabo dealimentação AC normalizado nos E.U.A. a uma norma diferente. A maior parte dos hóteis dispõem detomadas universais para suportar cabos de alimentação diferentes, tal como tensões. É sempre preferívelperguntar a um viajante experiente acerca das tensões das tomadas AC quando se levam transformadoresde alimentação para outro país.
Com o cabo de alimentação AC ligado ao transformador AC-DC, ligue o cabo do transformador AC auma tomada AC (de preferência com protecção contra picos de tensão) e, de seguida, ligue a ficha DCao PC Portátil. Se ligar primeiro o transformador AC-DC à tomada AC, permite testar a alimentação datomada AC e verificar se o transformador AC-DC tem problemas de compatibilidade antes de ligar aalimentação DC ao PC Portátil. O LED de alimentação verde existente no transformador acende-se sea alimentação estiver compreendida dentro de variações aceitáveis.
SUGESTÃO: pode adquirir kits de viagem para o PC Portátil que incluem adaptadores parao modem e de alimentação que podem ser utilizados em praticamente todos os países.
IMPORTANTE! Podem ocorrer danos se utilizar um transformador diferente para alimentaro PC Portátil ou utilizar o transformador do PC Portátil para alimentar outros dispositivoseléctricos. Se houver fumo, cheiro a queimado ou um calor excessivo proveniente dotransformador AC-DC, consulte um técnico qualificado. Procure um técnico qualificadose suspeitar que há um transformador AC-DC danificado. Pode danificar tanto a(s)bateria(s), como o PC Portátil, se utilizar um transformador AC-DC danificado.
NOTA: Este PC Portátil pode trazer uma ficha com dois ou três pinos, dependendo doterritório. Se for disponibilizada uma ficha com três pinos, tem de utilizar uma tomadaAC com terra ou então um transformador com terra adequado para assegurar umfuncionamento seguro do PC Portátil.
-
25
Utilização do dispositivo 3Utilização da BateriaO PC Notebook foi concebido para trabalhar com uma bateria amovível. Esta bateria é composta porum conjunto de células de bateria que estão alojadas numa mesma caixa. Uma bateria totalmentecarregada permite várias horas de funcionamento, podendo este tempo ser alargado se utilizar ascapacidades de gestão de energia através da configuração da BIOS. As baterias adicionais são opcionaise podem ser adquiridas em separado junto de um vendedor de PCs Notebook.
Instalação e remoção da BateriaO PC Portátil pode ter ou não da Bateria instalado. Se o PC Portátil não tiver a bateria instalada, utilizeos procedimentos seguintes para instalar da Bateria.
Para instalar o conjunto debaterias:
Para remover o conjunto debaterias:
IMPORTANTE! Nunca tente remover o conjunto das baterias, com o PC Portátil ligado,porque pode dar origem à perda de dados de trabalho.
IMPORTANTE! Só utilize conjuntos de baterias e transformadores de alimentaçãofornecidos com este PC Portátil ou especialmente aprovado pelo fabricante ourevendeor para utilizar com este modelo; caso contrário o PC Portátil pode-se danificar.
Carregamento da BateriaAntes de utilizar o PC Portátil em viagem, tem de carregar o conjunto de baterias. A bateria começa aser carregada logo que o PC Notebook é ligado a uma fonte de alimentação externa através dotransformador. Carregue totalmente o conjunto das baterias antes de utilizá-la pela primeira vez. Umnovo conjunto de baterias tem de ser completamente carregado antes do PC Portátil ser desligada daalimentação externa. Demora algumas horas a carregar totalmente para carregar totalmente a bateriaquando o PC Portátil estiver desligado e poderá demorar o dobro do tempo quando o PC Portátil estiverligado. A luz do carregador de baterias apaga-se quando o conjunto de baterias estiver carregado.
2
1
Auto Lock
12
3
-
26
3 Utilização do dispositivo
O Power-On Self Test (POST)Quando liga o PC Portátil, este executa primeiro uma série de testes de diagnóstico controlados porsoftware, denominados Power-On Self Test (POST). O software que controla o POST está instaladocomo fazendo parte permanente da arquitectura do PC Portátil. O POST inclui um registo da configuraçãodo hardware do PC Portátil, que é utilizado para realizar uma verificação de diagnóstico do sistema.Este registo é criado através da utilização do programa BIOS Setup. Se o POST encontrar uma diferençaentre o registo e o hardware existente, apresenta uma mensagem no ecrã que lhe pede para corrigir oconflito surgido com a execução da BIOS Setup. Na maior parte dos casos, o registo deverá ser corrigidoquando recebe o PC Portátil. Quando o teste estiver concluído, poderá aparecer a mensagem "No operatingsystem found", se o disco rígido não foi pré-carregado com um sistema operativo. Isto indica que odisco rígido foi detectado correctamente e que está pronto para a instalação de um novo sistema operativo.
O S.M.A.R.T. ("Self Monitoring and Reporting Technology") verifica a unidade de disco rígido duranteo POST e apresenta uma mensagem de aviso se a unidade de disco rígido necessitar de assistênciatécnica. Se algum aviso de unidade de disco rígido crítico aparecer durante o arranque, faça imediatamentecópias de segurança dos dados e execute o programa de verificação do disco no Windows. Para executaro programa de verificação do disco no Windows: (1) clique com o botão direito do rato em qualquerícone da unidade de disco rígido em "O meu computador", (2) seleccione "Propriedades", (3) clique noseparador "Ferramentas", (4) clique em "Verificar agora", (5) selecione uma unidade de disco rígido,(6) seleccione "Completa" para verificar também se há danos físicos e clique em (7) "Iniciar". Utilitáriosde disco de terceiros com o Norton Disk Doctor da Symantec também podem realizar as mesmasfunções, mas de uma forma muito mais fácil e com mais funções.
Ligação do PC PortátilAparece uma mensagem de ligação do PC Portátil no ecrã quando o liga. Se for necessário, pode ajustara luminosidade através da utilização das teclas de atalho. Se necessitar de executar a BIOS Setup paradefinir ou modificar a configuração do sistema, prima [F2] aquando do arranque do dispositivo paraaceder à BIOS Setup. Se premir [Tab] durante o aparecimento da imagem no ecrã, informações dearranque standard e a versão da BIOS podem ser visualizadas. Prima [ESC] para lhe aparecer um menude arranque com selecções para arrancar a partir das unidades disponíveis.
IMPORTANTE! Para proteger a unidade de disco rígido, aguarde pelo menos 5segundos depois de desligar o PC Portátil e antes de o voltar a ligar.
NOTA: Antes do arranque, o painel de visualização pisca quando há alimentação.Isto faz parte da rotina de teste do PC Portátil, não se tratando de qualquer problemacom o painel de visualização.
IMPORTANTE! Se ainda aparecerem avisos durante o arranque após ter executadoum utilitário de software para verificação do disco, procure um técnico qualificadopara reparar o PC Portátil. A utilização continuada pode resultar na perda de dados.
-
27
Utilização do dispositivo 3Verificação da energia das bateriasO sistema de bateria implementa a norma Smart Battery no âmbitodo ambiente Windows, isto permite à bateria reportar de formaprecisa a carga restante em termos percentuais. Uma bateria comcarga completa permite ao PC Notebook funcionar durante váriashoras. No entanto, o número de horas de funcionamento dependeda forma como as capacidades de poupança de energia sãoutilizadas, dos seus hábitos de trabalho, da CPU, do tamanho damemória do sistema e do tamanho do ecrã.
Para verificar a energia restante das baterias, coloque o cursorsobre o ícone da energia. O ícone da energia é uma bateria quandonão utiliza alimentação AC e uma "ficha" quando utilizaalimentação AC. Faça duplo clique sobre o ícone para maisinformações e definições.
Coloque o rato sobre o ícone da bateriapara obter informações relativas àenergia restante.
Quando a alimentação AC estiveractivada, aparece o estado docarregamento.
Clique com o botão direito dorato sobre o ícone da bateriapara aceder aos submenus.
Clique com o botão esquerdo do rato sobreo ícone da bateria para ficar a conhecer asdefinições de gestão da energia.
NOTA: Será avisado quandoa bateria estiver fraca.Seignorar o aviso de bateriabaixa, o PC Portátil podeentrar no modo desuspensão (a pré-definiçãodo Windows utiliza o STR).
AVISO! O Suspend-to-RAM (STR) tem uma duração curta quando a energia das bateriasestá esgotada. O Suspend-to-Disk (STD) não é o mesmo que desligado. O STD necessitade uma pequena percentagem de energia e falha se não houver energia disponível,porque a bateria está completamente esgotada ou não há fornecimento de energia (porexemplo, retire o transformador de alimentação e o conjunto de baterias).
Cuidados a ter com as bateriasO conjunto de baterias do PC Portátil, como todas as baterias recarregáveis, só pode recarregada umdeterminado número de vezes. Se descarregar e carregar totalmente a bateria uma vez por dia diariamente,esta dura cerca de um ano: para a bateria durar um período de tempo superior, isso depende da temperaturaambiente, humidade e da forma como o PC Portátil é utilizado. O ideal é que a bateria seja utilizada auma temperatura ambiente compreendida entre 10˚ C e 29˚ C (50˚ F e 85˚ F). Tem também de ter emlinha de conta que a temperatura interna do PC Portátil seja superior à temperatura exterior. Quaisquertemperaturas situadas acima ou abaixo desta variação reduzem o tempo de duração da bateria. Se talacontecer, o tempo de utilização do conjunto de baterias irá provalmente diminuir e um novo conjuntode baterias tem de ser adquirido num fornecedor autorizado para este PC Portátil. Como as bateriastambém têm um período de validade, recomenda-se que compre baterias suplementares para guardar.
NOTA: A bateria pára de ser carregada, se a temperatura for demasiado elevada ou atensão da bateria for demasiado elevada. A BIOS dispõe de uma função de actualizaçãointeligente da bateria.
NOTA: As imagens aqui mostradas são exemplos e podem não reflectir o que aparece no seu sistema.
AVISO! Não deixe a bateria descarregada. A bateria ficará descarregada com o passar dotempo. Mesmo que não utilize a bateria, esta deve continuar a ser carregada de três emtrês meses pois caso contrário pode ter problemas durante o carregamento no futuro.
-
28
3 Utilização do dispositivo
Encerramento de emergênciaSe o sistema operativo não conseguir desligar ou reiniciar correctamente, há duas formas adicionaispara encerrar o PC Portátil:
(1) Mantenha premido o botão de alimentação durante mais do que 4 segundos, ou (2) Prima obotão de encerramento .
SUGESTÃO: utilize um clip de papeldireito para premir o botão deencerramento.
IMPORTANTE! Não utilize o botão para encerramento de emergência durante agravação de dados; se o fizer poderá perder ou destruir os seus dados.
Reiniciar ou tornar a arrancarDepois de realizar alterações no sistema operativo,poder-lhe-á ser pedido para reiniciar o sistema.Alguns processos de instalação disponibilizam umacaixa de diálogo para permitir o reinicio. Parareiniciar o sistema manualmente: Clique no botãoIniciar, seleccione Encerrar | e por último Reiniciar.
Desligar o PC PortátilNo Windows XP, desligue o PC Notebook clicandono botão Iniciar e seleccionando a opção Encerrar,de seguida escolha Desligar (ou Encerrar). Nossistemas operativos que não dispõe de uma gestãoda alimentação adequada (DOS e Windows NT), tem de desligar o PC Portátil, mantendo premido ointerruptor de alimentação durante 2 secgundos (como oposto do 1 segundo necessário para ligar)depois de fechar as aplicações e sair dos sistemas operativos. Mantenha o interruptor de alimentaçãopremido durante 2 segundos, se for necessário para evitar a ocorrência de desactivações acidentais.
IMPORTANTE! Para proteger a unidade de disco rígido, aguarde pelo menos 5segundos depois de desligar o PC Portátil e antes de o voltar a ligar.
(Os ecrãs podem ser diferentes dependendo das definiçõesde segurança)
(4 sec)
-
29
Utilização do dispositivo 3Funções especiais do teclado
Teclas de atalho coloridasAbaixo, encontra-se a definição das teclas de atalho coloridas no teclado do PC Portátil. Os comandoscoloridos só podem ser acedidos quando prime e mantém premida a tecla de função, enquanto primeuma tecla com um comando colorido.
NOTA: As localizações das teclas de atalho nas teclas de função podem variardependendo do modelo, mas as funções devem permanecer as mesmas. Siga osícones em vez das teclas de funções.
Ícone "Z" (F1): Coloca o PC Notebook no modo de suspensão.
Ícone Torre de rádio (F2): Apenas para os modelos sem fios: Permite activar ou desactivara LAN sem fios interna ou Bluetooth (nos modelos seleccionados) através da janelaapresentada no ecrã. Quando a função sem fios é activada, o LED correspondente acende.As definições do software Windows são necessárias para utilizar a LAN sem fios ouBluetooth.
Ícone do sol total (F5):Diminui a luminosidade da visualização
Ícone do sol aberto (F6):Aumenta a luminosidade de visualização
Ícone do LCD (F7): acende e apaga o painel de visualização. Esta função também aumentaa área do ecrã (em determinados modelos) para preencher toda a área de visualizaçãoquando utiliza modos de resolução baixa.
Ícones do LCD/monitor (F8): alterna entre a visualização do LCD do PC Portátil e ummonitor externo nesta série: LCD do PC Portátil -> Monitor externo -> Ambos. (Estafunção não funciona com 256 cores, seleccione High Color em Definições das propriedadesde visualização.) IMPORTANTE: Ligue um monitor externo antes de arrancar o PCPortátil.Ícones das colunas (F10):Activa e desactiva as colunas (apenas no SO Windows)
Ícone da coluna para baixo (F11):Diminui o volume da coluna (apenas no SO Windows)
Ícone da coluna para cima (F12):Aumenta o volume da coluna (apenas no SO Windows)
Num Lock (Ins): activa e desactiva o teclado numérico (Number Lock) ON and OFF.Permite utilizar uma porção maior do teclado para a introdução de números.
Scroll Lock (Del): activa e desactiva a função "Scroll Lock". Permite utilizar uma porçãomaior do teclado para navegação nas células.
F1
F5
F6
F7
F8
F12
F2
F10
F11
-
30
3 Utilização do dispositivo
O teclado utilizado como cursoresO teclado pode ser utilizado como cursores, enquanto afunção Number Lock está activada ou desactivada paratornar a navegação mais fácil, enquanto se introduzem dadosnuméricos em folhas de cálculo ou em aplicações similares.
Com a função Number Lock desactivada, prima euma das teclas do cursor mostradas abaixo. Por exemplo,[Fn][8] para cima, [Fn][K] para baixo, [Fn][U] para aesquerda e [Fn][O] para a direita.
Com a função Number Lock activada, utilize [Shift] e uma das teclas do cursor mostradas abaixo. Porexemplo, [Shift][8] para cima, [Shift][K] para baixo, [Shift][U] para a esquerda e [Shift][O] para a direita.
NOTA: Os símbolos das setas são aqui apresentados para sua referência. Não estãoetiquetados no teclado como é aqui mostrado.
Teclas do Microsoft Windows™Há duas teclas especiais do Windows™ no teclado com estão descritas abaixo.
A tecla com o logótipo Windows™ activa o menu "Iniciar", localizado no canto inferior esquerdodo ambiente de trabalho do Windows™.
A outra tecla, que parece um menu do Windows™ com um cursor pequeno, activa o menu depropriedades e é equivalente a premir o botão direito do rato num objecto do Windows™.
O teclado com um teclado numéricoO teclado numérico está embutido no teclado e consiste em15 teclas que tornam a entrada sistemática de números maisfácil. Estas teclas de função dupla estão etiquetadas a cor-de-laranja em key caps. As atribuições numéricas estãolocalizadas no canto superior direito de cada tecla, como afigura mostra. Quando o teclado numérico estiver bloqueado
premindo , o LED da função Number Lock LED
acende. Se um teclado externo estiver ligado, premindo no teclado externo activa/desactiva simultaneamente a funçãoNum Lock em ambos os teclados. Para desactivar o teclado numérico, enquanto mantém o teclado numérico
existente num teclado externo activado, prima as teclas no PC Portátil.
-
31
Utilização do dispositivo 3Comutadores e indicadores de estado
Tecla Power4 GearO botão Power4 Gear permite alternar entre as poupanças de energia entre diversos modos de poupançade energia.Os modos de poupança de energia controlam muitos dos aspectos do PC Portátil paramaximizar o desempenho versus a duração da bateria durante diversos eventos.
Quando está a utilizar um transformador de alimentação O AC, Power4 Gear alterna entre três modosno segmento do modo de alimentação AC. Quando retirar o transformador AC, o Power4 Gear alternaentre sete modos no segmento do modo da bateria (DC). Quando retira ou aplica o transformador AC,O Power4 Gear muda automaticalmente para cima e para baixo para o segmento do modo adequado(AC ou DC).
Tecla de lançamento do e-mailPrima este botão para lançar a aplicação do e-mail, enquanto o Windows está a ser executado.
Tecla de lançamento da InternetPrima este botão para lançar a aplicação do browser, enquanto o Windows está a ser executado.
Tecla de bloqueioPrima este botão para bloquear o seu touchpad ao utilizar um rato externo. O bloqueio do touchpadevita que desloque o cursor acidentalmente enquanto digita. Para activar o touchpad, basta premirnovamente este botão.
BOTÃO DE ALIMENTAÇÃOO botão de alimentação permite LIGAR e DESLIGAR o PC Notebook e reactivar o mesmo quandoeste se encontra no modo STD (Save-To-Disk, Suspender para o disco). Prima o botão de alimentaçãouma vez para LIGAR e novamente para DESLIGAR o PC Notebook.
Superdesempenho
Altodesempenho
Desempenhoem jogos
Desempenhoem filmes DVD
Desempenho emcorreio electrónico/Office
Desempenhoemapresentações
Desempenho naaudição de áudio
Desempenho emtermos dapoupança dabateria
Nomesdos modos
Ícones dabarra detarefas
AC AC/DC AC/DC DC DC DC DC DCAlimentação
Comutadores
-
32
3 Utilização do dispositivo
Indicador de alimentação do leitor de CDsEnquanto o PC Notebook está DESLIGADO: Este LED acende quando o leitor de CDs é ligado(através do “botão de alimentação do leitor de CDs”).
Indicador de carga da bateriaO indicador de carga da bateria é um LED que mostra o estado da carga da bateria, da seguinte forma:ACTIVAR: Quer esteja LIGADO ou DESLIGADO - a bateria do PC Notebook é carregada sempreque o transformador a.c. estiver ligado.Desligado: A bateria do PC notebook foi carregada ou está totalmente gasta.Intermitente: Ligado - A carga da bateria está a menos de 10% e o transformador a.c. não está ligado.
Indicador do emailPisca quando há um ou mais email(s) novo(s) na caixa de emails do programa. Esta função requere aconfiguração do software e poderá não estar configurada no PC Portátil. Esta função foi concebida apenaspara o software de e-mail da Microsoft e pode não funcionar com software de e-mail de outras empresas.
Indicador LAN sem fios (nos modelos seleccionados)Este indicador é aplicável apenas nos modelos com LAN sem fios interna. Quando a LAN sem fiosinterna é activada, este indicador acende. (São necessárias as definições do software Windows parautilizar a LAN sem fios.)
Indicador de actividade da unidadeIndica que o PC Notebook está a aceder a um ou mais dispositivos de armazenamento tais como, umdisco rígido. O LED fica intermitente durante todo o tempo de acesso.
Number LockIndica que a função Number Lock [Num Lock] está activada quando o LED desta função está aceso. Afunção Number Lock permite que algumas das letras do teclado funcionem como números para obteruma entrada de dados númericos mais fácil.
Capital LockIndica que a função Capital Lock [Caps Lock] está activada quando o respectivo LED está aceso. Afunção Capital Lock permite que algumas letras do teclado possam ser escritas utilizado maiúsculas(por exemplo, A, B, C). Quando o LED da função Capital Lock estiver apagado, as letras escritasestarão no formato de minúsculas (por exemplo, a,b,c).
Scroll LockIndica que a tecla scroll lock [Scr Lk] está activada sempre que o LED estiver acesso. A função Scrolllock permite que algumas teclas de letras do teclado funcionem como teclas de direcção, de forma apermitir uma mais fácil navegação quando apenas é necessário utilizar uma determinada parte do teclado,como, por exemplo, para jogar jogos.
Indicadores de estado
frente parte de cima
-
33
Utilização do dispositivo 3Botões de controlo e indicador do leitor de CD (nos modelosseleccionados)Há diversos botões de controlo do CD integrados na parte da frente do PC Portátil para facilitar areprodução do CD. Os botões activam e controlam o leitor de áudio do sistema operativo quando o PCPortátil está ligado. Quando o PC Portátil está desligado, os botões de controlo do CD activam umafunção do leitor de CD que permite ouvir CD de áudio, enquanto o PC Portátil está ligado. Abaixo, édefinido o significado de cada botão de controlo e indicador do CD, localizado na parte da frente do PCPortátil.
Reproduzir/pausar o CDDurante a paragem do CD, inicia a reprodução do CD.Durante a reprodução do CD, pausa a reprodução do CD.
Paragem do CDDurante a reprodução do CD: pára a reprodução do CD.
O CD passa para a faixa anterior (rebobinar) e volume do áudiopara baixoDurante a reprodução do CD, este botão dispõe duas funções:
Faixa: quando prime pela primeira vez, reinicia a faixa. Quando prime pela segunda vez passa paraa faixa anterior.
Áudio: mantenha premido para diminuir o volume de áuido.
O CD passa para a faixa seguinte (avanço rápido) e volume do áudiopara cimaDurante a reprodução do CD, este botão dispõe de duas funções:
Faixa: prima este botão uma vez para passar para a faixa seguinte durante a reprodução do CD.Áudio: prima e mantenha este botão premido para aumentar o volume de áudio.
Controlos do volume de áudio Fn + Ícones do altifalante (F10): Liga ou desliga o volume do áudio
Fn + Ícone do altifalante para baixo (F11): Reduz o volume do áudio
Fn + Ícone do altifalante para cima (F12): Aumenta o volume do áudio
Interruptor de alimentação do CDQuando o PC Portátil está desligado: liga e deskiga o leitor de CD.
-
34
3 Utilização do dispositivo
-
35
4. Utilização do PC Portátil
Sistemas operativosDispostivo apontadorDispositivos de armazenamento Tomada para a PC Card (PCMCIA) Unidade óptica Leitor de cartões de memória Flash Unidade de disco rígidoLigações Ligação do modem Ligação Fast-Ethernet Comunicação por infravermelhos e sem fios (nos modelos seleccionados) Ligação sem fios Bluetooth (nos modelos seleccionados) Ligação LAN sem fios (nos modelos seleccionados)Modos de gestão da alimentação
-
36
4 Utilização do PC PortátilSistemas operativosEste PC Portátil pode oferecer (dependendo do território) aos seus clientes a opção de escolher umsistema operativo pré-instalado com o Microsoft Windows XP. As escolhas e os idiomas dependem doterritório. Os níveis de suporte do hardware e do software podem variar dependendo do sistema operativoinstalado. Não é garantida a estabilidade e a compatibilidade de outros sistemas operativos.
Software de suporteEste PC Portátil trás um CD de suporte que contém a BIOS,controladores e aplicações para activar as funções de hardware,funcionalidade prolongada, ajuda na gestão do PC Portátil ouadicionar funcionalidades não fornecidas pelo sistema operativonativo. Se for necessárias actualizações ou substituições do CD desuporte, contacte o seu fornecedor para Web sites para transferir controladores e utilitários de softwareindividuais.
O CD de suporte contém todos os controladores, utilitários e software de todos os sistemas operativosmais utilizados, incluindo aqueles que foram pré-instalados. O CD de suporte não inclui o sistemaoperativo. O CD de suporte é necessário mesmo se o PC Portátil vier pré-configurado para disponibilizarsoftware adicional não incluido, como fazendo parte do software pré-instalado na fábrica.
Um CD de recuperação é opcional e inclui uma imagem do sistema operativo original instalado naunidade de disco rígido proveniente da fábrica. O CD de recuperação disponibiliza uma solução derecuperação compreensiva que repõe rapidamente o sistema operativo do PC Portátil para o estado defuncionamento original, desde que a unidade de disco rígido esteja a funcionar correctamente. Senecessitar de uma solução, contacte o seu revendedor.
NOTA: Alguns dos componentes e das capacidades do PC Notebook podem nãofuncionar até os controladores de dispositivo e os utilitários estarem instalados.
Modelos com o chipset SonomaOs modelos de PCs Notebook com o chipset Sonomadesactivam automaticamente o touchpad do PC Note-book aquando da ligação de um rato USB externo.Para DESACTIVAR esta função, retire a selecção daopção no Control Panel (Painel de controlo) - MouseProperties (Propriedades do rato) - Device Settings(Definições do dispositivo) do Windows.
OS
-
37
Utilização do PC Portátil 4Dispositivo apontadorO dispositivo apontador integrado do PC Portátil éintegralmente compatível com todos os botões dois/três e com o rato OS/2, com botão de deslocamento.O touchpad é sensível à pressão e não contémcomponentes amovíveis; desta forma, pode-se evitara ocorrência de falhas mecânicas. É necessário umcontrolador do dispositivo para trabalhar com algumsoftware de aplicações.
Utilização da TouchpadPremir ligeiramente com a ponta do dedo, é tudoaquilo que é necessário para utilizar a superfícietáctil. Como a superfície táctil é sensível àelectrostática, não é possível utilizar objectos emvez dos dedos. A principal função do touchpad émover o cursor ou seleccionar os itens mostradosno ecrã através da utilização do seu dedo em vez deum rato normal. Abaixo, encontram-se ilustraçõesque demonstram a forma de utilizar correctamentea superfície táctil.
Mover o cursorColoque o dedo no meio da superfície táctil edesloque-o numa direcção para mover o cursor.
Deslocação (nos modelosseleccionados)Faça deslizar o seu dedo para cima ou para baixono lado direito para subir ou descer na janela.
IMPORTANTE! Não utilize nenhum objectoem vez dos dedos para utilizar a superfícietáctil, caso contrário pode danificar a áreada superfície táctil.
Deslocar o dedopara a frente
Deslocar odedo para a
esquerda
Deslocar odedo para trás
Deslocar odedo paraa direita
Deslocar para baixoDeslocar para cima
Movimentodo cursor
Cliquedireito
Cliqueesquerdo
Deslocaçãona vertical
-
38
4 Utilização do PC Portátil
Duplo clique/duplo toque - Esta é uma opção usual para lançar um programa directamente a partir doícone correspondente que seleccionou. Coloque o cursor sobre o ícone que pretende executar, prima obotão esquerdo ou toque duas vezes no tapete numa sucessão rápida, para o sistema lançar o programacorrespondente. Se o intervalo entre os cliques ou toques for demasiado prolongado, a operação nãoserá executada. Pode definir a velocidade do duplo clique com a utilização do painel de controlo doWindows; Rato. Os 2 exemplos seguintes produzem os mesmos resultados.
(prima o botão esquerdoduas vezes e largue-o)
(suavemente, mas rapidamente toqueduas vezes na superfície táctil)
(prima o botão do cursoresquerdo e largue-o)
(suavemente, mas rapidamentetoque na superfície táctil)
Clicar/dar um toque - Com o cursor posicionado sobre um item, prima o botão esquerdo ou utilize aponta do dedo para tocar suavemente na superfície táctil, mantendo o dedo na superfície táctil até oitem ser seleccionado. O item seleccionado muda de cor. Os 2 exemplos produzem os mesmos resultados.
Clicar Dar um toque
Clique duplo Toque duplo
Ilustrações relativas à utilização da Touchpad
-
39
Utilização do PC Portátil 4
Cuidados a ter com a TouchpadA superfície táctil é sensível à pressão. Se a superfície táctil não for tratada com cuidado, pode sedanificar com facilidade. Tome nota das seguintes precauçõe a ter:
• Certifique-se de que a superfície táctil não entra em contacto com sujidade, líquidos ou cera.• Não toque na superfície táctil, se os seus dedos estiverem sujos ou molhados.• Não coloque objectos pesados sobre superfície táctil ou sobre os botões da superfície táctil.• Não risque a superfície táctil com as unhas ou com objectos pesados.
Arrastar - Arrastar significa pegar num item e colocá-lo em qualquer parte do ecrã. Pode colocar ocursor sobre o item seleccionado e enquanto mantém o botão esquerdo premido, deslocar o cursor paraa localização pretendida e, de seguida, largar o botão. Ou pode simplesmente tocar duas vezes no iteme arrastar o item com a ponta do dedo. Os 2 exemplos seguintes produzem os mesmos resultados.
(prima e mantenha premido o botão esquerdo ea ponta do dedo sobre a superfície táctil)
(toque ligeiramente duas vezes nasuperfície táctil, deslocando o dedo sobre asuperfície táctil durante o segundo toque)
Arrastar-Clicar Arrastar-Tocar
NOTA: Uma função de deslocação controlada pelo software fica disponível apósinstalação do utilitário do touchpad incluído para permitir uma fácil navegação peloWindows ou pela Web. As funções básicas podem ser ajustadas no painel de controlodo Windows, para que as operações de clicar e premir botões se tornam maisconfortáveis.
NOTA: A superfície táctil responde ao movimento, mas não à força. Não há necessidadede tocar na superfície com demasiada força. Se tocar com demasiada força nãoaumenta a capacidade de resposta da superfície táctil. A superfície táctil respondemelhor a uma pressão suave.
-
40
4 Utilização do PC PortátilDispositivos de armazenamentoOs dispositivos de armazenamento permitem ao PC Notebook ler ou gravar documentos, imagens ououtros ficheiros a partir de e para vários dispositivos de armazenamento de dados. Este PC Notebookinclui os seguintes dispositivos de armazenamento:
• Placa PC
• Unidade óptica
• Leitor de cartões de memória flash
• Unidade de disco rígido
Tomada da PC Card (PCMCIA)O PC Portátil suporta PC Cards (ou placas PCMCIA) para permitir a expansão como as PCI Cards noscomputadores de secretária. Isto permite-lhe personalizar o PC Portátil, de forma a ficar em conformidadecom as necessidades de um grande número de aplicações. A tomada PCMCIA pode fazer o interfacecom as PC Cards do tipo I ou tipo II. As PC Cards têm o tamanho de alguns cartões de créditoempilhados e têm um conector de 68 pinos num extremidade. A norma da PC Card inclui diversasfunções, comunicação e opções para expansão do armazenamento de dados. As PC Cards vêm emcartões de memória/flash, fax/modems, adaptadores de rede, adaptadores SCSI, cartões de descodificaçãoMPEG I/II, Smart Cards e até mesmo modems sem fios ou placas LAN. O PC Portátil suporta PCMCIA2.1e as normas da CardBus de 32 bits.
Os três diferentes tipos de normas da PC Card têm espessuras diferentes. As placas do tipo I têm umaespessura de 3,3 mm, as placas do tipo II têm uma espessura de 5 mm e as placas do tipo III têm umaespessura de 10,5 mm. As placas do tipo I e do tipo II podem ser utilizadas numa única tomada e asplacas do tipo III são compatíveis com um número máximo de duas fichas. As placas do Type III sósão suportadas em PC Portátil com duas tomadas PC Card.
Suporte da CardBUs de 32 bitsO suporte da CardBus é compatível com PC Cards e com os seus anfitriões para utilizar “mastering”bus de 32 bits e funcionar a velocidades até aos 33 Mhz, transferir dados nos modos “burst” comparandocom os 132 MB/seg da PCI. Por comparação, o bus da PC Card de 16 bits normalizado pode manusearapenas 20 MB/seg. Como o PC Portátil está equipado com um caminho de dados mais rápido e amploCardBus, é compatível com operações que requerem uma grande largura de banda, como por exemploa Fast Ethernet a 100 Mbps,periféricos e vídeoconferência com base em RDIS. Os periféricos da CardBussuportam Plug and Play.
A tomada da CardBus é retro-compatível com PC Cards de 16 bits PC Cards que funcionam a 5 volts,enquanto a CardBus funciona a 3,3 volts para reduzir o consumo de energia.
-
41
Utilização do PC Portátil 4Introdução de uma PC Card (PCMCIA)
Remover uma PC Card (PCMCIA)Para remover a PC Card, primeiro remova todos os cabos e adaptadores ligados à PC Card e, de seguida,faça duplo clique sobre o ícone da PC Card localizado na barra de tarefas do Windows e pare a PC Cardque pretende remover.
3. Com cuidado, ligue os cabos ou osadaptadores necessários para a PC Card.Normalmente, os conectores só podem serintroduzidos numa orientação. Procure umautocolante, ícone ou símbolo num dos ladosdo conector que representa a parte de cima.
1. Se houver um protector para a tomada da PCCard, remova-o utilizando as instruçõescontidas em "Remover uma PC Card" abaixo.
2. Introduza primeiro o lado do conector e aetiqueta virada para cima na PC Card. As PCCards padrão ficam preenchidas com o PCPortátil quando são introduzidas integralmente.
1. Prima o botão de ejecção e, de seguida, liberte-o. O botão de mola com reentrância esticaquando é premido e libertado.
2. Volte a premir o botão de extensão paraejectar a PC Card. Com cuidado, retire a PCCard ejectada para fora da tomada.
Certifique-se de que a PC Cardestá nivelada quando a introduzir.
1
2
-
42
4 Utilização do PC PortátilUnidade ópticaIntrodução de um disco óptico
1. Com o PC Portátil desligado, prima o botãode ejecção da unidade e o tabuleiro ejecta-separcialmente.
2. Retire com cuidado o painel frontal da unidadee desloque o tabuleiro completamente para fora.Certifique-se de que não tocou na lente daunidade de CD e noutros mecanismos.Certifique-se de que não há obstruções quepossam bloquear o tabuleiro da unidade.
3. Segure o disco pela extremidade e vire o ladoimpresso do disco para cima. Prima ambos oslados do centro do disco até o disco encaixarno hub. O hub deve ser mais alto do que odisco quando é montado correctamente.
4. Lentamente, feche o tabuleiro da unidade.A unidade começa a ler o índice contidono índice. Quando a unidade parar, o discoestá pronto para ser utilizado.
NOTA: é normal ouvir, tal como sentir o CD rodar com grande intensidade na unidadede CD, enquanto os dados estão a ser lidos.
-
43
Utilização do PC Portátil 4
Deverá existir uma letra da unidade de CD, independentemente da presença ou não de um CD na unidade.Depois do CD estar correctamente introduzido, é possível aceder aos dados como se unidades de disco rígidose tratassem; excepto que não é possivel escrito ou alterado no CD. Com a utilização do software adequado,uma unidade de CD-RW ou uma unidade de DVD+CD-RW pode permitir que discos de CD-RW possam serutilizados como uma unidade de disco rígido com capacidades de escrita, eliminação e edição.
A ocorrência de vibração é normal para unidades ópticas de velocidade elevada devido a CD desequilibradosou à impressão de CD. Para diminuir a vibração, utilize o PC Portátil sobre uma superfície uniforme e nãocoloque etiquetas no CD.
Audição de CD de áudioAs unidades ópticas têm capacidade para reproduzir CD de áudio, mas só a unidade de DVD-ROM temcapacidade para reproduzir áudio de DVD. Introduza o CD de áudio e o Windows™ abre automaticamenteum leitor de áudio e inicia a reprodução. Dependendo do disco de áudio de DVD e do software instalado,poderá ser necessário que abra o leitor de DVD para ouvir áudio DVD. Pode ajustar o volume com a utilizaçãodas teclas de atalho ou com o ícone da coluna do Windows™ localizado na barra de tarefar.
Utilização da unidade ópticaOs discos ópticos e o equipamento têm de ser manuseados com cuidado, por causa dos mecanismos deprecisão envolvidos. Mantenha em mente as instruções de segurança importantes facultadas pelos fornecedoresdo CD. Ao contrário das unidades ópticas do ambiente de trabalho, o PC Portátil utiliza um hub para mantero CD no local, independentemente do ângulo. Quando introduzir um CD, é importante que o CD seja premidona direcção do hub central, caso contrário, o tabuleiro da unidade óptica irá riscar o CD.
Unidade óptica (continuação)Remover um disco óptico
AVISO! Se o CD não estiver correctamente colocado no hub central, o CD pode-sedanificar quando o tabuleiro estiver fechado. Observe sempre o CD atentamente,enquanto fecha o tabuleiro para os CD para evitar danos.
Ejecte o tabuleiro e com cuidado levante aextremidade do disco para o remover.
A ejecção de emergência é feita através de umorifício existente na unidade óptica e é utilizadapara ejectar o tabuleiro da unidade óptica caso aejecção electrónica não funcione. Não utilize aejecção de emergência em vez da ejecçãoelectrónica. NOTA: Certifique-se de que nãoatinge o indicador de actividade existente namesma área.
Ejecção de emergência
A localização variaconforme o modelo.
-
44
4 Utilização do PC Portátil
MS (Memory Stick)Duo/Pro/Duo Pro/MG
MS (Memory Stick)Select
MS (Memory Stick)Magic Gate (MG)
MS (Memory Stick)
MS adapter
MMC (Multimedia Card)SD (Secure Digital)
Leitor de cartões de memória FlashNormalmente, um leitor de cartões de memória PCMCIA tem de ser adquirido separadamente, parautilizar cartões de memória de dispositivos, como por exemplo as câmaras digitais, leitores de MP3,telemóveis e PDA. Este PC Portátil dispõe de um leitor de cartões de memória único incorporado, comcapacidade para ler as seguintes placas de memória Flash: "Secure Digital" (SD), "Multi-Media Card"(MMC), "Memory Stick" (MS), "Memory Stick Select" (MS Select), "Memory Stick Duo" (comadaptador MS), "Memory Stick Pro" e "Memory Stick Pro Duo" (com adaptador MS Pro). Os sticks dememória podem ser normalizados ou com a tecnologia MagicGate incorporada. O leitor de cartões commemória incorporada, não só é mais fácil de utilizar, como também é mais rápido do que a maior partedos formatos de leitores de cartões de memória, porque utiliza o bus PCI de grande largura de banda.
IMPORTANTE! Nunca retire placas, enquanto ou imediatamente após a leitura, cópia,formatação ou eliminação de dados na placa, caso contrário pode ocorrer a perda de dados.
Tipos de memória suportados
Unidade de disco rígidoAs unidades de disco rígido têm uma maior capacidade e apresentamtambém velocidades superiores às oferecidas pelas unidades de disquetese unidades ópticas. Este PC Notebook inclui uma unidade de disco rígidoIDE substituível que mede 2,5" (6,35 cm) de largura e cerca de .374"(.95cm) de altura. As actuais unidades de disco rígido IDE suportam a tecnologiaS.M.A.R.T. (Self Monitoring and Reporting Technology) para detecçãode erros ou de falhas em termos do disco rígido e antes de estes acontecerem. A maior parte dos modelos dePCs Notebook utilizam unidades de disco rígido PATA (Parallel ATA), no entanto alguns modelos seleccionadosutilizam unidades de disco rígido SATA (Serial ATA). Ao substituir ou ao actualizar a unidade de discorígido, consulte sempre o centro de assistência autorizado ou o vendedor deste PC Notebook.
IMPORTANTE! O manuseamento incorrecto do PC Portátil pode danificar a unidadede disco rígido. Manuseie o PC Portátil com cuidado e mantenha-o afastado daelectricidade estática e das vibrações fortes ou do impacto. A unidade do disco rígidoé o componente mais delicado e será provavelmente o primeiro ou o único componenteque se pode danificar se o PC Portátil cair ao chão.
MS (Stick de Memória)
MS (Stick de Memória)
Magic Gate (MG)
Seleccionar MS ( Stick de Memória)
MS (Sitck de Memória)
Duo/Pro/Duo Pro/MG
Adaptador MS
MMC (Placa Multimédia)
SD (Segurança Digital)SD / MMC
MS / MS Pro
-
45
Utilização do PC Portátil 4Ligação do modemO fio telefónico utilizado para ligar o modem interno do PCPortátil, deverá ter dois ou quatro fios (apenas dois fios (linhatelefónica #1) é utilizada pelo modem) e deverá dispor de umconector RJ-11 em ambas as extremidades. Ligue umaextremidade à porta do modem e a outra extremidade a umatomada telefónica analógica (aquelas que se encontram nashabitações). Quando o controlador estiver instalado, o modem está pronto para ser utilizado.
NOTA: Quando estiver ligado a um serviço online, não coloque o PC Portátil no modosuspenso (ou no modo de poupança de energia), caso contrário a ligação ao modemserá desligada.
AVISO! Utilize apenas tomadas telefónicas analógicas. O modem incorporado nãosuporta a tensão utilizada nos sistemas telefónicos digitais. Não ligue a ficha RJ-11aos sistemas telefónicos digitais que se encontram em muitos centros comerciais,caso contrário pode danificar o dispositivo!
IMPORTANTE! Por uma questão de segurança eléctrica, utilize apenas cabostelefónicos com a classificação 26AWG ou superior. (Para informações maisdetalhadas, consulte o glossário)
Este é um exemplo de um PC Portátil ligado a uma tomada telefónica para utilizar com o modemincorporado.
TelephoneWall Jack
Tomadatelefónica Cabos de telefone
com conectores RJ-11
A ligação telefónica é opcional
O conector do telefone é omais pequeno dos dois.
-
46
4 Utilização do PC PortátilLigação Fast-EthernetLigue um cabo de rede, com conectores RJ-45 em cada extremidade, à porta do modem/rede localizadano PC Portátil e a outra extremidade a um hub ou switch. Para velocidades 100BASE-TX / 1000BASE-T, o cabo de rede tem de ser da categoria 5 (e não da categoria 3) com fio em par entraçado. Se planeiaexecutar a interface a 100 / 1000 Mbps, esta deve ser ligada a um hub 100BASE-TX / 1000BASE-T (enão a um hub BASE-T4). Para o 10Base-T, utilize o fio de par entraçado de categoria 3, 4 ou 5. O modoFull-duplex de 10/100 Mbps é suportado neste PC Notebook mas requer ligação a um hub de comutaçãode rede com a opção "duplex" activada. A pré-definição do software, consiste na utilização da definiçãomais rápida, de forma que não seja necessária a intervenção do utilizador.
A especificação 1000BASE-T (ou Gigabit) apenas é suportada nos modelosseleccionados.
Cabo de par entraçadoO cabo utilizado para ligar a placa Ethernet a um anfitrião(normalmente um hub ou um switch) denomina-se um cabo Ethernetde par entraçado passante (TPE). Os conectores terminaisdenominam-se conectores RJ-45, que não são compatíveis com osconectores telefónicos RJ-11. Se quiser ligar dois computadores umao outro sem um hub entre eles, é necessário um cabo LAN (ModeloFast-Ethernet). Os modelos Gigabit suportam a função de cruzamento automático pelo que a utilização deum cabo LAN cruzado é opcional.
Este é um exemplo de um PC Portátil ligado a um hub ou switch de rede para utilizar com ocontrolador Ethernet incorporado.
NOTA: O modem e a rede internos não podem ser instalados posteriormente comouma actualização. Após a compra, o modem e/ou a rede podem ser instalados comouma placa PC Card (PCMCIA).
Hub ou switch de rede
Cabo de rede comconectores RJ-45
O conector da LAN é omaior dos dois.
-
47
Utilização do PC Portátil 4
IMPORTANTE! Desactive a comunicação por infravermelhos sempre não utilizar estacapacidade por longos períodos de tempo uma vez que a mesma ocupa uma grandequantidade de recursos em termos do Windows, o que reduz o desempenho do PC Notebook.
Comunicação por infravermelhos e sem fios (nos modelosseleccionados)O PC Notebook está equipado com uma porta de comunicação por infravermelhos (IV) convenientementelocalizada (consulte a secção 2. Conhecer as peças para ver onde está situada esta porta). Esta porta IVé compatível com a especificação IrDA (Infrared Data Association) Serial Infrared Data Link Versão1.1, que permite a comunicação sem fios ponto a ponto. Pode utilizar uma aplicação IV específica paratransmitir ou receber ficheiros de dados a partir de outros sistemas que estejam equipados com umaporta de infravermelhos.
Directrizes para a utilização da comunicação por infravermelhosSiga as directrizes listadas em baixo sempre que recorrer à comunicação por infravermelhos:
• O ângulo entre as duas portas de comunicação por infravermelhos não deve ser superior a ±15˚.
• A distância entre a porta de IV do PC Notebook e a porta de IV do dispositivo de destino não deveexceder os 30 cm.
• Não desloque o PC Notebook ou o outro dispositivo durante a transmissão de dados.
• Pode haver ocorrência de erros caso a transmissão por IV seja feita com altos níveis de ruído ou de vibração.
• Evite a luz solar directa, a utilização de luzes incandescentes, luzes fluorescentes, e outros dispositivosde infravermelhos como é o caso de controlos remotos próximo da porta de infravermelhos.
Activação da especificação de infravermelhosA ligação por infravermelhos do Windows é designada como “Wireless Link” (Ligação sem fios) e deveestar activada por predefinição. Procure o ícone correspondente no Control Panel (Painel de controlo).
(Windows XP)
-
48
4 Utilização do PC Portátil
Add New Connection (Adicionarnova ligação) a partir do ícone dabarra de tarefas Bluetooth
Bluetooth Settings (DefiniçõesBluetooth) a partir do menu Start(Iniciar)| Programs (Programas)|Bluetooth do Windows
Clique em New Connection(Nova ligação) em BluetoothSettings (Definições Bluetooth).
Siga o assistente para adicionardispositivos Bluetooth.
Após conclusão da operação,deverá poder ver o seu dispositivono ecrã.
Ligação sem fios Bluetooth (nos modelos seleccionados)Os PCs Notebook com tecnologia Bluetooth eliminam a necessidade de utilizar cabos para ligar osdispositivos activados para Bluetooth. Como exemplos de dispositivos activados para Bluetooth temosos PCs Notebook, os PCs desktop, os telemóveis e as agendas electrónicas.
NOTA: Se o seu PC Notebook não incluir a função Bluetooth, terá de ligar um móduloUSB ou PC Card Bluetooth de forma a poder utilizar a função Bluetooth.
Telemóveis activados para BluetoothÉ possível ligar sem fios o seu telemóvel. Dependendo das capacidades do seu telemóvel,pode transferir dados da lista telefónica, fotos, ficheiros de som, etc. ou utilizá-lo comoum modem para ligar à Internet. Pode também utilizá-lo para envio de mensagens SMS.
Computadores ou agendas electrónicas activadas para BluetoothPode fazer a ligação sem fios a outro computador ou agenda electrónica e trocar ficheiros,partilhar periféricos ou partilhar as ligações à Internet ou à rede. Pode também utilizarteclados ou ratos sem fios activados para Bluetooth.
Emparelhamento com dispositivos activados para BluetoothEm primeiro lugar, precisa de emparelhar o seu PC Notebook com um dispositivo activadopara Bluetooth antes de poder fazer a ligação. Certifique-se de que o dispositivo activadopara Bluetooth está ligado e pronto para aceitar o emparelhamento. Vá até Bluetooth Set-tings (Definições Bluetooth) através do menu Start (Iniciar) | Programs (Programas) |Bluetooth do Windows ou seleccione Add New Connection (Adicionar nova ligação) apartir do ícone da barra de tarefas Bluetooth, se este estiver disponível.
1
2
3
45
6
7 *#
8 0
9
g p
tja
d
m ? w
+a/A❿ ❿❿➇
❿➀❿➄
❿�❿➓
❿➂❿➆
❿�❿�
❿➃❿�
����❿➣
❿➁❿➅
❿�❿➔
❿❞❿❽❿�
❿❡❿❾❿�
❿
❿❛❿➈
❿❢❿❿
❿�❿
❿
❿➉❿❜
❿❝
❿❿&
-
49
Utilização do PC Portátil 4
Estes são exemplos de ligação do PCNotebook a uma rede sem fios.
Ligação LAN sem fios (nos modelos seleccionados)A LAN sem fios opcional incorporada é uma placa Ethernet sem fios compacta e de fácil utilização. Utilizandoa norma IEEE 802.11 em termos da LAN sem fios (WLAN), esta LAN sem fios opcional e incorporada écapaz de proporcionar grandes velocidades de transferência de dados graças às tecnologias DSSS (DirectSequence Spread Spectrum) e OFDM (Octogonal Frequency Division Multiplexing) que funcionam numafrequência de 2,4 GHz. Esta LAN sem fios opcional e incorporada é compatível com as antigas normasIEEE 802.11 permitindo, assim, o seu funcionamento em conjunto com as normas da LAN sem fios.
A LAN sem fios opcional e incorporada é uma placa cliente que suporta os modos Infra-estrutura e Ad-hoc proporcionando-lhe uma maior flexibilidade em termos das suas configurações da rede sem fiosexistentes e futuras para distâncias até 40 metros entre o cliente e o ponto de acesso.
Para uma eficaz segurança da sua comunicação sem fios, a LAN sem fios opcional e incorporada incluia encriptação WEP (Wired Equivalent Privacy) de 64/128 bits bem como a capacidade WPA (Wi-FiProtected Access).
Modo Infra-estruturaO modo Infra-estrutura permite ao PC Notebook e aoutros dispositivos sem fios integrarem uma redecriada po