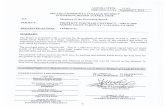PC PC CardCard - MikroTik Routers and Wireless
Transcript of PC PC CardCard - MikroTik Routers and Wireless

PC CardPC Card
012459/C August 2000
Introduction
Installing your PC Card
Working with ORiNOCO
Getting Started Guide
TM
You
rM
obil
eB
road
ban
dC
onn
ecti
on
Copyright © 2000 Lucent Technologies Inc. All Rights Reserved

iORINOCO PC Card - Getting Started i
Table of Contents
Table of Contents
1 About ORiNOCO
Kit Contents 1-1
ORiNOCO Network Scenarios 1-3■ Peer-to-Peer Workgroup 1-3■ Home Networking 1-5■ Enterprise Networking 1-6■ It’s Easy 1-8
ORiNOCO PC Card Features 1-9■ ORiNOCO PC Card Types 1-10
About the Software CD-ROM 1-12■ ORiNOCO Adapter Cards 1-15
Finding Information 1-16
2 Installation for Windows
Introduction 2-1
Insert your ORiNOCO PC Card 2-5

Table of Contents
ii ORINOCO PC Card - Getting Started
Install Drivers 2-6■ Before You Start the Installation 2-6■ What You Need to Know 2-6■ Driver Installation for Windows 95/98 2-7■ Windows Network Properties 2-9
Set Basic Parameters 2-11■ Basic Settings for Enterprise Networks 2-13■ Basic Settings for Residential Gateways 2-15■ Basic Settings for Peer-to-Peer Workgroups 2-17
Finish the Installation 2-19■ After Restarting Your Computer 2-20
3 Using ORiNOCO and Windows
Introduction 3-1
Using your PC Card 3-2■ Radio Antennas 3-2■ Removing the PC Card 3-2■ Maintenance of your PC Card 3-4
View Other Computers 3-5
Using the Client Manager 3-7■ View Wireless Link Quality 3-7■ View/Modify PC Card Settings 3-9
Finding More Information 3-11

Table of Contents
iiiiiiORINOCO PC Card - Getting Started iii
A Card Specifications■ Physical Specifications A-1■ Power Characteristics A-1■ Networking Characteristics A-2■ Radio Characteristics A-3■ ORiNOCO Fixed Wireless PC Card A-9■ Supported Frequency Sub-bands A-9
B Troubleshooting
Common Troubleshooting Tips B-1■ LED Activity B-1■ Can Not Connect To The Network B-5
Warranty Repair Card■ About Warranty and Repair W-1■ Limited Warranty W-2
Technical Support


ORINOCO PC Card - Getting Started 1-1
1About ORiNOCO
Kit Contents 1
The ORiNOCO PC Card kit includes the items as pictured in Figure 1-1:
a. One ORiNOCO PC Card.
b. Transparent protective casing (for storing your PC Card while not in use).
c. The “ORINOCO PC Card - Getting Started” guide.
d. The ORiNOCO Software CD-ROM.
Figure 1-1 ORiNOCO Kit Contents

1-2 ORINOCO PC Card - Getting Started
About ORiNOCO - Kit Contents
The printed document “ORINOCO PC Card - Getting Started” is an abstract of the “ORINOCO PC Card - User’s Guide” that is available in Adobe’s Acrobat Portable Document File (*.pdf) format on the ORiNOCO Software CD-ROM. This printed copy will help you installing your ORiNOCO PC Card using the minimum set of parameters. For detailed information you may wish to consult the “ORINOCO PC Card - User’s Guide”.
NOTE:In order to extend the life of the PC Card hardware it is advised to store the card in the protective casing whenever carrying the computer on travel without operating the device.

ORINOCO PC Card - Getting Started 1-3
About ORiNOCO - ORiNOCO Network Scenarios
ORiNOCO Network Scenarios 1
The ORiNOCO PC Card Kit enables you to:
■ Connect your computer to a Peer-to-Peer workgroup of wireless computing devices (see Figure 1-2 on page 1-4).
■ Connect your computer to a Small Office/Home Office (SOHO) network that includes a Lucent Technologies Residential Gateway (RG) access point (see Figure 1-3 on page 1-5).
■ Connect your computer to a Local Area Network (LAN) Infrastructure that includes Lucent Technologies ORiNOCO AP-1000s1 (Access Points), or other IEEE 802.11 compliant LAN systems (see Figure 1-4 on page 1-6 and Figure 1-5 on page 1-7).
■ Expand the capabilities of your AP-1000s, to support wireless devices that have been equipped with ORiNOCO PC Cards.
Peer-to-Peer Workgroup 1
The Peer-to-Peer workgroup configuration enables you to quickly set up a small wireless workgroup, where the workgroup participants can exchange files using features like “Files and Printer Sharing” as supported by Microsoft Networking.
1 The AP-1000 is formerly identified as WavePOINT-II AP.

1-4 ORINOCO PC Card - Getting Started
About ORiNOCO - ORiNOCO Network Scenarios
Figure 1-2 Peer-to-Peer Wireless Workgroup
You can use this option to setup a temporary or ad-hoc network in environments where no access points are available (for example in Small Office/Home Office (SOHO) environments). As long as the stations are within range of one another, this is the easiest and least expensive way to set up a wireless network.

ORINOCO PC Card - Getting Started 1-5
About ORiNOCO - ORiNOCO Network Scenarios
Home Networking 1
With the Lucent Technologies ORiNOCO Residential Gateway (RG), wireless access to the Internet or other computers is at your fingertips.
Figure 1-3 Connect to a Residential Gateway (RG)
All you need to do is connect the wireless computers to the ORiNOCO Residential Gateway (RG), and you are ready to:
■ Share files and printers, and
■ Access the Internet via the built-in modem of the RG.
Optionally the RG allows you to connect your wireless stations to previously installed wired computers and/or an external cable, an xDSL or a ISDN modem.

1-6 ORINOCO PC Card - Getting Started
About ORiNOCO - ORiNOCO Network Scenarios
Enterprise Networking 1
Figure 1-4 Stand Alone Wireless LAN
With the ORiNOCO AP-1000 you can connect to a corporate Local Area Network (LAN) infrastructure to have wireless access to all network facilities.LAN Infrastructures may either be:
■ Stand-alone wireless LANs as pictured in Figure 1-4.
■ Wireless network infrastructures connected to an existing Ethernet network as pictured in Figure 1-5 on page 1-7.

ORINOCO PC Card - Getting Started 1-7
About ORiNOCO - ORiNOCO Network Scenarios
Figure 1-5 LAN Infrastructure

1-8 ORINOCO PC Card - Getting Started
About ORiNOCO - ORiNOCO Network Scenarios
It’s Easy 1
The ORiNOCO PC Card functions like any standard wired Ethernet card, but ORiNOCO does not need any wires!
Where an Ethernet card requires a cable connection to a hub and/or patch panel, the cable physically ties you down to the location of the wired connection.
ORiNOCO allows you to connect your computer to a Local Area Network (LAN) system from anywhere within the wireless coverage area. Expanding or re-designing your network is easy: Add or relocate AP-1000s, power-up your (new) ORiNOCO computers, and you’re done!
Unlike Ethernet, ORiNOCO will enable you to roam throughout the network while remaining connected to the LAN.
NOTE:The ORiNOCO PC Card is a radio product. Refer to the flyer “Information to the User” for regulatory information that may apply in your country.

ORINOCO PC Card - Getting Started 1-9
About ORiNOCO - ORiNOCO PC Card Features
ORiNOCO PC Card Features 1
The ORiNOCO PC Card is a wireless network PC Card that fits into any standard PC Card Type II slot.
The ORiNOCO PC Card has two LED indicators and two integrated antennas. Optionally you can use the ORiNOCO PC Card in combination with an external antenna.
Figure 1-6 The ORiNOCO PC Card
a. Integrated Antennas
b. Transmit/ Receive LED
■ Off - No wireless activity
■ Blinking - Sensing/transmitting wireless data
c. Power ON/OFF LED
■ Solid Green - standard operational mode
■ Blinking Green - Power Management mode
d. Connector for optional External Antenna (see the ORINOCO PC Card - User’s Guide provided on the CD-ROM for more information).

1-10 ORINOCO PC Card - Getting Started
About ORiNOCO - ORiNOCO PC Card Features
ORiNOCO PC Card Types 1
The ORiNOCO PC Card is a wireless network PC Card that complies with the IEEE 802.11 standard on wireless LANs (Revision B). The ORiNOCO PC Card supports data rates up to 11 Mbit/s and is available in two variants:
■ ORiNOCO Silver Label, and
■ ORiNOCO Gold Label.
Both types of ORiNOCO PC Cards are:
■ Wi-Fi (Wireless Fidelity) certified by the Wireless Ethernet Compatibility Alliance (WECA). This means that your ORiNOCO hardware will communicate with other vendors’ IEEE 802.11 compliant wireless LAN products.
■ Fully compatible with any other wireless LAN system based on Direct Sequence Spread Spectrum (DSSS) radio technology that complies with the “IEEE 802.11 standard on wireless LANs (Revision B)”.
■ Backwards compatible with any other previously released model of the WaveLAN/IEEE product family.

ORINOCO PC Card - Getting Started 1-11
About ORiNOCO - ORiNOCO PC Card Features
Silver Label Cards 1The ORiNOCO Silver PC Cards supports the following wireless LAN features:
■ Automatic Transmit Rate Select mechanism in the transmit range of 11, 5.5, 2 and 1 Mbit/s.
■ Frequency Channel Selection (2.4 GHz).
■ Roaming over multiple channels.
■ Card Power Management.
■ Wired Equivalent Privacy (WEP) data encryption, based on the 64 bit RC4 encryption algorithm as defined in the IEEE 802.11 standard on wireless LANs.
These features are described in more detail in the ORINOCO PC Card - User’s Guide provided on the CD-ROM.
Gold Label Cards 1The ORiNOCO Gold PC Cards support the same functionality as the ORiNOCO Silver cards. The Gold card however provides an enhanced type of WEP data encryption, based on the 128 bit RC4 algorithm.
NOTE:The ORiNOCO Gold PC Card may not be marketed in all parts of the world, subject to national legislation or local regulations. For availability in your country, please consult your authorized ORiNOCO Reseller.

1-12 ORINOCO PC Card - Getting Started
About ORiNOCO - About the Software CD-ROM
About the Software CD-ROM 1
The ORiNOCO software CD-ROM contains both software and documentation for all ORiNOCO products in indoor environments.
If you wish to install ORiNOCO driver software, turn to Chapter 2 ”Installation for Windows” and follow the instructions as described for installing your ORiNOCO PC Card.
If you would like to explore the contents of the CD-ROM, the contents map as pictured in Figure 1-7 on page 1-13, may help you find the items you are looking for:
■ ORiNOCO User Guides and other reference documents are located in “D:\Docs\”1.
■ Software for ORiNOCO client stations and/or infrastructure products, such as the AP-1000s, are located in “D:\Software\”1.
NOTE:Prior to copying or installing the software, you are advised to read the Software License Agreement “License.txt”, located in the root folder of the CD-ROM. By installing, copying or using the ORiNOCO software, you are consenting to be bound by this agreement. If you do not agree to all of the terms of the Software License Agreement, do not download, copy or install the ORiNOCO software.
1 The drive letter of your CD-ROM drive may differ from this example.

ORINOCO PC Card - Getting Started 1-13
About ORiNOCO - About the Software CD-ROM
Figure 1-7 Contents of the Software CD-ROM

1-14 ORINOCO PC Card - Getting Started
About ORiNOCO - About the Software CD-ROM
NOTE:It is the policy of Lucent Technologies to improve products as new technology, components, software and firmware become available. Before you proceed with the installation of this product, we recommend you to consult the ORiNOCO website to:
■ Verify if newer versions of the software that was shipped with your product are available.
■ Download and install the latest software with your purchased product.You can download the latest software and documentation from the ORiNOCO website at: http://www.lucent.com/orinoco.
Looking again at Figure 1-7 on page 1-13 you will see that the CD-ROM also includes a folder named “Xtras”. This folder contains additional tools, that may help you install and manage your ORiNOCO Network.
The folder “Acrobat” includes a copy of the Adobe Acrobat Reader ®, required to view and/or print the ORiNOCO user documentation included on this CD-ROM.
NOTE:The Adobe Acrobat Reader is owned by and licensed from Adobe Systems Incorporated. This software is provided “as is.”

ORINOCO PC Card - Getting Started 1-15
About ORiNOCO - About the Software CD-ROM
Lucent makes no warranty or representation, express or implied, relating to the completeness, reliability, effectiveness, accuracy, performance, or operation of the Adobe software, or as to its suitability, merchantability or fitness for a particular purpose or against infringement of intellectual property rights of any party.
For more information about Adobe Acrobat software, please consult the Adobe Website at: http:\\www.adobe.com\acrobat
ORiNOCO Adapter Cards 1
The Lucent Technologies ORiNOCO solution has been based upon a single wireless PC Card that can be used in a variety of computing systems.
Optionally available are the following adapters for computer systems that do not have a PC Card Type II slot:
■ ISA and PCI adapter cards, that enable you to use the ORiNOCO PC Card inside desktop computers
■ WaveLAN/EC and WaveLAN/EC-S1 devices, that allow you to connect computer with a standard 10Base-T interface to your ORiNOCO network.
1 The WaveLAN/EC-S features an additional Serial Port.

1-16 ORINOCO PC Card - Getting Started
About ORiNOCO - Finding Information
Finding Information 1
This printed document was designed to give you a brief introduction about the ORINOCO PC Card and the ORiNOCO wireless network system.
In this printed document you will find the most important information to get your ORiNOCO network up and running, with a minimum set of parameters for the MS-Windows 95/98 operating systems.
NOTE:For installing procedures using other operating systems than Windows 95/98 please refer to the ORINOCO PC Card - User’s Guide on the ORiNOCO Software CD-ROM.
The ORINOCO PC Card - User’s Guide on the ORiNOCO Software CD-ROM, also describes:
■ Advanced ORiNOCO parameters (required for special situations only).
■ Extensive Troubleshooting information, beyond the basic hints provided in Appendix B ”Troubleshooting” of this manual.
Alternatively you can consult the on-line help documentation for the ORiNOCO drivers and/or tools by:
■ Clicking the button on your screen, or
■ Pressing the function key on your keyboard.F1

ORINOCO PC Card - Getting Started 1-17
About ORiNOCO - Finding Information
To view or print the “ORINOCO PC Card - User’s Guide” you will need the Adobe Acrobat Reader. A copy of this software is included on the ORiNOCO Software CD-ROM.


ORINOCO PC Card - Getting Started 2-1
2Installation for Windows
Introduction 2
The complete installation of your PC Card and the necessary drivers (for Windows 95/98) consist of the following steps:
1. Insert the ORiNOCO Software CD-ROM and install the Client Manager software by clicking the Install Software button on the start-up screen of the CD-ROM. (see page 2-3).
2. Insert your ORiNOCO PC Card (see page 2-5).
3. Install drivers (see page 2-6).
4. Set basic parameters (see page 2-11).
5. Finish installation (see page 2-19).
This chapter describes the installation of the ORiNOCO PC Card for Microsoft Windows 95 and 98 operating systems only.

2-2 ORINOCO PC Card - Getting Started
Installation for Windows - Introduction
For other operating systems please consult the following appendices of the ORINOCO PC Card - User’s Guide provided on the CD-ROM:
Installation procedures for other operating systems are described in the online ORINOCO PC Card - User’s Guide provided on the ORiNOCO CD-ROM.
To view and/or print this document in Adobe’s Acrobat Portable Document File format (*.pdf) you will need to install the Adobe Acrobat Reader software. You can find a copy of this software in the CD-ROM folder: “D:\Xtras\Acrobat”1
NOTE:If you intend to use the ORiNOCO PC Card in a ORiNOCO AP-10002 (Access Point), please refer to the User Documentation that was shipped with the device. Alternatively you can download
Document Operating System
Appendix C Windows CE
Appendix D DOS
Appendix E Apple/MAC OS
Appendix F Windows NT
Readme.txt Linux
1 Where “D:\” represents the drive letter of your CD-ROM drive.2 The AP-1000 is formerly identified as the WavePOINT-II AP

ORINOCO PC Card - Getting Started 2-3
Installation for Windows - Introduction
these documents from the ORiNOCO website at: http://www.lucent.com/orinoco.
Installing the Client Manager Software 2The ORiNOCO Client Manager program is a software tool that you can use to check the quality of your network connection.
NOTE:It is not mandatory to install the Client Manager program in order to establish a network connection, but it provides you with more options to:
■ View/change the settings of your network connection.
■ Monitor your network connection.
To install the Client Manager software, proceed as follows:
1. Insert the ORiNOCO software CD-ROM that came with your PC Card kit in your CD-ROM drive.
Your operating system will automatically start the CD and display the menu pictured in Figure 2-1 on page 2-4.

2-4 ORINOCO PC Card - Getting Started
Installation for Windows - Introduction
Figure 2-1 Start-Up Screen ORiNOCO Software CD-ROM
2. Select button Install Software.
3. Select Install Client Manager.
4. Follow the instructions on your screen.
NOTE:If the CD-ROM does not start automatically:
1. Click the Windows Start button
2. Select Run
3. Browse to the CD-ROM
4. Select the file “setup.exe”.

ORINOCO PC Card - Getting Started 2-5
Installation for Windows - Insert your ORiNOCO PC Card
Insert your ORiNOCO PC Card 2
1. Unpack your ORiNOCO PC Card kit and verify that all items are present, as described in “Kit Contents” on page 1-1.
If any of the items described appear to be damaged or missing, please contact your supplier.
2. Insert the ORiNOCO PC Card into the PC Card slot of your computer as pictured in Figure 2-2.
Figure 2-2 Inserting the PC Card into Your Computer
If you want to install the PC Card into a desktop computer, use an ISA Adapter or PCI Adapter.

2-6 ORINOCO PC Card - Getting Started
Installation for Windows - Install Drivers
Install Drivers 2
Before You Start the Installation 2
Before you start the installation, you are advised to keep the Windows CD-ROM or software diskettes close at hand. If your computer came with a factory-installed Windows operating system, these files will be stored on your computer’s hard disk, in the form of cabinet (*.cab) files.
NOTE:If you are upgrading from an earlier version of the ORiNOCO Miniport driver, please read Appendix B of the ORINOCO PC Card - User’s Guide provided on the ORiNOCO Software CD-ROM.
What You Need to Know 2
Installing a ORiNOCO PC Card requires the same level of expertise that you would need to install a standard Ethernet network adapter card. It is assumed that you have a working knowledge of standard Windows 95/98 operations and of installing network adapter cards. Refer to the Windows Help when necessary (on the Windows task bar, press the Start button and select Help).

ORINOCO PC Card - Getting Started 2-7
Installation for Windows - Install Drivers
Driver Installation for Windows 95/98 2
Windows 95/98 operating systems support “Plug & Play” for PC Cards. Once you insert the ORiNOCO PC Card into your computer, these operating systems will automatically:
■ Detect the card, and enable the ORiNOCO Driver, or
■ Start the Add New Hardware wizard and prompt you to install the driver, when the operating system cannot find the required driver.
This would typically occur when inserting the ORiNOCO PC Card into your computer for the very first time.
To install the driver proceed as follows:
1. If Windows starts the Add New Hardware wizard follow the instructions of the New Hardware Found wizard to install the drivers.
■ When you are prompted to locate the driver installation files:
— Select the ORiNOCO CD-ROM that was included with your PC Card kit and.
— If you downloaded the drivers from the ORiNOCO website navigate to the folder that matches your Operating system.Windows 95:D:\Drivers\Win_95Windows 98:D:\Drivers\Win_98Windows 2000:D:\Drivers\Win_2000
When finished installing the drivers, Windows automatically opens the Add/Edit Configuration Profile window.

2-8 ORINOCO PC Card - Getting Started
Installation for Windows - Install Drivers
2. Continue with setting the basic parameters as described on page 2-11.
NOTE:If your computer does not detect the new hardware consult Appendix B.

ORINOCO PC Card - Getting Started 2-9
Installation for Windows - Install Drivers
Windows Network Properties 2
If this is the very first time that Networking support is installed onto your computer, the Windows operating system will prompt you to enter a computer and workgroup name. These names will be used to identify your computer on the Microsoft Network Neighborhood.
Figure 2-3 Windows Network Identification Properties

2-10 ORINOCO PC Card - Getting Started
Installation for Windows - Install Drivers
NOTE:The screen displayed in Figure 2-3 on page 2-9 will not appear if network support had not been installed. If so, move to page 2-11 and proceed with setting the basic parameters.
1. The window will pop-up automatically.
2. In the Computer Name field, enter a unique name for your computer.
3. In the Workgroup field, enter the name of your workgroup.
4. (Optional) Provide a description of the computer in the Computer Description field.
For more information about setting your Windows Network Properties, consult your Windows documentation or the Windows on-line help information.

ORINOCO PC Card - Getting Started 2-11
Installation for Windows - Set Basic Parameters
Set Basic Parameters 2
After installing the drivers, Windows will open the Add/Edit Configuration Profile window for your ORiNOCO PC Card as pictured in Figure 2-4.
Figure 2-4 Add/Edit Configuration Profile window
The Add/Edit Configuration Profile window enables you to specify one or more network connection profiles.
For example you can setup profiles for:
■ Office, to connect to an Enterprise Network via an Access Point.
■ Workgroup Computing, to share files with colleagues or friends in small Peer-to-Peer workgroups without access point.
■ Home, to connect to a Residential Gateway (RG) that provides access to the Internet or your home printers.

2-12 ORINOCO PC Card - Getting Started
Installation for Windows - Set Basic Parameters
For more information about the different types of networks, refer to “ORiNOCO Network Scenarios” on page 1-3.
To connect your computer to a wireless network you will need to:
1. Assign a name to the network connection profile
2. Use the pull-down menu on the right to select how you wish to connect to the wireless network.
3. Click the Edit Profile button to view/modify the parameters for the selected profile.
For first-time installations, you are advised to setup the single profile using only the Basic Settings.
NOTE:The number and type of parameters you need to specify may differ according to the selected connection type. See page 2-13 for Access Point connection settings and page 2-15 for the Residential Gateway connection settings.
For information about various option press the key or click the Help button.
F1

ORINOCO PC Card - Getting Started 2-13
Installation for Windows - Set Basic Parameters
Basic Settings for Enterprise Networks 2
If you wish to connect to an Enterprise Network, use the Add/Edit Configuration Profile window to:
■ Select to connect to an Access Point.
■ Set the correct Network Name.
Figure 2-5 Edit Configuration window

2-14 ORINOCO PC Card - Getting Started
Installation for Windows - Set Basic Parameters
1. In the field Network Name define the name of the wireless network to which you want to connect. You can either use:
■ The value “ANY”
To connect to any ORiNOCO network in the vicinity of your computer.
■ An “exact” value to connect to
Consult your LAN Administrator for the value that applies to your network.
The Network Name can be any alphanumeric string in the range of “a” to “z”, “A” to “Z” and “0” to “9” with a maximum of 32 characters (case-sensitive).
2. Click OK to confirm and return to the Add/Edit Configuration Profile window.
3. Click OK again to finish with the installation as described on page 2-19.
The ORiNOCO Edit Configuration window, also provides you the possibility to change other parameters (Encryption, Advanced and Admin parameters). These parameters are described in the on-line help file of the drivers, and in Chapter 4 of the on-line “ORiNOCO PC Card User’s Guide” on the ORiNOCO Software CD-ROM.
You are advised to leave these parameters to their default settings, unless there are special situations, for example, upon advice of an ORiNOCO expert.

ORINOCO PC Card - Getting Started 2-15
Installation for Windows - Set Basic Parameters
Basic Settings for Residential Gateways 2
If you wish to connect to a Home Network via a Residential Gateway, use the Add/Edit Configuration Profile window to:
■ Select to connect to a Residential Gateway.
■ Set the correct Network Name and Encryption Key.
Figure 2-6 Edit Configuration window: Residential Gateway

2-16 ORINOCO PC Card - Getting Started
Installation for Windows - Set Basic Parameters
1. In the field Network Name enter the 6-character RG ID to define the name of the wireless network to which you want to connect.The Network Name has to match the unique RG ID (which can be found on the device).
2. In the Encryption Key field enter the last 5 digits of the RG ID (default).
NOTE:If you changed the default Encryption Key on the Residential Gateway (RG) you will need to enter the new value here as well.
3. Click OK to confirm and return to the Add/Edit Configuration Profile window.
4. Click OK again to finish the installation as described on page 2-19.

ORINOCO PC Card - Getting Started 2-17
Installation for Windows - Set Basic Parameters
Basic Settings for Peer-to-Peer Workgroups 2
If you wish to connect to a Peer-to-Peer workgroup, use the Add/Edit Configuration Profile window to:
■ Select to connect to a Peer-to-Peer Workgroup.
■ Set the correct Network Name and Encryption Key.
Figure 2-7 Edit Configuration window: Peer-to-Peer

2-18 ORINOCO PC Card - Getting Started
Installation for Windows - Set Basic Parameters
1. In the field Network Name define the name of the wireless network to which you want to connect.
The Network Name can be any alphanumeric string in the range of “a” to “z”, “A” to “Z” and “0” to “9” with a maximum of 32 characters (case-sensitive).
■ If there is already a Peer-to-Peer group with this name available your computer will automatically connect to this workgroup.
■ If there is not yet such a group available, your computer will automatically start one with this name.
2. Click OK to confirm and return to the Add/Edit Configuration Profile window.
3. Click OK again to proceed with the installation.
Continue with “Finish the Installation” on page 2-19 to complete the installation procedure.

ORINOCO PC Card - Getting Started 2-19
Installation for Windows - Finish the Installation
Finish the Installation 2
When you have finished “Set Basic Parameters”, click the OK button to close the Add/Edit Configuration window and to proceed with the installation process. Windows will finish building the driver configuration database and copy some files to your computer’s hard disk.
■ If the Windows operating system prompts you to identify the location of the Windows files, specify the drive and directory of the Windows Installation CD-ROM or diskettes.
When you had a PC Card installed on your computer before, most of these files are already available on your hard disk drive. If you do not have the Windows CD-ROM available, you may try replacing the proposed path in the Copy Files From dialog box with:“C:\Windows\System” or “C:\Windows\”
■ If the Windows operating system prompts you to identify the location of the ORiNOCO driver files (typically file names starting with the characters wv*.v) specify the drive and directory of the ORiNOCO Software:— if installing from the ORiNOCO CD-ROM specify the drive in one of
the following directories on the ORiNOCO Software CD-ROM.Windows 95:D:\Drivers\Win_95Windows 98:D:\Drivers\Win_98Windows 2000:D:\Drivers\Win_2000
— if installing files that you downloaded from the Internet, point to the disk drive or directory where you saved the downloaded files.

2-20 ORINOCO PC Card - Getting Started
Installation for Windows - Finish the Installation
When Windows has finished the copying of files, it will prompt you to restart your computer (see Figure 2-8). Click the OK button to restart your computer.
Figure 2-8 Finished Setting up the Hardware
After Restarting Your Computer 2
After you have restarted your computer, the Windows operating system will detect the ORiNOCO PC Card (you can hear the two-tone sound of the PC Card Socket Controller).
Load the ORiNOCO driver, in a dialog box enter a Windows user name and password.The password you enter here will be the one used to login to the Windows Network Neighborhood.

ORINOCO PC Card - Getting Started 2-21
Installation for Windows - Finish the Installation
Verifying installation 2To verify if the installation of the drivers was completed successfully:
■ Check if the PC Card icon on the Windows task bar is visible as pictured in Figure 2-9.
■ Check the LEDs on your PC Card. The following should be visible:
— A steady green Power LED to indicate the PC Card is active.
— A flickering green Transmit/Receive LED to indicate wireless activity while transmitting data.
For other LED behavior see Appendix B.
■ (Optional) To check the quality of the network connection, install the ORiNOCO Client Manager program as described in “Installing the Client Manager Software”.
Figure 2-9 PC Card icon on the Windows task bar


ORINOCO PC Card - Getting Started 3-1
3Using ORiNOCO and Windows
Introduction 3
This chapter provides general information about:
■ Using your PC Card
■ View Other Computers
■ View Wireless Link Quality
■ View/Modify PC Card Settings
■ Finding More Information

3-2 ORINOCO PC Card - Getting Started
Using ORiNOCO and Windows - Using your PC Card
Using your PC Card 3
Radio Antennas 3
The built-in radio and antennas of your ORiNOCO PC Card perform best in an open environment with as few obstacles as possible.
■ To achieve the maximum range for wireless communications do not cover the card with objects such as books or thick stacks of paper.
■ If you are using the card inside a desktop computer you may consider the purchase of the optional Range Extender Antenna.
Removing the PC Card 3
If you do not need the wireless connectivity of your ORiNOCO PC Card, you can remove the PC Card from its slot as pictured in Figure 3-1.
! CAUTION:When removing the ORiNOCO PC Card you will lose your connection to the network. Prior to removing the PC Card, make sure you have closed all files and network applications (such as e-mail).

ORINOCO PC Card - Getting Started 3-3
Using ORiNOCO and Windows - Using your PC Card
You are advised to always disable the PC Card prior to removing the card from the PC Card slot. This will allow the Windows operating system to:
■ Log off from the network server
■ Disable the ORiNOCO PC Card driver
■ Disconnect power to the PC Card slot (which will extend battery life for mobile computers).
Figure 3-1 Removing the PC Card
To stop using the ORiNOCO PC Card:
1. Click once on the PC Card icon on the right side of the Windows task bar.
2. Select the option Stop ORiNOCO PC Card1.
1 Alternatively, disable the PC Card via the PC Card icon on the Control Panel menu.

3-4 ORINOCO PC Card - Getting Started
Using ORiNOCO and Windows - Using your PC Card
3. Wait a few seconds until the operating systems displays a pop-up message to indicate you can safely remove the PC Card.
Maintenance of your PC Card 3
If you are not using the ORiNOCO PC Card for wireless communications, extend its life by storing it inside the transparent plastic casing that was shipped with the product.
To clean the PC Card, gently wipe it with a soft (damp) cloth.
! CAUTION:To avoid damage to the PC Card do not use abrasive materials, or rinse the card with liquids.

ORINOCO PC Card - Getting Started 3-5
Using ORiNOCO and Windows - View Other Computers
View Other Computers 3
When multiple ORiNOCO stations are up-and-running in your wireless network, you can use the procedure described below to display the other computers:
1. Start Windows Explorer.
2. Scroll down the list of files and folders to look for the item Network Neighborhood.
3. Double-click the Network Neighborhood item to display all stations in your Microsoft Networking Group.
4. To display other workgroups in the network environment, double-click the Entire Network icon.
If you cannot find other (ORiNOCO) networked computers, verify whether the other ORiNOCO computers are:
■ Powered up and logged on to the network.
■ Configured to operate with identical Microsoft Network settings concerning:
— Networking Protocol.
— Wireless Network Name
— Workgroup Name

3-6 ORINOCO PC Card - Getting Started
Using ORiNOCO and Windows - View Other Computers
To view or modify the Station Name or Workgroup of your computer, proceed as follows:
1. Click the button from the Windows task bar.
2. Click on Settings, and then on Control Panel.
3. In the Control Panel window, double-click the Network icon.
4. In the Network Settings window, select the Identification tab.You can verify and change the Station Name or Workgroup parameters.
NOTE:You have to restart your computer before changes to the Network Settings will be effected.
To verify the radio connection with other stations refer to “View Wireless Link Quality” on page 3-7.

ORINOCO PC Card - Getting Started 3-7
Using ORiNOCO and Windows - Using the Client Manager
Using the Client Manager 3
If you installed the ORiNOCO Client Manager as described in “Installing the Client Manager Software” on page 2-3, you can use the Client Manager to:
■ Verify the quality of your wireless connection to the network.
■ View/Modify the configuration settings of your wireless PC Card.
The Client Manager will start automatically every time you power up your computer.
The Client Manager icon is displayed in the “System Tray” of your Windows task bar at the right-side on the bottom of your screen, indicating that the Client Manager program is running.
■ Click the icon once with your left mouse button to retrieve a more detailed status overview.
■ Click the icon once with your right mouse button to display a menu with more options.
View Wireless Link Quality 3
You can use the Client Manager icon on the Windows task bar to verify the link quality of your network connection.
An overview of all possible icons is given in Table 3-1. When the Client Manager icon is not indicating excellent or good radio connection, act as described below.

3-8 ORINOCO PC Card - Getting Started
Using ORiNOCO and Windows - Using the Client Manager
Table 3-1 Client Manager Icon
Icon Description ColorExcellent radio connection Green
Good radio connection Green
Marginal radio connection:
The radio signal is weak. Move closer to the:
■ ORiNOCO AP-1000, or
■ ORiNOCO Base Station
Yellow
Poor radio connection:
The radio signal is very weak. Save your files and move closer to the:
■ ORiNOCO AP-1000, or
■ ORiNOCO Base Station
Red
No radio connection because:
■ Looking for initial connection, or
■ You have moved out of range of the network.
Red
Peer-to-Peer network connection Blank

ORINOCO PC Card - Getting Started 3-9
Using ORiNOCO and Windows - Using the Client Manager
View/Modify PC Card Settings 3
If you would like to view or modify ORiNOCO parameters, for example because you would like to connect to another network or type of network, proceed as follows:
1. Right-click on the Client Manager icon on the Windows task bar.
2. From the menu, select Configuration Profile (see Figure 3-2) and select:
■ Add/Edit Profile to add a new profile or to modify an existing profile.
■ One of the existing profiles (if present) to select a profile without viewing or modifying the settings.
After selecting and another profile, the PC Card will use the selected profile to connect to the wireless network.
Figure 3-2 Edit Wireless Configuration Settings

3-10 ORINOCO PC Card - Getting Started
Using ORiNOCO and Windows - Using the Client Manager
If your Client Manager icon is not visible, you have to start the Client Manager program again:
1. Click the button from the Windows task bar.
2. Select Programs, and then select the ORiNOCO workgroup.
3. Next select Client Manager to start the Client Manager program.
Alternatively you can to change the PC Card configuration via the Control Panel:
1. Click the button from the Windows task bar.
2. Click on Settings, and then on Control Panel.
3. In the Control Panel window, double-click the Wireless Network icon.
4. (Optional) Change the parameters you would like to modify, and click
■ the OK button to confirm your changes, or
■ the Cancel button to ignore your modifications.

ORINOCO PC Card - Getting Started 3-11
Using ORiNOCO and Windows - Finding More Information
Finding More Information 3
If you are looking for more information than contained in this manual, please consult one of the following options:
■ The online “ORINOCO PC Card - User’s Guide” - for more information about the Client Manager program and for information about installing the ORiNOCO PC Card in other operating systems, such as:
— MS Windows NT
— MS Windows CE
— MS DOS
— Apple Macintosh
The online “ORINOCO PC Card - User’s Guide” can be found on the ORiNOCO Software CD-ROM that came with your PC Card kit.
■ The on-line help system of your ORiNOCO wireless system - for information about software and driver functionality.
To view the on-line help system click the Help button or press the function key on your keyboard in any ORiNOCO window, or
■ The “ORiNOCO Manager Suite User’s Guide” - a reference guide for LAN Administrators that need to setup, monitor and manage corporate LANs.
F1


ORINOCO PC Card - Getting Started A-1
ACard Specifications
Physical Specifications A
Power Characteristics A
Form Factor PC Card Type-II Extended
Color1
1 Color of the Range Extender Antenna is related to the Radio Characteristics described on page A-3
■ Black for ORiNOCO PC Card (both Gold and Silver Label)■ Red for IEEE Fixed Wireless PC Cards
Dimensions (LxWxH) 117.8 x 53.95 x 8.7 mm
Weight 45 gram (PC Card)
Temperature & HumidityOperation 0° to 55° C2
2 Although the PC Card may still operate in the range of -20° to 70°C, operation outside the range of 0° to 55° C may no longer be according to specifications.
maximum humidity 95%
Transit -20° to 70° C 15 to 95% (no condensation allowed)
Storage -10° to 60° C 10 to 90% (no condensation allowed)
Doze Mode 10 mA
Receive Mode 180 mA
Transmit Mode 280 mA
Power Supply 5 V

Card Specifications
A-2 ORINOCO PC Card - Getting Started
Networking Characteristics A
Compatibility ■ IEEE 802.11 Standard for Wireless LANS (DSSS)■ Wi-Fi (Wireless Fidelity) certified by the Wireless Ethernet
Compatibility Alliance (WECA).
Network Operating System
■ Novell® Client 3.x & 4.x■ Microsoft Windows® Networking
Host Operating System Microsoft Windows® 95:■ NDIS3 Miniport Driver
Microsoft Windows® NT v4.0:■ NDIS4 Miniport Driver
Microsoft Windows® 98 and 2000:■ NDIS5 Miniport Driver
MS-DOS & Microsoft Windows 3.x:■ DOS ODI Driver■ Packet Driver
Windows CE■ Windows CE v.2.0 & 2.11
Apple Macintosh Operating Systems:■ Apple PowerBook G3
Media Access Protocol CSMA/CA (Collision Avoidance) with Acknowledgment (ACK)
Data Rate ■ High 11 Mb/s
■ Medium 5.5 Mb/s
■ Standard 2 Mb/s
■ Low 1 Mb/s
The cards use an automatic Transmit Rate Select mechanism.

Card Specifications
ORINOCO PC Card - Getting Started A-3
Radio Characteristics A
Radio Characteristics of ORiNOCO PC Cards may vary:
■ According to the country where the product was purchased.
■ According to the type of product that was purchased.
Wireless communication is often subject to local radio regulations. Although ORiNOCO wireless networking products have been designed for operation in the license-free 2.4 GHz band, local radio regulations may impose a number of limitations to the use of wireless communication equipment.
NOTE:Refer to the flyer “Information to the User” for regulatory information that may apply in your country.
To comply with such regulations, ORiNOCO PC Cards are marketed with dedicated channel-sets with a number of factory-programmed channels identified by the following acronyms:
■ ETS for countries that adhere to the regulations as defined by the European Telecommunications Standards Institute (ETSI).
■ FCC for countries that adhere to the regulations as defined by the US Federal Communications Commission (FCC).
■ FR for France, and
■ JP for Japan.

Card Specifications
A-4 ORINOCO PC Card - Getting Started
The acronym of the channel-set supported by your card is printed on a label on the back-side of your ORiNOCO PC Card (see Table “ORiNOCO IEEE 802.11 Channels Sets” on page A-10 for a detailed list of channels).
If you plan to install and use ORiNOCO PC Cards to connect your AP-1000 or other computing device to an outdoor antenna installation, additional regulations may apply.
To comply with such regulations Lucent Technologies offers two types of ORiNOCO PC Cards:
■ In countries that adhere to the FCC regulations, you can use the standard black-colored ORiNOCO PC Card.
■ In countries that adhere to the ETSI regulations, including France and Japan, you must select the card-type based upon the antenna that will be used:
■ You can use the black-colored ORiNOCO PC Card when connecting the device to standard Lucent Technologies omni-directional antennas.
■ You must use the red-colored IEEE Fixed Wireless PC Card when connecting the device to the standard Lucent Technologies 14 dBi directional antenna for outdoor use.

Card Specifications
ORINOCO PC Card - Getting Started A-5
When you ordered the ORiNOCO Outdoor Router kit1 for outdoor antenna installations, your kit includes the correct card type that complies with the regulations that apply in your country.
! WARNING:At all times, it will be the responsibility of the end-user to ensure that an outdoor antenna installation complies with local radio regulations. The end-user must verify that:
■ The antenna installer is aware of these regulations.
■ The correct type of PC Card is used to connect the host device to the outdoor antenna installation.
Lucent Technologies and its resellers or distributors are not liable for any damage or violation of government regulations that may arise from failing to comply with these guidelines.
1 Formerly identified as the WaveLAN Office Router, WaveACCESS LINK WP-II, or WaveLAN IEEE PTP Kit

Card Specifications
A-6 ORINOCO PC Card - Getting Started
Radio Characteristics ORiNOCO PC Card A
R-F Frequency Band 2.4 GHz (2400-2500 MHz)Number of selectable sub-channels
North America (FCC) 11
Europe (ETS) 13
France (FR) 4
Japan (JP) 1
Other Countries: FCC 11, ETS 13
Modulation Technique Direct Sequence Spread Spectrum■ CCK for High & Medium Transmit Rate■ DQPSK for Standard Transmit Rate■ DBPSK for Low Transmit Rate
Spreading 11-chip Barker Sequence
Bit Error Rate (BER) Better than 10-5
Nominal Output Power 15 dBm
Range (100 bytes User Data) / Transmit Rate
High Speed11 Mb/s
Medium Speed5.5 Mb/s
Standard Speed2 Mb/s
Low Speed1 Mb/s
Open Office Environment 160 m (525 ft.)
270 m (885 ft.)
400 m (1300 ft.)
550 m (1750 ft.)
Semi-Open Office Environment
50 m (165 ft.)
70 m (230 ft.)
90 m (300 ft.)
115 m (375 ft.)
Closed Office 25 m (80 ft.)
35 m (115 ft.)
40 m (130 ft.)
50 m (165 ft.)
Receiver Sensitivity -83 dBm -87 dBm -91 dBm -94 dBmDelay Spread (at FER of <1%)
65 ns 225 ns 400 ns 500 ns

Card Specifications
ORINOCO PC Card - Getting Started A-7
The range of the wireless signal is related to the Transmit Rate of the wireless communication. Communications at lower Transmit range may travel larger distances.
NOTE:The range values listed in Table “Radio Characteristics” are typical distances as measured at the Lucent Technologies ORiNOCO laboratories. These values may provide a rule of thumb and may vary according to the actual radio conditions at the location where the ORiNOCO product will be installed.
■ The range of your wireless devices can be affected when the antennas are placed near metal surfaces and solid high-density materials.
■ Range is also impacted due to “obstacles” in the signal path of the radio that may either absorb or reflect the radio signal.
Table “Radio Characteristics” on page A-3 lists the typical ranges when used indoors in “office environments” that can be described as follows:
■ In Open Office environments, antennas can “see” each other, i.e. there are no physical obstructions between them.
■ In Semi-open Office environments, work space is divided by shoulder-height, hollow wall elements; antennas are at desktop level.

Card Specifications
A-8 ORINOCO PC Card - Getting Started
In Closed Office environments, work space is separated by floor-to-ceiling brick walls. If you intend using the ORiNOCO PC Card as part of an outdoor antenna installation, the range of the outdoor antenna installations will be related to:
■ Type of outdoor antennas connected to the ORiNOCO PC Card.
■ Length of antenna cables.
■ Clearance of the radio signal path.
For more information please consult the “ORiNOCO Outdoor Antenna Installation Guide”

Card Specifications
ORINOCO PC Card - Getting Started A-9
ORiNOCO Fixed Wireless PC Card A
Supported Frequency Sub-bands A
Subject to the radio regulations that apply in your country, your ORiNOCO PC Card may support a different set of 2.4 GHz channels (see table below). Consult your Authorized ORiNOCO Reseller or Lucent Technologies Sales office for information about the radio regulations that apply in your country.
R-F Frequency Band 2.4 GHz (2400-2500 MHz)Number of selectable sub-channels:
Europe (ETS) 13
France (FR) 4
Japan (JP) 14
Other Countries (ETS)1
1 The Fixed Wireless PC Card is not available in FCC regulated countries.
13
Modulation Technique: Direct Sequence Spread Spectrum■ CCK for High & Medium Transmit Rate■ DQPSK for Standard Transmit Rate■ DBPSK for Low Transmit Rate
Spreading 11-chip Barker Sequence
Bit Error Rate (BER) Better than 10-5
Nominal Output Power: 8 dBm
Range Consult the “ORiNOCO Outdoor Antenna Installation Guide”2
2 This card is designed for outdoor antenna installations in countries that adhere to radioregulations as defined by the ETSI.

Card Specifications
A-10 ORINOCO PC Card - Getting Started
ORiNOCO IEEE 802.11 Channels Sets A
When installing ORiNOCO PC Cards the channel configuration is managed as follows:
■ For wireless clients that operate in an ORiNOCO Infrastructure, the ORiNOCO PC Card will automatically start operation at the channel identified by the AP-1000s. When roaming between different access
Frequency Range 2400-2500 MHz1
1 printed in bold are the factory-set default channels
Channel ID FCC ETSI France Japan1 2412 2412 - 2412
2 2417 2417 - 2417
3 2422 2422 - 2422
4 2427 2427 - 2427
5 2432 2432 - 2432
6 2437 2437 - 2437
7 2442 2442 - 2442
8 2447 2447 - 2447
9 2452 2452 - 2452
10 2457 2457 2457 2457
11 2462 2462 2462 2462
12 - 2467 2467 2467
13 - 2472 2472 2472
14 - - - 2484

Card Specifications
ORINOCO PC Card - Getting Started A-11
points the station can dynamically switch to another channel if required.
■ For ORiNOCO PC Cards installed into wireless clients that operate in an “Peer-to-Peer” mode, the PC Card will default use channel 10.
When inserted into a AP-1000, the ORiNOCO PC Card will use the factory-set default channel (printed in bold), unless the LAN Administrator selected a different channel when configuring the AP-1000 device.


ORINOCO PC Card - Getting Started B-1
BTroubleshooting
Common Troubleshooting Tips B
LED Activity B
If you encounter difficulty using and/or installing your ORiNOCO product, the error may be related to various causes:
■ Out-of range situation, which prevents the ORiNOCO PC Card from establishing a wireless connection with the network.
■ Configuration mismatch, which prevents the ORiNOCO PC Card from establishing a wireless connection with the (correct) network.
■ Absence of, or conflict of the ORiNOCO Driver.
■ A problem or conflict with the PC Card slot which prevents the PC Card from powering on.
■ A conflict of the ORiNOCO hardware with another device.
The starting point to troubleshoot problems with your ORiNOCO PC Card is looking at the LED activity of the ORiNOCO PC Card.

Troubleshooting
B-2 ORINOCO PC Card - Getting Started
Table B-1 on page B-2 provides an overview of the various modes of operation and the associated LED activity. Table B-1 also includes a number of troubleshooting hints, if required, that may help you solve the problem.
Table B-1 LED Activity Table
Power LED Transmit Receive LED
Description/Action
Continuous Green
Blinking Standard operational mode.■ Card is powered on.■ Sensing/transmitting wireless data.
Off ■ Card is powered on.■ No wireless activity.No action is required.
Flicker Flicker Power Management mode:■ Card is powered on, but set to power saving mode, to conserve
battery life.■ Flashes indicates that the card wakes up at regular intervals to
verify if there is wireless data addressed to your computer.

Troubleshooting
ORINOCO PC Card - Getting Started B-3
Both LEDs blink once every 10 seconds
The PC Card works fine, but did not yet succeed establishing a wireless connection with the wireless Infrastructure.Actions:■ Contact the LAN Administrator to verify the ORiNOCO Network
Name assigned to the wireless infrastructure.■ Contact the LAN Administrator to verify the correct value(s) of
the encryption keys.■ Contact the LAN Administrator to verify whether the network
infrastructure has been closed1. ■ Change the configuration of your ORiNOCO PC Card to enter
the correct Network Name■ If there are no AP-1000 devices available, change the
configuration of your ORiNOCO PC Card to run in “Peer-to-Peer” mode.
Table B-1 LED Activity Table—Continued
Power LED Transmit Receive LED
Description/Action

Troubleshooting
B-4 ORINOCO PC Card - Getting Started
Off Off Card is not powered on, so it can not transmit/receive data.The cause may either be:■ No Driver loaded/installed■ Card - Driver mismatch which prevented the driver from loading■ Device conflict which prevented the driver from loadingActions:■ Verify if a driver has been installed, if not install the driver.■ Verify the device settings of the PC Card to determine the
occurrence of a conflict with another device. If so, change the settings of either your PC Card or the conflicting device to resolve the problem.
■ Verify the versions of the driver, and the embedded software in the PC Card (also referred to as Station firmware).
■ Consult the ORiNOCO website at: http://www.lucent.com/orinoco to see if newer versions are available and if so, upgrade both the embedded software and driver to the latest available version.
1 Only for networks that include ORiNOCO AP-1000s.
Table B-1 LED Activity Table—Continued
Power LED Transmit Receive LED
Description/Action

Troubleshooting
ORINOCO PC Card - Getting Started B-5
Can Not Connect To The Network B
If your PC Card seems to be working fine, but you are not able to connect to the network, this error might be due to a configuration mismatch.
For example if both LEDs of your PC Card blink once every ten seconds, the problem is likely to be caused by a configuration mismatych of:
■ Network Name
■ Encryption Key
The ORiNOCO Network Name is case-sensitive.
On MS-DOS systems the Network Name should be entered between quotation marks. If you omit the quotation marks, the driver will interpret the value as all upper-case e.g. 12CAFE instead of "12Cafe". If your AP-1000s have been configured with both lower- and upper-case characters, the driver will not be able to establish a radio connection.
LEDs Work But Can’t Connect to Network BIf you can not connect to the network while the LEDs indicate that the network is working properly (Power LED is on, Transmit Receive LED blinks) probably the TCP/IP settings of your network are not properly set.
NOTE:Some older versions of the Windows 95 operating system will not automatically install the necessary TCP/IP network protocol.

Troubleshooting
B-6 ORINOCO PC Card - Getting Started
Changing TCP/IP Settings
Consult your LAN Administrator for your the values of your TCP/IP settings.
To change the TCP/IP Settings:
1. On the Windows task bar click the Start button
2. Select Settings and then select Control Panel.
3. On the Control Panel window, double click on the Network icon to view the Network Properties.
4. From the list of installed components, check if the TCP/IP -> ORiNOCO PC Card protocol is installed.
■ If this protocol is not yet installed, click the Add button and select the TCP/IP protocol from the list. Refer to the Windows Help for more information.
■ If this protocol is installed, select this protocol and click the Properties button. Check if the parameters resemble the settings provided by your LAN Administrator. Make Changes if necessary, and click OK when you’re done.
5. When prompted, restart your computer.
For more detailed Troubleshooting hints, and/or information about upgrading the ORiNOCO drivers, please consult the “ORINOCO PC Card - User’s Guide” provided on the CD-ROM.

ORINOCO PC Card - Getting Started W-1
WWarranty Repair Card
About Warranty and Repair W
In case your ORiNOCO product is not working properly, you are advised to consult Appendix B ”Troubleshooting” prior to contacting ORiNOCO Technical Support.
In case this does not help you solving the problem, contact ORiNOCO Technical Support as described on the last pages of this document.
If it appears that your unit needs a rpair or replacement retrun to your Dealer/Distributor in its original packaging
Warranty Repairs: WWhen returning a defective product for Warranty, always include the following documents:
■ Problem Report Form (an electronic copy is available on the CD-ROM (report.txt).
■ The Warranty Repair card, and
■ A copy of the invoice/proof of purchase

Warranty Repair Card
W-2 ORINOCO PC Card - Getting Started
All other Repairs: WWhen returning a defective product for Repair, always include the the Warranty Repair card.
You are advised to read the Information about “Limited Warranty” as described on the following page.
Limited Warranty W
Lucent Technologies extends a limited warranty from date of purchase of:
■ Thirty-six (36) months for ORiNOCO hardware products
■ Twelve (12) months for AP-1000
■ Twelve (12) months for the media on which the software is furnished and the reproduction of the software on the media.

Warranty Repair Card
ORINOCO PC Card - Getting Started W-3
Upon proof-of-purchase Lucent Technologies shall at its option, repair or replace the defective item at no cost to the buyer.
Defective items shall be returned to the dealer/distributor:
■ Freight prepaid.
■ Accompanied by a copy of proof-of-purchase.
■ Accompanied by a filled out Warranty/Repair card.
This warranty is contingent upon proper use in the application for which the products are intended and does not cover products which have been modified without the seller’s approval or which have been subjected to unusual physical or electrical demands or damaged in any way.
This Warranty constitutes the sole and exclusive remedy of any buyer or seller’s equipment and the sole and exclusive liability of Lucent Technologies in connection with the products and is in lieu of all other warranties, express, implied or statutory, including, but not limited to, any implied warranty of merchantability of fitness for a particular use and all other obligations or liabilities of Lucent Technologies.In no event will Lucent Technologies Inc. or any other party or person be liable to you or anyone else for any damages, including lost profits, lost savings or other incidental or consequential damages, or inability to use the software provided on the software media even if Lucent Technologies or the other party person has been advised of the possibility of such damages.

ORINOCO PC Card - Getting Started-4
Warranty Repair Card
Reported Problem: Problem Description:❑ Out-of-Box Failure❑ Other
To be filled out by the User: 0
Product Description: COMCODE (Product ID):Serial Number:Invoice Date: (dd/mm/yyyy)
Name:Title:Company:Address:City/State/Zipcode:Country:Telephone:Fax:Email:
To be filled out by the Dealer/Distributor:0
Return Approval Reference: 0
Dealer Name:Address:City/State/Zipcode:Country:Telephone:Fax:Warranty Comment❑ Yes
❑ No
0

ORINOCO PC Card - Getting Started
Technical Support
If you encounter problems when installing or using this product, please consult the ORiNOCO website at: http://www.lucent.com/orinoco for:
■ the latest software, user documentation and product updates
■ the Frequently Asked Questions (FAQ)
Alternatively please contact your local authorized ORiNOCO reseller for Technical Support.
Help us helping you by completing the ORiNOCO problem report form and include it with your e-mail or fax when contacting Technical Support. You can find the problem report form (report.txt) on:
■ the ORiNOCO CD-ROM, and
■ the support pages of the ORiNOCO website.
Addresses of authorized ORiNOCO resellers are listed in the “Contact & Ordering” section of the ORiNOCO website.