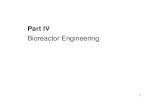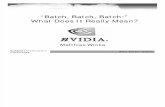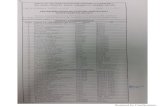PC Merchant Batch Guide - td.com
Transcript of PC Merchant Batch Guide - td.com

For TD Merchant Batch Software• Version 2.16
TD Merchant BatchMerchant Guide
NEW IMAGES

Copyright © September 2010
This publication is confidential and proprietary to The Toronto-Dominion Bank and is intended solely for the use of Merchant customers of TD Merchant Solutions. This publication may not be reproduced or distributed, in whole or in part, for any other purpose without the written permission of an authorized representative of The Toronto-Dominion Bank.
NOTICE
The Toronto-Dominion Bank reserves the right to make changes to specifications at any time and without notice. The Toronto-Dominion Bank assumes no responsibility for the use by the Merchant customers of the information furnished in this publication, including without limitation for infringements of intellectual property rights or other rights of third parties resulting from its use.

i
Table of ContentsWelcome to TD Merchant Solutions ........................................1
The Purpose of this Guide ....................................................................... 1
Overview ...................................................................................1System requirements .............................................................................. 1
Security .....................................................................................1Protecting Cardholder Privacy ............................................................... 1Protecting cardholder privacy ...............................................................2Protecting yourself from fraud ...............................................................2Storing cardholder receipts ...................................................................2Debit transaction disputes .....................................................................2
Set-up ......................................................................................3Setting up your templates and terminals ..............................................3Communications .....................................................................................3
High-speed connection ..................................................................................3Dial-up connection ..........................................................................................4
Card types ...............................................................................................6Business ...................................................................................................7
Set up standard payments ............................................................................8Set up e-commerce payments .....................................................................8Set up recurring payments ............................................................................8
Financial Transactions .......................................................... 10Recurring payment processing ............................................................ 10
Administration ........................................................................ 11Program settings .................................................................................... 11
Demo mode vs. Live mode ............................................................................ 11Templates ......................................................................................................... 11
Terminal IDs ............................................................................................ 11Adding terminal ID .......................................................................................... 11Deleting a terminal ID ................................................................................... 12Downloading a terminal ID .......................................................................... 12Edit a terminal ID ........................................................................................... 12
Options .................................................................................................. 13Select import folder ....................................................................................... 13Select export folder ....................................................................................... 14Automated card expiry check ..................................................................... 15
Files ........................................................................................ 16

ii
Transaction types.................................................................................. 16Using an external file ............................................................................ 16
File Name Format .......................................................................................... 16Transaction File Format ................................................................................ 17Open ................................................................................................................ 17Open window ................................................................................................. 17
Using an internal file ............................................................................. 18Saving an internal file ................................................................................... 19Sorting the files .............................................................................................. 19Processing the files ........................................................................................ 19Command line processing of a file ............................................................ 20Interrupted file message............................................................................... 21
Reports ................................................................................... 22Report selection screen ........................................................................22
Report File Name Format .............................................................................23Report File Format .........................................................................................23
Report screen ........................................................................................24Balance ..................................................................................................25
Balance selection screen..............................................................................25Balance screen .............................................................................................. 26
Troubleshooting ....................................................................26
Agreement .............................................................................29

1
Merchant PC Batch Guide
Welcome to TD Merchant SolutionsWe’re glad you’ve decided on the TD Merchant Solutions Merchant PC Batch Software. These merchant materials provide you helpful information about your equipment and TD Merchant Solutions (TDMS). Most importantly, they tell you how to contact us with any questions you may have.
The Purpose of this GuideThis guide provides instructions on the use of the TD Merchant PC Batch software for credit card transactions. It also provides general administrative guidelines with respect to the cards.
OverviewThe TD Merchant PC Batch software provides automatic credit card authorizations and/ or draft capture. The attached printer provides printed reports for all balancing transactions.
System requirementsThe following are the minimum requirements for the PC using the software:
1. Windows XP (with service pack 3) / Vista (with service pack 2) / Windows 7 / Windows 8.1 / Windows 10.
2. DSL or other high speed connection.
3. Commercially available firewall software or commercially available firewall appliance (mandatory ).
4. Anti-virus software (mandatory).
SecurityTo avoid unauthorized access to the cardholder information on your computer, you must have a firewall software or firewall appliance installed and properly configured on your computer. You must also have an anti-virus software installed and running with an up-to-date Virus Definition File. The TD Merchant PC software is capable of being used for unauthorized transactions including unauthorized debits to the merchant’s account.
It is the merchant’s responsibility to take whatever steps are necessary to keep the software and any user IDs or passwords secure and to prevent unauthorized use. In any event, the merchant will be liable for any unauthorized use of the terminal or any user IDs or passwords. Security can be placed on particular transaction types by request through the TDMS Help Desk.
Protecting Cardholder PrivacyRemember you have a responsibility to protect your customers from possible credit card fraud by maintaining the confidentiality of their personal information. Visa requires that merchants protect cardholders’ account and transaction information including cardholder names, account numbers and information embossed, encoded or appearing on Visa cards (“information”) in accordance with the Visa Account Information Security Standards. You may not use Information for any purpose except to complete transactions authorized by the cardholder. Information must be stored in a secure area and only authorized staff should be given access to the Information. Information must be destroyed and rendered unreadable before it is discarded. If you make arrangements with any third party for the purpose of collecting, processing or storing information you must have a written contract with the third party which requires compliance with the Visa Account Information Security Standards. You must allow TDMS or Visa to inspect your premises and ensure that we can inspect the premises of any third party to verify that Information is securely stored and processed. The Visa Account Information Security Standards Manual is available at www.visa.com or for further information please contact TDMS.

2
Protecting cardholder privacyRemember you have a responsibility to protect your customers from possible credit card fraud by maintaining the confidentiality of their personal information. Visa requires that merchants protect cardholders’ account and transaction information including cardholder names, account numbers and information embossed, encoded or appearing on Visa cards (“information”) in accordance with the Visa Account Information Security Standards. You may not use Information for any purpose except to complete transactions authorized by the cardholder. Information must be stored in a secure area and only authorized staff should be given access to the Information. Information must be destroyed and rendered unreadable before it is discarded. If you make arrangements with any third party for the purpose of collecting, processing or storing information you must have a written contract with the third party which requires compliance with the Visa Account Information Security Standards. You must allow TDMS or Visa to inspect your premises and ensure that we can inspect the premises of any third party to verify that Information is securely stored and processed. The Visa Account Information Security Standards Manual is available at www.visa.com or for further information please contact TDMS.
Protecting yourself from fraudThis software is designed to further protect us from cardholder fraud. The Merchant PC software can accept magnetic stripe and chip enabled credit cards. The PINpad provided by TDMS is equipped with a Smart Card Reader to read chip enabled cards and magnetic stripe reader to read magnetic stripe cards. When the credit card is inserted into the Smart Card Reader, the cardholder may be asked to enter a PIN (Personal Identification Number) or sign a receipt. For magnetic stripe transactions, please verify the credit card number and signature on the credit card against the merchant copy of the receipt. When the credit card is swiped in the PINpad, the cardholder number and expiry date automatically appear on the screen. The software will not proceed with the transaction until the user clicks on the OK key. This allows the merchant time to verify that the numbers on the screen match the numbers embossed on the card.
Take the time to do this verification. Always take the time to verify that the cardholder’s signature on the receipt matches the signature on the reverse of the card.
Storing cardholder receiptsUsers are responsible for retaining all receipts to respond to cardholder inquiries. These steps should help to conveniently store receipts.
1. Keep receipts in a secure place for at least one year. Envelopes arranged by date in a secured filing cabinet can work well.
2. Transaction receipts should be stored in a dark (thermal receipts), secure area with limited access.
3. If you have several softwares use a separate envelope for each software.
4. For VISA transactions, file and store receipts for at least one year.
5. For Direct Payment transactions, store receipts as long as you retain cash register tapes.
6. If we need a receipt copy, send it to us within eight days. Retain a copy of the receipt for your records.
For further information on your responsibilities to secure Cardholders’ information please see page 3. The required storage and response times apply for TDMS only and may vary by financial institution.
Debit transaction disputesA customer, who complains regarding an alleged erroneous debit card transaction, must be referred to his/her own financial institution to correct the problem. Users will be responsible for any attempt to make debit card account corrections and will not be reimbursed if a cash refund is provided to the customer.

3
Merchant PC Batch Guide
Set-up
Setting up your templates and terminalsA template must be created first before a terminal can be added and downloaded. The following instructions will guide you through the setup. The template should contain the default settings common to each of the terminal setups. When the terminal is being added, each screen can be customized at that time for the specific Terminal ID. To access the different screens, click on the appropriate tab.
Communications
High-speed connectionTo set the communicaiton method as high-speed for your software, follow these steps:
1. Select the General Data tab.
2. Enter the Authorization Terminal template name.
3. Set Line Type Protocol to TCP/IP.
4. Set IP Address to 162.223.156.206.
5. Set the Port Number to 32620.
6. Set Secondary IP Address to 162.223.157.206.
7. Set the Port Number to 32620.
8. Set Protocol to:
Standard for .3101 communications.
OR
SSL for TCP/IP communications.
9. This is the default langauge and determines what language the program displays. This field can only be changed in the template. To change the language in an already created Terminal ID, delete the record and re-create it.

4
Dial-up connectionTo set the communicaiton method as dial-up for your software, follow these steps:
1. Click General Data.
2. Enter the Authorization Terminal template name.
3. Set Line Type Protocol to DIAL.
4. Enter the telephone number that will call the bank host.
5. Set Protocol to:
Standard for .3101 communications. OR SSL for TCP/IP communications.
6. Use this field if you need a prefix to dial out e.g. 9 if you need a 9 to get an outside line. If a pause is needed in the prefix, use a comma (,).
7. This is the default langauge and determines what language the program displays. This field can only be changed in the template. To change the language in an already created Terminal ID, delete the record and re-create it.
Modem settings
1. Select the Modem tab.
2. Set the Modem Port to the port that the modem is plugged into. This is usually COM1.
3. Set the Baud Rate to 2400.
4. Set Parity to EVEN.
5. Set Data Bits to 7.
6. Set Stop Bits to 1.
7. Do not change the modem's DCB Settings.
8. Do not change the modem's AT Settings unless your phone line is pulse dial.
9. Ensure the Diagnostic checkbox is unchecked.
10. Ensure the Initialize Modem Before Every Transaction checkbox is unchecked.
11. Set the Delay Level to 0.

5
Merchant PC Batch Guide
DCB settings
The following are for your reference only. Do not change the following values:
Setting E xplanation
Binary Mode Must be checked.
DTR Flow Control Type Must be enabled.
RTS Flow Control Must be enabled.
Tx and Rx XON Character Should always be 17.
Tx and Rx XOFF Character Should always be 19.
Error Replacement Character
End of Input Character
Received Event Character
Transmit XON threshold
Transmit XOFF threshold
Should always be 0.
Timeouts
The following are for your reference only. Do not change the following values:
Setting E xplanation
Read Interval Timeout Should always be 50.
Read Total Timeout Multiplier Should always be 50.
Read Total Timeout Constant Should always be 100.
Write Total Timeout Multiplier Should always be 100.
Write Total Timeout Constant Should always be 100.

6
AT settings
The follow should not be modified except Dial (D) and only if your phone line uses pulse dial versus tone dial.
Setting E xplanation
Speaker (M) Should always be Speaker ON until CONNECT.
Error control (&M) Should always be Disabled.
Additional initialization settings
Should always be &N3.
Wait after initialization (sec)
Should always be 1.
Reset modem (Z) Should always be blank.
Wait after reset (sec) Should always be 2.
Dial (D) Could be Tone or Pulse depending on the type of phone line used.
Card typesYou can verify what cards are accepted for the downloaded Terminal ID. By default, the below card types are chosen. All fields on this screen are inaccessible. To change what cards can be accepted by your business you must contact the TDMS Help Desk.

7
Merchant PC Batch Guide
BusinessThis screen is used to indicate the types of transactions processed by the Terminal ID. If the software uses multiple Terminal IDs, each Terminal ID must be set correctly for the type of transactions they are processing.
Setting E xplanation
Standard This means that the terminal is used to process regular transactions.
Mail Order/
Phone Order
This terminal is used to process transactions received by mail or phone.
• Single mail/telephone order transaction This is for one-time purchases ordered by mail or telephone.
• Mail/telephone order installment payment This is for one time purchases ordered by mail or telephone that are divided into equal payments.
• Mail/telephone order unknown classification This is for mail or telephone orders that do not fit into any of the above categories.
E-Commerce This terminal is used to process transactions received over the Internet.
• Secure electronic transaction with cardholder certificate (set)
• Secure electronic transaction without cardholder certificate (set)
• Channel-encrypted electronic commerce transaction (ssl 128)
Recurring This flag must be turned on if the terminal ID is being used for recurring transactions.
Important: This flag must be checked for any terminal ID processing recurring transactions. If it is not checked, there is apossibility of chargebacks for the transactions.

8
Set up standard payments1. Select the Business tab.
2. Set the Business Type to Standard for this terminal.
Set up e-commerce payments 1. Select the Business tab.
2. Set the Business Type to E-Commerce for this terminal.
Set up recurring paymentsThis is a convenient feature to aid you in processing transactions that reoccur on a periodic basis. To use recurring payments you must:
1. Set up your Merchant PC Batch software to accept recurring payments. This must be done once per terminal ID.
2. Ensure that recurring payment transactions are entered correctly. This must be done for each transaction. If either step is missed, your transaction(s) will not be processed as a recurring payment.
Recurring payment setupFollow these instructions to enable and use the recurring payment functionality. The following instructions assume that the Merchant PC Batch software has already been set up on your system.
1. Open the Merchant PC Batch software.
2. Select File Properties. The Options window appears.
3. Select the Multiple ID's tab.
4. Select your Terminal ID.
5. Click Config File. The Configuration window opens.

9
Merchant PC Batch Guide
6. Select the Business tab.
7. Check the Recurring Payment box if it is not already checked.
8. Select File Save and Exit.
9. Go to the Options window and click OK. You can now process recurring billing on your Merchant PC Batch software.

10
Financial Transactions
Recurring payment processingOnce you have set the software to accept recurring payment, you must now ensure that you flag these transactions correctly every time that you perform them. Follow the steps below to ensure that recurring payment transactions are processed correctly.
1. In the top menu bar, click Process Selection Index. The Select Batch Files window appears.
2. Select the batch file from the File Box on the left and click the >> button. The file will be added to the Selected Files List. If you don't see the file, it may already be labelled as a recurring file. Select Re-Occuring from the drop-down menu below and then see if the file appears.
3. Ensure the Re-Occuring box is checked and click Add. Ensure that any recurring billing files show a Yes under the R column.
Repeat steps 2 through 3 for each recurring billing file you want to process.
4. When you are finished adding files:
a) Click Process.
b) The box in the bottom left will display the number of files processed.

11
Merchant PC Batch Guide
Administration
Program settings
Demo mode vs. Live modeIf you wish to train your employees, you should switch to demo mode so as not to accidentally process transactions.
1. Click on File Properties. The Options window appears.
2. Click the Bank tab.
3. From the Bank Driver drop-down menu, select from the following options:
a) Demo allows you to train employees without using live transactions.
b) TD Merchant PC Batch allows you to process transactions to the bank host.
Templates1. Click on File Properties.
2. Click the Bank tab.
3. Click Configuration Template.
Terminal IDs
Adding terminal IDAdds a new Terminal ID based on the template that was created in the Bank tab, and the Terminal ID entered in the small box. On hitting this key the Configuration File window will open.
1. Click on File Properties. The Options window appears.
2. Click the Multiple ID's tab.
3. Enter Terminal ID in the Terminal ID box.
4. Click Add. The terminal will appear in the Terminal List box below.

12
Deleting a terminal IDThis deletes the terminal selected in the large Terminal List box. There is no deletion verification so be careful when selecting this option.
1. Click on File Properties. The Options window appears.
2. Click the Multiple ID's tab.
3. Select a Terminal ID in the Terminal List box.
4. Click Delete. The terminal will disappear in the Terminal List box below.
Downloading a terminal IDA download should always be performed before processing files for a particular Terminal ID (if using multiple Terminal IDs). This will ensure that the transactions are processed using the correct set up. If a specific Terminal ID is not selected in the Terminal ID list box for a download, then the program will download all Terminal IDs listed.
1. Click on File Properties. The Options window appears.
2. Click the Multiple ID's tab.
3. Select a Terminal ID in the Terminal List box.
4. Click Download. The terminal ID will be downloaded.
Edit a terminal IDAllows editing of the configuration file of the terminal selected from the large Terminal ID box.
1. Click File Properties. The Options window appears.
2. Click the Multiple ID's tab.
3. Select a Terminal ID in the Terminal List box.
4. Click Config File.

13
Merchant PC Batch Guide
Options
Select import folderThis option is used to select the directory where the Import/Private (processing) files are stored. Import files are created either through external programs or internally through the software. They are text files that contain groups (a batch) of transactions for processing.
1. Click File Properties. The Options window appears.
2. Click the Import tab.
3. Select the Folder to use for imports.
4. Click Apply to save your change.
File Name Format
The file name format is the following B########NNN-FTT.txt.######## - Merchant number
NNN – Terminal number
F – File creation type
I – Import (created from within the program)
P – Private (created externally)
R – Re-occurring (created from an Import file)
TT – File number
Transaction file format
This file is a comma delimited text file with no spaces. The file is in the following format:
,A,,,B,C,D,E(,F)
Needs to be reworked

14
Format E xplanation Format E xplanation
A 20 character optional data
Please note that this field cannot be entered through the program, only through an external file.
D Amount
The digits for the dollars and cents with the decimal. If the transaction is a refund, a “-“ should be entered before the amount.
B Card number
Must be between 13 and 19 digits.
E Reference number
An alpha-numeric field with a maximum of 10 characters.
If this file is created through the PC Batch program, this field will only accept numeric characters.
C Expiry date
Must be in the format MMYY.
F Optional authorization number
If the transaction is voice authorized, the authorization number received can be entered here. If there is no authorization for the transaction, field E and F should not be entered.
Select export folderThis option is used to select the directory where the export file will be created. This file contains the bank responses for import files that have been completely processed. The export file name is CCEXPORT.txt.
1. Click File Properties. The Options window appears.
2. Click the Export tab.
3. Select the Folder to use for exports.
4. Click Apply to save your change.
Export File Format
The fields in this file are comma delimited with no spaces. The fields in order are:

15
Merchant PC Batch Guide
Setting E xplanation
Reference # This is the invoice number of the transaction.
Amount This is the amount of the transaction in dollars and cents without a decimal so $10.00 shows as 1000.
Card type This is the card type used for the transaction.
0 - MC 2 - AMEX 4 - Insignia 6 - JCB
1 - Visa 3 - Discover 5 - Diners/EnRoute
Transaction Date This is the date the transaction was processed (YYYYMMDD).
Transaction Time This is the time the transaction was processed (HHMMSSSS).
Card Number This is the card number for the transaction (up to 20 numbers).
Expiry Date This is the expiry date of the card (YYMM).
Auth # This is the authorization number entered for force post transactions (#,#).Transaction type:
0 - purchase
40 - refund
20 - force post
Processing result:
3 - approval
4 – declined, amount over limit
5 - invalid card, expired or stolen card
6 - comm error
Terminal ID This is the terminal ID used to process the transaction (B2##########).
Optional Data This is optional data entered when an external import file is created.
Automated card expiry checkThis screen will set the parameters to check for upcoming expiry dates in a file. Dates can be checked up to 12 months in advance. It displays the date range that the program will check up to for expired cards.
1. Click File Properties. The Options window appears.
2. Click the General tab.
3. Select how many months in advance that you want to check for expired cards (1 to 12).
4. Click Apply to save your change.
5. To view these cards, click File Open and select the file. The expiry date will be displayed in green if it is within the period requested.

16
Files
Transaction types
Auth OnlyShould be processed under a separate Terminal ID from draft capture transactions. Merchant will be responsible for arrangements with the bank for settlement of funds for these transactions.
Draft CaptureThese transactions will be deposited to the merchant’s bank account once they are authorized.
PurchaseThese are regular transactions.
Mail/Telephone OrderThese are transactions done via the mail or the telephone.
E-CommerceThese are transactions done via the Internet.
Voice AuthorizedThese are transactions that have received a voice authorization. Should not be sent to the bank with auth only transactions.
Merchandise ReturnsThese are transactions that require funds to be returned to the cardholder from the merchant. These are denoted by a minus in front of the amount.
Using an external file
File Name FormatB########NNN-PTT.txt
######## - Merchant number
NNN – Terminal number
P – this is constant, indicates that this is a private file created outside the program
TT – File number
.txt – File extension

17
Merchant PC Batch Guide
Transaction File FormatSee page 13 for descriptions.
OpenThis option is used to verify the data of a file before processing. It also allows for corrections, additions or deletions to be made to the file.
This screen appears if there is missing data detected in any of the transactions. If you select YES, then the following screen appears, which allows you to correct the data before processing.
The gray box displays the format in which the transaction should be entered. The authorization number is optional (do not enter with the brackets). The white box is used to edit the data.
Open windowIf the data is in the right format, the above window will appear with the following colour codes:
C olour E xplanation
White The data passes error checking.
Green This card will expire within the dates selected on the File Properties General screen.
Red This field has an error. Correct the information or delete the record.

18
Using an internal file
Selects the Terminal ID under which the transactions will be processed (this will also be used as part of the file name).
The top row of boxes in this window is used for editing transactions.
Setting E xplanation
Reference #: The invoice number or reference number for the transaction. Maximum of 10 digits. The number is automatically incremented for the next transaction once a transaction is added.
Card #: The card number for the transaction. Between 13 and 16 digits. A Mod 10 check is done on the card number.
Exp Date: The expiry date of the card. The format is MMYY (as shown on the card).
Amount: The amount of the transaction. For refunds, put an ‘-‘ in front of the amount. Input the value without a decimal (input a comma for the decimal, if the software is in french). Press Enter (to input the decimal point when you are finished). The transaction will not be accepted if the decimal point or the comma is missing from the amount. The amount remains the same for the next transaction, but can be edited.
Voice Auth #: Only used for force post transactions (an authorization was received over the phone).

19
Merchant PC Batch Guide
Setting E xplanation
Add: Adds the transaction in the editing box to the file for processing.
Edit: Moves the selected transaction to the edit boxes so that changes can be made to it.
Delete: Deletes the selected transaction from the file.
Saving an internal fileTo save the file, from the menu options select File Save. The following file will appear, providing you with the directory and file name the transactions were saved under.
Sorting the filesThe transactions will be sorted by that field in descending order. Click on View, then click on the field you want to sort by:
• Amount• Card Number
If the transactions are sorted in card number order, this will speed up transaction processing time. If the files are sorted, remember to save the file.
• Reference Number• Expiry Date
Processing the filesBefore processing a file, you may want to sort it by card number. The program redials when it gets to a new card type in the processing file. If the file is sorted by card number, it will reduce the number of times the program has to dial out.
If using multiple Terminal IDs, the Terminal ID to be used should be downloaded, this will ensure that the correct data is being used in the terminal set up. First click on File, then Properties. Select the Multiple IDs tab. Click on the Terminal ID to use for processing, the click on download.
Files will only be processed for Terminal IDs that are set up in the software.

20
Setting E xplanation
File Box: This is the large box on the top left side. It lists all the files for processing in the import directory. The files displayed are dependent on the selection in the File Type Box (immediately below).
File Type Box: This lists the different types of files the program is searching for. The options are:
Import A file created from within the software. This file will be deleted once it is processed.
Private A file created outside of the software. If this file is flagged as re-occurring, it will be saved once it is processed.
Re-occurring A file flagged as re-occurring (saved for reprocessing at another time e.g. monthly). This file will be saved once it is processed.
>>: This is used to move files to the Selected Files List for processing.
Selected Files List: The top row is a buffer, which allows a file to be flagged as a Re-Occurring file. The listing at the bottom shows all the files that will be processed once the Process key is pressed. Once a file is being processed, it will be highlighted in yellow.
R: Is the file re-occurring.
Last Date: Gives the last date a file was processed for a reoccurring file. Otherwise it will display new for input and private files.
Add: Add the file to the Selected Files List for processing.
Clear All Selections: Clears all files from the Selected Files List.
Process: Validates the information in the file and then sends it to the bank.
Record: Shows which record number in the highlighted file is being processed.
Processed: Shows how many records have been processed in the highlighted file.
Total Processed: Shows the total number of records that have been processed.
Command line processing of a fileTo process a file with TD Merchant PC Batch program from a command line, the file TD_CCB.exe must exist in your working directory. There are two ways to process a file with this method.
Method 1Using this method requires that the files to be processed be placed in the Selected Files List prior to running the command. Move to the X:\Program Files\TD Bank Financial Group\TD Merchant PC Batch directory, where x is the letter of the hard drive that this directory is located. The command to run is TD_CCB.exe /q.
Method 2Using this method requires that the files to be processed be placed in the directory listed on the Properties/Import tab. The command to run is TD_CCB.exe B########001-P99.txt, where B########001-P99.txt is the name of the file to be processed.
A log filed is created called CommandLineMess.txt, which is a log of all basic operations when the program is in command line mode. When a file is successfully completed, the message Program Completed will show in the file, and a file B########001-P99.end will be created in the working directory with the message Finished.

Interrupted file messageThis window is displayed if the file being processed is interrupted. If you choose not to continue with the processing, all unprocessed transactions will be deleted unless the file is flagged to be re-occurring.

22
ReportsThe reports are based on the information stored in the report files.
Report selection screen
Setting E xplanation
From Show files processed after this date.
To Show files processed before this date.
Select File Selecting this box opens the file display box on the bottom left of the window.
Terminal ID Select which Terminal IDs will be displayed in the File Display Box. All terminals can be selected or a particular Terminal ID.
File Display Box Shows all the batches for each Terminal ID that has been processed.
Terminal # This field is only displayed if the All option is selected in the Terminal ID. It will display all available Terminal IDs.
Batch The batch number for the selected Terminal ID.
Date The date the batch was closed.
Transaction Status Select the transaction statuses to be listed in the report.
Transaction Type Select the transaction types to be listed in the report.
Card Type Select the card types to be listed in the report.
Unknown Card Type Report unknown card types found in the file.
View View the report.

23
Merchant PC Batch Guide
Report File Name FormatCYYYYMMDD-TXX.NNN
YYYY – The year the file was created.
MM – The month the file was created.
DD – The day the file was created.
XX – The terminal number (in the Terminal ID List box).
NNN – The file number for the day for the terminal.
Report File FormatThe fields in this file are comma delimited with no spaces. The fields for transactions (first 6 lines) in order are:
Setting E xplanation
Reference # Invoice number of the transaction.
Amount Amount of the transaction. Dollars and cents with no decimal entered.
Card type 0 – MC
1 – Visa
2 – AMEX
3 – Discover
4 – Insignia
5 – Diners
6 – JCB
Transaction Date Date the transaction was processed.
Transaction Time Time the transaction was processed.
Card Number Card number for the transaction.
Expiry Date Expiry date of the card.
Auth #: Authorization number entered for force post transactions.
Transaction type:
0 – Purchase
40 – Refund
20 – Force post
Processing result:
3 – Approval
4 – Declined, amount over limit
5 – Invalid card, expired or stolen card
6 – Comm error
Terminal ID: Terminal ID used to process the transaction.

24
The fields for a batch close (the last line) in order are:
Setting E xplanation
Bank Purchases Total of all purchases reported by the Bank Host for this batch.
Bank Refunds Total of all refunds reported by the Bank Host for this batch.
Bank Adjustments This field will always be 0 as no adjustments are processed by this program.
Date Date of the batch close.
Time Time of the batch close.
Terminal Purchases Total of all purchases reported by the terminal for this batch.
Terminal Refunds Total of all refunds reported by the terminal for this batch.
Terminal Adjustments This field will always be 0 as no adjustments are processed by this program.
0BC Indicates that this is a batch close transaction.
Empty field This field should always be empty.
Terminal ID The Terminal ID for which this batch was processed.
Report screen
Setting E xplanation
Batch Date The date the batch was processed.
Batch No The number of the batch.
Terminal ID The Terminal ID for the batch.
Trans Transaction number.
Amount Transaction amount.
Type Type of card used for the transaction.
Card Number Card number for the transaction.
Exp Expiry date.
Status Transaction status.
Auth # Transaction authorization number.
Card Type Card type totals are for.
Authorized Shows the total number of authorized transactions and the total amount.

25
Merchant PC Batch Guide
Setting E xplanation
Declined Shows the total number or declined transactions and the total amount.
Total Shows the total number of transactions processed and the total of all amounts added together.
Balance
Balance selection screen
Setting E xplanation
From Show batches processed after this date.
To Show batches processed before this date.
Terminal ID Select which Terminal IDs will be displayed in the File Display Box. All terminals can be selected or a particular Terminal ID.
View Display the batch report on the screen.
File Display Box
Shows all the batches for each Terminal ID that has been processed.
Terminal # This field is only displayed if the all option is selected in the Terminal ID. It will display all available Terminal IDs.
Batch The batch number for the selected Terminal ID.
Date The date the batch was closed.
View Display the batch report on the screen.

26
Balance screen
Setting E xplanation
Batch Date The date the batch was processed.
Batch No The number of the batch.
Terminal ID The Terminal ID for the batch.
Trans Transaction number.
Amount Transaction amount.
Type Card type.
Card Number Card number for the transaction.
Exp Expiry date.
Status: Transaction status.
Auth # Transaction authorization number.
TD Bank Host Totals from the TD Canada Trust Bank Host.
Client Terminal Totals from the terminal.
TroubleshootingExplanations and next steps are given below for the following Batch messages.
Error code s E xplanation Action re quire d
AMOUNT MUST BE ENTERED An amount has not been entered. Please enter an amount and press enter to continue.
CANNOT FIND CCTAG FILE The program is looking for the Configuration file but it has not been properly set up.
Please redo the configuration for the terminal.
CARD NUMBER MUST BE ENTERED A card number has not been entered.
Please enter a card number and press enter to continue.
COMMUNICATION ERROR Problem with communications while processing a file.
Check all connections.
Try processing the file again. If the problem persists, contact the Help Desk.

27
Merchant PC Batch Guide
Error code s E xplanation Action re quire d
CONFIGURATION HAS NOT BEEN SET UP
A configuration has not been saved. Please create a terminal configur-ation and save it.
END DATE IS OUT OF RANGE! End date cannot be before the start date, and cannot be older than 60 days.
ERROR SETTLING CURRENT BATCH There was a communication problem. Contact the Help Desk.
EXPIRATION DATE MUST BE ENTERED An expiry date has not been entered.
Please enter an expiry date (format MMYY) and press enter to continue.
FAILED DOWNLOAD FOR: The download for the mentioned terminal did not complete successfully.
Try it again. If the problem persists, call the Help Desk.
FAILED INITIALIZATION FOR . . . Application could not find the terminal configuration or the modem.
Check the terminal configuration and save it. Verify the modem is turned on. Check the modem connections. If the problem persists, contact the Help Desk.
ILLEGAL FILE! Filename does not conform to import file specifications.
Check the manual for the format.
INITIALIZATION ERROR Application could not find the terminal configuration or the modem.
Check the terminal configuration and save it. Verify the modem is turned on. Check the modem
connections. If the problem persists, contact the Help Desk.
INVALID AMOUNT ENTERED The decimal is missing from the amount.
Enter the dollars and cents for the amount (without the decimal) and press Enter.
INVALID CARD NUMBER AND EXPIRATION DATE ENTERED.
The card number and/or the expiry date do not pass validity checks.
Verify the information and re-enter the data.
INVALID DATA INPUT! Verify the validity of the data entered.
NO DOWNLOAD HAS BEEN PERFORMED FOR THIS TERMINAL
A download is necessary for a terminal to process transactions.
Download the terminal.
NO FILE IS SELECTED The >> key was clicked, but no files were chosen for the Selected Files List.
Select a file or exit.
NO ITEM SELECTED The processing key was clicked, but no items were listed.
Select an item to process or exit.
NO RECORDS IN FILE The Balance option has been selected from the menu, however there are no report files to balance with.

28
Error code s E xplanation Action re quire d
NO RECORDS TO PROCESS The file does not contain any records for processing.
NO USER HAS BEEN SET UP Terminals have not been set up. Please setup and save a terminal configuration.
PLEASE SET UP A TERMINAL The Report option has been selected from the menu, however there are no terminals set up.
PLEASE, SELECT A TERMINAL Each import file has to be associated with a terminal.
Select the terminal before creating a file.
PLEASE, SET UP A CONFIGURATION TEMPLATE
A template has to be created and saved before setting up the terminal(s).
Create and save a template.
PLEASE, SET UP SOME TERMINALS As filenames are generated from Terminal IDs, before creating an import file it is necessary to set up a terminal.
PRINTER IS NOT AVAILABLE! The PC cannot detect a printer. Make sure that the printer is turned on. Check the connections to the printer. If the printer is working with your other applications, then contact the Help Desk.
PROBLEM FINDING CONFIG FILE A configuration template has not been setup/saved before setting up terminals.
Please set up a template.
REFERENCE NUMBER MUST BE ENTERED.
A record cannot be added to an import file without a reference number, please enter one.
REPORTS FOLDER DOES NOT EXIST!
The report folder should be in the following path, c:\TD Merchant PC Batch\Reports.
If this folder is missing please recreate it. If it is there, contact the Help Desk.
START DATE IS OUT OF RANGE! Make sure the start date is no later than today’s date.
SYSTEM INFORMATION IS UNAVAILABLE AT THIS TIME
Retry later.
TERMINALS HAVE NOT BEEN SET UP
No terminals have been set up. Make sure the terminal configur-ation has been saved before trying to download.
THE FILE … SELECTED AS ORDER #… This file is already in the Selected Files List for processing.
Make another selection.
THERE ARE NO REPORTS TO SELECT The Balance option has been selected from the menu, however there are no reports listed to balance.

29
Merchant PC Batch Guide
Error code s E xplanation Action re quire d
THIS FILE CANNOT BE PROCESSED The terminal for this import file has not been set up properly.
Check the file name to make sure it is entered correctly. If it is correct, then check the setup for errors and do a download. If the problem persists, call the Help Desk.
THIS FILE HAS AN INVALID RECORD IN LINE
The import file you are viewing has an invalid field.
Correct the information and continue.
THIS FILE HAS NOT BEEN SAVED. DO YOU WISH TO SAVE IT NOW?
You are trying to exit without saving your changes.
Select OK to keep your changes.
THIS RECORD ALREADY EXISTS The reference number for this record has already been used in this file.
It should be unique.
THIS TERMINAL ID HAS ALREADY BEEN ASSIGNED
A Terminal ID already exists with an identical name.
Choose another Terminal ID.
AgreementThis Agreement is between the merchant customer (“you”, “your” and “yours”) and The Toronto-Dominion Bank (“we” “us” and “our”).
1. Carefully read all the provisions of this Agreement prior to opening software package, installing software or using software. Opening, installing or using the software whether by you, by us on your behalf or by your employee or agent indicates:
a) your acknowledgement of receipt of and your agreement to the terms and conditions of this Agreement
b) your acknowledgement of receipt of and your agreement to the terms and conditions of the current form of our standard Merchant Services Agreement, and
c) your agreement to ensure that your employees and agents comply with this Agreement and to be responsible for their compliance with the provisions of this Agreement.
2. License. This software is licensed to you for your personal, revocable, nontransferable, non-exclusive use in machine-readable form under the terms and conditions of this Agreement. You may only use the software at one location, on one computer and with one terminal having one terminal identification number.
You may not:• copy, reproduce, sell, transfer or make available any copies for resale of the software or
transfer the software electronically from one computer to another or make it available through timesharing service, network of computers, retrieval system, other multiple user arrangements or any other form of transmission of the software
• modify, translate, reverse engineer, decompile, disassemble or create derivative works based on the software
3. Title. All right, title, interest and intellectual property in and to the software and all documentation, code and logic which describes or comprises the software belong to us and/or our supplier. You acknowledge that the software constitutes valuable property and trade secrets belonging to use and/or our supplier and embodies substantial creative efforts and confidential information. You agree to take all measures necessary to keep the software confidential.

30
4. Software Copies. Any additional copies of the software must be purchased from us. You agree not to make any copies of the software.
5. Use of Software. You may use the software solely for the purpose of processing your own data. Data and reports generated by the software shall not be duplicated for the purpose of resale.
6. Your Systems. Your systems will remain your responsibility. It is your responsibility to maintain proper security and working conditions. It is your responsibility to ensure that your systems are and remain compatible with the software. We are not responsible if the software causes your systems to become obsolete, require modification or repair, or otherwise effect performance of your systems. If you are using a TCP/IP connection, you must install a commercially available firewall software or commercially available firewall appliance. The firewall must be configured to block internet access except to a limited number of known, trusted and reputable websites required for use in the ordinary course of your business.
7. Fees. You agree to pay us a fee for the software which we may deduct from your bank account or amounts due to you pursuant to the Merchant Services Agreement.
8. Limited Warranty. We warrant to you the disks on which the software is recorded to be free of defects in material and workmanship under normal use for a period of ninety (90) days from the purchase date. Our only liability for any breach of this warranty shall be, in our sole discretion: (I) to replace your defective software; or (ii) to advise you how to achieve substantial functionality of the software through a different procedure; or (iii) if the above remedies are impracticable, to refund the fee you paid for the software. Repaired, corrected, or replaced software shall be covered by this limited warranty for the period remaining under this limited warranty. You must inform us of your problem with the software during the applicable warranty period. If any modifications are made to the software, except by us or our agents, during the warranty period, if the software is subjected to accident, abuse, or improper use, or if you violate the terms of this Agreement, then this warranty shall immediately terminate. This is a limited warranty, and it is the only warranty made by us or our suppliers.
9. DISCLAIMER AND EXCLUSION OF WARRANTIES. WE DISCLAIM AND EXCLUDE ALL OTHER WARRANTIES, WHETHER EXPRESS, IMPLIED OR STATUTORY, INCLUDING BUT NOT LIMITED TO WARRANTIES OF MERCHANTIBILITY, FITNESS FOR A PARTICULAR PURPOSE, OR NON-INFRINGEMENT WITH RESPECT TO THE SOFTWARE, THE SERVICES ASSOCIATED WITH THE SOFTWARE, AND ANY MANUALS. THE SOFTWARE, THE SERVICES ASSOCIATED WITH THE SOFTWARE, AND ANY MANUALS ARE PROVIDED SOLELY ON AN “AS IS” BASIS. THE ENTIRE RISK ARISING OUT OF ANY USE OF THE SOFTWARE, THE SERVICES ASSOCIATED WITH THE SOFTWARE, AND ANY MANUALS REMAINS WITH YOU.
UNDER NO CIRCUMSTANCES AND UNDER NO LEGAL THEORY, TORT, CONTRACT, OR OTHERWISE, SHALL WE OR OUR SUPPLIERS BE LIABLE TO YOU OR ANY OTHER PERSON FOR ANY DIRECT, INDIRECT, SPECIAL, INCIDENTAL, OR CONSEQUENTIAL DAMAGES OF ANY CHARACTER INCLUDING, WITHOUT LIMITATION, DAMAGES FOR LOSS OF GOODWILL, WORK STOPPAGE, COMPUTER FAILURE OR MALFUNCTION, OR ANY AND ALL OTHER COMMERCIAL DAMAGES OR LOSSES.
IN NO EVENT WILL WE OR OUR SUPPLIERS BE LIABLE FOR ANY DAMAGES IN EXCESS OF THE AMOUNT WE RECEIVED FROM YOU AS A FEE FOR THE SOFTWARE, EVEN IF WE WERE INFORMED OF THE POSSIBILITY OF SUCH DAMAGES, OR FOR ANY CLAIM OF ANY THIRD PARTY.
THE FOREGOING LIMITATIONS, EXCLUSIONS AND DISCLAIMERS SHALL APPLY TO THE MAXIMUM EXTENT PERMITTED BY APPLICABLE LAW.
10. No Refund. No refund will be given for a software package that is already opened or installed.
11. Term and Termination. This Agreement is effective until terminated by either party at any time. This Agreement shall terminate immediately and automatically if the Merchant Services Agreement is terminated. Upon termination, you agree to cease using, return all original and destroy all copies of diskettes, software and manuals, including copies in computer memory or copies in any other form. You will not have any rights to seek any refund, claim or damages for termination.
12. Exclusivity. You agree to exclusively use our services, or our authorized agents, for any support, training, assistance or repair with respect to the software.

31
Merchant PC Batch Guide
13. Software Revisions. We, or our suppliers, reserve the right to make changes or updates from time to time in the performance or contents of the software and any manuals without obligation to provide you or notify you of such changes.
14. Responsibility for Use of Software, Terminals and Passwords. You acknowledge that the software, terminals and/or passwords may result in loss or damage to you including by effecting debits to your bank account. You acknowledge that there may or may not be passwords to access the software and if there is a passwords feature you acknowledge that the passwords feature may not be activated. We are not responsible for any software passwords, if there is no software passwords feature or if any software passwords feature is not activated or does not operate. You further acknowledge that the failure to balance your transactions daily by means of "Store Close"procedures required in the software manual increases the likelihood that you will not detect unauthorized use and you may thereby suffer further losses or damages. It is your responsibility to take such steps as are necessary or advisable in order to keep secure and prevent unauthorized uses of the software, terminals and/or passwords. In any event, you agree to be liable for the full amount of all authorized and unauthorized activity resulting from the use of the software, terminals and/or passwords.
15. MOTO Transactions You acknowledge that the software manual contains procedures which would allow you to conduct transactions by telephone, mail, fax, internet or other means of telecommunication and not in an environment you and a credit card holder are both present in person and a credit card is presented in order to complete a transaction (a “MOTO Transaction”). You acknowledge that MOTO Transactions carry a greater risk of repudiation by credit card holders and refusals and charge backs. In particular, a MOTO Transaction does not allow for the following:
a) inspection of merchandise or services by the credit card holder;
b) inspection by you of credit card including the account number, name, expiry date and signature;
c) signing of an imprinted sales draft by the credit card holder; and
d) comparison of signature on sales draft with signature on credit card.
You agree to bear the risk of refusals and charge backs that are related in any way to the differences between a MOTO Transaction and a transaction that is not a MOTO Transaction. You agree to be responsible for all fees, discounts, refusals and charge backs resulting from unsigned, unimprinted, manually keyed or unauthorized sales drafts. We may refuse to credit or may charge back to you MOTO Transactions which a credit card holder has disputed with respect to authorization, authenticity or validity.
16. In this paragraph the term "Information" means Visa cardholder names, account numbers or other Visa transaction information embossed, encoded or appearing in any other manner on a Visa card. You agree not to use Information for any purpose other than for the sole purpose of completing the transaction, or as specifically required by law. You also agree not to disclose or remit Information or any document or form evidencing such Information to any third party other than us or our designated agent. You further agree to store all materials containing Information in a secure area limited to selected personnel and, prior to discarding to destroy this data in a manner rendering it unreadable.
17. In this paragraph 17 "Account and Transaction Information" has the meaning prescribed in the Visa Account Information Security Standards Manual. You agree to protect Account and Transaction Information and you may be held liable for any failure to meet the standards in the Account Information Security Standards Manual.
You agree to allow us or Visa to inspect your premises and computers, and the premises and computers of any company that you have contracted with, for the purposes of verifying that Account and Transaction Information is securely stored and processed.
You agree to only allow organizations that meet standards in the Account Information Security Standards Manual to possess, process, store, or any other way access Account and Transaction Information. You must have a contract with any such organization that requires protection of Account and Transaction Information. You must either verify that the organization meets the standards set

32
forth in the Account Information Security Standards Manual or that the organization has been certified by Visa as meeting the standards of the Account Information Security Standards Manual
18. Indemnification. You agree to indemnify and hold us harmless from all claims arising from any failure by you, your employees or your agents to use the software in accordance with the provisions of this Agreement, the Merchant Services Agreement, any manuals and procedures.
19. Procedures. We may, from time to time, issue directions in writing regarding the procedure to be followed in carrying out this Agreement and such directions shall be binding upon you unless you elect to give immediate notice of cancellation of this Agreement.
20. Governing Law. This Agreement shall be governed by and construed in accordance with the laws of the Province of Ontario and the laws of Canada applicable thereto. A suit may only be brought in the Province of Ontario, Canada.
21. Headings. All section headings are included solely for convenience and do not affect interpretation of this Agreement.
22. Assignment. We may assign this Agreement or any obligations under this Agreement. You agree that this Agreement will be binding on your heirs, successors and assigns, provided however that you may not assign this Agreement without our written consent.
23. Waiver. Any waiver by us of the provisions of this Agreement shall not constitute a waiver of any other provision (whether similar or not), nor shall such waiver constitute a continuing waiver of that particular provision unless we expressly provide a continuing waiver in writing.
24. Entire Agreement and Amendment. This Agreement and the Merchant Services Agreement constitute the entire agreement between you and us with respect to the subject matter hereof and cancels and supersedes any prior understandings and agreements with respect to the subject matter hereof. We may amend this Agreement by providing you with notice.

Call Centre InformationPlease call the TD Merchant Solutions Help Desk at 1-800-363-1163. We would be happy to answer any questions you may have.
Authorization:24 hours a day, seven days a week
Terminal Inquiries:24 hours a day, seven days a week
General Merchant Inquiries:Monday – Friday, 8 a.m. – 8 p.m. ET
Printer / Stationery Supplies:Monday – Friday, 8 a.m. – 5 p.m. ET
Documentation PortalThis guide covers the most commonly used information in order to get you started. Your terminal has more features and functionality to explore on our documentation portal which you can find at www.tdmerchantsolutions.com/posresources.

(0721)