PC Link Software LE-PC300G - LINEEYE · Instruction Manual PC Link Software LE-PC300G MULTI...
-
Upload
truongkhanh -
Category
Documents
-
view
234 -
download
1
Transcript of PC Link Software LE-PC300G - LINEEYE · Instruction Manual PC Link Software LE-PC300G MULTI...

Instruction Manual
<Ver. 7>
PC Link Software
LE-PC300G
MULTI PROTOCOL ANALYZER
Input the serial number on installation of this product.
You can see the serial number written on the package box and
Registration Card.

Contents
Chapter 1 Before Using the Product ..................................................................................................................... 1Chapter 2 Introduction .......................................................................................................................................... 2
General Description .....................................................................................................................................................................................2Unpacking ....................................................................................................................................................................................................2
Chapter 3 Before Start-up ..................................................................................................................................... 2Installation Guide .........................................................................................................................................................................................2Uninstallation Guide ....................................................................................................................................................................................3USB Driver Installation (LE-2500/3500 only) ............................................................................................................................................3Analyzer Setting ...........................................................................................................................................................................................5
Chapter 4 Data Window ...................................................................................................................................... 6Data Window of PC link software ...............................................................................................................................................................6
Chapter 5 Environment Setting ............................................................................................................................ 8 Remote Setting ...........................................................................................................................................................................................8
Chapter 6 Remote Monitor ................................................................................................................................ 14Connection .................................................................................................................................................................................................14Analyzer Setting .........................................................................................................................................................................................14Simulation Data Setting .............................................................................................................................................................................15Max speed when remote monitoring ..........................................................................................................................................................16Start Measurement .....................................................................................................................................................................................16Stop Measurement .....................................................................................................................................................................................16Remote Monitor Screen .............................................................................................................................................................................17Read the Measurement Data ......................................................................................................................................................................18Search Data ................................................................................................................................................................................................18
Chapter 7 Bit Error Rate Test (BERT) ............................................................................................................... 19Start Measurement .....................................................................................................................................................................................19
Chapter 8 Key Emulation ................................................................................................................................... 20Run Key Emulation ....................................................................................................................................................................................20Capture the Screen Image ..........................................................................................................................................................................20
Chapter 9 Text Conversion ................................................................................................................................ 21Text Conversion Function Setting..............................................................................................................................................................21Start Text Conversion .................................................................................................................................................................................23
Chapter 10 Waveform Monitor Data.................................................................................................................. 24Chapter 11 Connecting Multiple Analyzers ....................................................................................................... 25
Add the Remote Setting .............................................................................................................................................................................25Open the Data Window ..............................................................................................................................................................................26Delete the Remote Setting .........................................................................................................................................................................26Operate Setting When Starting ..................................................................................................................................................................26Setup Options .............................................................................................................................................................................................27
Chapter 12 Specification .................................................................................................................................... 28
Copyright 2008-2013 by LINEEYE CO.,LTD. All rights reserved.

-1-
Chapter 1 Before Using the Product
Software License AgreementLINEEYE CO., LTD (LINEEYE) grants you to use the software program and the documents under the
terms of this license. And you are consenting to be bound by and are becoming a party to this
agreement.
To use the software, you need to agree to this license agreement.
1. Copyright
LINEEYE holds the copyright on this software.
2. Grant of License
LINEEYE grants for you to use this software on only one computer by agreeing this license agreement. Therefore, you shall not rent, lease and loan to a third party.
3. Copy, Analysis, Modification
This software must not be reproduced, analyzed or modified in any form unless prescribed in the
manual.
4. Upgrade
This software may be upgraded without any advance notice because of technical progress of hardware or software. LINEEYE provides the upgraded software with the upgrade fee. For upgrade, only licensed
user can have upgrades.
5. Limitation of Liability
In no event shall LINEEYE or its licensors be liable for any loss of business or profits, or for any direct,
indirect, incidental or consequential damages arising from products of this software or the related
software. Besides LINEEYE shall not be liable damages arising from the equipment.
6. General
If any provision of the agreement is held invalid, such provision shall be removed from this license
agreement.
7. Support
LINEEYE supports functions, operation and only the problem on this software.
8. Notice
Any matter not specified in this agreement will be governed by and constructed in accordance with
copy right law and related laws.
LINEEYE CO., LTD

-2-
Chapter 2 Introduction
Thank you for your purchase of LINEEYE’s PC link software.●To use it correctly, you are advised to read and understand this together with the instruction manual for analyzer thoroughly.●Keep this instruction manual.
General DescriptionThis software allows the analyzers (LE-2500/3500/1200/2200/3200/7200 etc.) to measure throught PC, and to store the monitored data in the PC via USB port, AUX port (serial) or CF card.
UnpackingWhen you unpack the product, make sure of the following:
□ CD-ROM (software) 1□ Instruction Manual (This book) 1□ Customer Registration Card 1
Please contact your LINEEYE distributors if you find any damage to the product caused by trans-portation, or if there are accessories lacking.
Chapter 3 Before Start-up
Installation Guide1. Insert the CD-ROM into the CD-ROM drive.2. Select “RUN” from the “START” menu.3. Input the “D(specify the CD drive):/setup” in the command line and click “OK”.4. The setup program will start. Follow the setup instructions. You need the serial number when installing . You can find the serial number on the side of the box that contains LE-PC300G (or on the card packed up with LE-PC300G).5. After “Install Shield Wizard Complete” appears, click “Finish”.

-3-
Uninstallation Guide1. Click“Add/Remove programs” from the control panel.2. Select“LE-PC300G” from the list, then click “Add/Remove” button.
USB Driver Installation (LE-2500/3500 only)This PC link software can controll the analyzer via USB. You need to install the USB driver to controll the analyzer via PC. USB driver is stored in the CD-ROM.
Supported OS are Windows 2000/XP/Vista/7. �
<Installation>
●Windows 2000/XP 1. Connect USB port of analyzer and USB port of a PC using a USB cable.
2. Turn on the power of analyzer. A Wizard will be appeared on the PC.
3. "New Hardware Wizard" will start to install the USB driver. Select "No, not this time" for the question of "Can Windows connect to Windows Update to search for software?". 4. Select "Install from a list or specific location " for the questions of "What do you want the wizard to do?".
5. Select "Search for the best driver in these locations" and mark on "include this location in the search". Select the folder that contaions the USB driver file.
6. Click "Continue Anyway" for the questions of "has not passed Windows Logo testing to verify its compatiblity with Windows XP".
7. Click "Finish" when you find the message "Completing the Found New Hardware".
Above is the installation for Windows XP. It will be almost same for Windows 2000. �For more details of USB driver installation, please read the document, "Driver" in the �utility CD.

-4-
●Windows Visa/7
1.Set the attatched CD-ROM into the CD-ROM driver of the PC that will be connected to LE-2500(or 3500).
2.Execute "setup.exe" file in “Driver” folder of the attatched CD-ROM.
3."User Account Control" appers in the display of the PC. Then click "Yes".
4."LINEEYE driver package installer" appears. Then click "Yes".
5."Device Driver Installation Wizard" appears. Then click "Next".
6.Windows security window appears. Then click "Install".

-5-
7.If the window says "Completing the Device Driver Installation Wizard", click "Finish".
8.Connect the LE-2500(or 3500) device to the PC.The installation is completed if the message like below is appears on the task tray.
Above is the installation for Windows 7. It will be almost same for Windows Vista. �
Attention
* Make sure to set you analyzer before starting LE-PC300G.
* Never turn off the power of your analyzer while connecting to the PC.
* Do not use the USB port while using the serial port of LE-2500/3500.
* Set the electric power saving mode OFF on the PC in order to maintain the connection
of the PC link..
Analyzer Setting1) Connect your analyzer to the target devices you wish to measure.2) Serial connection: Connect your analyzer and a PC by the included cable (LE2-8V). USB connection: Connect by the USB cable.3) Set the AUX port of your analyzer as follows if you are using the serial connection. (You do not need to set the AUX port if you are using the USB connection.) (Fixed lenght of data is 8 bit.)<Example>
Usually, set transmission speed to 115200bps.Set data length ot 8-bit.Recommended that parity be set to NONE.Set X-CONT (flow control ) to OFF.
AUX ケーブル
モニターケーブル DCE DTE
アナライザ
(LE2-8V)
PC
Monitor Cable
AUX Cable
Analyzer

-6-
Chapter 4 Data Window
Data Window of PC link software
■Starting the PC link software. Start "LE-PC300G" from the "Start" of Windows. Usually, the following display will appear.
① →② →
③ →
Data Window
① Menu Can perform various operations.② Tool Bar Can perform various operations.③ Data display part Displays the measured data.④ Data position display part Displays the data position in the Data display part. The number of data loss is displayed while remote monitoring.
④↑
⑥↑ ↑
⑦↑
⑤

-7-
Data Window
⑤ Various state display part Displays such as the measurement state.⑥ Connection state display part Displays the remote connection state between LE-PC300G and your analyzer.⑦ Model name display part Displays the model name of your analyzer being set at the time of offline, and one of your analyzer being connected at the time of online.
Refer to the "On-Line Help" for more details of operation.

-8-
Chapter 5 Environment Setting
Remote Setting
Click on the tool bar of the data window (or “Remote Setting” of “Remote” menu) to set the remote
setting.
The remote setting consists of “Connection”, “Model selection”, “Key emulation” and “Miscellaneous”.
■ ConnectionSets the remote connection
Connection Method
“Serial port direct” : Connect via serial port of the PC or use the USB-Serial converter (LE-US232B).“USB” : Connect via USB port.“Via SI-60” : Connect via SI-60 *1“Via FA-11” : Connect via FA-11 *2 “Via FA-21” : Connect via FA-21 *2 *1 Use SI-60 or SI-60F. To use SI-60, AUX Cable for DSUB 25pin “LE2-8C” is required. To learn more about the converter setting, read the instructions manual included in the converter. *2 FA-11 and FA-21 are the products of Century Systems Co., Ltd. (LINEEYE doest not support except SI-60 and SI-60F.)

-9-
The required setting depends on the connection methods.“Serial Port” (“Serial port direct”) Selects the serial port of the PC connected.
“Speed” (“Serial port direct”, “Via SI-60”, “Via FA-11”, “Via FA-21”)Sets according to the speed of the AUX port of your analyzer.
“Data bit” (“Serial port direct”, “Via SI-60”, “Via FA-11”, “Via FA-21”)Fixed number of data bit is 8 and you cannot change it. Make sure that the AUX port setting of your analyzer is 8bit as well.
“Parity” (“Serial port direct”, “Via SI-60”,“Via FA-11”, “Via FA-21”)Sets the communication data parity between your analyzer and the PC. Sets ”None”for normal use.
“X-Control” (“Serial port direct”, “Via SI-60”, “Via FA-11”, “Via FA-21”)Sets whether to perform the flow control of X-Control between your analyzer and the PC. Sets “None” for normal use.
“Serial Number” (“USB”)Sets the serial number of the analyzer.
“Host name” ( “Via SI-60”, “Via FA-11”, “Via FA-21”) Sets the host name or IP address of the LAN-Serial converter (LE-US232B).
“Data port” (“Via SI-60”)Sets the port number for sending and receiving the serial data. If you leave it blank, it is auto-matically set, so usually keep it blank. If the router or the firewall causes the port number to be changed, you need to set it.
“Control port” (“Via SI-60”)Sets the port number of SI-60. Usually, keep the port number blank. If the router or the firewall causes the port number to be changed, you need to set it.
“Command port” (“Via FA-11”, “Via FA-21”) Sets the command port number of FA-11 and FA-21.
“Serial port”. (“Via FA-21)Selects which port you use from two serial ports of FA-21.

-10-
■Model selectionSets your analyzer settings. Mainly, it is used at the time of offline. However in the case of that there is information which is not received by remote communication at the time of online, it is used as it is set. In addition. if the information is received by remote communication, these set-tings are automatically changed.This is an example of LE-3500 setting. Other models are almost same as this.
“Analyzer model”Selects the model name of the target analyzer.
“Expansion board”Selects the expansion board which is equipped with a target analyzer.
“Firmaware”Sets when you use optional firmware on the target analyzer.

-11-
■Remote monitorSets the remote monitor
A folder to save the remote monitor dataThis folder is to save data received by your analyzer for the remote monitor function.To change the setting, click “Change” button. Then the window to select a folder appears. Select the proper folder and click “OK” button. The file name of saving data is started from “00000000.DT” in numerical order.※ Recommends to specify an exclusive folder.※ Specify a drive which has enough capacity.(When it does not have enough capacity, the PC may not operate correctly.)
“Block size”Sets the data capacity per file. You can select from “1M Byte”, “2M Byte”, “4M Byte”, or “8M Byte”.
“Maximum block count”Sets the maximum block count of a file to save. You can set from 2 to 2048. When the number of the data file is over this setting, the datafile with a small number file is deleted.
“Full stop”If the stored files reach to the maximum block count, measurement will automatically stop.

-12-
“Append mode”When measurement starts, a newly-created file is saved in the order after the existing files. If the numbers of the whole data files are over the maximum block count setting, a data file with a small number file (includes data files which were saved on the former measurement) is deleted even in the append mode.
“Change file by elapsed time”Create a new data file when the specified time has been elapsed, even if the size of the former data file has not reached the specified Block size. However, if the data file under recording has not recorded any data, the new data file will not be created.
“Warning display”You will be warned if there is a data file in the files to save when starting measurement.
■”Key emulation”Sets the key emulation.
A folder to save the screen capture dataA folder to save a screen image when you save it on the key emulation screen. Click “Change” button and the folder selecting window appears. Select the folder and click “OK”.

-13-
■”Miscellaneous”
Settings synchronization*On-Line: Transmits and receives the setting automatically at the time of the opening and closing the analyzer setting window. If you mark on “no automatic receiving”, you only transmit and do not receive.*Off-Line or While measuring: Does not transmit the setting automatically. You need to save the setting as a file, becuase when you open the analyzer setting window, it automatically receives the setting and overwrite it.
Transmit Program SimulationThe setting data transmitted and received will include simulation programs.

-14-
Chapter 6 Remote MonitorThis function allows to start measurement of your analyzer and to record measurent data in the HDD of the PC, displaying the data in real time.
ConnectionAfter finishing the remonte setting, click on the tool bar of the window (or click “Connect” of the
remote menu) to connect with you analyzer.At the time of completing the connection with your analyzer, the connection state display part of the data window displays “Stopping”, and the model display part displays the model name of the analyzer connected.
Analyzer SettingClick on the tool bar of the data window to set you analyzer (or click “Analyzer setting” of the
measurement menu.)
On the analyzer setting window, every time you change the setting on a tree (on the left side of the
window), the contents of the setting (on the right) are changed. Set the necessary settings. Click to
send the setting contents to your analyzer. On the other hand, click to receive the setting contents of
you analyzer.
*When you continuously measure for long hours using remote monitoring, do not set "Record control" to "Full stop: On", or "Trigger" to "Action: Stop".

-15-
Simulation Data Setting
Click on the toolbar of the data window to select the simulation data table you would like to set (or
click “Analyzer setting” of the measurement menu.)
: Change the data to hexadecimal or character code.
: Change the input method to hexadecimal or character code.
: The character which is forcused is set to the parity error
(or the multi processor bit)
: Input BCC (or FCS)
: Input the data from “Begin data” to “End data” for the number of times set
in“Data size”. “Begin data”< “End data” : Inputs the number of times set in“Data size” while performing “+1” from “Begin data” “Begin data”> “End data” : Inputs the number of times set in“Data size” while performing “-1” from “Begin data”
: Delete all data in the table.
: Cut selected data.
: Copy selected data into clipboard.
: Paste data from clipboard.

-16-
Start Measurement
Click on the toolbar of the data window (or click “Run measurement” of the measurement menu) to measure. After measurement starts, “Measuring” is displayed on the state display part, and data received
from your analyzer is displayed. You can change the character size (click ), the character code, the
display in hexadecimal (click ), and the pause while measuring (click ).
Stop Measurement
To stop measurement, click on the toolbar of the data window (or click “Stop measurement” of the measurement menu.) After stopping measurement, you can scroll data. Data is automatically saved in the
folder you specified on the remote setting. To save with another name, click (or click “Save data file” of the file menu.).
At the time of stopping measurement, the last file is displayed. To display all files, click (or click “Open data file” of the file menu) and select the file to display.
Max speed when remote monitoringMax speed which analyzer can measure is depending on the connection to the PC. Refere to the following standard speed.
USB connection : Max. 700Kbps Serial port direct (115.2Kbps connection) : Max. 20Kbps *1 Via SI-60 (230.4Kbps connection) : Max. 40Kbps *1
*1 This is the max speed of actual communications. For example, the speed of your target device is 1Mbps, and it communicates 2Kbyte/s.The actual communication speed of this target device is 20Kbps.
■It will cause the data loss if the actual communication speed is more than
the max. speed.
And PC will stop the action until the analyzer process all measured data
to the PC.
■When the measured data is lacked, will displayed on the window.
■Key emulation mode will decrease the max. speed.

-17-
Remote Monitor Screen ② ③
①
There are following methods to switch the screen display.-Change display code Select a character code from the drop down list (marked above 1) which displays the character code.
-Hexadecimal display Click .
(Displays in hexadecimal including the special characters.) -Control line information display
Click .
Click to open the control line information setting window.
-Translated view To switch the screen into the translated view screen, click the data
monitor (translated view) tab (marked above 2.). Click to
switch the screen into the packet translated view if the packet translation is possible. Click the data monitor (normal view) tab to switch the screen into the original display screen.-Timer / Counter To switch the screen into the timer / counter display screen, click the timer / counter display tab (marked above 3).-Wave monitor display To switch the screen into the wave monitor display screen, click the wave monitor display tab.
Chap 10 Wave Monitor Data �

-18-
Read the Measurement Data
Click on the toolbar of the data window (or click “File” -> “Open data file”) to select a file of the
measurement data. When two or more files are opened, they are displayed as continuous data. Click “File” -> “Show data property” to check the configuration, date of measurement and so on.
Search Data
Click to set the search conditions on the data search window.
-Search conditions “Trigger” Data which meets the trigger conditions “Error” Parity error/Framing error/BCC error/FCS error/Break/Abort/Short frame error (Data which meets what was marked). “Character (Hex)” The data length of a maximum of eight characters. (Can specify don’t care and bit mask.) “Character (String)” The string length of a maximum of sixteen characters. (Can specify the
characters in alphabet, number or symbol (in ASCII)) Data search is made according to the display data code.
“Idle time” Idle time more than the appointed time. “Time stamp” The designated time stamp. (Can specify don’t care.)
-Search operation “Display” Display the matched data on the top. “Calculation” Display the number of data matched. * To learn more details of the search condition, read the instruction manual of your analyzer.
Click (search the forward data) or (search the backward data) to search and calculate data.

-19-
Chapter 7 Bit Error Rate Test (BERT)
Bit error rate test (BERT) can monitor the quality of communication lines in the long distance.
Start Measurement
Click on the toolbar of the data window (or click “Run measurement” of the measurement menu). After
measurement starts, the following screen appears.
: Start BERT.
: Stop BERT. (The test pattern is still output.)
: Output error of 1 bit.
: Output continuous error of 5 bits.
: Pause on updating display.
: In the case of the repeat mode BERT, multiple results can be received and converted
into CSV when measurement stops. Converted results are saved as BERTDATA.csv.
: Convert the BERT results of the repeat mode saved on the analyzer (saved on the CF
card.) into CSV.
: Save BERT results. In the repeat mode, press “Text conver
sion” to save the history as the CSV file, because only the latest result is saved.

-20-
Chapter 8 Key Emulation
This function allows to control the analyzer from a far place. (remote control)
Run Key Emulation
Click on the toolbar of the data window (or click “Key emulation” of the tool menu.).
1. Displays the screen of your analyzer being connected.2. Emulate the key of your analyzer.
Capture the Screen ImageYou can save the screen image of the connected analyzer in a bitmap (BMP) file format.
: Capture the present screen as a bitmap file.
: Copy the present screen to the clipboard.
: Create a bitmap file in a monochrome mode.
: Create a bitmap file in a monochrome mode (with an outer frame.)
: Create a bitmap file in a color mode.
: Go back to the previous data window.
①
②

-21-
Chapter 9 Text Conversion
This function allows to convert the data which is measured on the remote monitor, and which is saved on such as a memory card and HDD into a text file.
Text Conversion Function Setting
Click on the toolbar of the data window (or click “Text conversion” of the menu.).
The following text conversion window opens.
-Folder Specify a folder which has the data you wish to convert into text.-The kind of file Selects from “Data files” and “Analyzer’s auto save files.”-Refresh Refresh the file information in the specified folder.-Monitor data file Selects a file you wish to convert from the list display. It is selected by clicking the file. To cancel the selection, click the file again. (You can select two or more files and cancel them all.)

-22-
-Output format Selects a format you wish to convert from the following. “Normal print” (Print format of your analyzer) “Normal print with line state” (Print format of your analyzer which includes control line information) “Translated print (designated at the time of measurement)” (Translated print format of your analyzer) “CSV format processing unit: Data (normal)” (Every data divided.) “CSV format processing unit: Frame” (Every frame divided.)-The number of characters per line Selects the number of characters displayed per line from “40” ,“80”, “136” and “MAX”.-Data format Selects the data format to convert from the following. “Char. / Hex.” (Displays the character code and the hexadecimal number.) “Char. Only” (Only characters are displayed.) “Hexadecimal” (Only the hexadecimal number is displayed.)-No guide If “No guide” is checked, converts such as the communication condition without guide. (data only)-Exclude time stamp If “Exclude time stamp” is checked, delete the time stamp to convert.-Exclude idle time If “Exclude idle time” is checked, delete the idle time to convert.-Select data line Selects the data to convert from “SD and RD,” “SD only” and “RD only.”-HDLC translation At the time of HDLC, selects the translation format to convert from “Frame” and “Packet.”-PPP translation At the time of PPP, selects the translation format to convert from “PPP” and “DUMP.”-Line state At the time of “Normal print and Line state,” mark the control line to display with. You can change the order to display, by clicking “up” and “down” button.

-23-
If the CSV conversion is selected, the following window appears.
-Select data lineSelects from “SD and RD,” “SD only” and “RD only.”-Data formatSelects from “Hexadecimal,” “Decimal” and “Character.”-ColumnSets the range between 1 and 65535.-Delimit char.Sets the delimit character such as “,”
Start Text ConversionClick “Convert.” A converted file is saved in the folder which contains its source file.

-24-
Chapter 10 Waveform Monitor Data
-Scaling factor Move the slider and select the scaling factor.
-Cursor display Click . Place the cursor near the center of the screen.
-Marker display Click . Place the marker near the center of the screen.
-Time measurement Drag and on the screen of the wave monitor
to the position you wish to measure. “C-M:**ms” shows the time between the cursor and the marker (eg. The image above indicates C-M: 74ms.).
-Signal display order setting Click to set the order to display on the signal
standard setting.

-25-
Chapter 11 Connecting Multiple Analyzers
To connect multiple analyzers at the same time, add the necessary setting for the number of analyzers to connect. Adds the remote setting on the remote setting list window.
To open the remote setting list window, click from the toolbar of the window (or click “remote setting
list” of the tool menu).
Remote Setting List Window
1. Menu Performs each operation.2. Toolbar Performs each operation.3. Remote Setting List Displays the remote setting.4. Option Setting Ses the operation setting when starting.
Add the Remote Setting
To add a new remote setting to the list, click on the toolbar of the remote setting window (or, click
“new setting” of the remote menu.). Sets the necessary items. (For more information about each item of the remote setting, read “Chapter 5 Environment setting.”)* For multiple analyzers, make sure not to specify the same folder as location of saving the remote monitor data.
①
④
③
②

-26-
When opening this setting window from the remote setting list window, you can rename the setting name.Adds the remote setting for the number of analyzers you wish to connect. (It does not allow you to rename the setting name when the window opened from the data window.)
Open the Data WindowTo open the selected data window for remote setting, select the specific remote setting from the list of the
remote setting list window (multiple selections possible), and click on the toolbar (or, click the “open
data window” of the file menu.).
Delete the Remote SettingYou can delete unnecessary remote setting.At first, select the remote setting you wish to delete from the list of the remote setting list window (multiple
selections possible) and click on the toolbar (or, click “delete setting” of the remote menu). Then, the
deletion confirmation appears and the selected setting will be deleted by clicking the “OK” button.However, if the remote setting which is using in the data window, you cannot delete it. If you end the appli-cation with all the remote settings deleted, a new setting (default setting) will be automatically added when you start the application next.
Operate Setting When StartingYou can select operation when LE-PC300G starts from the following:“The remote setting list (this window) will be opened”The remote setting list window will be opened. If the window has already opened, it will be displayed in front.“The data window will be opened. (Order in the setting list)”The data window will be opened in the order according to the remote setting list. If all data windows for the remote setting have already opened, the operation is the same with “The remote setting list (this window) will be opened.”

-27-
Startup OptionsWhen starting the LE-PC300G, following options can be used.
-r “<Setting name>”Start measuring automatically by the specified Connection setting after starting LE-PC300G.To start measuring by the multiple settings, ex. specify as follows.-r “Remote01” -r “Remote02”When starting the measurement by using AUTO measurement function, the warning message of loosing theexisting data file will not be displayed. Also, when starting the measurement by using APPEND mode andthe selected configuration file automatically, the existing data file will be erased without the warning mes-sage when starting LE-PC300G.
-qIt saves measured data to the data file immediately, and try to keep the format of data file as normal. (LINE-EYE does not warrant the condition is normal.)Also, it will allow to read the measured file which is in the process of saving data, and able to copy the datafile. However, the data file which is in the process of saving data can not be opened by the other window ofLE-PC300G.It is possible that this function will deteriorate the ability of PC or storage of saving data file. Therefore,LINEEYE does not recommend using this function.

-28-
Chapter 12 Specification
Applicable analyzer LE-3500/2500/7200/3200/2200/1200 *1
Connection Serial, USB, LAN (the LAN-serial converter SI-60, SI-60F)No. of analyzers to be connected
Multiple analyzers can be connected and controlled simultaneously. (No. of connectable analyzers depends on the performance of the PC.)
Measurement conditions Measurement conditions (communication parameters, triggers and simulation data) can be set.
Key emulation Displays the analyzer's display and keys on the PC screen and can perform the analyzer remote control.
Remote monitor Starts/stops the measurement, displays the measurement data on the PC screen, and records the data continuouslyRecording mode Fixed buffer mode: Meausres data up to the specified size
and stop automatically. Ring buffer mode: Records the latest data of the specified size endlessly.
Recording capacity Max. 16GB: Can be specified up to 2,000 files in the unit of 1/2/4/8 MB.
Text-CSV conversion Specified number of the recorded files can be converted to text or CSV format at once.
Screen image capture Analyzer's display shown by the key emulation can be saved as the bitmap files.Display modes Standard display Displays the communication data, idle time, time stamp and
data line status. Displays in ASCII, EBCDIC, JIS7, Baudot, Transcode, IPARS, EBCD, EBCDIK, HEX(includes errors).
Translation display Translates and displays protocols such as SDLC, X.25, LAPD, PPP and IrLAP.Displays frames of I2C and SPI.
Waveform monitor display
Enlarges and reduces the waveform (Can measure time, and rearrange signals.)
Search Finds and displays the data that matches the search conditions.Search conditions Specified character (Hex: max.8 characters / String: max.16
characters) (don't care and bit mask can be specified)Error (parity, framing, BCC, break/abort, short frame: individual error type can be specified.)Idle time beyond a specified duration.Specific time stamp (don't care can be specified.)
System requirements PC RAM: 250MB or moreHDD: 5MB + free space for saving the measurement data.
OS Windows 2000/XP/Vista/7
*1 You cannot use this PC link software together with OP-SB7GX, OP-SB7F
and OP-SB7FX at the same time.


●Head Office/Sales Office: 4F., Marufuku Bldg., 39-1 Karahashi Nishihiragaki-cho, Minami-ku, Kyoto, 601-8468 Japan Phone: 81-75-693-0161 Fax: 81-75-693-0163●Technical Center : 8-49 Koen-cho, Nagahama, Shiga, 526-0065 Japan Phone: 81-749-63-7762 Fax: 81-749-63-4489
URL: http://www.lineeye.com
M-733GE/PC
Printed in Japan
LINE EYE CO., LTD.
There is a registration page on our web site.
( http://www.lineeye.com )
Please register your product for further support.
We will provide you the firmware update
information and sales information etc.



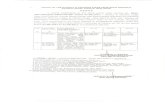






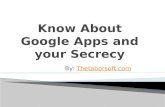





![The TOY Datapath: Jump and Link€¦ · The TOY Datapath: Jump and Link Before execute: pc = 21 IR = FF30: R[F] m21; pc m30 5 21 F F 30 3 0 21 FF30 > 0 = 0 1 2 PC Cond Eval 3 A L](https://static.fdocuments.in/doc/165x107/5f07495b7e708231d41c3c3e/the-toy-datapath-jump-and-link-the-toy-datapath-jump-and-link-before-execute.jpg)

