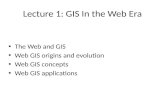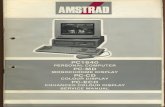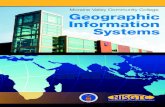PC-GIS Reference Guide - CMTINC.COMcmtinc.com/technical_support/MANUALS/PCGIS.pdfThis reference...
Transcript of PC-GIS Reference Guide - CMTINC.COMcmtinc.com/technical_support/MANUALS/PCGIS.pdfThis reference...

PC-GIS Reference Guide
Notice: Reproduction or use without express written consent from
Corvallis Microtechnology, Inc. of any portion of this manual is prohibited. All rights reserved.
Corvallis Microtechnology, Inc. reserves the right to make changes to its
products and specifications without notice. Printed in the United States of America
Copyright© 1993 - 2005 by Corvallis Microtechnology, Inc.


PC-GIS Reference Guide - Table of Contents
SECTION 1: GETTING STARTED WITH PC-GIS .................................................................................1
1.1 Hardware and Software Requirements ..........................................................................................1
1.2 Installing PC-GIS on your PC under Windows...............................................................................1
1.3 Starting PC-GIS from Windows........................................................................................................2
1.4 Software Security ..............................................................................................................................2
1.5 Getting Help in PC-GIS.....................................................................................................................2 1.5.1 Context-Sensitive Help .................................................................................................................. 2 1.5.2 On-Line Manual ............................................................................................................................. 2 1.5.3 PC-GIS Version Number ............................................................................................................... 3
1.6 Using this Reference Guide ............................................................................................................3
1.7 Technical Support for PC-GIS .........................................................................................................3
SECTION 2: PC-GIS TUTORIAL.............................................................................................................5
2.1 PC-GIS 3.8 Capabilities.....................................................................................................................5
2.2 PC-GIS 3.2 Capabilities.....................................................................................................................6
SECTION 3: DATA FOR YOUR MOBILE DEVICE ................................................................................9
3.1 Mobile Device Interface ...................................................................................................................9
3.2 Navigate ..............................................................................................................................................9 3.2.1 Navigating to a Feature................................................................................................................ 10
3.3 Auto Route Function .......................................................................................................................12 3.3.1 Downloading your Auto Route to the mobile device.................................................................... 14
SECTION 4: IMPORTING AND EXPORTING TO MOBILE DEVICE FORMAT ................................15
4.1 Creating the Mobile Device Data Format.....................................................................................15
4.2 Saving to the Field CE GIS Format ...............................................................................................15
SECTION 5: BASEMAP FUNCTIONS ..................................................................................................17
5.1 Loading BaseMaps with your Job .................................................................................................17

5.1.1 Utilities/Load/Change BaseMap .................................................................................................. 17 5.1.2 Utilities/Load BaseMap for City.................................................................................................... 18 5.1.3 Display BaseMap Function.......................................................................................................... 19 5.1.4 BaseMap Options ........................................................................................................................ 20 5.1.5 BaseMap Directory...................................................................................................................... 21
5.2 Search BaseMap Functions ...........................................................................................................21 5.2.1 Utilities/Search BaseMap ............................................................................................................ 21 5.2.2 Search Address........................................................................................................................... 22
5.3 BaseMap and Image Conversion for mobile device...................................................................23 5.3.1 Utilities/BaseMap Converter ........................................................................................................ 23 5.3.2 Utilities/CE Image Converter ....................................................................................................... 24
5.4 Copy BaseMap Shape .....................................................................................................................26
SECTION 6: FORESTER’S TOOLKIT FUNCTIONS ..........................................................................27
6.1 Forester’s Toolkit : GIS Multi-Relational Organizer ...................................................................27
6.2 Add New Tract/Stand.......................................................................................................................28 6.1.1 Heads-Up-Digitizing (HUD) ......................................................................................................... 28 6.1.2 GIS/GPS Data ............................................................................................................................. 28
6.3 Split Tract/Stand ..............................................................................................................................28
6.4 Combine Tracts/Stands ..................................................................................................................29
6.5 Create Island ....................................................................................................................................29
6.6 Renumber Tracts/Stands................................................................................................................30
6.7 Register Photo.................................................................................................................................30
6.8 Automatic Labeling ..........................................................................................................................31
6.9 Automatic Classification..................................................................................................................31
6.10 Plot...................................................................................................................................................32
6.11 Quick Digitizing Tools...................................................................................................................33
APPENDIX A: GLOSSARY.....................................................................................................................34
APPENDIX B...........................................................................................................................................36
INDEX......................................................................................................................................................38

Foreword about PC-GIS versions
This reference guide covers two PC-GIS versions: Version 3.2 and 3.8. The core software functions are similar in each version. However, there are several enhancements, which are available only in Version 3.8.
General Overview
PC-GIS provides you with powerful mapping functions. You can use PC-GIS as part of a complete GIS system or as a stand-alone resource mapping program. With PC-GIS, you have the tools to:
“Build” Maps
PC-GIS allows you to create electronic map files (.Map or .FMP) using data from a variety of sources including: GPS Feature files, Raster Images, BaseMaps, ArcView Shape files, DXF files, ASCII files and database files. Coordinate positions may also be manually added. In the coordinate system of your choice, display “Features” (Points, Lines or Areas) tied to their precise geographic positions. Descriptive information, Attributes and Values, for each Feature is displayed in spreadsheet form for quick reference and editing. By attaching photos or video clips to the Features, you can get a complete picture of the map.
Organize Feature Data into Topics
PC-GIS organizes your geographic and image data into “Topics” or layers to facilitate map viewing and data management. For example, one Map may contain Topics for: 1) Vegetation; 2) Animal Life; and 3) Water Samples. Once Features are organized into Topics, you can quickly analyze your data using powerful Search, Classify, and Filter functions.
Overlay your Feature data upon Raster Images PC-GIS supports “geo-tiff” files, MRSID® format images and other raster images in TIF, JPG, and BMP formats. Images can be imported and georeferenced to your Map using control points. New Features can be created from the image using “heads-up digitizing”.
Exchange Data between PC-GIS and your Database PC-GIS supports ODBC, the current Microsoft database interface standard, which allows you to export data from PC-GIS to an extensive set of database systems, including Access, dBASE, and Foxpro. After the data has been managed and processed in these database systems, it can be imported back into your PC-GIS Map.
Export Data to GIS Systems
PC-GIS has many powerful functions, however a complete GIS package may be required for some of the heavy-duty processing or data compiling. In this case, PC-GIS 3.8 can be used to export your coordinate and Feature data directly to the most popular GIS applications - AutoCAD (DXF file); ArcView (Shape file).

Functionality Differences between various CMT software:
Software Function PC-GIS 3.2 PC-GIS 3.8 PC-Mapper 5.x
Import YES YES YES
Export NO YES YES
Summary NO YES YES
Plot Preview NO YES YES
Link Object/Photo NO YES YES
Digitizing YES YES YES
Classification NO YES YES
Auto Label YES YES YES
Export Table to CSV NO YES YES
Join/Disconnect NO YES YES
Copy Basemap items NO YES YES
Forester’s Toolkit NO YES YES
Load image YES YES YES
Register Image YES YES YES
Navigation YES YES YES
Auto Routing YES YES YES
CE Image conversion YES YES YES
CE BaseMap conversion
YES YES YES
Coordinate Geometry NO NO YES
Contour/Volume NO NO YES
GPS Data collection NO NO YES

PC-GIS Reference Guide 1
Section 1: Getting Started with PC-GIS
1.1 Hardware and Software Requirements
To effectively operate PC-GIS the following configuration is suggested:
a) IBM PC or compatible with a Pentium processor
b) Microsoft Windows® 98 SE, Windows® 2000 or Windows® XP.
c) A minimum of 256 Megabytes of RAM (512 Megabytes RAM or more recommended)
d) Mouse (keyboard functions are available but as with any Windows application a mouse is recommended.
e) At least 100 Megabytes of free hard drive space is required for the application.
1.2 Installing PC-GIS on your PC under Windows
Before installing PC-GIS, please do the following:
1. Uninstall any previously installed PC-GIS software from your PC. To do so, click on the “Start” button in Windows then select “Programs”. Click on the PC-GIS program name then select the option to uninstall the program.
2. Make sure that no other programs are running on your PC.
3. If you are re-installing PC-GIS 3.8, click on the “Start” button in Windows then select Settings\Control Panel\Fonts. Then delete any font files (*.ttf) that start with “cmt”. Reset your PC then run the Setup program. This will permit the font files to be properly updated.
To install PC-GIS on your PC, please follow these steps:
1. Insert the CD-ROM with the PC-GIS software into your CD-ROM drive.
2. The installation should automatically start. If it does not, click Start and then click the Run option. In the Run dialog box, enter the appropriate CD-ROM drive designation and “Setup” in the “Command Line:” or “Open:” field and click on the OK button. (Example: D:\PCGIS38\SETUP)
3. Follow the installation instructions provided by the PC-GIS Install program.
4. The Installation program will automatically install PC-GIS on your hard disk and create a program group and icon in Windows.
5. If your copy of PC-GIS (such as PC-GIS 3.8) comes with a set of BaseMap CDs, please copy the BASEMAP folder from each CD to the C: drive of your PC (to create C:\BASEMAP).

2 PC-GIS Reference Guide
1.3 Starting PC-GIS from Windows
After PC-GIS has been installed, PC-GIS is ready to use.
In Windows, under the Programs option, select the PC-GIS listing. PC-GIS will be listed either as PC-GIS 3.2 or PC-GIS 3.8.
Immediately after you select the PC-GIS program the PC-GIS Map window will be displayed. The main window provides access to all of the PC-GIS functions and options.
You can also double-click the PC-GIS icon on your desktop to start PC-GIS.
1.4 Software Security
PC-GIS 3.2 is free software available for download on the CMTINC.COM website.
PC-GIS 3.8 only runs with the supplied hardware key installed on your PC. The CMT part number for the hard key is GPS-KEYPRO (for the parallel printer port) or GPS-KEYPRO-USB (for the USB port). Please see the supplied instructions entitled “Installing your Hardware Key” for information about proper installation of the supplied hardware key.
PC-GIS 3.8 does not need a validation code.
1.5 Getting Help in PC-GIS
PC-GIS provides context-sensitive Help messages as well as an on-line manual.
1.5.1 Context-Sensitive Help
For a brief instruction for a given dialog box or option, simply click on the Help icon to display the Help question mark:
Then click on a menu option, a dialog box or an area of the Map document with which you need assistance. A description of the item will be provided in the Help screen.
To see a list of all the context-sensitive help topics, click on the Help menu item, then click on Help Topics to display the “Help Topics: PC-GIS Help” dialog. Select an item of interest then click on the “Display” button to see the associated help message.
1.5.2 On-Line Manual
The Help/Online Manual option contains the complete User’s Manual for all PC-GPS, PC-Mapper and PC-GIS software. You may access detailed information about the available PC-GIS operations within this manual. The Index button in the Help/Online Manual listing allows you to search for a particular topic. A full description of the item or a detailed example will then be provided.

PC-GIS Reference Guide 3
1.5.3 PC-GIS Version Number
To find out which version or revision of PC-GIS you have, click on the Help menu item then click on About PC-GIS.
1.6 Using this Reference Guide
This Reference Guide serves as an introduction to PC-GIS operations. It does not cover all of the functions of PC-GIS. Full descriptions of functions and operations are available in the Online Manual, which is accessed using the Help/Online Manual function. Please also keep in mind that the program screens and dialog boxes may be different among the various versions of PC-GIS.
Some sections of this Reference Guide list instructions for locating Help information.
For example, Help references will be written as follows:
Your PC-GIS 3.8 software package includes a special set of functions such as the Forester’s Toolkit Refer to Section 6 and also use Help/Online Manual to obtain detailed steps for use of these functions.
1.7 Technical Support for PC-GIS
Technical assistance for PC-GIS operations is available via email or World Wide Web:
• Web site: http://www.cmtinc.com
• Email: [email protected]
CMT welcomes your suggestions for enhancements to the software. Also, please report any technical issues in the software to the above email address.

4 PC-GIS Reference Guide

PC-GIS Reference Guide 5
Section 2: PC-GIS Tutorial
In this chapter, a basic tutorial for PC-GIS is presented. It is highly recommended you read through this chapter thoroughly and perform the described steps for a clear understanding of the software. The ideas and examples presented will be used as a foundation for the core software functionality.
2.1 PC-GIS 3.8 Capabilities PC-GIS 3.8 is a powerful GIS software program that allows you to:
• “Heads-up” digitize points, lines, and areas • Join and disconnect points, lines and areas • Georeference images and photos and load georeferenced images • Automatically classify and label topics • Query/search your BaseMaps and tabular data • View BaseMap data • Convert coordinate systems • Link digital photos and other media to features • Navigate to features and create Auto Routes • Measure distances and areas
For a brief introduction to the functions in PC-GIS 3.8, please follow these steps:
1. Open the file “swcvo.fmp” by clicking on the File menu, then choose Open (the file can be found in the pcgis38 folder). This sample file will be used to show you some of the functions in PC-GIS 3.8.
With the file open, notice the three main viewing areas. At the left of the screen is the Topic View. The Topic View contains a listing of your Map file Topics. The Map View provides a graphic representation of your Map file. The Map View window is the major window inside the main PC-GIS window. Finally, at the bottom of the screen is the Sheet View. The Sheet View provides a spreadsheet style listing of the Attributes and Values for each Feature in your Map.
2. Click on the Topic called “Streets”. Note that the Topic is selected. This Topic is now “active” and the Sheet View will show Attributes and Values for the Topic “Streets”. Click on the red checkmark in the “Streets” topic. This will turn off the chosen topic and remove it from the Map View. Now turn it back on by clicking on the check box again.
3. All of the topics in the Topic View are listed in order of layering. The topic layers can be re-ordered by clicking and dragging on a topic to move it up or down. Click and drag the “Land Plots” Topic down to the bottom of the list of Topics and release the mouse button. You now see the Topic “Aerial images” is listed before “Land plots”. This is reflected in the Map View as the Aerial Image is now displayed on top of the Land Plots. Move the “Land Plots” Topic back to its original position.
4. To view the associated county Basemap for this map, right click anywhere in the Map View and choose “Display Base Map. The Basemap for Benton County, OR will be displayed. The

6 PC-GIS Reference Guide
Basemaps contain useful vector data such as: roads, railroads, hydrology, addresses, point landmarks and much more. Basemaps for other areas may be obtained from www.cmtinc.com.
5. Below the Sheet View is the PC-GIS status bar. You can see that the current map is in UTM, NAD 83 Coordinate System and Datum. You can change the Coordinate System by selecting the Map pull-down menu, and then choose “Coordinate system”. In the coordinate system information box, choose LLA, WGS 84, and U.S. Feet, then click OK. Your map will be converted and displayed in the LLA coordinate system. You can now get coordinates from your map in the Latitude and Longitude format.
6. To Heads-up Digitize a point, line or area, first click on the Topic you wish to add the feature to so it is “active”. Next, select the Map pull-down menu, and then choose “add feature by mouse/add point”. Your mouse now becomes a digitizer (represented by crosshairs). Add some point features to your map by clicking with your mouse. To end the digitizing session, right-click on your mouse.
7. Now that you have created points by digitizing, you can join them to form a line or area feature. Select the Utilities pull-down menu and then choose “Join”. In the Join dialog box, choose “Lines/points” and “Cursor selected”. You can choose which topic to place the new feature and which feature type to create. Now, click on the points you created (in the order you want them to be joined) to select them and click on the “Join” button. A new line or area feature will be created in the specified topic.
8. To get valuable length, area or coordinate information from your features, simply double-click on the feature of interest. The Feature Properties dialog will be displayed. There are several buttons available to give you information about the selected feature. For example, if you double-clicked on an area feature, you can click on the “Area” button to get the area measurement of the selected feature. Other buttons are available for linking digital media or to customize the appearance of the feature by selecting from the wide variety of Symbols, Colors and Patterns.
2.2 PC-GIS 3.2 Capabilities PC-GIS 3.2 is a lightweight GIS software program that allows you to:
• “Heads-up” digitize points and lines • Measure distances and measure distances along lines and areas • Georeference images and photos and load georeferenced images • Automatically label topics • View BaseMap data • Convert coordinate systems • Link digital photos and other media to features • Navigate to features and create Auto Routes
For a brief introduction to the functions in PC-GIS 3.2, please follow these steps:
1. Open the file “swcvo.map” by clicking on the File menu, then choose Open (the file can be found in the pcgis32 folder). This sample file will be used to show you some of the functions in PC-GIS 3.2.

PC-GIS Reference Guide 7
2. With the file open, notice the three main viewing areas. At the left of the screen is the Topic View. The Topic View contains a listing of your Map file Topics. The Map View provides a graphic representation of your Map file. The Map View window is the major window inside the main PC-GIS window. Finally, at the bottom of the screen is the Sheet View. The Sheet View provides a spreadsheet style listing of the Attributes and Values for each Feature in your Map.
3. Click on the Topic called “Streets”. Note that the Topic is selected. This Topic is now “active” and the Sheet View will show Attributes and Values for the Topic “Streets”. Click on the red checkmark in the “Streets” topic. This will turn off the chosen topic and remove it from the Map View. Now turn it back on by clicking on the check box again.
4. All of the topics in the Topic View are listed in order of layering. The topic layers can be re-ordered by clicking and dragging on a topic to move it up or down. Click and drag the “Land Plots” Topic down to the bottom of the list of Topics and release the mouse button. You now see the Topic “Aerial images” is listed before “Land plots”. This is reflected in the Map View as the Aerial Image is now displayed on top of the Land Plots. Move the “Land Plots” Topic back to its original position.
5. To view the associated county Basemap for this map, right click anywhere in the Map View and choose “Display Base Map. The Basemap for Benton County, OR will be displayed. The Basemaps contain useful vector data such as: roads, railroads, hydrology, addresses, point landmarks and much more. Basemaps for other areas may be obtained from www.cmtinc.com.
6. Below the Sheet View is the PC-GIS status bar. You can see that the current map is in UTM, NAD 83 Coordinate System and Datum. You can change the Coordinate System by selecting the Map pull-down menu, and then choose “Coordinate system”. In the coordinate system information box, choose LLA, WGS 84, and U.S. Feet, then click OK. Your map will be converted and displayed in the LLA coordinate system. You can now get coordinates from your map in the Latitude and Longitude format.
7. To Heads-up Digitize a point or line, first click on the Topic you wish to add the feature to so it is “active”. Next, select the Map pull-down menu, and then choose “add feature by mouse/add point” (to add a point feature). Your mouse now becomes a digitizer (represented by crosshairs). Add some point features to your map by clicking with your mouse. To end the digitizing session, right-click on your mouse.
8. Now that you have created points by digitizing, you can use the Auto Label function to place labels next to the points to describe them. Click on the topic called “Houses” so it is active. Select the Topic pull-down menu and then choose “Auto Label”. In the Auto Label dialog box, check the box next to “Owner”. You can choose which topic to place the new labels (the recommended default topic will be the Non-Spatial Data topic). Now, click on the “OK” button. A unique label for each house will be created in the specified topic and displayed in the Map View. Label positions, size and color may be pre-defined using the View/Configure menu to set new defaults.
9. To get valuable length, area or coordinate information from your features, simply double-click on the feature of interest. The Feature Properties dialog will be displayed. There are several buttons available to give you information about the selected feature. For example, if you double-clicked on an area feature, you can click on the “Area” button to get the area measurement of the selected feature. Other buttons are available for customizing the appearance of the feature by selecting from the wide variety of Symbols, Colors and Patterns.

8 PC-GIS Reference Guide

PC-GIS Reference Guide 9
Section 3: Data for your Mobile Device
3.1 Mobile Device Interface
This function provides an interface between the Field CE GIS Windows CE program and PC-GIS.
To view the data files stored in your mobile device or to transfer various types of files, select Utilities/ Mobile Device Interface in PC-GIS to display the following dialog:
Specify the appropriate folders for the PC path. Depending on the File Type selected, the proper Mobile Device path will automatically be chosen for you.
With the appropriate file type selected, highlight one or more files, then click on à or ß to transfer the files in the corresponding direction.
3.2 Navigate
The Navigate function uses your real-time GPS position to help you navigate to a target Feature location in the currently active map.
Before issuing this command, you must make sure that a compatible CMT Field unit or GPS receiver is turned on and is sending out the required data. In addition, you must use the Activate GPS Receiver icon
and select the correct COM port and baud rate setting and click OK.
For example, to set your CMT Field unit to output NMEA strings from the COM1: port, use the Setup/RS-232 Input/Output option and set COM1: to NMEA, TYPE: to GGA and the BAUD to 19200. Connect your CMT serial cable to the COM1: port of your CMT Field unit. Plug the serial cable into one of the COM ports on your PC or laptop. In PC-GIS or CMT-SURVEY, select the GPS/Activate GPS Receiver

10 PC-GIS Reference Guide
command. For the COM port setting, select the PC or laptop COM port you are using (usually COM1:). Make sure Baud Rate: is set to 19200. Click the OK button to save the settings and return to the Map View.
Once you click on the Activate GPS icon and confirm the port settings and click OK, PC-GIS will immediately begin trying to communicate with the GPS. The GPS Tool Bar will also be displayed in the
upper right corner .
GPS Tools :
Navigate icon. Click on this icon to pull up the Navigation panel to select an existing feature to navigate to or to navigate to a selected coordinate location. This function can also be used to access the Auto Route function.
Satellite Status icon. Click on this icon to pull up a satellite information window that displays the Satellite number, elevation, azimuth and Signal-to-Noise ratio.
GPS Receiver Setup icon. This icon will pull up the COM port and baud rate settings. In order to change the settings, you will need to first activate the GPS.
Navigation Setup icon. This icon pulls up the navigation settings window where settings such as target, navigation and trail color can be set. Also use this window to set the turn on/off the directional voice commands and navigation beeps. Interval, tolerance and zoom mode settings may also be adjusted here.
When the GPS unit begins tracking satellites, the GPS tracking status, the PDOP and the GPS position will be shown in the Navigation Status Bar. The current position and direction of motion of your GPS unit
will be indicated in the Map View. The red arrowhead will represent a meaningful direction only if your GPS receiver is moving at a significant speed (such as 15 MPH). Recently occupied positions will be represented as dots “trailing” the navigation marker. This information will be updated once per second. The colors of the navigation marker and dot trail may be changed using the Navigation Setup icon.
Please Note: The GPS position output device will need to be tracking satellites (N3DX or F3DX) and sending out position information for the Navigate function to work.
3.2.1 Navigating to a Feature
When you select the Navigate icon in the GPS Toolbox, the Navigation Panel will be displayed and the Toggle Mouse for Data Input Panel and Disable Data Input icons will become active.
To turn off the Navigation function, click the Exit button in the Navigation Panel. The navigation panel is shown:

PC-GIS Reference Guide 11
Please Note: While the Toggle Mouse for Data Input Panel icon is ON, you may use the mouse to select features for the data input fields in the Navigation Panel. To return the mouse to its normal functionality without exiting the Navigation Panel, click the Toggle Mouse for Data Input Panel icon to turn it OFF.
Select one of the two options for navigation: Select Existing Feature or Select Coordinate. When selecting an Existing Feature, click in the ID box so it is active and then click on the desired feature in the Map View. Alternatively, you can click on the Browse button to display a pull-down list of Feature IDs in their respective topics. Select the Topic from the pull-down list and click on the Feature ID of your desired Target.
Please Note: If an Auto Route has been calculated (see section 3.3), you may select the Auto Route as an “existing feature” for navigation.
For Coordinates, click on the Pick button and then click on the desired location for navigation in the Map View.
Once a target feature has been specified, use the displayed distance and direction information as a guide in moving toward the target.
Check the Target Voice box if you wish to hear verbal directions and announcements.
In the Target Tolerance field, enter the radius of the target territory. When you enter that region, you will be considered to have arrived at the target. When you are traveling along a path, your position will be projected on the path unless you are within the range of the target tolerance.
The Snap to Road/Path option is useful when you are navigating along a road or path. Your position may not be right-on due to GPS receiver accuracy or because you are not walking straight. Check the "Snap to Road/Path" box if you wish to have your position displayed on the path as long as you are within a given distance from the path.

12 PC-GIS Reference Guide
When the "Snap to Path" option is active, you will be able to enter the permitted deviation into the Snap Distance field.
If you select a Point feature or set of Coordinates as your target, then the distance and direction to the target will be displayed.
If you select a line or area feature as your target, then PC-GIS will assume you wish to navigate along the line or area boundary. In this case your, “Off Path” distance will be shown indicating that you are not on the desired path.
Click the Settings button to set the mark color for the receiver position, the zoom mode to use and the signals to alert you when you approach your target. Once a target has been selected, a helpful indicator
will be displayed on top of the navigation arrowhead marker . This blue arrow will always point toward the direction of the target. The color of the target and arrow that points to the target may be changed using the Navigation Setup icon. To reach the target, move in a direction so that the red and blue arrows are aligned.
Please Note: If you have checked the box for “Target Voice” to be on during navigation, be sure to turn on your PC speakers or increase the volume of your speakers so you can hear the voice assisted navigation instructions.
Click the Exit button or the Disable Data Input icon to close the Navigation Panel.
3.3 Auto Route Function
A PC-GIS Auto Route topic contains a sequence of WayPoints that are joined together to form a navigation guide. The file containing the Auto Route may be downloaded to your mobile device and used to navigate to each of the WayPoints in series or used for navigation directly in the PC-GIS software.
Use the Utilities/Auto Route function to find out the best path to take from one location on the displayed BaseMap to another. This command is only active while a BaseMap is displayed. When you select Utilities/Auto Route, the following dialog will be displayed:
To obtain the routing information on the displayed BaseMap, first use the mouse to click on the Start Point and the End Point in the Select terminal section.

PC-GIS Reference Guide 13
Click on the Color button to change the color of the start point mark (x), the end point mark (bull’s eye) as well as the route.
Please Note: When the Auto Route dialog is displayed your mouse control is devoted to specifying a starting and ending point to be used in calculation of the route. Close the Auto Route dialog to return mouse control to the Navigation Panel.
In the Select route mode section, select one of the following options:
Shortest: Find the best path by shortest travel distance.
Quickest: Find the best path by shortest travel time.
Since the higher-class roads have higher speed limits, the shortest path is not necessarily the quickest path. Click on the Speed button to change the displayed speed limits based on your knowledge of the current speed limits.
Mark the “Get route instruction” check box and turn on the Sheet View if you wish to see written directions to your destination displayed on the screen. The directions will be placed in a topic named "Directions".
Specify a minimum interval to tell PC-GIS how often you wish to receive instructions for following your route.
The number of directions provided will depend on the number of road intersections on the route as well as the value you specify in the Minimum interval field. For example, if you enter 2000 ft in the Minimum interval field, then directions will be given at the start and end points, at each road intersection, and once every 2000 ft on each road in the route. A Point Feature will be placed at each station at which directions are provided. Such point features have the following attributes:
Estimated time: Estimated time to travel from the start point
Distance: Distance from the start point
Directions: Directions to follow at the current station
Road Name: Name of current or next road
Click on the Symbol button to change the point symbol displayed at each station.
GO: Calculate the best route based on the information entered in the Auto Route dialog box. The total estimated travel time and the total distance will be displayed in the Estimated Time and Distance fields, respectively. The recommended route will be highlighted in the BaseMap. If the Get directions check box is marked, then you will also see the route marked by stations at which directions are given. (Remember to turn on the Sheet View to see the actual directions.)
Exit: Exit this screen.
Clear: Clear the start/end point selection, best route and the directions.
Help: Display information about the Auto Route dialog box.
An example of a calculated Auto Route and Navigation along the Route is shown in the following dialog:

14 PC-GIS Reference Guide
3.3.1 Downloading your Auto Route to the mobile device
A PC-GIS job file containing an Auto Route can be downloaded to your mobile device using the procedure described in Section 3.1 in this manual.
Auto-routing works in conjunction with the CMT BaseMap. To make use of an Auto Route in Field CE GIS, you will also need to transfer the associated Basemap to your mobile device by using Utilities/BaseMap Converter. In the BaseMap Converter dialog, place a check mark in the box for “Support Auto-routing”. Please see Section 5.3.1 for details.

PC-GIS Reference Guide 15
Section 4: Importing and Exporting to Mobile Device Format
PC-GIS supports a number of data formats. Data can be easily imported into PC-GIS and exported from PC-GIS 3.8. The data formats supported include: ESRI Shape file, DXF, ASCII, ODBC (Open DataBase Connectivity), Intergraph DGN (Export only), PC-GIS Job (*.FTR), PC-GIS Feature List (*.FBR) and FieldCE GIS file (*.PMP). This flexibility allows you to exchange data from PC-GIS with many other programs.
4.1 Creating the Mobile Device Data Format
To use PC-GIS for exporting data to the mobile device, the first step is the specification of the data format or “data source” to be used. To specify a data export format (PC-GIS 3.8 only), select the format from the Data Source box on the Tool Bar. Click on the down-arrow to the right of the Data Source box to view a list of the data source options. Click on the desired format from the list. In this case, the format used will be the Field CE GIS File (*.PMP). The selected format will be highlighted in blue in the Data Source Box. Once the data source is selected, data can be imported from or exported to the specified data source. The File/Import or File/Export menu options or icons can be used.
4.2 Saving to the Field CE GIS Format As an alternative to the export process, data in your Map file can also be saved to a Field CE GIS format compatible with CMT mobile device software. This method should be used for PC-GIS 3.2 since exporting is not a supported function in this version of software. To create a file with the extension: .PMP, select the “File/Save As” option from the File pull-down menu. Specify the file name, and then change the “Save as type:” option to read: Field CE File (*.pmp). Choose “Save” to create the file.

16 PC-GIS Reference Guide

PC-GIS Reference Guide 17
Section 5: BaseMap Functions
This section describes the BaseMap data for PC-GIS. The BaseMaps have been artistically enhanced for easy viewing and beautiful presentation. The BaseMaps can be loaded automatically with your Job or loaded manually and contain useful layers such as: Roads, Railroads, Hydrology, City Limits, County Subdivisions, Landmarks, Key Geographic Locations and Transportation.
5.1 Loading BaseMaps with your Job
PC-GIS provides the View/BaseMap option. With this option turned on, the associated BaseMap (broken up by County) will be automatically displayed in the background when you open a Job. The BaseMap file may be loaded from the hard drive of your PC, from a local network or from a CD-ROM. A sample of a BaseMap is displayed for the SWCVO.FMP file:
For information about purchasing BaseMaps for your area, please visit CMTINC.COM.
5.1.1 Utilities/Load/Change BaseMap
When you select Utilities/Load/Change BaseMap, the BaseMaps in the currently active BaseMap directory are listed:

18 PC-GIS Reference Guide
Click on the Change Directory button to switch to a different directory. You may load a BaseMap from the hard drive of your PC, from a local area network, or from a CD. Specify the path for the "BaseMap" folder. For example: "c:\BaseMap", "j:\BaseMap" or "e:\BaseMap". The default path is: C:\BaseMap.
Select the State/Province and County of interest. Hold down the Shift key when selecting a block of county names. Hold down the Ctrl key to select multiple non-consecutive county names.
Please note: Multiple BaseMaps will take much longer to load than a single BaseMap. You may be able to conveniently load 2 or 3 BaseMaps at a time.
Check the “Free original basemap” option if you want to remove the currently loaded BaseMaps when the newly selected BaseMaps are loaded. Simply deselecting View\BaseMap\Display BaseMap only hides the loaded BaseMaps but does not remove them from the computer memory.
Click the Load button to load the specified BaseMaps.
For further information, use Help/Online Manual and search on “View/BaseMap” and “Utilities/Load Change BaseMap”.
5.1.2 Utilities/Load BaseMap for City
The Utilities/Load BaseMap for City function can be used when to load a BaseMap for a city. This is useful when you do not know the county in which the city resides. This function must be used in the LLA coordinate system. When this function is selected, you will be prompted to convert to the LLA coordinate system (if the current coordinate system is not already LLA). Choose “yes” to convert your map to LLA coordinate system and then you will see a dialog containing a listing of available U.S. cities:

PC-GIS Reference Guide 19
The cities are listed alphabetically. The menu also displays the name of the county and state. Please be sure to select cities for Basemaps that you already own and are loaded on your PC. Simply highlight the city name you wish to load and click on the “Go” button. The county BaseMap that contains the city you selected will be loaded into the Map View. Once you have the BaseMap displayed, you may convert back to your desired Coordinate System using the Map/Coordinate System menu. Please refer to the Online Manual for more information about Coordinate System conversion.
5.1.3 Display BaseMap Function
The View/BaseMap/Display BaseMap command is used to toggle ON and OFF the display of BaseMaps in the Map View. This function can be accessed through the View/BaseMap/Display BaseMap Menu option.
Example Map – Display BaseMap OFF Example Map – Display BaseMap ON
The default setting is for the Display BaseMap switch to be OFF. When Display BaseMap is ON, there will be a selection mark to the left of the Display BaseMap switch in the View/BaseMap menu.
If you have not already done so, please copy the BASEMAP folder supplied on the BASEMAP CD to your C: drive for the fastest performance.
When the BaseMap view is active, BaseMaps associated with the currently active job will be automatically displayed along with the job data. If your job falls into several counties, the BaseMaps for the counties at the center and at the four corners of your job will all be loaded automatically.

20 PC-GIS Reference Guide
Each BaseMap contains a large amount of information. The larger the county, the longer the time it takes to load the corresponding BaseMap.
When the BaseMap view is turned off, no BaseMap will be automatically loaded. In addition, some of the commands related to BaseMaps will become inactive.
If you use the Load\Change BaseMap option in the Utilities menu to load a BaseMap, the BaseMap view will be automatically turned on.
Please note: To retain the Display BaseMap status, please save the currently active job or map as a map of FM file after turning the BaseMap view on. The BaseMap view will be active in subsequent jobs or maps you open. If the BaseMap view is active but there are no BaseMaps in the BaseMap directory, you will be prompted to switch to the directory containing the BaseMaps.
If you do not wish to have the BaseMaps automatically loaded each time you open a job or map file, then turn off the BaseMap view and then save the currently active job as a map or FM file. Also note that the Display BaseMap status will not be saved to a .ftr file. Whether a BaseMap will automatically be opened with a .ftr file depends on the current Display BaseMap status.
5.1.4 BaseMap Options
The View/BaseMap/BaseMap Option command is available only when the BaseMap display is active. To turn on the BaseMap display, simply click on View\BaseMap\Display BaseMap.
The View\BaseMap\BaseMap Option command provides check boxes for the various categories of items (shapes) available in a BaseMap. To turn off a particular category of BaseMap items, simply unmark the associated box. Turning off the items that you don’t really need will help speed up the BaseMap loading process. Please note that selecting Block, Block Group and Tract will obscure the City Limits, County Subdivisions and Indian/Alaska Native Area layers.
When Roads and Address Range are selected, placing your mouse pointer near any road will display the address ranges associated with that road. You can use Utilities\Search BaseMap and Utilities\Search Address (see Section 5.2.1) to locate a specific address on the displayed BaseMap.
The option for Auto-loaded Images is discussed in the Online Manual.

PC-GIS Reference Guide 21
5.1.5 BaseMap Directory
The View BaseMap/BaseMap Directory command allows access to the directory from which BaseMaps will be automatically loaded for the currently displayed job.
As mentioned in Section 5.1.1, the default directory from which BaseMaps can be automatically loaded is "c:\BaseMap". If your BaseMaps are not in "c:\BaseMap", use this command to switch to the appropriate directory. BaseMaps may be automatically loaded from the hard drive of your PC, from your local area network or from a CD containing the BaseMaps.
If your BaseMaps are not stored in c:\BaseMap folder, then click the Change Directory button to switch to the appropriate folder.
5.2 Search BaseMap Functions
5.2.1 Utilities/Search BaseMap The Utilities/Search BaseMap function is used to quickly locate a specified item in the displayed BaseMap.
For example, to look for a particular street, select Road as the item Type and enter the name of the street. You do not need to enter the road designation such as the "Ave" in "SW Washington Ave". In other words, to locate "SW Washington Ave" on the map, simply enter "SW Washington" into the Name

22 PC-GIS Reference Guide
field. If you just enter "Washington" and click on Search, then all roads containing the word "Washington" will be listed.
Check the Match Partially button to search for features that partially match the search condition. For example, to search for SW Washington Ave, enter "wash" into the Name field. Click on Search and PC-GIS will list all the items that partially match the specified name.
Highlight one or more of the listed items by using a Click, Shift+Click or Ctrl+Click.
Click on the Select All button to choose all of the displayed results. Click on the ZoomToSelection button to center the map on the selected items.
Please note: The Select All button will change to Clear All when all items are selected.
5.2.2 Search Address
The Utilities/Search Address function can be used to quickly locate an address in the displayed BaseMap.
For example, to look for 120 Adams Street, enter "Adams" into the Street/Road Name field and enter "120" into the Number field.
Click on Search and PC-GIS will display the search result. If a match is found, the target location is marked with a red flag.
Click on the Move To Selection button to center the map on the address found.

PC-GIS Reference Guide 23
Click on the Exit button to close this dialog box.
5.3 BaseMap and Image Conversion for mobile device
5.3.1 Utilities/BaseMap Converter
You can use the Utilities/BaseMap Converter function to convert all or part of a BaseMap into a format (*.pbm) that can be used by the CENav, Field CE, or Field CE GIS program running on your Windows CE mobile device. First, load a BaseMap into the Map View, then use the following dialog to convert:
If you wish to convert the entire BaseMap, mark the Convert all BaseMap check box. Otherwise, mark the Convert Items within selected range option and use your mouse to indicate the center of a range and enter a value for its extent. Alternatively, you may use your mouse to drag a rectangle to specify the extents of the BaseMap to be converted.
Place a check mark in the box for “Support Auto-routing” if you wish to use the BaseMaps for calculation of automatic routing on your mobile device. For more information about Auto Routing, please refer to Section 3.3.
In the File Path field, select the PC folder in which to store the converted BaseMap.

24 PC-GIS Reference Guide
In the File Name field, specify the name for the converted BaseMap. This name will be used to store the converted BaseMap in both your PC and on your mobile device.
If you wish to send the converted BaseMap to your mobile device, make sure there is sufficient space in the mobile device to accept it and mark the Send to mobile device after conversion check box before clicking Go. Otherwise, do not mark this check box.
If you do not send the converted BaseMaps at the time they are created, you may later select one or more existing .pbm files and click the Send button to send them to the mobile device.
5.3.2 Utilities/CE Image Converter You can use the Utilities/CE Image Converter to convert raster image data (e.g. aerial photographs, topographic maps) to a format for use on your mobile device with CENav, FieldCE or Field CE GIS. When selecting this option, be sure to have the desired image already loading into your current Map View. Also, it is advisable to turn off all other layers except for the image layer in order to avoid confusion. If there are multiple image layers present and you only wish to convert one of the images, then be sure to turn off all Topics containing images you do not wish to convert. Make the Topic active that contains the image you wish to convert and be sure the Topic is turned on. When you select the CE Image Converter option you will be presented with the following dialog:
If you wish to convert all the images in your Map View, mark the Convert All Images check box. This option converts all displayed images. Otherwise, mark the “Convert Items within selected range” option

PC-GIS Reference Guide 25
and use your mouse to indicate the center of a range and enter a value for its extent. Alternatively, you may use your mouse to drag a rectangle to specify the extents of the image to be converted. After making your selection, you will see the Next button become active. Click on the Next button to continue with the image conversion to call up the following dialog:
The image will be presented at the bottom in a preview screen along with options to: a) name the file, b) send it to your mobile device after the conversion and c) change the resolution and overall memory requirement of the image. You can slide the Resolution bar to the right to reduce the resolution of the image and therefore the required amount of memory required for storage of the image on your mobile device. Please Note: When the resolution of the image is lowered, the clarity and detail of the image is
reduced at low scales (when zoomed in). After adjusting the resolution and specifying whether or not to send the image to your mobile device after conversion, you are ready to name the file and then convert. Type in a name for the file and note the location of the ‘File Path’ setting. The software will store a copy of the converted image on your PC and (if you checked the option) send it your mobile device after conversion. The image format uses the extension *.PIM. Click on the GO button to proceed with the image conversion. After the conversion, you will be taken back to the Photo/Image Converter dialog where you can choose to Exit or convert other images.

26 PC-GIS Reference Guide
5.4 Copy BaseMap Shape
The Utilities/Copy BaseMap Shape function can be used to turn selected BaseMap features into features in your active job map.
Select one or more items in the displayed BaseMap and then select Utilities/Copy BaseMap Shape. The appropriate topics will be automatically created for these newly copied features.
Once the BaseMap Shape is converted into a feature, you may access the coordinate information or shape properties for the newly created feature as you would for any other feature in your active job map.

PC-GIS Reference Guide 27
Section 6: Forester’s Toolkit Functions
The Forester’s Toolkit meets the needs of thousands of foresters every day who want an easy and powerful stand-mapping program. CMT provides an economic solution and a powerful tool that can be learned easily by foresters and other end-users. Best of all, the Forester’s Toolkit is not only for foresters! Farmers, ranchers, and other land managers can all take advantage of this new mapping tool. The topic headings: Tracts and Stands can easily be renamed using the Forester’s Toolkit Settings button to apply to other land management schemes (for example, Tracts = Land lots; Stands = Crops). Thus, the Forester’s Toolkit is actually a Project Toolkit. Upon renaming the Tract and Stand headings, your icons will change and the name of the toolbar will change:
6.1 Forester’s Toolkit : GIS Multi-Relational Organizer The GIS Multi-Relational Organizer is a tool that allows you to specify different spatial relationships depending on your mapping needs. Forestry professionals commonly use the relationship between Tracts and Stands to identify and manage their lands most effectively. In the Forester’s Toolkit, the relationship is TRACT : STAND. By renaming Tracts and Stands to other names, this powerful concept can be extended to other applications. Here are some examples of other relationships: Fish & Wildlife Resource Management REGION : ECOSYSTEM ECOSYSTEM : SOIL TYPE ECOSYSTEM : COMMUNITY
City/County GIS Planning & Survey DEVELOPMENT: TAX LOT
Education & Research RESEARCH AREA : TEST PLOT
Precision Agriculture BLOCK : CROP FARM : BLOCK CROP : SOIL
The Forester’s Toolkit in PC-GIS 3.8 PRO combines all of the power of traditional PC-GPS mapping tools in an easy-to-use format for foresters and field professionals.

28 PC-GIS Reference Guide
6.2 Add New Tract/Stand Click on the Add Tract or Add Stand button to create a Tract or Stand feature in your map. Use the on-screen step-by-step “wizards” to guide you through the tract/stand creation process. Two different approaches are available to add new tracts and stands to your map and instantly calculate acreage:
6.1.1 Heads-Up-Digitizing (HUD) Use your mouse to digitize tracts and stands that can be seen from georeferenced aerial photography. Use the friendly digitizing tools and the various “Snap to” options to create tracts/stands that share borders with existing tracts/stands. The “Snap to” options and “Include line/area boundary” options eliminate gaps and overlaps between adjacent parcels. Accuracy of acreage determination is improved when taking advantage of these digitizing tools.
Digitizing can be performed using the “point-per-click” method where each left mouse click inserts one point or node along your line or area boundary. Continuous streaming digitizing can also be used for quickly digitizing the desired line or area feature. To access the streaming digitizing mode, click and hold the left mouse button down while moving the mouse along the desired boundary. Nodes will automatically be created as you draw and continue to hold the left mouse button down.
6.1.2 GIS/GPS Data Data collected from CMT GPS units can easily be converted to tracts and stands in PC-GIS. Use the join functions to join point and line data into area features. Then, the user-friendly “wizard” will allow you to easily select the existing area feature to create new tracts and stands. Alternatively, use the digitizing tools to join your point, line, and area features into new area parcels that will become your tracts and stands. Finally, you can bring in GIS data from many other sources (e.g., AutoCAD, ArcView) to be used in the tract/stand creation process.
6.3 Split Tract/Stand Tracts and stands can be easily split into smaller areas along user-defined borders. Select the Split Area tool to choose how the split line will be defined. Follow the on-screen instructions for guidance. Available options are to: digitize your own line, select an existing line, or load a line or nodes from another feature (may be in another file). Use your mouse to choose the split line and also to select the area feature that will retain its original attributes. You will be prompted to input the new attributes and values for the remaining portion. The "Split" tool ensures that the resulting area features share a seamless border and will be free of any gaps or overlaps.

PC-GIS Reference Guide 29
Example:
6.4 Combine Tracts/Stands Tracts and stands can also be easily joined along common boundaries to form larger areas. Any pre-existing gaps or overlaps are automatically removed as the areas are combined. Select the Combine Area tool to select the two area features (they do not have to be tracts or stands) to be joined. PC-GPS will automatically join the two area features into one large area feature. Use a combination of the "Combine" and "Split" tools, to eliminate any gaps between adjacent area features collected by GPS. Re-define the split using HUD or from an already existing road or creek line.
Example:
6.5 Create Island “Islands” or other areas that are completely surrounded by other areas (or share an existing boundary of the larger area feature) can be deducted and/or removed from your map to give an accurate “net acreage” calculation for the larger, surrounding stand. Use the Create Island tool to easily select the

30 PC-GIS Reference Guide
“island” stand found within the larger tract or stand. Upon selecting this function, PC-GIS will prompt you to select the “island” area. At that time, you will also have the option of deleting this stand from the map altogether (to create a donut). Click on OK to complete the sequence. The area of the “island” is automatically subtracted from the area of the larger tract or stand and is displayed as a net acreage.
6.6 Renumber Tracts/Stands Use the Forester’s Toolkit renumber function to automatically renumber your tracts and stands after a change has been made in numbering either by adding or removing parcels. For example, after timber harvest, certain stand numbers no longer contain timber and therefore are to be removed from the overall stand management plan. With the click of a button, PC-GIS will renumber the remaining stands and tracts and reassign a sequential number to each of the remaining tracts and stands (based on chronology of tract/stand creation). This function also works when new area parcels are added to the map and duplicate numbers exist or there are gaps in the numbering of existing area parcels.
6.7 Register Photo Georeference your custom aerial photography or other imagery using GPS data, USGS topo maps or other vector data. Click on the “R” button below the Forester’s Toolbar to choose the aerial photo you wish to register. Once selected, the register photo interface is presented and you have many different options for choosing the data used for the photo registration. Load a USGS topo map by using the “L” button, import a Shapefile using the import function, or simply open a map file that contains the points you want to use. With the photo and data presented side-by-side, it is easy to click and add registration points to the photo and associate these points with the data on the left side. Repeat these steps until you have at least 4 control points on your photo. The photo registration is more accurate when these points fall near the corners of the extents of the photo.

PC-GIS Reference Guide 31
Once all desired registration points have been added, use the “Preview” button to temporarily view the photo behind your registration data. An error is presented next to each control point to show you how accurate the registration session will be should you choose to accept it. Adjustments may be made to improve accuracy of each individual point. Click OK to accept the registration of the photo and return to your map or proceed to register another photo. Once georeferenced, you can use your aerial photos as a backdrop for digitizing new tracts and stands (or other features) with good accuracy.
6.8 Automatic Labeling Stands and tracts in your map can automatically be labeled as you create them or after creation. The button is used as a toggle to turn labels on and off. PC-GIS will use the Tract or Stand Number for the labels. Acreage may also be included with the Tract or Stand Number. If acreage is desired for the auto label, then check the box “With Area” under the Label section of the Forester’s Toolkit settings button. To use the traditional auto-labeling method (found under the Topic pull-down menu) for other types of labels, then check the “No Auto Label” option under the Label section of the Forester’s Toolkit settings button. When disabled the button will be grayed out. Alternatively, when the auto label button is used, then the traditional Topic/Auto Label function will be grayed out.
6.9 Automatic Classification The Forester’s Toolkit can also be used to automatically classify your stands and tracts as you create them (either by GPS or by HUD). Create a color scheme using unique boundary colors and patterns as well as customized fill patterns. The Forester’s Toolkit can automatically ramp the colors for you or assign a random color sampling based on a Stand attribute of your choice (e.g. Description, Stand Number or Stand ID).
Turn on the legend view for a detailed classification breakdown of your data.

32 PC-GIS Reference Guide
Different color schemes may be assigned to the classification including ramped colors (shown above) or random colors. Automatic classification attributes include: Feature ID, Feature Number or Description. Choose “None” if no automatic classification is desired. All attributes are available for selection under the traditional Topic/Classify menu.
6.10 Plot Plot your map to the size and scales that are commonly used for your application. For example, for forestry applications, you can create maps at the following pre-defined scales: 1” = 660 ft (10 chains), 1” = 1320 ft (20 chains) or 1” = 1980 ft (30 chains). Built-in plot templates include: stand acreage summary, company logo, map legend, project title, scale bar, north arrow and more. Additional graphics (e.g., images, text, arrows, lines, etc.) can be easily added to your printouts. All items in the plot preview screen can be dragged and dropped in the plot preview for true customization of the plot output. Save your plot layout (either in landscape or portrait format) for use with other maps and standardization for all your maps.

PC-GIS Reference Guide 33
6.11 Quick Digitizing Tools Features commonly encountered by field professionals are incorporated into the Forester’s toolbar for quick access to add and digitize features onto your map. For example, the following tools are available: Add Roads, Add Streams, Add Structures, Add Natural Features and Add Power line features. These topics contain useful features such as: endangered species, roads, RR lines, power lines, towers, bridges, wetlands, etc. Simply click on the shortcut icon to start the digitizing session and add the feature of your choice to your map with the click of a button. Customize your own shortcuts to include other features that you would like to map. Also, customize the symbols and patterns of these features to meet your needs and fit your application.
7

34 PC-GIS Reference Guide
Appendix A: Glossary Attributes - Attributes are the third layer of data in PC-GIS Map files, and the second layer of data in PC-GIS
Job files. Attributes are used to further describe collected Features. Attributes can be thought of as questions which are asked about the Feature.
Azimuth - The angular displacement in the horizontal plane between the antenna and the point at which the
satellite first appears on the horizon, with respect to true north. Azimuth ranges from 0-360, with 0 and 360 indicating true north. For example, an azimuth of 90 indicates due east.
Feature - Secondary organizational layer for data in PC-GIS Map files. Primary organizational layer for data in
PC-GIS Job files. A Feature is the object which is being mapped (Point, Line or Area). Features are defined by a name and an X, Y, Z coordinate. Features can be further described by Attributes and Values.
Geographic Information System (GIS) - System for presenting and analyzing spatial and non-spatial data. Typically
PC or Workstation based, GIS systems are used to generate maps which reflect desired characteristics of the spatial data.
Map File - Principal PC-GIS data file. The Map file contains spatial and non-spatial data. Most of the
operations in PC-GIS are performed on Map files. Map View - Graphical representation of spatial and non-spatial data contained in a Map file. The Map View
provides a “picture” of the Map file. Object Linking and Embedding (OLE) - Capability to link objects, such as pictures, video clips, documents and
worksheets to a Map file or Feature in PC-GIS. Open DataBase Connectivity (ODBC) - Capability to transfer information between database formats. ODBC allows
the user to export Map file data into several database formats, and to import data from a database format into a Map file.
Sheet View - Tabular representation of Attributes and Values associated with the Features in the active Topic.
The Sheet View provides a spreadsheet like table containing all of the Attributes and Values for the active Topic.
State Plane Coordinate (SPC) - Coordinate system designed by individual States. Many maps provided by State
agencies reference SPC coordinates. Topic - Primary organizational layer for data in PC-GIS Map files. Each Topic contains Features which have
the same Attributes. Topics may also contain Shapes and non-spatial data. Topic View - Listing of all of the Topics contained in the Map file. The Topic View contains a catalogue of all the
Topics in the current Map File. Universal Transverse Mercator (UTM) - Coordinate system used by most government agencies. Often used in the
production of “Quad” maps. Values - Final organizational layer of data in PC-GIS Map and Job files. Values are the answers to the
questions asked by the Attributes.

PC-GIS Reference Guide 35

36 PC-GIS Reference Guide
Appendix B PC-GIS End User License Agreement This is a legal agreement between you, the End User, and Corvallis Microtechnology, Inc. (“Company”). By opening the sealed package containing PC-GIS and installing it on your PC, you are agreeing to be bound by the terms of this agreement.
1. The PC-GIS software contains intellectual property, i.e., software programs, that are licensed for the end user customer’s use (“End User”). The licensed software programs are protected by United States copyright laws and international treaty provisions.
2. A sale of the PC-GIS software is not a sale of the intellectual property that it contains. The End User is granted the right to use such intellectual property, but does not have ownership.
3. The End User shall not copy, disassemble, or reverse compile the software programs.
4. The software programs are provided to the end user “as is” without warranty of any kind, either express or implied, (including, but not limited to, general, special, consequential or incidental damages including damages for loss of business profits, business interruption, loss of business information and the like), arising from or in connection with the delivery, use or performance of the software programs. Information in the PC-GIS User’s Manual is subject to change without notice and does not represent a commitment on the part of Corvallis Microtechnology.
This Agreement is governed by the laws of the State of Oregon.
If you have any questions concerning this Agreement, please write to: Customer Service, Corvallis Microtechnology, Inc., 413 SW Jefferson Avenue, Corvallis, Oregon 97333, USA.
Liability Statement CMT makes no expressed or implied warranty with regard to the PC-GIS, software or the merchantability or the fitness of the software for any particular purpose. The software is made available solely on an “as is” basis and the entire risk to its quality and performance is with the user. Should the PC-GIS software prove defective, the user shall bear the entire cost of all necessary correction and all incidental or consequential damages in connection with or arising out of the furnishing or use or performance of the said software. If the material portion of said software, i.e. the disk containing PC-GIS proves to be defective, the only remedy is the replacement of the material portion by CMT.
Trademark Acknowledgments: • AutoCAD is a registered trademark of Autodesk. • ARC/INFO, ArcView, and ESRI Shape File are registered trademarks of ESRI. • Microsoft, MS, MS-DOS, Windows, Access, FoxPro, Excel, ODBC, OLE and API are registered
trademarks of Microsoft Corporation. • dBASE is a registered trademark of Ashton Tate Corporation. • PCMAIN is a registered trademark of Magnavox, Inc. • KERMIT is a file transfer protocol developed and supported by Columbia University. • IBM is a registered trademark of the International Business Machines Corporation. • MrSID is a trademark or registered trademark and are the property of LizardTech, Inc. Use of this
mark is with permission from LizardTech.


INDEX Add Stand, 28 Add Tract, 28 Auto Routes, 12
Downloading to the GPS unit, 14 Automatic Classification, 31 Automatic Labeling, 31 BaseMaps, 17
Converting, 23 Copy Shape, 26 Directory, 21 Displaying, 19 Loading for City, 18 Options, 20 Search Address, 22 Searching, 21
CE Image Conversion, 24 Resolution, 25
Combine Areas, 29 Combine Tracts/Stands, 29 Comparison chart, 6 Create Island, 29 Digitizing, 33 Export Data Sources, 15
Export to Mobile Device, 15 Forester’s Toolkit, 3, 27 Georeferencing, 30 GPS Tools, 10 Heads Up Digitizing, 28 Help, 2 Installation, 1 Join Areas, 29 Mobile device interface Menu, 9 Multi-Relational Organizer, 27 Navigating to a Feature, 10 Navigation, 9 Online manual, 2 Plotting, 32 Quick Digitizing Tools, 33 Register Photo, 30 Renumber Tracts/Stands, 30 Saving to Field CE GIS Format, 15 Sheet View, 5, 7 Split Tract/Stand, 28 Tutorial, 5 Validation, 2