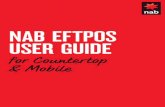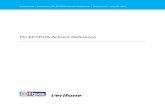PC-EFTPOS IP Communications Gateway...
Transcript of PC-EFTPOS IP Communications Gateway...

PC-EFTPOS IP Communications
Gateway Installation Guide
EFT Client & EFT Server
Release 1.08
March 2011

Revision Record
Version Date Author Document Preparation
Revisions
1.00 July 08 Richard Bolt Richard Bolt Document Creation
1.01 July 08 Richard Bolt Richard Bolt Minor updates
1.02 July 08 Richard Bolt Richard Bolt Minor updates to SSL IP
1.03 July 08 Richard Bolt Richard Bolt Changed to IP Communications Gateway
1.04 Aug 08 Richard Bolt Richard Bolt Changes to IP address
1.05 May 09 Richard Bolt Richard Bolt Updates for software ver 4.4.1
1.06 June 09 Richard Bolt Richard Bolt Included Suncorp details
1.07 Aug 09 Richard Bolt Richard Bolt Included Trouble Shooting
1.08 Mar 11 Richard Bolt Richard Bolt Updated for software ver 4.6.2
Copyright ©PC-EFTPOS Pty Ltd, 2011. This document contains information proprietary to PC-EFTPOS Pty Ltd. Any reproduction,
disclosure or unauthorised use of this material is expressly prohibited except as may be authorised by PC-EFTPOS Pty Ltd in writing.
1/9a Ponderosa Parade Warriewood NSW 2102
Australia Phone +61 2 9998 9800
Fax +61 2 9986 0530 www.pceftpos.com

Table of Contents
1. Introduction ................................................................................................................ 1 1.1 Before you start .................................................................................................................... 1 1.2 Bank Terminology ................................................................................................................. 1
2. Installing the software for PC-EFTPOS IP Communications Gateway .................. 2 When installing the software to set up for the PC-EFTPOS IP Communications Gateway, the 3 most common choices are as follows: ........................................................................................ 2 2.1 Single POS terminal with pinpad ........................................................................................... 3
2.1.1 PC-EFTPOS Configuration Wizard ............................................................................. 6 2.2 Multiple POS terminals with separate server (no pinpad on the server machine) ................ 12
2.2.1 PC-EFTPOS Configuration Wizard ........................................................................... 15 2.2.2 Determining the IP address of your server ................................................................ 20
2.3 Multiple POS terminals (with no separate server) ............................................................... 21 2.3.1 PC-EFTPOS Configuration Wizard ........................................................................... 25 2.3.2 Determining the IP address of your server ................................................................ 31
2.4 Configuring Multiple POS Terminals ................................................................................... 32 2.4.1 PC-EFTPOS Configuration Wizard ........................................................................... 36
3. Trouble shooting ..................................................................................................... 41 3.1 General trouble shooting steps ........................................................................................... 41 3.2 Fallback Not Working? ........................................................................................................ 44

PC-EFTPOS IP Communications Gateway Installation Guide v1 08.docx 1
1. Introduction
This document outlines how to install both the PC-EFTPOS EFT Client and Server software when using the PC-EFTPOS IP Communications Gateway
*Note
PC-EFTPOS EFT Software must first be installed on the server which will connect directly with the bank. The server must have an internet connection and not connect via a proxy
Optionally, on the server which is connecting with the bank, install “EMS Lite”
Record the IP address of the server. Enter this when including additional POS connections. See (2.3.2)
1.1 Before you start
Before you begin the installation of both the PC-EFTPOS software and your EFTPOS terminal(s), you should ensure you have the following;
An EFTPOS terminal which contains the correct bank software,
The latest PC-EFTPOS IP Communications Gateway installation software, (the software can be downloaded from our website – http://www.pceftpos.com.au/files/releasecd/CurrentReleaseCD/Software/Installer/PC-EFTPOS%20Setup.exe
Terminal and Merchant ID‟s (per lane) supplied by the bank,
Internet connection (the gateway server shouldn‟t be connecting to the internet via a proxy)
1.2 Bank Terminology
Terminal ID : This is the number that uniquely identified each EFTPOS terminal.
Merchant ID : This number uniquely identifies each merchant
The bank will issue details for each terminal at the site as well as the connection to the bank. The
following outlines the details each bank will issue:
Bank Merchant ID
Terminal ID Help Desk Number
ANZ 11 digit number. This is
entered into the merchant ID field on the setup page.
1800 039 025
NAB 1300 369 852
St George 1300 650 977
Suncorp 1300 305 130
Westpac 1800 029 749
CBA 1800 230 177
Bendigo 1800 334 702
Travelex/ Pulse
1800 767 338 Option 4

PC-EFTPOS IP Communications Gateway Installation Guide v1 08.docx 2
2. Installing the software for PC-EFTPOS IP Communications Gateway
When installing the software to set up for the PC-EFTPOS IP Communications Gateway, the 3 most common choices are as follows:
1) A single POS terminal with a pinpad connecting to the Gateway (refer to Chapter 2.1)
2) Multiple POS terminals with pinpads, and a separate server machine with no pinpad that connects to the Gateway (Refer to Chapter 2.2 for installing the server software and Chapter 2.4 for installing the software on the other terminals)
3) Multiple POS terminals with pinpads, with no separate server machine. In this case you will need to use one of the POS terminals as the server connecting to the Gateway. (Refer to Chapter 2.3 for installing server software on one of the terminals and Chapter 2.4 for installing the software on the other terminals)
These three setups are described below.

PC-EFTPOS IP Communications Gateway Installation Guide v1 08.docx 3
2.1 Single POS terminal with pinpad
Download and run the PC-EFTPOS IP Communications Gateway software from
http://www.pceftpos.com.au/files/releasecd/CurrentReleaseCD/Software/Installer/PC-EFTPOS%20Setup.exe
To install the software
Click “Next”
The default directory is recommended
Click “Next”

PC-EFTPOS IP Communications Gateway Installation Guide v1 08.docx 4
For a single POS lane, always select “PC-EFTPOS Client And Server” option
The default folder is recommended
Click “Next”
Click “Next”

PC-EFTPOS IP Communications Gateway Installation Guide v1 08.docx 5
This can take up to several minutes to install.
Click “Next”
Click “Install” to begin the software installation and to start the “Configuration Wizard”

PC-EFTPOS IP Communications Gateway Installation Guide v1 08.docx 6
2.1.1 PC-EFTPOS Configuration Wizard
Click “Next”
Give this a try to confirm your connections

PC-EFTPOS IP Communications Gateway Installation Guide v1 08.docx 7
Select your required bank and Click “Next (F3)”
Click “Next (F3)” if ok. If not, check com ports and click “Detect” again

PC-EFTPOS IP Communications Gateway Installation Guide v1 08.docx 8
Choose the settings that you require here (Com port and terminal). Then click “Next”
If you are using i3070 terminal, select the “No” option
If you are using i5100 or Sagem terminal, select the “Yes” option ...
... then select the option to use the “Internal modem as the fallback link to the bank”. This configuration is optional, but recommended in case your internet connection fails. You will need a phone line plugged in to the i5100 (This option should be enabled for the Sagem which uses internal GPRS modem)

PC-EFTPOS IP Communications Gateway Installation Guide v1 08.docx 9
For the PC-EFTPOS IP Gateway, make sure you select the “PC-EFTPOS Gateway” option
Click “Next”
Click “Next”
If you have installed the EMS Server software, enter the IP address here, otherwise leave blank

PC-EFTPOS IP Communications Gateway Installation Guide v1 08.docx 10
Click “Next”
Click “Next (F3)”
Enter in the User Id and Password provided to you by PC-EFTPOS for access to the secure IP Gateway
Set the priority to High. If later in the config wizard you use a P66/67/68 modem as an optional fallback, you would configure the priority of the modem as “0 - Low”
Optional: If you will be using a P66/67/68 modem as a fallback option to the PC-EFTPOS IP Gateway, you should click “Yes” here to configure for it. See the “PC-EFTPOS Installation Guide” for more details on this.
This will be the IP address for the secure Financial Gateway. gw0.pceftpos.com You should open up your firewall for this IP address as well as gw1.pceftpos.com The port will always be “443”

PC-EFTPOS IP Communications Gateway Installation Guide v1 08.docx 11
Optional Step: If you want to use TMS then select “PC-EFTPOS SLL”, otherwise press “Skip (F2)”
Click “Complete (F3)”
Click “Next (F3)”
Optional: If you want to configure TMS, make sure you select the “PC-EFPOS SLL” option. Otherwise press “Skip (F2)”. This option is not shown for all banks, and should be “Skipped” if you using St George i3070 or i5100.

PC-EFTPOS IP Communications Gateway Installation Guide v1 08.docx 12
2.2 Multiple POS terminals with separate server (no pinpad on the server machine)
Download and run the PC-EFTPOS IP Communications Gateway software from
http://www.pceftpos.com.au/files/releasecd/CurrentReleaseCD/Software/Installer/PC-EFTPOS%20Setup.exe
Install the software on your Server machine
Click “Next”
The default directory is recommended
Click “Next”

PC-EFTPOS IP Communications Gateway Installation Guide v1 08.docx 13
When installing on a separate server machine (with no pinpad), you need to select the “EFT Server Only” option
The default folder is recommended
Click “Next”
Click “Next”

PC-EFTPOS IP Communications Gateway Installation Guide v1 08.docx 14
This can take several minutes to install.
Click “Install” to begin the software installation and to start the “Configuration Wizard”

PC-EFTPOS IP Communications Gateway Installation Guide v1 08.docx 15
2.2.1 PC-EFTPOS Configuration Wizard
Click “Next”
Give this a try to confirm your connections. You will only need to do this if you are using a P66/67/68 modem as your fallback option on the server. Otherwise you can press “Skip (F2)”.

PC-EFTPOS IP Communications Gateway Installation Guide v1 08.docx 16
Select your required bank and Click “Next (F3)”
Click “Next (F3)” if ok. If not, check com ports and click “Detect” again

PC-EFTPOS IP Communications Gateway Installation Guide v1 08.docx 17
For the PC-EFTPOS IP Gateway, make sure you select the “PC-EFTPOS Gateway” option
Click “Next”
Click “Next”
Enter in the User Id and Password provided to you by PC-EFTPOS for access to the secure IP Gateway
Set the priority to High. If later in the config wizard you use a P66/67/68 modem as an optional fallback, you would configure the priority of the modem as “0 - Low”
This will be the IP address for the secure IP Gateway. gw0.pceftpos.com You should open up your firewall for this IP address as well as gw1.pceftpos.com The port will always be “443”

PC-EFTPOS IP Communications Gateway Installation Guide v1 08.docx 18
Optional Step: If you want to use TMS then select “PC-EFTPOS SLL”, otherwise press “Skip (F2)”
Click “Next (F3)”
Click “Next (F3)”
Optional: If you want to configure TMS, make sure you select the “PC-EFPOS SLL” option. Otherwise press “Skip (F2)”. This option is not shown for all banks, and should be “Skipped” if you using St George i3070 or i5100.
Optional: If you will be using a P66/67/68 modem as a fallback option to the PC-EFTPOS IP Gateway, you should click “Yes” here to configure for it. See the “PC-EFTPOS Installation Guide” for more details on this.

PC-EFTPOS IP Communications Gateway Installation Guide v1 08.docx 19
Click “Complete (F3)”

PC-EFTPOS IP Communications Gateway Installation Guide v1 08.docx 20
2.2.2 Determining the IP address of your server
You have now configured your server for connection to the PC-EFTPOS IP Communications Gateway. For details on configuring your other terminals, please refer to Chapter 2.4 “Configuring Multiple POS Terminals”. You will need the IP address of this server machine when you are configuring the software for the other terminals You can get this information by performing the following steps
1) Double click on the EFT-Server icon (green „$‟ sign)
2) You may see a button that says “Open Control Panel”, if so, click the button 3) Click on the “Server” tab. 4) This will list the IP address of the server. Note this information down for configuring your
other terminals
“EFT Server” icon
“Server” tab
Note the IP address for this sever machine, as you will need it for configuring your other terminals

PC-EFTPOS IP Communications Gateway Installation Guide v1 08.docx 21
2.3 Multiple POS terminals (with no separate server)
Download and run the PC-EFTPOS IP Communications Gateway software from
http://www.pceftpos.com.au/files/releasecd/CurrentReleaseCD/Software/Installer/PC-EFTPOS%20Setup.exe If you have no separate sever machine, you will need to select one of the terminals to act as the server and to install the EFT Server software on it. If you have a P66/67/68 modem attached to one of the terminals, to use as a fallback option, you should make this your selected server machine.
To install the software on the selected Server machine
Click “Next”

PC-EFTPOS IP Communications Gateway Installation Guide v1 08.docx 22
The default directory is recommended
Click “Next”
Since this machine will be installing the server software and also have a pinpad attached, make sure you select the “PC-EFTPOS Client and Server” option
Click “Next”

PC-EFTPOS IP Communications Gateway Installation Guide v1 08.docx 23
The default folder is recommended
Click “Next”
Click “Next”

PC-EFTPOS IP Communications Gateway Installation Guide v1 08.docx 24
This could take several minutes to install.
Click “Install” to begin the software installation and to start the “Configuration Wizard”

PC-EFTPOS IP Communications Gateway Installation Guide v1 08.docx 25
2.3.1 PC-EFTPOS Configuration Wizard
Click “Next”
Give this a try to confirm your connections

PC-EFTPOS IP Communications Gateway Installation Guide v1 08.docx 26
Select your required bank and Click “Next (F3)”
Click “Next (F3)” if ok. If not, check com ports and click “Detect” again

PC-EFTPOS IP Communications Gateway Installation Guide v1 08.docx 27
Choose the settings that you require here (Com port and terminal). Then click “Next”
If you are using i3070 terminal, select the “No” option
If you are using i5100 or Sagem terminal, select the “Yes” option ...
Click “Next”
If you have installed the EMS Server software, enter the IP address here, otherwise leave blank
... then select the option to use the “Internal modem as the fallback link to the bank”. This configuration is optional, but recommended in case your internet connection fails. You will need a phone line plugged in to the i5100 (This option should be enabled for the Sagem which uses internal GPRS modem)

PC-EFTPOS IP Communications Gateway Installation Guide v1 08.docx 28
For the PC-EFTPOS IP Gateway, make sure you select the “PC-EFTPOS Gateway” option
This will be the IP address for the secure IP Gateway. gw0.pceftpos.com You should open up your firewall for this IP address as well as gw1.pceftpos.com The port will always be “443”
Click “Next”
Click “Next”
Enter in the User Id and Password provided to you by PC-EFTPOS for access to the secure IP Gateway
Set the priority to High. If later in the config wizard you use a P66/67/68 modem as an optional fallback, you would configure the priority of the modem as “0 - Low”

PC-EFTPOS IP Communications Gateway Installation Guide v1 08.docx 29
Optional Step: If you want to use TMS then select “PC-EFTPOS SLL”, otherwise press “Skip (F2)”
Click “Next (F3)”
Click “Next (F3)”
Optional: If you will be using a P66/67/68 modem as a fallback option to the PC-EFTPOS IP Gateway, you should click “Yes” here to configure for it. See the “PC-EFTPOS Installation Guide” for more details on this.
Optional: If you want to configure TMS, make sure you select the “PC-EFPOS SLL” option. Otherwise press “Skip (F2)”. This option is not shown for all banks, and should be “Skipped” if you using St George i3070 or i5100.

PC-EFTPOS IP Communications Gateway Installation Guide v1 08.docx 30
Click “Complete (F3)”

PC-EFTPOS IP Communications Gateway Installation Guide v1 08.docx 31
2.3.2 Determining the IP address of your server
You have now configured your server for connection to the PC-EFTPOS IP Communications Gateway. For details on configuring your other terminals, please refer to Chapter 2.4 “Configuring Multiple POS Terminals”. You will need the IP address of this server machine when you are configuring the software for the other terminals You can get this information by performing the following steps
1) Double click on the EFT-Server icon (green „$‟ sign)
2) You may see a button that says “Open Control Panel”, if so, click the button 3) Click on the “Server” tab. 4) This will list the IP address of the server. Note this information down for configuring your
other terminals
“EFT Server” icon
“Server” tab
Note the IP address for this sever machine, as you will need it for configuring your other terminals

PC-EFTPOS IP Communications Gateway Installation Guide v1 08.docx 32
2.4 Configuring Multiple POS Terminals
Download and run the PC-EFTPOS IP Communications Gateway software from
http://www.pceftpos.com.au/files/releasecd/CurrentReleaseCD/Software/Installer/PC-EFTPOS%20Setup.exe You must make sure you have installed the software on a server machine first. Please refer to Chapter 2.2 or Chapter 2.3 (depending on your configuration) on how to do this. Once the server machine software has been installed, complete the following steps on each of the other POS terminals with connected pinpads.
To install the software
Click “Next”

PC-EFTPOS IP Communications Gateway Installation Guide v1 08.docx 33
The default directory is recommended
Click “Next”
Since this machine will have a pinpad attached, make sure you select the “PC-EFTPOS Client and Server” option
Click “Next”

PC-EFTPOS IP Communications Gateway Installation Guide v1 08.docx 34
The default folder is recommended
Click “Next”
Click “Next”

PC-EFTPOS IP Communications Gateway Installation Guide v1 08.docx 35
This can take several minutes to install.
Click “Install” to begin the software installation and to start the “Configuration Wizard”

PC-EFTPOS IP Communications Gateway Installation Guide v1 08.docx 36
2.4.1 PC-EFTPOS Configuration Wizard
Click “Next”
Give this a try to confirm your connections

PC-EFTPOS IP Communications Gateway Installation Guide v1 08.docx 37
Select your required bank and Click “Next (F3)”
Click “Next (F3)” if ok. If not, check com ports and click “Detect” again

PC-EFTPOS IP Communications Gateway Installation Guide v1 08.docx 38
Choose the settings that you require here (Com port and terminal). Then click “Next”
If you are using i3070 terminal, select the “No” option
If you are using i5100 or Sagem terminal, select the “Yes” option ...
Click “Next”
If you have installed the EMS Server software, enter the IP address here, otherwise leave blank
... then select the option to use the “Internal modem as the fallback link to the bank”. This configuration is optional, but recommended in case your internet connection fails. You will need a phone line plugged in to the i5100 (This option should be enabled for the Sagem which uses internal GPRS modem)

PC-EFTPOS IP Communications Gateway Installation Guide v1 08.docx 39
Since you should have already installed this software on your server machine make sure you select the “Another PC on the network” option
This will be the IP address where you installed the server software. Refer to Chapter 2.3.2 for determining the IP address. The port will be “2005” by default
Click “Next”
Click “Next”

PC-EFTPOS IP Communications Gateway Installation Guide v1 08.docx 40
Click “Next (F3)”
Click “Complete (F3)”

PC-EFTPOS IP Communications Gateway Installation Guide v1 08.docx 41
3. Trouble shooting
3.1 General trouble shooting steps
Check that the status of the „PC-EFTPOS SLL‟ connection in the Lines tab of the EFT
Server has a status of CONNECTED
If it is not CONNECTED, check the properties to make sure that the IP address is set
to gw0.pceftpos.com (or gw1.pceftpos.com) and port is 443 and that the PC‟s firewall
allows access to the IP address and port

PC-EFTPOS IP Communications Gateway Installation Guide v1 08.docx 42
If the status is CONNECTED, check that the user name and password provided by
PC-EFTPOS have been entered correctly in the Server tab
If the status is CONNECTED, check that the Default Link in the Links tab is assigned to the PC-
EFTPOS SLL interface. If not, you can add it by selecting the line and adding it through the
Properties window

PC-EFTPOS IP Communications Gateway Installation Guide v1 08.docx 43
If the status is CONNECTED, make sure that the server PC is not accessing the
internet via a proxy
Open a web browser and enter the following address
https://gw0.pceftpos.com/
You should get a screen as follows
Click on “Continue to this website (not recommended)”.
You should get a screen with “garbage” messages similar to the following, if you do not then you
are probably connecting to the internet via a proxy server

PC-EFTPOS IP Communications Gateway Installation Guide v1 08.docx 44
3.2 Fallback Not Working?
In some cases you may find that your fallback connection does not get activated when the gateway connection is down.
The following steps should resolve this issue for you
**Warning** - These are manual steps that force your fallback connection to be used. Use with extreme caution. Once the gateway connection is operational, you will need to reverse the steps
1) Start the EFT Server (green $ icon) on the PC that has the gateway connection
2) Click on “Open Control Panel” link (this option is not visible on all Operating Systems)
3) Click on the “Links” tab
4) Select the “Default Link” line
5) Click on the “Properties” button
6) Select the “TCPIP_SSL” connection
7) Click on the “Remove” button
8) Close the EFT Server and restart the EFT Server service.

PC-EFTPOS IP Communications Gateway Installation Guide v1 08.docx 45
Once the gateway connection is operational, you will need to reverse these steps
1) Start the EFT Server (green $ icon) on the PC that has the gateway connection
2) Click on “Open Control Panel” link (this option is not visible on all Operating Systems)
3) Click on the “Links” tab
4) Select the “Default Link” line
5) Click on the “Properties” button
6) Click on the “Insert” button

PC-EFTPOS IP Communications Gateway Installation Guide v1 08.docx 46
7) Select the “TCPIP_SSL” interface
8) Keep pressing “OK” until you‟re back at the “Links” tab
9) Close the EFT Server and restart the EFT Server service.
If you are still unable to connect via the IP Communications Gateway, call PC-EFTPOS Help Desk on (02) 9998 9800 for further fault finding analysis.