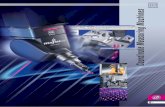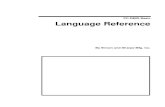PC-DMIS Portable Manual - ftp.hexmet.deftp.hexmet.de/PC-DMIS/Dokumente/Handbuecher/2017...
Transcript of PC-DMIS Portable Manual - ftp.hexmet.deftp.hexmet.de/PC-DMIS/Dokumente/Handbuecher/2017...

PC-DMIS Portable Manual
For Version 2017 R2
Generované May 30, 2017 Hexagon Manufacturing Intelligence

Anwenden von 'PC-DMIS Portable'
Copyright © 1999-2001, 2002-2016 Hexagon Metrology and Wilcox Associates Incorporated. All rights reserved.
PC-DMIS, Direct CAD, Tutor for Windows, Remote Panel Application, DataPage, DataPage+, and Micro Measure IV are either registered trademarks or trademarks of Hexagon Metrology and Wilcox Associates, Incorporated.
SPC-Light is a trademark of Lighthouse.
HyperView is a trademark of Dundas Software Limited and HyperCube Incorporated.
Orbix 3 is a trademark of IONA Technologies.
I-DEAS and Unigraphics are either trademarks or registered trademarks of EDS.
Pro/ENGINEER is a registered trademark of PTC.
CATIA is either a trademark or registered trademark of Dassault Systemes and IBM Corporation.
ACIS is either a trademark or registered trademark of Spatial and Dassault Systemes.
3DxWare is either a trademark or registered trademark of 3Dconnexion.
The dnAnalytics library v.0.3, copyright 2008 dnAnalytics
lp_solve is a free software package licensed and used under the GNU LGPL below.
nanoflann is a free software package licensed and used under the BSD license below.
NLopt is a free software package licensed and used under the GNU LGPL below.
Qhull is a free software package licensed and used under license below.
lpsolve information
PC-DMIS uses a free, open source package called lp_solve (or lpsolve) that is distributed under the GNU lesser general public license (LGPL). lpsolve citation data
----------------------
Description: Open source (Mixed-Integer) Linear Programming system
Language: Multi-platform, pure ANSI C / POSIX source code, Lex/Yacc based parsing
Official name: lp_solve (alternatively lpsolve)
Release data: Version 5.1.0.0 dated 1 May 2004
Co-developers: Michel Berkelaar, Kjell Eikland, Peter Notebaert
Licence terms: GNU LGPL (Lesser General Public Licence)
Citation policy: General references as per LGPL
Module specific references as specified therein
You can get this package from:
http://groups.yahoo.com/group/lp_solve/
Crash Reporting Tool
PC-DMIS uses this crash reporting tool:
"CrashRpt"
Copyright © 2003, Michael Carruth

PC-DMIS Portable Manual
All rights reserved.
Redistribution and use in source and binary forms, with or without modification, are permitted provided that the following conditions are met:
Redistributions of source code must retain the above copyright notice, this list of conditions and the following disclaimer.
Redistributions in binary form must reproduce the above copyright notice, this list of conditions and the following disclaimer in the documentation and/or other materials provided with the distribution.
Neither the name of the author nor the names of its contributors may be used to endorse or promote products derived from this software without specific prior written permission.
THIS SOFTWARE IS PROVIDED BY THE COPYRIGHT HOLDERS AND CONTRIBUTORS "AS IS" AND ANY EXPRESS OR IMPLIED WARRANTIES, INCLUDING, BUT NOT LIMITED TO, THE IMPLIED WARRANTIES OF MERCHANTABILITY AND FITNESS FOR A PARTICULAR PURPOSE ARE DISCLAIMED. IN NO EVENT SHALL THE COPYRIGHT HOLDER OR CONTRIBUTORS BE LIABLE FOR ANY DIRECT, INDIRECT, INCIDENTAL, SPECIAL, EXEMPLARY, OR CONSEQUENTIAL DAMAGES (INCLUDING, BUT NOT LIMITED TO, PROCUREMENT OF SUBSTITUTE GOODS OR SERVICES; LOSS OF USE, DATA, OR PROFITS; OR BUSINESS INTERRUPTION) HOWEVER CAUSED AND ON ANY THEORY OF LIABILITY, WHETHER IN CONTRACT, STRICT LIABILITY, OR TORT (INCLUDING NEGLIGENCE OR OTHERWISE) ARISING IN ANY WAY OUT OF THE USE OF THIS SOFTWARE, EVEN IF ADVISED OF THE POSSIBILITY OF SUCH DAMAGE.
nanoflann Library
PC-DMIS uses the nanoflann library (version 1.1.8). The nanoflann library is distributed under the BSD License:
Software License Agreement (BSD License)
Copyright 2008-2009 Marius Muja ([email protected]). All rights reserved.
Copyright 2008-2009 David G. Lowe ([email protected]). All rights reserved.
Copyright 2011 Jose L. Blanco ([email protected]). All rights reserved.
THE BSD LICENSE
Redistribution and use in source and binary forms, with or without modification, are permitted provided that the following conditions are met:
1. Redistributions of source code must retain the above copyright notice, this list of conditions and the following disclaimer.
2. Redistributions in binary form must reproduce the above copyright notice, this list of conditions and the following disclaimer in the documentation and/or other materials provided with the distribution.
THIS SOFTWARE IS PROVIDED BY THE AUTHOR "AS IS" AND ANY EXPRESS OR IMPLIED WARRANTIES, INCLUDING, BUT NOT LIMITED TO, THE IMPLIED WARRANTIES OF MERCHANTABILITY AND FITNESS FOR A PARTICULAR PURPOSE ARE DISCLAIMED. IN NO EVENT SHALL THE AUTHOR BE LIABLE FOR ANY DIRECT, INDIRECT, INCIDENTAL, SPECIAL, EXEMPLARY, OR CONSEQUENTIAL DAMAGES (INCLUDING, BUT NOT LIMITED TO, PROCUREMENT OF SUBSTITUTE GOODS OR SERVICES; LOSS OF USE, DATA, OR PROFITS; OR BUSINESS INTERRUPTION) HOWEVER CAUSED AND ON ANY THEORY OF LIABILITY, WHETHER IN CONTRACT, STRICT LIABILITY, OR TORT (INCLUDING NEGLIGENCE OR

Anwenden von 'PC-DMIS Portable'
OTHERWISE) ARISING IN ANY WAY OUT OF THE USE OF THIS SOFTWARE, EVEN IF ADVISED OF THE POSSIBILITY OF SUCH DAMAGE.
NLopt Library
PC-DMIS uses the NLopt library (2.4.2). The NLopt library is distributed under the GNU Lesser General Public Licence.
NLopt has this main copyright:
Copyright © 2007-2014 Massachusetts Institute of Technology Permission is hereby granted, free of charge, to any person obtaining a copy of this software and associated documentation files (the "Software"), to deal in the Software without restriction, including without limitation the rights to use, copy, modify, merge, publish, distribute, sublicense, and/or sell copies of the Software, and to permit persons to whom the Software is furnished to do so, subject to the following conditions:
The above copyright notice and this permission notice shall be included in all copies or substantial portions of the Software.
THE SOFTWARE IS PROVIDED "AS IS", WITHOUT WARRANTY OF ANY KIND, EXPRESS OR IMPLIED, INCLUDING BUT NOT LIMITED TO THE WARRANTIES OF MERCHANTABILITY, FITNESS FOR A PARTICULAR PURPOSE AND NONINFRINGEMENT. IN NO EVENT SHALL THE AUTHORS OR COPYRIGHT HOLDERS BE LIABLE FOR ANY CLAIM, DAMAGES OR OTHER LIABILITY, WHETHER IN AN ACTION OF CONTRACT, TORT OR OTHERWISE, ARISING FROM, OUT OF OR IN CONNECTION WITH THE SOFTWARE OR THE USE OR OTHER DEALINGS IN THE SOFTWARE.
NLopt also contains additional subdirectories with their own copyrights that are too numerous to list here (see the subdirectories on this project page: https://github.com/stevengj/nlopt).
Qhull Library
PC-DMIS uses the Qhull library (2012.1):
Qhull, Copyright © 1993-2012
C.B. Barber
Arlington, MA
and
The National Science and Technology Research Center for Computation and Visualization of Geometric Structures
(The Geometry Center)
University of Minnesota
email: [email protected]
This software includes Qhull from C.B. Barber and The Geometry Center.
Qhull is copyrighted as noted above. Qhull is free software and may be obtained via http from www.qhull.org. It may be freely copied, modified, and redistributed under the following conditions:

PC-DMIS Portable Manual
1. All copyright notices must remain intact in all files.
2. A copy of this text file must be distributed along with any copies of Qhull that you redistribute; this includes copies that you have modified, or copies of programs or other software products that include Qhull.
3. If you modify Qhull, you must include a notice giving the name of the person performing the modification, the date of modification, and the reason for such modification.
4. When distributing modified versions of Qhull, or other software products that include Qhull, you must provide notice that the original source code may be obtained as noted above.
5. There is no warranty or other guarantee of fitness for Qhull, it is provided solely "as is". Bug reports or fixes may be sent to [email protected]; the authors may or may not act on them as they desire.


i
Inhaltsverzeichnis
Anwenden von 'PC-DMIS Portable' .............................................................................. 1
PC-DMIS Portable: Einführung .................................................................................... 1
Starten von "PC-DMIS Portable": ................................................................................. 2
PC-DMIS Portable: Benutzeroberfläche ....................................................................... 2
Arbeiten mit den Portable-Symbolleisten .................................................................. 3
Bearbeitungsfenster ............................................................................................... 17
Schnittstelle "Schnellstart" ...................................................................................... 18
Statusleiste ............................................................................................................. 19
Statusfenster .......................................................................................................... 19
Taster-Anzeige ....................................................................................................... 20
Konfigurieren Portable-Schnittstellen ......................................................................... 20
Schnittstelle "Romer-Arm" ...................................................................................... 21
Schnittstelle "Leica-Tracker" ................................................................................... 22
Schnittstelle "Axila-Arm" ......................................................................................... 30
Schnittstelle "Faro-Arm" ......................................................................................... 30
Schnittstelle "SMX-Tracker".................................................................................... 32
Schnittstelle "GOM" ................................................................................................ 37
Schnittstelle "Totalstation" ...................................................................................... 37
Häufig verwendete Funktionen in Portable ................................................................ 43
Importieren von Nenndaten .................................................................................... 44
Tasterkompensation ............................................................................................... 44
Verwenden von starren Tastern ............................................................................. 47

Inhaltsverzeichnis
ii
Taster-Trigger Optionen ......................................................................................... 48
Konvertieren von Messpunkten in Punkte .............................................................. 51
Kantenpunkt-Modus ............................................................................................... 52
Verwenden eines tragbaren Romer-KMGs ................................................................ 53
Tragbares KMG von Romer: Einführung ................................................................ 53
Erste Schritte .......................................................................................................... 54
Konfigurieren eines Perceptron-Contour-Sensors .................................................. 57
Kalibrieren eines starren Tasters von Romer ......................................................... 61
Kalibrieren des Perceptron-Sensors ....................................................................... 61
Schaltflächen Romer-Arm anwenden ..................................................................... 66
Anwenden eines Lasertasters von Romer .............................................................. 72
Anwenden der integrierten Kamera RomerRDS ..................................................... 73
Verwenden eines Leica-Laser-Trackers ..................................................................... 75
Leica-Lasertracker: Einführung .............................................................................. 76
Erste Schritte .......................................................................................................... 76
Schnittstelle "Leica" ................................................................................................ 80
Verwenden der Leica-Hilfsprogramme ................................................................... 96
Modus "AutoPrüfen" anwenden .............................................................................100
Element verschieben (Bewegen nach / Zeigen auf) ..............................................102
Verwenden von Leica-Tastern ...............................................................................105
Erstellen von Punkten für 'Ausgeblendete Punkte'-Geräte ....................................112
Verwenden einer Totalstation ...................................................................................113
Erste Schritte mit einer Totalstation .......................................................................113
Schnittstelle "Totalstation" .....................................................................................114

PC-DMIS Portable Manual
iii
Vordefinierte Kompensation ..................................................................................119
Element verschieben (Bewegen nach / Zeigen auf) ..............................................124
Einen Reflektor suchen .........................................................................................127
Erstellen von Ausrichtungen .....................................................................................128
Schnellstart-Ausrichtungen ....................................................................................128
6-Punkt-Ausrichtung ..............................................................................................131
Besteinpassungs-Ausrichtung des Nennpunktes ..................................................131
Durchführen einer KMG-Verschiebung ..................................................................133
Verwenden von Bündelausrichtungen ...................................................................138
Merkmale messen .....................................................................................................147
Schnittstelle "Schnellstart" für Tracker ...................................................................148
Hinweis zu Rechtecklöchern .................................................................................149
Hinweis zum Stärkentyp: Keine .............................................................................149
Erstellung eines gemessenen Kreiselements "Einzel-Punkt" ................................150
Erstellen eines gemessenen Langlochelements "Zweipunkt" ................................153
Scannen in Portable mit starren Tastern ...................................................................155
Regeln für manuelles Scannen .............................................................................155
Scannen von Auto-Element-Stützpunkten .............................................................156
Manuelle Durchführung eines Fester Abstand-Scans ...........................................157
Manuelle Durchführung eines Feste Zeit-/Fester Abstand-Scans .........................159
Manuelle Durchführung eines Festes Zeitdelta-Scans ..........................................160
Manuelle Durchführung eines Hauptachsen-Scans ..............................................162
Manuelle Durchführung eines Mehrschnitt-Scans .................................................164
Manuelle Durchführung eines Freiform-Scans ......................................................165

Inhaltsverzeichnis
iv
Scannen in Portable mit Lasertastern .......................................................................166
Anhang A: Verfahrbarer Messarm von FARO ...........................................................167
Verfügbare Dialogfeldoptionen ..............................................................................168
Faro-Kalibrierverfahren ..........................................................................................168
Anhang B: SMX-Tracker ...........................................................................................169
Verwenden des Fensters "Schließung" .................................................................170
Funktionsfähigkeit prüfen ......................................................................................171
Glossar ........................................................................................................................173
Index ............................................................................................................................175

1
Anwenden von 'PC-DMIS Portable' PC-DMIS Portable: Einführung Diese Dokumentation umfasst die Art der Anwendung von 'PC-DMIS Portable' mit Ihrem tragbaren Messgerät zur Messung von Elementen auf einem Werkstück. Tragbare Geräte sind Messmaschinen, die manuell bedient werden und die aufgrund von Größe und Design relativ leicht zu transportieren sind. Manchmal nennt man sie "manuelle Maschinen" oder "Starrer-Taster-Maschinen", weil sie nicht im CNC-Modus ausgeführt werden können und nicht über ein schaltendes Tastsystem verfügen, um Messpunkte aufzunehmen.
Unterstützte Hardwarekonfigurationen
• Messarme von ROMER – Sigma-Baureihe, Flex-Baureihe, Omega-Baureihe und stufenlos verstellbare Geräte.
• Leica-Laser-Trackers – Weitere Informationen über unterstützte Leica-Versionen finden Sie im Thema "Leica-Laser-Tracker: Einführung".
• Messarme von Faro
• SMX-Tracker
Diese Dokumentation enthält die folgenden Hauptthemen:
• Starten von "PC-DMIS Portable":
• PC-DMIS Portable: Benutzeroberfläche
• Konfigurieren der Schnittstellen für 'Portable'
• Häufig verwendete Funktionen in Portable
• Anwenden eines Tragbaren KMGs von Romer
• Anwenden eines Laser-Trackers von Leica
• Verwenden einer Totalstation
• Erstellen von Ausrichtungen
• Messen von Elementen
• Scannen in Portable mit starren Tastern
• Portable: Scannen mit einem Laser-Taster
Verwenden Sie diese Hilfedatei in Verbindung mit der Kern-Hilfedatei von PC-DMIS, wenn Sie auf ein Thema stoßen, das hier nicht erläutert wird.

Anwenden von 'PC-DMIS Portable'
2
Starten von "PC-DMIS Portable": PC-DMIS bietet Ihnen die Möglichkeit, beim Arbeiten mit verfahrbaren Geräten eine leicht veränderte Benutzeroberfläche zu starten. Eine Symbolleiste Portable erscheint mit größeren Symbolen, die auch aus größerem Abstand gut zu erkennen sind. Außerdem sind die Menüoptionen der Symbolleiste größer als die in einer standardmäßigen, KMG-basierten PC-DMIS-Konfiguration.
Diese Schnittstelle ist verfügbar, wenn Ihr Dongle vefahrbare Geräte unterstützt.
Sie müssen eine oder mehrere Konfigurationsdateien erstellen (XML-Dateien, die mit einem Konfigurationsprogramm erstellt wurden), die die exakten Portable-Konfigurationen, die Sie verwenden möchten, definieren. Als Nächstes müssen Sie mit Hilfe der Liste Konfigurationen auf der Symbolleiste Einstellungen der Benutzeroberfläche von PC-DMIS Portable die zu ladende Konfiguration auswählen. Sobald dieser Vorgang abgeschlossen ist, startet PC-DMIS mit der festgelegten Konfiguration neu. Sie können beispielsweise zwei verschiedene Konfigurationsdateien für dieselbe Leica-Schnittstelle bestimmen und je nach Bedarf zwischen diesen beiden Dateien umschalten.
PC-DMIS Portable: Benutzeroberfläche Die Benutzeroberfläche von PC-DMIS enthält Elemente, die besonders bei der Anwendung von tragbaren Geräten hilfreich sind. Die folgende Abbildung zeigt ein Beispiel der Benutzeroberfläche PC-DMIS Portable.
Beispiel einer Benutzeroberfläche von 'Portable'

PC-DMIS Portable Manual
3
Diese folgenden Benutzeroberflächenelemente werden an anderer Stelle dieser Hilfedatei detaillierter beschrieben:
• Arbeiten mit den Portable-Symbolleisten
• Bearbeitungsfenster
• Schnittstelle Schnellstart
• Statusleiste
• Statusfenster
• Taster-Anzeige
Diese folgenden Benutzeroberflächenelemente werden zusätzlich genauer in der Kerndokumentation von PC-DMIS beschrieben.
• Menüleiste - Auf alle PC-DMIS-Funktionen kann über die Menüleiste und die entsprechenden Auswahllisten zugegriffen werden. Weitere Informationen zur Menüleiste finden Sie im Abschnitt "Die Menüleiste" in der Hauptdokumentation von PC-DMIS.
• Symbolleiste Grafikansicht - Gibt Ihnen die Möglichkeit, die Ansicht des Grafikfensters auf einfache Weise zu ändern. Weitere Informationen zu dieser Symbolleiste finden Sie im Abschnitt "Symbolleiste "Grafikansicht"" in der Kerndokumentation von PC-DMIS.
• Symbolleiste Grafikobjekte - Schaltet die Anzeige der Etiketten im Grafikfenster ein bzw. aus. Weitere Informationen zu dieser Symbolleiste finden Sie im Abschnitt "Symbolleiste "Grafikobjekte"" in der Kerndokumentation von PC-DMIS.
• Grafikfenster - Zeigt die geometrischen Elemente an, die gerade gemessen werden. Weitere Informationen zu diesem Fenster finden Sie im Abschnitt "Das Grafikfenster" in der Hauptdokumentation von PC-DMIS.
• Leiste Merkmalsfarbe - Zeigt die Farben für die Merkmalstoleranzen und die dazugehörigen Maßstabswerte an. Weitere Informationen zu diesem Element finden Sie unter "Anwenden des Fensters 'Merkmalsfarben' (Leiste Merkmalsfarbe)" in der Hauptdokumentation von PC-DMIS.
Wenn Ihre Lizenz oder Ihr Dongle alle Schnittstellen unterstützt, müssen Sie das Installationsprogramm von PC-DMIS mit einem der folgenden Schalter ausführen: /Interface:romer, /Interface:leica, /Interface:smxlaser oder /Interface:faro. Sie können diese Umschalter (Groß- und Kleinschreibung beachten) durch eine Verknüpfung an die Setup.exe von PC-DMIS anfügen und den benötigten Umschalter in dem Feld Ziel anfügen (z. B.: C:\Download\PC-DMIS\Setup.exe /Interface:romer). Wenn Sie den Installationsvorgang mit einer Lizenz oder einem Dongle, der für eine bestimmte Schnittstelle programmiert ist, durchführen, sollte die richtige Schnittstelle automatisch installiert werden.
Arbeiten mit den Portable-Symbolleisten Um den mit der Werkstückprogrammierung verbundenen Zeitaufwand zu reduzieren, bietet PC-DMIS Portable eine Vielzahl von Symbolleisten, die sich aus häufig verwendeten Befehlen zusammensetzen. Diese Symbolleisten sind auf zwei Wegen zugänglich.
• Wählen Sie das Untermenü Ansicht | Symbolleisten und eine der darin zur Auswahl stehenden Symbolleisten aus.

Anwenden von 'PC-DMIS Portable'
4
• Klicken Sie mit der rechten Maustaste auf den Symbolleistenbereich von PC-DMIS und wählen Sie aus dem nun eingeblendeten Kontextmenü eine Symbolleiste aus.
Eine Beschreibung der Standardsymbolleisten von PC-DMIS finden Sie im Abschnitt „Verwendung von Symbolleisten“ in der Hauptdokumentation von PC-DMIS.
Die Symbolleisten in Portable umfassen folgende Funktionen:
Symbolleiste "Aufbauen und Prüfen"
Symbolleiste "Aufbauen und Prüfen"
Die Symbolleiste Aufbauen und Prüfen enthält Schaltflächen, über die bestimmt werden kann, wie die Modi "Aufbauen" und "Prüfen" in 'PC-DMIS Portable' verwendet werden sollen. Es sind folgende Optionen verfügbar:
Modus Prüfen / Aufbauen - Standardmäßig (Modus "Prüfen") zeigt PC-DMIS die Abweichung (T) als Differenz = Messwert - Nennwert an.
• Modus "Aufbauen" - Der allgemeine Zweck dieser Option ist die Bereitstellung von Echtzeit-Abweichungen zwischen einem reellen Objekt und seinen theoretischen Daten oder CAD-Modell. Dadurch haben Sie die Möglichkeit, das Werkstück zu positionieren, während es sich auf die CAD-Auslegungsdaten bezieht.
• Durch Auswahl dieser Option wird der Abstand und die Richtung, in die der gemessene Punkt verschoben werden muss, um die theoretische Position oder Differenz = Nennwert - Messwert zu erreichen, angezeigt.
Wenn Sie das Werkstück in Position bewegen, dann werden nur Echtzeit-Abweichungen angezeigt, ohne dass irgendwelche Daten (beim Aufnehmen von Messpunkten) gespeichert werden. Nachdem das Werkstück innerhalb einer angemessenen Abweichung positioniert wurde (z. B. 0,1mm), würden Sie typischerweise die endgültige Position des Elements (durch Aufnahme von Messpunkten) messen.
• Modus "Prüfen" - In diesem Modus wird die Position eines Objektes (Punkt, Gerade einer Fläche usw.) überprüft und mit Auslegungsdaten verglichen.
Flächenprüfung - Übernimmt die Einstellungen der Taster-Anzeige, die für die Prüfung von Flächen/Kurven nützlich sind.
Punktprüfung - Übernimmt die Einstellungen der Taster-Anzeige, die für die Prüfung von Punkten nützlich sind.

PC-DMIS Portable Manual
5
Abstand zum nächsten Element - Wenn diese Option aktiviert ist, wird der Abstand zum nächsten Element in der Taster-Anzeige eingeblendet.
Abweichungspfeil einblenden - Wenn diese Option aktiviert ist, werden Pfeile im Grafikfenster gemäß dem Prüfmodus eingeblendet. Die Pfeile werden an der Tasterposition im Modus "Prüfen" (Standard) oder währen des Modus "Aufbauen" am gemessenen Punkt angezeigt.
Symbolleiste "QuickMeasure"
Symbolleiste "QuickMeasure" für Portable
Die Symbolleiste Portable QuickMeasure gibt die typischen Arbeitsabläufe an einer KMG wieder. Sie ist über Ansicht | Symbolleisten | QuickMeasure aufrufbar.
Die Symbolleiste umfasst eine Auswahlfunktion für viele der Schaltflächen. PC-DMIS speichert die zuletzt gewählte Option für jeden dieser Schaltflächen und zeigt diese beim nächsten Mal in der Symbolleiste QuickMeasure an.
Die Auswahlschaltflächen können zu jeder, anpassbaren Symbolleiste in PC-DMIS über die Menüoption Ansicht | Symbolleisten | Anpassen hinzugefügt werden. Siehe „Anpassen von Symbolleisten‟ der Hauptdokumentation von PC-DMIS für weitere Informationen.
Die folgenden Schaltflächen sind verfügbar:
1. Schaltfläche CAD und Auswahlpfeil - Bietet Optionen zur Einrichtung des CAD-Modells.
Klicken Sie auf den Auswahlpfeil, um die Symbolleiste CAD anzuzeigen:
Weitere Informationen zum Symbol CAD-Bildkopien finden Sie im Abschnitt "Symbolleiste "Grafikansicht"" in der Hauptdokumentation von PC-DMIS.
Weitere Informationen zu anderen Symbolen finden Sie im Abschnitt "Symbolleiste "CAD"" in der Hauptdokumentation von PC-DMIS.
2. Schaltfläche und Auswahlpfeil Grafikansicht - Damit wird die Grafikansicht auf die Option auf der Schaltfläche zurückgesetzt.
Klicken Sie den Auswahlpfeil, um die Symbolleiste Grafikansicht zu öffnen:
Siehe das Thema "Symbolleiste Grafikmodi" in der Hauptdokumentation von PC-DMIS.
3. Schaltfläche und Auswahlpfeil Grafikelemente - Damit werden die Grafikelemente in der Grafik der Grafikansicht angezeigt oder ausgeblendet.
Klicken Sie den Auswahlpfeil, um die Symbolleiste Grafikelemente zu öffnen:

Anwenden von 'PC-DMIS Portable'
6
Siehe das Thema "Symbolleiste Grafikelemente" in der Hauptdokumentation von PC-DMIS.
4. Größe anpassen (STRG + Z) - Damit wird die Darstellung des Werkstücks neu gezeichnet, sodass sie ganz in das Grafikfenster hineinpasst. Diese Funktion ist immer dann nützlich, wenn ein Bild zu groß oder zu klein wird. Das Bild kann auch mit STRG + Z neu gezeichnet werden.
5. Schaltfläche und Auswahlpfeil Grafikansichtensatz - Abhängig von der Anzeige der Schaltfläche kann die aktuelle Ansicht gespeichert oder eine gespeicherte Ansicht aufgerufen werden.
Klicken Sie den Auswahlpfeil, um die Symbolleiste Grafikansichtensatz zu öffnen:
Siehe das Thema "Symbolleiste Grafikmodi" in der Hauptdokumentation von PC-DMIS.
6. Damit wird das Dialogfeld Kommentar aufgerufen, so dass Sie verschiedene Kommentartypen in die Messroutine einfügen können. Standardmäßig wählt die Software die Option Bediener aus.
Weitere Informationen finden Sie unter "Einfügen von Programmiererkommentaren" in der Hauptdokumentation von PC-DMIS.
7. Schaltfläche und Auswahlpfeil Tastermodus - Bei Klick wird der Tastermodus auf der Schaltfläche eingestellt und zur Messroutine hinzugefügt.
Klicken Sie auf den Auswahlpfeil, um die Symbolleiste Tastermodus anzuzeigen. Dort sind die Optionen Manueller Modus und CNC-Modus verfügbar.
Siehe das Thema "Symbolleiste Tastermodus" in der Hauptdokumentation von PC-DMIS.
8. Umschaltfläche QuickStart - Damit wird die QuickStart ein- bzw. ausgeschaltet. Weitere Informationen finden Sie im Abschnitt „Verwenden der QuickStart-Schnittstelle“.
9. Schaltfläche Messschieber - Damit wird das Dialogfeld Messlehre aufgerufen, um einen Messlehrebefehl in die Messroutine einzufügen.
Siehe das Thema "Messschieber - Übersicht" in der Dokumentation von PC-DMIS Laser.
10. Schaltfläche und Auswahlpfeil Auto-Element - Damit öffnet sich das entsprechende Dialogfeld Auto-Element. Im Dialogfeld können Sie jeden verfügbaren Elementbefehl auswählen und in die Messroutine einfügen.
Klicken Sie den Auswahlpfeil, um die Symbolleiste Auto-Element zu öffnen:
Weitere Informationen finden Sie im Thema „Einfügen von Auto-Elementen“ im Abschnitt „Erstellen von Auto-Elementen“ in der Hauptdokumentation von PC-DMIS.
11. Schaltfläche und Auswahlpfeil Abhängige Elemente - Damit öffnet sich das entsprechende Dialogfeld Abhängige Elemente. Im Dialogfeld können Sie jeden verfügbaren Elementbefehl auswählen und in die Messroutine einfügen.
Klicken Sie den Auswahlpfeil, um die Symbolleiste Abhängige Elemente zu öffnen:

PC-DMIS Portable Manual
7
Weitere Informationen finden Sie im Abschnitt „Erzeugung abhängiger Elemente aus vorhandenen Elemente - Einleitung“ unter „Erzeugung von neuen Elementen aus vorhandenen Elementen“ in der Kerndokumentation von PC-DMIS.
12. Schaltfläche und Auswahlpfeil Merkmal - Damit öffnet sich das entsprechende Dialogfeld Merkmal. Im Dialogfeld können Sie jeden verfügbaren Merkmalsbefehl auswählen und in die Messroutine einfügen.
Klicken Sie den Auswahlpfeil, um die Symbolleiste Merkmal zu öffnen:
Weitere Informationen finden Sie im Abschnitt „Merkmal „Lage““ im Kapitel „Anwenden von V3.7-kompatiblen Merkmalen“ in der Hauptdokumentation von PC-DMIS.
13. Schaltfläche und Auswahlpfeil Ausrichtung - Die Ausrichtungsoptionen basieren auf den ausgewählten Merkmalstypen, der Auswahlreihenfolge und der relativen Position der Elemente zueinander.
Klicken Sie den Auswahlpfeil, um die Symbolleiste Ausrichtung zu öffnen:
Weitere Informationen finden Sie im entsprechenden Abschnitt „Erstellen und Verwenden von Ausrichtungen‟ in der Kerndokumentation von PC-DMIS.
14. Schaltfläche und Auswahlpfeil Markieren - Abhängig von der gewählten Option im Auswahlmenü markiert diese Schaltfläche das aktuell ausgewählte Element, alle Elemente oder demarkiert alle markierten Elemente im Bearbeitungsfenster.
Klicken Sie den Auswahlpfeil, um die Symbolleiste Markieren zu öffnen:
Siehe das entsprechende Thema im Abschnitt „Symbolleiste Bearbeitungsfenster‟ in der Kerndokumentation von PC-DMIS für weitere Informationen.
15. Schaltfläche und Auswahlpfeil Ausführen - Führt den Messvorgang für alle aktuell markierten Elemente aus.
Klicken Sie den Auswahlpfeil, um die Symbolleiste Ausführen zu öffnen:
Weitere Informationen zum Ausführen Ihrer Messroutine finden Sie unter „Ausführen von Messroutinen“ im Kapitel „Verwenden fortgeschrittener Dateioptionen“ in der Hauptdokumentation von PC-DMIS.
16. Statusfenster - Damit wird das Statusfenster eingeblendet. In diesem Fenster können Sie während der Elementausführung, bei der Erstellung und Bearbeitung von Merkmalen eine Voransicht der Befehle und Elemente einblenden, während Sie diese über die Symbolleiste Schnellstart erstellen. Oder klicken Sie einfach auf den Eintrag im Bearbeitungsfenster, während das Statusfenster geöffnet ist. Weitere Informationen zum Statusfenster finden Sie im Abschnitt "Verwenden des Statusfensters" der Hauptdokumentation von PC-DMIS.

Anwenden von 'PC-DMIS Portable'
8
17. Protokollfenster - Damit wird das Protokollfenster aufgerufen. In diesem Fenster werden nach der Ausführung der Messroutine die Messergebnisse angezeigt und die Ausgabe gemäß einer Standardprotokollvorlage automatisch konfiguriert. Weitere Informationen finden Sie unter „Über das Protokollfenster“ im Abschnitt „Messergebnisse protokollieren" der Hauptdokumenation von PC-DMIS.
Symbolleiste "Tastermodus"
Die Symbolleiste Tastermodus (Ansicht | Symbolleisten | Tastermodus) enthält Symbole, über die Sie auf die verschiedenen durch den aktuellen Taster oder das KMG verwendeten Modi zugreifen können.
Manueller Modus - Damit wird PC-DMIS in den manuellen Modus versetzt. Im manuellen Modus können Sie die KMG-Bewegungen und -Messungen manuell steuern. Der manuelle Modus wird bei einem manuellen KMG verwendet oder während des manuellen Ausrichtungsvorgangs einer Messroutine, das auf einem automatischen KMG ausgeführt wird.
Bei Auswahl dieses Symbols wird der Befehl MODUS/MANUELL an der Cursor-Position im Bearbeitungsfenster eingefügt. Die aus diesem Befehl resultierenden Bearbeitungsfensterbefehle werden im manuellen Modus ausgeführt.
CNC-Modus - Damit wird PC-DMIS in den CNC-Modus versetzt. Durch den CNC-Modus können unterstützte CNC-Geräte automatisch die Messung Ihrer Messroutine übernehmen.
Bei Auswahl dieses Symbols wird der Befehl MODUS/CNC an der Cursor-Position im Bearbeitungsfenster eingefügt. Die aus diesem Befehl resultierenden Bearbeitungsfensterbefehle werden im CNC-Modus ausgeführt.
Messpunkt aufnehmen - Damit wird ein Messpunkt automatisch an der aktuellen Position des Cursors im Bearbeitungsfenster aufgenommen und aufgezeichnet.
Messpunkt löschen - Damit wird die letzte Messung automatisch gelöscht.
Taster-Anzeige - Durch Auswahl dieser Option wird das Taster-Ergebnisanzeigefenster ein- oder ausgeblendet.
Modus "AutoAuslöser Punkt" - Damit kann eine Ablesung automatisch vornehmen werden, wenn sich der Taster in der Nähe des Flächenpunktes befindet. Siehe das Thema "AutoAuslöser Punkt".
Modus "AutoAuslöser Ebene" - Damit kann automatisch eine Ablesung vornehmen werden, wenn sich der Taster in der Nähe eines Kantenpunktes befindet. Siehe das Thema "AutoAuslöser Ebene".

PC-DMIS Portable Manual
9
Modus "Nennwertsuche im CAD" - Damit können die entsprechenden Nennwerte bei der Online-Messung automatisch im CAD-Modell gesucht werden.
"Nur Punkt"-Modus - Alle Messungen werden nur als Punkte interpretiert. Die Taste Fertig wird hierbei nicht benötigt.
Symbolleiste "Punktewolke"
Symbolleiste "Punktewolke"
Die Symbolleiste Punktewolke umfasst alle Punktwolken-Vorgänge, -Elemente und -Funktionen. Abhängig von der Systemkonfiguration ist sie über Ansicht | Symbolleisten | Punktewolke aufrufbar.
Weitere Informationen zu den Funktionen der Symbolleiste Punktwolke finden Sie im Abschnitt "Symbolleiste 'Punktewolke'" in der Dokumentation von PC-DMIS Laser.
Symbolleiste „QuickCloud“
Symbolleiste Portable „QuickCloud“
Die Symbolleiste QuickCloud ist nur verfügbar, wenn PC-DMIS für tragbare Geräte lizensiert und konfiguriert ist. Sie bietet Ihnen die Schaltflächen, um alle Schritte vom Beginn bis zum Ende beim Einsatz von PW zu bewältigen.
Die Symbolleiste umfasst eine Auswahlfunktion für die Schaltflächen Auto-Element und Merkmal. PC-DMIS speichert die zuletzt gewählte Option für jede dieser Schaltflächen und zeigt diese beim nächsten Mal in der Symbolleiste QuickCloud an.
Die Auswahlschaltflächen können zu jeder, anpassbaren Symbolleiste in PC-DMIS über die Menüoption Ansicht | Symbolleisten | Anpassen hinzugefügt werden.
Weitere Informationen zu den Funktionen der Symbolleiste Punktewolke finden Sie im Abschnitt "Symbolleiste Punktewolke" in der Dokumentation von PC-DMIS Laser.
Es sind folgende Optionen verfügbar:
Import aus CAD-Datei - Damit öffnet sich das Dialogfeld Öffnen mit dem Sie ein beliebiges, unterstütztes Werkstückmodell aus Ihrer Bibliothek auswählen und importieren können. Beachten Sie die Auswahlliste Dateityp für die verfügbaren, unterstützten Dateitypen. Weitere Informationen finden Sie im Thema

Anwenden von 'PC-DMIS Portable'
10
„Importieren einer CAD-Datei“ im Abschnitt „Verwenden von fortgeschrittenen Dateioptionen“ in der Hauptdokumentation von PC-DMIS.
CAD-Vektoren - Damit wird das Dialogfeld CAD-Vektoren angezeigt, in dem Sie Flächenvektoren betrachten und anpassen können. Weitere Informationen hierzu finden Sie im Abschnitt „Bearbeiten von CAD-Vektoren“ in der Hauptdokumentation von PC-DMIS.
Filterebene Punktewolke - Damit wird das Dialogfeld Einstellungen Laserdaten-Erfassung angezeigt. Sie können die Datenfilterung und eine Ausschlussebene für Ihre Punktewolken-Daten definiert werden. Siehe "Einstellungen Laserdatenerfassung" in der Dokumentation von PC-DMIS Laser für weitere Informationen.
Punktewolke auswählen - Dieser Punktewolken-Vorgang stellt standardmäßig die Polygon-Auswahlmethode bereit. Wählen Sie die Scheitelpunkte des Vieleckes und pressen Sie anschließend die Ende-Taste, um es zu schließen.
Die Option Punktewolke auswählen unterscheidet sich vom Punktewolken-Vorgang, da es nur die Funktion anwendet, aber keinen Befehl hinzufügt. Um einen Befehl zu erstellen, müssen Sie den Punktwolken-Vorgang öffnen und die Methode Auswahl.
Punktewolken-Vorgang - Damit öffnet sich das Dialogfeld Punktewolken-Vorgang. Verwenden Sie dieses Dialogfeld, um verschiedene Funktionen mit PW-Befehlen und anderen Punktewolken-Funktionsbefehlen auszuführen. Weitere Informationen finden Sie im Abschnitt „Punktewolken-Vorgänge“ in der Dokumentation von PC-DMIS Laser.
Punktewolken-Ausrichtung - Damit kann eine Punktewolke-zu-CAD- bzw. Punktewolke-zu-Punktewolke-Ausrichtung erzeugt werden. Weitere Informationen finden Sie unter „Dialogfeld „Punktewolke-zu-CAD-Ausrichtung““ im Abschnitt „Punktewolken-Ausrichtungen“ in der Dokumentation von PC-DMIS Laser.
Punktewolke bereinigen - Damit wird die Punktewolke sofort mit dem BEREINIGEN-Befehl basierend auf dem MAX. ABSTAND der Punkte vom CAD von Ausreißern befreit. Ist der Abstand grösser als der Wert "MAX ABSTAND", wird der Punkt als Ausreißer und nicht als Teil des Werkstückes betrachtet. Zur

PC-DMIS Portable Manual
11
Verwendung dieser Funktion muss mindestens eine grobe Ausrichtung erfolgt sein. Weitere Informationen zur Erstellung einer groben Ausrichtung finden Sie im Abschnitt "Erstellen einer Punktewolke-/CAD-Ausrichtung" in der Dokumentation von PC-DMIS Laser. Weitere Informationen zu Punktewolken-Vorgang "Bereinigen" finden Sie im Abschnitt "BEREINIGEN" unter "Punktewolken-Vorgang“ in der Dokumentation von PC-DMIS Laser.
Querschnitt - Damit öffnet sich das Dialogfeld Punktewolken-Vorgang mit der Option QUERSCHNITT in der Auswahlliste Vorgang markiert. Weitere Informationen zur Erstellung von Querschnitt-Elementen finden Sie unter „QUERSCHNITT“ im Abschnitt „Punktewolken-Vorgang“ in der Dokumentation von PC-DMIS Laser. Klicken Sie den Auswahlpfeil, um die Symbolleiste Querschnitt zu öffnen:
Weitere Informationen zu den Schaltflächen zum Anzeigen/Verbergen der Polylinien des Querschnittes finden Sie im Abschnitt "Polylinien der Querschnitte anzeigen/ausblenden" in der Dokumentation von PC-DMIS Laser.
Punktewolke vernetzen - Damit wird das Dialogfeld Netzbefehl angezeigt, um einen Netzbefehl für die Punktwolke zu definieren. Weitere Informationen finden Sie unter "Erstellen eines Netzelementes" in der Dokumentation von PC-DMIS Laser.
Punktewolken-Punktfarbenkarte - Damit öffnet sich das Dialogfeld Punktewolken-Vorgang mit der Option PUNKTFARBENKARTE in der Auswahlliste Vorgang markiert. Weitere Informationen finden Sie unter „PUNKTFARBENKARTE“ im Abschnitt „Punktewolken-Vorgänge“ in der Dokumentation von PC-DMIS Laser.
Punktewolken-Flächen-Farbenkarte - Damit öffnet sich das Dialogfeld Punktewolken-Vorgang mit der Option Flächen-Farbkarte markiert. Die FLÄCHENFARBENKARTE definiert die Farbigkeit des CAD-Modells. Das Modell wird auf Basis der Abweichungen der Punktewolke zum CAD schattiert. Dabei werden die Farben im Dialogfeld Merkmalsfarben bearbeiten (Bearbeiten | Grafikansicht | Merkmalsfarbe) und die Toleranzgrenzwerte in den Feldern Obere Toleranz und Untere Toleranz verwendet. Weitere Informationen zum Dialogfeld "Punktewolken-Flächen-Farbenkarte" finden Sie unter "FLÄCHENFARBENKARTE" im Abschnitt "Punktewolken-Vorgänge" in der Dokumentation von PC-DMIS Laser. Sie können verschiedene Flächenfarbenkarten in einer PC-DMIS-Messroutine erstellen. Jedoch ist immer nur jeweils eine aktiv. Die zuletzt angewendete und erstellte Farbenkarte, oder die zuletzt

Anwenden von 'PC-DMIS Portable'
12
ausgeführte, ist immer die aktuell aktive Farbenkarte. Sie können ebenfalls die aktive Farbenkarte in der Liste Flächenfarbenkarten wechseln. Wenn eine neue Farbenkarte aktiviert wird, werden die dazugehörige Skalierung mit den Toleranzwerten sowie Anmerkungen im Grafikfenster angezeigt.
Klicken Sie dafür auf das Listenfeld Flächenfarbenkarten und wählen Sie die gewünschte Farbenkarte:
Schaltfläche Messschieber - Der Messschieber ist ein schnelles Prüfwerkzeug, dass ähnlich eines richtigen Messschiebers funktioniert. Es stellt eine lokale 2-Punkte-Prüfung für die Punktewolke (PW), das Netz oder das COPOPER-Objekt (wie COPSELECT, COPCLEAN oder COPFILTER) bereitstellt. Der Messschieber zeigt die gemessene Länge entlang der ausgewählten Achse oder Richtung.
Schaltfläche und Auswahlpfeil Auto-Element - Damit öffnet sich das entsprechende Dialogfeld Auto-Element. Im Dialogfeld können Sie jeden verfügbaren Elementbefehl auswählen und in die Messroutine einfügen.
Klicken Sie den Auswahlpfeil, um die Symbolleiste Auto-Element zu öffnen:
Weitere Informationen zu Auto-Elementen finden Sie unter „Einfügen von Auto-Elementen“ im Abschnitt „Erstellen von Auto-Elementen“ in der Kerndokumentation von PC-DMIS.
Schaltfläche und Auswahlpfeil Merkmal - Damit öffnet sich das entsprechende Dialogfeld Merkmal. Im Dialogfeld können Sie jeden verfügbaren Merkmalsbefehl auswählen und in die Messroutine einfügen.
Klicken Sie den Auswahlpfeil, um die Symbolleiste Merkmal zu öffnen:
Weitere Informationen zu Merkmalen finden Sie unter "Anwenden von alten Merkmalen und Anwenden von Elementsteuerrahmen" in der Hauptdokumentation von PC-DMIS.
Benutzerdefiniertes Protokoll anderer Messroutine bearbeiten - Damit kann ein benutzerdefiniertes Protokoll aus einer anderen Messroutine in Ihrer aktuellen Messroutine erstellt werden. Weitere Informationen finden Sie unter „Erstellen von benutzerdefinierten Protokollen im Abschnitt „Messergebnisse protokollieren" in der Hauptdokumentation von PC-DMIS.
Benutzerdefiniertes Protokoll einfügen - Damit können Sie ein benutzerdefiniertes Protokoll ähnlich der Menüfunktion Einfügen |

PC-DMIS Portable Manual
13
Protokollbefehl | Benutzerdefiniertes Protokoll in Ihre Messroutine einfügen. Weitere Informationen finden Sie unter „Einfügen von Protokollen oder Vorlagen in eine Messroutine“ im Abschnitt „Einfügen von Protokollbefehlen“ in der Hauptdokumentation von PC-DMIS.
Symbolleiste "Einstellungen"
Mit der Symbolleiste Einstellungen können Sie folgende häufig genutzte Einstellungen auf einfache Weise aufrufen und ändern:
• Gespeicherte Ansichten
• Ausrichtungen
• Tasterdateien
• Tastspitzen
• System-Arbeitsebenen für zweidimensionale Messungen und Berechnungen
• Eine gemessene Ebene als Bezug für zweidimensionale Messungen und Berechnungen.
• Definierte Maschinen- und Schnittstellen-Konfigurationen
Siehe das Thema "Symbolleiste 'Einstellungen'" im Kapitel "Verwenden von Symbolleisten" in der Hauptdokumentation von PC-DMIS.
Tracker-Symbolleisten
In den weiter unten befinden sich die Standardmäßigen Symbolleisten für den Leica-Tracker. Wenn PC-DMIS Portable unter Verwendung einer LeicaTracker-Schnittstelle gestartet wird, stehen diese Symbolleisten zur Verfügung.
Symbolleisten für 6DOF-Tracker
Symbolleiste Tracker-Vorgang für 6DOF-Tracker
• Tracker | Tracker-Befehl einfügen
• Tracker | Stationsmanagement
• Tracker | Initialisieren
• Tracker | Zurück zum Vogelbad
• Tracker | Gehe zu 6DOF-Nullposition
• Tracker | Suchen
• Tracker | Motoren freigeben

Anwenden von 'PC-DMIS Portable'
14
• Tracker | Laser Ein/Aus
• Tracker | Tasterkomp. Ein/Aus
• Tracker | Stabiles Antasten Ein/Aus
• Tracker | PowerLock Ein/Aus
• Ansicht | Andere Fenster | Tracker-Übersichtskamera
• Einfügen | Ausrichtung | Bündelausrichtung
• Tracker | Element verschieben
Nivellier-Symbolleiste für 6DOF-Tracker
Symbolleiste Tracker-Messung für 6DOF-Tracker
• Bearbeiten | Einstellungen | KMG-Schnittstelle einrichten
• Vorgang | Messpunkt aufnehmen
• Vorgang | Start/Stop Kontinuierlicher Modus
• Vorgang | Ende Element
• Vorgang | Messpunkt löschen
• Bearbeiten | Löschen | Letztes Element
Symbolleisten für 3D-Tracker
Symbolleiste Tracker-Vorgang für 3D-Tracker
• Tracker | Tracker-Befehl einfügen
• Tracker | Stationsmanagement
• Tracker | Initialisieren
• Tracker | Gehe zu Nullposition
• Tracker | Suchen
• Tracker | Fläche wechseln
• Tracker | Kompensator Ein/Aus

PC-DMIS Portable Manual
15
• Tracker | Tasterkompensation
• Tracker | Stabiles Antasten
• Tracker | PowerLock Ein/Aus
• Ansicht | Andere Fenster | Tracker-Übersichtskamera
• Tracker | Messprofil | Standardmodus
• Tracker | Zwei-Flächen-Modus EIN/AUS
• Einfügen | Ausrichtung | Bündel
• Tracker | Element verschieben
Symbolleiste Tracker-Messung für 3D-Tracker
• Bearbeiten | Einstellungen | KMG-Schnittstelle einrichten
• Vorgang | Messpunkt aufnehmen
• Vorgang | Ende Element
• Vorgang | Messpunkt löschen
• Bearbeiten | Löschen | Letztes Element
Symbolleiste "Portable"
Symbolleiste "Portable QuickMeasure" für 6DOF- und 3D-Tracker
• Datei | Ausführen
• Datei | Teilw. Ausführung | Element ausführen
• Datei | Teilw. Ausführung | Ausführen ab dem Cursor
• Bearbeiten | Markierungen | Markieren
• Bearbeiten | Markierungen | Alle markieren
• Bearbeiten | Markierungen | Markierte löschen
• Bearbeiten | Befehl
• Datei | Import | CAD
• Vorgang | Grafikfenster | CAD gleich Werkstück
• Ansicht | Andere Fenster | Taster-Anzeigen

Anwenden von 'PC-DMIS Portable'
16
• Ansicht | Andere Fenster | Statusfenster
• Ansicht | Andere Fenster | Protokollfenster
• Ansicht | Andere Fenster | Schnellstart
• Einfügen | Element | Auto | Kreis
• Einfügen | Merkmal | Lage
• Einfügen | Protokollbefehl | Ansicht erstellen
• Vorgang | Elemente | Nennwerte aus CAD aktualisieren | Aktuell
• Vorgang | Elemente | Nennwerte aus CAD aktualisieren | Alle
• Vorgang | Elemente | Gemessene Werte auf Nennwert rücksetzen | Aktuell
• Vorgang | Elemente | Gemessene Werte auf Nennwert rücksetzen | Aktuell
Siehe "Symbolleiste "Portable QuickMeasure".
Andere Fenster und Symbolleisten in PC-DMIS
In der Hauptdokumentation von PC-DMIS finden Sie die folgenden Informationen, die die Verwendung von Trackern betreffen:
1. Symbolleiste Einstellungen - Siehe das Thema "Symbolleiste 'Einstellungen'" im Abschnitt "Verwenden von Symbolleisten" in der Hauptdokumentation von PC-DMIS. Im dritten Auswahlfeld werden Reflektor- und T-Taster-Kompensationen aus dem emScon-Server angezeigt (und ggf. solche, die manuell definiert wurden).
2. Taster-Anzeige: Siehe das Thema "Verwenden des Taster-Anzeigefensters" im Abschnitt "Arbeiten mit anderen Fenstern, Editoren und Werkzeugen" in der Hauptdokumentation von PC-DMIS. Nähere Angaben zu den Einstellungen speziell für Leica finden Sie im Thema "Anpassen der Taster-Anzeige".
3. Bearbeitungsfenster: Schlagen Sie auch im Kapitel "Verwenden des Bearbeitungsfensters" in der Hauptdokumentation von PC-DMIS nach.
4. Schnellstart-Schnittstelle: Siehe das Thema "Verwenden der Schnellstart-Schnittstelle" im Abschnitt "Arbeiten mit anderen Fenstern, Editoren und Werkzeugen" in der Hauptdokumentation von PC-DMIS.
5. Statusfenster: Siehe das Thema "Verwenden des Statusfensters" im Abschnitt "Arbeiten mit anderen Fenstern, Editoren und Werkzeugen" in der Hauptdokumentation von PC-DMIS.
6. Statusleiste des Trackers: Siehe das Thema "Statusleiste 'Tracker'".

PC-DMIS Portable Manual
17
Bearbeitungsfenster
Im Bearbeitungsfenster wird die Messroutine angezeigt. Alle aufgelisteten Messroutinenschritte können erweitert und je nach Bedarf bearbeitet werden. Neue Messroutineanweisungen werden NACH der hervorgehobenen Linie angefügt.
Schlagen Sie auch im Kapitel "Verwenden des Bearbeitungsfensters" in der Kerndokumentation über PC-DMIS nach.

Anwenden von 'PC-DMIS Portable'
18
Schnittstelle "Schnellstart"
Die Schnittstelle Schnellstart wird gestartet, um die meisten Funktionen, die bei der Durchführung mit verfahrbaren Geräten benötigt werden, zu platzieren. Wenn die Schnittstelle "Schnellstart" noch nicht sichtbar ist, wählen Sie die Option Ansicht | Andere Fenster | Schnellstart, um sie aufzurufen.
Von dieser Schnittstelle aus können Sie:
Taster kalibrieren
Ausrichtungen erstellen
Merkmale messen
Elemente erstellen

PC-DMIS Portable Manual
19
Merkmale erstellen
Das Fenster zurücksetzen
Siehe das Thema "Verwenden der Schnellstart-Schnittstelle" im Abschnitt "Arbeiten mit anderen Fenstern, Editoren und Werkzeugen" in der Kerndokumentation über PC-DMIS.
Statusleiste
Die Statusleiste enthält PC-DMIS-Systemangaben. Dazu gehören:
• Hilfe zu Schaltflächen, über die der Cursor bewegt werden kann, um eine Funktion zu aktivieren
• XYZ-Zähler
• StdAbw der Elementanzeige
• Antastpunkt-Zähler (Nur normale Größe)
• Einheiten-Anzeige: MM oder ZOLL (nur Normalgröße)
• Zeilen-/Spaltenzähler, um anzuzeigen, an welcher Stelle im Bearbeitungsfenster sich der Cursor befindet (Nur normale Größe)
Um die Statusleiste im Großformat anzuzeigen, wählen Sie die Menüoption Ansicht | Statusleiste | Groß aus.
Statusfenster
Im Statusfenster werden Benutzerangaben während der Erstellung der Messroutine angezeigt. Dazu gehören:
• Elementangaben, die während der Elementmessung erfasst werden.
• Merkmalprotokolle werden ausgewertet, während sie Merkmale für Toleranzen erstellen.
Siehe das Thema "Verwenden des Statusfensters" im Abschnitt "Arbeiten mit anderen Fenstern, Editoren und Werkzeugen" in der Kerndokumentation über PC-DMIS.

Anwenden von 'PC-DMIS Portable'
20
Taster-Anzeige
Die Taster-Anzeige zeigt hauptsächlich die XYZ-Tasterposition an. Die Anzeige von Informationen in der Taster-Anzeige kann auf der Symbolleiste Portable ein- bzw. ausgeblendet werden. Um die Anzeige umzuschalten, drücken und halten Sie den rechten Schalter am tragbaren Arm für eine oder zwei Sekunden. Sobald die Taster-Anzeige bereits geöffnet ist, erscheint der T-Wert im Anzeigefenster. Der T-Wert gibt den Abstand zum CAD-Nennwert an.
Wenn Sie im Modus Prüfen/Aufbauen arbeiten, dann geben die Toleranzfarben, die in der Taster-Anzeige verwendet wurden, darüber Aufschluss, ob sich die aktuelle Position innerhalb oder außerhalb des Toleranzbereichs befindet:
• Grün - Innerhalb der Toleranz
• Blau - Außerhalb der Toleranz (negativ)
• Rot - Außerhalb der Toleranz (positiv)
Informationen zur Verwendung des Taster-Anzeigefensters finden Sie unter "Verwenden des Taster-Anzeigefensters" im Abschnitt "Arbeiten mit anderen Fenstern, Editoren und Tools" in der Kerndokumentation von PC-DMIS.
Konfigurieren Portable-Schnittstellen Die Menüoption Bearbeiten | Einstellungen | KMG-Schnittstelle einrichten ruft das Dialogfeld KMG-Optionen, das spezifische Einstellungen für verfahrbare Geräte enthält auf. Maschinenoptionen sind nur im Online-Betrieb verfügbar.
In den meisten Fällen sollten Sie keinen der Werte in diesem Dialogfeld ändern. Im Falle einiger Einträge in diesem Dialogfeld, wie beispielsweise im Bereich Mechanische Versätze, werden die Werte für Ihr KMG, die auf dem Festplattenlaufwerk der Steuereinheit gespeichert sind, dauerhaft überschrieben. Im Falle von Fragen, wie und wann das Dialogfeld KMG-Optionen zu verwenden ist, wird empfohlen, sich an Ihren Kundendienstbetreuer vor Ort zu wenden.
Die Parameter des Dialogfelds KMG-Optionen werden für die folgenden KMG-Schnittstellen erläutert:

PC-DMIS Portable Manual
21
• Schnittstelle "Romer-Arm"
• Schnittstelle "Leica-Tracker"
• Schnittstelle "Axila-Arm"
• Schnittstelle "Faro-Arm"
• Schnittstelle "SMX-Tracker"
• Schnittstelle"GOM-Arm"
• Schnittstelle "Totalstation"
KMG-Schnittstellenangaben für andere, von PC-DMIS unterstützte Schnittstellen, werden im Thema "Einrichten der Maschinenschnittstelle" in der Kern-Hilfedatei über PC-DMIS erläutert.
Schnittstelle "Romer-Arm" Die Schnittstelle Romer wird zusammen mit einer Romer-Armmaschine verwendet. PC-DMIS Version 3.7 und höher unterstützt USB-Arme.
Kopieren Sie diese Datei vom FTP-Server von Wilcox Associates: ftp://ftp.wilcoxassoc.com/Hardware/Portable/Romer/GDS/Romosoft V1Sr8.zip
Entpacken Sie die Datei(en) und führen Sie Setup aus.
Stellen Sie Umgebungsparameter ein, um den Zugriff von PC-DMIS auf die DLLs von Romer zu ermöglichen:
• Gehen Sie zur Systemsteuerung
• Wählen Sie System und klicken Sie dann auf die Registerkarte Erweitert und dann auf die Schaltfläche Umgebungsvariablen.
• Bearbeiten Sie die Pfadvariable im Listenfeld Systemvariablen.. Fügen Sie ein Semikolon hinzu, gefolgt vom WinRDS-Installationsverzeichnis. Normalerweise bedeutet dies das Hinzufügen von ";C:\Program Files\cimcore\winrds" (ohne Anführungszeichen) am Ende der Pfad-Zeichenfolge.
Bevor Sie PC-DMIS starten, benennen Sie "romer.dll" in "interfac.dll" um.
Das Dialogfeld KMG-Optionen enthält fünf Registerkarten für die Romer-Schnittstelle:
Registerkarte "Fehler suchen" Siehe unter "Erzeugen einer Debug-Datei".
Registerkarte "Platinum" Diese Registerkarte enthält die Schaltfläche Diagnostik. Über diese Schaltfläche wird die Romer-Software zur Konfiguration und zum Testen des Romer-Arms gestartet. Weitere Informationen hierzu finden Sie im WinRDS-Benutzerhandbuch des Installationsverzeichnisses. Das WinRDS-Benutzerhandbuch ist eine PDF-Datei, die zusammen mit WinRDS installiert wird.
Zusätzliche Informationen zu dieser Schnittstelle finden Sie in der Dokumentation zur Installation der KMG-Schnittstelle (MIIM).
Element "Verhaltener Messpunkt" von Romer

Anwenden von 'PC-DMIS Portable'
22
Die Romer-Schnittstelle unterstützt verhaltene Messpunkte. Siehe "Methode 'Verhaltene Messpunkte'" im Abschnitt "Tasterkompensation".
Schnittstelle "Leica-Tracker" Die Parameter, die steuern, wie PC-DMIS mit Leica eine Schnittstelle bildet, können durch Auswahl der Menüoption Bearbeiten | Einstellungen | KMG-Schnittstelle einrichten konfiguriert werden. Dadurch wird das Dialogfeld KMG-Optionen aufgerufen. Die folgenden sieben Registerkarten sind verfügbar:
• Registerkarte "Optionen"
• Registerkarte "Rücksetzen"
• Registerkarte "Sensor-Konfiguration"
• Registerkarte "Umgebungsparameter"
• Registerkarte "Lotrecht nivellieren"
• Registerkarte Systemangaben - Zeigt Informationen für Ihr konfiguriertes Leica-System an. Dazu gehören folgende Werte: IP-Adresse, Tracker-Typ mit Seriennummer (falls vorhanden), Typ der Steuereinheit, T-CAM-Typ und Seriennummer (falls vorhanden), emScon-Version, TP-Firmware-Version, Boot-Treiber-Version und Niveltyp und Seriennummer (falls vorhanden).
• Registerkarte Fehler suchen - Siehe das Thema "Erzeugen einer Debug-Datei" in der Kerndokumentation über PC-DMIS.
Zusätzliche Informationen zu dieser Schnittstelle finden Sie in der Dokumentation zur Installation der KMG-Schnittstelle (MIIM).

PC-DMIS Portable Manual
23
Registerkarte "Optionen"
Dialogfeld "KMG-Optionen" - Registerkarte "Optionen"
Die Registerkarte Optionen liefert die Mittel zur Ausführung verschiedener TCU-Optionen (TCU steht hier für "Tracker Control Unit") und zur Konfiguration von Kommunikation und anderer Parameter. TCU-Optionen sind auch als Menüoptionen verfügbar.
TCU-Optionen - Über diesen Bereich können Sie folgende Optionen ausführen:
• Stabiles Antasten deaktivieren - Deaktiviert die Funktion zum stabilen Antasten. Weitere Informationen hierzu finden Sie in den Erläuterungen über die Menüoption Stabiles Antasten EIN/AUS im Thema "Tracker-Menü".
• Stabiles Antasten aktivieren - Aktiviert die Funktion zum stabilen Antasten. Weitere Informationen hierzu finden Sie in den Erläuterungen über die Menüoption Stabiles Antasten EIN/AUS im Thema "Tracker-Menü".
• Zurück zum Vogelbad - Informationen hierüber finden Sie in den Erläuterungen über die Menüoption Zurück zum Vogelbad im Thema "Tracker-Menü".
• Initialisieren - Informationen hierüber finden Sie in den Erläuterungen über die Menüoption Initialisieren im Thema "Tracker-Menü".
• Lotrecht nivellieren - Informationen hierüber finden Sie in den Erläuterungen über die Menüoption Initialisieren im Thema "Nivel-Befehle".

Anwenden von 'PC-DMIS Portable'
24
• Live-Ansicht - Zeigt den Lasercursor, egal ob Sie scannen oder nicht.
• Motoren aus - Informationen hierüber finden Sie in den Erläuterungen über die Menüoption Motoren freigeben im Thema "Tracker-Menü".
• Nivel rücksetzen: Führt eine neue Messung mit Bezugnahme aus.
• TScan - Wählen Sie diese Option, wenn Sie den Laserscanner für den Tracker verwenden.
• Null-Pos. (6DoF) - Informationen hierüber finden Sie in den Erläuterungen über die Menüoption Gehe zu 6DoF-Nullposition im Thema "Tracker-Menü".
TCU-Optionen stehen für Sie in der Symbolleiste und Menü Tracker zur Verfügung.
IP-Adresse - Geben Sie die IP-Adresse Ihres Laser-Trackers an (Standard 192.168.0.1).
Vektorabstand - Definiert die Entfernung von der Messpunktposition, zu der Sie den T-Taster/Reflektor fahren müssen, bevor ein "Verhaltener Messpunkt" aufgenommen wird.
Beispiel mit Vektorabstand und -bewegung
"Verhaltener Messpunkt" - Ändert den Vektor auf die Gerade zwischen der Stelle, an der Sie zuerst die Schaltfläche "Messpunkt" niederdrücken (an der Position "Normaler Messpunkt") und der Stelle, an der Sie die Schaltfläche "Messpunkt" loslassen. Diese Gerade muss länger als der Wert in Vektorabstand verwenden sein, damit ein "Verhaltener Messpunkt" erfolgreich registriert werden kann.
"Normaler Messpunkt" - Ein "Normaler Messpunkt" wird aufgenommen, wenn Sie die Schaltfläche "Messpunkt" an gleicher Stelle drücken und wieder loslassen.
Wählen Sie eine der folgenden Vektoroptionen:
• Vektorabstand verwenden - Bietet die Möglichkeit, den Vektor mit Hilfe eines "verhaltenen Messpunktes" festzulegen.
• Letzten IJK-Wert verwenden: Verwendet dieselben IJK-Vektorwerte aus dem zuletzt gemessenen Punkt.
• Kein Vektor - Erzeugt durch das Drücken und gleichzeitige Halten einer Taste am T-Taster Scandaten.
Dauer der Messung - Bestimmt das Zeitintervall in Millisekunden. Der Datenstrom der Messungen des IFM wird in diesem Zeitintervall auf einen einzigen Messwert gemittelt. Ein Wert von 500 entspricht 500 Messungen in 500 ms.
Der Datenstrom der Messungen des IFM wird in diesem Zeitintervall auf einen einzigen Messwert gemittelt. 500 ms = 500 Messungen in 500 ms. Daraus ergibt sich eine XYZ-Koordinate mit einer RMS-Qualitätsangabe, die auf der digitalen Ergebnisanzeige verfügbar ist.

PC-DMIS Portable Manual
25
Die Option Dauer der Messung unterstützt einen Wert zwischen 500 ms und 100.000 ms (0.5 - 100 Sekunden).
Registerkarte "Rücksetzen"
Dialogfeld "KMG-Optionen" - Registerkarte "Rücksetzen"
Nullpunktfahrt - Dadurch wird der Laser auf die Vogelbadposition gerichtet.
Optionen KMG und Werkstückkoordinate - Wählen Sie KMG, wenn Sie Maschinenkoordinaten verwenden, oder Werkstückkoordinaten, wenn Sie Werkstückkoordinaten verwenden.
Zielen - Wählen Sie einen Punkt aus der Liste der rückgesetzten Punkte aus und klicken Sie auf Zielen, um den Laser zum angegebenen Punkt zu bewegen.
Hinzufügen - Klicken Sie auf diese Schaltfläche, um das Dialogfeld Punkt zu öffnen. Geben Sie einen Titel und die XYZ-Werte ein und klicken Sie auf Erzeugen. Der neue Punkt wird der Liste rückgesetzter Punkte oben hinzugefügt. Angenommen, auf einer Autotür wurden an bestimmten Positionen Reflektoren befestigt. Diese Positionen können dann mit Tür1, Tür2, Tür3 usw. bezeichnet werden.

Anwenden von 'PC-DMIS Portable'
26
Löschen - Wählen Sie einen Punkt aus der Liste der rückgesetzten Punkte aus und klicken Sie auf Löschen. Der ausgewählte Punkt wird gelöscht.
Optionen "Rücksetzen" - Wenn ein Laserstrahl unterbrochen wird, gehen Sie folgendermaßen vor:
• Sicherheitsposition - Der Tracker zeigt auf die sichere Position, die auch als "Parkposition" bezeichnet wird.
• Zurück zum Vogelbad - Der Tracker geht zurück zur Vogelbadposition.
• Letzte Position beibehalten - Der Laserstrahl bleibt an seinen derzeitigen Positionen und rastet dementsprechend (wenn möglich) ein.
• Gehe zu Punkt - Zeigt auf den standardmäßigen Rücksetzpunkt.
• Standardrücksetzung festlegen - Wählen Sie aus der obigen Liste (links neben der Schaltfläche Nullpunkt) einen Punkt aus und klicken Sie auf Standardrücksetzung festlegen. Dies ist nun der Rücksetzpunkt. Wenn der Strahl zum Reflektor unterbrochen ist, zeigt der Laser auf die vorgegebene Rücksetzpunkt.
• Verzögerung vor Positionierung - Gibt den Zeitraum, bevor der Tracker auf die nächste Position zeigt, in Millisekunden an.
Registerkarte "Sensor-Konfiguration"
Dialogfeld "KMG-Optionen" - Registerkarte "Sensor-Konfiguration"

PC-DMIS Portable Manual
27
Absolute Abstandsmessung (ADM)
• Ziel-Stabilitätstoleranz: Dieser Toleranzwert (zwischen 0,005 und 0,1 mm) bestimmt den maximalen Bereich, in dem sich ein Reflektorziel während der ADM-Messung bewegen darf. Werte jenseits dieses Bereichs bewirken, dass eine Fehlermeldung eingeblendet wird.
• Zeitrahmen für Wiederholung: Setzt den Zeitraum zur Bestimmung der Ziel-Stabililtät. Wenn das Ziel stabil ist, wird eine ADM-Messung aufgenommen.
• Anz. der Wiederholungen - Bestimmt die Anzahl der Versuche einer ADM-Messung, bevor abgebrochen wird, weil die Stabilität des Ziels die vorgegebene Toleranz überstieg.
Sucheinstellungen - Wird eines dieser Kriterien nicht erfüllt, wird der Suchvorgang abgebrochen.
• Durchmesser: Durchmesser, innerhalb dem nach dem Ziel gesucht wird.
• Abbruchkriterien: Zeitraum, in dem das Ziel gefunden werden soll.
• Abstand zum Punkt - Abstand, an dem nach dem Ziel gesucht werden soll.
Zurück zum Vogelbad: Der Leica-Tracker dreht sich aus der aktuellen Position in Richtung Nach rechts oder Nach links auf die Vogelbad-Position.
Registerkarte "Umgebungsparameter"
Dialogfeld "KMG-Optionen" - Registerkarte "Umgebungsparameter"
Luftbedingungen

Anwenden von 'PC-DMIS Portable'
28
• Wetterstation verwenden - Bestimmt darüber, ob die Meteo-Station von Leica verwendet wird. Eine Meteo-Station erfasst automatisch Daten und erfordert keinerlei manuelle Interaktionen.
Besteht keine Verbindung zu einer Meteo-Station, sollten Sie sicherstellen, dass die korrekten Werte manuell eingegeben werden. Hierzu können Sie auch auf die Tracker-Statusleiste zugreifen.
• Lufttemperatur - Gibt Ihnen die Möglichkeit, die aktuelle Temperatur der Arbeitsumgebung entweder in Fahrenheit (F) oder in Celsius (C) anzugeben.
• Luftdruck - Hier können Sie den Luftdruck Ihrer Arbeitsumgebung in mBar, HPascal, MmHg oder InHg angeben.
• Luftfeuchtigkeit - Gibt Ihnen die Möglichkeit, den prozentualen Anteil der Luftfeuchtigkeit Ihrer Arbeitsumgebung anzugeben.
Diese Meteo-Parameter haben einen direkten Einfluss auf die Abstandsmessung. Eine Veränderung von 1°C verursacht einen Messunterschied von 1 ppm. Eine Veränderung von 3,5 mbar verursacht einen Messunterschied von 1ppm.
Refraktions-Index
• IFM: Zeigt den Refraktionswert des Interferometers an.
• ADM: Zeigt den Refraktionswert der Absoluten Abstandsmessung an.

PC-DMIS Portable Manual
29
Registerkarte "Lotrecht nivellieren"
Dialogfeld "KMG-Optionen" - Registerkarte "Lotrecht nivellieren"
Mit der Registerkarte Lotrecht nivellieren können Sie Überwachungseigenschaften des Nivel-Neigungsgerätes einrichten.
Aktueller Wert: Zeigt die aktuellen X- und Y-Neigungsebenen-Werte für das Nivel an.
Differenz - Zeigt die Differenz in Milli-Radianten zwischen der tatsächlichen Ablesung der aktuellen X-Neigungs- und Y-Neigungswerte und dem aktuellen Wert an.
Toleranz - Gibt den Winkel, bis auf den sich die Nivelebene ändern kann, um noch als innerhalb der Toleranzzone befindlich angesehen zu werden, in Milli-Radianten an. Andernfalls müssen Sie die Option Nivel rücksetzen auf der Registerkarte Optionen verwenden.
Überwachungsfrequenz - Bestimmt (in Sekunden), wie oft ein Nivel-Überwachungswert abgelesen wird.
Nivel verwenden - Bestimmt, ob ein Nivel verwendet wird. Schaltet die Sichtbarkeit der Nivel-Befehle und -Symbolleisten ein bzw. aus.

Anwenden von 'PC-DMIS Portable'
30
Schnittstelle "Axila-Arm"
Die manuelle Schnittstelle Axila ist in der 64-Bit-Version von PC-DMIS (x64) nicht verfügbar.
Die Schnittstelle Axila wird zusammen mit einer Axila-Armmaschine verwendet. Bevor Sie mit der Installation des Treibers und den mit Ihrem Gerät mitgelieferten armspezifischen Daten fortfahren, sollte PC-DMIS installiert werden.
Der GDS-Treiber für die Axila-Maschine wird durch eine HASP-Anschlusssperre (Dongle) geschützt, die an Ihren Computer angeschlossen werden muss. Die GTech/ROMER CD-ROM bietet nützliche Extras zur Verwendung Ihrer Maschine.
Bevor Sie PC-DMIS starten, benennen Sie "axila.dll" in "interfac.dll" um.
Das Dialogfeld KMG-Optionen enthält die folgenden vier Registerkarten für die Axila-Schnittstelle:
Registerkarte "Fehler suchen" Siehe unter "Erzeugen einer Debug-Datei".
Registerkarte "GDS einrichten" Auf dieser Registerkarte befindet sich eine Schaltfläche (SETUP STARTEN), über die die Einrichtungs-Software, die Sie zusammen mit der Axila-Schnittstelle installiert haben, initiiert wird.
Das GDS-Dokument für die Schnittstelle "Axila" kann von der FTP-Website von Wilcox unter folgender Adresse heruntergeladen werden: ftp://ftp.wilcoxassoc.com/docs/How To Docs/E121 Gds manual UK.pdf
Element "Verhaltener Messpunkt" von Axila Verhaltene Messpunkte werden von der Axila-Schnittstelle unterstützt. Siehe "Methode 'Verhaltene Messpunkte'" im Abschnitt "Tasterkompensation".
Schnittstelle "Faro-Arm"
Die Schnittstelle Faro-Arm ist in der 64-Bit-Version von PC-DMIS (x64) nicht verfügbar.
Die Schnittstelle Faro wird zusammen mit einer Faro-Armmaschine verwendet. Die Software für Ihren Faro-Arm ist auf dem FTP-Server von Wilcox Associates, unter ftp://ftp.wilcoxassoc.com/Hardware/Portable/Faro/ verfügbar.
Bevor Sie PC-DMIS starten, benennen Sie "faro.dll" in "interfac.dll" um.
Das Dialogfeld KMG-Optionen (Bearbeiten | Einstellungen | KMG-Schnittstelle einrichten) enthält fünf Registerkarten für die Faro-Schnittstelle:
Registerkarte "Kommunikation" Siehe unter "Einrichten des Kommunikationsprotokolls". Standardwertwerte sind Kommunikationsanschluss 1, 38400 Baud, Keine Parität, 7 Datenbits und 1 Stoppbit.

PC-DMIS Portable Manual
31
Registerkarte "Achse" Siehe unter "Zuweisen der Maschinenachsen".
Registerkarte "Fehler suchen" Siehe unter "Erzeugen einer Debug-Datei".
Registerkarte "Maschine als Maus" Siehe unter ""Maschine als Maus"-Einstellungen".
Registerkarte "Platinum" Diese Registerkarte enthält die Schaltflächen Diagnostik und Hardware Konfiguration. Durch diese Schaltflächen werden Faro-Programme gestartet, um den Faro-Arm zu testen und zu konfigurieren.
Zusätzliche Informationen zu dieser Schnittstelle finden Sie in der Dokumentation zur Installation der KMG-Schnittstelle (MIIM).
Element "Verhaltener Messpunkt" von Faro Verhaltene Messpunkte werden von der Faro-Schnittstelle unterstützt. Siehe "Methode 'Verhaltene Messpunkte'" im Abschnitt "Tasterkompensation".
Siehe "Anhang A: Verfahrbarer Messarm von FARO"
Maschine als Maus
Dialogfeld "KMG-Optionen" - Registerkarte "Maschine als Maus"

Anwenden von 'PC-DMIS Portable'
32
Mit der Registerkarte Maschine als Maus können Sie die Funktionen der Faro Arm-Bewegung und -Klickfunktion zur Steuerung der Zeigerbewegung sowie die Funktion der Maustasten konfigurieren.
Taste "Zurück" - Sie können die Taste Zurück des Faro-Arms so einstellen:
• Zur Zentrierung der Maus (bewegt den Mauszeiger in die Mitte des Bildschirms)
• Als rechte Maustaste
• Als mittlere Maustaste
Maschine als Maus-Status - Setzen Sie den "Maschine als Maus-Status" auf Ein oder Aus.
Verfolgungsgeschwindigkeit - Steuert die Geschwindigkeit der Mausbewegung relativ zur Faro Arm-Bewegung.
Aktivieren und Deaktivieren des Maus-Modus
• Um den Maus-Modus zu aktivieren, drücken Sie gleichzeitig die vordere und hintere Taste.
• Der Maus-Modus wird deaktiviert, während der Bildschirm auf maximale Größe eingestellt ist (beachten Sie, dass dafür das Fenster auf maximale Größe eingestellt werden MUSS). Bewegen Sie den Mauszeiger nun ganz oben auf die Titelleiste (die gleichzeitig das obere Ende des Bildschirms darstellt, da das Fenster maximiert ist) und klicken Sie dann die Taste, die der linken Maustaste zugeordnet ist.
Schnittstelle "SMX-Tracker" Die Parameter, die steuern, wie PC-DMIS mit der SMX-Laser von FARO eine Schnittstelle bildet, können Sie durch Auswahl der Menüoption Bearbeiten | Einstellungen | KMG-Schnittstelle einrichten konfigurieren. Dadurch wird das Dialogfeld KMG-Optionen aufgerufen. Die folgenden vier Registerkarten sind verfügbar:
• Registerkarte "Optionen"
• Registerkarte "Rücksetzen"
• Aiming - ADM
• Registerkarte "Fehler suchen": Siehe das Thema "Erzeugen einer Debug-Datei" in der Kerndokumentation über PC-DMIS.
Zusätzliche Informationen zu dieser Schnittstelle finden Sie in der Dokumentation zur Installation der KMG-Schnittstelle (MIIM).
Schlagen Sie auch in der Dokumentation, die zusammen mit Ihrem SMX-Tracker geliefert wurde, nach.
Dateien, die mit dem SMX-Tracker verwendet werden, finden Sie unter folgender Internetadresse: ftp://ftp.wilcoxassoc.com/Hardware/Portable/Faro-SMXLaser/

PC-DMIS Portable Manual
33
Registerkarte "SMX-Optionen"
Dialogfeld "KMG-Optionen" - Registerkarte "Optionen"
Die Registerkarte Optionen liefert die Mittel zur Ausführung verschiedener TCU-Optionen (TCU steht hier für "Tracker Control Unit") und zur Konfiguration von Kommunikation und anderer Parameter. TCU-Optionen sind auch als Menüoptionen verfügbar.
TCU-Optionen - Über diesen Bereich können Sie folgende Optionen ausführen:
• Closure - Öffnet das Fenster Closure. Siehe das Thema "Verwenden des Closure-Fensters".
• Nullpunktfahrt - Laser-Tracker zeigt in Richtung Nullpunktposition.
• Ausloggen - Loggt vom SMX-Tracker aus.
• Einloggen - Loggt beim SMX-Tracker ein.
• Motoren aus - Kuppelt die horizontalen und vertikalen Tracker-Kopf-Motoren aus, um manuelle Tracker-Kopf-Bewegungen anzuhalten.
• Motoren ein - Rastet die horizontalen und vertikalen Tracker-Kopf-Motoren ein, um manuelle Tracker-Kopf-Bewegungen zu ermöglichen.
• Funktionsfähigkeit - Siehe "Funktionsfähigkeit prüfen".
• Tracker-Feld -
• Aufwachen -

Anwenden von 'PC-DMIS Portable'
34
TCU-Optionen stehen für Sie in der Symbolleiste und Menü Tracker zur Verfügung.
IP-Adresse - Bestimmt die IP-Adresse Ihrer Laser-Tracker-Steuereinheit (Standard 128.128.128.100). Aktualisierintervall - Vektorintervall - Vektorabstand - Definiert die Entfernung von der Messpunktposition, zu der Sie den T-Taster/Reflektor fahren müssen, bevor ein "Verhaltener Messpunkt" aufgenommen wird.
Beispiel mit Vektorabstand und -bewegung
"Verhaltener Messpunkt" - Ändert den Vektor auf die Gerade zwischen der Stelle, an der Sie zuerst die Schaltfläche "Messpunkt" niederdrücken (an der Position "Normaler Messpunkt") und der Stelle, an der Sie die Schaltfläche "Messpunkt" loslassen. Diese Gerade muss länger als der Wert in Vektorabstand verwenden sein, damit ein "Verhaltener Messpunkt" erfolgreich registriert werden kann.
"Normaler Messpunkt" - Ein "Normaler Messpunkt" wird aufgenommen, wenn Sie die Schaltfläche "Messpunkt" an gleicher Stelle drücken und wieder loslassen.
Vektoroption: Wählen Sie eine der folgenden Vektoroptionen:
• Vektorabstand verwenden - Bietet die Möglichkeit, den Vektor mit Hilfe eines "verhaltenen Messpunktes" festzulegen.
• Letzten IJK-Wert verwenden: Verwendet dieselben IJK-Vektorwerte aus dem zuletzt gemessenen Punkt.
• Kein Vektor: Wenn diese Option ausgewählt ist, können Sie durch Drücken und gleichzeitiges Halten einer Taste am T-Taster Scandaten erzeugen.
AutoClosure-Fenster - Wenn dieses Kontrollkästchen aktiviert ist, dann wird automatisch das Closure-Fenster geöffnet, wenn sich der Reflektor ganz in der Nähe der Nullpunktposition (auch als "Nest" bezeichnet) befindet.

PC-DMIS Portable Manual
35
Registerkarte "Rücksetzen"
Dialogfeld "KMG-Optionen" - Registerkarte "Rücksetzen"
Nullpunktfahrt - Dadurch wird der Laser auf die Vogelbadposition gerichtet.
KMG oder Werkstückkoordinaten - Definiert das zu verwendende Koordinatensystem. Wählen Sie KMG, wenn Sie Maschinenkoordinaten verwenden, oder Werkstückkoordinaten, wenn Sie Werkstückkoordinaten verwenden.
Zielen - Richtet den Laser auf einen Punkt aus. Wählen Sie einen Punkt aus der Liste der rückgesetzten Punkte aus und klicken Sie auf Zielen, um den Laser zum angegebenen Punkt zu bewegen.
Hinzufügen - Öffnet das Dialogfeld Punkt, um einen Punkt zur Liste oben hinzuzufügen. Geben Sie im Dialogfeld Punkt einen Titel und die XYZ-Werte ein und klicken Sie auf Erzeugen. Der neue Punkt wird der Liste hinzugefügt. Angenommen, auf einer Autotür wurden an bestimmten Positionen Reflektoren befestigt. Diese Positionen können dann mit Tür1, Tür2, Tür3 usw. bezeichnet werden.
Löschen - Damit wird ein ausgewählter Punkt aus der Liste oben gelöscht.
ADM Nur Interferometer - Standardrücksetzung verwenden -
Interferometer Set by ADM -

Anwenden von 'PC-DMIS Portable'
36
Nur ADM -
Standardrücksetzung festlegen - Setzt den ausgewählten Punkt aus der Liste als Standardrücksetzung fest. Wenn der Strahl zum Reflektor unterbrochen ist, zeigt der Laser auf diesen Punkt.
Verzögerung vor Positionierung - Definiert den Zeitraum, bevor der Tracker auf die nächste Position zeigt, in Millisekunden an.
Laser auf nächsten Punkt richten - Der Laser-Tracker wird, nachdem der vorherige Punkt abgeschlossen ist, auf den nächsten Punkt gerichtet.
Registerkarte "Aiming - ADM"
Dialogfeld "KMG-Optionen" - Registerkarte "Aiming - ADM"
Motoren ein - Rastet die horizontalen und vertikalen Tracker-Kopf-Motoren ein, um manuelle Tracker-Kopf-Bewegungen zu ermöglichen.
Motoren aus - Kuppelt die horizontalen und vertikalen Tracker-Kopf-Motoren aus, um manuelle Tracker-Kopf-Bewegungen zu ermöglichen.
Tracker-Feld -
Steuerungs-Schaltflächen (Links, Nach oben, Rechts, Nach unten) - Durch Klicken auf die Steuerungs-Schaltflächen wird der Laser in die betreffende Richtung bewegt. Klicken Sie einmal auf eine Steuerungs-Schaltfläche, beginnt sich der Tracker langsam zu bewegen, bis Sie auf Anhalten klicken. Jeder nachfolgende Klick veranlasst den Tracker, sich schneller in die

PC-DMIS Portable Manual
37
entsprechende Richtung zu bewegen. Das schwarze Feld in der Mitte dieser Schaltflächen blinkt grün auf, wenn der Reflektor als 'positioniert' betrachtet werden kann.
Bewegungs-Abstand - Dieser Wert gibt den ungefähren Abstand an, an dem der Laser nach dem Reflektor sucht, wenn Sie auf Suchen klicken. Durch Schieben des zugehörigen Reglers nach rechts wird der Wert Bewegungs-Abstand erhöht; durch Schieben des Reglers nach links wird der Wert verringert.
Suchdurchmesser - Gibt den Durchmesser für den Suchbereich des ungefähren Bewegungs-Abstands an, wenn Sie auf Suchen klicken. Durch Schieben des zugehörigen Reglers nach rechts wird der Wert Suchdurchmesser erhöht; durch Schieben des Reglers nach links wird der Wert verringert.
Messpunkt aufnehmen - Misst einen feststehenden Messpunkt (wie durch Drücken auf STRG + H) an der aktuellen Position des Reflektors.
Schnittstelle "GOM"
Die manuelle Schnittstelle GOM ist in der 64-Bit-Version von PC-DMIS (x64) nicht verfügbar.
Die Schnittstelle GOM wird mit den Maschinen CTR, GOM und Krypton verwendet. Diese Schnittstelle arbeitet über einen seriellen Anschluss. Ein allgemeiner Parser kann zum Adaptieren der Schnittstelle verwendet werden, wenn mit anderen manuellen Maschinen gearbeitet werden soll, bei denen das jeweilige Datenformat bekannt ist. Die Maschinen Traconsa, Layout und Manual Mitutoyo können auf diese Weise mit zusätzlichen Registrierungswerten verwendet werden (siehe die Dokumentation zur Installation der KMG-Schnittstellte).
Bevor Sie PC-DMIS starten, benennen Sie "GOM.dll" in "interfac.dll" um.
Das Dialogfeld KMG-Optionen enthält drei Registerkarten für die GOM-Schnittstelle:
Registerkarte "Steuerung" Siehe unter "Einrichten des Kommunikationsprotokolls". Standardwertwerte sind Kommunikationsanschluss 1, 9600 Baud, Keine Parität, 8 Datenbits und 1 Stoppbit.
Registerkarte "Achse" Siehe unter "Zuweisen der Maschinenachsen".
Registerkarte "Fehler suchen" Siehe unter "Erzeugen einer Debug-Datei".
Zusätzliche Informationen zu dieser Schnittstelle finden Sie in der Dokumentation zur Installation der KMG-Schnittstelle (MIIM).
Schnittstelle "Totalstation" Die Parameter, die steuern, wie PC-DMIS mit der Totalstation eine Schnittstelle bildet, können durch Auswahl der Menüoption Bearbeiten | Einstellungen | KMG-Schnittstelle einrichten konfiguriert

Anwenden von 'PC-DMIS Portable'
38
werden. Dadurch wird das Dialogfeld KMG-Optionen aufgerufen. Die folgenden Registerkarten sind verfügbar:
• Registerkarte "Geräteangaben"
• Registerkarte "Kommunikation"
• Registerkarte "Optionen rücksetzen"
• Registerkarte "Geräteoptionen"
• Registerkarte "Umgebungsparameter"
• Registerkarte "Fehler suchen"
Bitte beachten Sie die Dokumentation Ihrer Maschinenschnittstelle für weitere Informationen.
Registerkarte "Geräteangaben"
Dialogfeld "Messoptionen" - Registerkarte "Geräteangaben"

PC-DMIS Portable Manual
39
Registerkarte "Kommunikation"
Dialogfeld "Messoptionen" - Registerkarte "Kommunikation"

Anwenden von 'PC-DMIS Portable'
40
Registerkarte "Optionen rücksetzen"
Dialogfeld "Messoptionen" - Registerkarte "Optionen rücksetzen"
Nach Strahlunterbruch In diesem Bereich können Sie bestimmen, was geschieht, wenn der Laserstrahl von der Totalstation zum Taster unterbrochen ist.
Laser-Pointer einschalten - Mit dieser Option wird der Laser-Pointer ein- bzw. ausgeschaltet. Ausführlichere Informationen zum Laser-Pointer finden Sie unter der Option Laser-Pointer EIN/AUS, die im Thema "Menü Totalstation" beschrieben wird.

PC-DMIS Portable Manual
41
Registerkarte "Geräteoptionen"
Dialogfeld "Messoptionen" - Registerkarte "Geräteoptionen"

Anwenden von 'PC-DMIS Portable'
42
Registerkarte "Umgebungsparameter"
Dialogfeld "Messoptionen" - Registerkarte "Umgebungsparameter"

PC-DMIS Portable Manual
43
Registerkarte "Fehler suchen"
Dialogfeld "Messoptionen" - Registerkarte "Fehler suchen"
Siehe das Thema "Erzeugen einer Debug-Datei" in der Kerndokumentation über PC-DMIS.
Häufig verwendete Funktionen in Portable Einige Funktionen in 'PC-DMIS Portable' gelten allgemein für verfahrbare Geräte. In diesem Abschnitt erhalten Sie Informationen zu diesen grundsätzlichen Funktionen. Dazu gehören:
• Importieren von Nenndaten
• Tasterkompensation
• Verwenden von starren Tastern
• Taster-Trigger Optionen
• Konvertieren von Messpunkten in Punkte
• Kantenpunkt-Modus

Anwenden von 'PC-DMIS Portable'
44
Importieren von Nenndaten In PC-DMIS können Sie Nenndaten verschiedener Art für das Extrahieren von Elementnennwerten importieren.
Importieren Sie folgende CAD-Datentypen:
• Standardformate: DXF, IGES, STEP, STL, VDAFS, XYZ
• Optional: Catia 4, Catia 5, Parasolid, ProEngineer, NX
• Direct CAD (DCI): ACIS, CATIA V5, Pro-engineer, Solidworks, NX
Schlagen Sie auch im Thema "Importieren von CAD-Daten oder Elementdaten" im Abschnitt "Verwenden von erweiterten Dateioptionen" in der Hauptdokumentation von PC-DMIS nach.
Wenn Sie auf Ihrem Dongle die Option Prüfmerkmalplaner programmiert haben, können Sie auch den allgemeinen Parser zum Importieren von ASCII-Dateien verwenden. Weitere Informationen finden Sie im Abschnitt "Importieren einer ASCII-Datei" in der Hauptdokumentation von PC-DMIS.
Tasterkompensation Um Messpunkte genau messen zu können, werden Punkte von der Mitte der Tastspitze bis zur Werkstückoberfläche kompensiert. Um die Tasterkompensation ein- bzw. auszuschalten, verwenden Sie die Menüoption Einfügen | Parameteränderung | Taster | Tasterkompensation.
Bevor Sie mit einem tragbaren Gerät messen, sollten Sie sich mit einigen Dingen vertraut machen.
• Die XYZ-Werte der digitalen Ergebnisanzeige entsprechen der dreidimensionalen Position der MITTE des Tasters.
• Beim Antasten eines einzelnen Punktes auf einem Werkstück kompensiert PC-DMIS den Tasterradius mit Hilfe einer der beiden folgenden Methoden:
o Tasterschaft: Überwachen des Winkels des Tasterschaftes und Kompensieren des Vektors des Schaftes auf die Punktposition auf der Oberfläche oder...
o Verhaltener Messpunkt: Überwachen der Richtung eines "verhaltenen Messpunktes" und Kompensieren entlang dem Richtungsvektor zwischen der Position, an der die Schaltfläche "Messpunkt" gedrückt wurde und der Stelle, an der diese Schaltfläche danach wieder losgelassen wurde.
Normalerweise wird beim Messen mit tragbaren KMGs mit einem starren Taster der Schaftvektor des Tasters als Messpunktvektor verwendet. Es kann jedoch aufgrund der Form eines bestimmten Werkstückes vorkommen, dass der Tasterschaft nicht positioniert werden kann, um einen korrekten Vektor zu erhalten.
Wenn Sie beispielsweise ein kleines, tiefes Loch messen möchten, das Ende des Messarmes aber zu groß ist, um in dieses Loch hinein zu passen, dann müssen "verhaltene Messpunkte" aufgenommen werden, damit jeder Messpunktvektor ordnungsgemäß in Richtung Lochmitte zeigt und damit die korrekte Innen/Außen-Kompensation zu bestimmen. Verhaltene Messpunkte sind Messpunkte, dessen Vektoren mit der Richtung, die von der Messpunktposition 'wegzieht', übereinstimmt und nicht der standardmäßige Vektor des Tasters.

PC-DMIS Portable Manual
45
Methode "Tasterschaft"
Bei einem Gerät mit verfahrbarem Messarm würden Sie die folgende Verfahrensweise zum Messen eines Punktes auf einer oberen Fläche unter Verwendung des Tasterschaftes zur Tasterkompensation anwenden:
1. Platzieren Sie den Taster auf der oberen Fläche so, dass der Tasterschaft aufwärts gerichtet ist (im rechten Winkel zur Oberfläche) von der Punktposition (B). Der Punkt wird in Richtung (A) des Tasterschaftes kompensiert.
Richtige Position Falsche Position
2. Drücken Sie auf die Schaltfläche Messpunkt. 3. Drücken Sie auf die Schaltfläche Fertig. Beachten Sie, dass der Messpunkt dem
Bearbeitungsfenster hinzugefügt wurde.
4. Drücken Sie bei hervorgehobenem Punkt auf F9, um das Dialogfeld Gemessener Punkt aufzurufen.
Beispiel "Gemessener Punkt", wobei der Messpunktvektor nach oben zeigt.
5. Beachten Sie, dass die IJK-Werte im Beispiel normalerweise nach oben zeigen (0,0,1). Diese Werte sollten grundsätzlich mit dem Oberflächenvektor an der Position des Punktes übereinstimmen.

Anwenden von 'PC-DMIS Portable'
46
Wenn Sie einzelne Punkte messen, achten Sie darauf, den Taster lotrecht (im rechten Winkel) zur Oberfläche zu halten.
Methode "Verhaltene Messpunkte"
Bei einem Gerät mit verfahrbarem Messarm würden Sie die folgende Verfahrensweise zum Messen eines Punktes unter Verwendung eines "verhaltenen Messpunktes" zur Tasterkompensation anwenden:
1. Platzieren Sie den Taster an der Punktposition auf der Oberfläche (1). Der Tasterschaftvektor spielt bei der Durchführung eines "verhaltenen Messpunktes" keine Rolle.
Eins der folgenden Beispiele kann bei verhaltenen Messpunkten angewandt werden:
2. Drücken Sie die Schaltfläche "Messpunkt" und halten Sie sie so lange gedrückt, bis ein verhaltener Messpunkt registriert wird, jedoch nicht so lange, dass PC-DMIS einen Scanvorgang des Werkstücks startet. Die Länge des Zeitraums, die zwischen einem "verhaltenen Messpunkt" und einem Vorgang "Scan starten" unterscheidet, kann geändert werden, indem Sie den Registrierungseintrag DelayToStartSendingScanPointsToManualHit im PC-DMIS-Einstellungseditor modifizieren.
3. Verschieben Sie die Tastspitze in die Richtung des Vektors (2), der an PC-DMIS gesendet werden soll, weg von der Messpunktposition. Die Tastspitze muss mindestens über eine Länge verschoben werden, die dem definierten Vektorabstand (3) entspricht. Um den Mindestabstand zum Messpunkt, um den der Taster verschoben werden muss, damit ein verhaltener Messpunkt akzeptiert wird, zu definieren, modifizieren Sie den Registrierungseintrag VectorToIMM im PC-DMIS-Einstellungseditor.
4. Lassen Sie die Schaltfläche wieder los. Sie hören daraufhin einen anderen, niedrigeren akustischen Ton. Beachten Sie, dass der Messpunkt dem Bearbeitungsfenster hinzugefügt wurde.
5. Drücken Sie bei hervorgehobenem Punkt auf F9, um das Dialogfeld Gemessener Punkt aufzurufen. Verifizieren Sie, dass der Vektor der ZIEH-Richtung anstatt der Schaftrichtung folgt.
Bei Auto-Elementen bestimmt der letzte Messpunktvektor die Kompensationsrichtung. Bei gemessenen Elementen bestimmt der erste Messpunktvektor die Kompensationsrichtung.
Unterstützte Schnittstellen Folgende Schnittstellen unterstützen verhaltene Messpunkte:

PC-DMIS Portable Manual
47
• Schnittstelle "Faro"
• Romer
• Axila
• SMXLaser (Faro-Tracker)
• Leica
Verwenden von starren Tastern PC-DMIS Portable unterstützt eine Vielzahl von starren Tastern. Die Verwendung und Kalibrierung starrer Taster funktioniert dabei ähnlich wie bei schaltenden Tastern (ST).
Bei Auswahl eines starren Tasters erwartet PC-DMIS einen Taster, der bei Berührung des Werkstücks nicht automatisch reagiert. Mit einem starren Taster können keine CNC-Kalibrierungen durchgeführt werden. Vergewissern Sie sich, dass der richtige Tastertyp ausgewählt wurde.
Beim Messen mit einer Arm-Maschine wird empfohlen, den Taster so zwischen Ihren Fingern zu halten, dass Sie die Tasten leicht mit Ihrem Daumen erreichen können.
Beim Messen geometrischer Elemente (Geraden, Kreise, Ebenen usw.) wird der Tasterradius basierend auf dem aufgelösten Element selbst kompensiert anstatt anhand der einzelnen kompensierten Punkte.
Angenommen Sie messen eine Ebene. Die einzelnen Messpunkte, aus denen sich das Ebenenelement zusammensetzt, müssen nicht mit der Tasterachse senkrecht zur Oberfläche des Elements gemessen werden.
PC-DMIS Portable überwacht die Tasterachse des ERSTEN MESSPUNKTS beim Messen eines Kreises, Kegels oder Zylinders, um zu bestimmen, ob Sie den Innen- (ID) oder den Außendurchmesser (OD) messen.
In den meisten Fällen können Sie den Taster physisch nicht an der Oberfläche eines ID-Kreises ausrichten, ohne dass dabei eine Beeinflussung von der anderen Seite des Kreiselements auftritt. Der Taster sollte so weit wie möglich in Richtung des Kreismittelpunkts gekippt werden, um einen

Anwenden von 'PC-DMIS Portable'
48
Innendurchmesserkreis zu registrieren, bzw. so weit weg wie möglich vom Mittelpunkt, um einen Außendurchmesser zu registrieren.
Nach der Messung eines Innendurchmesser- oder eines Außendurchmesserkreises können Sie überprüfen, ob PC-DMIS den Kreistyp richtig erkannt hat, indem Sie auf dem markierten Element die Taste F9 im Bearbeitungsfenster drücken. Prüfen Sie die Option Art des Kreises.
Taster-Trigger Optionen Wenn beim Arbeiten mit manuellen KMG-Geräten bestimmte Bedingungen erfüllt sind, können Sie mit Hilfe der Taster-Trigger-Option einen Messpunkt auslösen. Zu den Schnittstellen, die Taster-Trigger-Optionen unterstützen, gehören: Romer, Leica, BackTalk, Faro, Garda, GOM (Krypton), Axila, Polar und SMXLaser. Die Befehle AUTO_AUSLÖSER PUNKT, AUTO_AUSLÖSER EBENE und MANUELLER_AUSLÖSER PUNKT können über die Registerkarte Taster-Trigger Optionen des Dialogfeldes Parameter (Bearbeiten | Einstellungen | Parameter oder F10) oder über die Symbolleiste Tastermodus in Ihre Messroutine eingefügt werden.
Diese Trigger-Befehle funktionieren mit folgenden unterstützten Elementen:
• Auto-Elemente: Kreis, Ellipse, Kantenpunkt, Langloch, Rechteckloch, Kerbe und Vieleck
• Gemessene Elemente: Kreis, Gerade und Langloch
Verfügbare Taster-Trigger-Optionen sind:
• AutoAuslöser
• AuslöserEbene
• Manueller Auslöser Punkt
AutoAuslöser
Der Befehl AUTO_AUSLÖSER PUNKT/ weist PC-DMIS an, automatisch einen Messpunkt aufzunehmen, wenn der Taster in einem angegebenen Abstand von der Original-Messpunktposition in einen Toleranzbereich eintritt. Wenn der Toleranzbereich - der Radiuswert - beispielsweise mit 2 mm festgelegt wird, wird der Messpunkt dann aufgenommen, wenn sich der Taster in einem Bereich von 2 mm von der Messpunktposition befindet.
Sie können diese Option bei manuellen Geräten verwenden. Anstatt zur Aufnahme eines Messpunktes auf eine Taste zu drücken, können Sie an beliebigen Standardpositionen im Bearbeitungsfenster AUTO_AUSLÖSER PUNKT/-Befehle einfügen .
Über den Bereich AutoAuslöser Punkt auf der Registerkarte Taster-Trigger Optionen oder durch
Klicken auf die Schaltfläche Auslöser Flächendurchlauf Ein/Aus auf der Symbolleiste Tastermodus können Sie AutoAuslöser-Befehle hinzufügen.
Bereich "AutoAuslöser Punkt" auf der Registerkarte "Taster-Trigger Optionen"

PC-DMIS Portable Manual
49
Hinweis: Zusätzlich zu den standardmäßig unterstützten Elementen (wie bereits im Thema "Taster-Trigger Optionen" erläutert), unterstützt der Befehle AUTO_AUSLÖSER das Element "Auto-Vektorpunkt" sowie das Element "Gemessener Punkt".
Ein: Durch Auswahl dieses Kontrollkästchens wird der Befehl AUTO_AUSLÖSER PUNKT/ aktiviert. Bei den Befehlen im Bearbeitungsfenster, die auf den eingefügten AUTO_AUSLÖSER PUNKT/-Befehl folgen, wird die Funktion "AutoAuslöser Punkt" wie definiert verwendet.
Wenn Sie dieses Kontrollkästchen nicht markieren und auf die Schaltfläche Befehl einfügen klicken, fügt PC-DMIS die Befehlszeile zwar in das Bearbeitungsfenster ein, aktiviert den Befehl jedoch nicht.
Tonsignal EIN: Durch Markieren dieses Kontrollkästchens wird ein mit dem Befehl AUTO_AUSLÖSER PUNKT/ verknüpftes Tonsignal aktiviert. Je näher der Taster an das Ziel rückt, desto häufiger ertönt das Tonsignal.
Auslöserradius: Im Feld "Auslöserradius" können Sie einen Wert für die Toleranzzone eingeben. Wenn der Taster in diesen Toleranzbereich eintritt, nimmt er automatisch sofort einen Messpunkt auf.
Befehl einfügen: Durch Klicken auf die Schaltfläche Befehl einfügen wird der AUTO_AUSLÖSER PUNKT/-Befehl für die aktuelle Messroutine in das Bearbeitungsfenster eingefügt.
Die Befehlszeile lautet: POINT AUTOTRIGGER/ TOG1, TOG2, RAD
TOG1: Dieses Umschaltfeld entspricht dem Kontrollkästchen Ein für den 'AutoAuslöser Punkt'. Es zeigt entweder EIN oder AUS an. TOG2: Dieses Umschaltfeld entspricht dem Kontrollkästchen Tonsignal EIN. Es zeigt entweder EIN oder AUS an. RAD: Das Radius-Feld zeigt den Wert für den Toleranzbereich und entspricht dem Feld Auslöserradius. Dieser Wert ist der Abstand von dem tatsächlichen Punkt, an dem PC-DMIS den Messpunkt aufnimmt.
AuslöserEbene
Der Befehl AUTO_AUSLÖSER EBENE/ veranlasst, dass PC-DMIS automatisch einen Messpunkt aufnimmt, wenn der Taster die durch den vertikalen Oberflächenvektor eines unterstützten Elements definierte Ebene auf der festgelegten Tiefe durchschreitet. Für AutoElemente wird diese festgelegte Position basierend auf Optionen wie Stützpunkte oder RMESS-Elemente korrigiert. Wenn die Tastermitte die Ebene von einer Seite zur anderen durchschreitet, wird der Taster ausgelöst und ein Messpunkt aufgenommen.
Sie können diese Option bei manuellen Geräten verwenden. Anstatt zur Aufnahme eines Messpunktes auf eine Taste zu drücken, können Sie an beliebigen Standardpositionen im Bearbeitungsfenster AUTO_AUSLÖSER EBENE/-Befehle einfügen .
Über den Bereich AutoAuslöser Ebene auf der Registerkarte Taster-Trigger Optionen oder durch
Klicken auf die Schaltfläche Auslöser Kantendurchlauf Ein/Aus auf der Symbolleiste Tastermodus können Sie AuslöserEbene-Befehle hinzufügen.
Dieser Befehl funktioniert nur im Online-Modus. Wird der Befehl AUTO_AUSLÖSER/ verwendet, hat er Vorrang vor dem Befehl AUTO_AUSLÖSER EBENE/.

Anwenden von 'PC-DMIS Portable'
50
Bereich "AutoAuslöser Ebene" auf der Registerkarte "Taster-Trigger Optionen"
Wie oben festgelegt, nimmt PC-DMIS automatisch einen Messpunkt auf, wenn der Taster die Ebene durchschreitet. Bei Faro- oder Romer-Maschinen jedoch wird der Taster danach erst dann wieder ausgelöst, wenn die Taste Akzeptieren (oder die Taste Freigabe) gedrückt wurde. Zum Fortfahren muss diese Taste nach jedem registrierten Messpunkt gedrückt werden.
Ein: Durch Auswahl dieses Kontrollkästchens wird der Befehl AUTO_AUSLÖSER EBENE/ aktiviert. Bei den Befehlen im Bearbeitungsfenster, die auf den eingefügten AUTO_AUSLÖSER EBENE/-Befehl folgen, wird die Funktion "Auto-Auslöser Ebene" wie definiert verwendet.
Wenn Sie dieses Kontrollkästchen nicht markieren und auf die Schaltfläche Befehl einfügen klicken, fügt PC-DMIS die Befehlszeile zwar in das Bearbeitungsfenster ein, aktiviert den Befehl jedoch nicht. Der Befehl AUTO_AUSLÖSER EBENE/ funktioniert nur, wenn die Option aktiviert ist.
Tonsignal EIN: Durch Markieren dieses Kontrollkästchens wird ein mit dem Befehl AUTO_AUSLÖSER EBENE/ verknüpftes Tonsignal aktiviert. Je näher der Taster an das Ziel rückt, desto häufiger ertönt das Tonsignal.
Befehl einfügen: Durch Klicken auf die Schaltfläche Befehl einfügen wird der AUTO_AUSLÖSER EBENE/-Befehl für die aktuelle Messroutine in das Bearbeitungsfenster eingefügt.
Die Befehlszeile lautet: PLANE AUTOTRIGGER/ TOG1,TOG2
TOG1: Dieses Umschaltfeld entspricht dem Kontrollkästchen Ebenen-Auslöser EIN. Es zeigt entweder EIN oder AUS an. TOG2: Dieses Umschaltfeld entspricht dem Kontrollkästchen Tonsignal EIN. Es zeigt entweder EIN oder AUS an.
Manueller Auslöser Punkt
Der Befehl MANUELLER_AUSLÖSER PUNKT/ weist PC-DMIS an, nur manuelle Messpunkte zu akzeptieren, die in der angegebenen Toleranzzone liegen.
Über den Bereich ManuellerAuslöser Punkt auf der Registerkarte Taster-Trigger Optionen können Sie MANUELLER_AUSLÖSER PUNKT/-Befehle hinzufügen.
Diese Option kann bei manuellen Maschinen verwendet werden. Wenn PC-DMIS Sie auffordert, einen Messpunkt aufzunehmen, lösen Sie den Taster ganz nach Wunsch aus. Jeder Auslöser wird daraufhin ausgewertet, ob er innerhalb des zylindrischen Auslösertoleranzbereichs liegt. Wenn ein Fehler auftritt, suchen Sie die Ursache mit Hilfe der Liste KMG-Fehler im Dialogfeld Ausführungsoptionen. PC-DMIS fordert Sie dann auf, den Messpunkt erneut aufzunehmen. MANUELLER_AUSLÖSER PUNKT/-Befehle sind an allen Standardpositionen innerhalb des Bearbeitungsfensters zulässig.
Diese Option funktioniert nur im Online-Modus.

PC-DMIS Portable Manual
51
Bereich "ManuellerAuslöser Punkt" auf der Registerkarte "Taster-Trigger Optionen"
Auslösertoleranz verwenden: Durch Auswahl dieses Kontrollkästchens wird der Befehl MANUELLER_AUSLÖSER PUNKT/ aktiviert. Bei den Befehlen im Bearbeitungsfenster, die auf den eingefügten MANUELLER_AUSLÖSER PUNKT/-Befehl folgen, wird die Funktion "Manueller Auslöser Punkt" wie definiert verwendet.
Wenn Sie dieses Kontrollkästchen nicht markieren und auf die Schaltfläche Befehl einfügen klicken, fügt PC-DMIS die Befehlszeile zwar in das Bearbeitungsfenster ein, aktiviert den Befehl jedoch nicht. Die Auslöserradiusfunktion ist nur aktiviert, wenn die Option aktiviert ist.
Auslöserradius: Im Feld Auslöserradius können Sie einen Wert für den Toleranzradius eingeben. Wenn der Taster ausgelöst wird, wird überprüft, ob er sich innerhalb dieses Toleranzbereichs befindet. Ist dies der Fall, wird der Messpunkt akzeptiert. Andernfalls wird er verworfen, und Sie werden zur Aufnahme eines weiteren Messpunkts aufgefordert.
Befehl einfügen: Durch Klicken auf die Schaltfläche Befehl einfügen wird der Befehl MANUELLER_AUSLÖSER PUNKT/ für die aktuelle Messroutine in das Bearbeitungsfenster mit den folgenden Optionen eingefügt.
Die Befehlszeile lautet: POINT MANUAL TRIGGER/ TOG1, RAD
TOG1: Dieses Umschaltfeld entspricht dem Kontrollkästchen Ebenen-Auslöser EIN. Es zeigt entweder EIN oder AUS an. RAD: Das Radius-Feld zeigt den Wert für den Toleranzbereich und entspricht dem Feld Auslöserradius. Dieser Wert ist der Abstand von dem tatsächlichen Punkt, an dem PC-DMIS den Messpunkt akzeptiert.
Konvertieren von Messpunkten in Punkte Sie können PC-DMIS veranlassen, einen Punktstrom aus der Schnittstelle zu empfangen. Dafür halten Sie die Taste Messpunkt aufnehmen auf Ihrem tragbaren Gerät gedrückt. Dadurch können Sie auf schnelle Weise über eine Fläche scannen, wobei Sie mehrere Punkte in sehr kurzer Zeit aufnehmen.
Nachdem PC-DMIS den Punktstrom erhalten hat, führt es eine der folgenden Aktionen durch:
• Einzelne Punktelemente erstellen. Wenn Sie sich im NurPunkt-Modus befinden oder wenn das Auto-Element-Dialogfeld Auto-Vektorpunkt geöffnet ist, erstellt PC-DMIS einzelne Punktelemente aus diesem Punktestrom.
Um den "Nur Punkt"-Modus zu aktivieren, klicken Sie auf der Symbolleiste Tastermodus auf 'Nur
Punkt'-Modus .
Das Dialogfeld Vektorpunkt rufen Sie auf, indem Sie Vektorpunkt auf der Symbolleiste Auto-Elemente auswählen.
• Elementerkennung. Wenn sich das Programm in keinem dieser beiden Modi befindet, dann gelangen die Punkte auf den Messpunktepuffer und das Inkrement der Messpunktzahl wird in der

Anwenden von 'PC-DMIS Portable'
52
Statusleiste angezeigt. Wenn Sie die Messung beenden, hängt das resultierende Element von den Einstellungen und davon, ob die Elementerkennung verwendet wurde, ab.
Kantenpunkt-Modus Neuer Kantenpunkt-Modus ermöglicht es dem Benutzer, umgehend mit der Messung von Blechelementen zu beginnen, ohne das Dialogfeld Auto-Element zu verwenden. Die Elemente, die in diesem Modus erzeugt wurden, sind allesamt Gemessene Elemente und keine Auto-Elemente - mit zwei Ausnahmen: Wenn sich das Programm im "Nur Punkt"-Modus befindet, dann erstellt PC-DMIS entweder einen Auto-Vektorpunkt oder einen Auto-Kantenpunkt. PC-DMIS erstellt dann einen Auto-Kantenpunkt, wenn Sie den Messpunkt nahe an einer Kante aufnehmen und ihn dann über die Kante ziehen, um die Führung abzuschließen.
Gehen Sie folgendermaßen vor, um diesen Modus zu aktivieren:
• Programmieren Sie die Option Blech auf Ihrer Anschlusssperre.
• Importieren Sie ein CAD-Modell mit Oberflächen für das Werkstück, das Sie gerade messen.
• Wählen Sie das Kontrollkästchen NW-Suche in der Registerkarte Allgemein des Dialogfeldes Setup-Optionen aus.
• Geben Sie den erforderlichen Toleranzabstand im PC-DMIS-Einstellungseditor für den Wert DistanceToClosestEdgeToleranceInMM im Bereich Option ein. Der Standardwert lautet 5mm. Messpunkte, die innerhalb dieses Abstandes von der Kante gemessen werden, initiieren den Modus "Geführt", um den Kantenpunkt abzuschließen.
So messen Sie Punkte im Kantenpunkt-Modus:
1. Nehmen Sie Messungen im Lernmodus innerhalb der Toleranz (DistanceToClosestEdgeToleranceInMM) in der Nähe der Kantenpunktposition auf. PC-DMIS sucht die theoretischen Werte aus dem CAD-Modell und prüft, ob sich der Messpunkt innerhalb der Toleranz befindet. Wenn der gemessene Wert innerhalb der Toleranz liegt, wird PC-DMIS in den geführten Modus versetzt, anstatt dass der Messpunkt im Puffer gespeichert wird.
2. Schieben Sie die Tastspitze im geführten Modus über die Kante, um den Kantenmesspunkt abzuschließen.
3. PC-DMIS platziert den fertigen Kantenpunkt im Lernmodus in den Puffer. Dadurch wird die Schätzung von Elementen während des Messvorgangs ermöglicht.
4. Wenn Sie keinen Kantenpunkt benötigen, drücken Sie die Taste "Ende". PC-DMIS bricht den geführten Modus ab und fügt den vorigen Messpunkt dem Puffer hinzu.
Beim Erstellen von bestimmten Elementen aus Kantenmesspunkten in der Elementerkennung werden diese zu dreidimensionalen Elementen. Dabei handelt es sich um Kreise, Geraden und Langlöcher.
Um interne Grenzen zwischen Oberflächen zur Bestimmung von Kanten zu eliminieren, verwenden Sie den Eintrag AdjacentEdgeToleranceInMM im Abschnitt Option des PC-DMIS-Einstellungseditors.. Diese Option ist in solchen Fällen nützlich, in denen das CAD-Modell Lücken zwischen Oberflächen aufweist. Wenn diese Lücken groß sind, müssen Sie den Standardwert von 0,1mm ggf. erhöhen. Der Kantenpunkt-Modus verwendet auch den halben Stärkenwert aus dem Dialogfeld Auto Element, um die Tiefe zu bestimmen. Normalerweise müssen Sie diesen Wert nur einmal auf die Werkstückstärke setzen und das Dialogfeld Auto-Element dann schließen. Dieser Wert wird in die Registrierung geschrieben.

PC-DMIS Portable Manual
53
Der Kantenpunkt-Modus wurde zwar für tragbare Geräte entworfen, kann aber mit jedem Gerät, das über einen starren Taster verfügt, eingesetzt werden.
Verwenden eines tragbaren Romer-KMGs In diesem Abschnitt wird die Konfiguration und allgemeine Verwendung eines tragbaren Romer-KMGs mit PC-DMIS beschrieben. Ausführliche Informationen zur Konfiguration und Verwendung eines Romer-Messarms finden Sie in der Dokumentation, die mit Ihrem Romer-Messarm mitgeliefert wurde.
• Tragbares Romer-KMG: Einführung
• Erste Schritte
• Konfigurieren eines Perceptron-Contour-Sensors
• Kalibrieren eines starren Romer-Tasters
• Kalibrieren eines Perceptron-Sensors
• Verwenden der Romer-Armtasten
• Verwenden eines Romer-Lasersensors
• Anwenden der integrierten Kamera RomerRDS
Tragbares KMG von Romer: Einführung Tragbare KMGs von Romer sind Gelenkarm-Maschinen, die zum Messen von Werkstücken entweder mit Hilfe eines starren Tasters oder eines Lasersensors von Perceptron eingesetzt werden.
PC-DMIS verwendet WinRDS als Schnittstelle mit dem Messarm von Romer. Detaillierte Informationen zur Konfiguration und zur Anwendung Ihres verfahrbaren Messarms finden Sie in der Dokumentation über WinRDS. Die neueste WinRDS-Software kann vom FTP-Server von Wilcox unter folgender Adresse heruntergeladen werden: ftp://ftp.wilcoxassoc.com/Hardware/Portable/Romer/.
Damit Sie einen Messarm von Romer zusammen mit PC-DMIS anwenden können, muss Ihre Lizenz oder Ihr Dongle mit der Schnittstellenoption Romer programmiert sein. Unter Umständen muss auch die Option Lasertaster mit dem Tastertyp "Perceptron" programmiert sein, wenn Sie auf einem Romer-Arm einen Perceptron-Taster verwenden möchten.
Die Dongle-Option Drehtisch DARF NICHT ausgewählt sein, wenn Sie ein tragbares Gerät verwenden. Das könnte zu Problemen mit Ihrem tragbaren Gerät führen.
Die Informationen aus den Themen in diesem Kapitel wurden speziell für Messarme von Romer geschrieben. Sie können u. U. auch für andere Messarme relevant sein.

Anwenden von 'PC-DMIS Portable'
54
Erste Schritte Es gibt ein paar grundlegende Schritte, die Sie vornehmen sollten, bevor Sie mit dem Messvorgang mit dem tragbaren Gerät beginnen. Dadurch überprüfen Sie, ob Ihr System ordnungsgemäß vorbereitet wurde.
Falls Sie vorhaben, einen Perceptron-Contour-Sensor mit Ihrem stufenlos einstellbaren Messarm zu verwenden, müssen Sie den im Thema "Konfigurieren eines Perceptron-Contour-Sensors" erläuterten Schritten folgen.
Dieser Abschnitt enthält zusätzliches Material über die standardmäßige WinRDS-Dokumentation für den stufenlos verstellbaren Romer-Arm. Weitere Informationen bezüglich der Einstellung finden Sie in den Dokumentationen über WinRDS und den Perceptron-Contour-Sensor.
So konfigurieren Sie den stufenlos verstellbaren Romer-Arm Schritt für Schritt:
• Schritt 1: Richten Sie den stufenlos verstellbaren Romer-Arm ein
• Schritt 2: Setzen Sie die WinRDS-Umgebungsvariablen
• Schritt 3: Installieren Sie PC-DMIS für Romer
Schritt 1: Richten Sie den stufenlos verstellbaren Romer-Arm ein
1. Montieren Sie die Befestigungsbasis an eine stabile Plattform und verwenden Sie dazu die Befestigungsschrauben oder die magnetischen Spannbacken.
2. Platzieren Sie den Messarm auf der Befestigungsbasis, indem Sie den großen Schraubring an der Basis des Messarms an die Befestigungsbasis schrauben.
3. Nachdem der Messarm fest montiert ist, schalten Sie die Stromzufuhr für den Arm ein und verifizieren, ob der Strom eingeschaltet ist. Schalten Sie den Messarm bis Schritt 6 wieder aus.
4. Falls nicht bereits geschehen, installieren Sie WinRDS (Version 2.3.5 oder höher) auf Ihrem Computer. WinRDS 3.1 kann unter folgender Adresse heruntergeladen werden: ftp://ftp.wilcoxassoc.com/Hardware/Portable/Romer/RDS/. Beim Installationsvorgang von WinRDS werden zwei Symbole auf Ihrem Desktop platziert; eins davon wird mit CimcoreArm-Hilfsprogramme bezeichnet und das andere Symbol heißt Schnellprüfwerkzeuge.
WinRDS-Versionen vor 2.3.5 werden nicht ausreichend unterstützt, um mit Perceptron-Contour-Sensoren verwendet werden zu können.
Es gibt zwei Möglichkeiten, mit dem stufenlos verstellbaren Messarm zu kommunizieren. 1.) über eine USB-Verbindung und 2.) über eine schnurlose Verbindung, wenn Ihr Computer über eine drahtlose Netzwerkkarte verfügt. Aufgrund der hohen Kommunikationsgeschwindigkeit, die für Laser-Scanner erforderlich ist, sollten Sie es vorziehen, Ihren Computer mit dem stufenlos verstellbaren Messarm über einen USB-Anschluss zu verbinden, wenn Sie mit einem Perceptron-Contour-Sensor arbeiten. Die drahtlose Kommunikation wird in diesem Dokument nicht behandelt. Informationen zur Herstellung einer schnurlosen Verbindung finden Sie in Ihrem

PC-DMIS Portable Manual
55
Handbuch über die Einrichtung stufenlos verstellbarer Geräte und in der Dokumentation, die Sie zusammen mit WinRDS installiert haben.
5. Stecken Sie den USB-Stecker in einen der USB-Anschlüsse auf Ihrem Computer (oder verifizieren Sie, wenn Sie nicht mit einem Perceptron-Contour-Senor arbeiten, die 'WLAN'-Kommunikation).
6. Starten Sie den Messarm, indem Sie die Stromzufuhr einschalten. Wenn Sie Windows auf Ihrem Computer installiert haben, wird die Verbindung erkannt und Sie werden gefragt, ob Sie die USB-Treiber für den Messarm installieren möchten. Installieren Sie die USB-Treiber.
7. Nachdem die Treiber installiert worden sind, doppelklicken Sie auf das Symbol CimcoreArm-Hilfsprogramme auf Ihrem Desktop. Dadurch wird die Anwendung Messarm-Hilfsprogramme gestartet. Beim Start der Anwendung wird automatisch versucht, eine Verbindung zur Maschine herzustellen. Wenn die Maschine ordnungsgemäß angeschlossen ist, wird eine Verbindung zum Messarm hergestellt und Sie werden aufgefordert, die Achsen zurückzusetzen. Sollten Probleme auftreten, schlagen Sie bitte in der Dokumentation über WinRDS und Cimcore nach.
8. Um die Achsen zurückzusetzen, bewegen Sie alle Gelenke des Messarms solange, bis sich jedes Gelenk in der Nullpunktposition befindet. Mit jeder Achse, die in Nullpunktposition gebracht wird, füllt sich das entsprechende Achsen-Balkendiagramm wie unten veranschaulicht. Wenn sich alle Achsen in Nullpunktposition befinden, wird das Dialogfeld automatisch geschlossen.
Von da an ist die Maschine angeschlossen und zur Aufnahme der Arbeit bereit.
Schritt 2: Setzen Sie die WinRDS-Umgebungsvariablen
Zum Arbeiten mit PC-DMIS muss ein weiterer, letzter Schritt durchgeführt werden. Wenn Sie eine WinRDS-Version vor 5.0 verwenden, dann müssen Sie das WinRDS-Verzeichnis im Verzeichnis des Computers einstellen. Hierzu gehen Sie vor wie folgt:
1. Rufen Sie die Systemsteuerung auf, indem Sie auf die Schaltfläche Start klicken und Systemsteuerung auswählen.
2. Doppelklicken Sie auf das Symbol System, um das Dialogfeld Systemeigenschaften aufzurufen.
3. Wählen Sie die Registerkarte Erweitert aus.
4. Wählen Sie die Schaltfläche Umgebungsvariablen aus.
5. Blättern Sie im Abschnitt Systemvariablen des Dialogfeldes Umgebungsvariablen so lange abwärts, bis Sie auf der linken Seite Pfad sehen. Wählen Sie aus der Liste den Eintrag Pfad und dann die Schaltfläche Bearbeiten aus.
6. Gehen Sie bis zum Ende der Zeile Variablenwert und hängen Sie ein Semikolon (;), gefolgt von dem Pfad, der zum Installationsverzeichnis von WinRDS führt, an (z. B.: c:\Program Files\CIMCORE\WinRDS)

Anwenden von 'PC-DMIS Portable'
56
7. Klicken Sie im Dialogfeld Systemvariable bearbeiten auf OK, klicken Sie im Dialogfeld Umgebungsvariablen auf OK und dann im Dialogfeld Systemeigenschaften auf OK.
Sie können PC-DMIS jetzt starten. Je nachdem, wie Sie WinRDS konfiguriert haben, erhalten Sie die Meldung "Technische Daten zum Arm werden aus der Maschine abgerufen". Sie können die Einstellung hierzu im Hilfsprogramm des Messarmes ändern.
Schritt 3: Installation von PC-DMIS für Romer
Nachdem Sie die Verbindung vom PC zum Arm geprüft haben, führen Sie folgende Schritte zur Installation von PC-DMIS aus:
Es wird KEIN Perceptron-Laser-Sensor verwendet 1. Ihr Dongle sollte bereits mit der Romer-Schnittstellenoption programmiert sein, bevor PC-DMIS
installiert wird.
Wenn die Option Alle Schnittstellen auf Ihrer Lizenz oder Ihrem Dongle programmiert ist (als eine Demo-Dongle), müssen Sie ggf. "Romer.dll" in "interfac.dll" manuell umbenennen. Sie finden "Romer.dll" im Installationsverzeichnis von PC-DMIS.
2. Installieren Sie PC-DMIS. PC-DMIS ist jetzt einsatzbereit.
Es WIRD ein Perceptron-Laser-Sensor verwendet 1. Ihr Dongle sollte bereits mit dem Laser-Taster, Perceptron und den Romer-
Schnittstellenoptionen programmiert sein, bevor PC-DMIS installiert wird. Wenn Sie Laser und Perceptron nicht in dem Dongle angegeben haben, verfügen Sie nicht über die notwendigen Perceptron-Dateien, wie unten angezeigt. Zusätzliche Dateien, die für WinRDS benötigt werden, werden bei der Installation von PC-DMIS installiert.
Wenn die Option Alle Schnittstellen auf Ihrer Lizenz oder Ihrem Dongle programmiert ist (als eine Demo-Dongle), müssen Sie ggf. "Romer.dll" in "interfac.dll" manuell umbenennen. Sie finden "Romer.dll" im Installationsverzeichnis von PC-DMIS.
2. Installieren Sie PC-DMIS. Starten Sie PC-DMIS zu diesem Zeitpunkt nicht.
3. Stellen Sie sicher, dass die Datei probe.8 im ArmData-Verzeichnis installiert wurde (üblicherweise C:\Programme\CIMCORE\WinRDS\ArmData). Diese Datei sollte – sofern Ihr Dongle richtig programmiert ist – von PC-DMIS während des Installationsvorgangs installiert werden. Die Datei probe.8 wird von WinRDS als Kennung für den Perceptron-Contour-Sensor verwendet. Wenn Sie keine Kopie dieser Datei haben, wenden Sie sich an Ihren PC-DMIS-Händler.
4. Gehen Sie zum Abschnitt "Konfigurieren eines Perceptron-Contour-Sensors".

PC-DMIS Portable Manual
57
Die Dongle- oder Lizenz-Option Drehtisch DARF NICHT ausgewählt sein, wenn Sie ein tragbares Gerät verwenden. Das könnte zu Problemen mit Ihrem tragbaren Gerät führen.
Konfigurieren eines Perceptron-Contour-Sensors In diesem Abschnitt wird der Konfigurationsvorgang Ihres Perceptron-Contour-Sensors erläutert, der vorzunehmen ist, nachdem Sie den stufenlos verstellbaren Messarm, wie im Abschnitt "Erste Schritte" beschrieben, konfiguriert haben.
So konfigurieren Sie den Perceptron-Contour-Sensor:
• Schritt 1: Stellen Sie eine Verbindung zur Steuereinheit des Perceptron-Sensors her
• Schritt 2: Konfigurieren Sie die Netzwerkkarte
• Schritt 3: Befestigen Sie den Contour-Sensor
• Schritt 4: Schließen Sie die PC-DMIS-Konfiguration ab
• Schritt 5: Verifizieren Sie die Installation des Sensors
Schritt 1: Stellen Sie eine Verbindung zur Steuereinheit des Perceptron-Sensors her
Zur Herstellung einer Verbindung zur Steuereinheit des Perceptron-Sensors ist eine bestimmte Netzwerkkarte (NIC) erforderlich. Sie müssen entweder die integrierte NIC auf Ihrem Rechner verwenden oder eine zusätzliche NIC erwerben, da der Perceptron eine bestimmte NIC benötigt, um mit seiner Steuereinheit zu kommunizieren.
Ein USB-Netzwerkadapter reicht für diese Verbindung nicht aus. Wenn Sie einen Desktop-Computer verwenden, benötigen Sie eine zusätzliche PCI-Netzwerkkarte. Wenn Sie einen Laptop verwenden, wird eine PCMCIA-Netzwerkkarte benötigt.
So stellen Sie eine Verbindung zur Steuereinheit des Perceptron-Sensor her:
1. Entfernen Sie den Deckel auf der Rückseite des stufenlos verstellbaren Messarmes "SCANNER".
2. Nehmen Sie das Sensorkabel aus der Perceptron-Box und stecken Sie den Stecker in die Steckdose für den "Sensor" auf der Perceptron-Steuereinheit. Stecken Sie das andere Ende in den Anschluss "SCANNER" auf der Rückseite des Arms.
3. Möglicherweise ragt ein kleines Anschlusskabel aus dem Ende, das in die Perceptron-Steuereinheit gesteckt wurde, heraus. Dies hängt davon ab, mit welcher Version dieser Steuereinheit Sie arbeiten. Haben Sie ein solches Anschlusskabel, dann stecken Sie es in den Anschluss, der mit "Auslöser" (Trigger) bezeichnet wird.
4. Auf der anderen Seite der Perceptron-Steuereinheit verbinden Sie ein Überleitungskabel "RJ 45". Verbinden Sie das andere Ende der zugehörigen NIC mit Ihrem Computer.

Anwenden von 'PC-DMIS Portable'
58
Schritt 2: Konfigurieren Sie die Netzwerkkarte
Damit mit der Perceptron-Steuereinheit kommuniziert werden kann, müssen Sie die geeignete Netzwerkkarte konfigurieren, indem Sie die folgenden Schritte durchführen:
1. Rufen Sie die Systemsteuerung auf, indem Sie auf die Schaltfläche Start klicken und Systemsteuerung auswählen.
2. Doppelklicken Sie auf das Symbol Netzwerkverbindungen, um die aktuellen Netzwerkverbindungen einzublenden.
3. Doppelklicken Sie in der ersten Liste LAN oder Highspeed-Internet auf den Namen der NIC (Netzwerkkarte), die mit der Perceptron-Steuereinheit verbunden ist.
4. Klicken Sie auf der Registerkarte Allgemein auf die Option Eigenschaften.
5. Heben Sie die Auswahl Internet Protocol (TCP/IP) auf, indem Sie auf das jeweilige Kontrollkästchen neben den Einträgen, die derzeitig aktiviert sind, klicken. Dadurch bleibt nur noch der Eintrag "Internet Protocol" aktiviert.
6. Heben Sie den Text Internetprotokoll hervor (und nicht das Kontrollkästchen). Wählen Sie die
Registerkarte Eigenschaften aus.
7. Auf der Registerkarte Allgemein im Dialogfeld Eigenschaften Internetprotokoll (TCP/IP) wählen Sie den Optionsschalter Folgende IP-Adresse verwenden. Geben Sie die folgenden Werte ein:
• IP-Adresse: 192.168.19.1
• Subnetzmaske: 255.255.255.0
8. Klicken Sie auf Erweitert, um das Dialogfeld Erweiterte TCP/IP-Einstellung aufzurufen.
9. Wählen Sie im Dialogfeld Erweiterte TCP/IP-Einstellungen die Registerkarte WINS aus.
10. Wählen Sie die Option NetBIOS über TCP/IP deaktivieren im Bereich Einstellung NetBIOS aus.
11. Klicken Sie im Dialogfeld Erweiterte TCP/IP-Einstellungen auf OK, und dann im Dialogfeld Eigenschaften Internet-Protokoll (TCP/IP) auf OK. Anschließend klicken Sie im Dialogfeld Eigenschaften auf der <zugehörigen Netzwerkkarte> auf OK.

PC-DMIS Portable Manual
59
Schritt 3: Befestigen Sie den Contour-Sensor
1. Befestigen Sie den Kontursensor an der DSE. Wenn Sie ein stufenloses DSE mit sieben Achsen verwenden, müssen Sie den Sensor an der Fassung montieren, die die Achse der siebenten Verbindungsstelle darstellt.
2. Schalten Sie die Steuereinheit des Perceptron-Sensors ein, indem Sie die Ein/Aus-Taste neben dem Stromanschluss und dem Auslöseanschluss drücken. Diese darf nicht mit dem Netzwippschalter des Sensors verwechselt werden, der sich auf derselben Seite der Steuereinheit befindet. Der Boot-Vorgang für die Steuereinheit kann bis zu zwei Minuten dauern. Der Boot-Vorgang ist abgeschlossen, wenn die grüne Bereitschafts-LED leuchtet.
3. Wenn der Boot-Vorgang abgeschlossen ist, schalten Sie den Netzwippschalter des Sensors ein. Damit wird der Sensor mit Strom versorgt. Sie können prüfen, ob der Sensor mit Strom versorgt wird, indem Sie sich die drei LEDs auf der Seite des Sensorkopfs ansehen. Die LEDs mit der Kennzeichnung +12V und +5V sollten leuchten. Ist dies nicht der Fall, prüfen Sie die Stromversorgung an der Steuereinheit des Sensors und das Sensorkabel. Die LED mit der Kennzeichnung LASER leuchtet nur während des Scanvorgangs.
4. Navigieren Sie bei eingeschalteter Stromversorgung zu dem Perceptron-Unterverzeichnis im PC-DMIS-Installationsverzeichnis. Doppelklicken Sie auf die WinSen-Anwendung. Diese Diagnoseanwendung wird von Perceptron bereitgestellt. Beim Starten der Anwendung wird versucht, mit dem Sensor zu kommunizieren. Ist dieser Vorgang erfolgreich, sollten Sie mehrere Meldungen mit dem Inhalt "Status=0x00000000" (Alle OK) erhalten. Sie sollten ebenso eine Zeile sehen, die die Sensor-ID anzeigt. Wird keine Sensor-ID angezeigt, konnte keine Verbindung zum Sensor hergestellt werden.
5. Richten Sie den Sensor auf einen beliebigen Punkt und wählen Sie dann den Menüeintrag Ansicht | Live-Sensoranzeige. Sie sollten dann (sofern Sie sich im Ansichtenfeld der Kamera befinden) das Live-Kamerabild des aktuell gescannten Werkstücks sehen. Sie sollten auch einen roten Laserstreifen sehen, der auf das Werkstück projiziert wird.
6. Wenn Sie der Meinung sind, dass das System ordnungsgemäß läuft, schließen Sie WinSen.
Der Sensor kann nicht gleichzeitig mit zwei verschiedenen Host-Anwendungen kommunizieren. Wenn Sie PC-DMIS starten, stellen Sie sicher, dass WinSen oder andere Anwendungen, die mit dem Sensor-Controller kommunizieren, ausgeschaltet sind.
Schritt 4: Schließen Sie die PC-DMIS-Konfiguration ab
Sie können PC-DMIS jetzt starten. Wenn Sie PC-DMIS gestartet haben, öffnen Sie eine neue Messroutine und befolgen die nachfolgenden Schritte, um die Konfiguration abzuschließen:
1. Drücken Sie F5, um das Dialogfeld Setup-Optionen zu öffnen.
2. Wählen Sie die Registerkarte Laser aus.
3. Tippen Sie den Pfad zu der Datei CSGMain.bin in das Bearbeitungsfeld der Sensor-Binärdatei ein. Diese wird normalerweise zusammen mit PC-DMIS in das Perceptron-Unterverzeichnis der Haupt-PC-DMIS-Installation installiert. Alternativ können Sie die Schaltfläche Durchsuchen verwenden, um die Datei zu suchen.
4. Klicken Sie im Dialogfeld Setup-Optionen auf OK.

Anwenden von 'PC-DMIS Portable'
60
Um zu überprüfen, dass der Sensor in PC-DMIS funktioniert, schließen Sie PC-DMIS und starten Sie das Programm neu. Dadurch wird sichergestellt, dass alle notwendigen Informationen in die Systemregistrierung geschrieben werden.
Schritt 5: Überprüfen der Sensorinstallation
1. Starten Sie PC-DMIS und öffnen Sie die ursprüngliche Messroutine, die im vorherigen Schritt erstellt wurde. PC-DMIS sollte in der Lage sein, den Taster zu erkennen, der momentan auf dem System vorhanden ist. Wenn Sie einen Taster in Ihrer Messroutine haben, sehen Sie die Registerkarte Laser im Grafikfenster von PC-DMIS. Darin können Sie die vom Sensor erfassten Echtzeitdaten ansehen.
2. Wechseln Sie zur Registerkarte Laser. Die Initialisierung des Sensors kann 10 oder 20 Sekunden dauern, haben Sie etwas Geduld. Sie sollten in der Mitte des Fensters ein leicht schräges grünes Trapez mit einem Fadenkreuz etwa in Höhe von zwei Dritteln bis zur oberen Kante des Trapezes sehen. Wird etwas anderes angezeigt, konnte PC-DMIS keine Verbindung mit dem Sensor herstellen und es wird eine Fehlermeldung angezeigt. In diesem Fall wurde im Allgemeinen die Datei contour.dll bei der Installation nicht richtig registriert. Infos hierzu finden Sie im Abschnitt "Registrierung von Contour.dll".
Stellen Sie sicher, dass keine Kopien der Datei CSGMain.bin vorhanden sind. Löschen oder benennen Sie alle anderen CSGMain.bin-Dateien um, die nicht zur aktuellen Installation von PC-DMIS gehören. Wenn nicht die richtige Version der CSGMain.bin-Datei vorliegt, wird der Sensor nicht initialisiert.
3. Klicken Sie auf die Schaltfläche Live-Ansicht, um das Scanner-Striping zu starten. Das Livebild sollte mit den vom Scanner erfassten Daten aktualisiert werden. Sie können nun Ihren Scanner in PC-DMIS verwenden.
Wenn weiterhin Probleme auftreten, kontaktieren Sie bitte den Technischen Kundendienst von Hexagon.
Weitere Informationen zur Verwendung des Lasers in PC-DMIS finden Sie in der Onlinehilfe zu PC-DMIS Laser.
Weitere Informationen zum Perceptron-System finden Sie in der Perceptron-Dokumentation, die in der PC-DMIS-Installation im Perceptron-Unterverzeichnis enthalten ist.
Registrierung von Contour.dll
So registrieren Sie die Datei "Contour.dll" manuell:
1. Überprüfen Sie, ob die Stromzufuhr auf der Perceptron-Sensor-Steuereinheit sowie auf dem Messarm eingeschaltet ist.

PC-DMIS Portable Manual
61
2. Öffnen Sie ein Befehlsfenster (DOS-Prompt) und wechseln Sie zum Perceptron-Verzeichnis. Hierbei handelt es sich um ein Unterverzeichnis des Hauptinstallationsverzeichnisses von PC-DMIS.
3. Geben Sie in die Befehlszeile “regsvr32 contour.dll” ein. Nach einigen Sekunden sollte eine Meldung erscheinen, die besagt: “'Contour.dll' erfolgreich registriert”.
4. Setzen Sie sich mit dem Technischen Kundendienst von Hexagon in Verbindung, falls die Datei nicht erfolgreich registriert werden sollte. Ansonsten starten Sie PC-DMIS neu.
Kalibrieren eines starren Tasters von Romer Die Kalibrierung eines stufenlos verstellbaren Tasters von Romer erfolgt über die WinRDS-Software. PC-DMIS bildet eine Schnittstelle mit WinRDS, um Kalibrierdaten zu erfassen. Folgen Sie den Anweisungen, die im Benutzerhandbuch der Messarm-Hilfsprogramme beschrieben sind, um den Taster zu kalibrieren.
Perceptron-Contour-Sensoren werden mit Hilfe des Dialogfeldes Taster-Hilfsprogramme in PC-DMIS kalibriert. Hierzu finden Sie weitere Informationen im Thema "Kalibrieren eines Perceptron-Contour-Sensors".
Kalibrieren des Perceptron-Sensors
Führen Sie folgende Schritte aus, um den Lasertaster zu kalibrieren, nachdem der Perceptron-Sensor konfiguriert wurde:
Bevor Sie beginnen
Belichtung und Grausummen während dem Kalibriervorgang Bevor Sie mit dem Kalibriervorgang Ihres Lasertasters beginnen, sollten Sie beachten, dass PC-DMIS automatisch die Belichtung auf den standardmäßigen Kalibrierwert "300", und die Grausummen auf die standardmäßigen Kalibrierwerte "10" für das Minimum und "300" für das Maximum setzt. Diese Werte eignen sich für die meisten Kalibriersituationen am besten. Die ursprünglichen Belichtungs- und Grausummenwerte werden nach Beendigung des Vorgangs wiederhergestellt. Grausummen, die Werte von 10, 300 aufweisen, eignen sich meist für die Kalibrierung, während Werte von 30, 300 typisch für den normalen Scanvorgang sind.
Belichtung für seltene Beleuchtungsbedingungen Ein Belichtungswert von 300 reicht manchmal bei ungünstigen Lichtverhältnissen, wie beispielsweise bei einem V4i in einer Natriumlicht-Umgebung, nicht aus. Wenn es aufgrund dieser Lichtverhältnisse zu dem Problem kommt, dass die Laserbögen während des Kalibriervorganges von PC-DMIS nicht akzeptiert werden können, müssen Sie die standardmäßige Kalibrierbelichtung auf einen Wert von etwa 200 herabsetzen. Verwenden Sie hierzu den PC-DMIS-Einstellungseditor und bearbeiten Sie den Registrierungseintrag PerceptronDefaultCalibrationExposure, der sich in der entsprechenden Gruppe NCSensorSettings befindet.
In der Dokumentation über PC-DMIS Laser finden Sie weitere Informationen zur Belichtung und zu Grausummen.

Anwenden von 'PC-DMIS Portable'
62
Schritt 1: Definieren des Lasertasters
1. Öffnen Sie eine bestehende Messroutine oder erstellen Sie eine neue.
2. Wählen Sie die Menüoption Einfügen | Hardwaredefinition | Taster aus, um das Dialogfeld Taster-Hilfsprogramme aufzurufen (dieses Dialogfeld erscheint automatisch jedesmal dann, wenn Sie eine neue Messroutine erstellen.)
Dialogfeld "Taster-Hilfsprogramme"
3. Definieren Sie eine Tasterkonfiguration, die den Taster CONTOUR und den entsprechenden Romer-Arm innerhalb des Dialogfeldes Taster-Hilfsprogramme verwendet. Der PerceptronContour-Tastertyp wird im Dialogfeld Setup-Optionen angegeben.
Schritt 2: Kalibrieren des Lasertasters
Abhängig von den Optionen des Dialogfeldes "Lasertaster kalibrieren" und der Art der installierten Schnittstelle kann der in diesem Schritt beschriebene Kalibriervorgang u. U. abweichen. Detaillierte Informationen zu Kalibrieroptionen finden Sie im Thema Optionen des Dialogfeldes "Lasertaster kalibrieren" in der Dokumentation von PC-DMIS Laser.
Die folgenden Schritte beschreiben das Verfahren, das zum erstmaligen Kalibrieren Ihres Lasertasters verwendet werden würde:
1. Nachdem die Tastspitze unter Schritt 1 definiert wurde, klicken Sie im Dialogfeld Taster-Hilfsprogramme auf Messen. Dadurch wird das Dialogfeld Lasertaster kalibrieren angezeigt.
2. Klicken Sie auf Messen, um mit der Kalibrierung zu beginnen. Wenn Sie KEINEN 'Perceptron V5-Sensor' verwenden, gehen Sie zu Schritt 5. Wenn Sie einen 'Perceptron V5'-Sensor verwenden,

PC-DMIS Portable Manual
63
werden Sie zunächst aufgefordert, den gesamten Bereich der Z-Tiefe des Lasers auf einem flachen Messziel zu scannen.
3. Messen Sie die Z-Tiefe des V5-Sensors so:
a. Platzieren Sie ein Stück weißes Papier auf eine flache Oberfläche an der Stelle, an der die Kalibrierung des flachen Messziels durchgeführt wird.
b. Halten Sie den V5-Sensor dicht an die flache Oberfläche, sodass sich die Scanlinie jenseits des vom Laser projizierten Rasterfeldes befindet.
c. Drücken und halten Sie den Auslöser des Sensors, während dieser sich aus dem vollen Umfang des Laserbereichs insofern fortbewegt, als dass die Laserlinie das Rasterfeld bis zur anderen Seite durchquert.
d. Lassen Sie den Auslöser wieder los. Damit ist die Kalibrierung des flachen Ziels abgeschlossen.
4. Folgen Sie den Bildschirmanweisungen und visuellen Indikatoren aus der Registerkarte Laser, um die Tasterkalibrierung auf der Kalibrierkugel abzuschließen.
a. Sie werden dazu aufgefordert, den Taster an 15 verschiedene Positionen auf der Kalibrierkugel zu bewegen (5 verschiedene Positionen um die Kugel mit je drei verschiedenen Feldern an jeder Position). Der Lasertaster fährt mit dem Antasten fort, akzeptiert jedoch nur einen Datenstreifen, wenn bestimmte Kriterien erfüllt sind. Das System benötigt 5 Datenstreifen an jeder der 15 verschiedenen Positionen, um den Kalibriervorgang abzuschließen. Beim Kalibrieren in drei den Feldern (“fern”, “links” und “rechts”) für die 5 unterschiedlichen Positionen sollten Sie sicherstellen, einen Messpunkt (Laserstreifen) an beiden Wendekreisen ( als "Band 1" und "Band 2" bezeichnet) aufzunehmen. Beim Messen bei 0, 120 und 240 Grad um den Äquator herum sollten Sie außerdem den unteren Teil der Kugel bevorzugen, indem Sie an der unteren Position 2 Streifen, und an der oberen Position nur 1 Streifen aufnehmen. Der Grund hierfür ist, dass während Satz 4 und 5, die oben auf der Kugel stattfinden, zusätzliche Daten aufgenommen werden.
Grafische Darstellung der Unterschiedlichen Antastpositionen
• 5 Positionen um die Kugel herum:
Position 1: Der Laserstreifen sollte horizontal entlang der Seite der Kugel, wie in der Abbildung unten veranschaulicht, verlaufen.
Position 2: Drehen Sie den Sensor um 120 Grad von Position 1 um die Kugel herum.

Anwenden von 'PC-DMIS Portable'
64
Position 3: Drehen Sie den Sensor um 120 Grad von Position 2 um die Kugel herum.
Position 4: Richten Sie den Sensor oben auf der Kugel gerade nach unten.
Position 5: Richten Sie den Sensor oben auf der Kugel gerade nach unten, wobei sich der Laserstreifen 90 Grad von Position 4 befindet.
• 3 Sensorfelder (Fern, Rechts und Links) innerhalb des Laserbereichs:
Feld 1: Fern
Feld 2: Rechts
Feld 3: Links
• 2 Bänder auf der Oberfläche der Kugel. Halten Sie den Taster innerhalb eines dieser Bänder für fünf Streifen.
Band 1: 20 Grad über dem Äquator (Mittellinie) der Kugel.
Band 2: 20 Grad unter dem Äquator (Mittellinie) der Kugel.
Kriterien für einen Akzeptablen Streifen:
• Der Taster darf sich nicht an der Anschlagserkennung des Messarms befinden.
• Der Streifen muss mehr als 100 Punkten beinhalten.
• In der Laser-Ansicht muss sich der rote Bogen des Lasers innerhalb des grünen, rechteckigen Bereichs, der den gelben Bogen begrenzt, befinden.
• Der gelöste Kreis, der vom Bogen des Lasers erstellt wird, muss einen Bogenwinkel von mindestens 100 Grad aufweisen, wobei es sich um die Differenz zwischen dem Anfangs- und dem Endvektor des Bogens handelt.
• Der Laser muss einen Bereich abtasten, der einen Durchmesser von 0,875, multipliziert mit dem theoretischen Durchmesser der Kalibrierkugel, aufweist. Das bedeutet, dass der Laser einen Bereich von 81,9% bis 96.6% des theoretischen Durchmessers abtasten sollte.
• Der Taster muss bewegungslos bleiben. Er sollte während der letzten 5 Messungen nicht mehr als 1,5mm bewegt werden.
b. Für jeden Messpunkt (oder Laserstreifen) des Kalibriervorgangs verwenden Sie die Registerkarte Laser, um den roten Bogen des Lasers mit dem gelben Bogen (der den theoretischen Bogen der Kugel darstellt) so auszurichten, dass Form und Größe so weit wie möglich übereinstimmen.
c. Bewegen Sie den roten Bogen des Lasers so, dass er innerhalb des grünen, rechteckigen Feldes, das den gelben Bogen umgibt, bleibt. Beim Positionieren des Laserbogens oben auf dem gelben Bogen

PC-DMIS Portable Manual
65
erhöht sich ein akustisches Tonsignal in Frequenz und Tonhöhe. Dieses Tonsignal hilft Ihnen wahrzunehmen, wenn Sie sich der gewünschten Position annähern.
d. Halten Sie den Lasertaster bewegungslos an der entsprechenden Position, bis die
verschiedenen Kriterien erfüllt sind. PC-DMIS akzeptiert den Streifen automatisch und fordert Sie dann auf, an einer neuen Position zu messen.
Schritt 3: Überprüfen der Kalibrierergebnisse Klicken Sie auf die Schaltfläche Ergebnisse im Dialogfeld Taster-Hilfsprogramme. Das Dialogfeld Kalibrierergebnisse wird angezeigt.

Anwenden von 'PC-DMIS Portable'
66
Kalibrierergebnisse
PC-DMIS zeichnet in diesem Dialogfeld verschiedene Informationen von der Kalibrierung auf. Sehen Sie sich die maximalen, durchschnittlichen und Standard-Abweichungswerte an. Der Durchschnittsfehler sollte bei etwa 0,05 mm liegen. Der Maximale Fehler sollte bei etwa 0,15 mm liegen.
Wenn die Ergebnisse in Ordnung sind, klicken Sie auf die Schaltfläche OK, um das Dialogfeld Kalibrierergebnisse zu schließen.
Sie sind jetzt mit der Einrichtung und Kalibrierung Ihres Lasertasters fertig. Nun sollten Sie Zugriff auf alle laserbezogenen Funktionen haben.
Wenn der Kalibriervorgang den im Registrierungseintrag StandardDeviationLimit im Abschnitt BENUTZER_Optionen der Hilfedatei des PC-DMIS-Einstellungseditors definierten Toleranzwert überschreitet, fügt PC-DMIS im Dialogfeld Kalibrierergebnisse die Textzeile "Standardabweichungen für die Tasterkalibrierung haben die Grenze überschritten" hinzu.
Schaltflächen Romer-Arm anwenden Es gibt zwei Arten der Tastenkonfiguration:
Zwei-Tasten-Konfiguration:
2 Tasten sind für die Verwendung mit PC-DMIS programmiert (obwohl 3 Tasten vorhanden sind). Die zwei in der Abbildung gezeigten Tasten auf der linken Seite haben dieselbe Funktion. Siehe "Zwei-Tasten-Konfiguration".

PC-DMIS Portable Manual
67
3-Tasten-Konfiguration:
3 Tasten sind für die Verwendung mit PC-DMIS programmiert. Die Tasten sind farblich markiert. Siehe "3-Tasten-Konfiguration".
Maus-Modus Mit PC-DMIS können Sie Ihr tragbares Gerät in den "Maus-Modus" versetzen. Mit diesem Sondermodus können Sie Standardaktionen des Mauszeigers (Zeiger bewegen, Klick oder Rechtsklick usw.) innerhalb von PC-DMIS ausführen, indem Sie Arm und Tasterkopf bewegen und bestimmte Tasten drücken, um die Mausaktionen auszuführen. PC-DMIS interpretiert die Bewegung wie eine Standardmausfunktion. Dadurch können Sie beim tragbaren Gerät bleiben, anstatt zwischen dem Gerät und dem Computer ständig hin- und herzuwechseln.
Wenn sich PC-DMIS im Maus-Modus befindet und Sie versuchen, die reguläre Maus aufzunehmen und zu verwenden, werden die PC-DMIS-Funktionen unberechenbar. Sie sollten diesen Modus verlassen, bevor Sie die Standardmausfunktionen verwenden.
Maus-Modus funktioniert zwar außerhalb von PC-DMIS, aber das Programm wird im Hintergrund weiter ausgeführt und minimiert.
Mehr Informationen zur Verwendung des Maus-Modus finden Sie in den Themen "2-Tasten-Konfiguration" und "3-Tasten-Konfiguration".
2-Tasten-Konfiguration:
Im Folgenden werden die zwei Modi für eine Zwei-Tasten-Konfiguration beschrieben:
Messmodus
Die folgenden Messmodus-Funktionen sind für die oben dargestellten Tasten verfügbar:
1:FERTIG - Kürzer als 1 Sekunde drücken. 1:Letzten Messpunkt LÖSCHEN - Länger als 1 Sekunde drücken. 1:DIGITALE ERGEBNISANZEIGE ÖFFNEN - Länger als 1 Sekunde gedrückt halten, wenn sich kein Messpunkt im Pufferspeicher befindet. 1:DIGITALE ERGEBNISANZEIGE EIN/AUS - Länger als 1 Sekunde gedrückt halten, wenn die digitale Ergebnisanzeige bereits geöffnet ist. XYZ <-> XYZT. Es wird der "T"-Wert angezeigt.

Anwenden von 'PC-DMIS Portable'
68
2:MESSPUNKT - Länger als 1 Sekunde drücken. 2:GEZOGENER MESSPUNKT -Drücken, ziehen, innerhalb 1 Sekunde loslassen. Siehe "Verwenden von gezogenen Punkten zur Tasterkompensation" 2: SCAN: Drücken, länger als 1 Sekunde gedrückt halten, ziehen. A: Eingekreiste Tasten mit rotem Pfeil haben dieselbe Funktion.
Maus-Modus
Die folgenden Mausmodus-Funktionen sind für die oben dargestellten Tasten verfügbar:
1:RECHTE Maustaste - Für Popup-Menüs verwendet. 1:SCHWENKEN - Drücken und auf das CAD-Modell halten. 2: LINKE Maustaste: Für die Bildschirmauswahl verwendet. A: Eingekreiste Tasten mit rotem Pfeil haben dieselbe Funktion.
Umschalten zwischen Maus- und Messmodus Zum Wechseln in den Mausmodus: Drücken und halten Sie die Taste "Messpunkt aufnehmen" und drücken Sie dann schnell die Taste "Fertig" (innerhalb der ersten Sekunde).
Zum Wechseln in den Messmodus: Bewegen Sie den Mauszeiger an den oberen Rand des Bildschirms und drücken Sie die mittlere Taste (linke Maustaste).
Zum Umschalten zwischen beiden Modi:
1. Drehen Sie die "F"-Achse bis zum Ende, drehen Sie anschließend
2. die "E"-Achse um 90 °.
3-Tasten-Konfiguration:
Im Folgenden werden die zwei Modi für eine 3-Tasten-Konfiguration beschrieben:
Messmodus

PC-DMIS Portable Manual
69
Die folgenden Messmodus-Funktionen sind für die oben dargestellten Tasten verfügbar:
1: FERTIG: Kürzer als 1 Sekunde drücken 1: Letzten Messpunkt LÖSCHEN: Länger als 1 Sekunde drücken 1: DIGITALE ERGEBNISANZEIGE ÖFFNEN: Länger als 1 Sekunde gedrückt halten, wenn sich kein Messpunkt im Pufferspeicher befindet. 1: DIGITALE ERGEBNISANZEIGE EIN/AUS: Länger als 1 Sekunde gedrückt halten, wenn die digitale Ergebnisanzeige bereits geöffnet ist. XYZ <-> XYZT. Es wird der "T"-Wert angezeigt. 2: MESSPUNKT: Länger als 1 Sekunde drücken. 2: GEZOGENER MESSPUNKT: Drücken, ziehen, innerhalb 1 Sekunde loslassen. Infos unter "Verwenden von gezogenen Punkten zur Tasterkompensation". 2: SCAN: Drücken, länger als 1 Sekunde gedrückt halten, ziehen. 3: Zwischen den Modi UMSCHALTEN: Kürzer als 1 Sekunde drücken.
Maus-Modus
Die folgenden Mausmodus-Funktionen sind für die oben dargestellten Tasten verfügbar:
1: SCHWENKEN: Drücken und CAD-Modell halten. 2: LINKE Maustaste: Für die Bildschirmauswahl verwendet. 1+2:FELDZOOM - Drücken und halten. 3: Zwischen den Modi UMSCHALTEN: Kürzer als 1 Sekunde drücken. 3: DREHEN - Drücken und CAD-Modell halten.
Optionale Methoden zum Umschalten zwischen Maus- und Messmodus

Anwenden von 'PC-DMIS Portable'
70
Zum Wechseln in den Mausmodus: Drücken und halten Sie die Taste "Messpunkt aufnehmen" und drücken Sie dann schnell die Taste "Fertig" (innerhalb der ersten Sekunde).
Zum Wechseln in den Messmodus: Bewegen Sie den Mauszeiger an den oberen Rand des Bildschirms und drücken Sie die mittlere Taste (linke Maustaste).
Zum Umschalten zwischen beiden Modi:
1. Drehen Sie die "F"-Achse bis zum Ende, drehen Sie anschließend
2. die "E"-Achse um 90 °.
3-Tasten-Konfiguration für den "RA7"-Arm
Im Folgenden werden die zwei Modi für eine 3-Tasten-Konfiguration für die Verwendung auf dem RA7-Arm beschrieben.
Zum Umschalten zwischen Mess- und Mausmodus:
1. Drehen Sie die "F"-Achse bis zum Ende, drehen Sie anschließend
2. die "E"-Achse um 90 °.
Messmodus
Die folgenden Messmodus-Funktionen sind für die oben dargestellten Tasten verfügbar:
Gewünschte Aktion Auszuführende Armprozedur In einem Dialogfeld auf Fertig, OK, Ja, Fertig stellen, Weiter oder Erzeugen klicken
Drücken Sie die Taste 1 weniger als 1 Sekunde lang.

PC-DMIS Portable Manual
71
Den letzten Messpunkt aus dem Messpunktpuffer entfernen.
Drücken Sie die Taste 1 und halten Sie sie länger als 1 Sekunde lang gedrückt.
Die Tasten Abbrechen, Nein oder Vorheriges in einem Dialogfeld anklicken
Drücken Sie die Taste 1 und halten Sie sie länger als 1 Sekunde lang gedrückt.
Die digitale Ergebnisanzeige aufrufen
Drücken Sie die Taste 1 und halten Sie sie länger als 1 Sekunde lang gedrückt, während sich kein Messpunkt im Pufferspeicher befindet.
Die Anzeige von Informationen in der digitalen Ergebnisanzeige ein- bzw. ausblenden
Drücken Sie bei geöffneter digitaler Ergebnisanzeige die Taste 1 kürzer als 1 Sekunde lang. Es wird der T-Wert mit den XYZ-Werten in der digitalen Ergebnisanzeige angezeigt: XYZT
Einen Messpunkt aufnehmen Drücken Sie die Taste 2 kürzer als 1 Sekunde lang, ohne dabei den Arm zu bewegen.
Einen "gezogenen Messpunkt" aufnehmen
Drücken Sie die Taste 2 und halten Sie diese gedrückt, während Sie den Arm zurückziehen und die Taste nach weniger als 1 Sekunde loslassen. Infos unter "Verwenden von gezogenen Punkten zur Tasterkompensation".
Scan Drücken Sie die Taste 2 und halten Sie sie gedrückt, während Sie den Arm zurückziehen. Lassen Sie die Taste nach weniger als 1 Sekunde los.
Auswahl von Elementen auf dem Werkstück mithilfe des Arms
Platzieren Sie den Taster in der Nähe des Elements. Drücken Sie die Taste 1, halten Sie sie gedrückt und drücken Sie dann die Taste 2.
Maus-Modus
Die folgenden Mausmodus-Funktionen sind für die oben dargestellten Tasten verfügbar:
Gewünschte Aktion Auszuführende Armprozedur Die linke Maustaste verwenden Drücken Sie die Taste 1.
Die rechte Maustaste verwenden Drücken Sie die Taste 2.
Die mittlere Maustaste verwenden Drücken Sie die Taste 3.

Anwenden von 'PC-DMIS Portable'
72
Die aktuelle CAD-Anzeige verkleinern
Drücken Sie die Taste 1 (linker Mausklick) über der imaginären Mittellinie der aktuellen CAD-Anzeige. Je tiefer Sie dabei unter der Mittellinie ansetzen, desto stärker die Vergrößerung.
Die aktuelle CAD-Anzeige vergrößern
Drücken Sie die Taste 1 (linker Mausklick) unter der imaginären Mittellinie der aktuellen CAD-Anzeige. Je tiefer Sie dabei unter der Mittellinie ansetzen, desto stärker die Vergrößerung.
Die Ansicht schwenken Drücken Sie die Taste 1 auf dem CAD-Modell und halten Sie sie gedrückt, während Sie den Arm ziehen.
Eine Punktinfo oder Merkmalinfo auf der CAD-Anzeige erstellen
Drücken Sie die Taste 1 auf einem Elementetikett zweimal (Doppelklick).
Die CAD-Anzeige drehen Drücken Sie die Taste 3 und halten Sie sie beim Ziehen gedrückt.
Feldzoom
Drücken Sie die Taste 1 und halten Sie sie gedrückt, drücken Sie dann die Taste 2 und halten Sie sie gedrückt, während Sie ein Feld auf dem Werkstückmodell zeichnen. Lassen Sie die Tasten los, um den ausgewählten Bereich zu vergrößern.
Anwenden eines Lasertasters von Romer Beim Verwenden eines Lasersensors auf Ihrem tragbaren Romer-Messarm sollten Sie die Informationen in dieser Dokumentation zusammen mit den Informationen aus der "PC-DMIS Laser"-Dokumentation verwenden. Diese Dokumentation enthält genauere Informationen zum Messen mit einem Lasergerät.
Informationen zum manuellen Scannen finden Sie unter "Portable: Scannen mit einem Lasertaster".
Verwenden von Signal-Ereignissen
Signal-Ereignisse liefern zusätzlich zur visuellen Benutzerschnittstelle eine akustische Rückmeldung. Dadurch können Sie Messungen durchführen, ohne hierfür ständig auf den PC-Bildschirm sehen zu müssen. Sie können die Registerkarte Signal-Ereignisse im Dialogfeld Setup-Optionen aufrufen, indem Sie den Menüeintrag Bearbeiten | Einstellungen | Einrichten auswählen.
Signal-Ereignisse bei der Kalibrierung Bei der Kalibrierung eines Lasergeräts gibt es Signal-Ereignisoptionen, die besonders nützlich sind. Dabei handelt es sich um:
Manuelle Laserkalibrierung unten: Das zugehörige Signal wird abgespielt, wenn Kalibriermessungen für ein vorgegebenes Feld im oberen Bereich (an der oberen Position) der Kugel durchgeführt werden sollen.
Manuelle Laserkalibrierung Feldzähler: Das zugehörige Signal wird abgespielt um anzuzeigen, in welchem Feld Kalibrierungsmessungen durchgeführt werden sollen.
• 1 Signalton – Messung soll im Feld Fern erfolgen.
• 2 Signaltöne – Messung soll im Feld Links erfolgen.
• 3 Signaltöne – Messung soll im Feld Rechts erfolgen.

PC-DMIS Portable Manual
73
Manuelle Laserkalibrierung oben: Das zugehörige Signal wird abgespielt, wenn Kalibriermessungen für ein vorgegebenes Feld im unteren Bereich (an der unteren Position) der Kugel durchgeführt werden sollen.
Ende Initialisierung Lasertaster: Das zugehörige Signal wird abgespielt, wenn die Lasersensorinitialisierung abgeschlossen ist.
Anfang Initialisierung Lasertaster: Das zugehörige Signal wird abgespielt, wenn die Lasersensorinitialisierung beginnt.
Laser-Scan: Das zugehörige Signal wird bei jedem neuen Schritt der Sensorkalibrierung abgespielt.
Signal-Ereignisse für die Lasermessung Beim Messen mit einem Lasergerät liefert der Romer-Lautsprecher eine akustische Rückmeldung basierend auf dem berechneten Z-Abstand. Die Tonhöhe ist je nach Abstand von der Oberfläche in Bezug auf den optimalen Zielabstand unterschiedlich.
• Tiefes, durchgehendes Signal – Zeigt an, dass Sie sich näher als die mittleren 50 % des Laserbereichs befinden.
• Hohes, durchgehendes Signal – Zeigt an, dass Sie sich weiter weg als die mittleren 50 % des Laserbereichs befinden.
• Folge von Signalen – Zeigt an, dass Sie sich in den mittleren 50 % (25 % darunter bis 25 % darüber) des optimalen Ziels befinden. Dies ist der gewünschte Bereich für das optimale Scannen.
Diese Funktion funktioniert wahrscheinlich am besten auf größeren, ebenen Oberflächen. Bei der Verwendung eines V5-Sensors können Sie die Signal-Ereignisse mit der V5-Projektoroption kombinieren, um das Scannen mit optimaler Brennweite sicherzustellen. Sie können den V5-Projektor mit den Signaltönen vergleichen, um zu erfahren, was die Signaltöne bedeuten.
Anwenden der integrierten Kamera RomerRDS Voraussetzungen: RomerRDS Software Version 3.2 (Treiber), Messarm Romer RDS mit integrierter Kamera.
Wenn Sie die oben aufgeführten Voraussetzungen erfüllen, können Sie die integrierte Kamera RomerRDS dazu verwenden, Bilder auf dem Werkstück aufzunehmen und diese den unterstützten Kommentarbefehlen in PC-DMIS hinzuzufügen. Auf diese Funktion wird über das Dialogfeld Kommentar (Einfügen | Protokollbefehl | Kommentar) zugegriffen.

Anwenden von 'PC-DMIS Portable'
74
Dialogfeld "Kommentar" mit der Schaltfläche "Bild greifen"
So speichern Sie einen Frame eines Videos als Bilddatei:
1. Klicken Sie auf Bild greifen. PC-DMIS startet die RDS-Videoaufnahmefolge und zeigt den aktuellen Video-Datenstrom in einem Ausgabefenster RDS-Videoaufnahme an.
Ausgabefenster der RDS-Videoaufnahme
2. Platzieren Sie den Arm, sodass das gewünschte Element im Fenster angezeigt wird.
3. Sobald das Element angezeigt wird, klicken Sie die mittlere "Messpunkt"-Schaltfläche am Arm, um den Frame vom Videostrom aufzunehmen und das Dialogfeld Speichern als aufzurufen.
4. Geben Sie einen beschreibenden Namen für Ihr Bild ein und gehen Sie zum gewünschten Ordner. Klicken Sie auf OK, um den Frame als *.jpg-Datei abzulegen.
Nur das Bildformat JPEG wird von den Kommentaren in PC-DMIS unterstützt.

PC-DMIS Portable Manual
75
Bearbeiten der Bildeigenschaften Falls erforderlich, können Sie Bildeigenschaften, wie beispielsweise die Bildauflösung, das Bildformat usw., unter Verwendung der RDS-Systemsteuerung anzeigen und ändern. Mit dieser Systemsteuerung kann auch das Romer-Kopflicht (falls verfügbar) je nach Bedarf gestartet oder angehalten werden.
Die RDS-Systemsteuerung wird zusammen mit der PC-DMIS-Installation geliefert.
Um auf diese Systemsteuerung zuzugreifen, klicken Sie mit der rechten Maustaste auf das Symbol RDS in der Systemablage.
Wählen Sie im daraufhin erscheinenden Kontextmenü die Option RDS-Systemsteuerung aus.
Die RDS-Systemsteuerung wird geöffnet.
RDS-Systemsteuerung mit Einstellungen für Bild und Videoaufnahme
Klicken Sie auf die Schaltfläche Bildeinstellungen in der Systemsteuerung, um die Einstellungen anzuzeigen bzw. zu ändern. Schlagen Sie je nach Bedarf in der Dokumentation, die zusammen mit der RDS-Systemsteuerung geliefert wird, nach.
Verwenden eines Leica-Laser-Trackers In diesem Abschnitt wird die Konfiguration und allgemeine Verwendung eines Leica-Geräts mit PC-DMIS beschrieben. Ausführliche Informationen zur Konfiguration und Verwendung Ihres Leica-Trackers finden Sie in der Dokumentation, die mit Ihrem Leica-Tracker mitgeliefert wurde.
In den folgenden Themen wird die Verwendung eines Leica-Geräts mit PC-DMIS behandelt:
• Leica-Laser-Tracker: Einführung
• Erste Schritte
• Leica-Benutzeroberfläche

Anwenden von 'PC-DMIS Portable'
76
• Verwenden der Leica-Hilfsprogramme
• Verwenden des AutoPrüfen-Modus
• Verwenden der Funktion "Element verschieben" (Bewegen nach / Zeigen auf)
• Verwenden von Leica-Tastern
• Verwenden von Bündel-Ausrichtungen
• Konstruieren von Punkten für Geräte mit ausgeblendeten Punkten
Leica-Lasertracker: Einführung Bei Leica-Trackern handelt es sich um tragbare, auf Trackern basierende KMGs, die zur Aufnahme von Messungen mit Hilfe des Leica-'T-Tasters' oder -Reflektors verwendet werden. Der tragbare Leica-Tracker gehört zu einer Bauserie sichtbarer Tastsysteme, die auf dem Werkstück bewegt werden können, um verschiedene Elemente anzusteuern. Der Leica-Tracker kann aufgrund seines Lösungskonzepts des "Herumbewegens" selbst versteckte Punkte erreichen und messen.
Der Laser-Tracker nimmt Messungen von Einzelpunkten oder Scans auf, um jeden beliebigen Elementtyp - ähnlich der Vorgehensweise bei herkömmlichen KMGs - zu erstellen.
Damit Sie ein Leica-Gerät zusammen mit PC-DMIS anwenden können, muss Ihre Lizenz oder Ihr Dongle mit der Schnittstellenoption Leica oder LeicaLMF programmiert sein.
Außerdem darf in Ihrer Lizenz oder Ihrem Dongle keine Drehtischoption aktiviert sein. Das könnte zu Problemen mit Ihrem tragbaren Gerät führen.
PC-DMIS unterstützt die folgenden Leica-Lasertracker-Modelle: Leica: LT500, LTD500, LT300, LT800, LTD800, LT700, LTD700, LT600, LTD600, LT640, LTD640, LTD706, LTD709, LTD840, AT901, AT401, AT402
LeicaLMF: AT930, AT960
PC-DMIS unterstützt die folgende emScon-Version: emScon-Version 2.4.666 oder höher
PC-DMIS unterstützt die folgenden 6DoF-Systeme: T-ProbeII oder T-ProbeI mit FW 1.62 oder höher (4-Tasten-Unterstützung).
Die Informationen aus den Themen in diesem Abschnitt wurden speziell für Laser-Tracker von Leica geschrieben. Sie können u. U. auch für andere Tracker relevant sein.
Erste Schritte Es gibt ein paar grundlegende Schritte, die Sie vornehmen sollten, bevor Sie mit dem Messvorgang mit dem Laser-Tracker beginnen. Dadurch überprüfen Sie, ob Ihr System ordnungsgemäß vorbereitet wurde.
Beginnen Sie mit den folgenden Schritten:
• Schritt 1: Installieren Sie 'PC-DMIS Portable' für Leica

PC-DMIS Portable Manual
77
• Schritt 2: Stellen Sie eine Verbindung zum Leica-Tracker her
• Schritt 3: Starten Sie PC-DMIS und konfigurieren Sie die Schnittstelle "Leica"
• Schritt 4: Passen Sie die Benutzeroberfläche an
Schritt 1: Installieren Sie 'PC-DMIS Portable' für Leica
1. Stecken Sie Ihre Anschlusssperre (Dongle) in Ihren USB-Anschluss. Während des Installationsvorgangs von PC-DMIS muss die Anschlusssperre da sein.
2. Führen Sie die Datei "setup.exe" auf der Installations-CD von PC-DMIS aus. Folgen Sie den Bildschirmanweisungen.
Wenn die Schnittstelle Leica/LeicaLMF auf Ihrem Dongle programmiert ist, lädt und verwendet PC-DMIS die Schnittstelle 'Leica/LeicaLMF' beim Arbeiten im Online-Betrieb.
Wenn die Option Alle Schnittstellen auf Ihrer Anschlusssperre programmiert ist (als eine Demo-Dongle), müssen Sie ggf. "Leica.dll/LeicaLMF.dll" in "interfac.dll" manuell umbenennen. Sie finden "Leica.dll/LeicaLMF.dll" im Installationsverzeichnis von PC-DMIS.
3. Kopieren Sie eine Verknüpfung von PC-DMIS Online und bearbeiten Sie deren Ziel wie folgt:
Für "6DOF"-taugliche Tracker (AT901): C:\<PC_DMIS_INSTALL_DIRECTORY>\PCDLRN.exe" /portable:LEICA
Für 3D-Tracker (AT401): C:\<PC_DMIS_INSTALL_DIRECTORY>\PCDLRN.exe" /portable:LEICARIO
Für LMF-Tracker (AT930/960): C:\<PC_DMIS_INSTALL_DIRECTORY>\PCDLRN.exe" /portable:LEICALMF
Mit dieser neu erstellten Verknüpfung wird PC-DMIS gestartet und mit den zusätzlichen Schnittstellenoptionen geöffnet. Starten Sie PC-DMIS jetzt noch nicht.
Schritt 2: Stellen Sie eine Verbindung zum Leica-Tracker her
Vorgehensweise für "6DOF"-taugliche Tracker - AT901 Die Kommunikation mit diesem Leica-Tracker erfolgt unter Verwendung des TCP/IP-Protokolls über ein Crosskabel, das direkt mit der Steuereinheit des Leica-Trackers (LTC plus/base) verbunden ist. Hierbei handelt es sich um die bevorzugte Methode, die Kommunikation herzustellen, Sie können jedoch auch eine Verbindung über Ihr lokales Netzwerk (LAN) herstellen. Detaillierte Informationen zum Einrichten der LeicaTracker-Hardware finden Sie im Handbuch, das zusammen mit Ihrem Tracker geliefert wurde.
So stellen Sie eine Verbindung zum Leica-Tracker her:
1. Sichern Sie den Tracker an der Position, von der aus Sie mit dem Messen beginnen werden.
2. Verbinden Sie den Tracker mit den Anschlüssen "Sensors" und "Motors" der LT-Steuereinheit.
3. Befestigen Sie die T-Cam (falls Sie eine T-Cam benutzen) oben auf dem Tracker und verbinden Sie das Kabel der T-Cam aus dem Tracker mit der LT-Steuereinheit.

Anwenden von 'PC-DMIS Portable'
78
4. Bringen Sie die Meteo-Station am seriellen Kommunikationsanschluss, falls vorhanden, an. Die Meteo-Station wird dazu verwendet, Umgebungsdaten an die LT-Steuereinheit zu protokollieren.
5. Stellen Sie eine direkte Verbindung von der LT-Steuereinheit zum Computer, auf dem PC-DMIS installiert ist, mit Hilfe eines Crosskabels mit RJ45-Anschlüssen her. Sie können die LT-Steuereinheit auch über ein verdrilltes Ethernet-Kabel mit dem Netzwerk (LAN) verbinden.
6. Schalten Sie die Stromzufuhr an der LT-Steuereinheit ein. Der Leica-Tracker wird dadurch auch mit Strom versorgt.
7. Überprüfen Sie die Statusanzeige auf der Rückseite der LT-Steuereinheit. Die Statusanzeige enthält Information zur IP-Adresse (normalerweise 192.168.0.1/255.255.255.0), zum Namen, zur emScon-Firmware-Version sowie Angaben zum aktuellen Vorgang. Wenn Ihre LT-Steuereinheit eine andere IP-Adresse aufweist als die Standardadresse 192.168.0.1, gehen Sie wie folgt vor:
• Ändern Sie auf der "Registerkarte 'Optionen'" des Dialogfeldes KMG-Optionen die IP-Adresse auf die neue IP-Adresse der Steuereinheit.
• Ändern Sie unter Verwendung des PC-DMIS-Einstellungseditors den Eintrag für die IP-Adresse des Trackers auf die neue IP-Adresse der Steuereinheit. Weitere Informationen zur Bearbeitung von Registrierungseinstellungen finden Sie im Abschnitt "Bearbeiten von Registrierungseinträgen in PC-DMIS" in der Dokumentation über den PC-DMIS-Einstellungseditor.
8. Stellen Sie sicher, dass die IP-Adresse für den PC-DMIS-Rechner im selben Unternetz wie die Steuereinheit ist. Lautet die IP-Adresse der LT-Steuereinheit beispielsweise 192.168.0.1, dann müssen Sie eine Adresse zwischen 192.168.0.2 und 192.168.0.254 zuweisen. Konflikte mit IP-Adressen anderer Geräte, die demselben Netzwerk angehören, sind zu vermeiden.
9. Geben Sie PING 192.168.0.1 (oder eine andere Adresse Ihrer Steuereinheit) auf die Eingabeaufforderung auf dem PC-DMIS-Computer ein, um die Kommunikation mit der LT-Steuereinheit zu verifizieren.
Vorgehensweise für 3D-Tracker - AT401 Die Kommunikation mit diesem Leica-Tracker erfolgt unter Verwendung des TCP/IP-Protokolls über ein Crosskabel, das direkt mit der Steuereinheit des Leica AT 400 verbunden ist. Hierbei handelt es sich um die bevorzugte Methode, die Kommunikation herzustellen, Sie können jedoch auch eine Verbindung über Ihr lokales Netzwerk (LAN) herstellen. Detaillierte Informationen zum Einrichten der LeicaTracker-Hardware finden Sie im Handbuch, das zusammen mit Ihrem Tracker geliefert wurde.
So stellen Sie eine Verbindung zum Leica-Tracker her:
1. Sichern Sie den Tracker an der Position, von der aus Sie mit dem Messen beginnen werden.
2. Setzen Sie Batterien in den Tracker und in die Steuereinheit des Trackers ein. Im Laderaum des Trackers muss sich eine Batterie befinden, damit gemessen werden kann. Die Batterie in der AT-Steuereinheit 400 ist jedoch optional.
3. Verbinden Sie den Tracker mit dem Anschluss "Sensors" der AT-Steuereinheit.
4. Verbinden Sie bei Bedarf den Netzstecker mit dem Netzanschluss auf der AT-Steuereinheit. Beachten Sie, dass ein Akku, der in der AT-Steuereinheit installiert ist, NICHT aufgeladen wird, während eine Verbindung zur externen Stromzufuhr besteht. Das liegt daran, dass während des Aufladens von Li-Ion-Akkus Hitze erzeugt wird.
5. Stellen Sie eine direkte Verbindung von der AT-Steuereinheit 400 zum Computer, auf dem PC-DMIS installiert ist, mit Hilfe eines Crosskabels mit RJ45-Anschlüssen her. Sie können die AT-Steuereinheit auch über ein verdrilltes Ethernet-Kabel mit dem Netzwerk (LAN) verbinden.

PC-DMIS Portable Manual
79
6. Schalten Sie die Stromzufuhr an der AT-Steuereinheit ein. Der Leica-Tracker wird dadurch auch mit Strom versorgt.
7. Überprüfen Sie die Statusanzeige auf der Vorderseite der AT-Steuereinheit. Sie werden aufgefordert, das Gerät zunächst zu nivellieren, da das Nivel in die AT 400 integriert ist, was sich von den Zusatzmodulen für die LT-Steuereinheiten unterscheidet. Die Anzeige auf der oberen Fläche der AT-Steuereinheit gibt auch die Firmware-Version ATC400, den Systemstatus, die graphischen Verbindungsangaben sowie Informationen über das Wetter an. Um auf die verschiedenen Ansichten zuzugreifen, drücken Sie auf die Pfeiltaste "Nach unten".
8. Stellen Sie sicher, dass die IP-Adresse für den PC-DMIS-Rechner im selben Unternetz wie die Steuereinheit ist. Lautet die IP-Adresse der AT-Steuereinheit beispielsweise 192.168.0.1, dann müssen Sie eine Adresse zwischen 192.168.0.2 und 192.168.0.254 zuweisen. Konflikte mit IP-Adressen anderer Geräte, die demselben Netzwerk angehören, sind zu vermeiden.
9. Geben Sie PING 192.168.0.1 (oder eine andere Adresse Ihrer Steuereinheit) auf die Eingabeaufforderung auf dem PC-DMIS-Computer ein, um die Kommunikation mit der LT-Steuereinheit zu verifizieren.
Die benötigte Anlaufzeit ist abhängig von der Art des Trackers. Für neuere Tracker sollte das Gerät beim ersten Start für die genausten Ergebnisse mindestens 2 Stunden eingeschaltet bleiben. Danach beträgt die Aufwärmzeit nach dem Einschalten des Trackers zwischen 5 und 7 Minuten. Wenn Sie den Laser eine Zeit lang nicht benutzen, sollten Sie ihn ausschalten, um seine Lebensdauer zu verlängern.
Schritt 3: Starten Sie PC-DMIS und konfigurieren Sie die Schnittstelle "Leica"
Nachdem Sie PC-DMIS richtig installiert und mit Ihrem Leica-Tracker verbunden haben, können Sie PC-DMIS starten.
1. Starten Sie PC-DMIS mit Hilfe der Verknüpfung, die Sie in Schritt 1 erstellt haben. Der Leica-Tracker initialisiert beim Start von PC-DMIS. Die Initialisierung veranlasst den Tracker, eine Reihe von Bewegungen durchzuführen, um eine korrekte Funktion sicherzustellen. Wenn der Leica-Tracker aufgrund anderer Gegebenheiten nicht richtig initialisiert, sendet die LT-Steuerung Meldungen an PC-DMIS, die angezeigt werden.
2. Bei 6DOF-Systemen erscheint eine Warnmeldung, falls sich der Laser noch in der Aufwärmphase befindet. Es dauert etwa 20 Minuten, bis der Laser aufgeheizt ist.
3. Wählen Sie die benötigte Tasterdatei im Dialogfeld Tasterdatei wählen aus.
4. Sie können "die Leica-Schnittstelle konfigurieren", indem Sie das Dialogfeld KMG-Optionen verwenden, das über den Menüeintrag Bearbeiten | KMG-Schnittstelle einrichten aufgerufen wird.
Schritt 4: Anpassen der Benutzeroberfläche
Sie können die Farben, Schriftarten, Symbolleisten und Statusleisten der Benutzeroberfläche von PC-DMIS anpassen, um optimal mit Ihrem Leica-Laser-Tracker arbeiten zu können. Es kann hilfreich sein, die folgenden Elemente der Benutzeroberfläche zu ändern, wenn Elemente in einem gewissen Abstand vom Computermonitor gemessen werden.

Anwenden von 'PC-DMIS Portable'
80
• Schriftarten: Wählen Sie den Menüeintrag Bearbeiten | Einstellungen | Schriftarten, um die Schriftarten und Schriftgrößen für PC-DMIS zu ändern.
• Hintergrund: Wählen Sie den Menüeintrag Bearbeiten | Grafikfenster | Layout des Bildschirmes, um die Hintergrundfarbe des Grafikfensters zu ändern.
• Menüs: Wählen Sie den Menüeintrag Ansicht | Symbolleisten | Anpassen. Wählen Sie auf der Registerkarte Menü die Option Grosse Menüs verwenden, um große Menüs anzuzeigen.
• Symbolleisten: Wählen Sie den Menüeintrag Ansicht | Symbolleisten | Anpassen. Wählen Sie anschließend auf der Registerkarte Menü die Option Große Symbolleisten verwenden aus, um große Symbolleisten anzuzeigen.
• Statusleiste: Wählen Sie den Menüeintrag Ansicht | Statusleiste | Groß, um eine große Statusleiste anzuzeigen.
• Tracker-Statusleiste: Wählen Sie den Menüeintrag Ansicht | Statusleiste | Tracker, um die Anzeige der Tracker-Statusleiste ein- bzw. auszuschalten.
Die oben beschriebenen Einstellungen sind für die Tracker-Schnittstelle vorkonfiguriert und installiert.
Erstellen angepasster Symbolleisten Symbolleisten können angepasst und zwischen PC-DMIS-Installationen ausgetauscht werden. Die Datei "toolbar.dat" finden Sie im Verzeichnis "<PC-DMIS-Installationsverzeichnis>/<Benutzername>". Kopieren Sie die Datei toolbar.dat in die jeweilige PC-DMIS-Installation, um die angepassten Symbolleisten verwenden zu können. Erläuterungen zu den standardmäßigen Symbolleisten für Leica-Tracker finden Sie im Thema "Tracker-Symbolleisten".
Open GL-Einstellungen anpassen Passen Sie die Open GL-Einstellungen entsprechend den Erfordernissen der installierten Grafikkarte an den schattierten Anzeigemodus an. Wählen Sie hierfür den Menüeintrag Bearbeiten | Einstellungen | OpenGL aus und nehmen Sie Änderungen wie im Thema "Ändern der OpenGL-Optionen" in der PC-DMIS-Kerndokumentation dargelegt vor.
Schnittstelle "Leica" Wenn Sie PC-DMIS zur Verwendung der Leica-Schnittstelle konfiguriert haben, werden zusätzliche Menüoptionen und Statusangaben in PC-DMIS verfügbar.
PC-DMIS stellt sowohl spezifische Menüoptionen als auch Standard-Menüoptionen zur Verfügung, wenn Sie die Leica-Schnittstelle verwenden. In erster Linie gibt es ein neues "Tracker-Menü", das Funktionen enthält, die speziell für Leica gelten. Außerdem steht Ihnen ein Untermenü mit "Nivel-Befehlen" zur Verfügung, über die Sie den Nivellierungs- und Überwachungsvorgang des Nivels steuern können.
Ebenso gelten die "Statusleiste des Trackers", "Spezielle Leica-Steuerelemente" sowie die "Tracker Übersichtskamera" nur für die Leica-Schnittstelle.
Des Weiteren gibt es "Andere Menüoptionen in PC-DMIS" und "Andere Fenster und Symbolleisten in PC-DMIS", die für PC-DMIS gelten und auch für Leica-Geräte nützlich sind.
In diesem Abschnitt werden lediglich einige der Menüoptionen, die für die Schnittstelle "Leica" verwendet werden, erläutert. Allgemeine Informationen zur Verwendung von PC-DMIS finden Sie in der Kern-Hilfedatei über PC-DMIS.

PC-DMIS Portable Manual
81
Menü Tracker
Tracker-Menü für 6DOF-Tracker
Stationsmanagement - Ruft das Dialogfeld des Tracker-Stationsmanagers auf. Informationen hierzu finden Sie unter "Hinzufügen und Entfernen von Stationen".
Initialisieren - Mit diesem Befehl werden Encoder und interne Komponenten des Laser-Trackers initialisiert. Der Befehl wird automatisch aufgerufen, wenn PC-DMIS zum ersten Mal eine Verbindung zur Steuereinheit des Laser-Trackers (emScon) aufbaut, nachdem die Aufwärmphase des Trackers beendet wurde. Der Tracker vollführt eine Reihe von Bewegungen, um die korrekte Funktion sicherzustellen.
Zurück zum Vogelbad - Der Leica-Tracker richtet den Laser auf die Vogelbad-Position aus. Der Strahl wird an den Reflektor im Vogelbad angedockt und die Interferometer-Entfernung wird auf die bekannte Vogelbad-Entfernung eingestellt. Dieser Befehl ist besonders für LT-Serie-Tracker ohne integrierte ADM wichtig. Bei solchen Trackern gibt es keine andere Möglichkeit für die Einstellung der Interferometer-Entfernung.
Wenn der Laser auf die Vogelbad-Position gerichtet ist, bietet dies eine bekannte und bequeme Position, an der Sie den Strahl wiederaufnehmen können. Dies ist u. U. notwendig, wenn der Strahl zum Reflektor unterbrochen wurde.
Gehe zu 6DoF-0-Position - Der Leica-Tracker richtet den Laser auf die 6DOF-0-Position aus, die der Vogelbad-Position entgegengesetzt ist. Diese bekannte Position bietet sich an, um den Strahl mit dem T-Taster wieder aufzunehmen.
Suchen - Sucht an der aktuellen Laserposition nach einem Reflektor oder T-Taster. Die Suchfunktion wird basierend auf den Sucheinstellungen auf der "Registerkarte 'Sensor-Konfiguration'" durchgeführt.
Motoren freigeben - Gibt die horizontalen und vertikalen Trackerkopf-Motoren frei, damit der Trackerkopf manuell bewegt werden kann.
Laser EIN/AUS - Schaltet den Laser ein bzw. aus.
Nach dem Wiedereinschalten des Lasers benötigt dieser ca. 20 Minuten, bis er wieder einsatzbereit ist!

Anwenden von 'PC-DMIS Portable'
82
Nivel - Siehe "Nivelbefehle".
Tasterkompensation EIN/AUS - Ist die Tasterkompensation "ein"geschaltet, wird der Radius der T-Tastspitze oder der Reflektorkugel von PC-DMIS kompensiert. Während der Erstellung der Bündelausrichtung aktiviert oder deaktiviert PC-DMIS beim Messen von Punkten, falls erforderlich, automatisch die Tasterkompensation.
Stabiles Antasten EIN/AUS - Ist das stabile Antasten eingeschaltet, löst PC-DMIS automatisch einen Messpunkt aus, wenn der Reflektor für eine festgelegte Zeit auf einer Position verbleibt. Dies erlaubt die Aufnahme von Messwerten ohne eine Fernsteuerung oder direkte Interaktion mit dem Computer.
PowerLock EIN/AUS - Hierdurch wird die PowerLock-Funktion ein- bzw. ausgeschaltet. Ist die Funktion eingeschaltet, kann der Laserstrahl des Trackers sehr schnell wieder auf dem Gerät festgestellt werden, ohne dass Sie den Strahl manuell einfangen müssen. Wenn Sie den Laserstrahl unterbrechen, richten Sie einfach den Reflektor oder ein anderes unterstütztes T-Messgerät auf den Tracker aus; der Tracker fängt den Strahl dann sofort für Sie ein. Dies ist normalerweise äußerst hilfreich, wenn Sie sich recht nahe am Tracker befinden. Sind Sie weit vom Tracker entfernt, sollten Sie den PowerLock ausschalten, da das Sichtfeld derart groß ist, dass der Laser ständig festgestellt wird, auch wenn Sie dies gar nicht möchten. Außerdem könnten mehrere Reflektoren im Sichtfeld den Tracker verwirren und somit Probleme verursachen. Das Symbol ist deaktiviert, wenn Tracker verwendet werden, die die PowerLock-Funktion nicht unterstützen.
Tracker-Befehl einfügen - Legt fest, ob PC-DMIS einen Befehl in das Bearbeitungsfenster einfügt, wenn Sie die Ausführung eines Tracker-Vorgangs im Menü Tracker oder auf der Symbolleiste Tracker-Vorgänge auswählen. Ist dieser Menüeintrag aktiviert, wird er mit einem Häkchen markiert. Sie können den Eintrag auch ein- bzw. ausschalten, indem Sie das Symbol Tracker-Befehl einfügen auf der Symbolleiste Tracker-Vorgänge auswählen.
Element verschieben - Siehe Abschnitt "Element verschieben (Bewegen nach / Zeigen auf)".
Tracker-Menü für 3D-Tracker
Stationsmanagement - Ruft das Dialogfeld des Tracker-Stationsmanagers auf. Informationen hierzu finden Sie unter "Hinzufügen und Entfernen von Stationen".
Tracker-Pilot - Siehe das Thema "Tracker-Pilot-Befehle".
Messprofil - Siehe Abschnitt "TrackerMessprofil-Befehle".

PC-DMIS Portable Manual
83
Initialisieren - Mit diesem Befehl werden Encoder und interne Komponenten des Laser-Trackers initialisiert. Der Befehl wird automatisch aufgerufen, wenn PC-DMIS zum ersten Mal eine Verbindung zur Steuereinheit des Laser-Trackers aufbaut, nachdem die Aufwärmphase des Trackers beendet wurde. Der Tracker vollführt eine Reihe von Bewegungen, um die korrekte Funktion sicherzustellen.
Gehe zu Nullposition - Mit dieser Funktion wird der Tracker in die Nullposition gebracht. Die Nullposition ist eine benutzerdefinierte Einstellung im Dialogfeld KMG-Optionen (Bearbeiten | Einstellungen | KMG-Schnittstelle).
Suchen - Sucht an der aktuellen Laserposition nach einem Reflektor oder T-Taster. Die Suchfunktion wird basierend auf den Sucheinstellungen auf der "Registerkarte 'Sensor-Konfiguration'" durchgeführt.
Fläche wechseln - Hierdurch werden Kopf und Kamera des Trackers um 180 Grad gedreht. Die endgültige Zielposition entspricht der Position vor Auslösen dieses Befehls, nur dass jetzt die Optik invertiert wurde.
Kompensator EIN/AUS - Hierdurch wird der Kompensator ein- bzw. ausgeschaltet. Der Kompensator passt die vom Gerät aufgenommenen Messungen an, um diese an den auf dem KMG berechneten Schwerevektor anzugleichen. Dies kann nützlich sein, wenn alle Messungen von der Erde weg referenziert werden müssen.
Motoren freigeben - Gibt die horizontalen und vertikalen Trackerkopf-Motoren frei, damit der Trackerkopf manuell bewegt werden kann.
Tasterkompensation EIN/AUS - Ist die Tasterkompensation "ein"geschaltet, wird der Radius der T-Tastspitze oder der Reflektorkugel von PC-DMIS kompensiert. Während der Erstellung der Bündelausrichtung aktiviert oder deaktiviert PC-DMIS beim Messen von Punkten, falls erforderlich, automatisch die Tasterkompensation.
Stabiles Antasten EIN/AUS - Ist das stabile Antasten eingeschaltet, löst PC-DMIS automatisch einen Messpunkt aus, wenn der Reflektor für eine festgelegte Zeit auf einer Position verbleibt. Diese Einstellung wird auf der Registerkarte Kompensation im Dialogfeld Parametereinstellungen vorgenommen (F10). Sie ist nur bei der Ausführung als Tracker verfügbar. Dies erlaubt die Aufnahme von Messwerten ohne eine Fernsteuerung oder direkte Interaktion mit dem Computer.
PowerLock EIN/AUS - Hierdurch wird die PowerLock-Funktion ein- bzw. ausgeschaltet. Ist die Funktion eingeschaltet, kann der Laserstrahl des Trackers sehr schnell wieder auf dem Gerät festgestellt werden, ohne dass Sie den Strahl manuell einfangen müssen. Wenn Sie den Laserstrahl unterbrechen, richten Sie einfach den Reflektor oder ein anderes unterstütztes T-Messgerät auf den Tracker aus; der Tracker fängt den Strahl dann sofort für Sie ein. Dies ist normalerweise äußerst hilfreich, wenn Sie sich recht nahe am Tracker befinden. Sind Sie weit vom Tracker entfernt, sollten Sie den PowerLock ausschalten, da das Sichtfeld derart groß ist, dass der Laser ständig festgestellt wird, auch wenn Sie dies gar nicht möchten. Außerdem könnten mehrere Reflektoren im Sichtfeld den Tracker verwirren und somit Probleme verursachen. Das Symbol ist deaktiviert, wenn Tracker verwendet werden, die die PowerLock-Funktion nicht unterstützen.
Zwei-Flächen-Modus EIN/AUS: Sobald die Option "Tracker-Befehl einfügen" im Tracker-Menü aktiviert ist, wird PC-DMIS automatisch ein Tracker-Befehl in die Messroutine einfügen, der dem aktuellen Status von Zwei-Flächen-Modus EIN/AUS entspricht. Die Zwei-Flächen-Einstellung am Sensor wird dann auch basierend auf dem aktiven Messprofilbefehl in der Messroutine aktualisiert.
Tracker-Befehl einfügen - Legt fest, ob PC-DMIS einen Befehl in das Bearbeitungsfenster einfügt, wenn Sie die Ausführung eines Tracker-Vorgangs im Menü Tracker oder auf der Symbolleiste Tracker-Vorgänge auswählen. Ist dieser Menüeintrag aktiviert, wird er mit einem Häkchen markiert. Sie können den Eintrag auch ein- bzw. ausschalten, indem Sie das Symbol Tracker-Befehl einfügen auf der Symbolleiste Tracker-Vorgänge auswählen.
Element verschieben - Siehe Abschnitt "Element verschieben (Bewegen nach / Zeigen auf)".

Anwenden von 'PC-DMIS Portable'
84
TrackerPilot-Befehle
Das Untermenü Tracker | Tracker-Pilot wird für 3D-Tracker eingeblendet.
Untermenüs des 'Tracker Pilot' - AT401/402 (links) und AT930/960 (rechts)
Jeder Menüeintrag öffnet den Tracker-Piloten im Assistentenmodus für den ausgewählten Prüf- oder Kompensationsmodus. Die Funktionalität dieser Optionen variiert abhängig von der installierten Version und des Modells des Tracker-Piloten. Bitte beachten Sie Ihre spezifische Anleitung des Tracker-Piloten für weitere Informationen.
TrackerMessprofil-Befehle
Das Untermenü Tracker | Messprofil wird für 3D-Tracker (Leica AT401/402) und für Tracker vom Typ AT930/960 (LeicaLMF) eingeblendet.
Sobald PC-DMIS einen AT401-Tracker mit einer Firmware ab Version 2.0 erkennt, können Sie über dieses Menü auf die neuen Messprofile zugreifen:
Schnell: Praktisch für mobile Anwendungen, wenn Sie eine möglichst schnelle Messung benötigen.
Standard: Praktisch für kontrollierte Bereiche für Messungen mit einer relativ hohen Genauigkeit.
Präzise: Damit erreichen Sie die höchste Messgenauigkeit, aber dieser Vorgang benötigt mehr Zeit.
Im Freien: Praktisch für nahezu alle Arten von Messungen im Freien. (Nicht verfügbar für LeicaLMF-Tracker).
Die Befehle können vom Tracker-Menü oder der Symbolleiste Tracker-Vorgang gewählt werden. Das momentan aktive Messprofil wird in der Tracker-Statusleiste angezeigt. Weigert 12.3.2013). Die Symbolleistenschaltfläche ist als Umschaltfläche mit 4 Zuständen ausgeführt. Dabei wird mit jedem Klick zwischen den vier Profilen umgeschaltet.

PC-DMIS Portable Manual
85
Sobald die Option "Tracker-Befehl einfügen" im Tracker-Menü aktiviert ist, wird PC-DMIS automatisch den Tracker-Befehl in die Messroutine einfügen, der dem aktuellen Messprofil entspricht. Das aktive Messprofil am Sensor wird dann basierend auf dem aktiven Messprofilbefehl in der Messroutine aktualisiert.
Wenn der Tracker Messprofileinstellungen bereitstellt, ist die Einstellung der "Messdauer" im Dialogfeld zur Einstellung der Tracker-KMG nicht verfügbar, da der Tracker die optimale Messdauer intern bestimmt.
Tracker-Symbolleisten
In den weiter unten befinden sich die Standardmäßigen Symbolleisten für den Leica-Tracker. Wenn PC-DMIS Portable unter Verwendung einer LeicaTracker-Schnittstelle gestartet wird, stehen diese Symbolleisten zur Verfügung.
Symbolleisten für 6DOF-Tracker
Symbolleiste Tracker-Vorgang für 6DOF-Tracker
• Tracker | Tracker-Befehl einfügen
• Tracker | Stationsmanagement
• Tracker | Initialisieren
• Tracker | Zurück zum Vogelbad
• Tracker | Gehe zu 6DOF-Nullposition
• Tracker | Suchen
• Tracker | Motoren freigeben
• Tracker | Laser Ein/Aus
• Tracker | Tasterkomp. Ein/Aus
• Tracker | Stabiles Antasten Ein/Aus
• Tracker | PowerLock Ein/Aus
• Ansicht | Andere Fenster | Tracker-Übersichtskamera
• Einfügen | Ausrichtung | Bündelausrichtung
• Tracker | Element verschieben

Anwenden von 'PC-DMIS Portable'
86
Nivellier-Symbolleiste für 6DOF-Tracker
Symbolleiste Tracker-Messung für 6DOF-Tracker
• Bearbeiten | Einstellungen | KMG-Schnittstelle einrichten
• Vorgang | Messpunkt aufnehmen
• Vorgang | Start/Stop Kontinuierlicher Modus
• Vorgang | Ende Element
• Vorgang | Messpunkt löschen
• Bearbeiten | Löschen | Letztes Element
Symbolleisten für 3D-Tracker
Symbolleiste Tracker-Vorgang für 3D-Tracker
• Tracker | Tracker-Befehl einfügen
• Tracker | Stationsmanagement
• Tracker | Initialisieren
• Tracker | Gehe zu Nullposition
• Tracker | Suchen
• Tracker | Fläche wechseln
• Tracker | Kompensator Ein/Aus
• Tracker | Tasterkompensation
• Tracker | Stabiles Antasten
• Tracker | PowerLock Ein/Aus
• Ansicht | Andere Fenster | Tracker-Übersichtskamera
• Tracker | Messprofil | Standardmodus
• Tracker | Zwei-Flächen-Modus EIN/AUS
• Einfügen | Ausrichtung | Bündel
• Tracker | Element verschieben

PC-DMIS Portable Manual
87
Symbolleiste Tracker-Messung für 3D-Tracker
• Bearbeiten | Einstellungen | KMG-Schnittstelle einrichten
• Vorgang | Messpunkt aufnehmen
• Vorgang | Ende Element
• Vorgang | Messpunkt löschen
• Bearbeiten | Löschen | Letztes Element
Symbolleiste "Portable"
Symbolleiste "Portable QuickMeasure" für 6DOF- und 3D-Tracker
• Datei | Ausführen
• Datei | Teilw. Ausführung | Element ausführen
• Datei | Teilw. Ausführung | Ausführen ab dem Cursor
• Bearbeiten | Markierungen | Markieren
• Bearbeiten | Markierungen | Alle markieren
• Bearbeiten | Markierungen | Markierte löschen
• Bearbeiten | Befehl
• Datei | Import | CAD
• Vorgang | Grafikfenster | CAD gleich Werkstück
• Ansicht | Andere Fenster | Taster-Anzeigen
• Ansicht | Andere Fenster | Statusfenster
• Ansicht | Andere Fenster | Protokollfenster
• Ansicht | Andere Fenster | Schnellstart
• Einfügen | Element | Auto | Kreis
• Einfügen | Merkmal | Lage
• Einfügen | Protokollbefehl | Ansicht erstellen
• Vorgang | Elemente | Nennwerte aus CAD aktualisieren | Aktuell
• Vorgang | Elemente | Nennwerte aus CAD aktualisieren | Alle
• Vorgang | Elemente | Gemessene Werte auf Nennwert rücksetzen | Aktuell

Anwenden von 'PC-DMIS Portable'
88
• Vorgang | Elemente | Gemessene Werte auf Nennwert rücksetzen | Aktuell
Siehe "Symbolleiste "Portable QuickMeasure".
Nivel-Befehle
Vorgang Lotrecht ausrichten beginnen: PC-DMIS verwendet ein "Nivel 20/230"-Geätes, um eine Schwerpunktebene zu erstellen und erzeugt dann automatisch ein Koordinatensystem aufgrund der Angaben aus der Schwerpunktebene. Sobald der Vorgang abgeschlossen ist, startet der Überwachungsprozess automatisch.
Neigungsmonitor starten: Startet einen X-, Y-Neigungsmonitor, um den Tracker in den Arbeitsbereich des Nivels zu bringen, indem die Fußschrauben der Tracker-Basis angepasst werden.
Überwachung Starten/Anhalten: Starten/Anhalten des Überwachungsvorgangs unabhängig vom Vorgang 'Lotrecht ausrichten'.
Siehe auch: "Tracker lotrecht nivellieren"
Statusleiste des Trackers
Die Sichtbarkeit der Tracker-Statusleiste kann über den Menüeintrag Ansicht | Statusleiste | Tracker verändert werden.
Statusleiste für 6DOF-Maschinen:
1. Anzeige für Systemlaser-Status: Zeigt den Status des Laser-Tracker-Systems an.
• Grün (Bereit): Das System ist bereit zum Messen.
• Gelb (Beschäftigt): Das System misst gerade.
• Rot (Nicht bereit): Das System ist nicht zum Messen bereit. Grund hierfür könnte ein unterbrochener Strahl oder eine Nichtübereinstimmung des T-Taster-Reflektors sein.
• Blau (6DoF-Fehler): Die Kamera kann keine ausreichende Menge von LEDs auf dem Gerät (normalerweise T-Taster) erfassen, um die Ausrichtung des Tasters korrekt zu berechnen.
2. Anzeige Aktive Stationen: Zeigt an, welche Station momentan aktiv ist. Durch Doppelklick auf die Stationsanzeige wird das Dialogfeld Stationsmanager geöffnet.
• Rot (nicht ausgerichtet): Die Position der Station wurde noch nicht berechnet.
• Grün (ausgerichtet): Die Position der Station wurde berechnet.
3. Anzeige für Umgebungsparameter: Zeigt die aktiven Umgebungsparameter an: Temperatur, Luftdruck und Luftfeuchtigkeit. Ist keine Wetterstation angeschlossen, können Sie auf die Bearbeitungsfelder klicken, um die Werte zu ändern.

PC-DMIS Portable Manual
89
Statusleiste für 3D-Maschinen:
1. Anzeige für Systemlaser-Status: Zeigt den Status des Laser-Tracker-Systems an.
• Grün (Bereit): Das System ist bereit zum Messen.
• Gelb (Beschäftigt): Das System misst gerade.
• Rot (Nicht bereit): Das System ist nicht zum Messen bereit. Grund hierfür könnte ein unterbrochener Strahl oder eine Nichtübereinstimmung des T-Taster-Reflektors sein.
• Blau (6DoF-Fehler): Die Kamera kann keine ausreichende Menge von LEDs auf dem Gerät (normalerweise T-Taster) erfassen, um die Ausrichtung des Tasters korrekt zu berechnen.
2. Aktiver Tastername: Blendet den Namen des derzeit aktiven Reflektors ein.
3. Aktiver Tasterdurchmesser: Aktueller Tasterdurchmesser.
4. Tasterkompensations-Anzeiger: Zeigt den aktuellen Status der Tasterkompensation an.
5. Anzeige Aktive Stationen: Zeigt an, welche Station momentan aktiv ist. Durch Doppelklick auf die Stationsanzeige wird das Dialogfeld Stationsmanager geöffnet.
• Rot (nicht ausgerichtet): Die Position der Station wurde noch nicht berechnet.
• Grün (ausgerichtet): Die Position der Station wurde berechnet.
6. Anzeige für Umgebungsparameter: Zeigt die aktiven Umgebungsparameter an: Temperatur, Luftdruck und Luftfeuchtigkeit. Ist keine Wetterstation angeschlossen, können Sie auf die Bearbeitungsfelder klicken, um die Werte zu ändern.
7. Batterie-Anzeigen: Es gibt zwei Anzeigen: eine für das Gerät und eine für die Steuereinheit. Sind die Batterien in Betrieb, wird auf der Anzeige der prozentuale Anteil der noch verbleibenden Energie von jeder einzelnen Batterie angezeigt. Beträgt der Energiegehalt der Batterie mehr als 25%, dann erscheint der Hintergrund des Textes in grüner Farbe. Liegt die verbleibende Energie bei 10% - 25%, dann ist die Farbe gelb. Fällt der Energiestatus auf unter 10%, wechselt die Farbe auf rot. Wenn die externe Stromzufuhr aktiv ist, ändert sich die Farbe der Felder auf grau und in den Feldern befinden sich keine Zahlen. Die Batteriesymbole ändern sich außerdem auf kleine externe Stromakkorde.
• Symbole des Gerätes:
• Symbole der Steuereinheit:
8. Tracker-Messprofilmodus: Nur mit Firmware ab Version 2.0 verfügbar. Zeigt den aktuellen Messprofilmodus des Trackers an.
Wenn PC-DMIS aus irgendeinem Grund den Messprofilmodus nicht bestimmen kann, erscheint in der Symbolleistenschaltfläche und der Statusbar für das Messprofil ein 'Status unbekannt'-Symbol. Wählen Sie dann das Messprofil von der Symbolleistenschaltfläche oder dem Tracker-Menü.

Anwenden von 'PC-DMIS Portable'
90
Spezielle Leica-Steuerelemente
Tracker-Kopf-Bewegungen: Sie können die Richtung, in die der Laser zeigt, steuern, indem Sie auf die ALT + NACH LINKS-, NACH RECHTS-, NACH OBEN-, oder NACH UNTEN-Taste drücken. Verwenden Sie ALT + Leertaste, um die Bewegung des Lasers anzuhalten. Die Tracker-Motoren müssen eingerastet sein, damit diese Steuerelemente funktionieren (Tracker | Motoren freigeben - ALT-F12).
Zeigen auf: Verwenden Sie das Popup-Menü, das erscheint, wenn Sie mit der rechten Maustaste auf ein Element im Bearbeitungsfenster klicken, um auf die theoretische Position (Laser-Pointer) eines Elements zu zeigen.
Bewegen nach: Verwenden Sie das Popup-Menü, das erscheint, wenn Sie mit der rechten Maustaste auf ein Element im Bearbeitungsfenster klicken, um zur theoretischen Position (Gehe zu Position) eines Elements vorzurücken.
Anwenden der Tracker Übersichtskamera
Die Leica T-Cam wird oben auf dem Leica-Tracker montiert und bietet eine genaue Abbildung und Berechnung der räumlichen Lage des Zielgeräts in Bezug auf die T-Cam/den Tracker. Durch den Tracker kann die T-Cam horizontal bewegt werden.
Hierdurch wird die Anzeige der Übersichtskamera (T-Cam) dargestellt, mit der Sie den Trackerkopf bewegen und reflektierende Ziele leicht auffinden können.
So suchen Sie mithilfe der T-Cam nach einem gemessenen Ziel:
1. Montieren Sie die T-Cam wie in dem von Leica bereitgestellten "T-Cam-Hardwarehandbuch" beschrieben oben auf dem Leica Tracker.
2. Wählen Sie den Menüeintrag Ansicht | Andere Fenster | Tracker-Übersichtskamera, um das Dialogfeld Kamera anzeigen zu öffnen.

PC-DMIS Portable Manual
91
Dialogfeld "Kamera anzeigen" mit Anzeige eines Reflektors
3. Klicken Sie auf Motor freigeben und richten Sie die Kamera auf das Ziel, indem Sie den Kopf des Laser-Trackers verschieben. Die Übersichtskamera bewegt sich dann in Abhängigkeit zu den Bewegungen, die mit dem Tracker-Kopf gemacht werden. Klicken Sie erneut auf Motor freigeben, wenn die Kamera/Trackerlaser auf das Ziel ausgereichtet ist Damit wird die Trackermotoren wieder aktiviert.
4. Passen Sie Helligkeit, Kontrast, Brennweite und Bildfrequenz bei Bedarf an, um das Ziel deutlich erkennen zu können.
5. Verwenden Sie die Pfeiltasten, um den Laser präziser auf das gewünschte Ziel auszurichten. Klicken Sie auf Anhalten, um eine durch die Pfeiltasten ausgelöste Bewegung zu stoppen, wenn der Laser auf das Ziel zeigt. Sie können zur Ausrichtung des Lasers auch die "Leica-Sondersteueroptionen" verwenden.
6. Klicken Sie auf Suchen, um die Prozedur zu starten. Es wird automatisch der Mittelpunkt des Ziels ermittelt und der Laser auf dieser Position eingerastet.
7. Klicken Sie auf Messpunkt aufnehmen, um die Position des Ziels zu messen. Wenn Sie keinen Messpunkt aufnehmen können, müssen Sie u. U. alle oder einige der vorherigen Schritte wiederholen, um sicherzustellen, dass der Laser von dem vorgesehenen Reflektor messen kann.
8. Verwenden Sie die Schaltfläche Kamera EIN, um die Anzeige des Kamerabilds umzuschalten.
Andere Menüoptionen in PC-DMIS
Menü "Vorgang"

Anwenden von 'PC-DMIS Portable'
92
Element beenden (ENDE) - Hierüber erhält PC-DMIS die Information, dass die Anzahl der Messpunkte für das Element erreicht wurde und das Element berechnet werden kann.
Messpunkt löschen (ALT + -) - Löscht den zuletzt gemessenen Messpunkt.
Messpunkt aufnehmen (STRG + H) - Misst eine feststehende T-Taster- oder Reflektorposition aufgrund des auf der "Registerkarte 'Sensor-Konfiguration'" des Dialogfeldes KMG-Optionen bzw. der Symbolleiste Tracker-Vorgänge angegebenen Messprofils.
Bewegen nach - Öffnet das Dialogfeld Bewegungspunkt, über das Sie einen Befehl MOVE/POINT in die Messroutine eingeben können. Weitere Informationen hierzu finden Sie in der Hauptdokumentation von PC-DMIS unter dem Thema "Einfügen eines Bewegungspunktbefehls".
Starten/Anhalten-Modus "Fortfahren" (STRG + I) - Startet/stoppt einen Scan basierend auf den Grundeinstellungen auf der Registerkarte Antasten im Dialogfeld Parametereinstellungen (Bearbeiten | Einstellungen | Parameter). Der Standardwert Abstandsdelta bestimmt einen konstanten trennenden Abstand von 2 mm.
Die Steuereinheit AT401 unterstützt nicht den Starten/Anhalten-Modus "Fortfahren", kann jedoch auf anderen Leica-Geräten angewendet werden.
Andere Fenster und Symbolleisten in PC-DMIS
In der Hauptdokumentation von PC-DMIS finden Sie die folgenden Informationen, die die Verwendung von Trackern betreffen:
1. Symbolleiste Einstellungen - Siehe das Thema "Symbolleiste 'Einstellungen'" im Abschnitt "Verwenden von Symbolleisten" in der Hauptdokumentation von PC-DMIS. Im dritten Auswahlfeld werden Reflektor- und T-Taster-Kompensationen aus dem emScon-Server angezeigt (und ggf. solche, die manuell definiert wurden).
2. Taster-Anzeige: Siehe das Thema "Verwenden des Taster-Anzeigefensters" im Abschnitt "Arbeiten mit anderen Fenstern, Editoren und Werkzeugen" in der Hauptdokumentation von PC-DMIS. Nähere Angaben zu den Einstellungen speziell für Leica finden Sie im Thema "Anpassen der Taster-Anzeige".
3. Bearbeitungsfenster: Schlagen Sie auch im Kapitel "Verwenden des Bearbeitungsfensters" in der Hauptdokumentation von PC-DMIS nach.
4. Schnellstart-Schnittstelle: Siehe das Thema "Verwenden der Schnellstart-Schnittstelle" im Abschnitt "Arbeiten mit anderen Fenstern, Editoren und Werkzeugen" in der Hauptdokumentation von PC-DMIS.
5. Statusfenster: Siehe das Thema "Verwenden des Statusfensters" im Abschnitt "Arbeiten mit anderen Fenstern, Editoren und Werkzeugen" in der Hauptdokumentation von PC-DMIS.
6. Statusleiste des Trackers: Siehe das Thema "Statusleiste 'Tracker'".
Anpassen der Taster-Anzeige
Das Dialogfeld Taster-Anzeige einrichten enthält mehrere Optionen zum Arbeiten mit Leica-Trackern. In diesem Thema werden einige der wesentlichen Optionen, die sich auf die Anwendung des Leica-Tracker beziehen, erläutert (Siehe "Einrichten der Ergebnisanzeige" im Abschnitt "Voreinstellungen" in der Hauptdokumentation von PC-DMIS).

PC-DMIS Portable Manual
93
Um das Dialogfeld Taster-Anzeige einrichten aufzurufen, wählen Sie die Menüoption Bearbeiten | Einstellungen | Taster-Anzeige einrichten aus. Sie können dieses Dialogfeld auch direkt über die Taster-Anzeige öffnen, indem Sie mit der rechten Maustaste klicken und im daraufhin erscheinenden Kontextmenü die Option Einrichten auswählen.
Dialogfeld "Taster-Anzeige einrichten".
Element-ID einblenden: Blendet die Element-ID für das Element, das ausgeführt wird, ein oder aber für das nächste Element - je nach Einstellung der Option Anzeige des Abstandes zum nächsten CAD-Element.
Elementtyp einblenden: Blendet den Elementtyp entsprechend dem Element, das gerade ausgeführt wird, ein.
Aktuelle Tasterpos. auf Bildschirm einblenden: Blendet eine dreidimensionale Darstellung der aktuellen Position auf dem Grafikfenster ein.
Abweichungspfeil auf Bildschirm einblenden: Damit wird ein dreidimensionaler Pfeil, der die Richtung der Abweichung angibt, auf dem Grafikfenster eingeblendet. Das Ende des Pfeils wird immer an der Tasterposition im Modus "Prüfen" (Standard) und der gemessene Punkt während des Modus "Aufbauen" angezeigt.

Anwenden von 'PC-DMIS Portable'
94
Taster auf Grafikfenster zentrieren: Die grafische Darstellung des aktuellen Tasters wird immer in der Mitte des Grafikfensters angezeigt.
Abstand zum Ziel: Hierbei handelt es sich um eine Option, die sich nur auf die Ausführung bezieht. Im Ausführmodus wird der Abstand vom Taster zum derzeitig ausgeführten Element oder zum nächsten Element angezeigt, je nach Einstellung der Option Anz. des Abstandes zum nächsten CAD-Element.
Abstand zum... Ausgeführten Element oder Nächsten Element: Mit dieser Option können Sie die Element-ID des derzeitig ausgeführten Elements oder die Element-ID für das Element, das der aktuellen Tasterposition am Nächsten ist, anzeigen. Der Abstand zu diesem Element wird entsprechend des ausgewählten Elements ('das Ausgeführte' oder 'das Nächste') aktualisiert.
Ziel: Durch Auswahl von Schwerpunkt wird der Abstand zum Elementschwerpunkt berechnet. Durch Auswahl von "Fläche/Kante" wird der Abstand zu dem Punkt, der sich auf dem Element oder CAD-Element befindet, das dem Schwerpunkt am Nächsten liegt, berechnet.
Anz. des Abstandes zum nächsten CAD-Element: Blendet den Abstand vom Taster zum nächsten CAD-Element ein.
Merkmalsfarbe anwenden: Über dieses Kontrollkästchen werden die Farben der Abweichungswerte (Abstand zu Zielwerten) so geändert, dass sie mit den Merkmalsfarben für 'Außer Toleranz' übereinstimmen.
RMS einblenden: Blendet den RMS-Wert bei der Aufnahme von Messpunkten ein.
Modus Prüfen / Aufbauen - Standardmäßig (Modus Prüfen) zeigt PC-DMIS die Abweichung (T) als Differenz = Messwert - Nennwert an.
• Modus "Aufbauen": Der allgemeine Zweck dieser Option ist die Bereitstellung von Echtzeit-Abweichungen zwischen einem reellen Objekt und seinen theoretischen Daten oder CAD-Modell. Dadurch haben Sie die Möglichkeit, das Werkstück zu positionieren, während es sich auf die CAD-Auslegungsdaten bezieht.
Durch Auswahl dieser Option wird der Abstand und die Richtung, in die der gemessene Punkt verschoben werden muss, um die theoretische Position oder Differenz = Nennwert - Messwert zu erreichen, angezeigt.
Wenn Sie das Werkstück in Position bewegen, dann werden nur Echtzeit-Abweichungen angezeigt, ohne dass irgendwelche Daten (beim Aufnehmen von Messpunkten) gespeichert werden. Nachdem das Werkstück innerhalb einer angemessenen Abweichung positioniert wurde (z. B. 0,1mm), würden Sie typischerweise die endgültige Position des Elements (durch Aufnahme von Messpunkten) messen.

PC-DMIS Portable Manual
95
• Modus "Prüfen": In diesem Modus wird die Position eines Objektes (Punkt, Gerade einer Fläche usw.) überprüft und mit Auslegungsdaten verglichen.
Nützliche Tastenkombinationen für Tracker
Bei der Verwendung eines Leica-Trackers sind die folgenden Tastenkombinationen nützlich für den ferngesteuerten Einsatz:
Funktion Unterstützte Geräte Tastenkombination Zurück zum Vogelbad nur 6DOF ALT + F8
Gehe zu 6DoF-0-Position nur 6DOF ALT + F9
Gehe zu Nullposition nur 3D ALT + F9
Suchen ALT + F6
Motoren freigeben nur 6DOF ALT + F12
Tasterkompensation Ein/Aus ALT + F2
Stabiles Antasten EIN/AUS ALT + F7
Stationären Punkt messen Strg + H
Kontinuierliche Messung starten/anhalten nur 6DOF Strg + I
Ende Element End
Messpunkt löschen Alt + -
Leica-Elementparameter im Offline-Betrieb
Wenn Sie einen Leica-Tracker im Online-Betrieb zur Erzeugung von Elementbefehlen verwenden, fügt PC-DMIS automatisch die folgenden Angaben in das Bearbeitungsfenster innerhalb dieser Elementbefehle ein:
• RMS - Quadratischer Mittelwert eines jeden Messpunktes.
• Tastertyp - Der zur Elementmessung verwendete Tastertyp.
• Zeitstempel - Der Zeitraum, in dem das Element ausgeführt oder erlernt wurde. PC-DMIS aktualisiert diesen Wert nur dann, wenn ein Element tatsächlich im Online-Modus gemessen wird.
• Umgebungsbedingungen - Informationen wie Temperatur, Luftdruck und Luftfeuchtigkeit.
Im Offline-Modus verhält sich PC-DMIS anders. Diese Leica-Tracker-Objekte erscheinen erst, wenn das Kontrollkästchen Tracker-Parameter im Offline-Modus einblenden auf der Registerkarte Allgemein des Dialogfeldes Setup-Optionen ausgewählt ist. Diese Parameter erscheinen nur für neue Elementbefehle, die nach Auswahl dieser Option in die Messroutine eingefügt worden sind. Zuvor gemessene Elemente werden davon nicht beeinträchtigt, mit Ausnahme einer permanenten Strukturänderung, die einer leeren Tracker-Parametergruppe in jeden Elementbefehl vorgenommen wurde.
Durch Auswahl dieses Kontrollkästchens wird eine dauerhafte Änderung in die Struktur der Messroutine für eingefügte Elementbefehle durchgeführt, unabhängig davon, ob Sie die Auswahl dieses

Anwenden von 'PC-DMIS Portable'
96
Kontrollkästchens später aufheben oder nicht. Wenn Sie dieses Kontrollkästchen beispielsweise deaktivieren, nachdem Sie es bereits für einige Elemente verwendet haben, enthalten die neu eingefügten Elemente immer noch eine Tracker-Parametergruppe; auch wenn diese Gruppe keine Gruppenelemente enthält.
Verwenden der Leica-Hilfsprogramme Die Leica-Schnittstelle bietet neue Hilfsprogramme, die speziell für die Leica-Schnittstelle konzipiert wurden. Die folgenden Abschnitte erläutern diese Funktionen:
• Initialisieren des Leica-Trackers
• Tracker lotrecht nivellieren (gilt nur für 6DOF-Geräte)
• Festlegen von Umgebungsparametern
• Laser- und Tasterkompensation umschalten (Das Umschalten des Lasers gilt nur für 6DOF-Geräte)
• Den Tracker-Strahl erneut einstellen (gilt nur für 6DOF-Geräte)
• Tracker-Motoren freigeben (gilt nur für 6DOF-Geräte)
• Suchen eines Reflektors
Initialisieren des Leica-Trackers
Wenn Sie PC-DMIS starten, startet der Leica-Tracker den Initialisierungsvorgang. Der Leica-Tracker führt eine Reihe von Selbsttests durch, um zu überprüfen, ob alles ordungsgemäß funktioniert. Sie können den Leica-Tracker auch durch Auswahl der Menüoption Tracker | Initialisieren initialisieren.
Wenn Sie den Tracker für eine "Bündelausrichtung" an eine neue Station verschieben, ist es notwendig, den Tracker erneut zu initialisieren. Wenn Sie den Laser dann wieder einschalten, müssen Sie den Tracker auch wieder initialisieren.
Es wird dringend empfohlen, dass Sie die Codeumsetzer und internen Komponenten Ihres Trackers 2-3 Mal täglich initialisieren. Dies ist aufgrund der Wärmeausdehnung der Tracker-Hardware besonders wichtig, da sie einen direkten Einfluss auf die Messgenauigkeit hat.
Tracker lotrecht nivellieren (gilt nur für 6DoF-Geräte)
Der Neigungsfühler von NIVEL wurde so konzipiert, dass er mit der Laser-Tracker-Serie Geosystems von Leica verwendet werden kann. Das NIVEL wird oben auf der Sensoreinheit oder oben auf der Übersichtskamera / T-Cam befestigt, um die Parameter für die lotrechte Ausrichtung zu erhalten. Es wird dann auf einem Abstützbock montiert, um die Stabilität des Laser-Trackers zu überwachen.
Detaillierte Informationen zur Konfiguration und Anwendung des Nivel-Sensors finden Sie im Handbuch über die "Nivel 230 Hardware", die zusammen mit Ihrem Nivel-Sensor geliefert wurde. Lotrecht nivellieren ist zwar nicht erforderlich, verbessert aber die Messergebnisse des Leica-Trackers.
Lotrecht nivellieren und überwachen des Leica-Trackers:

PC-DMIS Portable Manual
97
1. Befestigen Sie den Nivel-Sensor oben auf dem Leica-Tracker oder auf der T-Cam (falls er bereits am Tracker befestigt ist). Weitere Informationen hierzu finden Sie im Handbuch über die 'Nivel 230 Hardware'.
2. Verbinden Sie das LEMO-Kabel mit dem Nivel.
3. Wählen Sie die Menüoption Tracker | Nivel | Kippanzeige starten aus, damit das Fenster Kippanzeige eingeblendet wird. Das Fenster Kippanzeige hilft, indem die Nivelmessung dreimal pro Sekunde gelesen wird. Die Werte können ggf. auf den gesamten Bildschirm vergrößert werden.
Grobausrichtung des Trackers mit Hilfe des Kippanzeige-Fensters
4. Nivellieren Sie mit Hilfe des Kippanzeige-Fensters die Leica-Tracker-Basis und das Nivel gemäß den im "Nivel 230 Hardware Guide" (Dokumentation über die 'Nivel 230 Hardware') beschriebenen Schritten.
5. Wenn der Tracker grob nivelliert und in einen akzeptablen Arbeitsbereich gebracht wurde, wählen Sie die Menüoption Tracker | Nivel | Vorgang 'Lotrecht ausrichten' beginnen aus. Der Laser-Tracker führt daraufhin Nivelmessungen in allen 4 Quadranten des Laser-Trackers durch und erstellt ein benutzerdefiniertes Ebenenelement und ein nivelliertes Senor-Koordinatensystem aufgrund dieser Ebene.
Alle weiteren neuen Ausrichtungen können die Schwerkraftangaben, falls erforderlich, verwenden.
6. Nachdem der Vorgang abgeschlossen wurde, werden Sie von PC-DMIS aufgefordert, das Nivel zur Überwachungsposition zu bewegen.
7. Befestigen Sie das Nivel an der Überwachungsposition gemäß den im Handbuch über die "Nivel
230 Hardware" beschriebenen Schritten.
8. Wählen Sie die Menüoption Tracker | Nivel | Überwachung starten aus. Dadurch wird der Vorgang zur Überwachung des Leica-Tracker-Status gestartet. Auf der "Registerkarte 'Lotrecht nivellieren'" des Dialogfeldes KMG-Optionen erhalten Sie Informationen über den Status der Nivellierung. Alle 60 Sekunden wird eine Messung in Bezug auf das Nivel durchgeführt und mit der ursprünglichen Ausrichtung verglichen.

Anwenden von 'PC-DMIS Portable'
98
Der Überwachungsvorgang dient dazu, sicherzustellen, dass der Tracker nicht bewegt wurde. Er kann explizit dann gestartet werden, wenn keine Schwerpunktebene erforderlich ist. In einem solchen Fall sollte nur die Stabilität des Systems überwacht werden.
Umgebungsparameter definieren
Temperatur, Luftdruck und Luftfeuchtigkeit wirken sich auf die vom Leica-Tracker erfassten Messwerte aus. Die Kompensation wird für Messungen aufgrund der Änderungen an diesen Werten, die zur Berechnung des Refraktionsindexes von IFM/ADM verwendet werden, bereitgestellt.
Sie können eine Meteo-Station dazu verwenden, diese Werte zu liefern. Oder aber Sie geben diese Werte manuell ein, wenn Sie über keine Meteo-Station verfügen. Wenn die Meteo-Station aktiviert ist, wird die Refraktion alle 30 Sekunden berechnet. Bei Änderungen, die 5 ppm übersteigen, werden die Parameter entsprechend aktualisiert.
Um diese Werte manuell zu bearbeiten, haben Sie folgenden Möglichkeiten:
• Bearbeiten Sie die "Leica-Umgebungsparameter" im Dialogfeld KMG-Optionen (Bearbeiten | Einstellungen | KMG-Schnittstelle einrichten). Wenn Sie über eine Meteo-Station verfügen, die Werte jedoch manuell bearbeiten möchten, heben Sie die Auswahl der Option Wetterstation verwenden aus.
• Bearbeiten Sie in der Leica-Statusbar (Ansicht | Statusleiste | Tracker) die Umgebungswerte, indem Sie auf den jeweiligen Wert klicken und einen neuen Wert eingeben.
Laser- und Tasterkompensation umschalten
Laser Ein/Aus (gilt nur für 6DOF-Geräte) Um den Laser ein- bzw. auszuschalten, können Sie die Menüoption oder das Symbol der Symbolleiste Tracker | Laser EIN/AUS verwenden. Dadurch können Sie die Lebensdauer des Lasers erhalten (Laser sind für ca. 20.000 Betriebsstunden ausgelegt). Manchmal ist es auch einfach nicht erforderlich, dass der Laser eingeschaltet ist. Der Laser benötigt eine Aufwärmzeit von ca. 20 Minuten, bevor er einsatzbereit ist.
Wenn Sie den Laser ausschalten, müssen Sie nach dem Einschalten 20 Minuten warten. Sie müssen außerdem den Leica-Tracker neu initialisieren.
Taster Komp. EIN/AUS Mit der Menüoption oder dem Symbol auf der Symbolleiste Tracker | Taster-Komp. EIN/AUS können Sie bestimmen, ob für einen gemessenen Punkt die Tasterkompensation angewandt werden soll. Ist diese Option EINgeschaltet, kompensiert PC-DMIS um den Radius der T-Tastspitze oder der Reflektorkugel. Während der Erstellung der Bündelausrichtung aktiviert oder deaktiviert PC-DMIS beim Messen von Punkten, falls erforderlich, automatisch die Tasterkompensation.

PC-DMIS Portable Manual
99
Den Tracker-Strahl erneut einstellen (gilt nur für 6DOF-Geräte)
Wenn der Laserstrahl aus dem Leica-Tracker gebrochen ist und der Tracker beim Folgen des Reflektors oder der T-Tasterposition erfolglos ist, könnte es notwendig sein, die Position, auf die der Laser zeigt, rückzusetzen. Dadurch kann der Strahl an der bekannten Position wieder eingefangen werden.
Diese Funktion wird hauptsächlich für LT-Tracker, die über keine integrierte ADM verfügen, angewandt.
Sie können den Laser so zurücksetzen, dass er auf eine der folgenden zwei Positionen gerichtet ist:
• Vogelbad: Wählen Sie die Option Tracker | Zurück zum Vogelbad, um den Laser so rückzusetzen, dass er auf die Vogelbadposition zeigt. Verwenden Sie diese Option, wenn Sie mit Reflektoren arbeiten.
• 6DOF: Wählen Sie die Option Tracker | Gehe zu 6DOF-Nullposition aus, um die Laserposition durch Zeigen auf die vordefinierte T-Taster-Nullposition rückzusetzen. Dadurch haben Sie die Möglichkeit, den Strahl an dieser Position einzufangen. Verwenden Sie diese Option, wenn Sie mit einem T-Taster arbeiten.
Sie können diese Optionen dazu verwenden, den Reflektor wieder einzufangen und den Reflektor oder T-Taster in eine stabile Position zu bringen. Dadurch wird ein Abstand via ADM neu festgelegt und Sie können so fortfahren.
Tracker-Motoren freigeben (gilt nur für 6DOF-Geräte)
Sie haben die Möglichkeit, Tracker-Motoren freizugeben, damit Sie den Leica-Tracker manuell zur gewünschten Position bewegen können. Hierzu drücken Sie entweder auf der LT-Steuereinheit auf die grüne Taste "Motoren" oder wählen die Menüoption Tracker | Motoren freigeben aus.
Ebenfalls können Sie Motoren durch das Dialogfeld Kamera anzeigen oder durch Betätigen von Alt-F12 freigeben.
Einen Reflektor suchen
Mit der Funktion "Suchen" können Sie in einem spiralförmigen Muster suchen, um die tatsächliche Position eines Reflektors oder T-Tasters (nur bei einem 6DOF-System) mit Hilfe des Leica-Trackers oder der Totalstation zu finden.
So suchen Sie eine Reflektorposition mit Hilfe eines Leica-Trackers 1. Richten Sie den Laser des Trackers ungefähr auf die Position des gewünschten Reflektors.
Hierzu haben Sie folgende Möglichkeiten:
• "Tracker-Motoren freigeben" (gilt nur für 6DOF-Systeme) und den Laser manuell zur Position bewegen.
Es besteht keine Notwendigkeit, die Motoren auf einem 3D-System freizugeben.
• Verwenden der Steuerungsschaltflächen auf der Registerkarte ADM des Dialogfeldes KMG-Optionen (Bearbeiten | Einstellungen | KMG-Schnittstelle einrichten).
• Verwenden Sie die Übersichtskamera.

Anwenden von 'PC-DMIS Portable'
100
• Zum Verschieben des Tracker-Kopfes auf die ALT + NACH LINKS-, NACH RECHTS-, NACH OBEN-, oder NACH UNTEN-Taste drücken. Verwenden Sie ALT + Leertaste, um die Bewegung des Lasers anzuhalten.
2. Wählen Sie die Menüoption Tracker | Suchen aus. Der Tracker sucht in einem spiralförmigen Muster und führt so lange Ablesungen durch, bis der Reflektor das Signal zurück zum Gerät sendet. Dadurch wird die Position ermittelt.
So suchen Sie eine Reflektorposition mit Hilfe einer Totalstation 1. Richten Sie den Laser der Totalstation ungefähr auf die Position des gewünschten Reflektors.
Hierzu haben Sie folgende Möglichkeiten:
• Den Laser manuell zur Position bewegen.
• Zum Verschieben des Tracker-Kopfes auf die ALT + NACH LINKS-, NACH RECHTS-, NACH OBEN-, oder NACH UNTEN-Taste drücken. Verwenden Sie ALT + Leertaste, um die Bewegung des Lasers anzuhalten.
2. Wählen Sie die Menüoption Totalstation | Suchen aus. Die Totalstation sucht in einem spiralförmigen Muster und führt so lange Ablesungen durch, bis der Reflektor das Signal zurück zum Gerät sendet. Dadurch wird die Position ermittelt.
Diese Funktion kann auch über das Dialogfeld Kamera anzeigen ausgeführt werden.
Modus "AutoPrüfen" anwenden Der 'AutoPrüfen'-Modus bietet eine automatisierte Prüfung einer Punktefolge unter Verwendung eines Leica-Trackers. Dieser Vorgang ist im Grunde der gleiche wie die übliche Punktprüfung, nur dass dieser Vorgang nun im Hintergrund ablaufen kann, während sich der Tracker automatisch von einer Position zur nächsten bewegt.
Der Vorgang wird häufig für Deformationsmessungen oder wiederholte Stabilitätsprüfungen über einen langen Zeitraum verwendet. Jede Position, die per AutoPrüfen geprüft wird, ist üblicherweise mit einem separaten Reflektor ausgestattet.
Typische Anwendungsbereiche für die AutoPrüfung sind beispielsweise:
• Prüfen von vier Punkten, die über den gesamten Arbeitsbereich des Lasertrackers verteilt sind. Die vier Punkte könnten auch automatisch zu Beginn und am Ende eines Werkstückprogramms geprüft werden, um sicherzustellen, dass sich die Trackerposition während des Messvorgangs nicht verändert hat.
• Überprüfen der Wiederholbarkeit von 10 Reflektorpositionen, die auf einer großen Struktur positioniert wurden. Sie könnten die zehn Punkte beispielsweise alle 15 Minuten über eine Zeitspanne von 24 Stunden messen.
So verwenden Sie den AutoPrüfen-Modus:
1. Öffnen oder erstellen Sie eine Messroutine.
2. Fügen Sie einen Manueller/CNC-Modus-Befehl ein, und setzen Sie Ihn auf CNC.
3. Fügen Sie einen Bei Fehler-Befehl ein, indem Sie den Menüeintrag Einfügen | Programmablaufsteuerungsbefehl | Bei Fehler auswählen.

PC-DMIS Portable Manual
101
Bei Fehler (Dialogfeld)
4. Wählen Sie den Fehlertyp 'Verfehlter Messpunkt' und die gewählte Option Befehl überspringen.
5. Fügen Sie Punkte für jeden montierten Reflektor ein. So geben Sie jeden Punkt in Ihre Messroutine ein:
a. Richten Sie den Tracker auf den Reflektor.
b. Drücken Sie STRG+H um einen Messpunkt aufzunehmen.
c. Drücken Sie die ENDE-Taste auf Ihrer Tastatur.
6. Führen Sie die Messroutine aus.
Im Ausführungsmodus misst PC-DMIS automatisch alle Punkte wie im Folgenden beschrieben:
1. Der Leica-Tracker zeigt auf den ersten Punkt (Position).
2. Der Laser wird auf den Positionen wenn möglich festgestellt. Wenn kein Reflektor vorhanden ist bzw. kein Reflektor mit den aktuellen Sucheinstellungen gefunden wurde, geht PC-DMIS weiter zum nächsten Element.
3. Wenn der Laser am Reflektor einrastet, misst er den Punkt.
4. Der Vorgang wird wiederholt (Schritt 1 bis 3), bis PC-DMIS alle Punkte gemessen oder übersprungen hat.
Für alle übersprungenen Punkte wird die Fehlermeldung "Reflektor nicht gefunden" angezeigt, um den Bediener auf das Problem aufmerksam zu machen. Es können dann Korrekturmaßnahmen für die übersprungenen Punkte ergriffen werden. Der Fehler enthält eine Meldung, dass ein Fehler aufgetreten ist, die Element-ID für den Fehler und die Koordinaten des Elements. Das erstellte Protokoll enthält ebenso eine Meldung für alle übersprungenen Punkte.

Anwenden von 'PC-DMIS Portable'
102
Element verschieben (Bewegen nach / Zeigen auf)
Dialogfeld "Element verschieben"
Das Dialogfeld Element bewegen ist verfügbar, wenn Sie entweder einen Leica-Tracker oder eine Totalstation von Leica verwenden. Es erscheint, wenn Sie das Symbolleistensymbol Element bewegen
auf der Symbolleiste Tracker-Vorgang, oder auf der Symbolleiste Vorgang Totalstation, auswählen. Sie können auch über die Menüoption Tracker | Element bewegen oder Totalstation | Element bewegen darauf zugreifen.
Das Dialogfeld Element bewegen enthält die Optionen Bewegen nach und Zeigen auf. Diese Befehle werden lediglich von der Totalstation von Leica oder von Leica-Tracker-Geräten verwendet. Zusätzlich zu der standardmäßigen Bewegungsfunktion anderer CNC-Systeme verwertet der Befehl Zeigen auf die einzigartige Fähigkeit dieser Tracker-Systeme, indem das Gerät als Laserpointer zur direkten Identifizierung der Position der außerhalb des Toleranzbereichs liegenden Punkte auf dem Werkstück verwendet wird.
Bewegen
Diese Option verschiebt das Gerät auf eine bestimmte Position, an der dann ein Reflektor gesucht wird.

PC-DMIS Portable Manual
103
Wählen Sie die Option Bewegen nach, um zu einem Punkt zu fahren, und bestimmen Sie dann, wohin gefahren werden soll. Es gibt drei verschiedene Möglichkeiten, die Position, an die gefahren werden soll, anzugeben.
• Methode 1: Geben Sie die Werte in die Felder X, Y und Z ein (oder, wenn Sie die Option Polar gewählt haben, R, A und Z).
• Methode 2: Wählen Sie das zu verschiebende Element in der Liste Element aus. Wenn Sie das Element auswählen, dann fügt PC-DMIS die Werte X, Y und Z aufgrund des Elementschwerpunkts ein.
• Methode 3: Erweitern Sie das Element, indem Sie das Symbol + neben dem Element auswählen, damit die Messpunkte auf dem Element eingeblendet werden. Obwohl der Begriff "Messpunkte" ein unzutreffender Name ist, bedeutet er nur den vom Lasergerät gemessenen Punkt. Wählen Sie einen der Messpunkte aus der Liste aus. PC-DMIS gibt die X-, Y- und Z-Werte für diesen Messpunkt ein.
Sie können wählen, ob Sie zur Aufnahme des Punktes zum gemessenen oder zum theoretischen Wert fahren, indem Sie entweder die Option Nenn oder Mess auswählen.
Nachdem der Befehl ordnungsgemäß eingerichtet ist, klicken Sie auf Erzeugen, um den Befehl in das Bearbeitungsfenster einzufügen. MVF1 =MOVE FEATURE/MOVE TO,CARTESIAN,THEO,<-36.3574,33.3898,-10.8127>,
FILTER/NA,N WORST/1,
POINT TO METHOD/NA,DELAY IN SEC/0.0000,
REF/PNT1,
Wenn PC-DMIS diesen Befehl ausführt, fährt das Gerät automatisch zur angegebenen Position und versucht, um einen Reflektor zu suchen. Wird kein Reflektor gefunden, wird eine Warnmeldung eingeblendet, die sagt: "AUT_FeinAusrichtung - Zeitlimit der Anfrage überschritten". Befindet sich in der Nähe ein Reflektor, müssen Sie dann zum Fortfahren das Dialogfeld Ausführungsoptionen dazu verwenden, die Ausführung anhalten, die Position so korrigieren, dass sie näher auf den Reflektor zeigt und danach auf Fortfahren klicken. Befindet sich kein Reflektor in unmittelbarer Nähe, klicken Sie auf Überspringen, um mit dem nächsten Punkt fortzufahren.
Zeigen auf
Um auf verschiedene Messpunkte zu zeigen, geht man wie bei dem weiter oben beschriebenen Vorgang "Bewegen nach" vor, allerdings mit einigen zusätzlichen Optionen. Mit der Option Zeigen auf haben Sie auch die Möglichkeit, aus verfügbaren Merkmalen im Werkstückprogramm auszuwählen. Wenn Sie ein Merkmal auswählen, zeigt PC-DMIS die Bereiche Filter 'Zeigen auf' und Methode 'Zeigen auf' ein. Es ist nicht notwendig, einzelne Messpunkte im erweiterten Merkmal auszuwählen. Es wird auf alle im Merkmal sichtbaren Messpunkte gezeigt, obwohl Sie den Bereich Filter 'Zeigen auf' dazu verwenden können, um Messpunkte zu filtern.
Filter "Zeigen auf"

Anwenden von 'PC-DMIS Portable'
104
Im Bereich Filter "Zeigen auf" werden Optionen eingeblendet, die steuern, auf welche Messpunkte hingedeutet wird. Folgende Optionen stehen zur Auswahl:
• Alle - PC-DMIS zeigt auf jeden Punkt im Merkmal.
• Min./Max. - PC-DMIS identifiziert und zeigt nur auf Min./Max.-Punkte.
• Außer Toleranz - PC-DMIS zeigt nur auf Punkte, die außerhalb des Toleranzbereichs liegen.
• N Schlechteste - PC-DMIS zeigt auf eine Anzahl "schlechtester Punkte". Diese Punkte liegen entweder innerhalb oder außerhalb des Toleranzbereichs. Hierbei handelt es sich um Daten aufgrund der Nähe zu ihren theoretischen Werten.
Wenn Sie eine der Optionen im Bereich Filter "Zeigen auf" wählen, aktualisiert PC-DMIS die Messpunktliste für das ausgewählte Merkmal im Dialogfeld, um die Punkte, auf die PC-DMIS den Laserstrahl richtet, wiederzugeben. Wenn Sie z. B. Min./Max. auswählen, dann wird die Messpunkteliste im ausgewählten Merkmal mit nur zwei Messpunkten aktualisiert. Wenn Sie die Option Alle wählen, zeigt die Liste alle Eingabemesspunkte dieses Merkmals an.
Methode "Zeigen auf"
Im Bereich Methode "Zeigen auf" können Sie angeben, auf welche Weise das Gerät durch die Punkteliste blättert. Folgende Optionen stehen zur Auswahl:
• Keine - Um zum nächsten Punkt vorzurücken, ist keine Verzögerung oder Benutzereingabe erforderlich. Auf jeden der Punkte wird ohne Verzögerung gezeigt, sobald das Gerät physisch dazu in der Lage ist.
• Verzögerung - Verzögert die Durchlaufzeit um eine angegebene Anzahl von Sekunden. Bei Ausführung mit dieser Option zeigt das Gerät auf den ersten Punkt in der Liste, schaltet dann den Laser ein und wartet den angegebenen Zeitraum ab. Nach Ablauf dieses Zeitraumes wird der Laser ausgeschaltet und das Gerät bewegt sich zum nächsten Punkt, wo dieser Vorgang so lange wiederholt wird, bis auf alle Punkte in der Liste gezeigt wurde.
• Schaltfläche "Nächste Bewegung" - Während der Ausführung wird ein Dialogfeld Ausführung "Zeigen auf" eingeblendet, in dem der Index des Punktes in der Liste zusammen mit seiner Position angezeigt wird.

PC-DMIS Portable Manual
105
Das Dialogfeld enthält die Schaltflächen Weiter und Abbrechen, über die der Bediener den Zeitpunkt, an dem auf den nächsten Messpunkt in der Liste gezeigt werden soll, steuern kann. Das Gerät bewegt sich zum ersten Punkt, schaltet den Laser ein und wartet anschließend, bis der Bediener auf Weiter geklickt hat. Dann wird zum nächsten Punkt in der Liste vorgerückt.
Wenn Sie den Befehl vor seiner Erstellung validieren möchten, klicken Sie auf die Schaltfläche Test. PC-DMIS fährt zur angegebenen Position oder zeigt auf die Messpunktliste.
Sie können den Befehl im Befehlsmodus des Bearbeitungsfenster ändern. Oder Sie können den Befehl im Bearbeitungsfenster auswählen und dann auf der Tastatur die Taste „F9“ drücken, um den Befehl zu bearbeiten.
Verwenden von Leica-Tastern Wenn PC-DMIS eine Verbindung zum emScon-Server herstellt, werden alle notwendigen Tasterdateien (*.prb) automatisch aus den verfügbaren kompensierten Tastern in der emScon-Datenbank (Reflektoren und T-Taster) erstellt. Alle erstellten *.prb-Dateien befinden sich im PC-DMIS-Installationsverzeichnis.
Nur in seltenen Fällen ist es u. U. notwendig, zusätzliche angepasste Tasterdateien zu erstellen. Hierfür können Sie das Dialogfeld Taster-Hilfsprogramme verwenden. Dies bietet bei Bedarf die nötige Flexibilität. Weitere Informationen finden Sie unter „Definieren von Tastern“ im Abschnitt „Definieren von Hardware“ in der PC-DMIS-Hauptdokumentation.
In den folgenden Themen finden Sie Informationen zur Verwendung von T-Tastern oder Reflektoren:
• Messen mit einem T-Taster
• Tastenzuweisungen T-Taster
• Messen mit einem B-Taster
• Tastenzuweisungen B-Taster
• Scannen mit Reflektoren
• Messen von Kreiselementen und Langlöchern mithilfe von Reflektoren
• Tracker-Elementparameter
Messen mit einem T-Taster
Der T-Taster stellt ein frei bewegliches Zielgerät zum gleichzeitigen Messen sowohl mit dem Laser-Tracker als auch mit der T-Cam dar. Der Reflektor in der Mitte des T-Tasters ist für die Angabe der ersten Abstandsmessung der "Absoluten Abstandsmessung" (ADM) und der Tracker-Messung des Interferometers (IFM) zuständig. Er empfängt außerdem Systembefehle und Steuersignale vom Tracker.

Anwenden von 'PC-DMIS Portable'
106
Genaue Angaben hierzu finden Sie in der Dokumentation, die zusammen mit Ihrem T-Taster geliefert wurde.
Zehn (10) Infrarot-LEDs mit eindeutigen IDs werden auf dem T-Taster verteilt, um eine Echtzeit-Rückmeldung für Messvorgänge zu erhalten. Der T-Taster arbeitet entweder im Mess- oder Kommunikationsmodus. Der Messmodus gibt an, dass eine Messung aufgenommen werden kann, wenn der Laserstrahl am Reflektor verriegelt ist. Der Kommunikationsmodus verwendet Blitzabfolgen aus den LEDs, um Informationen zurück an die LT-Steuereinheit zu übermitteln.
Bevor die Messung stattfinden kann, muss die Batterieanzeige des T-Tasters ganz auf grün stehen (bei bestehender Verbindung mit dem Tracker durch ein Kabel) oder grün blinken (bei Verwendung einer Batterie ohne Kabel). Die Statusanzeige muss ebenfalls grün sein.
Der T-Taster von Leica wird von PC-DMIS, im Gegensatz zur Reflektoren, automatisch erkannt. PC-DMIS markiert daraufhin den aktuell aktiven T-Taster in der Tasterliste der Symbolleiste Einstellungen, indem dieser in FETTDRUCK angezeigt wird. Sobald Sie einen anderen Taster von der Liste auswählen, der nicht dem tatsächlich aktiven T-Taster entspricht und damit einen Messpunkt aufnehmen, blendet PC-DMIS einen Warnhinweis ein. Es wird empfohlen, immer die Tastereinstellungen des tatsächlich aktiven Tasters zu verwenden, da Ihre Messdaten unter Umständen bezüglich des Balldurchmessers und Versatzes nicht richtig korrigiert werden.
So messen Sie Punkte:
1. Befestigen Sie den benötigten Taster am T-Taster.
2. Schalten Sie den T-Taster ein.
3. Erfassen Sie den Laserstrahl im Reflektor des T-Tasters. Der T-Taster von Leica wird von PC-DMIS automatisch erkannt. Die Seriennummer des T-Tasters, die Tasterbaugruppe sowie der entsprechende Adapter werden in der Symbolleiste Einstellungen und im Grafikfenster visualisiert.
Erfasster T-Taster Seriennummer 252, Tasterbaugruppe 506, Adapter 1
4. Fahren Sie zur Position des zu messenden Punktes, während Sie die Sichtbarkeit des Laserstrahls beibehalten.
5. Verzeichnen Sie einen Messpunkt oder führen Sie einen Scan gemäß "Tastenzuweisungen des T-Tasters" aus.
Wenn der RMS-Wert für einen Messpunkt, wie durch den Registrierungseintrag RMSToleranceInMM definiert, außerhalb des Toleranzbereichs liegt, wird die durch den Registrierungseintrag RMSOutTolAction angegebene Aktion ausgeführt. Verfügbare Optionen sind:

PC-DMIS Portable Manual
107
0=Messpunkt akzeptieren, 1=Messpunkt ablehnen, 2=Eingabeaufforderung, den Messpunkt anzunehmen oder abzulehnen. Diese beiden Registrierungseinträge finden Sie im Abschnitt "USER_Option" des PC-DMIS-Einstellungseditors.
T-Taster Tastenzuweisungen
Tasten T-Taster
1. Taste 1 (A) - Stationäre Punkte
• Klick für weniger als 1 Sekunde - Misst einen regulären stationären Punkt (Dauer entsprechend der Einstellung auf der "Registerkarte 'Optionen'"). Der Schaft des Tasters wird verwendet, um die Tastrichtung zu bestimmen.
• Klick mit einer Dauer von mehr als 1 Sekunde: Misst einen regulären stationären Punkt als "gezogenen Messpunkt". Um den Vektor für den gemessenen Punkt zu ändern, können Sie diese Taste drücken und gedrückt halten, während Sie eine Bewegung ausführen, die den gewünschten Vektor beschreibt. Der Vektor wird durch die Linie zwischen dem gemessenen Punkt und dem Punkt beschrieben, an dem die Taste losgelassen wurde. Infos zu den Parametern, die die Art der Aufzeichnung von Vektoren beeinflussen, finden Sie im Thema "Registerkarte 'Optionen'".
2. Taste 2 (C) - Derzeit ohne Funktion
3. Taste 3 (B) - Fertig/Ende
• Klick mit einer Dauer von weniger als 1 Sekunde: Element wird beendet
• Klick mit einer Dauer von mehr als 1 Sekunde: Zeigt das Ergebnisanzeigefenster an oder aktiviert Echtzeit-3D-Abstand von CAD. Löscht den letzten Messpunkt.
4. Taste 4 (D) - Scantaste - Beim Drücken dieser Taste wird die kontinuierliche Messung gestartet. Beim Loslassen der Taste wird die Messung gestoppt.

Anwenden von 'PC-DMIS Portable'
108
Ändern der Tastenzuweisungen Bei Bedarf können die standardmäßigen Tastenzuweisungen des T-Tasters im PC-DMIS-Einstellungseditor geändert werden. Ändern Sie hierfür einfach die Zahl für jeden der Leica-Tasteneinträge in die Zahl der gewünschten T-Taster-Taste um.
Weitere Informationen zur Bearbeitung von Registrierungseinträgen finden Sie im Abschnitt "Ändern von Registrierungseinträgen: Einführung" in der Dokumentation des Einstellungseditors.
IJK-Verhalten an T-Taster-Punkten Bei Ausrichtung zum Werkstück speichert PC-DMIS IJK-Werte außer im Nur-Punkt-Modus stets senkrecht zu einer der aktiven Achsen des Koordinatensystems.
Messen mit einem B-Taster
Der B-Taster stellt ein frei bewegliches Zielgerät zum gleichzeitigen Messen sowohl mit dem AT402-Tracker, ähnlich dem T-Taster mit dem AT-901-Tracker, dar. Anders als der T-Taster ist der B-Taster ein passives 6DoF-Gerät und muss wie ein Reflektor aktiviert werden.
Bevor Sie den B-Taster mit einem AT402-Tracker verwenden, überprüfen Sie, ob die Version der Firmware beider Geräte übereinstimmt. Sie benötigen mindestens Emscon-Version 3.8.500.
Bitte beachten Sie zur Aktivierung des B-Tasters die Dokumentation, die mit Ihre Tracker-Pilot-Software gesendet wurde.
Bevor die Messung stattfinden kann, muss die LED-Anzeige des B-Tasters ganz auf grün stehen. Wenn die LED-Anzeige orange ist oder orange blinkt, müssen die Batterien ersetzt werden.
B-Taster sowie Reflektoren werden nicht automatisch durch PC-DMIS erkannt. Sie müssen B-Taster aus den Tasterkombofeldern auswählen. PC-DMIS markiert

PC-DMIS Portable Manual
109
daraufhin den aktuell aktiven B-Taster in der Tasterliste der Symbolleiste Einstellungen, indem dieser in FETTDRUCK angezeigt wird. Stellen Sie sicher, dass der in PC-DMIS ausgewählte Taster dem aktuell vorhandenen Taster entspricht.
So nehmen Sie Messpunkte auf:
1. Befestigen Sie den benötigten Taster am B-Taster.
2. Schalten Sie den B-Taster mit einem Klick auf eine der Tasten auf der Vorderseite oder Oberseite des Tasters an (wenn der Taster eingeschaltet ist, nimmt es automatisch einen Messpunkt auf). Siehe "Tastenzuweisungen B-Taster" für Informationen zur Tastenzuweisung des B-Tasters.
3. Erfassen Sie den Laserstrahl im Reflektor des B-Tasters und lösen Sie mit einer der Tasten die Messung aus.
Erkannter B-Taster - Seriennummer: 82, Kugeldurchmesser: 12,7 mm
4. Fahren Sie zur Position des zu messenden Punktes, während Sie die Sichtbarkeit des Laserstrahls beibehalten.
5. Klicken Sie eine der Tasten am Taster, um einen Messwert aufzunehmen (dieser Taster unterstützt kein Scannen).
Wenn der RMS-Wert für einen Messpunkt, wie durch den Registrierungseintrag RMSToleranceInMM definiert, außerhalb des Toleranzbereichs liegt, wird die durch den Registrierungseintrag RMSOutTolAction angegebene Aktion ausgeführt. Verfügbare Optionen sind: 0=Messpunkt akzeptieren, 1=Messpunkt ablehnen, 2=Eingabeaufforderung, den Messpunkt anzunehmen oder abzulehnen. Diese beiden Registrierungseinträge finden Sie im Abschnitt "USER_Option" des PC-DMIS-Einstellungseditors.
So schalten Sie den Taster aus:
1. Drücken und halten Sie die Messtaste auf der Vorderseite für zwei Sekunden und lassen Sie diese anschließend los.
2. Drücken Sie eine der Taste sofort danach und der Taster wird ausgeschaltet.
Tastenzuweisungen B-Taster

Anwenden von 'PC-DMIS Portable'
110
Tasten B-Taster
Taste 1 - Taste 1 hat folgende Funktionen:
• Klicken und halten zum Einschalten.
• Sobald der Taster eingeschaltet ist, wird diese Taste zur Messung verwendet.
Taste 2 - Taste 2 hat folgende Funktionen:
• Klicken und halten zum Einschalten.
• Sobald der Taster eingeschaltet ist, wird diese Taste zur Messung verwendet.
• Klicken und halten zum Ausschalten des Tasters.
IJK-Verhalten an B-Taster-Punkten Bei Ausrichtung zum Werkstück speichert PC-DMIS IJK-Werte außer im Nur-Punkt-Modus stets senkrecht zu einer der aktiven Achsen des Koordinatensystems.
Scannen mit Reflektoren
Reflektordefinitionen werden zusammen mit den Flächenversätzen automatisch vom emScon-Server empfangen und sind über die Symbolleiste Einstellungen verfügbar. Nachdem die standardmäßigen Reflektoren im Einsatz sind, besteht keine Notwendigkeit, neue Taster zu definieren. Sobald ein Reflektor vom Tracker-System erkannt worden ist, erscheint das Dialogfeld Tasterdatei wählen. Damit können Sie den entsprechenden Reflektor auszuwählen.

PC-DMIS Portable Manual
111
Tasterkompensation und Versatzrichtung
Schnell-Scannen Um eine Fläche oder ein Element mit Hilfe eines Reflektors zu scannen, muss sich das Programm im Scanmodus befinden. Hierzu wählen Sie die Menüoption Vorgang | Starten/Anhalten Fortfahren aus, um den Modus "Fortfahren" zu starten.
Im Modus "Fortfahren" können Sie Punkte für die Reflektorposition schrittweise aufnehmen. Der Scanvorgang wird, wenn ein Reflektor verwendet wird, durch Betätigen auf STRG-I ausgeführt. Durch nochmaliges Drücken auf STRG-I wird der kontinuierliche Scanvorgang angehalten.
Die Optionen Kleinstes Zeitdelta für Scans und Kleinstes Abstandsdelta für Scans können über die Registerkarte Werkstück/Maschine des Dialogfeldes Setup-Optionen, das über die Menüoption Bearbeiten | Einstellungen | Einrichten aufgerufen wird, eingestellt werden. Der Standardwert für den Punktabstand lautet 2 mm.
Erweitertes Scannen Viele fortgeschrittene Scans, wie den Schnittscan, den Mehrschnittscan usw., sind durchführbar. Erstellen Sie Scans über die Menüoption Einfügen | Scan. Weitere Informationen zum "Erweiterten Scannen" finden Sie unter "Scan Ihres Werkstücks: Einleitung" in der Kerndokumentation über PC-DMIS.
Messen von Kreisen und Langloch-Elementen mit Reflektoren
Der offizielle Leica-Name ist Reflektorhalter. Dabei handelt es sich um Werkzeuge zum Messen eines Elements wie eines Kreises, der kleiner als der Durchmesser eines Tripelspiegelreflektors ist. Die Oberseite ist magnetisch und ist mit einem 1.5” Tripelspiegelreflektors (CCR) verbunden.

Anwenden von 'PC-DMIS Portable'
112
Leica Reflektorhalter
Zur Messung wird der "Pin Nest"-Taster im Kreis positioniert und anschließend Messpunkte mit dem Pin auf dem Innendurchmesser (ID) des Kreises aufgenommen.
Wenn Sie ein Loch oder internes Langloch mit einem Reflektor, der an einem "Pin Nest"-Taster befestigt ist, messen, sollten Sie sicherstellen, den Taster weg aus der Mitte des internen Elements zu erheben, sobald Sie mit der Erstellung oder Messung des Elements fertig sind. Auf diese Weise werden die Vektoren von PC-DMIS ordnungsgemäß berechnet. Andernfalls könnte der Elementvektor umgekehrt werden.
Tracker-Elementparameter
Beim Messen von Elementen mit einem Tracker fügt PC-DMIS dem Elementbefehl im Bearbeitungsfenster zusätzliche Parameter hinzu. Im Abschnitt "Tracker-Parameter" wird u. a. Folgendes aufgeführt:
• Zeitstempel
• Tastername
• Temp (Temperatur)
• Druck (Luftdruck)
• Luftfeuchtigkeit
• RMS-Wert (für jeden Messpunkt)
Diese Werte werden auch in dem Protokoll mit einer neuen Tracker-Kennzeichnung angezeigt.
Erstellen von Punkten für 'Ausgeblendete Punkte'-Geräte PC-DMIS unterstützt die Anwendung von "'versteckter Punkt'-Adapter" von Leica. Dies erfolgt durch Erstellung eines Punktes aus zwei Punkteingaben und einem Versatzabstand. Die beiden Punkte werden mit zwei Reflektoren, die entlang des Adapters an bestimmten Stellen montiert sind, gemessen.
Nach der Messung von zwei Punkten können Sie an einem vorgegebenen Abstand (Versatz) vom zweiten Punkt entlang des Vektors, der zwischen den beiden Eingabepunkten erzeugt wurde, erstellen.
So erstellen Sie diesen Punkt:
1. Rufen Sie das Dialogfeld Abhängiges Element Punkt erstellen auf (Einfügen | Element | Abhängiges Element | Punkt).
2. Wählen Sie aus der Optionsliste die Option >Vektorabstand aus.
3. Wählen Sie das erste Element aus.
4. Wählen Sie das zweite Element aus.

PC-DMIS Portable Manual
113
5. Geben Sie einen Abstand in das Feld Abstand ein. Sie können einen negativen Wert eingeben, um den Punkt zwischen den beiden Eingabeelementen zu erstellen.
6. Klicken Sie auf die Schaltfläche Erzeugen. PC-DMIS erstellt einen Punkt im angegebenen Abstand vom zweiten Eingabeelement entlang der Geraden aus den zwei Eingabeelementen.
Verwenden einer Totalstation In diesem Abschnitt wird die Konfiguration und allgemeine Verwendung eines Totalstationgeräts mit PC-DMIS beschrieben. Ausführliche Informationen zur Konfiguration und Verwendung Ihres Totalstationgeräts finden Sie in der Dokumentation, die mit Ihrer Totalstation mitgeliefert wurde.
In den folgenden Themen wird die Verwendung eines Totalstationgeräts mit PC-DMIS behandelt:
• Erste Schritte mit einer Totalstation
• Benutzeroberfläche der Totalstation
• Vordefinierte Kompensation
• Element verschieben (Bewegen nach / Zeigen auf)
• Suchen eines Reflektors
Erste Schritte mit einer Totalstation Es gibt ein paar grundlegende Schritte, die Sie vornehmen sollten, bevor Sie mit dem Messvorgang mit Ihrer Totalstation beginnen. Dadurch überprüfen Sie, ob Ihr System ordnungsgemäß vorbereitet wurde.
Beginnen Sie mit den folgenden Schritten:
• Schritt 1: Installieren Sie 'PC-DMIS Portable' für die Totalstation
• Schritt 2: Verbindung zur Totalstation herstellen
• Schritt 3: Starten Sie PC-DMIS
Schritt 1: Installieren Sie 'PC-DMIS Portable' für die Totalstation
Um 'PC-DMIS Portable' für die Leica-Totalstation zu installieren, schließen Sie einfach Ihren Dongle an den Computer an und führen das Installationsprogramm von PC-DMIS aus. Ihre Lizenz oder Ihr Dongle muss zur Verwendung mit der Totalstation konfiguriert sein. Nachdem das Installationsprogramm ausgeführt wurde, starten Sie einfach PC-DMIS. Der Messvorgang kann beginnen.
Wenn Sie Anwendungs-Ingenieur sind und über eine Lizenz oder einen Dongle verfügen, die für alle Schnittstellen programmiert ist, können Sie das Installationsprogramm von PC-DMIS mit folgender Startoption ausführen, damit es so installiert wird, als wäre Ihr Dongle speziell für die Totalstation programmiert worden. Beim Wort "Interface" muss zwischen Groß- und Kleinschreibung unterschieden werden. /Interface:leicatps Dadurch werden die Schalter /portable:leicatps zu den Offline- und Online-Verknüpfungen hinzugefügt und die mit der Totalstation verbundenen benutzerdefinierten Layouts werden kopiert.

Anwenden von 'PC-DMIS Portable'
114
Schritt 2: Verbindung zur Totalstation herstellen
Befolgen Sie die Anweisungen über die Totalstation-Hardware zur Herstellung einer Verbindung der Totalstation mit Ihrem Computer.
Schritt 3: Starten von PC-DMIS
Um PC-DMIS zu starten, doppelklicken Sie auf das Symbol PC-DMIS Online in Ihrer PC-DMIS-Programmgruppe. In der unteren linken Ecke des Bildschirms sollte "KMG OK" angezeigt werden, wenn PC-DMIS die Kommunikation mit dem Totalstation-Gerät hergestellt hat.
Schnittstelle "Totalstation" Wenn Sie PC-DMIS zur Verwendung der Totalstation-Schnittstelle konfiguriert haben, werden zusätzliche Menüoptionen und Statusangaben in PC-DMIS verfügbar.
PC-DMIS stellt sowohl spezifische Menüoptionen als auch Standard-Menüoptionen zur Verfügung, wenn Sie die Totalstation-Schnittstelle verwenden. In erster Linie gibt es ein "Menü "Totalstation"" mit speziellen Totalstation-Funktionen.
Ebenfalls einzigartig an der Totalstation-Schnittstelle sind die "Totalstation-Symbolleiste" und die "Totalstation-Statusleiste ".
Es gibt auch "Sonstige PC-DMIS-Menüeinträge" und "Sonstige PC-DMIS-Fenster und -Symbolleisten", die allgemein in PC-DMIS verwendet werden und für Totalstation-Geräte nützlich sein könnten.
In diesem Abschnitt werden nur einige Menüelemente der Totalstation-Schnittstelle behandelt. Allgemeine Informationen zur Verwendung von PC-DMIS finden Sie in der Hauptdokumentation von PC-DMIS.
Totalstation-Menü
Totalstation-Menü

PC-DMIS Portable Manual
115
Das Menü Totalstation enthält die folgenden Elemente:
Stationsmanagement - Damit wird das Dialogfeld Stationsmanager für die Totalstation aufgerufen. Informationen hierzu finden Sie unter "Hinzufügen und Entfernen von Stationen".
Gehe zur Nullposition - Mit dieser Funktion wird die Totalstation in die Nullposition gebracht.
Fläche wechseln - Hierdurch werden Kopf und Kamera der Totalstation um 180 Grad gedreht. Die endgültige Zielposition entspricht der Position vor Auslösen dieses Befehls, nur dass jetzt die Optik invertiert wurde.
Suchen - Mit dieser Option wird ein Ziel im Sichtfeld der Totalstationkamera gesucht. Funktioniert nicht, wenn es sich bei den Zielen um Klebmarkierungen handelt.
Power-Suche - Hiermit wird bei aktiviertem PowerSuche-Fenster versucht, ein Ziel aufzufinden, das sich innerhalb eines vom Benutzer festgelegten Fensters befindet. Ist das PowerSuche-Fenster nicht aktiviert, wird eine 360-Grad-Suche durchgeführt.
Taster-Modi - Die Elemente in diesem Untermenü steuern, wie Messungen mit der Totalstation aufgenommen werden. Es sind vier verschiedene Modi möglich:
• Einzelpunkt - Hierdurch wird eine einzelne Messung von einer einzelnen Kopfausrichtung getätigt.
• Mittel - Bei diesem Modi werden bei einer einzelnen Kopfausrichtung mehrere Messungen vorgenommen und es wird der Durchschnitt aller Messungen angezeigt. Richten Sie die Anzahl der Messungen auf der Registerkarte Geräteoptionen im Dialogfeld KMG-Optionen(Bearbeiten | Einstellungen | KMG-Schnittstelle einrichten).
• Zwei Flächen - Bei diesem Modus wird zunächst eine Messung vorgenommen. Dann werden Kopf und Kamera um 180 Grad gedreht und es wird eine zweite Messung vorgenommen. Das Ergebnis dieser Messung ist der Durchschnitt aus beiden Messungen. Beachten Sie, dass die Mittelung in zylindrischen Koordinaten gemacht wird, obwohl PC-DMIS meldet sie in Kartesischen Koordinaten. Diese werden auf der Registerkarte Geräteoptionen im Dialogfeld KMG-Optionen definiert.
• Stabiles Antasten - Dieser Modus wird beim Verfolgen eines Ziels verwendet. Es wird eine Messung aufgenommen, wenn sich ein Ziel eine bestimmte Zeitspanne nicht bewegt.
Die nachfolgenden EIN/AUS-Elemente sind verschiedene Modi, die aktiviert werden können, wenn mit einem Totalstation-Gerät gemessen wird. Einige dieser Modi sind für alle Zielarten verfügbar, manche nur für bestimmte Zielarten. Im Folgenden wird jeder Modus und seine Verfügbarkeit erläutert
Kompensator EIN/AUS - Hierdurch wird der Kompensator ein- bzw. ausgeschaltet. Der Kompensator passt die vom Gerät aufgenommenen Messungen an, um diese an den auf dem KMG berechneten Schwerevektor anzugleichen. Dies kann nützlich sein, wenn alle Messungen von der Erde weg referenziert werden müssen. Verfügbarkeit - Alle Zielarten.
Laser-Pointer EIN/AUS - Hierdurch wird der Laser-Pointer ein- bzw. ausgeschaltet. Mit dem Laser-Pointer kann man leichter erkennen, wohin die Totalstation zeigt. Sie können mit dem Laser-Pointer die Totalstation nah genug am Ziel positionieren und einen Suchbefehl ausgeben, um das Ziel zu suchen und fest einzustellen, wenn die Feststellfunktion (siehe "Feststellen EIN/AUS" unten) für diese Zielart unterstützt wird. Er kann auch in Verbindung mit dem Zeigen-auf-Befehl verwendet werden, um Punkte zu finden, die durch Anwendung eines Filters auf die Messergebnisse kenntlich gemacht wurden (siehe "Zum Punkt bewegen um" oben). Verfügbarkeit - Alle Zielarten.
ATR EIN/AUS - ATR steht für "Automatic Target Recognition" (Automatische Zielerfassung). Ist diese Funktion eingeschaltet, sucht die Totalstation den Schwerpunkt des Ziels, das dem Mittelpunkt der Optik

Anwenden von 'PC-DMIS Portable'
116
am nächsten liegt, und nimmt eine Feineinstellung an der Position der Totalstation vor, um präzisere Messungen zu ermöglichen. Verfügbarkeit - Nur Reflektormessungen.
Feststellen EIN/AUS - Ist diese Funktion aktiv, verfolgt die Totalstation die Bewegung des Ziels. Dadurch kann der Bediener das Ziel finden und anschließend aufnehmen und von einer Messposition an eine andere verschieben, ohne dabei zur Totalstation zurückzugehen und die nächste Messung vornehmen zu müssen. Diese Option wird in Verbindung mit dem ATR-Modus verwendet. Ist die Feststellfunktion aktiviert, schaltet PC-DMIS die ATR auch automatisch ein. Dies funktioniert gut mit dem stabilen Antastmodus (siehe den Eintrag "Stabiles Antasten" weiter oben). Verfügbarkeit - Nur Prismenziele.
PowerSuche-Fenster EIN/AUS - Die Totalstation kann Ziele innerhalb des Sichtfelds ihrer Optik erkennen. Dies wird als Power-Suche bezeichnet. Das Powersuche-Fenster ist ein benutzerdefiniertes Fenster oder ein Bereich, der bestimmt, wo die Totalstation nach einem Ziel suchen soll. Die Begrenzungen des Fensters können im Dialogfeld KMG-Optionen festgelegt werden. Ist das PowerSuche-Fenster ausgeschaltet, wird standardmäßig eine 360-Grad-Suche ausgeführt und beim ersten gefundenen Ziel angehalten. Verfügbarkeit - Nur Prismenziele.
Zielbeleuchtung EIN/AUS - Hiermit wird das blinkende Licht für die Zielbeleuchtung aktiviert oder deaktiviert. Mit diesem Licht wird die Lokalisierung des Ziels, während Sie durch das Fernrohr blicken, unterstützt. Das Licht blinkt abwechselnd rot und gelb. Wenn Sie durch das Fernrohr schauen, können Sie die Ziele problemlos erkennen, da das Licht zum Fernrohr zurückgeworfen wird. Wenn die Totalstation mit einem Prisma verriegelt ist und sich diese Verriegelung löst, dann wird von der Maschine eine Power-Suche durchgeführt, um das Prisma wieder aufzufinden. Wird kein Prisma gefunden, wird das Licht für die Zielbeleuchtung eingeschaltet. Verfügbarkeit - Alle Zielarten.
Tasterkompensation EIN/AUS - Damit wird die Tasterkompensation aktiviert bzw. deaktiviert. Ist die Tasterkompensation "ein"geschaltet, wird der Radius der T-Tastspitze oder der Reflektorkugel von PC-DMIS kompensiert. Während der Erstellung der Bündelausrichtung aktiviert oder deaktiviert PC-DMIS beim Messen von Punkten, falls erforderlich, automatisch die Tasterkompensation. Informationen zur Tasterkompensation finden Sie unter "Tasterkompensation Totalstation".
Live-Ergebnisanzeige EIN/AUS - Hierdurch wird die permanente Aktualisierung der Zielposition auf der digitalen Ergebnisanzeige ein- bzw. ausgeschaltet. Da von der Totalstation keine regelmäßigen Positionsaktualisierungen an PC-DMIS erfolgen, wird die digitale Standard-Ergebnisanzeige nicht wie bei den meisten anderen Geräten aktualisiert. Das liegt an der Art der Kommunikation mit der Totalstation und dem Wunsch nach einer ansprechbaren Schnittstelle. Der Live-Ergebnisanzeige-Modus ist allerdings nicht inbegriffen, wenn Sie die Position des Ziels in Echtzeit nachverfolgen möchten. Dies wird in Verbindung mit der Feststellfunktion verwendet; PC-DMIS aktiviert die Feststellfunktion automatisch, wenn diese noch nicht aktiviert ist. Wenn Sie bei aktiviertem Live-Ergebnisanzeige-Modus eine Messung vornehmen, werden Sie sehen, dass die Ergebnisaktualisierung auf der digitalen Ergebnisanzeige pausiert. Grund hierfür ist, dass der Messmodus zum Erhalten einer präzisen Messung vorübergehend geändert und dann zurück in den Live-Ergebnisanzeige-Modus geschaltet wird. Verfügbarkeit - Nur Prismenziele.
Totalstationbefehl einfügen - Ist dieser Modus aktiviert, können Sie damit ausgewählte Totalstation-Menüeinträge oder Symbolleistenelemente als ausführbare Befehle in die Messroutine im Bearbeitungsfenster an der Position des Mauszeigers einfügen. Dadurch können Sie wiederholte Messungen oder Prozesse automatisieren.
Element verschieben - Mit dieser Option wird die Totalstation auf ein bestimmtes Element oder einen Messpunkt innerhalb eines Elements ausgerichtet. Es können auch einige Merkmale als Grundlage für diesen Befehl verwendet werden. Weitere Informationen hierzu finden Sie im Thema "Element verschieben (Bewegen zu / Zeigen auf)".

PC-DMIS Portable Manual
117
Totalstation-Symbolleisten
PC-DMIS zeigt die folgenden zwei Symbolleisten an, wenn Sie PC-DMIS mit der Totalstation-Schnittstelle starten. Für einen schnelleren Zugriff bieten die unten beschriebenen Symbolleisten Totalstation-Vorgang, Totalstation-Taster-Modi und Totalstation-Messung die gleichen Funktionen wie das Totalstation-Menü.
Symbolleiste: Totalstation-Vorgang
Symbolleiste: Totalstation-Vorgang
Eine Beschreibung zu den Elementen dieser Symbolleiste finden Sie in der Hilfedatei zum "Menü Totalstation".
- Totalstation-Befehl einfügen
- Tasterkompensation Ein/Aus
- Power-Suche Ein/Aus
- ATR Ein/Aus
- Schwerkraftkompensation Ein/Aus
- Stationsmanagement
- Maschinennullpunkt (Gehe zu Nullposition)
- Fläche wechseln
- Beleuchtungslicht Ein/Aus
- Laser-Pointer Ein/Aus
- Ziel suchen
- Element verschieben

Anwenden von 'PC-DMIS Portable'
118
- Power-Suche
- Feststellen Ein/Aus
- Live-Ergebnisanzeige Ein/Aus
Symbolleiste: Totalstation-Taster-Modi
Symbolleiste: Totalstation-Taster-Modi
Eine Beschreibung zu den Elementen dieser Symbolleiste finden Sie in der Hilfedatei zum "Menü Totalstation".
- Antastmodus "Einzel"
- Antastmodus "Mittel"
- Antastmodus "Zwei Flächen"
- Antastmodus "Stabil"
Symbolleiste: Totalstation-Messung
Symbolleiste: Totalstation-Messung
- Parameter KMG-Schnittstelle
- Messpunkt aufnehmen
- Start/Stop Kontinuierlicher Modus
- Element erstellen

PC-DMIS Portable Manual
119
- Messpunkt löschen
- Element löschen
Statusleiste Totalstation
Die Statusleiste der Totalstation wird automatisch angezeigt, wenn Sie PC-DMIS Portable mit der Totalstation-Schnittstelle starten:
Statusleiste Totalstation
Über die Menüoption Ansicht | Statusleiste können Sie die Größe und Sichtbarkeit der Statusleiste ändern.
1. Anzeige für Systemlaser-Status: Zeigt den Status des Laser-Tracker-Systems an. Ist das System online, wird der Status entsprechend den aktuellen Einstellungen und den ausgeführten Vorgängen geändert.
2. Tastername: Hier wird der Name des aktiven Tasters aufgeführt.
3. Tasterdurchmesser: Hier wird der Durchmesser des Tasters angezeigt.
4. Tasterkompensation: Hier wird angezeigt, ob die Tasterkompensation EIN- oder AUSgeschaltet ist.
5. Tastermodus: Im Bereich Tastermodus wird das Symbol und der Text entsprechend dem derzeit aktiven Tastermodus aktualisiert. Die Tastermodus-Symbole sind dieselben wie im Menü auf der Symbolleiste.
6. Anzeige Aktive Stationen: Zeigt an, welche Station momentan aktiv ist. Durch Doppelklick auf die Stationsanzeige wird das Dialogfeld Stationsmanager geöffnet.
• Rot (nicht ausgerichtet): Die Position der Station wurde noch nicht berechnet.
• Grün (ausgerichtet): Die Position der Station wurde berechnet.
7. Anzeige für Umgebungsparameter: Zeigt die aktiven Umgebungsparameter an: Temperatur, Luftdruck und Luftfeuchtigkeit. Ist keine Wetterstation angeschlossen, können Sie auf die Bearbeitungsfelder klicken, um die Werte zu ändern.
8. Akkuladezustand: Dieses statische Symbol und der nebenstehende Text zeigen den aktuellen Akkuladezustand an. Liegt der Ladezustand zwischen 25 % und 100 %, wird eine grüne Hintergrundfarbe angezeigt. Liegt der Ladezustand zwischen 10 % und 25 %, wird eine gelbe Hintergrundfarbe angezeigt. Bei unter 10 % wird eine rote Hintergrundfarbe angezeigt.
Vordefinierte Kompensation Für ein Totalstation Gerät ruft PC-DMIS die Richtungsinformationen der Kompensation folgendermaßen ab:
• Für Punktelemente stammt die Kompensationsrichtung von einer Bezugs- oder Arbeitsebene
• Für Lochelemente stammt die Kompensationsrichtung aus den Elementinformationen

Anwenden von 'PC-DMIS Portable'
120
• Für Linien- und Ebenenelement stammt die Kompensationsrichtung aus der Position der Totalstation, die definiert wird, wenn Sie ein Element mit dem Dialogfeld Schnellstart messen.
Die Optionen im Bereich Kompensation im Dialogfeld Schnellstart sind je nach Typ des gemessenen Elements unterschiedlich. Alle haben jedoch dieselbe Funktion: die Richtung der Kompensation ändern.
Die Optionen im Bereich Kompensation im Dialogfeld Schnellstart sind abhängig von der Systemkonfiguration und ist unter Umständen nicht verfügbar.
Es werden drei mögliche Szenarien beschrieben, gefolgt von einer detaillierteren Erklärung des Bereichs Kompensation im Dialogfeld "Schnellstart". Weitere Informationen zum Bereich Kompensation finden Sie im Abschnitt "Bereich: "Kompensation".
Szenario 1 - Kein Bereich "Kompensation" für ein AT901 mit einem T-Taster Der Bereich Kompensation ist für dieses Gerät nicht verfügbar, da PC-DMIS diesen Bereich mit Hilfe der vom Tracker und vom T-Taster bereitgestellten Angaben konfiguriert.
Szenario 2 - Bereich "Kompensation" für ein AT901 mit einem Reflektor Für dieses Gerät wird der Bereich Kompensation angezeigt. Sie können dann das Kontrollkästchen Vordefiniert zusammen mit den dazugehörigen Optionen auswählen, die im Abschnitt "Bereich "Kompensation""diskutiert werden.

PC-DMIS Portable Manual
121
Szeanrio 3 - Bereich "Kompensation" für eine Totalstation Für dieses Gerät aktiviert PC-DMIS immer das Kontrollkästchen Vordefiniert im Bereich Kompensation. Sie können dann die dazugehörigen Optionen auswählen, die im Abschnitt "Bereich "Kompensation""diskutiert werden.

Anwenden von 'PC-DMIS Portable'
122
Bereich "Kompensation"
Für Punkte (+ oder -)
Die Schaltflächen + und - bestimmen die Kompensationsrichtung des Punkts entlang des Vektors der Bezugsebene (gemessene Ebene). Im Fall einer gemessenen Ebene wird mit der Schaltfläche + in Richtung des Vektors kompensiert; mit - wird in die dem Vektor entgegengesetzte Richtung kompensiert. Die Schaltfläche - kompensiert die entgegengesetzte Richtung des Vektors.
Der Bereich "Kompensation" wird nicht angezeigt, wenn auf eine Arbeitsebene projiziert wird. Der Grund dafür ist, da Sie Plus- oder Minus-Arbeitsebenen auswählen können, die selbst die Kompensationsrichtung angeben.
Für gemessene Geraden und Ebenen ("In Richtung" oder "Fort")

PC-DMIS Portable Manual
123
Mit den Schaltflächen In Richtung oder Fort wird die Kompensation für Geraden und Ebenen festgelegt, indem entweder der Vektor als Kompensationsvektor verwendet wird, der in Richtung der Totalstation zeigt (Messung von der Totalstation zum Punkt) bzw. derjenige, der fort von dem Punkt (Messung vom Punkt zur Totalstation) zeigt.
Für Kreise, Zylinder, Kegel, Kugeln und Langlöcher (innen oder außen)
Mit den Schaltflächen INNEN und AUSSEN können Sie die Kompensationsrichtung für Loch- oder Stiftelemente festlegen. Wenn Sie das Innere eines Elements messen, sollten Sie INNEN auswählen. Wenn Sie das Äußere eines Elements messen, sollten Sie AUSSEN wählen.
Für Kreise und Langlöcher ("In Richtung" oder "Fort")
Die Schaltflächen In Richtung oder Fort werden bei Kreisen oder Langlöchern angezeigt, wenn Sie den 3D-Typ im Bereich Bezugselement in der Schnellstart-Schnittstelle ausgewählt haben. Mit ihnen wird die Kompensation von Kreisen oder Langlöchern bestimmt, indem Sie die Möglichkeit haben anzugeben, ob der vertikale Vektor eines Elements mehr in Richtung der Totalstation oder mehr fort von der Totalstation zeigen soll. PC-DMIS wertet den aktuellen Vektor des Elements mathematisch aus und kehrt diesen bei Bedarf entsprechend Ihrer Auswahl um.
Das bedeutet nicht, dass der Vektor dann direkt zum Gerät hin bzw. weg vom Gerät zeigt, da der Vektor eines Elements möglicherweise eher senkrecht zum Vektor der Geräteoptik steht als parallel dazu. Der Vektor wird jedoch bei Bedarf umgekehrt, sodass der vertikale Vektor entsprechend Ihrer Auswahl mehr in Richtung bzw. fort vom Gerät zeigt.

Anwenden von 'PC-DMIS Portable'
124
Element verschieben (Bewegen nach / Zeigen auf)
Dialogfeld "Element verschieben"
Das Dialogfeld Element bewegen ist verfügbar, wenn Sie entweder einen Leica-Tracker oder eine Totalstation von Leica verwenden. Es erscheint, wenn Sie das Symbolleistensymbol Element bewegen
auf der Symbolleiste Tracker-Vorgang, oder auf der Symbolleiste Vorgang Totalstation, auswählen. Sie können auch über die Menüoption Tracker | Element bewegen oder Totalstation | Element bewegen darauf zugreifen.
Das Dialogfeld Element bewegen enthält die Optionen Bewegen nach und Zeigen auf. Diese Befehle werden lediglich von der Totalstation von Leica oder von Leica-Tracker-Geräten verwendet. Zusätzlich zu der standardmäßigen Bewegungsfunktion anderer CNC-Systeme verwertet der Befehl Zeigen auf die einzigartige Fähigkeit dieser Tracker-Systeme, indem das Gerät als Laserpointer zur direkten Identifizierung der Position der außerhalb des Toleranzbereichs liegenden Punkte auf dem Werkstück verwendet wird.
Bewegen
Diese Option verschiebt das Gerät auf eine bestimmte Position, an der dann ein Reflektor gesucht wird.

PC-DMIS Portable Manual
125
Wählen Sie die Option Bewegen nach, um zu einem Punkt zu fahren, und bestimmen Sie dann, wohin gefahren werden soll. Es gibt drei verschiedene Möglichkeiten, die Position, an die gefahren werden soll, anzugeben.
• Methode 1: Geben Sie die Werte in die Felder X, Y und Z ein (oder, wenn Sie die Option Polar gewählt haben, R, A und Z).
• Methode 2: Wählen Sie das zu verschiebende Element in der Liste Element aus. Wenn Sie das Element auswählen, dann fügt PC-DMIS die Werte X, Y und Z aufgrund des Elementschwerpunkts ein.
• Methode 3: Erweitern Sie das Element, indem Sie das Symbol + neben dem Element auswählen, damit die Messpunkte auf dem Element eingeblendet werden. Obwohl der Begriff "Messpunkte" ein unzutreffender Name ist, bedeutet er nur den vom Lasergerät gemessenen Punkt. Wählen Sie einen der Messpunkte aus der Liste aus. PC-DMIS gibt die X-, Y- und Z-Werte für diesen Messpunkt ein.
Sie können wählen, ob Sie zur Aufnahme des Punktes zum gemessenen oder zum theoretischen Wert fahren, indem Sie entweder die Option Nenn oder Mess auswählen.
Nachdem der Befehl ordnungsgemäß eingerichtet ist, klicken Sie auf Erzeugen, um den Befehl in das Bearbeitungsfenster einzufügen. MVF1 =MOVE FEATURE/MOVE TO,CARTESIAN,THEO,<-36.3574,33.3898,-10.8127>,
FILTER/NA,N WORST/1,
POINT TO METHOD/NA,DELAY IN SEC/0.0000,
REF/PNT1,
Wenn PC-DMIS diesen Befehl ausführt, fährt das Gerät automatisch zur angegebenen Position und versucht, um einen Reflektor zu suchen. Wird kein Reflektor gefunden, wird eine Warnmeldung eingeblendet, die sagt: "AUT_FeinAusrichtung - Zeitlimit der Anfrage überschritten". Befindet sich in der Nähe ein Reflektor, müssen Sie dann zum Fortfahren das Dialogfeld Ausführungsoptionen dazu verwenden, die Ausführung anhalten, die Position so korrigieren, dass sie näher auf den Reflektor zeigt und danach auf Fortfahren klicken. Befindet sich kein Reflektor in unmittelbarer Nähe, klicken Sie auf Überspringen, um mit dem nächsten Punkt fortzufahren.
Zeigen auf
Um auf verschiedene Messpunkte zu zeigen, geht man wie bei dem weiter oben beschriebenen Vorgang "Bewegen nach" vor, allerdings mit einigen zusätzlichen Optionen. Mit der Option Zeigen auf haben Sie auch die Möglichkeit, aus verfügbaren Merkmalen im Werkstückprogramm auszuwählen. Wenn Sie ein Merkmal auswählen, zeigt PC-DMIS die Bereiche Filter 'Zeigen auf' und Methode 'Zeigen auf' ein. Es ist nicht notwendig, einzelne Messpunkte im erweiterten Merkmal auszuwählen. Es wird auf alle im Merkmal sichtbaren Messpunkte gezeigt, obwohl Sie den Bereich Filter 'Zeigen auf' dazu verwenden können, um Messpunkte zu filtern.
Filter "Zeigen auf"

Anwenden von 'PC-DMIS Portable'
126
Im Bereich Filter "Zeigen auf" werden Optionen eingeblendet, die steuern, auf welche Messpunkte hingedeutet wird. Folgende Optionen stehen zur Auswahl:
• Alle - PC-DMIS zeigt auf jeden Punkt im Merkmal.
• Min./Max. - PC-DMIS identifiziert und zeigt nur auf Min./Max.-Punkte.
• Außer Toleranz - PC-DMIS zeigt nur auf Punkte, die außerhalb des Toleranzbereichs liegen.
• N Schlechteste - PC-DMIS zeigt auf eine Anzahl "schlechtester Punkte". Diese Punkte liegen entweder innerhalb oder außerhalb des Toleranzbereichs. Hierbei handelt es sich um Daten aufgrund der Nähe zu ihren theoretischen Werten.
Wenn Sie eine der Optionen im Bereich Filter "Zeigen auf" wählen, aktualisiert PC-DMIS die Messpunktliste für das ausgewählte Merkmal im Dialogfeld, um die Punkte, auf die PC-DMIS den Laserstrahl richtet, wiederzugeben. Wenn Sie z. B. Min./Max. auswählen, dann wird die Messpunkteliste im ausgewählten Merkmal mit nur zwei Messpunkten aktualisiert. Wenn Sie die Option Alle wählen, zeigt die Liste alle Eingabemesspunkte dieses Merkmals an.
Methode "Zeigen auf"
Im Bereich Methode "Zeigen auf" können Sie angeben, auf welche Weise das Gerät durch die Punkteliste blättert. Folgende Optionen stehen zur Auswahl:
• Keine - Um zum nächsten Punkt vorzurücken, ist keine Verzögerung oder Benutzereingabe erforderlich. Auf jeden der Punkte wird ohne Verzögerung gezeigt, sobald das Gerät physisch dazu in der Lage ist.
• Verzögerung - Verzögert die Durchlaufzeit um eine angegebene Anzahl von Sekunden. Bei Ausführung mit dieser Option zeigt das Gerät auf den ersten Punkt in der Liste, schaltet dann den Laser ein und wartet den angegebenen Zeitraum ab. Nach Ablauf dieses Zeitraumes wird der Laser ausgeschaltet und das Gerät bewegt sich zum nächsten Punkt, wo dieser Vorgang so lange wiederholt wird, bis auf alle Punkte in der Liste gezeigt wurde.
• Schaltfläche "Nächste Bewegung" - Während der Ausführung wird ein Dialogfeld Ausführung "Zeigen auf" eingeblendet, in dem der Index des Punktes in der Liste zusammen mit seiner Position angezeigt wird.

PC-DMIS Portable Manual
127
Das Dialogfeld enthält die Schaltflächen Weiter und Abbrechen, über die der Bediener den Zeitpunkt, an dem auf den nächsten Messpunkt in der Liste gezeigt werden soll, steuern kann. Das Gerät bewegt sich zum ersten Punkt, schaltet den Laser ein und wartet anschließend, bis der Bediener auf Weiter geklickt hat. Dann wird zum nächsten Punkt in der Liste vorgerückt.
Wenn Sie den Befehl vor seiner Erstellung validieren möchten, klicken Sie auf die Schaltfläche Test. PC-DMIS fährt zur angegebenen Position oder zeigt auf die Messpunktliste.
Sie können den Befehl im Befehlsmodus des Bearbeitungsfenster ändern. Oder Sie können den Befehl im Bearbeitungsfenster auswählen und dann auf der Tastatur die Taste „F9“ drücken, um den Befehl zu bearbeiten.
Einen Reflektor suchen Mit der Funktion "Suchen" können Sie in einem spiralförmigen Muster suchen, um die tatsächliche Position eines Reflektors oder T-Tasters (nur bei einem 6DOF-System) mit Hilfe des Leica-Trackers oder der Totalstation zu finden.
So suchen Sie eine Reflektorposition mit Hilfe eines Leica-Trackers 1. Richten Sie den Laser des Trackers ungefähr auf die Position des gewünschten Reflektors.
Hierzu haben Sie folgende Möglichkeiten:
• "Tracker-Motoren freigeben" (gilt nur für 6DOF-Systeme) und den Laser manuell zur Position bewegen.
Es besteht keine Notwendigkeit, die Motoren auf einem 3D-System freizugeben.
• Verwenden der Steuerungsschaltflächen auf der Registerkarte ADM des Dialogfeldes KMG-Optionen (Bearbeiten | Einstellungen | KMG-Schnittstelle einrichten).
• Verwenden Sie die Übersichtskamera.
• Zum Verschieben des Tracker-Kopfes auf die ALT + NACH LINKS-, NACH RECHTS-, NACH OBEN-, oder NACH UNTEN-Taste drücken. Verwenden Sie ALT + Leertaste, um die Bewegung des Lasers anzuhalten.
2. Wählen Sie die Menüoption Tracker | Suchen aus. Der Tracker sucht in einem spiralförmigen Muster und führt so lange Ablesungen durch, bis der Reflektor das Signal zurück zum Gerät sendet. Dadurch wird die Position ermittelt.

Anwenden von 'PC-DMIS Portable'
128
So suchen Sie eine Reflektorposition mit Hilfe einer Totalstation 1. Richten Sie den Laser der Totalstation ungefähr auf die Position des gewünschten Reflektors.
Hierzu haben Sie folgende Möglichkeiten:
• Den Laser manuell zur Position bewegen.
• Zum Verschieben des Tracker-Kopfes auf die ALT + NACH LINKS-, NACH RECHTS-, NACH OBEN-, oder NACH UNTEN-Taste drücken. Verwenden Sie ALT + Leertaste, um die Bewegung des Lasers anzuhalten.
2. Wählen Sie die Menüoption Totalstation | Suchen aus. Die Totalstation sucht in einem spiralförmigen Muster und führt so lange Ablesungen durch, bis der Reflektor das Signal zurück zum Gerät sendet. Dadurch wird die Position ermittelt.
Diese Funktion kann auch über das Dialogfeld Kamera anzeigen ausgeführt werden.
Erstellen von Ausrichtungen Ausrichtungen sind bei der Einstellung des Koordinatennullpunktes und bei der Definition der X-, Y-, Z-Achsen unbedingt notwendig. In diesem Abschnitt werden die Ausrichtungen, die normalerweise mit einem tragbaren Gerät verwendet werden, erläutert. Informationen zu anderen Ausrichtungsmethoden finden Sie im Abschnitt "Erstellen und Verwenden von Ausrichtungen" der Kern-Hilfedatei von PC-DMIS.
• Schnellstart-Ausrichtungen
• 6-Punkt-Ausrichtung
• Besteinpassungs-Ausrichtung des Nennpunktes
• Durchführen einer KMG-Verschiebung
• Verwenden von Bündel-Ausrichtungen
Schnellstart-Ausrichtungen Mit Hilfe der Schnittstelle "Schnellstart" können Sie auf Ihrem tragbaren Gerät mehrere Ausrichtungen erstellen. Die hier angegebenen grundlegenden Beispielausrichtungen beziehen sich direkt auf Leica-Reflektoren und T-Taster. Die Richtlinien gelten jedoch für alle tragbaren Geräte.
Beispiel einer Ebene/Gerade/Punkt-Ausrichtung mit CAD und Reflektoren 1. Importieren Sie ein CAD-Modell. Siehe "Importieren von Nenndaten".
2. Wählen Sie die Option Ausrichtungen | Ebene/Gerade/Punkt aus der Schnittstelle Schnellstart aus.

PC-DMIS Portable Manual
129
Schnittstelle "Schnellstart" mit Ebene/Gerade/Punkt-Ausrichtung
3. Folgen Sie den Anweisungen der Schnittstelle "Schnellstart" zum Messen von Ausrichtungselementen.
Obwohl noch nicht mit dem Werkstück ausgerichtet, sollten Sie sicherstellen, die "Methode 'Verhaltene Messpunkte'" zur Aufnahme von Messungen anzuwenden. Weitere Informationen über "verhaltene Messpunkte" finden Sie im Thema "Registerkarte 'Optionen'" im Abschnitt "Schnittstelle 'Leica'".
Über die Option "Messpunkt aufnehmen" (STRG + H) wird die derzeitige stationäre Messung intern gespeichert. Nach dem Verschieben des Vektorabstandes berechnet PC-DMIS den IJK-Vektor zwischen dem ersten und zweiten Punkt und kompensiert den Versatz des daraus resultierenden Punktes entsprechend.
Für Reflektorbewegung dargestellter Vektorabstand
Beispiel einer Ebene/Gerade/Gerade-Ausrichtung mit CAD und T-Taster 1. Importieren Sie ein CAD-Modell. Weitere Informationen finden Sie auch im Thema "Importieren
von CAD-Daten oder Messroutinedaten" im Abschnitt "Verwenden von fortgeschrittenen Dateioptionen" in der Kerndokumentation über PC-DMIS.
2. Schalten Sie auf den Programmiermodus um und wählen Sie den entsprechenden Modus für die CAD-Daten aus:

Anwenden von 'PC-DMIS Portable'
130
• Drahtmodus - Wird für CAD mit Drahtmodell- und Punktdaten verwendet.
• Flächenmodell - Wird für CAD mit Flächendaten verwendet.
3. Wählen Sie die Option Ausrichtungen | Ebene/Gerade/Gerade aus der Schnittstelle Schnellstart aus.
4. Folgen Sie den Anweisungen der Schnittstelle "Schnellstart" zum Messen von Ausrichtungselementen im Programmiermodus.
Messen von Ausrichtungselementen mit einem T-Taster
5. Führen Sie die Messroutine aus, sobald diese fertig ist. Drücken Sie dafür STRG + Q oder wählen Sie die Menüoption Datei | Ausführen.
Obwohl noch nicht mit dem Werkstück ausgerichtet, sollten Sie sicherstellen, die "Methode 'Verhaltene Messpunkte'" zur Aufnahme von Messungen anzuwenden. Weitere Informationen über "verhaltene Messpunkte" finden Sie im Thema "Registerkarte 'Optionen'" im Abschnitt "Schnittstelle 'Leica'".
Erstellen von Ausrichtungen im Offline-Betrieb Sie haben auch die Möglichkeit, eine Ausrichtung Offline unter Verwendung von Elementen, die zuvor durch Auswahl von Elementen im Bearbeitungsfenster und nicht mit Hilfe der Schnittstelle "Schnellstart" gemessen wurden, zu erstellen.

PC-DMIS Portable Manual
131
6-Punkt-Ausrichtung Mit der 6-Punkt-Ausrichtung können Sie eine iterative dreidimensionale Besteinpassungs-Ausrichtung durchführen. In den folgenden Schritten ist die übliche Verfahrensweise zur Einrichtung einer 6-Punkt-Ausrichtung zusammengefasst:
1. Messen Sie drei Punkte auf der oberen Fläche zur räumlichen Ausrichtung an der Z-Achse.
2. Messen Sie zwei Punkte an der Vorderseite zur Drehung auf die X-Achse.
3. Messen Sie zum Abschluss einen Punkt zur Bestimmung des Nullpunktes für die Y-Achse.
4. Klicken Sie auf Fertigstellen. Dadurch wird der genaue Nullpunkt für die Ausrichtung festgelegt.
PC-DMIS fügt die 3D-Besteinpassungsausrichtung ein. Gemäß der Ausführung blendet PC-DMIS eine Grafikanalyse der 3D-Besteinpassungsausrichtung im Protokollfenster ein.
Beispiel der grafischen Analyse einer Besteinpassungsausrichtung
Diese Grafikanalyse der Besteinpassungsausrichtung in 3D zeigt folgende Angaben im Protokollfenster an:
Kopfzeile - Enthält folgende Werte, die in der Besteinpassungsausrichtung verwendet werden: Methode, Standardabweichung, Mittel, Verschiebungen, Rotationsversätze, Max. Iterationen, Iterationen.
Vertikale Achse - Blendet den Betrag der Abweichung nach der Ausrichtung ein.
Horizontale Achse - Zeigt die IDs der in der Ausrichtung verwendeten Punkte an.
Besteinpassungs-Ausrichtung des Nennpunktes So erstellen Sie eine Nennpunkt (N-Punkt)-Ausrichtung:
1. Erstellen oder importieren Sie Nennpunktdaten. Siehe "Importieren von Nenndaten".
Wenn für Leica-Reflektorversätze und -Supports theoretische Daten verwendet werden, sollten Sie sicherstellen, dass der Optionsbefehl für die Tasterkompensation ausgeschaltet ist und in der Messroutine vor den Punkten eingefügt wurde.

Anwenden von 'PC-DMIS Portable'
132
Bearbeitungsfenster - Tasterkompensation, die vor Nennpunkten eingefügt wurde
2. Führen Sie die Messroutine aus, indem Sie auf STRG + Q drücken oder die Menüoption Datei | Ausführen auswählen.
3. Das Dialogfeld Ausführungsoptionen wird eingeblendet und führt Sie durch die restlichen Messvorgänge. Sie können Punkte nach Bedarf auslassen. Nachdem alle Messungen abgeschlossen sind, wird das Dialogfeld geschlossen. Informationen zu diesem Dialogfeld finden Sie im Abschnitt "Informationen zum Dialogfeld 'Ausführungsoptionen'" in der Kerndokumentation über PC-DMIS.
4. Fügen Sie eine Besteinpassungs-Ausrichtung ein, indem Sie die Option Ausrichtungen | Frei Ausrichten aus der Schnittstelle Schnellstart auswählen, oder durch Auswahl der Menüoption Einfügen | Ausrichtung | Neu. Öffnet das Dialogfeld Ausrichtungen.
Mit dem Dialogfeld Ausrichtungen haben Sie die anpassungsfähigste Methode zur Erstellung von Ausrichtungen, die jedoch ein gewisses Maß an Erfahrung voraussetzt.
5. Klicken Sie auf Besteinpassung.
6. Wählen Sie alle Elemente aus, die in der Besteinpassungs-Ausrichtung verwendet werden sollen.
Dialogfeld "Besteinpassungs-Ausrichtung" - Auswählen von Elementen
7. Schließen Sie Nennwerte für Achsen der ausgewählten Eingabeelemente, für die die theoretischen Werte unbekannt sind, aus. Hierzu wählen Sie die Option "NEIN" unter der

PC-DMIS Portable Manual
133
Achsenspalte, die ausgeschlossen werden soll, aus. Diese Funktion ist hilfreich, wenn lediglich die theoretischen Werte für eine oder zwei Achsen anstatt für alle drei Achsen bekannt sind.
8. Stellen Sie sicher, dass die richtigen Optionen eingestellt sind. In diesem Beispiel wird eine dreidimensionale Besteinpassungs-Ausrichtung erstellt. Standardmäßig wird eine dreidimensionale Ausrichtung für Tracker ausgewählt.
Dialogfeld 'Besteinpassungs-Ausrichtung' - Ausrichtungsoptionen
9. Klicken Sie auf OK, um die Besteinpassungs-Ausrichtung zu berechnen und den Befehl in die Messroutine einzufügen. Gesamtergebnisse der Umgestaltung werden im Standardprotokoll von PC-DMIS angezeigt. Das Protokoll verwendet das verbesserte BE-Analyse-ActiveX-Steuerelement und ein neues Etikett. Diese neue Steuereinheit fügt vor und nach der Ausrichtung ein Raster der Ergebnisse einer jeden Eingabe sowie die Achsen, die in den Berechnungen verwendet werden, hinzu.
Da der Ausrichtungsbefehl in der Reihenfolge der Messroutine hinter den gemessenen Elementen steht, werden die gemessenen Punkte noch im vorigen Koordinatensystem dargestellt. Um die beitragenden Punktabweichungen im neu erstellten aktiven Koordinatensystem zu erhalten, fügen Sie hinter dem Ausrichtungsbefehl Lagemerkmale in die Messroutine ein.
Durchführen einer KMG-Verschiebung Mit der KMG-Ausrichtungsverlagerung können Sie das tragbare KMG verschieben, um Werkstücke zu messen, die sich außerhalb der Reichweite des aktuellen Arms befinden. Bevor Sie dieses Verfahren anwenden, sollten Sie sich der beschränkten Genauigkeit der Maschine bewusst sein.
Die KMG-Verschiebung besteht im Grunde in der Messung einer Reihe von Elementen und – nach Verschiebung der Maschine – in einer erneuten Messung derselben Elemente in derselben Reihenfolge. Dies hat eine Umgestaltung zur Folge, und die Maschine verhält sich dabei, als ob es sich beim Koordinatensystem um dasselbe wie vor der Verschiebung handelt.
Die Umgestaltung erfolgt unabhängig von allen Messroutinen und wirkst sich auf die Art der Protokollierung des KMGs an PC-DMIS aus. Eine zuvor verwendete KMG-Verschiebung können Sie mit der Schaltfläche Rücksetzen im Dialogfeld entfernen.
Die Option "KMG-Verschiebung" ist für einige transportable Geräte verfügbar. Dazu gehören derzeitig ROMER, Axila, Faro, Garda und GOM. Um die transportablen Geräte zu unterstützen, muss auch Ihre Lizenz oder Ihr Dongle programmiert sein.
Die Menüoption Einfügen | Ausrichtung | Messgerät versetzen zeigt das Dialogfeld LeapFrog / Verlagerung an.

Anwenden von 'PC-DMIS Portable'
134
Dialogfeld "LeapFrog / Verlagerung"
Die Informationen zur KMG-Verschiebung werden jetzt zusammen mit der Messroutine, das die KMG-Verschiebung verwendet hat, gespeichert.
Der Befehl zur KMG-Verschiebung wird durch Anklicken der Schaltfläche Akzeptieren in das Bearbeitungsfenster eingegeben.
Die Befehlszeile im Bearbeitungsfenster lautet: LEAPFROG/TOG1, NUM, TOG2
TOG1 Der erste Parameter des KMG-Verschiebungsbefehls ist ein Umschaltfeld für die drei Typen, die im Bereich Messung 3 des Dialogfeldes verfügbar sind. Dazu gehören:
1. KUGELN ( Option 3 Kugeln messen)
2. Punktgruppen (Option 3 Punktgruppen messen)
3. PUNKTE ( Option 3 Punkte messen)
4. BEZÜGE (Option Bezüge messen)
Für diesen Parameter gibt es auch den Wert AUS, der bewirkt, dass die anderen beiden Parameter nicht angezeigt werden. Durch den Wert AUS wird die KMG-Verschiebung deaktiviert.
NUM: Dieser zweite Parameter im KMG-Verschiebungsbefehl gibt die Anzahl der aufzunehmenden Messpunkte an. Er entspricht dem Feld Anzahl der Messpunkte des Dialogfelds KMG-Verschiebung.
TOG2: Dieser letzte Parameter des KMG-Verschiebungsbefehls ist ein Umschaltfeld, über das zwischen einer VOLLSTÄNDIGEN oder PARTIELLEN KMG-Verschiebung umgeschaltet werden kann. Dieser Parameter entspricht der Option Halbe Verlagerung im Dialogfeld.
Wenn dieser Befehl ausgeführt wird, werden Sie zur Aufnahme der Messpunkte aufgefordert. Die KMG-Verschiebung wird dann nach Aufnahme aller Messpunkte wirksam.

PC-DMIS Portable Manual
135
Mess-Optionen
Die Messoptionen ermöglichen, zu bestimmen, welche Methode PC-DMIS zum Vorgang 'Vergleichen der Verschiebung' anwendet.
• Über die Option 3 Kugeln messen wird PC-DMIS angewiesen, Kugeln als Elemente zum Vergleichen der Verschiebung zu verwenden. Bei dieser Methode wird der Mittelpunkt jeder gemessenen Kugel verwendet.
• Die Option 3 Punktgruppen messen bewirkt, dass PC-DMIS den Flächenmittelpunkt einer Punktgruppe verwendet. Es empfiehlt sich, die Unterseite eines invertierten Kegels mit einem starren Taster zu verwenden. Diese Methode ist etwas genauer als die Methode mit Kugeln und viel schneller für den Bediener.
• Über die Option 3 Punkte messen wird PC-DMIS angewiesen, lediglich drei Punkte zu verwenden. Dies ist die ungenaueste der drei Methoden.
• Über die Option Bezüge messen wird PC-DMIS angewiesen, vorhandene Bezugselemente einer beliebigen Messroutine zu verwenden. Da angenommen wird, dass die Bezugselemente bereits in der vorhandenen Messroutine gemessen wurden, müssen sie nur nach der Verschiebung des KMGs gemessen werden.
Anzahl der Messpunkte
Im Feld Anzahl der Messpunkte können Sie die Anzahl der Messpunkte, die Sie beim Messen von Kugeln oder Punktgruppen verwenden möchten, angeben; diese Elementtypen können über die Optionen 3 Kugeln messen und 3 Punktgruppen messen ausgewählt werden. Siehe das Thema "Mess-Optionen".
Halbe Verlagerung
Über das Kontrollkästchen Halbe Verlagerung können Sie bestimmen, ob PC-DMIS einen "vollständigen Verlagerungsvorgang" (VOLLSTÄNDIG KMG_VERSCHIEBUNG) - das Kontrollkästchen wird nicht ausgewählt- oder einen "partiellen Verlagerungsvorgang" (PARTIELL KMG_VERSCHIEBUNG) durchführt. Im letzten Fall wird das Kontrollkästchen ausgewählt.
Die Verlagerung bezieht sich auf die Verschiebung des tragbaren Messgerätes an eine neue Position.
• Bei der Durchführung einer vollständigen KMG-Verschiebung (das Kontrollkästchen ist nicht ausgewählt) müssen Sie vor der Verschiebung der verfahrbaren Maschine einen Messvorgang durchführen und nach der Verschiebung einige oder alle dieser gemessenen Elemente neu messen. Durch die Neu-Messung kann PC-DMIS die neue Position der Maschine bestimmen.

Anwenden von 'PC-DMIS Portable'
136
• Bei einer partiellen Verlagerung (das Kontrollkästchen ist ausgewählt) wird die Maschine zuerst verschoben. Danach messen Sie die Bezugselemente.
Bezugsmessroutine
In diesem Bereich können Sie festlegen, welche Messroutinedatei als Bezug verwendet werden soll. Dieses Feld wird durch Klicken auf die Optionsschaltfläche Bezüge messen aktiviert. Sie können den vollständigen Pfad in die Messroutine (.PRG) eingeben oder mit der Schaltfläche Durchsuchen nach dem entsprechenden Pfad suchen.
Nachdem eine Datei ausgewählt ist, erscheinen die für den Vorgang "KMG-Verschiebung" zur Verfügung stehenden Elemente in der Liste Verfügbar.
Listen "Verfügbar" und "Verwendet"
Listen "Verfügbar" und "Verwendet"
Die Listen Verfügbar und Verwendet zeigen Bezugselemente an, die zur Verwendung zur Verfügung stehen oder die Sie zur Verwendung bei der KMG-Versetzung ausgewählt haben.
Liste "Verfügbar" Wenn Sie eine Messroutine-Datei auswählen, um sie im Bereich Bezug Messroutine zu verwenden, erscheinen die verfügbaren Elemente aus dieser Datei in der sortierbaren Liste Verfügbar. Sie können der aktuellen KMG-Versetzung dann Elemente zuordnen, indem sie sie zuerst auswählen und dann auf die Schaltfläche >>> klicken.
Liste "Verwendet" Zugeordnete Elemente, die in der Liste Verwendet erscheinen, werden durch Klicken auf die Schaltfläche Markierte messen oder Alle messen in der Reihenfolge gemessen, wie sie in der Liste Verwendet aufgeführt sind. Diese können durch Klicken auf die Schaltfläche <<< aus der Liste Verwendet entfernt werden. Sie können die Reihenfolge der Ausführung eines Elements ändern, indem Sie durch Klicken auf die NACH-OBEN- bzw. NACH-UNTEN-TASTE ein Element auswählen.
Markierte messen
Die Schaltfläche Markierte Messen funktioniert nur dann, wenn Sie zuerst die Option5 Bezüge messen im Bereich Messoptionen auswählen. Durch Klicken auf diese Schaltfläche wird ein Vorgang "LeapFrog" gestartet, wobei nur die in der Liste Verwendet ausgewählten Elemente verwendet werden.

PC-DMIS Portable Manual
137
Alle messen
Über die Schaltfläche Alle messen wird das Dialogfeld Ausführungsoptionen geöffnet.
• Wenn Sie entweder die Option 3 Kugeln messen, 3 Punktgruppen messen oder 3 Punkte messen verwenden, werden Sie von diesem Dialogfeld zuerst aufgefordert, die drei Elemente zu messen. Danach werden Sie aufgefordert, das KMG zu verschieben. Nach der KMG-Verschiebung werden Sie aufgefordert, dieselben Elemente in derselben Reihenfolge noch einmal zu messen.
• Wenn Sie die Option Bezüge messen benutzen, zeigt PC-DMIS das Dialogfeld Ausführungsoptionen an und fordert Sie auf, alle Bezugselemente zu messen, nachdem Sie das KMG versetzt haben, und nicht davor.
Das Ergebnisfeld zeigt dann den vor und nach der Verschiebung des KMGs erfassten 3D-Abstand zwischen den Elementen an. Wenn die Ergebnisse nicht zufriedenstellend sind, können Sie die letzten Elemente mit einem Klick auf die Schaltfläche Neu messen noch einmal messen.
Sind die Ergebnisse auch nach erneuter Messung nicht zufriedenstellend, so müssen Sie die KMG-Verschiebung rücksetzen und von vorne beginnen. Dies stellt bei allen Systemen mit KMG-Verschiebung ein Problem dar, dessen Sie sich bewusst sein sollten.
Bereich "Ergebnisse"
Bereich "Ergebnisse"
Im Bereich Ergebnisse werden die Abweichungen zwischen der ersten Position und der/den nachfolgenden Position/en des KMGs aufgelistet, indem der vor und nach der Verschiebung des KMGs erfasste 3D-Abstand zwischen den Elementen angezeigt wird.
Übernehmen
Wenn Sie die notwendigen Eingaben im Dialogfeld LeapFrog / Verlagerung vorgenommen haben, müssen Sie auf die Schaltfläche Akzeptieren im Bereich Ergebnisse klicken, damit die KMG-Verschiebung angewendet wird. Durch das Klicken auf Akzeptieren wird der Befehl KMG_VERSCHIEBUNG in das Messroutine eingefügt. Wenn Sie nicht auf die Schaltfläche Akzeptieren, aber auf das "X" in der oberen, rechten Ecke oder zuerst auf OK klicken, geht die erstellte KMG-Verschiebung verloren.

Anwenden von 'PC-DMIS Portable'
138
Rücksetzen
Die Schaltfläche Rücksetzen entfernt alle Verschiebungen durch hinzufügen eines LEAPFROG/OFF-Befehls im Bearbeitungsfenster.
OK
Durch Klicken auf OK wird das Dialogfeld LeapFrog / Verlagerung geschlossen. Wenn Sie auf diese Schaltfläche klicken, bevor Sie auf die Schaltfläche Akzeptieren geklickt haben, dann wird das Dialogfeld geschlossen, ohne dass der Befehl LEAPFROG eingefügt wird.
Verwenden von Bündelausrichtungen Bündelausrichtungen werden für große oder komplexe Messungen verwendet, bei denen es möglich ist, eine Reihe von Stationen in einem gemeinsamen Netzwerk zu erstellen, indem derselbe Sensor an verschiedenen Positionen um das Objekt herum bewegt wird. Bei der Aufnahme von Messungen an verschiedenen Stationsposition um das Objekt herum werden die gemessenen Informationen in einem Netzwerk gebündelt. Da alle Stationen zu einem einzigen Netzwerk gehören, sind alle gemessenen Daten Teil desselben Koordinatensystems.
Bündelausrichtungen können mit jedem tragbaren Gerät verwendet werden, sofern Sie diese Funktion für Ihr tragbares Gerät erworben haben. In diesem Fall muss Ihre Lizenz oder Ihr Dongle für diese Funktion programmiert sein.
Die gleichzeitige Verwendung von KMG-Verschiebungs- und Bündelausrichtungs-Befehlen in einer Messroutine werden von PC-DMIS nicht unterstützt.
Die Entscheidung für die Nutzung mehrerer Stationen muss getroffen werden, bevor Messungen vorgenommen werden. Bei der Planung für eine Stationsposition sollten folgende Punkte berücksichtigt werden:
Stationsplanung für Tracker und Totalstationen 1. Die Punkte, die zur Berechnung eines Netzwerks verwendet werden, sollten angemessene
Schnittwinkel haben (40° – 140°). In dem Beispiel sollte sich Station (2) irgendwo zwischen dem 40°- und dem 140°-Winkel in Bezug auf die Linie zwischen Station (1) und den gemeinsam gemessenen Punkten befinden.

PC-DMIS Portable Manual
139
2. Punkte, die zur Berechnung eines Netzwerk verwendet werden, müssen für mehr als eine Station
(Position) sichtbar sein. In dem Beispiel ist die mit einem grünen Häkchen gekennzeichnete Station (2) korrekt positioniert; die mit einem roten X markierte Station (2) funktioniert nicht, da die Sichtlinie zu den gemeinsam gemessenen Elementen versperrt ist.
3. Die Objektpunkte und die gemeinsamen Punkte, die zur Netzwerkberechnung verwendet werden,
müssen während des gesamten Messvorgangs stabil sein.
4. Vermeiden Sie Stationspositionen, die sich nur geringfügig von anderen Stationspositionen unterscheiden.
Bei der Bündelausrichtung handelt es sich um eine Optimierung anhand der Methode der kleinsten Quadrate. Es werden die "Bündel" der Instrumentausrichtungen (Messungen für alle Punkte in der Ausrichtung) zugrunde gelegt und aufeinanderfolgende "Anpassungen" an den Netzwerkparametern vorgenommen, bis eine Besteinpassung zwischen dem mathematischen Modell des Netzwerk und den tatsächlichen Messungen erreicht ist.
Ein System kann einen einzigen Tracker enthalten, der zu verschiedenen Stationen bewegt wird. Es kann aber auch mehrere Tracker enthalten, die zu verschiedenen Stationen bewegt werden. Eine Station wird als Position, an der der Tracker platziert ist, definiert.
Bündelausrichtungen erstellen Wählen Sie die Menüoption Einfügen | Ausrichtung | Bündel aus, um mit der Erstellung einer Bündelausrichtung zu beginnen. In den folgenden Themen wird das Verfahren zur Erstellung von Bündelausrichtungen und dem Bewegen von Stationen in der Bündelausrichtung erläutert:
• Hinzufügen und Entfernen von Stationen
• Einstellen von Einpassungsoptionen
• Bündelausrichtung einrichten
• Ergebnisse der Bündelausrichtung
• Bündelausrichtung - Befehlstext
• Bündelausrichtungsstationen bewegen

Anwenden von 'PC-DMIS Portable'
140
Hinzufügen und Entfernen von Stationen
Um das Dialogfeld Stationsmanager aufzurufen, klicken Sie im Dialogfeld Bündelausrichtung auf Stationsmanager. Sie können aber auch die Menüoption Tracker | Stationsmanagement auswählen oder in der Tracker-Statusleiste auf den aktiven Stationsnamen klicken.
Stationsmanager (Dialogfeld)
• Hinzufügen - Fügt der Liste Stationen in der Messroutine eine neue Station hinzu.
• Entfernen - Entfernt eine ausgewählte Station aus der Liste Stationen und aus der Messroutine.
• Ausgerichtet - Wenn der Wert in der Spalte Ausgerichtet auf JA gesetzt ist, sind Position und Ausrichtung der Station berechnet worden.
• Gesperrt - Wenn ein Wert in der Spalte Gesperrt auf JA gesetzt ist, lässt diese Station keine weiteren Messungen zu. Eine Station wird dann gesperrt, wenn der Tracker von seiner Position verschoben wurde.
Das Sternchen (*) neben dem Stationsnamen gibt an, dass es sich um die aktive Station handelt. In einer Bündelberechnung sind nicht mehr als 99 Stationen zulässig.

PC-DMIS Portable Manual
141
Bündelausrichtung einrichten
Bündelausrichtung (Dialogfeld) - Setup (Registerkarte)
Das Einrichten der Bündelausrichtung schließt mit ein, dass zugehörige "Bündelausrichtungs-Elemente" von mehreren LeicaTracker-Stationen gemessen werden. Vorgehensweise:
1. Wählen Sie die Kontrollkästchen "Bündelausrichtungs-Elemente", die Sie in die Bündelausrichtung mit aufnehmen möchten, aus. Markierte "Bündelausrichtungs-Elemente" werden in die Bündelberechnung mit einbezogen. Wenn dies die erste (Bezugs-) Station ist, würden Sie alle Elemente, die dann in Schritt 3 gemessen werden, auswählen. Nur "Bündelausrichtungs-Elemente", die der Elementliste Aktive Station hinzugefügt wurden, werden gemessen, wenn Sie auf Messen klicken.
Durch Klicken auf den Stationsnamen am oberen Ende der Spalte können Sie alle Elemente in dieser Spalte markieren oder dessen Markierung aufheben.
2. Wählen Sie die nächste Station aus dem Auswahlfeld Aktive Station aus. "Bündelausrichtungs-Elemente" können von einigen oder von allen Stationen gemessen werden.
Stationen, die gesperrt sind, können nicht als aktive Station ausgewählt werden.
3. Um die Elemente zu bestimmen, die von der Aktiven Station gemessen werden, wenn Sie auf
Messen klicken, verwenden Sie die Elementliste und klicken auf die Nach-rechts-Taste .

Anwenden von 'PC-DMIS Portable'
142
Dadurch werden die Elemente der Liste für die Aktive Station hinzugefügt. Wenn Sie Elemente aus der Elementliste für die Aktive Station entfernen möchten, wählen Sie das Element aus und
klicken auf die Nach-links-Taste .
4. Klicken Sie auf Messen, um mit dem Messen der ausgewählten Elemente von der Aktiven Station aus zu beginnen. Die Bündelausrichtung wird berechnet, nachdem der letzte Messvorgang abgeschlossen ist.
5. Sie können die Ergebnisse über die Registerkarte Ergebnisse einblenden und überprüfen (siehe "Ergebnisse der Bündelausrichtung").
6. Um die Bündelausrichtung neu zu berechnen, klicken Sie auf Berechnen. Diese Option wird nur dann benötigt, wenn die "Ergebnisse der Bündelausrichtung" nicht zufriedenstellend sind und Sie bestimmte Parameter modifizieren möchten, wie beispielsweise den Parameter, der darüber bestimmt, welche Elemente aufgenommen werden (Kontrollkästchen im mehrspaltigen Elementlistenfeld), oder aber Sie möchten die Einstellungen der Einpassungsoptionen ändern (z. B. ein ausgewogenes Netzwerk). Hierdurch erreichen Sie eine Neuberechnung aufgrund der veränderten Parameter, ohne dass neu gemessen werden muss.
Ergebnisse der Bündelausrichtung
Bündelausrichtung (Dialogfeld) - Ergebnisse (Registerkarte)
Nachdem Sie die konfigurierte Bündelausrichtung gemessen und berechnet haben, können Sie die Ergebnisse in der Registerkarte Ergebnisse verifizieren. Wenn die Ergebnisse zufriedenstellend sind, klicken Sie auf Erzeugen, um die Ausrichtung in die Messroutine einzufügen. Die Ausrichtung wird so ausgeführt, wie sie während der normalen Werkstückprogrammausführung definiert worden ist.
Ergebnisse der Bündelausrichtung interpretieren: Stationen
• ID - Name der LeicaTracker-Station

PC-DMIS Portable Manual
143
• XYZ - Blendet die übertragene Position der Station im Hinblick auf die ursprüngliche Station ein.
• RX RY RZ - Blendet die Rotationen um die X-, Y- und Z-Achse der Nullpunkt-Station ein.
Elemente
• ID - Name der Messroutine / Elementname.
• Quelle - Name der Station, von der aus das "Bündelausrichtungs-Element" ursprünglich gemessen wurde.
• RMS - Dies ist das quadratische Fehlermittel des vorgegebenen "Bündelausrichtungs-Elements".
• Apex-Winkel - Gibt den größten Winkel zwischen zwei Beobachtungen eines gemessenen "Bündelausrichtungs-Elements" an. Wenn ein "Bündelausrichtungs-Element" von mehr als zwei Trackern gemessen wird, dann wird der Winkel, der 90 Grad am nächsten ist, als Apex-Winkel angegeben.
• Zeigefehler - Hierbei handelt es sich um die Messung eines Winkelfehlers für ein vorgegebenes "Bündelausrichtungs-Element".
• XYZ - Zeigt die XYZ-Position für das "Bündelausrichtungs-Element" an.
• Abw. XYZ - In diesen Feldern wird die Abweichung der Werte aus der in jeder einzelnen Station aufgenommen Messung vom entsprechenden besteingepassten Wert angegeben.
• Abw. 3D - Dieser Wert gibt den Betrag der XYZ-Abweichung an.
Lösungsstand - Dieses Feld wird entweder auf OK oder FEHLGESCHLAGEN gesetzt und gibt damit an, ob die Bündelausrichtung vom Algorithmus gelöst werden konnte oder nicht.
RMS-Fehler - Der gesamte RMS-Fehler von ALLEN "Bündelausrichtungs-Elementen".
Abweichung - Die Abweichung ALLER "Bündelausrichtungs-Elemente" zusammengefasst.
Warnmeldungen - Bestimmte Meldungen, die Sie dabei unterstützen sollen, die Lösung der Bündelausrichtung anzupassen.
Einstellen von Einpassungsoptionen
Klicken Sie auf die Option Einpassungsoptionen im Dialogfeld Bündelausrichtung, um auf das Dialogfeld Einpassungsoptionen zuzugreifen.
Einpassungsoptionen (Dialogfeld)

Anwenden von 'PC-DMIS Portable'
144
Normalerweise werden die unten stehenden Standardoptionen verwendet. Bestimmen Sie mit Hilfe der folgenden Optionen, wie die Lösung der Bündelausrichtung errechnet werden soll:
• Normale Lösung: Berechnet die Ausrichtung von jeder Station und von jedem "Bündelausrichtungs-Element" aufgrund der aktuellen Ausrichtung der Stationen und der gemeinsamen "Bündelausrichtungs-Elemente".
• Alle neue berechnen: - Hierüber wird die Ausrichtung der "Bündelausrichtungs-Elemente" und Stationen unabhängig von der aktuellen Ausrichtung von Stationen und gemeinsamen "Bündelausrichtungs-Elementen" neu berechnet.
• Ausgerichtete Stationen festhalten: - Zuvor ausgerichtete Stationen bleiben unverändert und nur die letzte Station wird neu berechnet. Die gemeinsamen "Bündelausrichtungs-Elemente" werden neu berechnet.
• Punkte und ausgerichtete Stationen fest halten: - Sowohl die zuvor gemessenen Stationen als auch die gemeinsamen "Bündelausrichtungs-Elemente" bleiben erhalten.
• Ausgewogenes Netzwerk: - Diese Option wird dazu verwendet, das System "auszubalancieren", damit die einzelne Station nicht gezwungenermaßen der Nullpunkt ist.
• 'Grobe Fehler'-Analyse: Über diese Option wird das Bündelprogramm dazu veranlasst, die Ausrichtungsergebnisse, so, wie sie von den Approximationsberechnungen berechnet wurden, noch vor irgendwelchen Korrekturen einzublenden. Dies ist der beste Zeitpunkt, grobe Fehler zu ermitteln, da grobe Fehler die Parameter (Koordinaten und Stationsparameter) verzerren; je eher grobe Fehler erkannt werden, desto leichter können sie identifiziert werden.
Bündelausrichtung - Befehlstext BUNDLE ALIGN/ID = 1,SHOW DETAIL = TOG1
FIT OPTIONS/TYPE = TOG2,BALANCED = TOG3,BLUNDER ANALYSIS = TOG4
MEASURE FEATURES/PNT1,PNT2,PNT3,
BUNDLED FEATURES/
STATION = 1,PNT1,PNT2,PNT3,PNT4,
STATION = 2,PNT1,PNT2,PNT3,,
STATION = 3,PNT1,PNT2,PNT4,,
STATION =
• ID: Dieses Feld gibt die aktive Stationsnummer an. Hierbei handelt es sich um die Station, von der aus "Bündelausrichtungs-Elemente" gemessen werden.
• TOG1 (DETAIL EINBLENDEN = JA/NEIN) - Wird dieser Wert auf JA gesetzt, erscheint eine detaillierte Auflistung der Bündelausrichtung im Bearbeitungsfenster. Standardmäßig ist dieser Wert auf NEIN eingestellt, wodurch die EINPASSUNGSOPTIONEN nicht angezeigt werden.
• TOG2 (EINPASSUNGSOPTIONEN/TYP = Typ) - Wählen Sie eine von vier verfügbaren Einpassungsoptionen aus: NORMAL, PUNKTE UND STATIONEN FEST, ALLE NEU BERECHNEN und STATIONEN FEST. Siehe "Einstellen von Einpassungsoptionen".
• TOG3 (AUSGEWOGEN = AUS/EIN) - Ist dieser Wert auf EIN gesetzt, wird eine ausgewogene Netzwerklösung verwendet. Dieser Wert ist standardmäßig auf AUS gesetzt. Siehe "Einstellen von Einpassungsoptionen".
• TOG4 (GROBE FEHLER_ANALYSE = AUS/EIN) - Ist dieser Wert auf EIN gesetzt, wird eine "Grobe Fehler-Analyse" verwendet. Dieser Wert ist standardmäßig auf AUS gesetzt. Siehe "Einstellen von Einpassungsoptionen".
• MEASURE FEATURES - Listet "Bündelausrichtungs-Elemente" auf, die für die aktive Stationsnummer gemessen werden.

PC-DMIS Portable Manual
145
• BUNDLED FEATURES - Listet Stationen und die "Bündelausrichtungs-Elemente" auf, die in die Berechnungen der Bündelausrichtung mit einbezogen werden.
Bündelausrichtungs-Stationen bewegen
So fahren Sie zu einer neuen Bündelausrichtungs-Station:
1. Messen Sie alle Elemente, die von der ersten Tracker-Position aus gemessen werden können.
2. Erstellen Sie eine neue Station durch Auswahl der Menüoption Tracker | Stationsmanagement oder durch Klicken auf den Stationsnamen in der Statusleiste Tracker.
3. Klicken Sie auf Hinzufügen, um der Stationsliste eine neue Station hinzuzufügen und klicken Sie anschließend auf Schließen.
Stellen Sie sicher, dass Sie beim Verwenden von Punkten die Tasterkompensation vor dem Einfügen eines Bündelausrichtungsbefehls ausgeschaltet haben.
4. Wählen Sie die Menüoption Einfügen | Ausrichtung | Bündel aus, um einen Bündelausrichtungs-Befehl einzufügen. Alle auf einen Punkt reduzierbaren Elemente wie Punkte, Kreise und Kugeln werden unter Station 1 angezeigt und können als Teil der Bündelausrichtung ausgewählt werden.

Anwenden von 'PC-DMIS Portable'
146
Dialogfeld "Bündelausrichtung" mit unter Station 1 gemessenen Elementen
5. Wählen Sie die nächste Station (die in Schritt 3 erstellt wurde), zu der Sie den Tracker aus dem Kombinationsfeld Aktive Station bewegen.
6. Wählen Sie die Kontrollkästchen neben den Elementen der Spalte der ersten Tracker-Position, die für die Bündelausrichtung an der nächsten Stationsposition verwendet werden sollen.
7. Klicken Sie auf , um die ausgewählten Elemente der Liste Aktive Station für die nächste Station hinzuzufügen.
Elemente, die aus der ersten Station ausgewählt und der nächsten Aktiven Station hinzugefügt wurden.
8. Fahren Sie die Tracker-Station physisch zur neuen Position Aktive Station.
9. Klicken Sie auf Messen und das Dialogfeld Ausführungsoptionen führt Sie durch die verfügbaren Bündelmessungen für die neue Aktive Station.
Die Statusleiste zeigt an, dass die Station im Bündel-Netzwerk noch nicht ausgerichtet
wurde und markiert diese wie folgt in Rot:
10. Überprüfen Sie die Gesamtergebnisse aus der "Registerkarte 'Ergebnisse'", nachdem alle benötigten Elemente gemessen wurden. Die Ergebnisse für die gemessenen Elemente liefern Quelle-Station, Ausrichtung, RMS-Fehler sowie Abweichung.

PC-DMIS Portable Manual
147
Registerkarte "Ergebnisse" nach der Elementmessung von der neuen Aktiven Station
11. Wenn das Feld Lösungsstand auf "OK" gesetzt wird, dann wird durch Klicken auf OK ein Bündelausrichtungs-Befehl in die Messroutine eingefügt. Die neue Station ist jetzt ausgerichtet und steht im Netzwerk zur Verfügung.
Hinweis: Je nach Bedarf können bestimmte Elemente von der tatsächlichen Bündelberechnung ausgeschlossen und in der Registerkarte Einrichten neu berechnet werden.
12. Führen Sie die vorigen Schritte aus, wenn Sie zur nächsten Stationsposition fahren.
Merkmale messen Das Hinzufügen von gemessenen Elementen mit Hilfe verfahrbarer Geräte erfolgt typischerweise über die Schnittstelle "Schnellstart". Bei der Aufnahme von Messpunkten auf dem Werkstück interpretiert PC-DMIS die Anzahl der Messpunkte, die Messpunktvektoren usw., um das Element zu bestimmen, das der Messroutine hinzugefügt werden soll.

Anwenden von 'PC-DMIS Portable'
148
Zu den unterstützten Gemessenen Elementen gehören: Punkt, Gerade, Ebene, Kreis, Kugel, Kegel, Zylinder, Langloch und Rechteckloch. Über die Symbolleiste Messen können Sie auch manuelle Scans hinzufügen oder Elemente in der Elementerkennung erstellen. Weitere Informationen zum Messen von Rechtecklöchern finden Sie unter "Hinweis zu den Rechtecklöchern".
Genaue Angaben zum Erstellen von gemessenen Elementen finden Sie im Thema "Einfügen von gemessenen Elementen" in der Hilfedatei über 'PC-DMIS CMM'. Zusätzliche Informationen über gemessene Elemente gibt es im Thema "Erstellen von Gemessenen Elementen" in der Kern-Hilfedatei über PC-DMIS.
Sie können AutoElemente auch mit Hilfe von verfahrbaren Geräten erstellen. Siehe das Thema "Erstellen von Auto Elementen" in der Hilfedatei über PC-DMIS CMM. Zusätzliche Informationen über Auto Elemente gibt es im Thema "Erstellen von Auto Elementen" in der Kern-Hilfedatei über PC-DMIS.
Schnittstelle "Schnellstart" für Tracker Die Schnittstelle "Schnellstart" stimmt im Wesentlichen mit der Schnittstelle für andere Geräte überein, nur dass sie für Tracker-Geräte zusätzlich noch das Kontrollkästchen "Projizieren" aufweist. Nähere Angaben hierzu finden Sie im Thema Schnittstelle "Schnellstart".
Kontrollkästchen "Projizieren" Das Kontrollkästchen Projizieren (Standardeinstellung nicht markiert) ist in 'Portable' für Leica-Tracker und TDRA6000, wie weiter unten veranschaulicht, verfübar.
Dialogfeld "Schnellstart" für Tracker - Kontrollkästchen "Projizieren" markiert
Das Kontrollkästchen "Projizieren" ist dann sichtbar, wenn die Messaufgabe auf PUNKT gesetzt, und der Bezugstyp ELEMENT aktiv ist. Ansonsten, wenn also die Messaufgabe nicht auf PUNKT und/oder der Bezugstyp nicht ELEMENT ist, ist diese Option auch nicht verfügbar.
Mit dem Kontrollkästchen "Projizieren" wird eine Projektion auf das ELEMENT (Ebene) aktiviert, auf das durch den Namen in der Auswahlliste bezogen wird, aktiviert.

PC-DMIS Portable Manual
149
Bei nicht markiertem Kontrollkästchen "Projizieren" (Standardeinstellung) wird der Punkt nicht projiziert, aber in Bezug auf die aktiven Kompensationseinstellungen, wie weiter unten veranschaulicht, kompensiert.
Dialogfeld "Schnellstart" für Tracker - Kontrollkästchen "Projizieren" nicht markiert
PC-DMIS ist in Versionen vor v2012 genauso verfahren, wenn das Programm für "Leica TDRA" (Schnittstellen-Einstellung "LeicaTPS") installiert und die Messaufgabe PUNKT und der Bezugstyp ELEMENT war. In Portable wird durch das Kontrollkästchen Projizieren zusätzlich die Projektion des Punktes auf das Bezugselement aktiviert.
Hinweis zu Rechtecklöchern Beim Messen von Rechtecklöchern ist es wichtig, dass die Messpunkte im Uhrzeigersinn oder entgegen dem Uhrzeigersinn in einer Reihenfolge um das Rechteckloch herum (sodass sie einen Kreis bilden) aufgenommen werden. Ein Rechteckloch mit 5 Messpunkten sollte zum Beispiel 2 Messpunkte auf der ersten Seite und je einen Messpunkt auf den restlichen 3 Seiten nacheinander um das Rechteckloch herum aufweisen.
Sind 6 Messpunkte vorhanden, dann sollten 2 auf der ersten Seite, 1 auf der nächsten Seite, 2 auf der nächsten Seite und 1 auf der letzten Seite aufgenommen werden. Die Messpunkte sollten grundsätzlich nur im oder entgegen dem Uhrzeigersinn aufgenommen werden.
Hinweis zum Stärkentyp: Keine Beim Messen von Auto-Elementen mit Hilfe eines Gerätes mit verfahrbarem Messarm wendet der Stärkentyp "Keine", sofern angegeben, weiterhin den Stärkenwert an. Die Stärke wird auf einen schaftartigen Messvorgang angewandt. Beim Verwenden eines Schafttasters für die Messung können Sie anstelle der Tastspitze den Zylinderschaft des Tasters zum Messen verwenden. Hierzu müssen Sie

Anwenden von 'PC-DMIS Portable'
150
zunächst die Stützpunkte bestimmen. PC-DMIS kann daraufhin mit Hilfe des Schaftes die Position der unterstützten Elemente (Kreise, Ellipsen, Langlöcher und Kerben) bestimmen.
Erstellung eines gemessenen Kreiselements "Einzel-Punkt"
Tragbare Geräte sind in der Lage, ein gemessenes Kreiselement zu erstellen, indem nur ein Messpunkt auf diesem Element aufgenommen wird. Dieser Vorgang wird als "Einzelpunkt"-Kreis bezeichnet. Dies ist nützlich, wenn Sie ein Loch mit einem Taster messen wollen, dessen Kugelgröße den Lochdurchmesser übersteigt und dieser daher nicht ganz in das Loch hineinpasst, um die mindestens drei Messpunkte aufzuzeichnen, die üblicherweise erforderlich sind. PC-DMIS erstellt das Element in diesem Fall am Schnittpunkt der Arbeitsebene (oder Projektionsebene, falls derzeitig eine gemessene Ebene aktiv ist) mit der Tastkugel.
Wenn ein Element "Gemessene Ebene" nicht verfügbar ist Wenn ein Element "Gemessene Ebene" nicht verfügbar ist, wird eine Nachricht angezeigt. Wenn die Option Nein ausgewählt ist, wird der Bezugselementyp standardmäßig auf "ARBEITSEBENE" gesetzt.
Wenn die Option Ja ausgewählt ist, wird das Dialogfeld "Schnellstart" für den Messebenen-Modus angezeigt, damit Sie das entsprechende Bezugselement bestimmen können.
Dialogfeld "Schnellstart" für den Messebenen-Modus
Nachdem die Ebene abgeschlossen ist, kehrt das Dialogfeld "Schnellstart" zum Modus "Gemessener Kreis" zurück. PC-DMIS Portable fügt die Messebene automatisch zur Namensliste der Bezugselemente hinzu und hebt sie im Bearbeitungsfenster hervor.

PC-DMIS Portable Manual
151
Zur Namensliste der Bezugselemente im Bearbeitungsfenster hinzugefügte Gemessene Ebene
Erstellung eines gemessenen Kreiselementes "Einzel-Punkt" 1. Wählen Sie Ansicht | Andere Fenster | Schnellstart, um die Schnittstelle "Schnellstart"
aufzurufen. Gemessene Einzelpunkt-Kreise funktionieren nicht, wenn Sie eine andere Erstellungsmethode verwenden.
2. Wählen Sie aus der Symbolleiste Messen den Eintrag Einzelpunkt-Kreis messen aus.
Symbol "Einzelpunkt-Kreis messen"
3. Positionieren Sie den Taster in das Loch und nehmen Sie einen einzigen Messpunkt auf. PC-DMIS aktiviert die Schaltfläche Fertig stellen.
4. Klicken Sie auf Fertig stellen. PC-DMIS erstellt das Element am Schnittpunkt der Arbeitsebene (oder Projektionsebene, falls derzeitig eine gemessene Ebene aktiv ist) mit der Tastkugel (siehe "Funktionsweise" weiter unten).

Anwenden von 'PC-DMIS Portable'
152
Beachten Sie, dass die Berechnung am Schnittpunkt der Tastspitze mit der Arbeits- oder Projektionsebene vorgenommen wird. Ist die Tastkugel zu hoch oder zu niedrig, erzeugt PC-DMIS eine Fehlermeldung, in der Sie darüber informiert werden, dass das Element fehlgeschlagen ist. Außerdem sollten Sie sich dessen bewusst sein, dass Messlöcher, die viel kleiner als der Durchmesser des Tasters sind, eine weit geringere Genauigkeit beim sich daraus ergebenden Kreisdurchmesser zur Folge haben.
Funktionsweise:
Seitenansicht der Arbeitsebene und der Tastkugel
A - Tastkugel
B - Arbeitsebene
h - Höhe von der Kugelmitte zur Arbeitsebene
R - Radius des gemessenen Kreises
r - Radius der Tastkugel
Wenn sich die Tastkugel in einer solchen Höhe befindet, dass r kleiner als h ist, dann wird die Berechnung am Schnittpunkt fehlschlagen und PC-DMIS wird den Kreis nicht lösen. Wenn sich die Kugelmitte unterhalb der Arbeitsebene (B) befindet, wird PC-DMIS den Kreis ebenfalls nicht lösen.

PC-DMIS Portable Manual
153
Erstellen eines gemessenen Langlochelements "Zweipunkt"
Schaltflächen Zweipunkt-Langloch (links) und Zweipunkt-Rechtecklock (links)
Ähnlich der Erstellung eines gemessenen Kreiselements "Einzelpunkt", kann auf einem tragbaren Gerät auch ein gemessenes Langloch- oder Rechteckloch-Element durch Aufnahme von zwei Messpunkten an den beiden Enden des Loches erstellt werden. Dieser Vorgang wird als "Zweipunkt"-Langloch bezeichnet. Dies ist nützlich, wenn Sie ein Langloch mit einem Taster messen wollen, dessen Kugelgröße den Lochdurchmesser übersteigt und dieser daher nicht ganz in das Langloch hineinpasst, um die übliche Mindestanzahl von Messpunkten aufzuzeichnen. PC-DMIS erstellt das Element in diesem Fall am Schnittpunkt der Arbeitsebene (oder Projektionsebene, falls derzeitig eine gemessene Ebene aktiv ist) mit der Tastkugel.
Weitere Informationen finden Sie unter Wenn ein Element "Gemessene Ebene" nicht verfügbar ist.
So erstellen Sie ein gemessenes Langlochelement "Zweipunkt":
1. Wählen Sie Ansicht | Andere Fenster | Schnellstart, um die Schnittstelle "Schnellstart" aufzurufen.
2. Wählen Sie aus der Symbolleiste Messen entweder den Eintrag Zweipunkt-Langloch messen oder den Eintrag Zweipunkt-Rechteckloch messen aus.
Sie müssen die Schnittstelle "Schnellstart" nicht verwenden. Je nach Bedarf können Sie stattdessen einfach aus der Standardsymbolleiste Gemessene Elemente auf das gewünschte Langlochelement klicken. In diesem Thema wird jedoch davon ausgegangen, dass Sie mit der Schnittstelle "Schnellstart" arbeiten.
3. Positionieren Sie den Taster so weit wie möglich nach unten in eines der Enden des Langloches und nehmen Sie dort einen Messpunkt auf. Der Messpunkt sollte sich auf der unteren Halbkugel der Tastkugel befinden.
4. Positionieren Sie den Taster so weit wie möglich nach unten in das andere Ende des Langloches und nehmen Sie dort einen Messpunkt auf. Der Messpunkt sollte sich auf der unteren Halbkugel der Tastkugel befinden.
• Hat die Tastkugel mit der Arbeitsebene (oder Projektionsebene) einen korrekten Schnittpunkt mit beiden Messpunkten gebildet, aktiviert PC-DMIS die Schaltfläche Fertig stellen.
• Wenn der erste Messpunkt nicht ordnungsgemäß mit der Arbeits- oder Projektionsfläche einen Schnittpunkt gebildet hat, erscheint ein Meldungsfeld mit der Nachricht: "Messpunkt 1 außerhalb des zulässigen Bereichs". Wenn der erste Messpunkt mit der Bezugsebene einen Schnittpunkt gebildet hat, der Zweite aber nicht, dann lautet die Meldung "Messpunkt 2 außerhalb des zulässigen Bereichs". Sollten Sie eine dieser

Anwenden von 'PC-DMIS Portable'
154
Fehlermeldungen erhalten, müssen Sie beide Messpunkte erneut aufnehmen, die Arbeits- oder Projektionsebene ggf. korrigieren, sodass ein korrekter Schnittpunkt mit der Tastkugel möglich ist.
5. Klicken Sie auf Fertig stellen. PC-DMIS erstellt das Element am Schnittpunkt der Arbeitsebene (oder Projektionsebene, falls derzeitig eine gemessene Ebene aktiv ist) mit der Tastkugel (siehe "Funktionsweise" weiter unten).
• Die Breite des Langlochs basiert darauf, wieviel von der Tastkugel sich mit der Arbeits- oder Projektionsebene schneidet, wenn der Taster das Element auf dem Werkstück berührt.
• Die Länge des Langlochs basiert auf dem Abstand zwischen den beiden Langlochpunkten.
Beachten Sie, dass die Berechnung am Schnittpunkt der Tastkugel mit der Arbeits- oder Projektionsebene vorgenommen wird. Ist die Tastkugel zu hoch (und schneidet sich überhaupt nicht mit der Ebene) oder zu niedrig (der Messpunkt befindet sich auf der oberen Halbkugel oder darüber), erzeugt PC-DMIS eine Fehlermeldung, in der Sie darüber informiert werden, dass das Element fehlgeschlagen ist.
Funktionsweise:
Seitenansicht der Arbeitsebene und der Tastkugel
A - Tastkugel
B - Arbeitsebene
h - Höhe von der Kugelmitte zur Arbeitsebene
R - Radius des gemessenen Langlochs. Die Breite des Langlochs entspricht dem doppelten Radiuswert.
r - Radius der Tastkugel

PC-DMIS Portable Manual
155
Wenn sich die Tastkugel in einer solchen Höhe befindet, dass r kleiner als h ist, dann wird die Berechnung am Schnittpunkt fehlschlagen und PC-DMIS wird den Slot nicht lösen. Wenn sich die Kugelmitte unterhalb der Arbeitsebene (B) befindet, wird PC-DMIS das Langloch ebenfalls nicht lösen.
Scannen in Portable mit starren Tastern
In 'PC-DMIS Portable' können Sie Elemente mit einer der sechs manuellen Scanmethoden scannen. Gemessene Punkte werden erfasst, sobald sie während des Scanvorgangs von der Steuereinheit gelesen worden sind. Wenn der Scan abgeschlossen ist, gibt PC-DMIS Ihnen die Möglichkeit, die erfassten Daten auf der Basis der ausgewählten Scanmethode zu reduzieren. PC-DMIS muss zur Verwendung mit einem starren Taster konfiguriert sein, damit diese Scanmethoden verfügbar sind.
Versetzen Sie PC-DMIS in den Manuellen Modus , bevor Sie mit dem Erstellen des manuellen Scans beginnen und wählen Sie dann einen der verfügbaren manuellen Scantypen aus dem Untermenü Scan (Einfügen | Scan) aus. Dazu gehören:
• Festgesetzter Abstand
• Festgesetzte Zeit/Distanz
• Festgesetzte Zeit
• Hauptachse
• Mehrschnitt
• Manuelle Freiform...
Das entsprechende Dialogfeld für den manuellen Scan wird geöffnet. Weitere Einzelheiten zu den verfügbaren Optionen des Dialogfeldes Scan, das zur Durchführung dieser Scans verwendet wird, finden Sie unter dem Thema "Allgemeine Funktionen des Dialogfeldes 'Scan'" in der Kerndokumentation über PC-DMIS.
Beim Erstellen von Auto-Elementen können Stützpunkte mit Hilfe eines manuellen Scans aufgenommen werden. Siehe "Scannen von Auto-Element-Stützpunkten ".
Regeln für manuelles Scannen In diesem Thema werden Regeln zum manuellen Scannen unter Verwendung eines starren Tasters auf einem tragbaren Gerät erläutert.
Allgemeine Regeln für manuelles Scannen

Anwenden von 'PC-DMIS Portable'
156
Die folgende Beschreibung zeigt die Regeln auf, die einzuhalten sind, wenn beim manuellen Scannen mit Messarm-KMGs eine ausreichende Kompensierung und eine größere Geschwindigkeit erzielt werden sollen.
• Während des Scans darf keine Achse gesperrt werden. PC-DMIS führt den Scan aus, indem es den Taster über die zuvor eingegebene Lage der Hauptachse führt. Jedesmal, wenn der Taster die angegebene Ebene überquert, nimmt das KMG eine Ablesung vor und gibt diese an PC-DMIS weiter.
• Für diesen Scantyp müssen Sie die Werte des Anfangs- und des Richtungsvektors in das Werkstück-Koordinatensystem eingeben. Dies ist erforderlich, damit der Taster über die angegebene Lage der Hauptachse geführt werden kann.
• Vergessen Sie nicht, die Hauptachse in das Werkstück-Koordinatensystem einzugeben.
Wenn der manuelle Scan mehrere Reihen umfasst, empfehlen wir, jede zweite Scan-Reihe in umgekehrter Richtung zu sannen.
Ein Beispiel (Scan einer Kugel wie oben erläutert):
1. Beginnen Sie den Scan entlang der Oberfläche in der +X-Richtung.
2. Gehen Sie dann zur nächsten Reihe entlang der -X-Achse über.
3. Kehren Sie die Richtung des Scans wie erforderlich weiterhin um. Diese Gleichförmigkeit ist für die internen Algorithmen erforderlich. Eine Nichteinhaltung dieses Schemas könnte die erzielten Ergebnisse beeinträchtigen.
Einschränkungen bei der Tasterkompensation: Bei den Scans "Festgesetzter Abstand", "Festgesetzte Zeit/Distanz" und "Festgesetzte Zeit" haben Sie automatisch die Möglichkeit, die Messpunkte manuell dreidimensional in beliebiger Richtung aufzunehmen. Diese Option ist sehr hilfreich, wenn Sie beim Scannen ein frei bewegliches manuelles Messgerät (wie beispielsweise einen Romer- oder FARO-Messarm) mit nicht verriegelbaren Achsen einsetzen.
Da Sie den Taster in jede beliebige Richtung bewegen können, ist PC-DMIS nicht in der Lage, die richtige Tasterkompensation (oder die Eingabe- und Richtungsvektoren) aus den gemessenen Daten zu ermitteln.
Es gibt zwei verschiedene Lösungen für Kompensationseinschränkungen:
• Ist eine CAD-Fläche vorhanden, wählen Sie NW_SUCHE aus der Liste Nennwerte. PC-DMIS wird versuchen, die Nennwerte für jeden im Scan gemessenen Punkt zu finden. Werden die Nennwertdaten gefunden, wird der Punkt entlang des gefundenen Vektors kompensiert, so dass eine genaue Tasterkompensation möglich wird. Andernfalls verbleibt er in der Kugelmitte.
• Sind keine CAD-Oberflächen vorhanden, findet auch keine Tasterkompensation statt. Alle Daten verbleiben in der Kugelmitte, ohne dass eine Tasterkompensation erfolgt.
Scannen von Auto-Element-Stützpunkten Wenn Sie ein Auto-Element messen, das Stützpunkte verwendet, werden Sie von PC-DMIS aufgefordert, die Stützpunkte während der Ausführung der Messroutine aufzunehmen. Anstatt nur ein paar einzelne Messpunkte mit dem verfahrbaren Arm aufzunehmen, können Sie jetzt die Fläche mit dem Taster scannen, um auf jeder Fläche und schnelle Weise mehrere Messpunkte zu erfassen. Damit erhöhen Sie die Genauigkeit.
Einige Elemente, wie den Auto-Kreis, weisen eine Stützebene auf. Andere Auto-Elemente, wie den Auto-Winkelpunkt oder den Auto-Eckpunkt, weisen mehrere Stützebenen auf. Um eine Fläche zu scannen, drücken Sie einfach die Taste auf Ihrem verfahrbarem Gerät, das bereits Messpunkte aus der

PC-DMIS Portable Manual
157
Steuereinheit erhält, und geben dann den Taster für einen beliebigen Zeitraum an die Fläche weiter. PC-DMIS liest die mehrfachen Messpunkte ein. Fahren Sie mit dem Vorgang so lange fort, bis alle nötigen Stützpunkte auf allen Flächen gescannt wurden. Setzen Sie diesen Vorgang fort, bis Sie alle erforderlichen Stützpunkte auf allen Flächen gescannt haben.
Regeln zum Scannen von Stützpunkten
• Es ist nicht möglich, mehrere Stützebenen in einem Scan-Segment zu scannen. Mit anderen Worten, Stützpunkte können nicht um Ecken gescannt werden. Beim Scannen von Stützpunkten muss jeder Scan auf einer einzigen Fläche ausgeführt werden. Wenn ein Element Stützpunkte aus mehr als einer Fläche benötigt, wie beispielsweise ein Eckpunktelement drei Flächen verwendet, muss jede Fläche für sich gescannt werden.
• Sie können nicht nach Stützpunkten scannen und dann mit dem gleichen Scan-Segment ein Element messen. Wenn Stützpunkte vor dem eigentlichen Scannen des Elements zu dessen Messung gescannt werden, sollten Sie ein Scan-Segment für jede Fläche, die Stützpunkte benötigt, durchführen. Führen Sie dann ein separates Scan-Segment für die eigentliche Elementmessung durch.
• Beim Scannen des eigentlichen Elements und nicht der Stützpunkte, können Sie die Elementmessung in einem einzigen Scanvorgang durchführen. Bei einem Auto Rechteckloch werden beispielsweise alle vier Seiten in einem fortlaufenden Segment gescannt.
Informationen zu Auto Elementen und Stützpunkten finden Sie im Kapitel "Erstellen von Auto Elementen" der Kerndokumentation über PC-DMIS.
Registrierungseinträge für das Scannen mit starren Tastern Es gibt mehrere Registrierungseinträge im PC-DMIS Einstellungseditor, die steuern, wie Punkte von der Steuereinheit des tragbaren Arms in PC-DMIS eingelesen werden. Folgende Einträge befinden Sich im Abschnitt HardProbeScanningInFeatures:
• MinDeltaBetweenPointsInMM - Hierdurch wird die Mindestdistanz (in Millimetern), die der Taster zurücklegen muss, bevor ein neuer Messpunkt von der Steuereinheit von PC-DMIS gesendet wird, eingestellt.
• MinTimeDeltaBetweenPointsInMilliseconds - Hierdurch wird der Mindestzeitraum (in Millisekunden), der vergehen muss, bevor PC-DMIS einen neuen Messpunkt aufnimmt, eingestellt.
• MaxPointsForAFeature - Hierdurch wird die Höchstzahl an Punkten, die für das Element benötigt werden, eingestellt. Alle von der Steuereinheit in PC-DMIS eingelesenen Punkte, die jenseits dieser Höchstzahl liegen, werden ignoriert.
Für Informationen zu diesen Einträgen starten Sie den Einstellungseditor von PC-DMIS und drücken F1, um die Online-Hilfe aufzurufen. Navigieren Sie dann zu den entsprechenden Themen.
Manuelle Durchführung eines Fester Abstand-Scans Mit der Scanmethode "Fester Abstand" können Sie die gemessen Daten durch die Festlegung eines Abstandswerts im Feld Abstand zw. Messpunkten reduzieren. PC-DMIS beginnt mit dem ersten Meßpunkt und reduziert den Scan, indem es die Meßpunkte löscht, die näher liegen als der vorgegebene Abstand. Die Reduzierung der Messpunkte erfolgt, während die Daten von der Maschine eingehen. PC-DMIS behält nur die Punkte, zwischen denen ein größerer Zwischenraum als der angegebene Inkrementalabstand liegt.

Anwenden von 'PC-DMIS Portable'
158
Wenn Sie ein Inkrement von 0,5 festgelegt haben, behält PC-DMIS nur die Messpunkte, die mindestens 0,5 Maßeinheiten voneinander entfernt liegen. Die restlichen von der Steuereinheit zurückgemeldeten Messpunkte werden verworfen.
Weitere Einzelheiten zu den anderen Steuerfunktionen dieser Registerkarte finden Sie unter "Allgemeine Funktionen des Scan-Dialogfeldes" in der Kern-Hilfedokumentation über PC-DMIS.
So erstellten Sie einen Fester Abstand(Festdelta)-Scan:
1. Wählen Sie die Menüoption Einfügen | Scan | Fester Abstand aus. Das Dialogfeld FESTER ABSTAND-SCAN wird eingeblendet.
Dialogfeld "Fester Abstand-Scan"
2. Geben Sie im Feld ID einen benutzerdefinierten Namen für den Scan ein, wenn der Standardname nicht verwendet werden soll.
3. Geben Sie im Feld Abst. zw. Messpunkten die Distanz, über die sich der Taster bewegt, bevor PC-DMIS einen Messpunkt aufnimmt, ein. Hierbei handelt es sich um den 3D-Abstand zwischen Punkten. Geben Sie beispielsweise die Zahl "5" ein und die Maßeinheiten sind auf Millimeter eingestellt, dann bewegt sich der Taster mindestens 5 mm vom letzten Punkt weg, bevor PC-DMIS einen Messpunkt von der Steuereinheit akzeptiert.
4. Wenn Sie ein CAD-Modell verwenden, geben Sie einen Toleranzwert für die Nennwertsuche im Bereich Nennwertsuche ein. Dadurch wird angegeben, wie weit der aktuelle Tastermittelpunkt von den Nennwerten der CAD-Daten entfernt liegen kann.
5. Bearbeiten Sie je nach Bedarf weitere Optionen.
6. Klicken Sie auf Erzeugen. PC-DMIS fügt den Basis-Scan ein.

PC-DMIS Portable Manual
159
7. Führen Sie Ihre Messroutine aus. Wenn PC-DMIS den Scan ausführt, erscheint das Dialogfeld Ausführungsoptionen, und PC-DMIS wartet auf die Daten der Steuereinheit.
8. Ziehen Sie den Taster manuell über die Fläche, die gescannt werden soll. PC-DMIS akzeptiert alle Messpunkte der Steuereinheit, deren Abstand voneinander größer ist als der, der zuvor im Feld Abst. zw. Messpunkten definiert worden ist.
Manuelle Durchführung eines Feste Zeit-/Fester Abstand-Scans Mit der Scanmethode Feste Zeit / Fester Abstand (Variabler Delta) können Sie die Anzahl der in einem Scan aufgenommenen Messpunkte reduzieren, indem Sie sowohl den vom Taster zurückzulegenden Abstand als auch die Zeit, die vergehen muss, bevor PC-DMIS weitere Messpunkte von der Steuereinheit akzeptieren kann, festlegen.
Weitere Einzelheiten zu den anderen Steuerfunktionen dieser Registerkarte finden Sie unter "Allgemeine Funktionen des Scan-Dialogfeldes" in der Kern-Hilfedokumentation über PC-DMIS.
So erstellten Sie einen Feste Zeit / Fester Abstand (Variabler Delta) -Scan
1. Wählen Sie die Menüoption Einfügen | Scan | Feste Zeit / Abstand aus. Das Dialogfeld VARIABLER DELTASCAN wird eingeblendet.
VARIABLER DELTASCAN (Dialogfeld)
2. Geben Sie im Feld ID einen benutzerdefinierten Namen für den Scan ein, wenn der Standardname nicht verwendet werden soll.

Anwenden von 'PC-DMIS Portable'
160
3. Geben Sie im Feld Ablese-Intervall die Zeit in Sekunden ein, die verstreicht, bevor PC-DMIS einen Messpunkt aufnimmt.
4. Geben Sie im Feld Abst. zw. Messpunkten die Distanz, über die sich der Taster bewegt, bevor PC-DMIS einen Messpunkt aufnimmt, ein. Hierbei handelt es sich um den 3D-Abstand zwischen Punkten. Geben Sie beispielsweise die Zahl "5" ein und die Maßeinheiten sind auf Millimeter eingestellt, dann bewegt sich der Taster mindestens 5 mm vom letzten Punkt weg, bevor PC-DMIS einen Messpunkt von der Steuereinheit akzeptiert.
5. Wenn Sie ein CAD-Modell verwenden, geben Sie einen Toleranzwert für die Nennwertsuche im Bereich Nennwertsuche ein. Dadurch wird angegeben, wie weit der aktuelle Tastermittelpunkt von den Nennwerten der CAD-Daten entfernt liegen kann.
6. Bearbeiten Sie je nach Bedarf weitere Optionen.
7. Klicken Sie auf Erzeugen. PC-DMIS fügt den Basis-Scan ein.
8. Führen Sie Ihre Messroutine aus. Wenn PC-DMIS den Scan ausführt, erscheint das Dialogfeld Ausführungsoptionen, und PC-DMIS wartet auf die Daten der Steuereinheit.
9. Ziehen Sie den Taster manuell über die Fläche, die gescannt werden soll. PC-DMIS prüft den verstrichenen Zeitraum und den Abstand, den der Taster verfährt. Immer dann, wenn Zeit und Abstand die angegebenen Werte überschreiten, wird ein Messpunkt von der Steuereinheit akzeptiert.
Manueller Schnellstart-Scan
Sie können auch über die Schnittstelle Schnellstart die Ausführung eines Variablenscans starten, indem Sie auf die Schaltfläche Scan klicken. Sie werden dazu aufgefordert, Messpunkte für den manuellen Scanvorgang aufzunehmen. Nachdem die Aufnahme von Scanmesspunkten abgeschlossen ist, klicken Sie auf Fertig stellen, um der Messroutine das manuelle (variabler Delta-) Scanelement hinzuzufügen.
Manuelle Durchführung eines Festes Zeitdelta-Scans Mit der Scanmethode "Festes Zeitdelta" können Sie die Scan-Daten durch die Festlegung eines Zeitintervalls im Feld Ablese-Intervall reduzieren. PC-DMIS beginnt mit dem ersten Messpunkt und reduziert den Scan, indem es die Punkte löscht, die schneller als in der vorgegebenen Zeit eingelesen werden.

PC-DMIS Portable Manual
161
Wenn Sie ein Zeitinkrement von 0,05 Sekunden angeben, behält PC-DMIS nur die von der Steuereinheit eingelesenen Punkte, die in einem Intervall von mindestens 0,05 Sekunden gemessen wurden. Die anderen Punkte werden vom Scan ausgeschlossen.
Weitere Einzelheiten zu den anderen Steuerfunktionen dieser Registerkarte finden Sie unter "Allgemeine Funktionen des Scan-Dialogfeldes" in der Kern-Hilfedokumentation über PC-DMIS.
So erstellten Sie einen 'Feste Zeit' (Zeitdelta) -Scan:
1. Wählen Sie die Menüoption Einfügen | Scan | Feste Zeit aus. Es erscheint das Dialogfeld ZEITDELTA.
ZEITDELTA (Dialogfeld)
2. Geben Sie im Feld ID einen benutzerdefinierten Namen für den Scan ein, wenn der Standardname nicht verwendet werden soll.
3. Geben Sie im Feld Ablese-Intervall die Zeit in Sekunden ein, die verstreicht, bevor PC-DMIS einen Messpunkt aufnimmt.
4. Wenn Sie ein CAD-Modell verwenden, geben Sie einen Toleranzwert für die Nennwertsuche im Bereich Nennwertsuche ein. Dadurch wird angegeben, wie weit der aktuelle Tastermittelpunkt von den Nennwerten der CAD-Daten entfernt liegen kann.
5. Bearbeiten Sie je nach Bedarf weitere Optionen.

Anwenden von 'PC-DMIS Portable'
162
6. Klicken Sie auf Erzeugen. PC-DMIS fügt den Basis-Scan ein.
7. Führen Sie Ihre Messroutine aus. Wenn PC-DMIS den Scan ausführt, erscheint das Dialogfeld Ausführungsoptionen, und PC-DMIS wartet auf die Daten der Steuereinheit.
8. Ziehen Sie den Taster manuell über die Fläche, die gescannt werden soll. PC-DMIS akzeptiert einen Messpunkt der Steuereinheit immer dann, wenn der zuvor im Feld "Ablese-Intervall" angegebene Zeitraum überschritten ist.
Manuelle Durchführung eines Hauptachsen-Scans Mit der Scanmethode "Hauptachse" können Sie ein Werkstück scannen, indem Sie eine Schnittebene auf einer bestimmten Achse angeben und den Taster über die Schnittebene ziehen. Beim Scannen des Werkstücks sollten Sie darauf achten, dass der Taster die angegebene Schnittebene so häufig wie gewünscht kreuzt. PC-DMIS arbeitet dann folgendes Verfahren ab:
1. PC-DMIS erhält Daten von der Steuereinheit und sucht nach den beiden Datenpunkten, die der Schnittebene auf beiden Seiten am nächsten gelegen sind, während der Taster hin- und hergeführt wird.
2. PC-DMIS bildet dann zwischen den beiden Messpunkten eine Linie, welche die Schnittebene durchstößt.
3. Der Durchstoßpunkt wird zu einem Messpunkt auf der Schnittebene.
Diese Operation wird jedes Mal durchgeführt, wenn die Schnittebene überquert wird, so dass Sie letzten Endes viele Messpunkte auf der Schnittebene erhalten.
Sie können diese Methode zur Prüfung mehrerer Scan-Reihen (FLÄCHE) einsetzen, indem Sie ein Inkrement für die Lage der Schnittebene eingeben. Wenn die erste Reihe gescannt wurde, setzt PC-DMIS die Schnittebene an die nächste Stelle, indem die aktuelle Position zum Inkrement hinzuaddiert wird. Sie können dann die nächste Reihe in der neuen Lage der Schnittebene scannen.
Weitere Einzelheiten zu den anderen Steuerfunktionen dieser Registerkarte finden Sie unter "Allgemeine Funktionen des Scan-Dialogfeldes" in der Kern-Hilfedokumentation über PC-DMIS.
So erstellen Sie einen Hauptachsen-Scan: 1. Wählen Sie die Menüoption Einfügen | Scan | Hauptachse. Das Dialogfeld HAUPTACHSE wird
eingeblendet.

PC-DMIS Portable Manual
163
Dialogfeld HAUPTACHSE
2. Geben Sie im Feld ID einen benutzerdefinierten Namen für den Scan ein, wenn der Standardname nicht verwendet werden soll.
3. Wählen Sie eine Achse aus der Liste Achse aus. Verfügbare Achsen sind X-, Y- und Z-Achse. Die Schnittebene, über die der Taster kreuzt, liegt parallel zu dieser Achse.
4. Geben Sie einen Abstand zur definierten Achse, an der die Schnittebene liegt, in das Feld Lage ein.
5. Geben Sie in das Feld Inkrement den Abstand zwischen den Ebenen ein, wenn Sie vorhaben, über mehrere Ebenen zu scannen.
6. Wenn Sie ein CAD-Modell verwenden, geben Sie einen Toleranzwert für die Nennwertsuche im Bereich Nennwertsuche ein. Dadurch wird angegeben, wie weit der aktuelle Tastermittelpunkt von den Nennwerten der CAD-Daten entfernt liegen kann.
7. Bearbeiten Sie je nach Bedarf weitere Optionen.
8. Klicken Sie auf Erzeugen. PC-DMIS fügt den Basis-Scan ein.
9. Führen Sie Ihre Messroutine aus. Wenn PC-DMIS den Scan ausführt, erscheint das Dialogfeld Ausführungsoptionen, und PC-DMIS wartet auf die Daten der Steuereinheit.
10. Ziehen Sie den Taster manuell auf der Fläche, die gescannt werden soll, hin und her. Wenn sich der Taster einer vordefinierten Schnittebene nähert, werden Sie einen fortlaufenden Ton hören, der sich allmählich erhöht, bis dass der Taster die Schnittebene durchquert hat. Durch dieses Hörsignal erfahren Sie, wie weit der Taster davon entfernt ist, eine Schnittebene zu durchqueren. PC-DMIS akzeptiert Messpunkte von der Steuereinheit jedes Mal dann, wenn der Taster die definierte Ebene kreuzt.

Anwenden von 'PC-DMIS Portable'
164
Manuelle Durchführung eines Mehrschnitt-Scans Die Mehrschnitt-Scanmethode ist im Prinzip stark mit der manuellen Scanmethode Hauptachse vergleichbar, abgesehen von den folgenden Unterschieden:
• Mehrfache Schnitte können durchquert werden.
• Die Bewegung muss nicht parallel zur X-, Y- oder Z-Achse verlaufen.
Weitere Einzelheiten zu den anderen Steuerfunktionen dieser Registerkarte finden Sie unter "Allgemeine Funktionen des Scan-Dialogfeldes" in der Kern- über PC-DMIS.
So erstellen Sie einen Mehrschnitt-Scan:
1. Wählen Sie die Menüoption Einfügen | Scan | Mehrschnitt aus. Es erscheint das Dialogfeld Mehrschnitt-Scan.
Mehrschnitt-Scan (Dialogfeld)
2. Geben Sie im Feld ID einen benutzerdefinierten Namen für den Scan ein, wenn der Standardname nicht verwendet werden soll.
3. Wählen Sie aus der Liste Schnittart die Art der Schnitte, die gescannt werden sollen, aus. Zur Auswahl stehen:
• Parallelebenen
- Die Schnitte sind Ebenen, die durch das Werkstück verlaufen. Jedesmal, wenn der Taster eine Ebene überquert, nimmt PC-DMIS einen Punkt auf. Die Ebenen verlaufen relativ zum Startpunkt und

PC-DMIS Portable Manual
165
dem Richtungsvektor. Wenn Sie diesen Typ auswählen, definieren Sie den Vektor der Anfangsebenen im Bereich Anfangsvektoren.
• Radiale Ebenen
- Diese Schnitte sind Ebenen, die strahlenförmig vom Anfangspunkt verlaufen. Jedesmal, wenn der Taster eine Ebene überquert, nimmt PC-DMIS einen Punkt auf. Wenn Sie diesen Typ auswählen, definieren Sie zwei Vektoren im Bereich Anfangsvektoren: Den Vektor der Anfangsebene (Ebenenvektor) und den Vektor, um die sich die Ebenen drehen (Achsenvektor).
• Konzentrische Kreise
- Diese Schnitte sind konzentrische Kreise mit wachsenden, um den Anfangspunkt zentrierten Durchmessern. Jedesmal, wenn der Taster einen Kreis überquert, nimmt PC-DMIS einen Punkt auf. Wenn Sie diesen Typ auswählen, bestimmen Sie einen einzigen Vektor im Bereich Anfangsvektoren, der die Ebene, auf der sich der Kreis befindet, definiert (AchsenVektor).
4. Im Feld Anzahl der Schnitte geben Sie die Anzahl der Schnitte im Scan an.
5. Sollten Sie zwei oder mehr Schnitte gewählt haben, geben Sie das Inkrement zwischen den Schnitten im Feld Inkrement an. Bei parallelen Ebenen und Kreisen entspricht dies dem Abstand zwischen Ebenen. Bei radialen Ebenen entspricht dieser Wert dem Winkel. PC-DMIS verteilt die Schnitte automatisch auf dem Werkstück.
6. Definieren Sie den Ausgangspunkt des Scans. Geben Sie im Bereich Anfangspunkt die Werte X, Y und Z ein oder klicken Sie auf das Werkstück, damit PC-DMIS den Anfangspunkt aus der CAD-Zeichnung auswählt. Die Schnitte werden aus diesem temporären Punkt, basierend auf dem Inkrementwert, berechnet.
7. Wenn Sie ein CAD-Modell verwenden, geben Sie einen Toleranzwert für die Nennwertsuche (Tol. für NW-Suche) im Bereich Nennwertsuche ein. Dadurch wird angegeben, wie weit der aktuelle Tastermittelpunkt von den Nennwerten der CAD-Daten entfernt liegen kann.
8. Bearbeiten Sie je nach Bedarf weitere Optionen.
9. Klicken Sie auf Erzeugen. PC-DMIS fügt den Basis-Scan ein.
10. Führen Sie Ihre Messroutine aus. Wenn PC-DMIS den Scan ausführt, erscheint das Dialogfeld Ausführungsoptionen, und PC-DMIS wartet auf die Daten der Steuereinheit.
11. Ziehen Sie den Taster manuell über die Fläche, die gescannt werden soll. Wenn sich der Taster einer Sektion nähert, werden Sie einen fortlaufenden Ton hören, der allmählich höher wird, bis der Taster die Sektion durchquert hat. Durch dieses Hörsignal erfahren Sie, wie weit der Taster davon entfernt ist, eine Sektion zu durchqueren. PC-DMIS akzeptiert Messpunkte von der Steuereinheit jedes Mal dann, wenn der Taster die definierte Abschnitte kreuzt.
Manuelle Durchführung eines Freiform-Scans Mit dem Manuellen Freiform-Scan können Sie einen Freiform-Scan mit einem starren Taster erstellen. Dieser Scan erfordert keinen Anfangs- oder Richtungsvektor wie viele andere manuelle Scans. Ähnlich

Anwenden von 'PC-DMIS Portable'
166
wie beim CNC-Gegenstück müssen Sie lediglich auf Punkte auf der Fläche, die gescannt werden soll, klicken, um einen Freiform-Scan zu erstellen.
Weitere Einzelheiten zu den anderen Steuerfunktionen dieser Registerkarte finden Sie unter "Allgemeine Funktionen des Scan-Dialogfeldes" in der Kern-Hilfedokumentation über PC-DMIS.
So erstellen Sie einen manuellen Freiform-Scan:
1. Wählen Sie die Menüoption Einfügen | Scan | Manuelle Freiform. Es erscheint das Dialogfeld MANUELLE FREIFORM.
Manuelle Freiform (Dialogfeld)
2. Geben Sie im Feld ID einen benutzerdefinierten Namen für den Scan ein, wenn der Standardname nicht verwendet werden soll.
3. Wenn Sie ein CAD-Modell verwenden, geben Sie einen Toleranzwert für die Nennwertsuche im Bereich Nennwertsuche ein. Dadurch wird angegeben, wie weit der aktuelle Tastermittelpunkt von den Nennwerten der CAD-Daten entfernt liegen kann.
4. Klicken Sie im Grafikfenster auf die Oberfläche des Werkstücks, um den Pfad des Scans zu definieren. Mit jedem Klick erscheint ein oranger Punkt auf der Werkstückzeichnung. Jeder neue Punkt wird durch eine orange-farbene Linie mit dem vorigen Punkt verbunden.
5. Nachdem genügend Punkte für den Scan vorhanden sind, klicken Sie auf Erzeugen. PC-DMIS fügt den Scan in das Bearbeitungsfenster ein.
Scannen in Portable mit Lasertastern In PC-DMIS können Sie die Oberfläche Ihres Werkstückes manuell in Punktewolken scannen. Aus den Punktewolken können Sie anschließend Auto-Elemente zum Hinzufügen zur Messroutine extrahieren. Das Scannen mit Lasertastern in Portable kann mit einem Scanner von Perceptron, Metris, einem CMS-Lasertaster oder unter Verwendung eines T-Tasterscanners von Leica erfolgen.

PC-DMIS Portable Manual
167
• Informationen zum Einrichten und zum Anwenden von Perceptron-, Metris- oder CMS-Laser-Tastern finden Sie in der Dokumentation über "PC-DMIS Laser".
• Informationen zum Einrichten und zum Anwenden von T-Taster-Scannern von Leica finden Sie unter dem Thema "Anwenden eines Laser-Trackers von Leica" in dieser Dokumentation.
Erstellen eines manuellen Scans Gehen Sie folgendermaßen vor, um mit dem Scanvorgang im Lernmodus zu beginnen:
1. [optional] Fügen Sie der Messroutine einen PW-Befehl, dem die gescannten Daten angefügt werden, hinzu. Hierzu wählen Sie entweder die Menüoption Einfügen | Punktewolke-Element oder die Schaltfläche Punktewolke aus der Symbolleiste Punktewolke aus.
Wenn Sie den Scanvorgang beginnen, ohne zuerst einen PW-Befehl erstellt zu haben, dann erstellt PC-DMIS automatisch eine PW für die gescannten Daten.
2. Scannen Sie die Fläche, auf der sich das(ie) benötigte(n) Element(e) befindet(n). Dies kann mit einem oder mehreren Durchläufen erfolgen. Währen des Scanvorgangs werden im Grafikfenster Scanstreifen visualisiert. Wenn Sie eine vorhandene PW verwenden, werden Sie dazu aufgefordert, die PW zu leeren.
3. Wählen Sie AutoElemente, die sich innerhalb der Punktewolke befinden, aus (siehe Beschreibung im Thema "Extraktion von AutoElementen aus Punktewolken" in der Laser-Hilfedatei). Wenn ein Auto-Element erstellt wird, dann wird die Punktewolke, aus der das Element extrahiert wird, auf der "Werkzeugleiste 'Lasertaster': Registerkarte 'Laser-Scan-Eigenschaften'" angezeigt.
Anhang A: Verfahrbarer Messarm von FARO Die Anwendung eines verfahrbaren Faro-Arms entspricht der Anwendung eines Romer-Arms. Weitere Informationen zur Anwendung eines tragbaren Messarm-Gerätes finden Sie im Thema "Anwenden eines tragbaren KMGs von Romer" und in anderen Abschnitten der Dokumentation über "Portable".
Bei der Verwendung eines Faro-Armes wird anstelle des standardmäßigen Dialogfeldes Messen das Dialogfeld Hilfsmittel für die Tasterkalibrierung angezeigt. Das Dialogfeld Messen wird eingeblendet, wenn Sie im Dialogfeld Taster-Hilfsprogramme auf "Messen" klicken.
Dialogfeld "Hilfsmittel für die Tasterkalibrierung"

Anwenden von 'PC-DMIS Portable'
168
Verfügbare Dialogfeldoptionen In der folgenden Tabelle werden alle im Dialogfeld Hilfsmittel für die Tasterkalibrierung verfügbaren Optionen und eine Beschreibung dazu aufgelistet.
Option Beschreibung
Kalibriermethode
Im Dialogfeld Hilfsmittel für die Tasterkalibrierung stehen zwei Kalibriermethoden zur Auswahl:
• 1-Zoll-Kugel-Kalibrierverfahren. Die meisten Faro-Arme verfügen über eine eingebaute Kalibrierkugel. Normalerweise handelt es sich um eine 1-Zoll-Kugel, sodass PC-DMIS standardmäßig dieses Kalibrierverfahren anwendet.
• Loch-Kalibrierverfahren. Sie haben die Möglichkeit, zum Kalibrieren des Faro-Tasters ein Loch anstelle der Kugel zu verwenden.
Fehlerbereich der letzten Kalibrierung
Im Feld Fehlerbereich der letzten Kalibrierung wird der Volumenwert angezeigt, den Faro nach Durchführung der Kalibrierung berechnet. Dieser Wert wird von der Faro-Steuereinheit erzeugt und dient nur Anzeigezwecken. Dieser Wert kann nicht bearbeitet werden.
Anzahl der Messpunkte Im Feld Anzahl der Messpunkte wird die Anzahl an Messpunkten pro Kalibrierbereich angezeigt.
Großes Fenster mit Messpunkten einblenden
Wenn Sie das Kontrollkästchen Großes Fenster mit Messpunkten einblenden aktivieren, werden die X-, Y-, Z-Werte sowie die Anzahl an Messpunkten während der Durchführung des Kalibriervorgangs in Echtzeit angezeigt.
Nach Abschluss eines Kalibriersegments Tonsignal geben
Wenn Sie das Kontrollkästchen Nach Abschluss eines Kalibriersegments Tonsignal geben aktivieren, signalisiert der Computer mit einem Piepton, wenn ein bestimmter Kalibrierbereich oder ein bestimmtes Kalibriersegment abgeschlossen wurde. Der Statusbereich des Dialogfelds (unterhalb des Felds Anzahl der Messpunkte) informiert den Benutzer dann, welche Kalibrierzone als nächstes gemessen werden soll und wie viele Messpunkte aufgenommen werden sollen.
Faro-Kalibrierverfahren So kalibrieren Sie Ihren Taster ordnungsgemäß mit einem Faro-Arm:
1. Öffnen Sie das Dialogfeld Hilfsmittel für die Tasterkalibrierung.
2. Wählen Sie im Bereich Kalibriermethode die gewünschte Kalibriermethode aus.
3. Aktivieren Sie die gewünschten Kontrollkästchen.
4. Klicken Sie auf die Schaltfläche Messen. Das Kalibrierverfahren wird gestartet. PC-DMIS wird eine Reihe visueller Hilfen anzeigen, die Sie bei der Kalibrierung des Faro-Arms unterstützen.

PC-DMIS Portable Manual
169
5. Befolgen Sie die Bildschirmanweisungen (einschließlich der Anweisungen, die ggf. im Bereich "Status" des Dialogfeldes erscheinen).
6. Wenn Sie die 1-Zoll-Kugel-Kalibriermethode verwenden, nehmen Sie mit Hilfe des folgenden Diagramms und der Bildschirm-Direkthilfen folgende Messpunkte auf der Kalibrierkugel auf:
Seitenansicht der Kalibrierkugel sowie des Faro-Magnets und der Klemme
A - Westen
B - Nordpol (rote Linie)
C - Osten
D - Äquator der Kalibrierkugel (blaue Linie)
E - Seitenansicht des Faro-Magnets mit befestigter Kalibrierkugel
F - Seitenansicht des Werkstückes auf dem Tisch
G - Seitenansicht der am Tisch befestigten Klemme
• Nehmen Sie fünf Messpunkte um den Äquator auf.
• Kehren Sie die Achse um, und nehmen Sie weitere fünf Meßpunkte um den Äquator herum auf.
• Nehmen Sie fünf Messpunkte lotrecht zur Kugel von Ost nach West auf.
• Kehren Sie die letzte Achse um und nehmen Sie vier Messpunkte lotrecht zur Kugel von West nach Ost auf.
• Nehmen Sie fünf Messpunkte lotrecht zur Kugel von Nord nach Süd auf.
• Kehren Sie die letzte Achse um und nehmen Sie vier Messpunkte lotrecht zur Kugel von Süd nach Nord auf.
7. Beim Loch-Kalibrierverfahren fordert PC-DMIS Sie auf, die folgenden Messpunkte aufzunehmen:
• Nehmen Sie zehn Messpunkte in der Bohrung auf, während Sie den Griff drehen.
• Nehmen Sie weitere zehn Messpunkte aus der umgekehrten Richtung in der Bohrung auf. 8. Klicken Sie auf OK, wenn Sie mit der Kalibrierung fertig sind.
Anhang B: SMX-Tracker Um die Schnittstelle 'SMX-Laser' zu verwenden, gehen Sie vor wie folgt:
1. Stecken Sie Ihre Anschlusssperre (Dongle) in Ihren USB-Anschluss. Während des Installationsvorgangs von PC-DMIS muss die Anschlusssperre da sein.
2. Führen Sie die Datei "setup.exe" auf der Installations-CD von PC-DMIS aus. Folgen Sie den Bildschirmanweisungen.

Anwenden von 'PC-DMIS Portable'
170
• Die Schnittstelle SMX Laser ist auf Ihrer Anschlusssperre programmiert; PC-DMIS lädt und verwendet die Schnittstelle 'SMX Laser' beim Arbeiten im Online-Betrieb.
• Wenn die Option Alle Schnittstellen auf Ihrer Anschlusssperre programmiert ist (als eine Demo-Dongle), müssen Sie ggf. "smxlaser.dll" in "interfac.dll" manuell umbenennen. Sie finden "smxlaser.dll" im Installationsverzeichnis von PC-DMIS.
3. Laden Sie die SMX-Laser-DLL unter folgender Adresse herunter: ftp://ftp.wilcoxassoc.com/Hardware/CMM/3rdPartyDrivers/Faro/Tracker1331.zip.
4. Entpacken Sie die Datei Tracker1331.zip und speichern Sie sie ins Installationsverzeichnis von PC-DMIS. Zusätzlich zu der SMX-Laser-dll sind in der ZIP-Datei JAR-Dateien sowie ein JRE-Verzeichnis und Unterverzeichnisse enthalten. Diese Dateien und Verzeichnisse müssen in das Installationsverzeichnis von PC-DMIS kopiert werden.
5. Testen Sie die Kommunikation mit Ihrem Tracker, indem Sie folgenden Befehl aus der Befehlseingabe eingeben:
ping 128.128.128.100
Bei älteren Tracker-Modellen ist die letzte Zahl der IP-Adresse die Seriennummer des Trackers.
Sollten Kommunikationsprobleme auftauchen, kann unter Verwendung des FTP (File Transfer Protocol) eine wechselseitige Kommunikation mit dem Tracker aufgebaut und dessen Reaktion getestet werden. Verwenden Sie hierzu die folgenden Befehle: ftp 128.128.128.100
login: supervise (funktioniert nicht bei neuen Faro-Trackern)
> quote home
> quit
Dadurch sollte die Maschine auf den Nullpunkt gesetzt werden. Sollte dies nicht der Fall sein, dann schalten Sie die Stromzufuhr aus, warten Sie 1 Minute und schalten Sie den Strom dann wieder ein. Wenn auch das nicht hilft, und die Insight-Software von SMX auf der Maschine geladen ist, können Sie versuchen, einen Programmstart in Insight durchzuführen.
Beachten Sie, dass der Tracker, wenn er kurzzeitig ausgeschaltet ist, es bis zu 30 Minuten dauern kann, bevor eine verlässliche Verbindung wiederhergestellt wird.
Dem SMX-Tracker von FARO wurde Leistungsfähigkeit aus der Anwendung "Faro-Extras", über die von PC-DMIS aus zugegriffen werden kann, hinzugefügt.
Verwenden des Fensters "Schließung" Sie können in PC-DMIS auf die Einstellungen des Fensters Schließung zugreifen. Bei der Schließung handelt es sich einfach um den aktuellen Abstand des Reflektors von der Nullposition. Mithilfe der Schließung können Sie die Genauigkeit Ihrer Messungen sicherstellen, weil Ihnen bei Problemen Schließungswerte ungleich Null angezeigt werden würden.

PC-DMIS Portable Manual
171
Funktionsfähigkeit prüfen Die Anwendung "Faro-Extras" enthält das Dialogfeld Funktionsfähigkeit prüfen, das die folgenden beiden Registerkarten enthält: Allgemein und Wiederholbarkeit. Die Registerkarte "Allgemein" zeigt Umgebungsbedingungen an und überwacht die Rückgabeintensität des Lasers. Die Registerkarte "Wiederholbarkeit" ermöglicht den Zugriff auf den statischen und auf den dynamischen Wiederholbarkeits-Test, womit Sie eine weitere Möglichkeit zum Zugriff auf das Closure-Fenster erhalten.


173
Glossar 6
6DoF: Sechs Freiheitsgrade
A ÄD: Äußerer Durchmesser:
ADM: Absolute Abstandsmessung (ADM)
Anschlag: Eine physische Halterung, an der der Messarm ruht, wenn er nicht benutzt wird.
D Digitale Ergebnisanzeige: Digitale Ergebnisanzeige
I ID: Innerer Durchmesser
IFM: Interferometer
M MIIM: Installationsanleitung für KMG Schnittstelle
N NIC: Netzwerkkarte
Nivel: Der Neigungsfühler (von Nivel) wurde so konzipiert, dass er mit dem Laser-Tracker von Leica verwendet werden kann. Dieses Gerät wird am Laser-Tracker befestigt, damit die lotrechte Nivellierung oder die Funktion "Tracker-Stabilität überwachen" erbracht werden kann.
Normaler Messpunkt: Ein "Normaler Messpunkt" wird aufgenommen, wenn Sie die Schaltfläche "Messpunkt" an gleicher Stelle drücken und wieder loslassen.
R RMS: Quadratischer Mittelwert
S ST: Schaltendes Tastsystem
T TCU: Steuereinheit des Trackers
V Verhaltener Messpunkt: Ändert den Vektor auf die Gerade zwischen der Stelle, an der Sie zuerst die
Schaltfläche "Messpunkt" niederdrücken (an der Position "Normaler Messpunkt") und der Stelle,

Glossar
174
an der Sie die Schaltfläche "Messpunkt" loslassen. Diese Gerade muss länger als der "Vektorabstand verwenden" sein, damit ein "Verhaltener Messpunkt" erfolgreich registriert werden kann.
Vogelbad: Ihr Reflektor kann über einen magnetischen Anschluss, der sich an der Vorderseite des Laser-Trackers befindet, an dieser bekannten Position befestigt werden.

175
Index '
'Ausgeblendete Punkte'-Geräte 144
A
Auslöser-Ebene 62
Ausrichtungen 165
6-Punkt-Ausrichtung 168
Besteinpassungs-Ausrichtung des Nennpunktes 169
KMG-Verschiebung 172
Schnellstart-Ausrichtungen 165
AutoAuslöser 61
B
Besteinpassungs-Ausrichtung des Nennpunktes 169
Bündel-Ausrichtungen 178
Befehlstext 187
Einstellen von Einpassungsoptionen 185
Einstellungen 182
Hinzufügen und Entfernen von Stationen 180
Results 184
C
Closure-Fenster 223
E
Erstellen von Punkten 144
F
Funktionen in Portable 54
G
GDS einrichten 38
Gemessene Einzelpunkt-Kreise 194
Gemessene Zweipunkt-Langlöcher 198
'
'GOM-Arm'-Schnittstelle 47
I
Importieren von Nenndaten 55
Integrierten Kamera RomerRDS 93
K
Kamera 93
Kantenpunkt-Modus 66
Konvertieren von Messpunkten in Punkte 65
L
Laser-Tracker von Leica 96, 136, 139, 141
Andere Fenster und Symbolleisten in PC-DMIS 21, 119

176
Andere Menüoptionen in PC-DMIS 118
Benutzeroberfläche 102, 103
Einen Reflektor suchen 128, 164
Einführung 97
Elementparameter im Offline-Betrieb 123
Erste Schritte 98
Freigeben der Tracker-Motoren 128
Hilfsprogramme 123
Hotkeys 122
Initialisieren 124
Installieren von 'PC-DMIS Portable' 98
Konfigurieren der Schnittstelle 102
Laser- und Tasterkompensation umschalten 127
Leica-Taster 135
Menü Tracker 104
Messen mit einem B-Taster 139
Messen mit einem T-Taster 136
Modus 129
Nivel-Befehle 113
Rücksetzen des Tracker-Strahls 127
Scannen mit Reflektoren 142
Schnellstart-Ausrichtungen 165
Spezielle Steuerelemente 116
Starten Sie PC-DMIS 102
Statusleiste des Trackers 114
Tastenzuweisungen B-Taster 141
Tracker lotrecht nivellieren 124
Tracker Übersichtskamera 117
T-Taster Tastenzuweisungen 138
Übersichtskamera 117
Umgebungsparameter definieren 126
Verbindung herstellen 99
M
Maschine als Maus 40
Merkmale messen 190
Gemessene Einzelpunkt-Kreise 194
Gemessene Zweipunkt-Langlöcher 198
Messen mit einem B-Taster 139
Messen mit einem T-Taster 136
Messgerät-Versetzen 172
Alle messen 177
Anzahl der Messpunkte 175
Bereich 177
Bezugsmessroutine 175
Halbe Verlagerung 175

PC-DMIS Portable Manual
177
Listen 176
Markierte messen 176
Mess-Optionen 174
OK 178
Rücksetzen 178
Übernehmen 178
Methode 58
Modus 129
P
PC-DMIS Portable
Benutzeroberfläche 2
Einführung 1
Perceptron-Sensor 92
Befestigen Sie den Contour-Sensor 75
Definieren des Lasertasters 78
Kalibrieren 78, 79
Kalibrierergebnisse 83
Konfigurieren 72
Netzwerkkarte 73
Schließen Sie die PC-DMIS-Konfiguration ab 76
Signal-Ereignisse 92
Verbindung herstellen 73
Verifizieren Sie die Installation des Sensors 76
Punktewolke 12
PW 12
Q
QuickCloud 13
R
Registrierung von Contour.dll 77
S
Scannen, Laser 217
Scannen, Starrer Taster 201
Auto-Element-Stützpunkte 203
Feste Zeit/Fester Abstand 207
Festgesetzte Zeit 208
Festgesetzter Abstand 204
Freiform 216
Hauptachse 210
Mehrschnitt 213
Regeln für manuelles Scannen 201
Schnellstart 191
Schnittstelle 23, 27, 28, 29, 32, 34, 35, 37, 38, 39, 41, 42, 44, 46, 103, 126
Schnittstelle 'Portable' 2
Bearbeitungsfenster 22

178
Statusfenster 25
Statusleiste 24
Symbolleiste 6, 11, 17
Schnittstellen 26
Schnittstellen für Portable 26
Signal-Ereignisse 92
SMX-Tracker 222
Closure-Fenster 223
Funktionsfähigkeit prüfen 223
Stärkentyp 194
Starre Taster 59
Starten von 2
Symbolleiste 4, 6, 12, 13
3D-Tracker 4
6DOF-Tracker 4
Aufbauen und prüfen 4
Einstellungen 4
Portable 4
QuickCloud 4, 13
Symbolleiste 6
Tastermodus 4
Tracker 4
Symbolleiste 6
Symbolleiste 12
T
Tastenzuweisungen B-Taster 141
Taster-Anzeige 25
Anpassen 119
Tasterkompensation 55
Tasterschaftkompensation 56
Taster-Trigger Optionen 60
Totalstation 145
Benutzeroberfläche 146
KMG Schnittstelle 48
Totalstation-Modi 147
T-Probe 187
Tastenzuweisungen 138
Tracker Übersichtskamera 117
Tracker-Feld 46
Triggertoleranz bei manuellen Punkten 64
U
Übersichtskamera 117
V
Verfahrbarer Messarm von FARO 218
Kalibrierverfahren 220
Maschine als Maus 40
Verfügbare Dialogfeldoptionen 219

PC-DMIS Portable Manual
179
Verfahrbarer Messarm von Romer 67
2-Tasten-Konfiguration: 85
3-Tasten-Konfiguration: 87
Einführung 68
Einrichten 69
Erste Schritte 68
Installieren von 'PC-DMIS Portable' 71
Kalibrieren eines starren Tasters 77
Schaltflächen Romer-Arm 84
Starre Taster 59
WinRDS Umgebungsvariablen 71