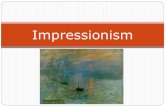PBWorks User Guide - tcspgnn · 2016-01-11 · InstructionalTechnologiesLab,...
Transcript of PBWorks User Guide - tcspgnn · 2016-01-11 · InstructionalTechnologiesLab,...

Instructional Technologies Lab Center for Enhanced Teaching and Learning
Room 249, Marshall d’Avray Hall
Using PBWorks as a Collaborative Authoring Tool Instructor’s User Guide
Updated: 2013 AUG-‐18 by Teaching & Learning Services Contact: [email protected]
What’s Inside
1 Introducing PBWorks .................................................................................................................. 1
2 Access to PBWorks ...................................................................................................................... 1
3 Step-‐by-‐Step Example ................................................................................................................. 2
3.1 SETTING UP A ‘BASIC’ PBWORKS WORKSPACE FOR COURSEWORK ........................................................................................... 3
3.1-‐a STEP 1: Setting up a Basic PBWorks Account (optional) ................................................................................ 3
3.1-‐b STEP 2: Setting Basic Look-‐and-‐feel ............................................................................................................... 4
3.1-‐c STEP 3: Setting Basic Access Control .............................................................................................................. 4
3.1-‐d STEP 4: Inviting Students to be Users ............................................................................................................ 5
3.1-‐e STEP 5: Organizing Folders, Pages and other Resources ................................................................................ 8
3.1-‐f STEP 6: Editing the Main Page ....................................................................................................................... 9
3.1-‐g STEP 7: Adding Pages to the Wiki ................................................................................................................ 10
3.1-‐h STEP 8: Using the History to Track Contributions ........................................................................................ 12
3.1-‐i STEP 9: Editing the Sidebar .......................................................................................................................... 14
3.1-‐j STEP 10: Uploading and Downloading Resource Files ................................................................................. 14
3.2 USING ADDITIONAL FUNCTIONS PROVIDED WITH A ‘CLASSROOM’ PBWORKS SITE ...................................................................... 15
3.2-‐a Additional Look-‐and-‐feel Options ................................................................................................................. 16
3.2-‐b Additional Access Control (Team specific access) ......................................................................................... 16
4 Quick Tips ................................................................................................................................. 19
This document complements 2 other components available through the Instructional Technology Lab at UNB. They include: (1) a simple online example of PBWorks in use, and (2) a simple Try-‐it activity using PBWorks.

Using PBWorks as a Collaborative Authoring Tool page 1 of 20 printed 2013-‐Aug-‐27, 10:59 am Created: 2013 MAY-‐15 Updated: 2013 AUG-‐18
1 INTRODUCING PBWORKS PBWorks is a web service that provides a simple-‐to-‐use collaborative authoring tool (many people contribute information to the same web pages). It is made up of two parts: (1) a wiki, and (2) a file storage system. While PBWorks promotes its use as a full Learning Management System, it doesn’t provide much of the functionality that Desire2Learn provides. However, it does provide a wiki tool that is easy to use, and is well suited as a way to let students share resources with each other online. Our version of Desire2Learn at UNB does not support the use of wikis, and PBWorks fills this gap. You can easily link to a PBWorks workspace through Desire2Learn or any regular web site, for seamless integration into your course web presence.
If you are exploring tools for building wikis and PBWorks doesn’t support your needs, consider looking to the wiki functionality in the MyUNB Portal tools.
If you are already a PBWorks user and are looking for a quick reference for how to do something specific, jump to the Quick Tips section at the end of this document.
This document refers extensively to the example provided through the Instructional Technologies Lab (ITL) maintained by CETL at UNB. It is available for view in the lab, located in room 249 in the west wing of Marshall d’Avray Hall, or available online at:
¡ http://myunbcoursework.pbworks.com
username: ITLstudent password: squid7melon
2 ACCESS TO PBWORKS PBWorks is available online for educational purposes at:
¡ http://pbworks.com/education
You have two options for use which are both described via the Get Started link at that site. The ‘Basic’ option is free, and provides much of the functionality required for most courses. With this option, you can set up a wiki and allow up to 100 users view, post, and edit the wiki. These users can also upload and download up to 2 GBytes of files stored on the PBWorks server. However, this option limits control over the look-‐and-‐feel of your wiki (but not ease-‐of-‐use), and does not allow you to put users into groups, or set individual user access limits. Some of these functions may be important if you want to set your students up in teams, and want team members to be able to share resources with each other, but no one else. If this is the case, you may opt for the ‘Classroom’ option, which costs $100/year, and allows for better customization.
Some useful things to note about PBWorks:
¡ You choose whether or NOT your wiki can be seen publically. If it is available publically, anyone surfing the internet can view your wiki pages and add comments (but not posts or edits). If it is not, only those users you invite or permit can view the wiki.
¡ PBWorks does NOT require email addresses for invited users. While you can create users by providing PBWorks with user email addresses, you do not have to. Alternatively, you can simply create usernames and passwords and deliver them directly to a user, inviting them to join your PBWorks community. PBWorks has a user creation tool specifically designed for this alternative.

Using PBWorks as a Collaborative Authoring Tool page 2 of 20 printed 2013-‐Aug-‐27, 10:59 am Created: 2013 MAY-‐15 Updated: 2013 AUG-‐18
¡ PBWorks does need an email address from the Instructor acting as the workspace administrator. If you are skeptical about providing PBWorks with your UNB email address, consider creating a Gmail account specifically for this purpose (for instance, [email protected])
¡ PBWorks functions best in Google Chrome. While you can use PBWorks in Firefox, Safari, and Windows Explorer (and others), PBWorks exploits some Chrome functionality making it easiest to do things within that browser.
3 STEP-‐BY-‐STEP EXAMPLE This section describes step-‐by-‐step, how to create the ‘Example of PBWorks in Use’ demonstration set up in the ITL, and available online at:
¡ http://myunbcoursework.pbworks.com
username: ITLstudent password: squid7melon
Before you proceed through the steps required to set up the PBWorks workspace, you should browse the workspace to become familiar with its purpose. In particular, note the 1) wiki main page and 2) the pages which it links to, 3) the content sidebar displaying announcements, and 4) the folder structure containing the pages & files:
FIGURE 1: EXAMPLE OF A PBWORKS WORKSPACE USED TO SHARE ONLINE RESOURCES AMONG STUDENTS IN A COURSE (�WIKI MAIN PAGE � LINKS TO OTHER PAGES (INCLUDING THOSE MAINTAINED BY STUDENTS)� CONTENT SIDEBAR USED IN THIS EXAMPLE TO POST ANNOUNCEMENTS � TAB FOR ACCESSING THE FOLDER STRUCTURE USED USE TO STORE PAGES AND OTHER RESOURCES INSTRUCTOR AND STUDENTS POST)
1
2 3
4

Using PBWorks as a Collaborative Authoring Tool page 3 of 20 printed 2013-‐Aug-‐27, 10:59 am Created: 2013 MAY-‐15 Updated: 2013 AUG-‐18
3.1 Setting up a ‘Basic’ PBWorks Workspace for Coursework
The example depicted in Figure 1 was created using the free ‘Basic’ option offered by PBWorks. The following steps outline what to do to create the example workspace. They follow the video instructions set up in the Instructional Technologies Lab (ITL) at UNB, and available online at http://www.unbtls.ca/itl/resources.html
3.1-‐a STEP 1: Setting up a Basic PBWorks Account (optional)
Using the practice user account If you are not yet sure you want to set up an account, but would like to work through these steps, a practice user account has been set up in the ITL. You can access it online at:
username: [email protected] password: itlab
You can log in directly from the link provided and follow the rest of our example, skipping the rest of this step. However, because others may have logged into this workspace and adjusted the settings before you, what you start with may not look exactly like the defaults described in the steps.
Creating your own user account If you are already sure that you want to create your own PBWorks user account you can do so through the PBWorks Education link:
¡ http://pbworks.com/education
Navigate to the Get Started tab. You will then Select a plan. If you choose the ‘Basic’ option, you can easily upgrade to the ‘Classroom’ option later. Our example uses the ‘Basic’ option. You will be required to provide PBWorks with the following:
1. Your workspace address – this is the URL (or web page address) that users will use to find the workspace (in our example it is myunbcoursework.pbworks.com). It is important that you choose this carefully, since you cannot change it once you assign it. Some things to consider:
¡ If you plan to user your workspace for a single course, using that course number as part of your address name makes it easy for students to find (for example CE5933.pbworks.com).
¡ If you think you might use your workspace for many courses, choose a more generic name, but one that still reflects your usage (for example, xxcoursework.pbworks.com – replacing xx with your initials)
2. Your account information – this includes the email address you use as your username, and a password you use to log into your workspace. All PBWorks notifications will be sent to this email address, so choose one you are willing to correspond with.
3. Your agreement to non-‐commercial use of the workspace.
What you see the first time you log in Once you have set up your account and logged in for the first time, you are directed to a default front page as depicted in Figure 2. Note that because you have logged in as the administrator of the workspace, you have

Using PBWorks as a Collaborative Authoring Tool page 4 of 20 printed 2013-‐Aug-‐27, 10:59 am Created: 2013 MAY-‐15 Updated: 2013 AUG-‐18
access to tabs that a regular user (like your students) won’t have. These include the 1) Users tab, used to add users to the workspace, and the 2) Settings tab, used to customize the workspace.
3.1-‐b STEP 2: Setting Basic Look-‐and-‐feel
As a ‘Basic’ option administrator, there is not much you can adjust in the look-‐and-‐feel, but you can at least change the coloring so that it matches somewhat with UNB colors (or something else, if you prefer). To do this, navigate to the Settings tab, choose Colors in the left sidebar menu and select the Red option. Then Save the color scheme. The background immediately changes colors from blue, to red. This is the only look-‐and-‐feel option you can change from the settings as a ‘Basic’ user. Return to the wiki by navigating to the Wiki tab. Note the background color change.
3.1-‐c STEP 3: Setting Basic Access Control
As a ‘Basic’ option administrator, there is not much you can adjust in the access control, but you can at least control whether or not your workspace is viewed by anyone, or just people you invite. To limit access to instructors and students in the course, navigate to the Settings tab, choose Workspace Security in the left sidebar menu and select Only people I invite or approve in the list of options presented. STEP 4 explains how to invite users.
Under Workspace Security, you are able to choose three other access control settings as a ‘Basic’ administrator:
FIGURE 2: DEFAULT MAIN PAGE CREATED AUTOMATICALLY WHEN YOU FIRST LOG IN TO YOUR PBWORKS ACCOUNT (� USERS TAB, USED TO ADD USERS TO THE SITE, � SETTINGS TAB, USED TO CUSTOMIZE THE WORKSPACE)
1 2

Using PBWorks as a Collaborative Authoring Tool page 5 of 20 printed 2013-‐Aug-‐27, 10:59 am Created: 2013 MAY-‐15 Updated: 2013 AUG-‐18
¡ If you Let people request access to view or edit the workspace, your students can browse to your workspace log-‐in page and request access. You will be alerted through email, and notified within the workspace when someone requests access. From within the Users tab, you can ‘approve’ or ‘deny’ access with one click. If you approve access PBWorks automatically sends and email to the user so there is nothing else you have to do.
If your workspace name does not correspond to your course name in an obvious way, you may have to provide your students with the link to the log-‐in page if you want to use this feature. The log-‐in page is the URL you assigned to your workspace:
¡ workspacename.pbworks.com (for instance, myunbcoursework.pbworks.com)
Note – if you use this option, you are providing PBWorks with access to your students’ email addresses (their email will become their username). In our example, we have not given users the option of requesting access. If you choose not to use this feature, you can simply create user accounts and send your students their usernames and passwords as delineated in STEP 4.
¡ If you Let users see the Users tab, they will have access to a list of users and their usernames and access rights. They cannot change any settings. In our example, we have not given users access to this feature.
¡ If you Disable commenting for readers, the comments feature will not be available to viewers for which you have assigned ‘Reader’ access only, as described in STEP 4. In our example, we have disabled commenting for readers.
Return to the wiki by navigating to the Wiki tab. Nothing has changed, since the settings selected in the example don’t affect any Administrator access rights.
3.1-‐d STEP 4: Inviting Students to be Users
If you choose to let people request access to view or edit your workspace (in STEP 3), then all you have to do to add users is provide the workspace link to your students and ask them to request access. Once they do, you will be notified (by email) and within the Users tab. To grant access, you simply select Approve. PBWorks will automatically send approved users an email with their workspace password.
FIGURE 3: WORKSPACE LONG-‐IN SCREEN (� OPTION FOR STUDENTS TO REQUEST ACCESS)
1

Using PBWorks as a Collaborative Authoring Tool page 6 of 20 printed 2013-‐Aug-‐27, 10:59 am Created: 2013 MAY-‐15 Updated: 2013 AUG-‐18
If you choose not to let people request access to view or edit your workspace, you must create a user account (display name, user name, password, access rights) for each student and then provide them with their account information. Fortunately, PBWorks provides an automated tool which makes this easy to do.
In our example, we created user accounts for our students from within the Users tab. First we selected Add more users. Since we did not want to share our students email addresses with PBWorks, we ignored the Users to add field and instead selected create accounts for your students. This leads to a 4 stage user account creation process:
1. Choose how many accounts you want to create, and what permission level they should be granted. Permissions are granted by assigning ‘Roles’. There are 3 ‘roles’ to choose from:
¡ Reader: can read pages but not add information to them, or add/delete them ¡ Writer: can read and add information to pages but cannot add/delete them ¡ Editor: can read and add information to pages and add/delete them
In our example, we added 8 users, all with Editor permissions:
2. Assign student names – Name is what is displayed on the wiki when they contribute. Username is what they use to log in. In our example, we specified names, and PBWorks automatically suggested the usernames accordingly. PBWorks also automatically generated the passwords. Some things to consider:
¡ While you can change the passwords, we recommend that you don’t. It turns out that the PBWorks auto-‐generate routine is a good one. Combining an animal type with a number and fruit yields a strong password, that is also easy to remember.
¡ You may want to change the usernames, but if you do, try to use a standard convention. One alternative is to use first names. When more than one student has the same first name, you can add the last name initial. If you put your students into teams (with the ‘Classroom’ option), it is useful to add the team number to the username. This distinguished between students with the same name in the class, but more importantly, makes it really easy for you to see what team each user is in.
FIGURE 4: ADDING USERS – STAGE 1

Using PBWorks as a Collaborative Authoring Tool page 7 of 20 printed 2013-‐Aug-‐27, 10:59 am Created: 2013 MAY-‐15 Updated: 2013 AUG-‐18
3. Confirm Account Details – PBWorks lists each student’s account information. You should check it carefully because you cannot edit accounts once they are created. If you see an error at this stage, select Edit accounts, and this will return to stage 2 (with contents listed to be edited). There is no need to write down the information as PBWorks will offer you a convenient way to print and/or save the information in stage 4.
4. Print Account List – when you select Print account list, PBWorks uses the print feature in your browser to print or save 1) a list of account information and 2) a message individually prepared for each user, containing their account information. Keep the list for your records, and separate the messages to deliver them individually to your students. Some things to consider:
¡ While all browsers have a print feature, Google Chrome’s is more extensive than most. When you request to print in Chrome, it allows you to specify whether or not you would rather save as a PDF. If you have this option, you should take it, as you can always print the PDF later, and it ensures that you have an electronic copy of the information.
Once you print (or save, cancel) the list, PBWorks directs you to the web page with the contents you just printed. Migrate back to the Users tab, and you will see the users added.
FIGURE 5: ADDING USERS – STAGE 2

Using PBWorks as a Collaborative Authoring Tool page 8 of 20 printed 2013-‐Aug-‐27, 10:59 am Created: 2013 MAY-‐15 Updated: 2013 AUG-‐18
3.1-‐e STEP 5: Organizing Folders, Pages and other Resources
PBWorks stores the pages you create in your wiki and all the files you upload in a folder repository which you can access through the Pages and Files tab.
1
2
FIGURE 6: ADDING USERS -‐ STAGE 4 (� LIST OF USER ACCOUNTS FOR YOUR RECORDS, �INDIVIDUALIZED MESSAGE TO BE GIVEN TO EACH STUDENT)
1
FIGURE 7: PBWORKS FOLDER REPOSITORY (� PAGES AND FOLDERS TAB)

Using PBWorks as a Collaborative Authoring Tool page 9 of 20 printed 2013-‐Aug-‐27, 10:59 am Created: 2013 MAY-‐15 Updated: 2013 AUG-‐18
When you first navigate to this tab, you will see a list of pages which are available by default from PBWorks. Since we are not using PBWorks as a complete learning management system in our example, we will likely not use these pages. Nevertheless, just in case, we created an ‘Archive’ folder and moved most of the default pages into that folder. To create the folder, either use the New function at the top of the left sidebar, or the add function about midway down the left sidebar. To move pages or files into the folder, select the items you want to move by checking the box which appears when you hover over the item. Then select the Move function at the top of the main list.
In our example, we moved everything but the ‘MainPage’ and ‘SideBar’ into the Archive. Then we created Team folders. Assuming we have two teams of 4 students, we created folders for ‘Team 1’ and ‘Team 2’ to store their wiki pages and uploaded files. We also created a ‘Team 0’ folder, which could be used for instructors to store their contents. We can see a list of all wiki pages by selecting All Pages in the left sidebar, and we can see a list of all uploaded files by selecting All Files in the left sidebar.
3.1-‐f STEP 6: Editing the Main Page
PBWorks provides you with a ‘landing’ wiki page, which you can use to add information and provide links to the rest of your wiki. Navigate to the Wiki tab to access this page. Only users who have Writer or Editor permissions will be able to edit this page. If you have permission to edit, you will not only have access to 1) the View sub-‐tab displaying the wiki, but you will also have access to 2) the Edit sub-‐tab, which you can use to edit the page.
Navigate to the Edit sub-‐tab to edit the page. First, change ‘FrontPage’ to ‘MainPage’ by selecting the textbox beside the title (see Figure 9). This not only changes the text which displays, but also changes the name of the page. You should do this before you do anything else, so that links to this page don’t get lost when the name changes.
Just underneath the landing page name, the contents of the page are displayed in a ‘wiki editor’. The editor is similar to MSWord and is straightforward to navigate. Since you are creating a web document to be displayed in
1 2
…
FIGURE 8: EDITING THE WIKI ‘LANDING’ PAGE (� THE VIEW TAB; � THE EDIT TAB)

Using PBWorks as a Collaborative Authoring Tool page 10 of 20 printed 2013-‐Aug-‐27, 10:59 am Created: 2013 MAY-‐15 Updated: 2013 AUG-‐18
a web browser which inherently has weak interpretation for formatting, try not to over-‐format. Here are some basic things to try:
1. Add a Heading: Navigate to the Edit sub-‐tab and in the editor at the top of the contents, enter the title of your course (for example: ITL1000 A Really Basic Introduction to Psychology). Then highlight the text and change its size and color by choosing Heading 1 in the Format tool. You can change the color again using the Text Color tool. Now, save your results by selecting the Save function at the bottom of the editor. This saves the change and brings you back to the View sub-‐tab.
2. Adding Links to other Websites: Navigate to the Edit sub-‐tab and in the editor, just under the course title, add the text “link to our course Web Site”. Using the Format tool, make sure the text is formatted as Normal. Highlight “Web Site” and select Insert a link to a new page in the Insert Links bar in the right sidebar (or use the Add Link tool). Enter the URL of the web site to which you want to link (for example: http://unbtls.ca/teachingtips). Now, save your results by selecting the Save function at the bottom of the editor.
3. Adding a Visitor Counter: Navigate to the Edit sub-‐tab and in the editor, just under the link to a web site, add the text “Number of Visitors:” Using the Insert tool, select More Plugins>Page Information># of visitors. Now, save your results by selecting the Save function at the bottom of the editor. Note the number-‐of-‐visitors widget displays the number when you return to the View mode.
3.1-‐g STEP 7: Adding Pages to the Wiki
There are two main ways to add a wiki page to your workspace. You can either 1) add a link, and then add the page to which it links, or 2) add a page, and then add a link to it. While you can also add a page without a link, this option is not recommended since users will not be able to find this page unless you specifically provide them with the page name outside the wiki environment.
1. Adding a link, and then adding the page to which it links: The simplest way to add a page is simply to create a link to a new page in an existing page.
Navigate to the Edit sub-‐tab and in the editor, add the text “Administration Pages” somewhere on the landing page. Highlight the text and select Insert a link to a new page in the Insert Links bar right
…
1
3
4
2
FIGURE 9: EASY WIKI PAGE EDITING (� ADDING A HEADING; � ADDING A LINK TO A WEB SITE; � ADDING A VISTOR COUNTER; � CHANGING THE PAGE NAME

Using PBWorks as a Collaborative Authoring Tool page 11 of 20 printed 2013-‐Aug-‐27, 10:59 am Created: 2013 MAY-‐15 Updated: 2013 AUG-‐18
sidebar (or use the Add Link tool). The highlighted text displays in the page name field of an Insert Link prompt by default. If you want the new page to have that name, simply push return. If you want the new page to have a name different from the text, enter the preferred page name and then push return.
Once you set the page name, you will be prompted to either 1) Open page by selecting the page name, 2) Edit the link, or 3) Remove the link:
As long as you want to create the page you have set up for the link, you should simply close the prompt, save the changes, and then while viewing the ‘FrontPage’, select the link (or choose open page in the prompt). Since the page has not been created yet, PBWorks will navigate to the Create New Page dialog. Use this dialog to confirm your page name and choose a folder to store it. Since this is an administration page, we store it in the ‘Team 0’ folder set up for instructors. Select Create page function to complete the page creation. This automatically takes you to the Edit sub-‐tab for the new page. You can add content at this time, or save the blank page. If you choose to cancel, then the page is not created and PBWorks navigates back to the Create New Page dialog.
FIGURE 10: INSERTING A LINK TO A PAGE BEFORE THE PAGE IS CREATED
FIGURE 11: OPTIONS PROVIDED WHEN YOU CREATE A NEW LINK (� OPENING THE PAGE TO EDIT IT FOR THE FIRST TIME, �EDITING THE LINK �REMOVING THE LINK)
Either method opens ‘Insert Link’ Dialog Box
1 2 3

Using PBWorks as a Collaborative Authoring Tool page 12 of 20 printed 2013-‐Aug-‐27, 10:59 am Created: 2013 MAY-‐15 Updated: 2013 AUG-‐18
2. Adding a page, and then adding a link to it: You can also add a page using the Create a page option in the right sidebar in the View sub-‐tab.
First you need to create the page: Select Create a Page to navigate to the Create New Page dialog. Use this dialog to name your page and choose a folder to store it. Since this is an administration page, we store it in the ‘Team 0’ folder set up for instructors. Select Create page function to complete the page creation. This automatically takes you to the Edit sub-‐tab for the new page created. You can add content at this time, or save the blank page. If you choose to cancel, then the page is not created and PBWorks navigates back to the Create New Page dialog.
Once you create the new page, you need to add the link: Navigate back to the MainPage by selecting the Wiki tab. Navigate to the Edit sub-‐tab and in the editor select a spot in the landing page where you want to insert a link to the page you just created. Then, select the new page from the pages listed under Insert Links bar in the right sidebar. PBWorks automatically creates a link for that page with the page name as the linked text.
If you want to link the page to text other than the page name, you must first insert the text. For instance, add the text “Administration Pages” somewhere on the landing page. Highlight the text to add the link to the new page. Then, select the new page from the pages listed under Insert Links bar in the right sidebar. You will be prompted to either 1) Open page by selecting the page name, 2) Edit the link, or 3) Remove the link (see Figure 11). As long as you want to create the link you should simply close the prompt and save the changes. To edit the new page, simply select the link and use the Edit sub-‐tab.
3.1-‐h STEP 8: Using the History to Track Contributions
PBWorks isn’t the ideal tool for tracking contributions, but it does have a few features which are useful for this purpose (see Figure 13):
¡ Last Edited By: at the top of each page PBWorks automatically displays the name of the most recent contributor, and the approximate time of contribution.
¡ Page History: PBWorks tracks changes to every page and displays them in one list on a ‘history’ page (see Figure 14 (1)). If contributors enter a description each time they make a change, this description is listed along with the date and the contributor’s name. Users can also compare revisions to get a detailed account of what was added and deleted (see Figure 14 (2)).
¡ Recent Activity Bar: In the right sidebar, there is a bar which lists recent changes and who made them. The items are listed by Page name and contributor.
FIGURE 12: CREATING A NEW WIKI PAGE

Using PBWorks as a Collaborative Authoring Tool page 13 of 20 printed 2013-‐Aug-‐27, 10:59 am Created: 2013 MAY-‐15 Updated: 2013 AUG-‐18
FIGURE 13: FEATURES AVAILABLE FOR TRACKING CONTRIBUTIONS (� LAST EDITED BY, � PAGE HISTORY, �RECENT ACTIVITY)
1
2
FIGURE 14: HISTORY PAGE (� LIST � COMPARISON)
1 2
3

Using PBWorks as a Collaborative Authoring Tool page 14 of 20 printed 2013-‐Aug-‐27, 10:59 am Created: 2013 MAY-‐15 Updated: 2013 AUG-‐18
3.1-‐i STEP 9: Editing the Content Sidebar
The Content Sidebar is a special wiki page that PBWorks includes by default along with the initial FrontPage (see Figure 1). Since it is simply another wiki page, it can be edited the same way you edit any other page in the workspace (ie using the ‘wiki editor’). To open the Content Sidebar page in the ‘wiki editor’, choose Edit the sidebar at the bottom of the sidebar.
Once you are in the ‘wiki editor’, remove the default text and type “Announcements”. Using the Format tool, choose Heading 1. Then choose a color using the Text Color tool. To add a table, use the Table tool. Once the table is in place, type the contents – for instance, as delineated in the following table:
May 19 By next class we expect everyone in the class to comment on someone else's project content
May 17 Proposals should be uploaded by May 20th so that everyone in the class can review them
May 15 By next class we expect to see some content on your landing page FIGURE 15: EXAMPLE OF TABLE OF ANNOUNCEMENTS TO DISPLAY IN SIDEBAR
Don’t forget to save your changes before you migrate back to view the ‘MainPage’. Note that the Content Sidebar displays regardless of what wiki page is displayed in the View.
3.1-‐j STEP 10: Uploading and Downloading Resource Files
PB Works allows you to upload and download files as well as create wiki pages. You can share these files with other users by accessing them from the folders in which they are stored, or you can add links to them on the wiki pages you create. You add links to resource files in the same way you add links to other wiki pages as described in a previous section. In our example. Team 1 has uploaded a file called proposal.pdf, and 1) shared it from within their Team 1 folder, in a sub-‐folder called files, and 2) shared it via a link on their Team 1 wiki page:
FIGURE 16: SHARING RESOURCE FOLDERS THROUGH THE FILE STRUCTURE
1

Using PBWorks as a Collaborative Authoring Tool page 15 of 20 printed 2013-‐Aug-‐27, 10:59 am Created: 2013 MAY-‐15 Updated: 2013 AUG-‐18
Uploading You can simply drag-‐and-‐drop from your computer to the PBWorks folder to upload a file into the folder repository. You can use drag-‐and-‐drop to move files within the PBWorks folder repository also.
Downloading Drag-‐and-‐drop does not work when you need to download a file from the PBWorks folder repository onto your computer. There are two ways you can do this:
¡ Downloading directly from the Folder Repository: In the folder repository select More beside the file you want to download. Then choose Download from the Actions menu. Your browser will download the file (see Figure 16).
¡ Downloading from the Preview View: Select the file you want to download from the folder repository. PBWorks will automatically display a wiki page view of the file. If PBWorks can interpret the file format (pdf for instance), it will display the content of the file in the wiki view. If it cannot interpret the file format (doc, docx, for instance), it will display a ‘cannot display’ message. Regardless, PBWorks provides a Download sub-‐tab which can be selected to download files of any format.
This completes our step-‐by-‐step look at the Free ‘Basic’ option features of PBWorks. The next section provides a quick look into what is possible with a moderate upgrade.
3.2 Using additional functions provided with a ‘Classroom’ PBWorks Site
By upgrading to the ‘Classroom’ Option in PBWorks, you gain some additional control over the look-‐and-‐feel of your workspace, and of user access rights. Here we describe some of the simple additions. Use the help provided directly from PBWorks to learn about the more complicated additions.
FIGURE 17: SHARING RESOURCE FILES THROUGH LINKS ON A WIKI PAGE
2

Using PBWorks as a Collaborative Authoring Tool page 16 of 20 printed 2013-‐Aug-‐27, 10:59 am Created: 2013 MAY-‐15 Updated: 2013 AUG-‐18
3.2-‐a Additional Look-‐and-‐feel Options
Figure 18 depicts the Settings Tab of a ‘Classroom’ option workspace. Note 1) the extra access to Customization in the Advanced Settings menu. Also note, within the customizations, that you have more control over 2) Comments, and 3) Page History, and 4) what displays in the right sidebar along with the Content Sidebar. Finally, also note that 5) the choices for coloring have expanded, allowing for multiple colors (red and black in the example) and even allowing for a customized logo.
3.2-‐b Additional Access Control (Team specific access)
The most practical reason for upgrading to the ‘Classroom’ option in PBWorks is the additional control you are afforded with respect to users, and what they can access. In particular, you can 1) put users into groups, and 2) limit access to pages and files to certain groups and/or users.
Putting Users into Groups Figure 19 depicts the Users Tab of a ‘Classroom’ option workspace. Note 1) the user who has yet to be put into a group, and 2) all the other users who are already in a group (Team 0 -‐ Team 8). To assign a user to a team, use
FIGURE 18: ADVANCED CUSTOMIZATION OPTIONS IN THE ‘CLASSROOM’ UPGRADE OF A WORKSPACE (� MORE CUSTOMIZATION IN THE ADVANCED SETTINGS � MORE CONTROL OVER COMMENTS � OPTIONS TO SHOW/HIDE PAGE HISTORY � OPTIONS TO SHOW/HIDE THE RIGHT PANEL AND ITS COMPONENTS � MORE COLORING OPTIONS, AND ABILITY TO INCLUDE A CUSTOM LOGO )
1
2
3
4
5

Using PBWorks as a Collaborative Authoring Tool page 17 of 20 printed 2013-‐Aug-‐27, 10:59 am Created: 2013 MAY-‐15 Updated: 2013 AUG-‐18
the select a group… feature provided under each user’s name in the upgraded workspace. You can change the group at any time simply by selecting the group name under the user and choosing an alternative:
Customizing Access Figure 19 depicts the Pages & Files Tab of a ‘Classroom’ option workspace. Note 1) the Folder Security feature available with this upgrade. Only the administrator of the site has access to this feature. It allows the administrator to set access rights specifically for the pages and files saved in the folder being viewed (‘Team 1 – Right to Water’, in our example). The administrator always has access to all pages and files.
Select Folder Security, to open a dialog box to specify roles on a 2) group-‐by-‐group, or 3) user-‐by-‐user basis for all the pages and files in this particular folder. Choose Add group or Add user, to add specific users to the 4) list of members with folder access. From that list, specify a role for each listed user. PBWorks sets all unspecified users with no access, but this can also be changed if something else is more appropriate. In the example, since the folder belongs to Team 1, all members of Team 1 were given Editor roles. The user ‘katy’ was an instructor for the course, so she was also given an Editor role. Once all roles are specify, save the specifications. You can always access this dialog again later to change roles.
FIGURE 19: USER GROUPS (� A USER WHO NEEDS TO BE PUT IN A GROUP, � USERS ALREADY ASSIGNED TO A GROUP)
No GroupTeam 1Team 2Team 3Team 4Team 5Team 6Team 7Team 8Create New Group…
Team 6
1
2

Using PBWorks as a Collaborative Authoring Tool page 18 of 20 printed 2013-‐Aug-‐27, 10:59 am Created: 2013 MAY-‐15 Updated: 2013 AUG-‐18
In the example, the sub-‐folders listed in the team 1 folder are set up to adhere to an easy-‐to-‐understand security protocol. There are 4 levels of security in this protocol. You should consider creating a similar protocol if you plan to use PBWorks with varying access rights in your class:
FIGURE 20: ASSIGNING USER AND FOLDER SPECIFIC ACCESS RIGHTS (� FOLDER SECURITY OPTION FOR ADMINISTRATORS WITH ‘CLASSROOM’ UPGRADE � ADD ALL USERS IN A GROUP � ADD A SPECIFIC USER � SPECIFY ROLES FOR EACH USER WITH ACCESS)
1
23
4

Using PBWorks as a Collaborative Authoring Tool page 19 of 20 printed 2013-‐Aug-‐27, 10:59 am Created: 2013 MAY-‐15 Updated: 2013 AUG-‐18
¡ LEVEL 1: (Individual) – within this folder, each member of Team 1 has a folder and only that user and the instructors can access the contents of the folder. It can be used to share files and pages between instructors and that specific user only.
¡ LEVEL 2: (Private) – only Team 1 members and the instructors can access the contents of this folder. It can be used to share files and pages between instructors and that specific Team only.
¡ LEVEL 3 (Public) – Team 1 members and instructors all have Editor access to the contents of this folder. All other users (other students in the class), have Reader access to the contents of this folder. It can be used to share files and pages among students in the class, while limiting who can make changes to the files and pages.
¡ LEVEL 4 (PublicPlus) – All users (students in the class) and instructors have Editor access to the contents of this folder. It can be used to share files and pages among students in the class, whithout limiting who can make changes to the files and pages.
This completes our step-‐by-‐step look at the Upgraded ‘Classroom’ option features of PBWorks.
4 QUICK TIPS
NOTE: Setting limited access rights requires an upgrade from the free ‘Basic’ option to the ~$100 ‘Classroom’ option of PBWorks
Creating a new page in the workspace: In the right sidebar choose the option to Create a page and follow the dialog instructions -‐ Provide a name for the page, and a choose a folder to store it. If you don’t provide a link to it from another page in the workspace, you will have to open it by selecting it from the folder repository through the Pages & Files tab. Once you open it, you can edit it.
Editing a page in the workspace: Choose the Edit sub-‐tab for the page you want to edit. Then use the wiki editor to make the changes and save them. Only users with Writer or Editor roles can access the Edit sub-‐tab. Also, if you don’t provide a link to it from another page in the workspace, to access the Edit sub-‐tab for the page, select the page from the folder repository through the Pages & Files tab. Once you select it, you can edit it.
Adding a link to another page in the workspace: In the wiki editor view, choose a page from the list of pages in the Insert Links bar in the right sidebar. A link to the page will be inserted on your page wherever your curser is placed. By default, PBWorks uses the page name for the link text. You can change that later simply by editing the text.
Adding a link to a resource file stored in the workspace: In the wiki editor view, choose a file from the list of images and files in the Insert Links bar in the right sidebar. A link to the file will be inserted on your page wherever your curser is placed. By default, PBWorks uses the file name for the link text. You can change that later simply by editing the text.
Adding a link to a web page outside the workspace: In the wiki editor view, type the link text where you want to insert the link within the page. Then, choose to insert al link to a new page from the Insert Links bar in the right sidebar. Then, in the prompt, enter the URL of the web page.
Editing the Content Sidebar: Administrators have the option to edit the Content Sidebar through a link to the wiki editor at the bottom of the bar.

Using PBWorks as a Collaborative Authoring Tool page 20 of 20 printed 2013-‐Aug-‐27, 10:59 am Created: 2013 MAY-‐15 Updated: 2013 AUG-‐18
Uploading files (from your computer to the workspace): From within the Pages & Files tab, navigate to the folder where you want to put the new file. Then drag-‐and drop the file from your computer to the PBWorks folder.
Downloading files (from the workspace to your computer): From within the Pages & Files tab, select the file you want to download from the folder in the workspace. PBWorks will display the contents as a wiki page (or display an error message stating it cannot be displayed). PBWorks will also provide a Download Tab which you can select to download the file. The file will be downloaded into the folder on your computer as specified by your browser.
Creating Usernames and Passwords: From the Users tab, choose Add Users. Only Administrators have access to this option. Then choose create accounts for your students and follow the 4 step procedure. Usernames and Passwords will be automatically supplied for each student you enter, and you will be provided with a list ready to save or print. You can complete this process as many times as you want. NOTE: Removing users is not well conditioned in PBWorks.