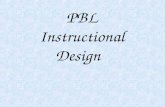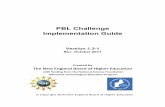PBL Configuration using QCVS Application NoteCreating a QorIQ configuration project PBL...
Transcript of PBL Configuration using QCVS Application NoteCreating a QorIQ configuration project PBL...
-
© 2016 NXP B.V.
NXP Semiconductors Document Number: AN5260
Application Note
PBL Configuration using QCVS
1. Introduction
This document describes the steps required to configure pre-boot loader (PBL) on NXP QorIQ platform using the PBL tool included in QorIQ Configuration and Validation Suite (QCVS). This document explains:
• Purpose of the QCVS PBL tool
• How to configure PBL using the PBL tool
• PBL tool limitations
Contents
1. Introduction ....................................................... 1 2. Preliminary background ................................... 2 3. Creating a QorIQ configuration project .......... 2 4. Basic PBL operations ....................................... 5 5. Advanced PBL operations ............................. 19 6. PBL tool limitations ........................................ 23
-
Preliminary background
PBL Configuration using QCVS Application Note
2 NXP Semiconductors
2. Preliminary background
The QCVS PBL tool provides you a graphical user interface (GUI) for editing a PBL binary in a decoded form. The PBL binary can be created from scratch or imported from an existing reset configuration word (RCW) memory dump. Such memory dumps can be obtained using U-Boot. The RCW data contains reset configuration information that PBL loads from a memory device during power-on or hardware reset. All data read from the RCW source is written to the RCW status registers by PBL. If RCW selects pre-boot initialization (PBI), then the PBI commands are processed and routed to CCSR, DDR, and other memory spaces. The PBL tool operates in the context of documented PBL configuration constraints and errata and prevents the user from violating them. The output of the PBL tool is a PBL binary that can be used to pre-program the platform.
3. Creating a QorIQ configuration project
Perform the following steps to create a QorIQ configuration project with the PBL tool:
1. Open the QCVS Eclipse integrated development environment (IDE). 2. Choose File > New > QorIQ Configuration Project from the IDE menu bar. The New QorIQ
Configuration Project wizard starts, displaying the Create a QorIQ Configuration Project page.
3. Specify the project name in the Project name text box, and click Next. The Devices page appears.
4. Choose a device and a device version, and click Next. The Toolset selection page appears. 5. Select the PBL – Preboot Loader RCW configuration checkbox, and click Next. The PBL
configuration page appears, where you can choose an initial PBL configuration for your project using one of the following three options, specify other required settings, and complete project creation:
Create default configuration
Import configuration from an existing PBL file
Use RCW Hard-coded configuration
3.1. Create default configuration
The default PBL configuration includes basic settings for RCW and no PBI commands. Use the Create
default configuration option when neither you need to customize an existing RCW dump (see Import configuration from an existing PBL file) nor you have a hard-coded RCW configuration to work on (see Use RCW Hard-coded configuration).
The figure below shows the PBL configuration page with the Create default configuration option selected.
-
Creating a QorIQ configuration project
PBL Configuration using QCVS Application Note
NXP Semiconductors 3
Figure 1. Creating a default configuration
3.2. Import configuration from an existing PBL file
The Import configuration from an existing PBL file option allows you to import PBL from other projects/resources, such as SDK. This option is useful when you need to quickly investigate and/or customize an existing PBL.
The figure below shows the PBL configuration page with the Import configuration from an existing
PBL file option selected.
-
Creating a QorIQ configuration project
PBL Configuration using QCVS Application Note
4 NXP Semiconductors
Figure 2. Importing a configuration from an existing PBL file
3.3. Use RCW Hard-coded configuration
A hard-coded RCW configuration can be used as the starting point for the PBL configuration. If you are
new to the QCVS PBL tool, then you should use the Use RCW Hard-coded configuration option to create a QorIQ configuration project with the PBL tool. Hard-coded RCWs have been tested with the QorIQ reference design boards (RDBs) and represent a good starting point to customize a PBL for a custom or reference design board.
The figure below shows the PBL configuration page with the Use RCW Hard-coded configuration option selected.
-
Basic PBL operations
PBL Configuration using QCVS Application Note
NXP Semiconductors 5
Figure 3. Using an RCW hard-coded configuration
4. Basic PBL operations
When you create a QorIQ configuration project with the PBL tool, a PBL component is created under
the Components folder in the Components view, as shown in the figure below.
Figure 4. Components view
To view or edit the properties of the PBL component, select the PBL component in the Components
view. The component properties are displayed on the Properties page of the Component Inspector view, as shown in the figure below.
-
Basic PBL operations
PBL Configuration using QCVS Application Note
6 NXP Semiconductors
NOTE If the Component Inspector view is not open already, then open it by right-clicking
a component in the Components view and choosing Inspector from the shortcut menu.
Figure 5. Component Inspector view
As you can see in the figure above, the component properties are grouped under various groups and subgroups. All the settings and properties of the PBL component are sorted by the RCW position.
Following are some basic PBL operations you can perform in the Component Inspector view:
Change RCW bit field values
Add PBI commands to a PBL image
Import a PBL configuration from a file
Generate a PBL image
Automatic PBL validation
Synchronize PBL with other IP blocks
View RCW status registers
-
Basic PBL operations
PBL Configuration using QCVS Application Note
NXP Semiconductors 7
4.1. Change RCW bit field values
For most of the RCW fields, you can change the value by typing in a new value or choosing another value from a menu. For other fields (for example, SerDes protocol options), a more advanced graphical user interface (GUI) is displayed to change the value. The figure below shows an example of changing a field value by choosing another value from a menu.
Figure 6. Changing a field value by choosing another value from a menu
The figure below shows an example of changing a field value by using an advanced GUI.
-
Basic PBL operations
PBL Configuration using QCVS Application Note
8 NXP Semiconductors
Figure 7. Changing a field value by using an advanced GUI
4.2. Add PBI commands to a PBL image
You can add the PBI commands to a PBL image by using the PBI Data input property under the PBI
Data group on the Properties page of the Component Inspector view. Perform the following steps to add the PBI commands:
1. Select the PBI Data input property in the Name column and click the ellipsis (…) button in the Value column, as shown in the figure below.
Figure 8. Setting PBI Data input property
The PBI Data input editor opens, as shown in the figure below.
-
Basic PBL operations
PBL Configuration using QCVS Application Note
NXP Semiconductors 9
Figure 9. PBI Data input editor
2. Choose the appropriate PBI command from the Select PBI command menu, as shown in the figure below.
Figure 10. Choosing a PBI command
3. Edit command parameters in the Command parameters group and click the Add Command button. The PBI command is added in the Added PBI Commands pane, as shown in the figure below.
-
Basic PBL operations
PBL Configuration using QCVS Application Note
10 NXP Semiconductors
Figure 11. Editing a PBI command
You can view the PBI commands in two modes: disassembly view and raw data view. To switch
between the two modes, click the rightmost button on the toolbar of the Added PBI Commands pane, as shown in the following figures.
Figure 12. Disassembly view
Figure 13. Raw data view
4. Click the Apply button to add the PBI commands to the PBL image.
-
Basic PBL operations
PBL Configuration using QCVS Application Note
NXP Semiconductors 11
Figure 14. Adding PBI commands to a PBL image
NOTE Depending on its parameters, a PBI command may need to be split into several PBI commands. The PBL tool does it automatically and informs the user about the split.
4.3. Import a PBL configuration from a file
To import a PBL configuration for an existing PBL component, perform these steps:
1. Click the Import tab in the Component Inspector view. The Import page appears. 2. Choose a PBL file by clicking the Load from file button. The file format of the chosen file is
detected automatically and its content is displayed in the Rich Text Format in an editor available
in the Input data group, as shown in the figure below.
-
Basic PBL operations
PBL Configuration using QCVS Application Note
12 NXP Semiconductors
Figure 15. Loading a PBL file
3. Edit the PBL file in the editor, as needed. 4. Click the Import button to import the new PBL configuration. 5. Switch to the Properties tab to view or edit the imported PBL configuration.
Using the steps provided in this section, you can import files having the following file formats:
XXD Object Dump
S-record
U-Boot Flash Dump
Hex String
U-Boot CCRS Startup Dump (RCW only)
CW JTAG Config (RCW only)
Hex String (RCW only)
Test Table (RCW only)
NOTE By default, the import operation tries to convert the memory dump into the XXD Object Dump format and displays it in the Rich Text Format.
-
Basic PBL operations
PBL Configuration using QCVS Application Note
NXP Semiconductors 13
4.4. Generate a PBL image
To generate a PBL image from the PBL configuration, perform these steps:
1. Select the Output Format property under the PBL Data group in the Name column on the Properties page of the Component Inspector view.
2. Click the corresponding cell in the Value column and choose a file format for the PBL image.
Figure 16. Choosing a file format for PBL file
3. Click the Generate Processor Expert Code icon in the Components view to generate the PBL image.
-
Basic PBL operations
PBL Configuration using QCVS Application Note
14 NXP Semiconductors
Figure 17. Generating PBL image
Using the steps provided in this section, you can generate PBL images with the following file formats:
Binary
XXD Object Dump
S-record
U-Boot Commands
Hex String
CW JTAG Config (RCW only)
Hex String (RCW only)
Text Table (RCW only)
-
Basic PBL operations
PBL Configuration using QCVS Application Note
NXP Semiconductors 15
4.5. Automatic PBL validation
Each time you change the PBL configuration, the PBL tool performs a check against known constraints and issues. If the configuration is found invalid, then the error or warning messages are displayed for the
problematic RCW fields on the Properties page in the Component Inspector view, as shown in the figure below.
Figure 18. PBL validation
The error or warning messages are also displayed with additional details in the Problems view, as shown in the figure below.
Figure 19. Problems view
-
Basic PBL operations
PBL Configuration using QCVS Application Note
16 NXP Semiconductors
4.6. Synchronize PBL with other IP blocks
You can synchronize the PBL component with other intellectual property (IP) blocks, such as SerDes or DDR, if the corresponding component is available in the current project. To synchronize the PBL component with a SerDes component, perform these steps:
1. Ensure that a SerDes block component is available in the current project. 2. Double-click a SerDes component grouped under the SerDes block component in the
Components view. The properties of the SerDes component are displayed on the SerDes
Configuration and Validation page in the Component Inspector view.
3. Click the Apply the configuration to PBL component button at the top-left corner (second button) of the SerDes Configuration and Validation page to synchronize the PBL component with the SerDes component, as shown in the figure below.
Figure 20. Synchronizing PBL and SerDes components
4. Select the PBL component in the Components view and verify the SerDes fields on the Properties page of the Component Inspector view, as shown in the figure below.
-
Basic PBL operations
PBL Configuration using QCVS Application Note
NXP Semiconductors 17
Figure 21. Verifying SerDes fields of PBL component
4.7. View RCW status registers
To have an overview of the RCW status registers, perform these steps:
1. Choose Window > Show View > Other from the IDE menu bar. The Show View dialog appears.
2. Choose Processor Expert > Configuration Registers and click OK. The Show View dialog closes and the Configuration Registers view appears, displaying the details of the RCW status registers, as shown in the figure below.
-
Basic PBL operations
PBL Configuration using QCVS Application Note
18 NXP Semiconductors
Figure 22. Viewing RCW status registers
The Configuration Registers view reflects any changes made in the PBL configuration. Note that the don’t care bits are displayed using the “?” character.
-
Advanced PBL operations
PBL Configuration using QCVS Application Note
NXP Semiconductors 19
5. Advanced PBL operations
This section is divided into the following subsections:
Force RCW bit fields
Add additional payload to a PBL image
Errata support
Endianness aspects
5.1. Force RCW bit fields
You can make an RCW bit field have a value that is not supported in the PBL tool, by default. Follow these steps to force an RCW bit field to have unsupported value:
1. Click the View Menu button (down arrow button) on the toolbar of the Component Inspector view and choose Ignore Constraints and non-Critical Errors, as shown in the figure below.
Figure 23. Ignoring constraints and non-critical errors
2. Select an RCW bit field on the Properties page. 3. Select the Custom Bitfield Value option and specify a custom value for the RCW bit field, as
shown in the figure below.
-
Advanced PBL operations
PBL Configuration using QCVS Application Note
20 NXP Semiconductors
Figure 24. Specifying a custom RCW bit field value
4. Click Apply. The new value is added to the PBL configuration.
5.2. Add additional payload to a PBL image
You can add to a PBL image additional binary payload, such as U-Boot. This is useful to create boot images for the SPI/SD/NAND flash when PBL can be edited without decoupling it from the U-Boot binary. At code generation, the binary payload is automatically re-attached to the modified PBL. To add additional binary data to the PBL image, perform these steps:
1. Select the Additional Binary Data property under the PBL Data group in the Name column on the Properties page of the Component Inspector view.
2. Click the ellipsis (…) button in the Value column. The Additional Binary Data editor opens. 3. Specify a binary file to be added to the PBL image, in the Location field of the Specify file
group.
4. Specify the offset and placement for the binary payload in the Placement group, as shown in the figure below.
-
Advanced PBL operations
PBL Configuration using QCVS Application Note
NXP Semiconductors 21
Figure 25. Additional Binary Data editor
5. Click Apply to apply the changes.
5.3. Errata support
The PBL tool handles errata in the following two ways:
If the PBL tool can implement the workaround for the erratum impacting the current PBL configuration, then the tool automatically implements the erratum workaround, without notifying the user. Examples of such errata include:
o An RCW bit field option may not be available anymore o A chosen RCW bit field option may translate into a different value (as specified by the
errata document of the chosen system-on-chip (SoC)) in the generated PBL binary
If the PBL tool cannot implement the workaround for the erratum impacting the current PBL configuration, then the tool displays a warning message with the details of the erratum. An example is an erratum that depends on the conditions that cannot be determined by only assessing the PBL configuration (such as, operating temperature, dual inline package (DIP) switch configuration). For such an erratum, the user needs to manually implement the erratum workaround.
-
Advanced PBL operations
PBL Configuration using QCVS Application Note
22 NXP Semiconductors
The warning message is displayed for the problematic field on the Properties page in the
Component Inspector view and also in the Problems view, as shown in the following figures.
Figure 26. Warning displayed in Component Inspector view
Figure 27. Warning displayed in Problems view
5.4. Endianness aspects
When you import data in the XXD Object Dump format, you can specify the endianness of the data. However, specifying the endianness is only useful when the data is organized into multibyte words. The endianness option is automatically set to the endianness of the chosen SoC, for example, little endian for the ARMv8-based SoCs.
-
PBL tool limitations
PBL Configuration using QCVS Application Note
NXP Semiconductors 23
6. PBL tool limitations
The PBL tool has some known limitations related to:
Reserved bits
PBI commands
6.1. Reserved bits
When generating a PBL image, the PBL tool uses the default values of the bits that are marked as Reserved in the SoC reference manual. Due to this limitation, some mismatches may occur between the imported PBL image and generated PBL image.
6.2. PBI commands
If the current PBL configuration has PBI commands defined and you import a new PBL image that does not have PBI commands, then the PBI commands are not preserved and you need to manually add them for the new PBL configuration.
-
nxp.com
nxp.com/support
Document Number: AN5260 23 February 2016
Information in this document is provided solely to enable system and software implementers to use NXP products. There are no express or implied copyright licenses granted hereunder to design or fabricate any integrated circuits based on the information in this document. NXP reserves the right to make changes without further notice to any products herein. NXP makes no warranty, representation, or guarantee regarding the suitability of its products for any particular purpose, nor does NXP assume any liability arising out of the application or use of any product or circuit, and specifically disclaims any and all liability, including without limitation consequential or incidental damages. “Typical” parameters that may be provided in NXP data sheets and/or specifications can and do vary in different applications, and actual performance may vary over time. All operating parameters, including “typicals,” must be validated for each customer application by customer's technical experts. NXP does not convey any license under its patent rights nor the rights of others. NXP sells products pursuant to standard terms and conditions of sale, which can be found at the following address: nxp.com/SalesTermsandConditions. NXP, the NXP logo, Freescale, the Freescale logo, CodeWarrior, Processor Expert, and QorIQ are trademarks of NXP B.V. All other product or service names are the property of their respective owners. ARM and Cortex are registered trademarks of ARM Limited (or its subsidiaries) in the EU and/or elsewhere. All rights reserved. © 2016 NXP B.V.
http://www.nxp.com/http://www.nxp.com/supportfile:///C:/CodeWarrior/ARMv7/App_Notes/ARMv7_App_Note_Source_Files/nxp.com/SalesTermsandConditionsfile:///C:/CodeWarrior/ARMv7/App_Notes/ARMv7_App_Note_Source_Files/nxp.com/SalesTermsandConditions