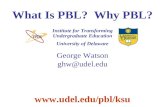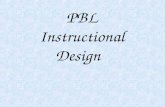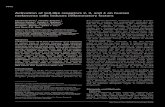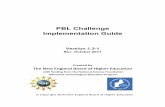PBL CoLaboratory Orientation
Transcript of PBL CoLaboratory Orientation

1
PBL CoLaboratory Orientation
Table of Contents:
I. Introduction II. My Projects – Index Tab #1 III. Favorites – Index Tab #2 IV. Search – Index Tab #3 V. Create New – Index Tab #4 VI. My Account – Index Tab #5 VII. Editing Projects VIII. Using the Communication Tool IX. Conclusion
I. Introduction
In the Introduction section of this Orientation, we will cover the following: § The purpose of the PBL CoLaboratory § The essential features of the PBL CoLaboratory § Navigating through the PBL CoLaboratory
Purpose Primarily, the PBL CoLaboratory was created for the purpose of allowing PBL members (users who have created an account on the PBL website) to collaborate on projectbased learning activities. For example, when users submit original projects to the PBL Co Laboratory, they will be automatically assigned as the author of that project. This will allow that user to control and maintain the overall structure and content of a project. Additionally, PBL authors can give other users permission rights to participate in that project.
The PBL CoLaboratory was also designed as a collaborative project development tool. This means that the PBL CoLaboratory will allow multiple users to work together in creating projectbased learning activities. While the main section of the PBL website (http://www.pbl online.org/) contains the information about projectbased learning, here we will focus on how to use the PBL CoLaboratory as a tool for collaboration and development.

2
Essential Features The PBL CoLaboratory consists of five main components, which are designated by index tabs. Once you have logged into the PBL Co Laboratory, you can click on any of the five index tabs at anytime.
The five index tabs are: 1) My Projects, 2) Favorites, 3) Search, 4) Create New, and 5) My Account.
1) The My Projects tab lists all of the projects created by the user who is currently logged in.
2) The Favorites tab lists all of the projects that the user designates as a favorite project.
3) The Search tab allows the user to search the entire database of projects.
4) The Create New tab allows the user to begin creating a new project.
5) The My Account tab allows users to edit account information or change their password to the PBL CoLaboratory.
Each tab, and the tools available under each tab, will be explained in further detail in this Orientation in its own section (see the table of contents).

3
Navigation
Navigating through the PBL CoLaboratory is a straightforward process. You can either click on the appropriate tab or you can click on the links on the left side of the web page.
Please note that in order to access the PBL CoLaboratory, you must be logged in. You will be prompted to login each time you attempt to access the PBL CoLaboratory (http://www.pbl online.org/CoLab/default.htm). Remember to keep track of your username and password by writing it down and putting it in a safe place!

4
II. My Projects – Index Tab #1
The My Projects tab lists all of the projects created by the user who is currently logged in. When a new account is created for the first time, no projects will be listed here because nothing has been created yet. Once a project has been created (see Section 5), that project will be listed here.
Under the My Projects tab, you will see five columns that list essential information for each project.
1) The first column, No., keeps track of each project in the order it was created. So, for instance, if a second project is created, it will be designated with the next available number, which, in this case, will be the number 2.
2) The second column, Id., keeps track of all projects added to the PBL CoLaboratory. In this example, the number 103 indicates that the project listed here (Sample PBL CoLaboratory Project) was the 103rd project added to the PBL CoLaboratory.
3) The third column, Title, lists the assigned title of each project. Users always create a title for each project they submit. Titles that are displayed here also act as links that will open a project when clicked on.
4) The fourth column, Status, tells the user …………….. 5) The fifth column, Peer Rating, keeps track of ratings that other users submit about your project.

5
III. Favorites Index Tab #2
The Favorites tab lists all of the PBL projects that the user has saved as a favorite. This feature was created to help users keep track of projects in which, 1) they are the author, 2) they are collaborating on, or 3) they simply would like to investigate at a later time.
Under the My Projects tab, you will see four columns that list essential information for each project.
1) The first column, No., keeps track of each project that is designated as favorite, in the chronological order from which it is selected as a favorite. In the diagram above, “A Lost Treasure” is the third PBL project that was selected by the user as a favorite.
2) The second column, Title, lists the assigned title of each favorite project. At any time, a user can simply doubleclick on a link to open a PBL project.
3) The third column, Remove Favorite, allows the user to remove a PBL project from the Favorites List. For example, if a user was interested in investigating the “A Lost Treasure” PBL project, he or she can choose to add this project to their Favorites List, but remove it from the Favorites List after discovering that the PBL project was not appropriate for their curriculum goals.
4) The fourth column, Peer Rating, keeps track of ratings that other users submit about your project.
Choosing Favorites In order to find and add PBL projects to their Favorites List, the users can either perform a search to find an appropriate PBL project (covered in Section 4) or can choose to create a new project (covered in section 5). When performing a search, the user will be given the option to select a PBL project as a favorite.

6
IV. Search – Index Tab #3
The Search tab allows users to perform searches for existing PBL projects. The default screen (as shown in the graphic above) will allow users to view all of the available PBL projects in the CoLaboratory database. However, users will find the search tool very useful for filtering out unwanted or inappropriate PBL projects. By selecting (i.e. getting more specific on) different categories, the user has many options for finding PBL projects that are closely aligned with curriculum goals. These options include:
1) Grade Level: Users can select PBL projects that are designed for a specific grade level (early childhood, elementary, middle, secondary, or postsecondary).
2) Content/Subject Area: Users can target a specific subject area or content area, such as mathematics, art, and many others.
3) Recommended Time Frame: When PBL projects are created, the author will determine an appropriate time frame for the project. When performing a search, users can elect to find a PBL project that fits a specific time frame.
4) Project Title: In some cases, PBL CoLaboratory members will learn about specific PBL projects, and its specific title, from other members. To facilitate users who know exactly what they are

7
looking for, they can simply type in the name of the PBL project title and click on the Search button.
5) Keyword: As the PBL CoLaboratory database continues to grow and more PBL projects are added, finding specific and appropriate PBL activities becomes a more complex process. Also, in some cases, users may not know exactly what they are looking for. The keyword option allows users to type in a word or phrase. When the Search button is clicked, the query will search through the database for projects that match those keywords.
6) Author/Collaborator Last Name: This option allows users to search for PBL projects created by specific project authors.
7) Project ID: When a user knows the specific Project ID associated to a PBL project, they can simply type in the Project ID number and click on the Search button.
8) Sort Search Results By: This option allows the user to prioritize how search returns should be sorted. Users can elect to sort by Project ID (the default option), Grade Level, Project Title, Keyword, Author’s Last Name, or Project Status.
9) Search Button: Once users have selected or typed in the parameters for the search, they simply click on the Search button and this will return PBL projects that match the supplied search criteria.
Search Returns Once the search criteria have been selected or typed in the Search tab options and the Search button has been clicked, users will see a search return inside the Search tab that looks similar to the graphic below:

8
All search returns will be listed and displayed in the format as shown in this graphic. If there are several projects, users can simply click on the scroll bar to the right to view all search returns. Notice in this example that at the top of the search return box, the user is informed that 32 projects match the supplied search criteria. Immediately below is the Project ID “1”, followed by the Project Title “Gas Crunch!”
To the immediate right are three icons that give users options for investigating PBL projects. First, users can add a PBL project to their Favorites List by clicking on the Add To Favorites icon. Second, users can immediately view the PBL project in a separate window by clicking on the View icon. Third, users can review a PBL project and enter a rating by clicking on the Review icon.
Immediately below, you will find useful information about the PBL project, including grade level, content area, time frame, the project ID number, the project status, and the name(s) of any author or collaborator associated with a given PBL project.
Additionally, whenever an author or collaborator is listed, a user can send an email directly to them. Thus, users can send an email to a collaborator or ask a PBL project author for permission rights. This feature works only if you have assigned an email account or an email software program to open whenever email links are clicked on. See your operating system documentation or refer to your Internet service provider for more information on setting up email accounts.

9
V. Create New – Index Tab #4
When users click on the Create New tab, a set of instructions are shown for the steps taken for creating a new PBL project. We will duplicate these instructions here for reading purposes:
Instructions: A new project may be created and submitted by entering information into project planning form. When the Part 1 link is clicked, the author will enter information about the project. This information includes the project title, a list of collaborators, the appropriate grade level, the content/subject area, the recommended time necessary to complete the project, and any key words that might be helpful when other perform a search of the PBL project database.
It is recommended that work be first entered into a word processor and then copied and pasted into the appropriate field. This can prevent data loss and allows for the use of the word processor's spelling and grammar checking tools. Once all portions of the project have been completed, the author will submit the project for review and eventual posting.
Feedback on projects will available to the authors whenever the authors view the project after it has been reviewed. Once a project has passed the review process it will become available in the searchable PBL database. Before inclusion in the PBL database, the authors may be asked to make refinements in accordance with the Buck Institute for Education.
There are five parts to the complete PBL form (after the Part 1 information).
• Begin with the End in Mind • Craft the Driving Question • Plan the Assessment • Map the Project • Manage the Process
Make sure to save after entering or modifying data in any field on the form. Data may be changed and revised at any time, however, once a project has been submitted and accepted for posting, the author(s) may not make further changes without 'demoting' the project to an 'under construction' status. When a project is under construction, it cannot be searched for by nonadministrative users.
You may not navigate to parts 2 through 6 of the form until the information for part 1 has been completed and submitted by clicking the 'Create Project' button.

10
Part One (Project Information)
To begin creating a new PBL project, you simply click on the Part 1 (Project Information) link at the top of the Create New tab. The following form will appear in the Create New tab:
By default, you will see the form as it is displayed in the graphic above (with the noted exception that a user’s username will appear by default in the Project Team textbox). Here are the steps for completing the Project Fields for a new PBL Project:
1) Create an appropriate Project Title. It is recommended that users search the PBL database for existing titles to make sure that an idea for a project title doesn’t already exist.
2) Choose the PBL members that will be included in this new PBL project. For this task, we have included a tool for automating this process. Click on the list collaborators link. You will see the following window:

11
a. In this window, you can use the AZ links to quickly find any PBL member. To add a PBL member to your PBL project, simply click on the add link (located in the next column to the right of the User ID column). This will fill in the appropriate username in the Project Team textbox in the Project Fields form. When you are finished, you can click on the ‘Done’ button at the top of the window. This window will close and return you to the Project Fields form.
3) Choose the best option for the appropriate Grade Level for your PBL Project.
4) Choose the best option for the appropriate Content/Subject Area that your PBL project will cover.
5) Choose the best option for the appropriate Timeframe that will be needed to complete the activities in your PBL project.
6) Users can also elect to supply keywords that will be helpful for other users to find your PBL project in the CoLaboratory database.
7) The final step in the Project Fields form is to click on the ‘Create Project’ button. This will bring up a window that looks similar to this:
As you can see, this window lists the data entered into the Project Fields, as well as an option to proceed onto parts 2 through 6 of creating a new PBL project. Click on the Click Here link to move onto parts 2 through 6.

12
Parts 2 – 6 (The Project Editor) As you read through the instructions in Part 1, you were informed that the other five parts for completing PBL form includes the planning, designing, and structuring your PBL project to meet the following projectbased learning principles:
• Begin with the End in Mind • Craft the Driving Question • Plan the Assessment • Map the Project • Manage the Process
Because the PBL website (http://www.pblonline.org/) covers this process in great detail, we won’t repeat that information here. However, below is a partial graphic sample of a window of the Project Editor. The Project Editor contains the main editing features of a completed PBL project.
Essentially, there are three components of this window. You can access this window at anytime after you have submitted your project by clicking on the Project Title link in the My Projects tab, as discussed in Section II.
1) In the Project Details section, you will find the details that were created in the Project Fields form in Part 1. This information can be edited by clicking on the Edit Project Details button. We will discuss editing this information in the next section.
2) The Project Toolbox section allows the PBL project author to upload or download files, add web resources, save changes to the PBL project, or to view the PBL project (i.e. viewing the project takes the project out of edit mode, adds the links to project files and/or web resources). The Project Toolbox will be discussed in greater detail in the next section.
3) The rest of the project editor consists of textbox areas where each of the five design principles. This information can be edited at any point by the PBL project author. You can click on the question mark (located next to each of the five design principles) to get more information about each design principle.
4) When you are ready to submit changes made in the project editor, click on the Submit button at the bottom of the window.

13

14
VI. My Account – Index Tab #5
When users click on the My Account tab, they are given options for editing account information and/or changing their password. It is always a good idea to list accurate information and change your password on a regular basis!
Editing Account Information
In this form, users can make any necessary changes. It is always a good idea to keep accurate and updated information. For instance, a user might decide to create a specific email account for PBL project purposes only. By updating an account with the new email address, other users asking for permission to collaborate on a PBL project are sending their request to a valid email address.
This form also allows the user to select a security question in case password information is lost.

15
Editing Password Information
For security purposes, users can elect to change their password to a new password. The PBL CoLaboratory database requires the user to submit their old password and to enter their new password twice.

16
VII. Editing Projects
Once a PBL project has been created, authors can then begin collaborating with other users with further project development. In many cases, for instance, more revision on the five questions will take place, as the PBL author receives input from other collaborators. The PBL CoLaboratory is specifically designed to accommodate any changes to the PBL project that needs to be made.
Editing Project Details By clicking on the Edit Project Details link (#1), a new window will appear. This window will allow users to type in a different project title, choose a different grade level, subject area, time frame, and add in new keywords. When the author is finished, they can click on the ‘Update Project’ button. This will save any changes made to project details. The window shown here is the window that appears when a user is added to a PBL project created by another PBL author. PBL

17
authors will have an additional option to change the ownership of the PBL project to another user. The ‘Leave Project’ button gives the user the option to give up editing rights to a project.
The Project Toolbox PBL projects incorporate the web resources and computer files needed by students and/or instructors for completing the PBL project into one convenient place. The PBL project author and users that have been granted administrative privileges can use the Project Toolbox to upload files (button #2) or hyperlinks to the Internet (button #3). The dialog boxes for each task are shown below:
Both dialog boxes ask the user to provide links and to provide a descriptive name. These descriptive names have no effect on the file or the hyperlinks themselves. Instead, this is the text that will appear on the PBL project. For example, if a user adds a hyperlink to the PBL website ‘http://www.pblonline.org/’ and gives it a descriptive name ‘PBL Website’, the end user will see a hyperlink entitled PBL Website that, when clicked on, will open up a dialog box that will allow the user to open or save the file.
When all of the resources needed for the PBL project have been added, the user can click on the ‘Save Project’ button to resave the project. Additionally, users can view these changes by clicking on the ‘View Project’ button. This will open a new window that will display the PBL project as it will appear to the end user (e.g. an instructor or student, who will be able to see the PBL project, the instructions, and links to project resources, but will not be able to edit the PBL project itself).

18
VIII. Using the Communication Tool
By clicking on the Communicate link on the upper righthand corner of the Project Editor, PBL project collaborators can communicate one another. The PBL Communication Tool allows users to type text messages and the Communication Tool will save each text entry as an entry into a log file. A graphic of the Communication Tool appears below:

19
The instructions for using this tool are displayed in the Communication Tool (as shown in the graphic above). Users have the option to either enter text into the project’s log file or to send an email to one or more project collaborators. The name of each collaborator that has been added to the project will automatically in the Communication Tool window. As the instructions indicate, email messages are not added to the project log file.
The two buttons (Log New Message & Clear Message) allow users to use the Communication Tool as a real time chat room. The Clear Message button erases any existing text in the text entry textbox. However, once a message has been entered on a log file, it cannot be edited.
IX. Conclusion
While this orientation page is intended to inform PBL users on using the CoLaboratory tools, it is not a substitute for learning the principles for effective project management, design, collaboration, and so on. Once users have spent sufficient time going through the resources on the PBL website, the appropriate understanding for using the tools available in the PBL CoLaboratory should be a stri\aightforward process.
Good Luck!!