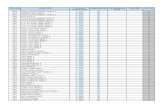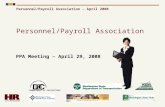Payroll/Personnel System Web-Based New Hire Presented by Payroll Services.
-
Upload
hillary-berry -
Category
Documents
-
view
215 -
download
0
Transcript of Payroll/Personnel System Web-Based New Hire Presented by Payroll Services.

Payroll/Personnel System Web-Based New Hire
Presented by Payroll Services

Overview and Advantages
• Multi-campus effort to create a web interface for Payroll/Personnel System (PPS) New Hire Process
• Emphasis on user-friendly entry with on-screen guidance throughout process
• Alternative (optional) to existing New Hire (HIRE) bundle• Web application will interact with existing EDB update
process via a new web service• No significant modifications to EDB update system
required (no new fields for data entry)• Potential for future development of additional PPS
transactions

Accessing Web-based New Hire
• Access from PPS Website (http://pps.ucdavis.edu)– General Information section– Web-based PPS
• Access directly at https://pps.ucop.edu/pp3• Login with PPS username and password
– No symbols in password, update in PPS if necessary• Select EDB Update System - New Hire from Main
Menu


Navigation to return to main menu or log off
Information about this screen
Click on underlined fields for Help
Menu of screens to enter data for this transaction
Press Next to move to next screen

Employee Name and ID# is now displayed on all screens
Beginning with this screen user can suspend entry for one day and return to complete later
Some data is defaulted, but can be changed. Here a “yes” response adds new fields for entry
Press Next to move to next screen or Prev to see previous screen

Changing veteran status to “yes” adds new fields for entry as seen here, these fields are not seen if response remains “no”
Note: If response is changed back to “no” all data entered will be lost in the expanded fields

Changing address to Foreign will add new fields and change those currently showing for US

Campus Information is lower portion of Address & Disclosures screen
After adding information you can template for repeat use later with another employee
If template previously created you can select to use for this employee
Press Next to move to next screen

accounting & financial services
Create a new Template: Name and save for later use
My Templates: Select template for use (or delete it) by clicking the icon

Notice the default for US citizen is set to “yes”. If changed to “no” more fields will be displayed

The new fields are specific to non-citizen information.
Note: If response is changed back to “yes” all data entered will be lost in the expanded fields

Notice the Federal tax data is all together, same for State. If no entries are made system will default to Single with 0 allowances for both Federal and State taxes.
Press Next to move to next screen

Notice the calendar icon. It opens to current month with today’s date highlighted, or opens to the month entered in field with date highlighted.
Screen also includes data entry for BELI, home dept code, student status, probation fields, etc.

Screen opens in summary view, currently no appts or dists have been added. To add an appointment use button.

System assigns appt # which can be changed. Scroll down to add data.
Once fields for appt have been filled you can create a new template for future use.
You can select to use a template instead of filling fields manually.

Press Save Appointment to save

After saving you are returned to summary view of appts/dists.
Only basic info seen in this view; to see all info in expanded view click on appt number.
To add distribution click on Add Distribution button, or icon in appt line.

System assigns dist # which you can change. Scroll down to add data.
You can select to use a template instead of filling fields manually.
Once fields for dist have been filled you can create a new template for future use.

Press Save Distribution to save

Icons available at both appt and dist level for changes and additions.
The copy icon creates a duplicate dist (or appt) with a new number.

This duplicate dist was created to mirror the work study dist, it is non-work study so field is cleared.
Press Save Distribution to save

Return to summary view screen after dist saved. Notice dists look identical, need to expand to see details.
Press Next to move to next screen
You can expand or collapse all lines at any time.

Fields on Education screen are optional unless required for position. Can move on without doing entry if not required for position.

The Summary screen offers a view of all fields entered in the New Hire transaction. Edits can be made from this screen or you can return to the specific screen.

Details can be collapsed to reduce scrolling on screen.

Once all entry has been checked, user can move on to review for errors and update.

Errors are prioritized by level. Level 7 errors are the same as employee rejections in PPS, you cannot proceed with update until corrected.
To resolve errors press the Fix button.

Errors can be corrected on this screen or you can return to original entry screen to correct.

If returning to original entry screen to correct error, press the Modify link to open the fields for correction.
Can also use Modify Details link at bottom of screen.

After saving updated dist (if correcting errors in original screen) you’ll return to Summary view of the Appts & Dists screen. Select the Review screen on the left to check for more errors.

If corrections done on the Review screen make sure to Apply corrections.

Once all Level 7 errors have been resolved you can proceed to PAN.

Add comments for PAN, scroll down to add reviewers to list.

Suzie Test
Benefits Group
Charlie Horse
Yvette Loxx
Jackson Crumb
Team 3
Test Group Can add recipients to list of reviewers using UserID, email or last name.
Submit for update in PPS with button.

Confirmation of update in PPS
Print IDOC form directly from web

New Features in System
• Less coding to remember– Drop down lists, calendars, smart typing
• Easier to understand error messages• Lots of on-screen help• Save or suspend partially completed transaction• Easy to use Edit, Delete, Copy options for
appointments and distributions

New Features (continued)
• Create Templates for future use– Campus Address– Appointments & Distributions• Summary page added for preparer to see all
entry on one screen before updating• Errors all shown on one screen, can edit from
Message screen or return to specific entry screen• Print IDOC from web

Availability of Web-based New Hire
• Available on June 7 at https://pps.ucop.edu/pp3• Access rules same as PPS, will see on menu but
cannot open link if no Entry/Update access in PPS• Entry is live just like entry in PPS Production• Practice New Hire transactions in Test database at
http://accept.ucop.edu/pp3

Training and Resources
• PPS classes now include training for optional web entry of New Hires
• Resources for help in accessing system will be on PPS website
• Contact the PPS Help Desk for assistance– [email protected]– (530) 752-7750