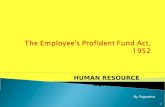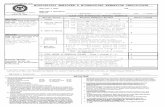Payroll WorkZone - Amazon Web Servicessageone-help-ammea-production.s3-eu-west-1... · You can add...
Transcript of Payroll WorkZone - Amazon Web Servicessageone-help-ammea-production.s3-eu-west-1... · You can add...

1
ESS Configuration and User Access
You can configure and grant a user employee portal access to their employee file, by following these steps:
1. Go to Payroll Settings -> Employee Portal Settings:
2. You will be presented with a screen (see image below) that has variety of options for you to choose from. Tick the boxes to grant employees the type of access you want them to have.
Payroll WorkZone

2
3. The next section relates to configuring the level of access an employee has in reference to
timesheets. These settings apply for when an employee is logged in to their employee portal and/or WorkZone.
The full list of options are: - Not access timesheets. Employees will have no access to view timesheets. - View their own timesheets. Employees can view all their timesheets but cannot edit them. - Only edit their own timesheets. Employees can view all their timesheets however can only edit timesheets they created via their employee portal and/or WorkZone. They cannot edit timesheets created via the kiosk, Clock Me In or the clock in/out functionality within WorkZone. - Only edit timesheets created via the kiosk. Employees can view all their timesheets however can only edit timesheets generated from the Kiosk or Clock Me In. They will not be able to create timesheets via the employee portal or WorkZone. They can however still use the clock in/out functionality in WorkZone if this setting has been selected (explained further below). - Only edit WorkZone clock in/out timesheets. Employees can only create and edit timesheets generated from clocking in and out of WorkZone. Employees will not be able to create timesheets via the employee portal or add timesheets via other means in WorkZone. - Only edit timesheets created via the kiosk or WorkZone clock in/out. Employees can only create and edit timesheets generated from clocking in and out of WorkZone, the kiosk and/or Clock Me In. Employees will not be able to create timesheets via the employee portal or add timesheets via other means in WorkZone. - Create and edit all timesheets. Employees will be able to create and edit all timesheets, whether generated from the employee portal, WorkZone, kiosk and/or Clock Me In.
4. The next section relates to clocking in and out using WorkZone.

3
If the clock in/out functionality is activated an additional list of settings will appear (as shown above). They are: - Capture employee photo when clocking in/out. Employees would be required to take a photo as part of the clock in/out process when starting/ending work as well as taking breaks. An employee will not be able to complete the clock in/out unless the photo has been captured. - Allow employees to select a higher classification when clocking in. This option is only applicable if a business is using Employment Agreements. If so, it will allow an employee to select a higher classification when clocking in for a shift on a day where the employee is required to work higher duties. - Allow employees to apply rostered start/finish times when clocking in/out. This setting relates to giving the employees the option of using their rostered start/stop times as their clock in/out times rather than the time they actually clocked on. For example, if an employee's rostered start time is at 9am but they have clocked in early at 8.50am they can choose to select the 9am start instead. The option will only appear if the employee clocks in/out within the timeframes defined as part of this setting, hence the sub-settings "Employees can apply the rostered start time up to 'x' minutes before their shift is due to start" and "Employees can apply the rostered end time up to 'x' minutes after their shift ends". Using the example above where the option will appear within 30 minutes of the employee's rostered time, an employee's shift will commence at 8.30am however they clock in at 8.14am. Their rostered details will appear on the screen as follows:

4
5. When they tap on "Continue" they will be given the option of clocking in using their actua clock in time or their rostered time.
- Send employee reminder notifications. This setting will activate sending a push notification to an employee if they have not yet clocked out 'x' minutes after their rostered end time.

5
6. Once you have finalised the employee portal settings, click on the "Access" tab on the top of the screen. This will allow you to grant bulk portal access to your staff.
7. By default, a list of all your active employees will be displayed. You will then be presented with a list of your employees. Using the tick boxes to the left of the employees name, you can individually grant the employee access to the employee portal. To bulk grant access, click on the checkbox to the left of "Name" at the top of the table. This will select all employees eligible for portal access.
8. You can also revoke access, either individually or in bulk, from this screen. Follow the same instructions as per granting access, however click on "Revoke Access".
9. From this screen, you will also be able to identify any employees who are yet to provide their email address. These employees will be unable to be granted employee portal access until an email address is supplied. You can add and/or edit an employee's email address from this screen by clicking on the pencil icon within the "Email" column.
Mobile App - WorkZone
WorkZone is a native iOS and Android app which has been created to give employees the traditional Employee Self Service functions with a sleek user experience on their smartphone.

6
You can download WorkZone by searching for ‘WorkZone’ from the App Store or from iTunes, or to download Workzone for Android from the Google Play store by searching for ‘WorkZone’ or on the Google Play store.
Employees need portal access to use WorkZone and when it is installed they will be prompted to enter their email address (the one linked to the portal) and password.
Employees will then need to create a 4 digit code (to be entered twice) which they will then enter each time they open the app.
Once logged in, users can click on the profile icon (seen in screenshot below) and view their:
• Details (non editable) • Pay Slips • Payment Summaries • Bank Accounts (non editable) • Super Funds (non editable) • Leave

7
• Unavailability • Emergency Contacts (non editable) • Other Documents
The Dashboard view is accessed by clicking on the home icon (see screenshot below) and shows:
• The last pay slip • Next shift (if applicable) • Leave balances • Ability to log out (click on the cog in the top right hand corner) • Ability to CLOCK IN
Timesheets
If your employer has granted you access to create your own timesheets you can access this feature of WorkZone in one of two ways. (If you don't see the following options available on your WorkZone app please contact your employer, or payroll administrator.)
Firstly, you can select the timesheet icon on the bottom of the screen:

8
Or, you can tap on the timesheet area of the homepage:

9
Viewing Timesheets Employees are able to change the view of timesheets to weekly or fortnightly by pressing on the drop down box at the top of the screen, and then scrolling down the screen to view further dates if necessary:
Timesheets are displayed with the following information:
• Date • Start/End time • Status (approved, rejected, submitted or processed) • Location (employee default if none selected) • Work Type (if selected)

10
To view a different timesheet period, click on the left or right arrows in the date field box:
Creating Timesheets
To get started, click on the + symbol in the top right hand corner of the leave screen. The data available to be entered is:
• Work Type (optional, unless the business has marked this timesheet setting as compulsory) • Location (optional, unless the business has marked this timesheet setting as compulsory) • Shift Conditions (optional, this field will only appear for iOS users if shift conditions have been
set up for you or the location you are working at) • Date (required) • Enter Hours instead of Start/Stop times (optional if configured to allow hours instead of
start/stop times) • Start/End Time (required) • Break/s (optional) • Classification (optional, this field will only appear if you are able to select a higher
classification when working higher duties) • Notes (optional)

11
If you want to pre-fill additional days with the same timesheet info, select the "Apply this timesheet to" option and simply tap on the required days and select "Done" when finished:

12
You can add additional timesheet lines to the same day if you click on the '+' button and select the date. This will allow you to add another timesheet on a day that already has a timesheet. This applies for both iOS and Android.
The timesheets will then be sent to the approving manager/s.
Deleting a Timesheet
Find the timesheet the needs to be deleted and select it. Click on the "Delete this timesheet" line:
Timesheets that have the status of approved, submitted or rejected are able to be deleted. Processed timesheets have already been included in a pay run and therefore cannot be deleted.

13
Applying/Cancelling/Viewing Leave
You can request leave straight from the phone, including the ability to attach a supporting document just by using your Smartphone’s camera.
To access leave in WorkZone, either tap on the "Leave Balances" section of the dashboard:
Or by clicking on the "Leave" section on the profile page:

14
The leave screen will show employees’ leave balances as well as current leave requests. If a current leave request is selected it will show further detail including:
• Leave category • First/last day of leave • Hours required for the leave • Notes • Ability to add an attachment • Ability to cancel the request

15
To apply for leave from the app, simply click on the plus symbol in the top right hand corner of the screen. From here the following details can be entered by clicking on each heading:
• Leave Category • First day of leave • Last day of leave • Leave required (hours) - from here you can "show details" to check any leave balances • Notes • Attachments (from your phones camera or gallery)

16
Once the details have been entered, click the "Submit" button in the top right hand corner.
Clocking In/Out
If your employer has granted you access to the WorkZone app and enabled you to clock in/out from the WorkZone app you can access this feature from the employee dashboard once you log in.
How to Clock in/out
Step 1: When logged in, the employee dashboard will display a ‘Clock In’ option. Tap on ‘Clock In’:

17
Step 2: This next step varies based on the options your Employer has set up for you. Some of these options include:
• The location (this will auto populate if you only have access to one location); • A work type (may not be required for every shift and will only appear if you have work types
activated in your profile); • A higher classification (if the setting is activated for you and, of course, this is only required
when working higher duties); • Any relevant shift conditions (if a shift condition is attached to the location you have selected,
the shift condition will auto populate). • If you have a rostered shift (and if you have been given permission to) you are able to select
to clock on/off according to your rostered shift.

18

19
Step 3: You will be required to take a photo (if this setting has been enabled):

20
Step 4: You will then need to tap on ‘Start Break’ (if you are required to capture break times) or tap on ‘Clock Out’ to finish your shift. Both activities will require a photo to be taken (only if this setting has been enabled):
Expense Claim in WorkZone
Expense claims can be processed within WorkZone for both Android and iOS. With expense claims for WorkZone, employees can take a photo of their receipts, fill in the details and submit the expense claim from right within the app.
Once the employee is logged in to the WorkZone app they can tap on Expenses:

21
Tap on "+" to begin a new expense claim:
Tap on "Add expense":

22
Add the expense details then "Save":
Once the details of the claim have been saved you can also add an attachment if required.
You can add the attachment from an already stored photo (gallery) OR the employee can take a photo.
Now add in a description for the claim before tapping "Submit":

23
Once an expense claim is submitted, managers get an email notification and employees will get a notification on their phone letting them know when expense claims have been approved.
Finally, employees can review their expense claims in WorkZone so they’ll have a quick and easy way to see what expense claims have been paid and which ones are outstanding.
www.sage.com/au/accounting
Sage Business Cloud Payroll Support
T: (02) 8115 6300 | E: [email protected]