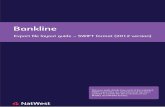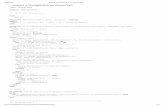Payment Selection and Bank Payments File Export · DOCUMENT SUMMARY SHEET Document Type: How To...
Transcript of Payment Selection and Bank Payments File Export · DOCUMENT SUMMARY SHEET Document Type: How To...

Payment Selection and BankPayments File Export

DOCUMENT SUMMARY SHEET
Document Type: How To
Document Title: Payment Selection and Bank File Export
Document Summary:
File Name: HowTo - Payment Selection.odt
Created on: Friday, 14 December 2012
Created by: Pbowden
Last Modified on: Friday, 14 December 2012
Last Modified by: ssackett
NOTES
1. Responsibility is disclaimed for any loss or damage (including but not limited to damage resulting from the use by the client of the document) suffered by any other person for any reason at all including but not limited to negligence by ADAXA Pty Ltd (ADAXA).
2. Whilst this document is accurate to the best of our knowledge and belief, ADAXA cannot guarantee the completeness or accuracy of any description or conclusions based on the supplied information.
3. The recommendations contained in the document are advisory and ADAXA has no responsibility for the management or operation of any recommendations that may be implemented by the client.
4. This document is licensed under the terms shown at http://creativecommons.org/licenses/by-nc-nd/3.0/au/legalcode.
© 2010 Adaxa Pty Ltd Page 1

Table of ContentsPayment Selection
1.1 The purpose of Payment Selection...............................................................................3
1.2 Payment Selection batch process.................................................................................4
1.3 Payment Selection (manual).........................................................................................5
1.4 Payment Selection Line................................................................................................7
1.5 Prepared Payment........................................................................................................8
EFT Payment File Creation
2.1 Internal Bank Account Setup......................................................................................10
2.2 Adding Vendor Bank Account Details.........................................................................10
2.3 Creating the Payments File for the Bank....................................................................11
Cheque/Check Printing
3.1 <to be added>.............................................................................................................13
Adaxa's Offices and Contacts
4.1 Australia..................................................................................................................... 14
4.2 New Zealand...............................................................................................................14
4.3 United States of America............................................................................................14
© 2010 Adaxa Pty Ltd Page 2

1 Payment Selection
1.1 The purpose of Payment Selection
Once a Vendor (Supplier or AP) Invoice has been entered into the Adempiere system, the next stage of the APcycle will involve paying the invoice when it becomes due. Normally multiple invoices (potentially for multiplesuppliers) will be dealt with at once, requiring a batch of payments to be created within Adempiere.
To assist with this process, Adempiere has the concept of a “Payment Selection”, that is, a selected group ofVendor invoices that are to be paid at a particular time. A Payment Selection can either be generated automat-ically, based on information from the Vendor Invoices, payment terms and dispute status, or, it can be createdmanually, by selecting individual invoices to pay.
Screenshot 1: Open items menu, showing Pay-ment Selection
© 2010 Adaxa Pty Ltd Page 3

1.2 Payment Selection batch process
To allow Adempiere to select the invoices to be paid, open the Payment Selection window and create a newrecord.
The Name field will be automatically populated with a date and time stamp, it is helpful to edit this to some-thing more meaningful. Select the Bank Account from which the payments will be made, and the date onwhich the payments should be recorded.
Click on the “Create From...” button to have Adempiere find invoices to pay.
Use the parameters to filter to a particular BP group, Business Partner, or only invoices that are due or eligiblefor discount at a particular Due Date, and select only the invoices with a particular payment type.
© 2010 Adaxa Pty Ltd Page 4
Screenshot 3: Payment Selection: Create From...

Illustration 1: Vendor Invoice
The process uses information found on the Vendor Invoice to identify whether it is a candidate for payment. Inparticular, the Payment Term and Payment Rule.
In the screenshot above the Vendor invoice has a Payment Term of “30 Days from month end” and a PaymentRule of “On Credit”. These values will default into the invoice from the Business Partner configuration but canbe overridden.
Payment Terms can be configured to allow for a discount schedule to be applied (e.g. 5% if paid within 30days), in which case it is possible to create a payment selection which will include Invoices not yet due but eli -gible for discount so this can be taken advantage of.
A “Payment Rule” defines the method of Payment, for example, by Cheque, Direct Deposit. Note that forPayment Selection to work for a particular Payment Rule the Bank Account must be configured with a BankAccount Document of the appropriate type. Select the required document in Bank > Bank Account > Docu-ment and ensure and select the required print format in the Print Form field in the Window.
Clicking OK on the Payment Selection “Create From...” process will cause a list of eligible invoices to be re -trieved and used to populate the Payment Selection Line tab.
1.3 Payment Selection (manual)
As an alternative to letting Adempiere identify invoices that are due to be paid it is possible to manually selectfrom a list of all outstanding invoices through the Payment Selection (Manual) form.
© 2010 Adaxa Pty Ltd Page 5

Open the Form from the menu and click the requery button at the lower right hand side of the top panel
to retrieve the invoices.
Use the Business Partner, Document Type, Only Due Invoices to filter the invoices for selection.
The Bank Account, Payment date and Payment Rule will be used to create the new Payment Selection.
Tick off the invoices to be paid in the left hand column, and then click the Process button togenerate the Payment Selection.
The following dialogue box will appear.
© 2010 Adaxa Pty Ltd Page 6
Screenshot 4: Payment Selection (manual)
Screenshot 5: Payment Selection (manual) process

The system provides the option of creating the payments directly from this form, however as there will often bealterations required so it is always advisable to select the button labelled “Cancel” and followthrough the full process as described below. Note down the name of the created Payment Selection (inthe above screenshot this is “Payment selection (manual) – Cheque -2011-04-15 15:47:05:58”).
The process will return to the Payment Selection (manual) form from which the user can exit.
Open the Payment Selection window from the main menu and navigate to the newly created selection either byscrolling down or by using the Lookup record button to search for the required Payment Selection by its
name.
As with the batch process, the created Payment Selection will now have a set of Payment Selection Lines thatrepresent each of the invoices to be paid in this payment run. From this point on the process is the same.
1.4 Payment Selection Line
Each “Payment Selection Line” represents an outstanding invoice that is eligible to be paid. There are fields dis-playing the invoice, the suppliers name and the open (unpaid) amount remaining on the invoice.
Finally there is a “Payment Amount” field that can be edited if for any reason the entire invoice amount shouldnot be paid in this payment run.
A user can also manually add and delete lines in the Payment Selection. To add: click the New Record toolbarbutton, select an Invoice in and set the Payment Amount then save. To delete, use the Delete toolbar button.
© 2010 Adaxa Pty Ltd Page 7
Screenshot 6: Payment Selection Line

Note that the Payment Rule picked up of the invoice can also be changed at this point.
Once the payment selection lines are created and adjusted if necessary the next stage of the process involvescreating “Prepared Payments”.
1.5 Prepared Payment
A prepared payment consolidates all the payment selection lines for a single Vendor into payment one item. Toprepare payments, return to the Payment Selection header tab and click on the “Prepare Payment” button.
Screenshot 8: Prepare Payment
There is a final opportunity to change the Payment Rule of the payments that will be created, then clicking the“OK” button will cause the payment selection to be prepared. Note that if the bank account or Business Part-ner are not properly configured for the selected Payment Rule then this step may fail with an error and theconfiguration will need to be fixed before proceeding.
The newly prepared payment will be visible in bottom tab of the Payment Selection window.
© 2010 Adaxa Pty Ltd Page 8
Screenshot 7: Prepare payment

Note that at this stage the payment has not yet been made, and no payment has been created in Adempiere.This final step of the process occurs when the prepared payments are either printed (in the case of cheques) orexported to file (for Direct Deposit payments).
© 2010 Adaxa Pty Ltd Page 9
Screenshot 9: Prepared Payment

2 EFT Payment File Creation
2.1 Internal Bank Account Setup
Prior to making a payment via an exported payments file you must record the required information in the Bank> Bank Account window as shown below.
Illustration 2: Bank Account Seup
The fields shown above as obscured in black must be completed before a file is created. The values will needto be provided by or agreed with your bank. Note that there are maximum lengths on these fields and theBank File creation process with remove any characters in excess of the maximum allowable lentghs. The lentgs
are detailed in the window help accessed from the toolbar icon .
2.2 Adding Vendor Bank Account Details
Prior to making a payment via an exported file please ensure that you have entered the bank details for allVendors you plan to pay by direct deposit. The required field in the Business Partner window are as below.
The items masked in black below are the values needed by the ABA function.
© 2010 Adaxa Pty Ltd Page 10

Illustration 3: Vendor Bank Details
2.3 Creating the Payments File for the Bank
Payment files in Australia are typically in the format mandated by the Australian Bankers Association (ABA). The ABA File format is used for illustration below.
Return to the Payment Selection header tab the “Export payments to file” button will now be active. This al-lows the batch of payments to be exported to an ABA compliant file for uploading to the bank.
IMPORTANT: Note that the ABA file format requires a non-blank value of not more than 12 char-acters to be entered in the Description field in the Payment Selection record.
© 2010 Adaxa Pty Ltd Page 11
Screenshot 10: Payment selection with prepared payments

Clicking the button opens up a dialogue box that displays the following:
The Payment Selection will default to the correct value, and the user must simply enter in the Directory (i.e.windows Folder) to which the file should be exported. The “Create Payments” option should be left on unlessthe payments have already been created (for example if you are re-exporting a previously created Payment Se-lection).
If any of the Business Partners involved in the payment batch do not have a BP Bank Account correctly con-figured the export will fail with an error message. If this occurs fix the BP Bank Account configuration and retrythe export.
If the export is successful the Prepared Payment will create a Payment, to confirm this has happened you canreturn to the Prepared Payment tab and see that the “Payment” field should now be populated for each record.Right-clicking on the “Payment” field will give the option to Zoom to the Payment window and inspect the gen -erated payment.
The created Payment will be automatically allocated to the invoices as per the Payment Selection Lines.
NOTE: Some versions of the software will create the file and attach it to the Payment Selection record as anAttachment to make the file easier to locate on cloud hosted systems where a user will most likely have no dir -ect access to the server file system. If the export file has been added to the Payment Seelection record it canbe opened by clicking on the paperclip icon in the toolbar and it can then be saved on the user 's local machineor other accessible network drive.
© 2010 Adaxa Pty Ltd Page 12
Screenshot 11: Export payment to file

3 Cheque/Check Printing
3.1 <to be added>
© 2010 Adaxa Pty Ltd Page 13

4 Adaxa's Offices and Contacts
Information of a general nature about Adaxa and its services can be found at www.adaxa.com or obtained bysending an email to [email protected] with a description of the information that you would like to receive. Ifyou are an existing client and wish to initiate a request for software support please send an email [email protected] with as much detail as possible about the nature of your support request.
For all other information please contact the Adaxa office nearest to you.
4.1 Australia
Address: Level 1, 616 St Kilda Road, Melbourne, Victoria, 3101, Australia
Contacts: Office
• 1300 990 120 (Within Australia)• +613 9510 4788 (Outside of Australia)
4.2 New Zealand
Address: 73 Boston Road, Mt Eden, Auckland, 1023, New Zealand
Contacts: Office
• 0800 232 922 (Within New Zealand)• +649 9744 600 (Outside of New Zealand)
4.3 United States of America
Address: PO Box 6350 Oceanside, CA 92052-6350
Contact: Office
• 760.576.5115 Main• 888.575.1489 Fax
© 2010 Adaxa Pty Ltd Page 14