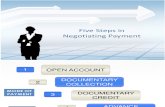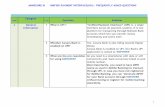Payment Interface - Process Steps Document
-
Upload
dhruthichottai -
Category
Documents
-
view
221 -
download
0
Transcript of Payment Interface - Process Steps Document
-
8/3/2019 Payment Interface - Process Steps Document
1/16
Processing Steps for the PaymentInterface processInstance Name : DEV1
Step 1:-
Login into Responsibility Name : TE DK Payables Super User / Supervisor( as per user access to Responsibility)
Step 2:
Navigate -> Invoices : Entry -> Invoice Batches
Objective : This is to cr eate Invoices via Invoice batch so that systemprocesses all the Electronic Invoices while doing payment run.
Enter Invoice Batch Name and click on I nvoices Button - A s shownbelow
Payables
Responsibility
-
8/3/2019 Payment Interface - Process Steps Document
2/16
System will navigate to the Invoices Screen as shown below
Enter the Invoice Details as shown below.
InvoiceBatchScreen
InvoicesScreen
-
8/3/2019 Payment Interface - Process Steps Document
3/16
Enter desired Supplier Name (Ex: Frisenette Aps) Enter Invoice Date (Ex: 12-JUL-2011) Enter Invoice Number (Ex: 12JULAA) Enter Invoice Amount (Ex: 500) . Scroll the bar to the Right hand side
Note: We can enter Distributions ( Debit Side Expenses) by clicking onthe Distribution Button as shown below (Or) We can select theDistribution Set which will pull out the distribution automatically.
InvoiceDetails tobeEntered
Distribution Set( Optional)
Distributio
ns Button
-
8/3/2019 Payment Interface - Process Steps Document
4/16
Enter the following details on the Invoice Header Screen by scrolling toright hand side of the screen.
Select the desired Terms (Ex: Immediate) Select the desired Payment Method(Ex: Domestic Short Notice) This
is DENMARKs Payment Method type that identifies payment type and are
selected while doing the Payment Run.
Now click on Lines Button to enter the Invoice Lines (i.e) Distributions
Give the Details in Lines and click on Distributions
DENMARKsPaymentMethod
Invoice Lines- AlternateTab
-
8/3/2019 Payment Interface - Process Steps Document
5/16
Now you can see the Distribution Lines In case Distribution Set isselected (Or) we have to enter manually the distributions and save it .
InvoiceLinesDetails
Distribution Details
-
8/3/2019 Payment Interface - Process Steps Document
6/16
Now we can observe the Gross Amount marked in Line level is notmatching with the Invoice This is because TAX Amount is gettingcalculated. Hence we have to change in the header level of invoice.
So do change the Invoice Amount at Header level as (Ex:- 625 )
Now click on Actions Button & W indow pop ups appears . CheckValidate and Force Approval and click on Ok
-
8/3/2019 Payment Interface - Process Steps Document
7/16
Now we can see the Invoice is validated and we can go a head with thepayment process
Validate
Approval
OKButton
InvoiceStatus
Changed
-
8/3/2019 Payment Interface - Process Steps Document
8/16
Step 3:-
PAYMENT BATCH PROCESS (Or) PAYMENT RUN:Note: We can enter the invoices with all defined payment types that were set upfor DENMARK as per their requirement. Below are those payment types and its
details as they are currently in DEV1 & STAGE Instances respectively.
Ex: 1. Domestic Check(DK_1)2. Domestic Tranfer Short Notice(DK_2)3. Domestic Tranfer Long Notice(DK_3)4. Giro inpayment form,type 01(DK_4)5. Giro inpayment form type 04(DK_5)6. Giro inpayment form type 15(DK_6)7. Giro Inpayment Form Type 71(DK_7)8. Foreign Check - Sent to Payee(DK_8)9. Foreign Check - Sent to Payer(DK_9)
10. Foreign Transfer with Exchange and Green Notice(DK_10)11. Giro Inpayment Form Type 73(DK_11)12. Giro Inpayment Form Type 75(DK_12)13. DK Germany Domestic Payment(DK_13)14. DK Germany Foreign Payment(DK_14)
Step 3(a):
Navigate to Main Navigator of Payables Responsibility -> Payments ->Payments Manager
PaymentsManager
-
8/3/2019 Payment Interface - Process Steps Document
9/16
Step 3(b):
Click on Submit Single Payment Process Request
Provide the following details in the Payment Process Request Screenas below:-
1. Give the Payment Process Request Name ( Also called PPR)2. Pick the template you want to use
1. TE USD (for payments in USD)2. TE EUR (for payments in EUR)3. TE DKK (for payments in every other currency than EUR & USD)
3. Pick a Pay Though Date4. Now click on Payment Attributes Tab as marked in Blue
PPR
Name
-
8/3/2019 Payment Interface - Process Steps Document
10/16
When you have pick a template to work out from, these data below aregiven.Provide with Bank Account Details Account Name & Payment Document(by clicking on Search Button as marked in BLUE) in the PaymentAttributes Alternate Tab.
Note: Payment document in reality should be EFT or Bank Transferbased on the document name. We have used w hen we select thepayment document in below mentioned screen shot then the PaymentProcess Profile will be appeared by default.
Give the Payment Exchange Rate Type as ' Corporate '
ChooseTE_DK_EFT_PAYMUL_DO
C_NEW
(custom bank paymentdocument created in DKK
bank)
Bank
Account
PaymentDocument
CustomEDIFACTPAYMULFormat ofDENMARK
-
8/3/2019 Payment Interface - Process Steps Document
11/16
On the tab Processing you can set some flags, which will allow you tolook though the proposal before confirming it.
Click on Submit
We can see our Payment Process Request is Submitted.
Now select our Payment Process Request and click on GO Button.
The payment Process Request (PPR) in now underlined and we click on this link togo into the detail lines
ExchangeRate Type
Corporate.
PPR Name &ConcurrentRequest ID
-
8/3/2019 Payment Interface - Process Steps Document
12/16
As you can see below we have all open invoices selected in this first run, you canremove invoices /suppliers you dont want to pay, or you can just submit to go tothe next review.
After Submit you can see that status on PPR is changed to Calculating SpecialAmounts
click on Refresh Status to know the status, it will shortly change to Pending PPR,and you can then follow the link to go to next review.
In this review you will see that whenever you have picked the template TE EURor TE USD you are only allowed to pay this specific currency from there, and allthis invoices in different currency is automatically deleted to the next review.IMPORTANT -TE DKK must be the last proposal to run, because from the DKKbank account all currencies is allowed, which means that if you run this first, allinvoices in EUR and USD will be a part of that payment as well.
-
8/3/2019 Payment Interface - Process Steps Document
13/16
Go to Review Proposed Payments to delete/confirm payments.
Here you go though the list of payments, when you choose a supplier, by setting aflag (left side), there will come up a specification below with invoices included inthat payment.
You can remove a supplier or just pick specific invoices. When ready for paymentclick on Go
Click on Refresh Status . The Payment Process Request (PPR) Status ischanged to ' Confirmed Payment '. Note: -The final status should beConfirmed Payment. (It will take few minutes to Process, click on Refresh Statusto know the status)
-
8/3/2019 Payment Interface - Process Steps Document
14/16
Now EFT Payments are made to the Invoice.
Go to View Requests and click on FIND Button.
-
8/3/2019 Payment Interface - Process Steps Document
15/16
Now make sure the cursor in at ' Format Payment Instructions ' now clickon V iew Output.
Format File Output For 1 Invoice in the batch which was picked up
-
8/3/2019 Payment Interface - Process Steps Document
16/16
during Payment Batch / Run:
Example of Format File Output For more than 1 Invoices with differentPayment Methods / Types of DENMARK which was picked up duringPayment Batch / Run
Take this output from Format Payments Instructions and save it as a*.txt file, and upload it to the bank.