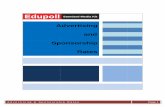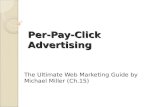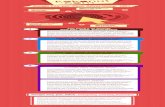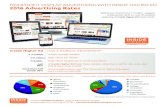Pay per click advertising rates
-
Upload
donaldthernandez -
Category
Documents
-
view
124 -
download
2
Transcript of Pay per click advertising rates
Animated bending process SmartArt graphic(Intermediate)
To reproduce the SmartArt effects on this slide, do the following:On the Home tab, in the Slides group, click Layout, and then click Blank. On the Insert tab, in the Illustrations group, click SmartArt. In the Choose a SmartArt Graphic dialog box, in the left pane, click Process. In the Process pane, click Vertical Bending Process, and then click OK to insert the graphic into the slide.Select the graphic, and then click one of the arrows on the left border. In the Type your text here dialog box, enter text. On the slide, select the graphic. Under SmartArt Tools, on the Design tab, in the SmartArt Styles group, do the following:Click Change Colors, and then under Accent 1 click Colored Fill Accent 1 (second option from the left).Click More, and then under 3-D click Polished (first option from the left).On the Home tab, in the Font group, select Gill Sans MT from the Font list, and then select 24 from the Font Size list. Select the top left shape (starting point) in the graphic, and then do the following: Under SmartArt Tools, on the Format tab, in the Shape Styles group, click the arrow next to Shape Fill, and then under Theme Colors click Olive Green, Accent 3, Darker 25% (fifth row, seventh option from the left).Under SmartArt Tools, on the Format tab, in the Shapes group, click Change Shape, and then under Flowchart click Flowchart: Off-page Connector (second row, second option from the left).Select the bottom right shape (ending point) in the graphic, and then do the following:Under SmartArt Tools, on the Format tab, in the Shape Styles group, click the arrow next to Shape Fill, and then under Theme Colors click Red, Accent 2, Darker 25% (fifth row, sixth option from the left).Under SmartArt Tools, on the Format tab, in the Shapes group, click Change Shape, and then under Basic Shapes click Hexagon (first row, eighth option from the left).
To reproduce the animation effects on this slide, do the following:On the slide, select the graphic. On the Animations tab, in the Advanced Animation group, click Add Animation, and then under Entrance click Fade.Also on the Animations tab, in the Timing group, in the Duration box enter 1.00 second.Also on the Animations tab, in the Advanced Animation group, click Animation Pane.In the Animation Pane, select the fade effect. Click the arrow to the right of the fade effect, and then click Effect Options. In the Fade dialog box, on the SmartArt Animation tab, in the Group graphic list, select One by one, and then click OK.Also in the Animation Pane, click the double arrow under the fade effect to expand the contents of the list of effects.In the Animation Pane, press and hold CTRL, select the first, third, fifth, seventh, ninth, 11th, 13th, 15th, and 17th animation effects (fade effects for the rectangles).On the Animations tab, in the Animation group, click More, and then under Entrance click Wipe.Also on the Animations tab, in the Timing group, do the following:In the Start list, select With Previous.In the Duration box, enter 1.00 seconds.In the Animation Pane, press and hold CTRL, and then select the first, third, fifth, 15th, and 17th animation effects (stretch effects for the first, second, third, eighth, and ninth rectangles in the path). On the Animations tab, in the Animation group, click Effect Options, and then click From Top.In the Animation Pane, press and hold CTRL, and then select the seventh and 13th animation effects (stretch effects for the fourth and seventh rectangles in the path). On the Animations tab, in the Animation group, click Effect Options, and then click From Left. In the Animation Pane, press and hold CTRL, and then select the ninth and 11th animation effects (stretch effects for the fifth and sixth rectangles in the path). On the Animations tab, in the Animation group, click Effect Options, and then click From Bottom.In the Animation Pane, press and hold CTRL, and then select the second, fourth, sixth, eighth, 10th, 12th, 14th, and 16th animation effects (fade effects for the connectors). On the Animations tab, in the Timing group, in the Start list select After Previous.In the Animation Pane, select the eighth animation effect (fade effect for the connector between the fourth and fifth rectangle). Click the arrow to the right of the eighth animation effect, and then click Timing. In the Fade dialog box, on the Timing tab, in the Delay box, enter 0.5, and then click OK.In the Animation Pane, select the 10th animation effect (fade effect for the connector between the fifth and sixth rectangle). Click the arrow to the right of the 10th animation effect, and then click Timing. In the Fade dialog box, on the Timing tab, in the Delay box, enter 0.5, and then click OK.
To reproduce the background effects on this slide, do the following:Right-click the slide background area, and then click Format Background. In the Format Background dialog box, click Fill in the left pane, select Gradient fill in the Fill pane, and then do the following:In the Type list, select Linear.In the Direction list, click Linear Down (first row, second option from the left). Under Gradient stops, click Add gradient stop or Remove gradient stop until two stops appear in the slider.Also under Gradient stops, customize the gradient stops that you added as follows:Select the first stop in the slider, and then do the following:In the Position box, enter 0%.Click the button next to Color, and then under Theme Colors click Blue, Accent 1, Darker 25% (fifth row, fifth option from the left). Select the last stop in the slider, and then do the following: In the Position box, enter 71%.Click the button next to Color, and then under Theme Colors click Black, Text 1 (first row, second option from the left).
Pay Per Click Advertising rates
Pay Per Click Advertising rates
Pay Per Click Advertising rates
Pay Per Click Advertising rates