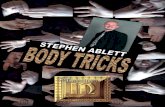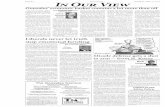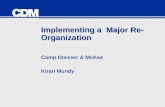Paul Mundy Microsoft PowerPoint Tips and tricks.
-
Upload
april-golden -
Category
Documents
-
view
223 -
download
1
Transcript of Paul Mundy Microsoft PowerPoint Tips and tricks.
Paul Mundy www.mamud.com
Microsoft PowerPoint
Rules for slides Use a template Create a template Use custom animations Start a show in the middle Create custom shows Create hyperlinks
Paul Mundy www.mamud.com
Rules for slides
Decide what you want to say Reduce it to the bare essentials Max 20 slides 1 slide = 1 minute; 20 slides = 20 minutes! Max 7 lines per slide Minimum 24 pt font Use “telegram language”
Paul Mundy www.mamud.com
Adapt your template
View > Master > Slide Master
Edit the pictures and fonts
Add new pictures (eg, your logo)
Save as new template: File > Save As > Save as type > Design template (*.pot)
Paul Mundy www.mamud.com
Apply your template
Format > Slide Design…
Choose the template to apply
Save the presentation: File > Save…
Paul Mundy www.mamud.com
Use custom animations
Slide Show > Custom Animation…
Select the item to animate
Add Effect > Entrance Select the effect you
want Set order, timing and
speed Test the animation
Paul Mundy www.mamud.com
Use custom animations
Avoid fancy animations: they distract from your message
Best: Dissolve, Wipe
Paul Mundy www.mamud.com
Test your animations
Click on Slide Show from Current Slide (or Shift + F5)
Paul Mundy www.mamud.com
Start a show in the middle
Same as testing animations
Click on Slide Show from Current Slide (or Shift + F5)
Paul Mundy www.mamud.com
Create custom shows
If you have a lot of slides, but want to show just some of them
Slide Show > Custom Shows > New
Name the show Select the slides to
include To play: Slide Show >
Custom Shows > Show