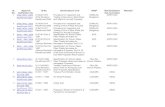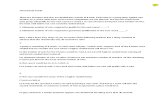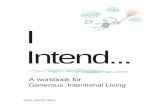Patterns Manual - W6RZ · Misc. Patterns – More advanced patterns that generally do not require...
Transcript of Patterns Manual - W6RZ · Misc. Patterns – More advanced patterns that generally do not require...

Patterns ManualSeptember 16, 2011
2 - Main Menu3 - Basic Settings7 - Misc. Patterns
14 - Definitions15 - Chapters

The disc begins at the Main Menu, and you can navigate content by selecting one of the options from the screen. The pattern sections typically offer multiple five minute chapters, that you can navigate by chapter skipping, and usually return to the menu by skipping to the end. Your player may support the included popup menus for quick navigation, for example popup and left usually returns to the first chapter. You can find more information about the video sections in the Chapters area of this document. The following items explain the general purpose of each selection on the Main Menu.
Basic Settings – This video section allows you to adjust the most common user settings, and it requires nothing more than possibly a color filter. You can use the patterns to set black-level, white-level, color, tint, sharpness, and screen position. Instructions are provided in the next part of this document.
Misc. Patterns – More advanced patterns that generally do not require measurement equipment appear in this area. These items intend to address a variety of video adjustment and equipment testing applications. Later this document includes some additional information for the Misc. Patterns sections.
HDTV Calibration – This video provides instructions for configuring your display. It was originally produced as a series by HD Nation in
episodes 56 through 59, and they used an earlier AVS HD 709 version for the demonstrations. While some items, such as the APL Clipping pattern, have changed in look, the instructions remain relevant for adjusting your electronics. HD Nation had an issue with a camera in episode 58, and the effect appears in Part 3 on Color & Tint.
CalMAN – You will have the option of Windows, Fields, or APL patterns arranged for measurements with CalMAN version 4 software. Each of the CalMAN menus will also allow you to start at either chapter 1 or 2 for different measurement choices. When you select CalMAN on the HDMV the navigation changes, and you can choose one of the pattern types or use Back to exit the selection.
ChromaPure – You have the option to choose from Windows, Fields, or APL patterns arranged for measurements with ChromaPure version 2 software. After selecting this option on the HDMV version the navigation will change, and you can choose one of the pattern types or use Back to exit the selection.
ColorHCFR – You have the choice of Windows, Fields, or APL patterns arranged for measurements with ColorHCFR version 2 software for Windows. On the HDMV version you can use Back to return to the standard navigation, if you accidentally select this option and do not wish to choose one of the pattern types.
Credits – The version number for the disc and information about some of the contributing individuals and groups will appear on the right side of the screen. After selecting Credits an option to Close the overlay appears. On the AVCHD version the Main Menu selection around the center AVS HD text will display Credits.
Windows – The measurement patterns cover approximately 15% of the screen area. These are the most common patterns for taking measurements from the middle of the display.
Fields – Except for the label in the corner, the measurement area covers the entire screen. Your display and type of application will determine if field patterns are appropriate for measurements.
APL – These custom patterns intend to hold APL constant for a series of measurements. The patterns can be used to avoid automatic display brightness adjustments during measurements. Often measurement evaluations expect relative levels, and these patterns should provide relative measurements for many digital displays that might be affected by varying APL from typical windows and fields.
MAIN MENU - 2
MAIN MENU

Digital displays typically include controls for black-level, white-level, color, tint, and sharpness. Manufacturers may use different names for the settings, as noted below. The Basic Settings section contains three clipping patterns for adjusting black-level and white-level, color bars for setting color and tint, and a pattern primarily intended for looking at sharpness. A short description follows on how to use this section for setting each basic user control, and further details appear in the complete pattern descriptions.
Black-Level – Most often this control will be called brightness, and you can use chapters 1 and 2 for adjustment. On the first pattern set black-level to the lowest setting where the bars numbered 17-25 flash. For the second pattern it may be more difficult to see 17 flash, and we suggest setting black-level no lower than where you can see 19-28 flash with typical viewing conditions. Some circumstances give the same black-level setting for chapters 1 and 2, and in other situations using the setting from chapter 2 serves as an acceptable compromise.
White-Level – Manufacturers may call this control contrast or picture, and chapters 2 and 3 allow for adjustments. Start by setting white-level very low so you can easily see the bars flash. Ideally you would want to see all the numbered bars 223-253 flash on these two patterns at a low setting, but in some situations the bars numbered 235-253 may never flash. Begin turning up white-level and watch to see if any bars stop flashing as you increase white-level. Generally we suggest using the highest setting available before 244 or lower disappear, but at minimum the 223-234 bars should always flash. On some displays the bars may not disappear even using the highest setting. The White Clipping description goes into further detail, and it includes other items related to white-level, such as color shift.
Color – Look at chapter 4 through a blue filter, or if available use a blue mode on the TV. Adjust the color control to find a setting where the flashing boxes labeled color most closely match the bar.
Tint – Some manufacturers may label this control hue instead of tint. Look at chapter 4 through a blue filter, or if the TV offers a blue mode that can also be used. Adjust the tint control so the flashing boxes marked tint most closely match the bar.
Sharpness – Go to chapter 5, and set sharpness low enough for no light edges to form on the black objects. On some TVs you will need to
avoid setting sharpness too low and causing the black objects to blur into the gray. If the black objects never lose definition or blur into the gray, then you may set sharpness to minimum.
This is a very low APL pattern for observing black-level on a digital display. Most often black-level will be labeled brightness. When setting the control, the basic idea is to go as dark as possible without losing detail. A setting that is too high unnecessarily raises the brightness of black and will wash out the image, and an overly low setting will cause a loss of detail. Ideally you want dark blacks with all available detail, which is generally indicated by 17 and above flashing on this pattern.
To get an idea how the pattern works, begin by setting black-level very high. With black-level set high you should see how the pattern contains a number of vertical bars flashing over a dark background. When turning down black-level the lower numbered bars will begin to disappear into the background. To get the darkest black possible, without losing information, you want to turn down black-level to the lowest setting where 17 remains flashing. Being close to the display in a room without lighting may help you notice the darkest bar that remains flashing. Displays that include backlight or iris controls may be easier to spot the darkest flashing bar when using increased backlight or iris settings. If your display is able to show the numbered 2-16 bars, ideally when you are done those bars from 16 down will blend together, so you can only see 17-25 flash. On a digital display, use this pattern to set black-level as dark as possible while 17 flashes.
BASIC SETTINGS - 3
1 - Black Clipping
BASIC SETTINGS

This pattern includes both levels near black and levels near white. The bright bars around white will be discussed later in the White Clipping description. Like the first pattern, this one can also be used for setting black-level (brightness) on a digital display. The idea is similar, you want to adjust the black-level to a dark setting that still retains all intended detail.
You will need to use this pattern in a typical viewing environment. If you often watch the display standing up during the day with a lot of sunlight in the room, that is how you would also view this pattern. Instead if you watch the display sitting in a chair with little light in the room at night, again that is how you would use this pattern. The reason to begin with a typical viewing environment is because light in the room and viewing location can affect perception. Some displays even include day and night settings, for adjusting the display differently for the each of the above conditions.
If you start by setting the black-level very high you should see the flashing bars in the dark portion of the image. The vertical middle of the dark area flashes reference black (16), and the dark portion of the image near the numbers works like Black Clipping. As you turn down the black-level (brightness) control, the lower numbered bars will blend with the background. Ideally you would want 4-16 to blend together and for levels higher than reference black to remain flashing. The 17 and 18 bars should not be clearly-noticeable, but you should be able to notice the bar marked 19 as it flashes. Turn black-level no lower than the setting where it is possible to see 19-28 flash. Try for just barely being able to see 19 flash in a typical viewing environment.
For some circumstances the black-level setting from Black Clipping agrees with the APL Clipping test, and in other situations the first two patterns return different settings. Any agreement typically depends on items like display performance, room lighting, and viewing location. If you find the first and second patterns clearly require different black-level settings with your room and digital display, an acceptable compromise can be to use the setting you receive from this APL Clipping pattern. You can disregard the setting from the Black Clipping pattern if it does not agree with the APL Clipping test.
This very high APL pattern can be used to observe clipping near white on digital displays. The video is intended for adjusting white-level, which may be called contrast or picture on your TV. Because of the very high APL of this pattern, you may also want to look at the levels near white from APL Clipping. Both patterns function similarly, and for simplicity we will only discuss white-level once with this pattern.
If you start by lowering the white-level control you should see a number of vertical flashing bars. If you see no flashing at all, then one of your electronic devices may be clipping near white. The APL Clipping pattern includes more levels below reference white if you are unable to see any flashing with this pattern. Typically that should not be an issue, but if you run into a situation where lowering white-level at the display does not begin to show any flashing on either pattern, then you need to troubleshoot to find if the player or another device is clipping the signal.
BASIC SETTINGS - 4
2 - APL Clipping
3 - White Clipping

Our suggestion will be to avoid any clipping before the signal gets to the display, to ensure the best video quality possible. That means if you turn down white-level at the display, and turn off any clipping controls a few TVs may have, ideally you want to be able to see the bars above 235 flash to make sure the entire signal reaches the display. Some players, such as computers or the PlayStation 3, by default might not pass the entire signal, and in the case of the PS3 the Super-White setting must be turned on to output the entire range. Some receivers have been reported to clip, and in that case you might never be able to see levels 235-253 flash without updating the equipment or refraining from passing the video through the device. Most importantly you should always see flashing for bars numbered 230-234 with this pattern on digital displays, but if possible it may be preferable if your electronics allow you to see the vertical bars numbered higher than white (235) flash with this pattern when turning down white-level at the display.
Generally you want to set white-level to a high setting where the brightest parts of the image look white. Increasing white-level may make white brighter, but you want to make sure it does not also introduce any detrimental effects. Our suggestion is that you begin with a low setting, and as you increase white-level watch for clipping, discoloration, and eye fatigue. The following will consider each of those items that might require lowering white-level, and additional white-level topics will be mentioned later in the Misc. Patterns A descriptions.
Clipping – Start with a low setting. As you increase white-level, watch to see if any of the flashing bars disappear. Different electronics may limit how much the white-level control can affect the image. Your controls should meet with one of the following three scenarios.
• Some displays will show all the bars even on their highest setting. If your electronics still show all the bars at maximum, then clipping is good with the highest setting.
• If white-level on your display can cause bars to stop flashing, we suggest keeping some bars above reference white. A good compromise for displays that show levels above white may be setting white-level so you can still see 244 flash.
• At minimum 230-234 should always flash. If you cannot see 230-234 flash, then you need to turn down white-level until the levels below reference white flash. Seeing adjacent levels flash can be difficult, so if your display only goes to reference white (235), it may be very hard to notice 234 flash.
Discoloration – You will want to see if you can notice any change in the shade of grays near white as you adjust the white-level setting. With some displays increasing white-level beyond a point may cause whites to begin to have a pinkish or other colored tint. If you cannot spot a change in the shade of gray near white by lowering white-level, then the check for discoloration is fine.
Eye fatigue – You could watch a movie to make sure whites appear relatively bright and you do not encounter eye strain. Eye strain when watching would indicate the display is too bright for the light in the room, and you may need to dim the display. If your display seems too bright and has a backlight setting or iris control, you should typically try turning those settings down before lowering white-level. Lowering backlight related settings will also give darker blacks as white is dimmed. If the display remains too bright after looking for backlight, iris, or other lighting controls, then white-level could also be lowered to avoid eye fatigue from whites being too bright.
You can use this pattern to set color and tint controls with a blue filter. If your display is one of the few that includes a blue only mode, it can be used in place of a blue filter. A blue mode on the TV would often be more accurate than using a filter. Different ways to obtain color filters include ordering the THX Glasses, purchasing Lee Filters (#71, #106, #139), or obtaining another calibration disc that includes filters.
BASIC SETTINGS - 5
4 - Flashing Color Bars

The gray bar at the left has a flashing blue box and the blue bar has a flashing gray box. Look through a blue filter at these two bars. As you raise and lower the color control you will see the gray and blue change relative to each other. You want to set the color control so gray and blue match. Ideally when this happens you would see almost no flashing on the center of the boxes while looking through the blue color filter. Realistically you might always be able to see a little bit of flashing, and if that's the case then just set the color control so that gray and blue come as close as possible to matching.
The magenta and cyan bars also have flashing boxes with the other color. Looking through the blue filter, you use these two bars to adjust the tint or hue control. The idea is similar to setting the color control. Ideally you would not want to see any flashing when looking through the blue filter, but just use the tint control to minimize the flashing so the center of the box appears close to the same shade.
This pattern can be used to center the screen on rear-projection TVs, which is done by simply adjusting screen position to even out blue along the vertical and horizontal edges. For TVs that can show the entire signal, there is a white single-pixel outline on the pattern to indicate the image lacks overscan. In the upper right and lower left corners inside the blue there are also patterns to check for scaling on 1080p displays.
Primarily the pattern is included to set sharpness. To get some idea about what will be discussed, you first might want to see if you can notice any on-screen differences in the image between setting sharpness at maximum and setting sharpness to minimum. Try looking closely to notice what happens between the extremes the sharpness setting allows. For example on some TVs a high setting may tend to make the curved lines blocky, rather than smooth like in the original image.
Some displays can simply use sharpness at minimum, and others need to be set. When adjusting sharpness, the main item to look for is if a white edge or halo forms around objects as sharpness is increased. The original image contains no white along the edges of the black items, so for example if a lighter edge was to form along the outside of the large square then sharpness would need to be turned down. One item to look for when turning sharpness down is if the edges between shades begin to blur together. For example, if the TV exhibits blurring with a low sharpness then the black from the square might intrude into the gray. For 1080p displays, another item to watch for when turning sharpness down is if the white dots included in the black areas remain single pixels like in the original image, or if they become stretched as sharpness is lowered. If your TV has a sharpness control and does not distort the image as sharpness is turned down, then you simply may be able to set sharpness to minimum.
Generally the way to use the pattern with a TV that requires a sharpness setting above minimum is to set the control high enough so that edges between colors do not become blurred together, but not so high that white edges are formed. Most of the effects of sharpness will be noticed along the edges between black and gray in the image. For a display that cannot simply use sharpness at minimum, we suggest choosing a setting between where you begin seeing white halos (sharpness too high) and where you can begin to see objects become blurred (sharpness too low).
BASIC SETTINGS - 6
5 - Sharpness & Overscan

The Misc. Patterns menu serves as a collection of patterns for different video adjustment and equipment testing applications. The HDMV version includes all available items, while the AVCHD and MP4 version only includes a limited number, as noted later in the Chapters area. Sections G through L use Mpeg2 video provided by dr1394, but the AVCHD and MP4 version limits video to AVC encoding. A few more patterns do not appear in the AVCHD version, because of limitations in the authoring software. A general note appears here for each section, and this document also includes images and short descriptions for the individual patterns in sections A through D.
Section A – Additional patterns primarily intended for black-level and white-level adjustments. This section includes a grayscale ramp, grayscale and color step patterns, a clipping pattern for colors, and gray bars with changing APL.
Section B – Various patterns for observing color and tint, adjusting backlighting, looking at sharpness controls, and front projection setup.
Section C – Convergence and geometry patterns. This section includes two white grid patterns, and it also has three patterns with single pixel red, green, and blue lines. Only the first two patterns appear in the AVCHD version, due to authoring limitations. These patterns are generally not intended for plasma, LCD, or LED displays.
Section D – Resolution patterns to check for scaling on 1080p displays. If none of the electronic components resize the image, a 1080p display would typically be expected to show the single pixel patterns in this section.
Section E – This section has no flags for Rec. 709 video. While the rest of the measurement sections have been flagged as Rec. 709, this section does not include flags. The section has been included for users who want to measure if their electronics function differently depending if the video encoding is unflagged or flagged. To make a comparison you would measure either the windows or fields from this section and compare them with measurements from the matching 75% Colors provided in the CalMAN, ChromaPure, or ColorHCFR menus.
Section F – This pattern switches between video that has not been flagged as Rec. 709 and flagged Rec. 709 video. Ideally the colors will remain the same regardless if the video is flagged or unflagged. This section is included to provide a visual comparison for users that want to check if their electronics function similarly with flagged and unflagged video. In the MP4 version the pattern requires manually switching between flagged and unflagged video.
Section G – The 23.976 frames per second progressive video bar advances 16 pixels per frame. The original Mpeg2 video is titled “filmjudder”.
Section H – The 29.97 frames per second bar moves 16 pixels per frame, or 8 pixels per interlaced field. The original Mpeg2 video is titled “interlacejudder”.
Section I – Y/C delay pattern from w6rz. The original middle row of bars has perfect Y/C alignment, while other rows are offset 1, 2 or 3 pixels in each direction.
Section J – A version of SMPTE 133. This is an interlaced pattern with 3:2 pulldown for comparing deinterlacing performance.
Section K – The progressive video alternates between frames labeled 1 and frames labeled 2. Typically you would see both the 1 and 2. On electronics dropping alternating frames only one number might appear. The original pattern is titled “progressive”.
Section L – The video shows a 1 on the first field and a 2 on the second field. On electronics dropping a field from interlaced video, a missing number would indicate the field being dropped. The pattern from dr1394 is titled “interlace”.
MISC. PATTERNS - 7
MISC. PATTERNS

The ramp exhibits the entire grayscale range of 1 through 254. The white dots indicate the location of black (16) and the black dots indicate white (235). Like with all the grayscale patterns, this one would be expected to display a neutral gray across the image. That simply means you would ideally want the pattern to show a change in brightness across the range with little to no introduction of a colored tint. For example with some displays increasing the white-level setting could possibly cause the tint for the lighter portion to change, and by slightly lowering white-level the tint across the image might be more uniform. Because the image includes the entire grayscale range, you may also be able to observe clipping for black-level and white-level controls with this pattern.
This image shows grayscale bars for black through white (16-235) at 5% steps, a 5% above white (246) and below black (5) bars, and bars for maximum-white (254) and minimum-black (1). The 5% bars are all the same width, but some displays will never show the two bars brighter than white or the two bars darker than black. After setting black-level (brightness) properly, the bars darker than black should blend with black. The bars between black and white should be distinct from each other, and they should not blend together. Any blending together of bars between black and white, where one bar cannot be
distinguished from another, would typically indicate a problem that might be correctable with settings for the electronics.
The steps between bars are generally intended to be perceptually uniform. Each bar going up from black to white should seem to increase in brightness by about the same amount as the previous step. If you cannot tell one bar apart from another between black and white, you may lose detail in that range of brightness when watching the display. For example with some digital displays, a very high white-level setting might cause the TV essentially to run out of brightness so that the top steps approaching white no longer appear to increase as much as the prior steps do. Similar effects can happen near black, and with some display issues you might not be able to differentiate black and the bar that is 5% brighter than black. Using measurements a lack of increasing brightness would show up in gamma, but this image can be used to pick out certain issues where the steps between black and white may not increase by a seemingly similar amount of brightness.
The image contains bars, from level 16 through 235 at 5% steps, for each of the primary and secondary colors. There are matching gray levels next to each color bar. Similar to the previous grayscale pattern, the 5% steps from one bar to the next are generally intended to be perceptually uniform. Each bar going up from 16 to 235 should seem to increase in brightness by approximately the same amount as the previous step. It is possible that a white-level, or other control on the display, could possibly alter the steps and affect if they appear to increase by a seemingly similar amount of brightness from one bar to the next. This pattern may allow you to observe if the color steps near 235 are incorrectly blending together, and in such a case lowering white-level might make it easier to distinguish 235 from the adjacent step. This pattern is primarily included to observe by eye how the colors change in comparison to the grayscale for 16 through 235, and ideally it should be possible to distinguish each step.
MISC. PATTERNS - 8
A1 - Grayscale Ramp
A2 - Grayscale Steps
A3 - Color Steps

This clipping pattern is similar to White Clipping, but it splits the vertical bars into red, green, and blue. The pattern allows you to observe how white-level may affect colors on digital displays. Flashing gray is included behind the lettering that labels the digital values. The bars for 235 have been labeled as red, green, and blue to remind the user that 235-251 are allowed to blend together or clip. You can use this pattern to ensure that red, green, and blue are not blending together for 219-233. If the range from 219-233 does not flash, you may need to lower white-level so the entire range of colors will display. Using this pattern you may find that red, green, and blue do not necessarily clip at exactly the same levels, but you simply want to make sure levels lower than 235 flash. Nearby levels can be difficult to tell apart, so if the display never shows flashing for 235 or higher it may be difficult to spot flashing at 233.
Primarily this pattern is included to quickly observe any possible changes that might occur as APL varies. The pattern also includes a center mark (+) for aligning measurement equipment in the middle of the screen. When the background changes, that alters APL. The pattern can show if your TV has a tendency to adjust light output depending upon the on-screen APL, and it may allow you to observe some effects of certain settings that affect light output.
With TVs that have an adjusting iris or backlight, you might notice that the grayscale bars in the lower right corner could change shade depending upon the APL. On some displays the bars in the lower right corner might even blend together at different APL levels, which would indicate a loss of detail. Ideally the grayscale bars in the corner of this pattern would remain about the same shade regardless of the background currently displayed, and the bars would be distinct from each other and never blend together, but that might not be possible with all displays. The pattern can simply allow you to observe how your display may react differently depending upon APL and chosen settings. For example you may find that by turning off an adjusting iris, or some other type of dynamic setting, the grayscale bars no longer have the same amount of shift in brightness depending upon the current APL.
This pattern shows red, green, and blue bars (primary colors) with gray and the two related secondary colors (yellow, cyan, magenta) flashing on top. Above and below each primary color the two secondary colors related to the primary color also flash between each other. Like with the Flashing Color Bars pattern from the Basic Settings section, this image can be used with color filters, or display features, for adjusting color and tint (hue) controls. When you look through the blue filter you will be looking at the flashing blue bar, use the red filter to look at the vertical red bar, and a green filter with the green bar.
The idea of this pattern is very similar to the Flashing Color Bars, but it also allows you to observe red and green primaries instead of just blue. With a perfect setup there would be the same amount of blue in the blue, gray, cyan, and magenta - all the colors that appear in the vertical blue bar. The same holds true for the red and green bars compared with the related colors that flash there also. Ideally all the colors that flash on the vertical bar would be the same brightness when viewed through the corresponding filter. You can follow the
MISC. PATTERNS - 9
A4 - Color Clipping
A5 - Dynamic Brightness
B1 - Flashing Primary Colors

adjustment steps from the Flashing Color Bars description with the blue bar here.
The easiest control to watch work will probably be color. When you adjust the color control you will almost certainly see the flashing gray change in relation to the bar when looking through the color filter. You should see that the flashing colors other than gray (the secondary colors) on each bar will change when you adjust the tint control. The two secondary colors at the top and bottom of each primary color bar can be used to set tint (hue), just like how magenta is compared against cyan in the Flashing Color Bars description.
In the end you just want to get the flashing stripes on each bar to most closely match the bar. Realistically you'll probably always see some bit of difference between the flashing colors on the bar you're looking at through the color filter, because there's only so much that can be done with user color and tint controls. Also color filters are certainly not perfect, so you simply want to choose a good compromise.
This pattern can be used to observe how the primary colors (red, green, blue) relate to gray. When looking through the color filter that corresponds to the primary color (ex. blue filter when looking at blue), you will see that one or possibly two of the bars for that color most closely matches gray. That most closely matching bar gives you an idea how that color relates to gray. The middle bar (0) would mean that the color is right on and your setting matches gray as intended, while the negative (-) and positive (+) bars to the left and right indicate a low or a high color setting.
As you adjust the color control, you will see that the most closely matching bar varies depending on the color setting. Ideally you would want all of the bars to match at 0. Most likely though, if one color is closest to 0 then the others might be high or low. Getting blue to
match gray is the way color is typically set, but this pattern will also allow you to observe what that does to red and green in relation to gray. Having red come close to matching gray when looking through the red filter is another way to set color, but you do not necessarily want to do that at the expense of blue. The idea is generally to choose a setting you consider the best compromise for all three colors.
For critical viewing, generally it is recommended to watch a display in a light-controlled room. While some very large displays can be viewed in a completely unlighted room, for many displays there can be advantages to having a limited amount of light in the room. For example, controlled light in the room may help to reduce eye fatigue compared to watching a TV in a totally dark room, and for some displays lighting may help to make the darkest shades appear blacker than in an unlighted room. One way to have a controlled amount of light in the room is to use backlighting, which is simply placing a neutral light behind the TV.
This pattern is intended for comparison while adjusting the brightness of backlighting. Ideally the area behind the display would be lighted no brighter than the right half and no darker than the left half of the on-screen image. The pattern simply offers a suggested range of how bright or how dark you may want to light your room. With a quality display only a limited amount of light is needed in the room, as indicated by the pattern. For some displays with poor black performance, where black still appears gray, it may help to make black appear darker by using more light in the room than this pattern suggests.
MISC. PATTERNS - 10
B2 - Flashing Color Decoder
B3 - Backlight Comparison

Some TV settings can cause such things as jagged edges on diagonal lines and moiré when turned on. This pattern might allow you to observe some of the negative effects on image quality that certain sharpness related controls may introduce. The center of the star does contain effects of the encoded video having been created by scaling down a much higher resolution original image.
This pattern is intended for front projection setup. The squares, diagonal lines, and circles are meant to check for distortions in the projected image. The pattern is vertically centered, and the outside edges of the horizontal aqua-blue colored lines are at 818 pixels for a 2.35:1 image reference. The inside edges of the horizontal aqua-blue colored lines are at 800 pixels for a 2.4:1 reference.
This pattern can be used to observe such items as convergence and geometry on projection or CRT displays. Like the other patterns in this section, this is generally not intended for fixed-pixel displays such as plasma and direct-view LCD. The image consists of white lines on a black background, so if there is mis-convergence with your display you might be able to see the red, green, and blue that makes up white. Certain displays will have controls to correct for mis-convergence, and in such a case you would attempt to get the red, green, and blue to align to create white. The white lines in the pattern are straight and any aberration would indicate geometry distortions, which can be corrected on some displays by physical adjustments or display controls. The outside circles might always go off the screen on rear-projection TVs, due to overscan.
This crosshatch uses single pixel white lines for a more detailed look at convergence and geometry on 1080p displays that are displaying an unscaled signal. For a quick check of scaling, a single white pixel appears in the black area between the grid lines. On the MP4 version there may be a bit of unintended flashing in the pattern, due to the video encoding.
MISC. PATTERNS - 11
B4 - Star Chart
B5 - Front Projection
C1 - Crosshatch With Circles
C2 - Small 1080p Crosshatch

Single pixel horizontal lines alternating between red, green, and blue.
Single pixel vertical columns alternating between red, green, and blue.
Single pixel red, green, and blue squares for looking at convergence. The squares do not overlap in the original image. If the squares overlap due to misconvergence a secondary color will be produced.
■ AVCHD version does not include C3, C4, and C5 patterns
Each pixel alternates between black and white in the original unscaled video.
White pixels separate each individual black pixel in the original unscaled video.
The original unscaled video contains single pixel wide lines that alternate between black and white.
MISC. PATTERNS - 12
C3 - Horizontal Convergence ■
C4 - Vertical Convergence ■
C5 - Mixed Convergence ■
D1 - Checkerboard
D2 - Single Black Pixels
D3 - Vert. Resolution - 1 Pixel

The original unscaled video contains single pixel wide columns that alternate between black and white.
The original unscaled video contains two pixel wide lines that alternate between black and white.
The original unscaled video contains two pixel wide columns that alternate between black and white.
The original unscaled video contains three pixel wide lines that alternate between black and white.
The original unscaled video contains three pixel wide columns that alternate between black and white.
MISC. PATTERNS - 13
D5 - Vert. Resolution - 2 Pixel
D4 - Horiz. Resolution - 1 Pixel
D6 - Horiz. Resolution - 2 Pixel
D7 - Vert. Resolution - 3 Pixel
D8 - Horiz. Resolution - 3 Pixel

Average Picture Level (APL)This document abbreviates average picture level as APL. Average picture level simply refers to the brightness of the image averaged for the entire screen. A full screen of black would represent zero screen brightness, while a full screen of white might be the brightest image the display could expect to show. A window only takes up a portion of the screen and a field uses the whole screen, so a white window has a lower average brightness than a white field. While average screen brightness will vary during a movie, the average level of brightness across the screen for a majority of video content would generally come nearer to a full screen of black than a full screen of white. APL has typically been used here to refer to average screen brightness.
APL does not matter with some displays for calibration, and APL will affect others. A number of displays even offer items such as dynamic backlight or automatically adjusting iris settings, and those displays could perform differently when certain settings are enabled or disabled. Potentially any display might be affected by APL of the displayed image, but TVs such as Plasma or CRT would typically be expected to vary to a greater extent depending upon APL of the displayed image than some other display types using fixed lighting. Because it is possible that APL of a pattern might not represent typical video material and could affect how a display will perform, some patterns with a very high or low APL will be inappropriate to use with certain displays. For example, due to APL, the clipping patterns are generally not intended for CRT, and windows would typically be recommended for Plasma measurements instead of fields. The average brightness of an image may affect the way different displays present the same video, and all displays may not present identical video in exactly the same manner.
Black-levelThe control affecting the dark portion of the image will be named black-level in this project. Manufacturers often label this brightness.
ClippingFor our purpose, clip or clipping has been used to describe a situation where you cannot distinguish between lower or higher levels on the disc. For example as you turn down the black-level control while
looking at the first pattern in the Basic Settings section, the lower numbered bars will begin to blend with the background and stop flashing on a digital display. We will use the term clipping to refer to similar situations, where all the levels past a point appear the same and information is cut off. For example if black-level is lowered too far and you cannot distinguish 16 from 22 on the Black Clipping pattern in a dim room, then we would say the levels below 22 have been clipped.
Digital DisplayThis refers to any high definition display other than CRT (analog). Current examples of digital displays include LCD, LED, Plasma, and DLP models. Primarily this project focuses on calibrating non-CRT displays. Some items from AVS HD 709, such as the clipping patterns, are not intended for CRT displays.
Percent (%)Commonly a percentage will be used to describe where the video level appears between typical minimum and maximum levels. For example with grayscale patterns, Black (0% Gray or 16 luma) would be a typical minimum and reference White (100% Gray or 235 luma) would represent a typical maximum, so a gray video level appearing 3/4 of the way between Black and White would be listed as 75% Gray (encoded to 180 luma). Most often percent has been used here to label relative video levels.
Two other situations where percentages are used include descriptions of steps and saturation. For example the grayscale measurement sections are labeled as 10% Grayscale, and this simply indicates there is about a 10% step (luma changes by 21 or 22 levels) between each of the gray patterns from Black to White. When a percentage is listed for saturation, it refers to ideally how far the color falls between gray and maximum color saturation. Saturation and steps represent two secondary places stated here as percentages.
SaturationWhen saturation is listed, it refers to how far the color ideally appears from gray (0% saturation) on a CIE xy grid. Primary and secondary colors are noted as 100% saturation.
White-levelThe control that affects the bright portion of the image will be named white-level for this project. Manufacturers may label this control contrast or picture.
DEFINITIONS - 14
DEFINITIONS

BASIC SETTINGS MISC PATTERNS A MISC PATTERNS B MISC PATTERNS C12345
Black ClippingAPL Clipping White ClippingFlashing Color BarsSharpness & Overscan
12345
Grayscale Ramp Grayscale Steps Color StepsColor ClippingDynamic Brightness
12345
Flashing Primary ColorsFlashing Color DecoderBacklight ComparisonStar ChartFront Projection
12345
Crosshatch With CirclesSmall 1080p Crosshatch Horizontal Convergence ■Vertical Convergence ■Mixed Convergence ■
MISC PATTERNS D♠ MISC PATTERNS E♦ MISC PATTERNS F HDTV CALIBRATION†
12345678
CheckerboardSingle Black Pixels Vert. Resolution - 1 PixelHoriz. Resolution - 1 PixelVert. Resolution - 2 PixelHoriz. Resolution - 2 PixelVert. Resolution - 3 PixelHoriz. Resolution - 3 Pixel
12345678910111213141516
75% Red Window75% Green Window75% Blue Window75% Yellow Window75% Cyan Window75% Magenta Window75% Gray Window100% White Window75% Red Field75% Green Field75% Blue Field75% Yellow Field75% Cyan Field75% Magenta Field75% Gray Field100% White Field
1 Switching Flag □ 12345678910111213141516
HD Nation IntroductionPart 1 – Initial SettingsReset Source Device SettingsCalibration Test PatternsAdjust Initial Picture SettingsSetting Color TemperaturePart 2 – Brightness & ContrastConfigure Brightness SettingAdjust Contrast SettingCheck Color Clipping/BleedingPart 3 – Color & TintSetting Color DemonstrationAdjusting Tint SettingPart 4 – SharpnessSharpness DemonstrationHD Nation Credits
MISC PATTERNS G‡
1 Progressive Motion (24p) □
MISC PATTERNS H‡
1 Interlaced Motion (1080i) □
MISC PATTERNS I‡1 Y/C Delay (1080i) □
MISC PATTERNS J‡
1 Deinterlacing (1080i) □
MISC PATTERNS K‡
■ Pattern is not included in the AVCHD version♠ AVCHD version uses one minute chapters for this section♦ AVC video has not been flagged as Rec. 709□ The video repeats, and chapter skip does not return to menu‡ Mpeg2 video is not included in AVCHD or MP4 version† HD Nation video is not included in MP4 version
1 Numbered Frames (720p/60) □
MISC PATTERNS L‡
1 Numbered Fields (1080i) □
CHAPTERS - 15
CHAPTERS Basic Settings ● Misc. PatternsHDTV Calibration

METER POSITION 3 STEP GRAYSCALE 5 STEP GRAYSCALE 9 STEP GRAYSCALE**1 Meter Position 1
2345
100% White30% Gray80% Gray100% White109% Above White*
1234567
100% White20% Gray40% Gray60% Gray80% Gray100% White109% Above White*
1234567891011
100% White20% Gray 30% Gray 40% Gray 50% Gray 60% Gray 70% Gray 80% Gray 90% Gray100% White109% Above White
10 STEP GRAYSCALE** 11 STEP GRAYSCALE 21 STEP GRAYSCALE** 75 % COLOR 123456789101112
100% White10% Gray 20% Gray 30% Gray 40% Gray 50% Gray 60% Gray 70% Gray 80% Gray 90% Gray100% White109% Above White
12345678910111213
100% White0% Black10% Gray 20% Gray 30% Gray 40% Gray 50% Gray 60% Gray 70% Gray 80% Gray 90% Gray100% White109% Above White*
123456789101112131415161718192021222324
100% White0% Black 5% Gray 10% Gray 15% Gray20% Gray25% Gray30% Gray35% Gray40% Gray45% Gray50% Gray55% Gray60% Gray65% Gray70% Gray75% Gray80% Gray85% Gray90% Gray95% Gray100% White105% Above White109% Above White
123456789
100% White75% Gray75% Red75% Green75% Blue75% Cyan75% Magenta75% Yellow100% White
100 % COLOR
* APL series do not include Above White patterns
** APL series are not offered for this section
123456789
100% White100% White100% Red100% Green100% Blue100% Cyan100% Magenta100% Yellow100% White
CALMAN CHAPTERS - 16
CalMAN Chapters

75% COLOR 10% GAMMA 10% GRAYSCALE CONTRAST**1234567
75% Gray75% Red75% Green75% Blue75% Yellow75% Cyan75% Magenta
12345678910
100% White90% Gray80% Gray70% Gray60% Gray50% Gray40% Gray30% Gray20% Gray10% Gray
1234567891011
10% Gray 20% Gray 30% Gray 40% Gray 50% Gray 60% Gray 70% Gray 80% Gray 90% Gray100% White109% Above White*
1234567
0% Black100% WhiteCenter Modified ANSIReverse Modified ANSIANSI ContrastReverse ANSI ContrastANSI Meter Position
100% COLOR GAMMA OPTIONS** 5% GRAYSCALE** SATURATION**1234567
100% White100% Red100% Green100% Blue100% Yellow100% Cyan100% Magenta
12345678910111213
100% White95% Gray90% Gray80% Gray70% Gray60% Gray50% Gray40% Gray30% Gray20% Gray15% Gray10% Gray5% Gray
12345678910111213141516171819202122
5% Gray10% Gray15% Gray20% Gray25% Gray30% Gray35% Gray40% Gray45% Gray50% Gray55% Gray60% Gray65% Gray70% Gray75% Gray80% Gray85% Gray90% Gray95% Gray100% White105% Above White109% Above White
12345678910111213141516171819202122232425
100% White100% Red Saturation75% Red Saturation50% Red Saturation25% Red Saturation100% Green Saturation75% Green Saturation50% Green Saturation25% Green Saturation100% Blue Saturation75% Blue Saturation50% Blue Saturation25% Blue Saturation100% Yellow Saturation75% Yellow Saturation50% Yellow Saturation25% Yellow Saturation100% Cyan Saturation75% Cyan Saturation50% Cyan Saturation25% Cyan Saturation100% Magenta Saturation75% Magenta Saturation50% Magenta Saturation25% Magenta Saturation
METER POSITION1 Meter Position
* APL series do not include Above White patterns
** APL series are not offered for this section
CHROMAPURE CHAPTERS - 17
ChromaPure Chapters

25% GRAYSCALE 10% GRAYSCALE 5% GRAYSCALE** SATURATION**123456
0% Black25% Gray50% Gray 75% Gray 100% White109% Above White*
123456789101112
0% Black10% Gray20% Gray30% Gray40% Gray50% Gray60% Gray70% Gray80% Gray90% Gray100% White109% Above White*
1234567891011121314151617181920212223
0% Black 5% Gray10% Gray15% Gray20% Gray25% Gray30% Gray35% Gray40% Gray45% Gray50% Gray55% Gray60% Gray65% Gray70% Gray75% Gray80% Gray85% Gray90% Gray95% Gray100% White105% Above White109% Above White
123456789101112131415161718192021222324252627282930
0% Red Saturation25% Red Saturation50% Red Saturation75% Red Saturation100% Red Saturation0% Green Saturation25% Green Saturation50% Green Saturation75% Green Saturation100% Green Saturation0% Blue Saturation25% Blue Saturation50% Blue Saturation75% Blue Saturation100% Blue Saturation0% Yellow Saturation25% Yellow Saturation50% Yellow Saturation75% Yellow Saturation100% Yellow Saturation0% Cyan Saturation25% Cyan Saturation50% Cyan Saturation75% Cyan Saturation100% Cyan Saturation0% Magenta Saturation25% Magenta Saturation50% Magenta Saturation75% Magenta Saturation100% Magenta Saturation
METER POSITION1 Meter Position
75% COLOR 100% COLOR1234567
75% Red75% Green75% Blue75% Yellow75% Cyan75% Magenta75% Gray
1234567
100% Red100% Green100% Blue100% Yellow100% Cyan100% Magenta100% White
* APL series do not include Above White patterns
** APL series are not offered for this section
CONTRAST**1234567
0% Black100% WhiteCenter Modified ANSIReverse Modified ANSIANSI ContrastReverse ANSI ContrastANSI Meter Position
NEAR BLACK** NEAR WHITE**12345
0% Black1% Gray2% Gray3% Gray4% Gray
12345
96% Gray97% Gray98% Gray99% Gray100% White
COLORHCFR CHAPTERS - 18
ColorHCFR Chapters