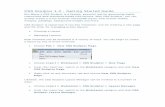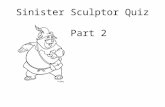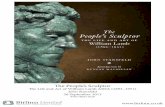Pattern Sculptor Manual Final - CarveWright is Pattern Sculptor? 2 ... • A video tutorial...
Transcript of Pattern Sculptor Manual Final - CarveWright is Pattern Sculptor? 2 ... • A video tutorial...
CONTENTS
What is included in this manual? 2
What is Pattern Sculptor? 2
Software Requirements for Pattern Sculptor 2
Installation & Licensing of Pattern Sculptor 2
Opening Pattern Sculptor 2
The Workspace 3
Top Left Program Menu 3
Import Side Bar 4
Tool Adjustment Side Bar 5
Editing Tools Tool Bar 6
Export Tools Tool Bar 6
Other Resources 6
1
WHAT IS INCLUDED IN THIS MANUAL?
This manual describes the tools and uses of the Pattern Sculptor software.
WHAT IS PATTERN SCULPTOR?
Pattern Sculptor is a sculpting and editing software tool for 3D relief carving patterns. Quickly and intuitively smooth, smudge, and add or remove details to prepare patterns for carving.
SOFTWARE REQUIREMENTS FOR PATTERN SCULPTOR
• Windows Vista or newer• Mac OS X version 10.6.8 or newer • Open GL 2.1 capable• 2 GB of RAM• Internet access
INSTALLATION & LICENSING OF PATTERN SCULPTOR
Pattern Sculptor may be installed as a demo version that will allow full use of the software, except for the Save and Export functions. Download the INSTALLER of Pattern Sculptor here: http://www.carvewright.com/pattern-sculptor/.
In order to Save or Export, the software will need to be licensed. A license can be obtained by purchasing it through our online store here: https://store.carvewright.com/product.php?productid=25060
For licensing instructions, download the Licensing Instructions here: http://www.carvewright.com/assets/service/Manuals/Pattern_Sculptor_Installation.pdf
OPENING PATTERN SCULPTOR
Pattern Sculptor can be opened from CarveWright Project Designer 3.1 software by either double clicking on a pattern you've made in your Favorites folder, or by selecting Launch Pattern Sculptor from the File menu. It will launch the program with your selected pattern displayed in the import window. Scans made with the Scanning Probe will open into Pattern Sculptor when downloaded from the memory card.
You may, also, open Pattern Sculptor separately as a standalone program to load files directly into it from a variety of formats, including: PNG, JPG, JPEG, BMP, OBJ, STL, SCP and PTR. The last 2 being file types specific to Pattern Sculptor.
2
THE WORKSPACE
TOP LEFT PROGRAM MENU
Clicking the Sculptor Icon in the top left accesses Load, Save, Recent, About and Exit Sculptor menu options.
This is, also, where you will find the About menu needed when licensing your Sculptor software.
You will also find the frequently used tools including undo (shortcut: Ctrl - Z), redo (shortcut: Ctrl - Y), zoom to all (shortcut: F), and open recent along the top.
TOP LEVEL TOOL BAR
The first set of tools on this Top Level Toolbar manipulate the View allow for rotating, panning, and zooming. These tools can also be accessed through your mouse for easy workflow manipulation. Pressing the center button (wheel) and moving the mouse rotates, the Shift + right click pans, and the wheel zooms.
The lighting position (Light Pos) allows for changing the direction of simulated light onto the board.
The Material gives you options for changing the color of the pattern you are working with. You can use the clone button to create your own custom color options, if you choose.
3
These Editing Tools on the top level tool bar are displayed as smooth, smudge, deposit, remove, undo, and erase. You can make several adjustments to each of these tools from the tools menu on the left. Each tool is used by brushing the area you want to affect. Further explanation of these tools will be discussed in an upcoming Editing Tools Tool Bar section of this manual.
You can, also, adjust the height of the pattern using the Z Scale tool found at the top right.
IMPORT SIDE BAR
Once a pattern is loaded into Sculptor, the first window displayed is the Import tab. This tab allows for some initial manipulation to the pattern before moving into the editing tools tab.
• Flip Y: flips the model around, if it comes in upside down.
• Invert Z: inverts the model to make a negative impression rather than a positive raised pattern.
• Preview: quickly enables you to look back at the original pattern prior to any manipulation to evaluate the changes you've made.
• Smooth Keeps Transparency: maintains the borders of the pattern when performing a global smoothing pass.
• The Smoothing* slider is a global smooth, which applies the selected amount evenly across the entire pattern.
• The Lower* slider will drop the model's base edges below the zero plane allowing for the clipping of backgrounds or trimming edges.
*These tools are where the Preview option becomes useful. Use it to compare to the original to determine if you have made any improvements, or maybe gone too far.
Once these settings are made, click the Accept button and it will move you into the next tab, labeled Tools.
4
TOOL ADJUSTMENT SIDE BAR
By using the Tool Size Slider, we can make the size of the brush larger of smaller. You can also do this by holding down the "alt" button and scrolling the mouse wheel or using the left/right arrow buttons. If you do this while holding the shift button, it will move faster.
The Tool Strength slider changes the intensity of the selected tool. This also has shortcut keys by holding down the CTRL button and scrolling the mouse wheel, or using the up/down arrows. Again the shift button will change the speed of the change.
The Tool Hardness slider changes the edge quality of the brush from soft to hard.
Next is the Keep Transparency checkbox. When selected, it prevents the brushes from affecting the transparent areas outside of the edges of the pattern. De-selecting it allows for "painting" outside the pattern edges.
The Mode, listed as Normal, Raise, and Lower are only usable with the smooth and smudge tools. With either the raise or lower selected with these tools, the tool will be influenced accordingly.
Decay Length is only turned on by default with the smudge tool. It is an adjustment to create a "trailed off" effect. The tool will start out at one strength and reduce along the length of the stroke. This can be used with every tool except the erase tool.
The Smooth Tool Paths is a drawing assist function. When you are drawing with any tool, it will automatically create a smooth path along the length of the stroke you make. As it can be difficult to hold a mouse steady for clean looking lines and curves, this can auto-correct that unsteadiness for you.
If you need to do straight horizontal and vertical lines, hold down the control button before applying the toolʼs brush stroke and it will lock the motion into a straight line in the direction you move.
5
EDITING TOOLS TOOL BAR
The Smooth tool does exactly what it says. Adjust the size and strength to suite your needs and smooth any area of the pattern you wish.
The Smudge tool works by grabbing the area where you first click the mouse down and dragging it across the surface. All the adjustments are available for this tool to dial in the needed effect.
The Deposit tool works like a paint brush. It will add material according the adjustments you've made. The Ceiling checkbox is to prevent any material you are adding to exceed the highest point of the pattern.
Remove works as the opposite of the Deposit tool. It can trench or carve in detail to the pattern according to the adjustment settings you've selected. The Floor checkbox, like the Ceiling, prevents the brush from removing all the way to the bottom of the pattern.
The Undo brush is a spot undo tool. If there is a specific area you wish to redo, you can use this brush to return the area back to its original state.
The Erase tool does exactly what it says. It can only be adjusted in size.
EXPORT SIDE BAR
Once you are finished editing the pattern, proceed to the export tab. In this tab, the options for exporting are STL, OBJ, PTR, or send to Designer.
Export STL and OBJ are both 3D model file types that can be opened and manipulated in other 3D software, and you have the option of the quality (file size) of those exports.
Export PTR is a Pattern Raw format. Basically, it is a raw version of the CarveWright PTN pattern format, but stripped of any user specific information. It contains just the basic pattern data. It can be opened in Designer 3.
Send to Designer saves the file back into your favorites folder. This only appears if opened through Designer 3.
6
OTHER RESOURCES
• A video tutorial outlining the uses of Pattern Sculptor and Tools can be found at http://www.carvewright.com/pattern-sculptor/.
• CarveWright Community Forum at http://forum.carvewright.com/forumdisplay.php?123
• LHR Customer Support:• 9:00 AM to 12:30 PM & 1:30 PM to 6:00 PM Central Standard Time • Monday through Friday • 713-473-6572
7