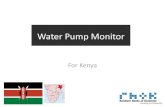Patran 2012.2 Doc Results Postprocessing
-
Upload
ashwin-buddharaju -
Category
Documents
-
view
37 -
download
1
Transcript of Patran 2012.2 Doc Results Postprocessing
-
Patran 2012.2Reference ManualPart 6: Results Postprocessing
-
Worldwide Webwww.mscsoftware.com
Supporthttp://www.mscsoftware.com/Contents/Services/Technical-Support/Contact-Technical-Support.aspx
DisclaimerThis documentation, as well as the software described in it, is furnished under license and may be used only in accordance with the terms of such license.MSC Software Corporation reserves the right to make changes in specifications and other information contained in this document without prior notice.The concepts, methods, and examples presented in this text are for illustrative and educational purposes only, and are not intended to be exhaustive or to apply to any particular engineering problem or design. MSC Software Corporation assumes no liability or responsibility to any person or company for direct or indirect damages resulting from the use of any information contained herein.User Documentation: Copyright 2012 MSC Software Corporation. Printed in U.S.A. All Rights Reserved.This notice shall be marked on any reproduction of this documentation, in whole or in part. Any reproduction or distribution of this document, in whole or in part, without the prior written consent of MSC Software Corporation is prohibited.The software described herein may contain certain third-party software that is protected by copyright and licensed from MSC Software suppliers. Contains IBM XL Fortran for AIX V8.1, Runtime Modules, (c) Copyright IBM Corporation 1990-2002, All Rights Reserved. MSC, MSC Nastran, MD Nastran, MSC Fatigue, Marc, Patran, Dytran, and Laminate Modeler are trademarks or registered trademarks of MSC Software Corporation in the United States and/or other countries. NASTRAN is a registered trademark of NASA. PAM-CRASH is a trademark or registered trademark of ESI Group. SAMCEF is a trademark or registered trademark of Samtech SA. LS-DYNA is a trademark or registered trademark of Livermore Software Technology Corporation. ANSYS is a registered trademark of SAS IP, Inc., a wholly owned subsidiary of ANSYS Inc. ACIS is a registered trademark of Spatial Technology, Inc. ABAQUS, and CATIA are registered trademark of Dassault Systemes, SA. EUCLID is a registered trademark of Matra Datavision Corporation. FLEXlm is a registered trademark of Flexera Software. HPGL is a trademark of Hewlett Packard. PostScript is a registered trademark of Adobe Systems, Inc. PTC, CADDS and Pro/ENGINEER are trademarks or registered trademarks of Parametric Technology Corporation or its subsidiaries in the United States and/or other countries. Unigraphics, Parasolid and I-DEAS are registered trademarks of UGS Corp. a Siemens Group Company. All other brand names, product names or trademarks belong to their respective owners. METIS is copyrighted by the regents of the University of Minnesota. A copy of the METIS product documentation is included with this installation. Please see "A Fast and High Quality Multilevel Scheme for Partitioning Irregular Graphs". George Karypis and Vipin Kumar. SIAM Journal on Scientific Computing, Vol. 20, No. 1, pp. 359-392, 1999.
P3:V2012.2:Z:POS-PRCS:Z:DC-REF-PDF
Corporate Europe Asia PacificMSC Software Corporation2 MacArthur PlaceSanta Ana, CA 92707 USATelephone: (800) 345-2078Fax: (714) 784-4056
MSC Software GmbHAm Moosfeld 1381829 Munich, GermanyTelephone: (49) (89) 43 19 87 0Fax: (49) (89) 43 61 71 6
MSC Software Japan Ltd.Shinjuku First West 8F23-7 Nishi Shinjuku1-Chome, Shinjuku-Ku Tokyo 160-0023, JAPANTelephone: 0120-924-832 (toll-free; available in Japan only03-6911-1222 (For mobile phones)Fax: (81) (3)-6911-1201
-
C o n t e n t sResults Postprocessing
1 Introduction to Results PostprocessingOverview 2
How this Guide is Organized 3
Result Definitions 5Result Types 5Plot Definitions 6Plot Attributes 8Plot Targets 9Results Label 11
Capabilities and Limitations 12
Using Results 13Create 13
Selecting Results 15Edit Result Case Listbox 17Result Layer Positions 19Filtering Results 20Default Settings 23
Use Templates 24Modify 27Post/Unpost 29
Posting/Unposting Plots 29Posting/Unposting Ranges 31
Delete 32Delete Plots 33Delete Results 34
Spectrum/Range Control 34
Results Title Editor 37
Variable Insert Location 42User-defined Defaults Function 42Examples of User-defined Defaults Function 44
-
Results Postprocessing
iv2 Cursor PlotsOverview 52Creating and Modifying a Cursor Plot 54Cursor Data Form 56Cursor Report Setup 57
Cursor Report Format 58Cursor Report Format 59Format Strings 61Variables 62Sorting Options 64
Target Entities 65
Display Attributes 66
Plot Options 67
Examples of Usage 69Create a Cursor Plot of von Mises Stress 69
3 Quick PlotsOverview 76
Quick Plot Usage 78
Animation Notes 80Animation Options 81
Examples of Usage 83
4 Deformation PlotsOverview 90
Target Entities 92
Display Attributes 94
Plot Options 96
Examples of Usage 98
-
vCONTENTS5 Fringe PlotsOverview 108
Target Entities 110
Display Attributes 112
Plot Options 114
Examples of Usage 116
6 Contour Line PlotsOverview 124
Target Entities 126
Display Attributes 127
Plot Options 129
Contour Plot Example 131
7 Marker PlotsOverview 136
Tensor Notes 138
Target Entities 140
Display Attributes 142
Plot Options 146
Examples of Usage 148
8 Graph (XY) PlotsOverview 158
X and Y Axis Values 160
Target Entities 161
Display Attributes 164
Plot Options 166
-
Results Postprocessing
viExamples of Usage 168
9 AnimationOverview 180
Animation Options 183Animation Interpolation 185
Animation Control 186
Animating Existing Plots 187
Examples of Usage 190
10 ReportsOverview 194
Selected Quantities 195
Target Entities 198
Display Attributes 200Report Format 200Format Strings 202Variables 203Sorting Options 205
Report Options 206
Examples of Usage 208Create a Patran .nod Formatted File 210Create a Patran .els Formatted File 213View Global Variables in a Report 216Reporting Element Nodal Data 217
11 Create ResultsOverview 220
Combined Results 222
Derived Results 225Max/Min 226Average/Sum 227
-
viiCONTENTSPCL Expressions 227User Defined PCL 230
Demo Results 234
Examples of Usage 235
12 Freebody PlotsOverview 244
Requirements 246Description of Grid Point Force Balance (GPFB) Results 247Description of Freebody Tool Plots 248
Select Results 250
Target Entities 252
Display Attributes 254
Create Loads or Boundary Conditions 256
Tabular Display 258Description: 259Arguments: 259Example 259
Examples of Usage 261
13 Numerical MethodsIntroduction 270
Result Case(s) and Definitions 271Data Types 271Associativity 272Numerical Form 273Layer-Position 274Target Nodes and Elements 274Element Position 275
Derivations 276Derivation Definitions 276
von Mises Stress 277Octahedral Shear Stress 279Hydrostatic Stress 279
-
Results Postprocessing
viiiInvariant Stresses 280Principal Stresses 280Tresca Shear Stress 281Maximum Shear Stress 281Magnitude 282
Averaging 283Element Centroidal Results 284Element Nodal Results 286
Extrapolation 289Shape Function 289Average 289Centroid 290Min/Max 290Examples 291
Coordinate Systems 295Global System 296Local Systems 296Reference Systems 296Analysis Systems 296Unknown Systems 296Element Systems 296Projected Global System 297Projected Systems 297Patran Element IJK 298Element Bisector (CQUAD4) 299Material Systems 300MSC Nastran CQUAD8 System 301MSC Nastran CTRIA6 System 302
14 Verification and ValidationOverview 306
Validation Problems 310Problem 1: Linear Statics, Rigid Frame Analysis 310Problem 2: Linear Statics, Cross-Ply Composite Plate Analysis 315Problem 3: Linear Statics, Principal Stress and Stress Transformation 323Problem 4: Linear Statics, Plane Strain with 2D Solids 334Problem 5: Linear Statics, 2D Shells in Spherical Coordinates 340Problem 6: Linear Statics, 2D Axisymmetric Solids 346Problem 7: Linear Statics, 3D Solids and Cylindrical Coordinate Frames 353Problem 8: Linear Statics, Pinned Truss Analysis 359
-
ixCONTENTSProblem 9: Nonlinear Statics, Large Deflection Effects 364Problem 10: Linear Statics, Thermal Stress with Solids 368Problem 11: Superposition of Linear Static Results 372Problem 12: Nonlinear Statics, Post-Buckled Column 382
Results PostprocessingVerification and Validation
14 Problem 13: Nonlinear Statics, Beams with Gap Elements 388Problem 14: Normal Modes, Point Masses and Linear Springs 390Problem 15: Normal Modes, Shells and Cylindrical Coordinates 394Problem 16: Normal Modes, Pshells and Cylindrical Coordinates 400Problem 17: Buckling, shells and Cylindrical Coordinates 405Problem 18: Buckling, Flat Plates 407Problem 19: Direct Transient Response, Solids and Cylindrical Coordinates 410Problem 20:Modal Transient Response with Guyan Reduction and Bars, Springs, Concentrated Masses and Rigid Body Elements 414Problem 21: Direct Nonlinear Transient, Stress Wave Propagation with 1D Elements 420Problem 22: Direct Nonlinear Transient, Impact with 1D, Concentrated Mass and Gap Elements 425Problem 23: Direct Frequency Response, Eccentric Rotating Mass with Variable Damping 429Problem 24: Modal Frequency Response, Enforced Base Motion with Modal Damping and Rigid Body Elements 433Problem 25:Modal Frequency Response, Enforced Base Motion with Modal Damping and Shell P-Elements 438Problem 26: Complex Modes, Direct Method 441Problem 27: Steady State Heat Transfer, Multiple Cavity Enclosure Radiation
446Problem 28: Transient Heat Transfer with Phase Change 450Problem 29: Steady State Heat Transfer, 1D Conduction and Convection 453Problem 30: Freebody Loads, Pinned Truss Analysis 456
-
Results Postprocessing
x
-
Chapter 1: Introduction to Results PostprocessingResults Postprocessing
1 Introduction to Results Postprocessing Overview 2
How this Guide is Organized 3
Result Definitions 5
Capabilities and Limitations 12
Using Results 13
Results Title Editor 37
-
Results Postprocessing2
Overview
1.1 OverviewThe Patran Results application gives users control of powerful graphical capabilities to display results quantities in a variety of ways:
Deformed structural plots Color banded fringe plots Contour line plots Marker plots (scalars, vectors, tensors) Cursor plots Freebody diagrams Graph (XY) plots Animations of most of these plot types.
The Results application treats all results quantities in a very flexible and general manner. In addition, for maximum flexibility results can be:
Sorted Reported Scaled Combined Filtered Derived Deleted
All of these features help give meaningful insight into results interpretation of engineering problems that would otherwise be difficult at best.
The Results application is object oriented, providing postprocessing plots which are created, displayed, and manipulated to obtain rapid insight into the nature of results data. The imaging is intended to provide graphics performance sufficient for real time manipulation. Performance will vary depending on hardware, but consistency of functionality is maintained as much as possible across all supported display devices.
Capabilities for interactive results postprocessing also exist. Advanced visualization capabilities allow creation of many plot types which can be saved, simultaneously plotted, and interactively manipulated with results quantities reported at the click of the mouse button to better understand mechanical behavior. Once defined, the visualization plots remain in the database for immediate access and provide the means for results manipulation and review in a consistent and easy to use manner.
-
3Chapter 1: Introduction to Results Postprocessing
How this Guide is Organized
1.2 How this Guide is OrganizedThe Guide is broken into the following chapters to provide a logical flow.
Introduction to Results Postprocessing
An overview of the Results application. It is important that first time users read this thoroughly to fully understand how the Results application works. Important definitions are defined to understand how results data are stored in the database and how they are manipulated by the Results application. An overview of the operation of the Results application is also provided to give a basic understanding of how to create and modify result plots and how to post/unpost or delete existing plots and results data.
Quick Plots Eighty to ninety percent of all postprocessing needs are accessed through the default Results application form. This chapter explains the Results application default form and how to create quick fringe plots of any scalar data and quick structural static deformation plots and modal style animations and combinations thereof.
Deformation Plots Detailed explanations of how to create and modify deformation plots as well as how to change display attributes, target entities and other options.
Fringe Plots Detailed explanations of how to create and modify deformation plots as well as how to change display attributes, target entities and other options.
Contour Line Plots Detailed explanations of how to create and modify contour line plots as well as how to change display attributes, target entities and other options.
Marker Plots Detailed explanations of how to create and modify marker plots (scalar, vector and tensor plots) as well as how to change display attributes, target entities and other options.
Cursor Plots Detailed explanations of how to create and modify cursor plots as well as how to change display attributes, target entities and other options. Also instructions on how to create a report from the cursor plot.
Graph (XY) Plots Detailed explanations of how to create and modify graph (XY) plots (including beam data) as well as how to change display attributes, target entities and other options.
Animation Detailed explanations of how to create and manipulate animations of most plot types as well as how to change display attributes and other options.
Reports Detailed explanations of how to create and display reports of results data as well as how to change report formats and other options.
Create Results Detailed explanations of how to derive, combine and scale results data as well as how to select target entities, define transformation, derivations and other options.
Freebody Plots Explains the capability to graphically display freebody diagrams and create new loads and boundary conditions from MSC Nastran grid point force balance results.
-
Results Postprocessing4
How this Guide is Organized
Numerical Methods Detailed explanations of the many numerical manipulations that are exercised in the Results application. These include operations such as vector and tensor to scalar calculations, extrapolation methods, coordinate transformations, results derivations and averaging techniques.
Verification and Validation Verification and Validation problems are presented to validate and verify postprocessing displays using standard and widely accepted engineering problems. This is also a good source of example problems for learning to use the Results application.
-
5Chapter 1: Introduction to Results Postprocessing
Result Definitions
1.3 Result DefinitionsIn order to fully utilize the power of the postprocessor, a thorough understanding of how the results are stored and manipulated is important. To avoid confusion or the possibility of misinterpreting the graphical displays, the following definitions should be understood.
Result TypesThere are really only three results types, either scalar, vector, or tensor. Aside from these there are other aspects of results data as stored in the database that need to be understood. The following table summarizes these:
Term DescriptionNodes/Elements Results are associated with either nodes or with elements.Scalar Results Single results values associated with either nodes or elements. They contain a magnitude
only with no direction. Examples: strain energy, temperature, von Mises stress, etc.Vector Results Results values with three (3) components each associated with either nodes or elements.
Vector results contain both magnitude and direction Examples: displacement, velocity, acceleration, reaction forces, etc.
Tensor Results Results values with six (6) components each (typically comprising the upper triangular portion of a symmetric matrix) associated with either nodes or elements. Examples: stress and strain components
Real/Complex Number Results stored as real numbers have only single values associated with any node or element. Complex numbers have two values associated with any node or element and are stored in the database as real and imaginary parts or magnitude and phase.
Load Case A group of applied loads and boundary conditions which may produce one or more result cases.
Results Case A collection of results as stored in the database (e.g., static analysis results, results from a load step in a nonlinear analysis, a mode shape from a normal mode analysis, a time step from a transient analysis, etc.).
Result Type Either scalar, vector, or tensor. Scalar results contain a magnitude with no direction such as temperature, strain energy, von Mises stress, etc. Vector results contain both magnitude and direction, such as displacement, velocity, and acceleration. Tensor results are symmetric with six unique values (xx, yy, zz, xy, yz, zx) such as stress or strain at a point. Each Results Case can have many Results types in them.
Global Variables Values associated with results cases as a whole rather than to individual nodes and elements. Each result case may be associated with zero, one or more global variables, (e.g. time, frequency, load case, etc.).
Primary Results Physical quantities which may contain several different secondary result types. For example, stress is a primary result and von Mises stress is a derived or secondary result.
-
Results Postprocessing6
Result Definitions
When postprocessing results, you should be able to answer these questions about any data that is to be evaluated:
Is the result type scalar, vector, or tensor? Is the result associated with nodes or elements? Is the result single-valued or complex (real/imaginary)? What layer-position does the result belong to? For element results, where in the element is the result computed?
Plot DefinitionsThe Results application provides various different plot types for results visualization. These plots, sometimes referred to as tools or plot tools, allow graphical examination of analysis results using a variety of imaging techniques and also simultaneous display of multiple plots to aid in the understanding of interactions between results. The following table summarizes the plots available followed by a description of each.
Layer Positions The location where element results are computed for plates and shells which may be homogenous or laminated. Other types of elements have a default non-layered ID. Beam results can also be layered. Examples are top, bottom, and middle results of plate elements, different locations in a beam cross section, etc.
Element Positions The location within the element (at a particular layered position for plates, shells, and beams) where results are computed. These positions are the quadrature points, element centroid, or nodal points. For beam plots, results at intermediate points along the beam can also be displayed as long as the analysis code has computed results at those locations.
Term Description
Plot Type DescriptionDeformation Plots Display of the model in a deformed state.
Fringe Plots Contoured bands of color representing ranges of results value.Contour Line Plots Colored contour lines representing result values.Marker Plots Colored scaled symbols representing scalar, vector and tensor plots.Cursor Plots Labels for scalar, vector or tensor quantities are displayed on the model at interactively
selected entities.Animation Not technically a plot type, however most plot types can be animated in a modal or ramped
style or in a transient state if more than one result case is associated with an particular plot type.
Freebody Plots These are freebody diagrams plotted specifically from MSC Nastran grid point force balance results.
-
7Chapter 1: Introduction to Results Postprocessing
Result Definitions
Deformation plots are used to display the current model and posted plot tools in a deformed state. Care must be taken when applying other plots on a deformation plot when more than one deformation plot is posted since multiple deformation plots can easily clutter the graphics. An optional display of an undeformed model is controlled as an attribute of the deformation tool. The targeting of deformation tools to anything other than nodes and elements or groups of nodes and element is not allowable. Deformations may be used to display any nodal vector data.
Fringe plots map color to surfaces or edges based on the result data defined for the tool. Fringes are developed from nodal-averaged scalar values. Fringes may be plotted on the models element faces or edges. The fringe tool will supersede all existing or default color and shading definition for the entities at which the fringe is targeted.
Contour Line plots display contour lines representing result data selected. Contours line plots are developed from nodal-averaged scalar values. Contour lines may be plotted on the models element faces or edges.
Marker plots display nodal or element based scalar, vector or tensor results as icons or arrows at the result locations. Markers may be targeted at model features such as nodes, corners, and edges or faces of elements. Individual scalar, vector and tensor plots are described below but are known generically as marker plots.
Cursor plots display nodal or element based scalar, vector or tensor results as labels. There are three types of cursor plots: (1) Scalar, (2) Vector or (3) Tensor. Scalar, vector and tensor result quantities are displayed as one, three and six labels, respectively. Labels may be targeted at model features such as nodes and elements. Cursor plots are interactive and the labels are displayed on the model as the user selects the entities. The result value labels maybe displayed in a spreadsheet and written to a file, if desired.
Scalar plots display nodal or element based scalar data and are considered special types of marker plots. Scalars may be colored and scaled based on value and may be targeted at various model features such as node, faces and edges of elements, and corners.
Vector plots display nodal or element based vector data as component or resultant vectors and are considered special types of marker plots. Vectors may be colored and scaled based on magnitude and may be targeted at various model features such as node, faces and edges of elements, and corners.
Tensor plots display an iconic representation of a symmetric tensor and are considered a special type of marker plot. Tensors may be oriented in the axes of principal stress or the tensors defined coordinate
Graph (XY) Plots XY plots of results versus various quantities. Results can be plotted against other results values, distances, global variables or arbitrary paths defined by geometric definitions such as a curve.
Reports Also not technically a plot type, however report definitions of results are stored in the database like any other plot tool type and can be created and modified to write reports to text files or to the screen.
Plot Type Descriptionsystem. Tensors may be defined by element- or nodal-based tensor data. Nodal tensors are mapped from
-
Results Postprocessing8
Result Definitions
element tensors and are used when a tensor marker tool is targeted at other tools. Tensors may be targeted at nodal- and element-based model features.
Animation of most plot types is fully supported. Deformations can be animated in modal or ramped styles as well as true deformations from transient analyses. Animations from other plot types can accompany a deformation animation such as a stress field fringe plot or they can be animated separately from the deformation. Animation can be turned on or off from any existing plot or can be designated at creation time or when modifying a plot. The number of animation frames and other parameters such as the speed of animation are all easily controllable.
Freebody plots display a freebody diagram on a selected portion of the model. The plots are in the form of vector plots showing either the individual components or resultant values. Individual components that make up the total freebody diagram can also be plotted separately such as reaction forces, nodal equivalenced applied forces, internal element forces and other forces such as those from MPCs, rigid bars, or other external influences. New loads and boundary condition sets can be created from a freebody plot.
Graph plots are XY plots generally consisting of a results value versus some variable such as time or frequency or possibly a model attribute such as distance from a hole or edge or another results value.
Plot AttributesThe Results application provides the means of Creating, Modifying, Deleting, Posting and Unposting these plots as well as means for dynamically manipulating these plots for interactive results imaging. Each plot created has assigned attributes which determine its characteristics. All plots have the following attributes.
Attribute DescriptionName A unique user-definable string descriptor to identify the plot tool. If no plot name is
specified a default name is used. The default will be used each time unless the user specifically defines a unique name.
Type One of the plot tool types described in Plot Definitions, 6. Result(s) A results case or a list of results cases and the corresponding result type which the plot
tool is to display. Target Onto where or to what entities the plot is to be displayed. This is either on a model feature
such as nodes, elements, or on another plot tool. Display Attributes Each plot type has specific settings to control how the plot is to be displayed. These
include such things as component colors, titles, label, rendering styles and a myriad of other attributes.
Animation Attributes Attributes to describe whether the tool is to be animated and how the results are to be mapped to animation frames. For instance, is the animation modal or transient and how many frames will be used for the animation?
Posting Status Each plot is either Posted (displayed) or Unposted (not displayed) with the exception of reports.
-
9Chapter 1: Introduction to Results Postprocessing
Result Definitions
Plot TargetsResult plots may be displayed on selected model entities or other selected plot tools. The model based targets may be defined by a list of posted groups, by all posted entities in the current viewport, or by individual nodes or elements or by elements with certain attributes. The model entities and tools which may act as targets for Results application plots are described below.
Elements indicate that results will be displayed on all selected elements of the model. For graphs and reports the information can be extracted from the centroid, the element nodes or element data as stored in the database.
Free faces describe those element faces common to only one element. This includes faces lining the outside surface of a model or those inside surfaces exposed to internal voids. Free faces are appropriate targets for displays such as fringe plots which are normally displayed on the surface of the model or on a cutting plane through the model.
All Faces display results on each face of each element.
Free Edges display results on edges common to only one element. Use this target type when displaying results on the same edges which are used to draw the model when Free Edge is selected as the finite element display method.
All Edges display results on all element edges. Using this target selection allows mapping of results onto a wireframe representation of the model.
Nodes display the selected results at each nodal location of the model. Tensor and vector plots may all be displayed at nodal locations.
Corners display the selected results at nodes which are common to only one element. Tensor and vector plots may all be displayed at corner locations.
Paths display the selected results along a defined path. The path can be defined as either a series of beams or element edges, geometric curves, or selected points (either geometric or FEM based). This target type is used with Graphs plots.
The following table summarizes the valid targets for all plot tools. When specifying target entities in most cases you must specify both the target entities to which the plot will be assigned and the attributes or additional display information. The table below shows target entity versus attribute and which plots types
-
Results Postprocessing10
Result Definitions
are valid (D=deformation, F=fringe, Cl = Contour Lines, S= Scalar, V=vector, T=tensor, Cu=Cursor, G=graph, R=report).
Other Definitions
Attribute
Target Elem
ent
Free
Fac
es
All
Face
s
Free
Edg
es
All
Edge
s
Nod
es
Cor
ners
Cur
ves/
Edge
s/ B
eam
s
Elem
. Nod
es /
All
Dat
a
Current Viewport D,S,V,T,R F,Cl,S,V,T
F F,S,V,T
F D,S, V,T,R S,V,T R
Nodes D,S,V,T, Cu,G,R
Elements D,S,V,T, Cu,G,R
F,Cl F F F R
Groups D,S,V,T,G,R F,Cl,S,V,T
F F,S,V,T
F D,S,V,T,G,R S,V,T G,R
Materials D,S,V,T,G,R F,Cl,S,V,T
F F,S,V,T
F D,S,V,T,G S,V,T G,R
Properties D,S,V,T,G,R F,Cl,S,V,T
F F,S,V,T
F D,S,V,T,G S,V,T G,R
Element Types D,S,V,T,R F,Cl,S,V,T
F F,S,V,T
F D,S,V,T S,V,T R
Paths G
Term DefinitionPost To graphically display the plot or plots.Unpost To remove the plot or plots from the graphical display.Range A Patran database entity defined by a series of number and threshold values for each level
within a range. Ranges are used to map spectrum colors to results values. A spreadsheet form is available to control range levels.
Viewport Range The range entity currently assigned to the Patran viewport.Auto Range A range which is not a database entity but is automatically calculated for a plot based on the
results values. This type of range may be manipulated dynamically to change the range extremes and the number of intermediate levels.
Extrapolation Methods of converting results values from certain element locations to other locations
(e.eg., converting results at Gauss points to nodal values).
-
11Chapter 1: Introduction to Results Postprocessing
Result Definitions
More detailed information on the numerical methods can be found in Numerical Methods (Ch. 13).
Results LabelPatran displays results labels on plots so that all labels are started at the free end of the line segment (away from the node or element centroid); and continue to the right, independent of the arrow. Often the label is obscured.
For vector and tensor plots, you can now set the label to appear at the free end of the line segment, and position it so that it appears centered with respect to the arrow. All labels are pushed away from the segments (i.e., an arrow that goes from the screen center to the left will have the label end at the arrowhead instead of the begin at the arrowhead, as in the past). To enable the label placement feature, you need to add a preference to the Patran db using:
db_add_pref(524,2,0,TRUE,0.0,"") db_set_pref_logical(524,TRUE) from the patran command window input text data box. This will remain in effect for the life of the database.
When the "VECTORTEXTCENTERED" preference (524) is in effect, the label text associated to results vectors, result tensors, lbc marker "arrows", property "arrows", and arrow created using "gm_draw_result_arrow":
are not rendered until the end of the viewport rendering. The text that is attached to an arrow is drawn at a location so that the free end of the vector receives the text. The hang point of the text is translated (in the 2d world) such that the center of the box enclosing the text (text box) is contained in the line of the (2d) vector and the edge of the text box is just touching the free end.
are suppressed (not rendered) if the free end of the vector to which the text is attached is occluded. That is, if the z-depth of the device coordinate for the free endpoint is greater than the current z-depth for the device x,y (something eclipses the end of the vector tail) then the text is suppressed. This does not apply if the viewport was rendered entirely in wireframe mode. All vector text is considered visible if the viewport was rendered in wireframe mode.
Averaging Methods of converting several results associated to the same physical location to a single results value such as when results at nodes have contributions from all connected elements.
Derive Methods of converting results values, for instance, when calculating von Mises stress from stress tensor components.
Interpolation Methods of calculating new results values between existing locations of results values. For example: displaying more frames of animations than results cases available.
Coordinate Transformation
Methods of transforming results values with magnitude and direction attributes into alternate systems.
Term Definition
-
Results Postprocessing12
Capabilities and Limitations
1.4 Capabilities and LimitationsThe Results application provides the capabilities for Creating, Modifying, Deleting, Posting, Unposting and manipulating results visualization plots as well as viewing the finite element model. In addition, results can be derived, combined, scaled, interpolated, extrapolated, transformed, and averaged in a variety of ways, all controllable by the user.
Control is provided for manipulating the color/range assignment and other attributes for plot tools, and for controlling and creating animations of static and transient results.
Results are selected from the database and assigned to plot tools using simple forms. Results transformations are provided to derive scalars from vectors and tensors as well as to derive vectors from tensors. This allows for a wide variety of visualization tools to be used with all of the available results.
Results imaging routines are optimized for graphical speed but may vary depending on hardware.
Please be aware of the following limitations or constraints:
When a Result Data quantity is deleted, it is deleted from all Results Cases that contain the Results Data quantity.
Transient animations are not possible from the Quick Plot form. They must be created under each specific plot type option (deformation, fringe, marker, etc.).
Multiple animations can be viewed simultaneously in a single viewport. Only one spectrum and range can be associated to any one viewport at a time. If multiple plots
are posted to a viewport, the spectrum and corresponding range will only be applicable to one of the posted plots. Values from other plots not corresponding to the posted range will take on the posted ranges spectrum. Values outside the range will appear as the highest or lowest range color. This may make some plots appear monochrome. This is done to avoid confusion and misinterpretation of result data.
It is not recommended to calculate invariants (e.g., von Mises) from complex results because the phase is not accounted for.
-
13Chapter 1: Introduction to Results Postprocessing
Using Results
1.5 Using ResultsThe Results application is based on the creation and manipulation of results visualization plots. The first action to be performed using Results is to create a plot, sometimes referred to as a tool or a plot tool. This however is transparent to the user when doing basic operations such as simple deformed plots, fringes, and animation. Each plot type has its own default settings and attributes which are set and modified when a user creates a plot. Only when these settings and attributes need to be saved and restored quickly for subsequent use does the user need to concern himself about physically saving the plots. This is done using the Create action on the main Results application form. Other actions are described in the following table, and summarized in this section.
CreateCreating a plot generally involves four to six basic steps (although it may vary from plot type to plot type). For simple plots where it is acceptable to use all default values then the Quick Plot option is all
Action DescriptionCreate This action is used to create Results visualization plots sometimes referred to as tools.
Creating a plot will result in a graphical display with the exception of creating reports and deriving results. If you try to create a plot that already exists, you will be prompted for overwrite permission.
Selecting Results and Filtering Results
Sometime it is necessary to select only certain Results Cases or to filter the Results Cases specifically for more precise control when creating plots. A special form allows you to do this easily and efficiently as well as view all Results Cases available to you.
Modify This action is used to modify existing Results visualization plots or tools. This action performs identically to the Create action with the exception that no overwrite permissions will be asked if plot tools already exist that are being modified.
Post/Unpost This action is used to graphically display (post) or graphically remove (unpost) existing Results display plots or ranges/spectrums from the computer screen. The plots and ranges are not physically removed from the database with this operation. Only their graphical display is recalled or removed.
Delete This action is used to delete existing Results visualization plots and for deleting result cases and result data associated with result cases from the database. Use this option with care. Some operations may not be undoable.
Spectrum/Range Control There is a form which allows the currently posted spectrum to be changed and manipulated as well as deleted or new ones created. There is also a form which allows for control over which range (numbers) are assigned to newly created plots and also control over each color bar of the spectrum for the currently posted plot or plots. See Spectrum/Range Control, 34.
Animation Control These are forms for setting up and controlling certain aspects of an animation. See Animation (Ch. 9) for details.
-
Results Postprocessing14
Using Results
that is needed. The icons on the top of the form give access to all controls necessary. For full control of most plots the steps are:
Results Display
Create Action:
Load Case 1, Static SubcaseSelect Result Case(s)
Applied Loads, Translational
Select Deformation Result
DeformationObject:
-Apply-
Plot Types: Quick Plots (Ch. 2) Deformation Plots (Ch. 3) Fringe Plots (Ch. 4) Contour Line Plots (Ch. 5) Marker Plots (Scalar, Tensor, Vector) (Ch. 6) Cursor Plots (Ch. 7) Graph (XY) Plots (Ch. 8) Animation (Ch. 9) Reports (Ch. 10)
+ More Help:
Displacements, TranslationalDisplacements, Rotational
STEP 1: Set the Action to Create and select an Objeplot type) from the Results application form.
STEP 2: Select a Results Case from this listbox.
STEP 3: Select a result associated with the Resultsfrom this listbox.
STEP 4: Select the target entities to which the plot wapplied (optional).
STEP 5: Set any plot attributes if necessary (optiona
STEP 6: Press the Apply button on the bottom of thThe plot will be displayed.
Note: A separate chapter is dedicated to describe in detail the creation and manipulation of each plot type.
Animate
Resultant Show As:
Reset All
-
15Chapter 1: Introduction to Results Postprocessing
Using Results
Selecting ResultsFor all operations you must select results from a listbox. What results are displayed in this listbox is somewhat dependent on the result type (static, transient, etc.) or the number of subcases, time, frequency, or load steps associated with these results and how they have been filtered. When multiple subcases, time, frequency, or load steps are present, the display in the Select Result Cases listbox will display a title such as LoadCase x, n of n subcases or something similar indicating that there are multiple sets of results for this Result Case.
Important: Plots can be optionally named and saved in the database and subsequently recalled and graphically displayed. If no name is given, a default name is assigned. If a new plot is created without specifying a name, the default will be overwritten each time. Overwrite permission will be asked if a name is given and it already exists.
-
Results Postprocessing16
Using Results
When multiple results exist for any given Result Case, an additional button and toggle appear on the form. One allows for filtering and selecting the desired subcases which will appear selected in the listbox and the other determines the appearance of these multiple results in the listbox itself.
Once Result Cases have been selected and filtered, the Result Case name will be updated to show how many subsets of that Result Case have been selected. The name will appear something similar to LoadCase x, m of n subcases. If the Abbreviate Subcases toggle is then turned OFF, only
This button icon brings up the Select Result Cases form to allow for selecting and filtering of the results cases based on various criteria such as a global variable (time). Once the filtering has been done only those results that passed the filter criteria will be selected for subsequent postprocessing. See Filtering Results, 20.
This button icon changes the way the Result Cases are displayed in the listbox. If toggled OFF, every individual subcase, time, frequency, or load step will be visible in the listbox. If toggled ON, then only the title of the primary Result Case will appear with a summary of how many subcases are associated with it based on the filter criteria. This is known as the abbreviated form.This toggle will not appear unless Result Cases with multiple subcases exist. This is true also for the Select button icon.
Additional results selection control is given when multiple layers exist.
The Edit Subcase names button will bring up the EditResult Case Listbox, 17. those subcases selected through the filtering mechanism will be highlighted in the listbox. How to filter results is explained in Filtering Results, 20.
-
17Chapter 1: Introduction to Results Postprocessing
Using Results
Be aware that when selecting multiple Result Cases, such as for a transient animation, that the selected result type to plot must exist in all Result Cases selected. Otherwise an error message will result and no plot will be displayed until the Result Case selection is modified to meet this criterion.
Edit Result Case ListboxThis form provides control over which fields are included in the titles during post-processing. A complete result case item is made up of six pieces, each controlled separately.
As the toggles for each variable are turned on and off, the display in the "Sample Select Result Cases Listbox Entry" textbox is updated immediately. The delimiters between each variable in the display may be set to a text string or turned completely off. The up/down arrows may be used to control the order that the fields appear in.
The form protects against rendering blank result case labels by not allowing you to turn off all show variable toggles. If you manually try to set all of the toggles off the "Subcase ID" toggle will be automatically set on. If the "All" toggle is turned off, then all variables, except "Subcase ID" will be turned off.
SC1
DEFAULT
A1
Static Sub...
MSC/NA...
This is a...
-
Results Postprocessing18
Using Results
This editing process allows you to create a non-unique list of result case labels. You are responsible for changing the initial selection to form unique result case labels. A name/label pair defines each item in the "Select Result Cases" listbox
The form buttons function are as follows:
"The "Defaults" button will restore the form the default values..
The "Reset" button will restore the form to the state it was in when it was opened, or the state at the last "Apply".
"The "Apply" button will save the current settings, and update the "Select Result Case(s)" listbox back on the parent (Results) form. The edit form remains open. See the next page for an example of "Apply".
"The "OK" button does everything the "Apply" button does, then closes the edit form. "The "Cancel" button does a reset, then closes the form.
Note: Default toggle, order, and delimiter settings may be driven through a new settings.pcl parameter, default_result_case_layout. If this parameter is not set, it defaults to:
"Subcase_id:Subcase_name,Attach_id:Result_case_name;-TITLE;-LABEL;-"
An exact match for each field keyword is expected. Any other text between the field names is assumed to be delimiter text. If a field name is missing, its corresponding toggle is turned off. The order that each field appears on the form coincides with the order the field keyword appears in this parameter.
-
19Chapter 1: Introduction to Results Postprocessing
Using Results
Result Layer PositionsWhen multiple layers exist in a given result type, this form may be invoked by pressing the Position button in the Results application when the mode is set to Select Results. Layers may correspond to shell top/bottom, ply layups, or different element type results.
Select the position(s) you wish to be used in any subsequent plot. You may select multiple layers for any single Result Case or you may pick a single layer for use when a single or multiple Result Cases are selected.
This form is accessible by pressing the Position button from the Select Results mode if multiple layers exist for a given result type.
Set the option to search and extract result quantities when multiple layers or Result Cases have been selected. These options are explainein the table below.
Select...Positions
At Point CAt Point DAt Point EAt Point FAt Z1At Z2
Option: Maximum
Close
Action DescriptionMaximum If multiple layers or multiple Result Cases have been selected, then this option will search
through all layers/Result Cases and extract the maximum value encountered for the subsequent plot. The value used in the search is the Quantity selected for resolution such as von Mises for tensor results.
Minimum This is identical to Maximum except the minimum is extracted.Average Instead of extracting a maximum or minimum, values are averaged from each layer or
Result Case based on the Quantity selected and graphically reported. Averaging is only performed over the number of actual layers or Result Cases that contained results at any entity. That is if 4 layers were selected and node 1 had three layers of results and node 4 had four layers of results, node 1 would be averaged only over the three that actually existed and not the four selected.
-
Results Postprocessing20
Using Results
Note that when performing maximum/minimum extractions or averaging and summing that the following procedures are performed in order:
1. The selected Quantity of interest is calculated for all layers or Result Cases selected, first performing any transformations, scaling, and averaging, or extrapolation as requested in the Plot Options. Quick Plot operations use standard defaults for all plot options.
2. Once the Quantity of interest is calculated for all selected layers or Result Cases, the maximum/minimum extraction, averaging or summation is performed and reported in the subsequent plot.Note that this operation is different than what the results derivations do in Derived Results, 225. These operations are scalar based, meaning that the maximum, minimum, average, or sum operations are done based on the requested scalar quantity.For instance, you would not be able to properly calculate von Mises stress at the neutral axis of a beam in pure bending by selecting the top and bottom layers and requesting an average where the expected von Mises stress should be zero. The von Mises will be calculated at top and bottom and then averaged. For this type of operation where the components of a vector/tensor need to be averaged or summed before the requested result quantity is calculated or the vector/tensor components based on maximum or minimum comparisons of the requested scalar quantity are required, you must use Derived Results, 225.
Filtering ResultsFiltering results is accomplished from the Select Result Cases form which is accessible from the Results application when the first icon button (Select Results) is active and multiple subcases exists. An icon button appears when Result Cases are in their
Sum This option simply sums all values of the requested Quantity from each layer or Result Case and reports that value in the subsequent plot.
Merge This option will use the first existing value encountered from any particular layer or Result Case. For instance if both top and bottom stresses are selected then only the top will be reported. This is useful for layers that are associated with certain element types. That way a layer with shells, a layer with solid, and a layer with beam elements can all be displayed simultaneously on the graphics screen in one operation.
Action Description
Important: It is important to note that if multiple Result Cases have been selected and only a single layer exists or has been selected that the default plot will result in a maximum plot of all selected results.
-
21Chapter 1: Introduction to Results Postprocessing
Using Results
abbreviated form to access the filter form which can also be accessed by clicking on the Result Case name.
Select Results CasesSelect Result Case(s)Load Case 1, 41 subcases
Filter Method: Global Variable
Time Min: 0. Max: 2.
Values: Above Value: 1
Filter
Selected Result CasesLoad Case 1, Time = 0.Load Case 1, Time = 0.05Load Case 1, Time = 0.1Load Case 1, Time = 0.2Load Case 1, Time = 0.3Load Case 1, Time = 0.4Load Case 1, Time = 0.95
Select a Result Case from this listbox which appears as a title with the number of subcases associated with the Result Case(s). Only one can be operated on at a time.
Select a method of filtering. The methods to choose from are Global Variable, String, Subcase Ids, and All.These are described in Table 1-1.
Set the appropriate criteria depending on the Filter Method above.
Filters the subcases. The listbox below will fill with the selected subcases.
Every time the Filter button is pressed, new results subcases will be added to whatever existing results are already selected. To do a new filter you must clear this listbox.
Makes the selected subcases active for postprocessing. The number of selected subcases will appear back on the main form. Use the Close
Variable:
Clear Remove
Clears the Selected Result Cases listbox.
Any subcases highlighted in the listbox below can be removed by using this button.button to close the form down.Apply Close
-
Results Postprocessing22
Using Results
This form is expandable to allow you to view the entire Result Case names and global variable if necessary.
The different filter methods are explained in Table 1-1.
Note on Result Case Names:
See The settings.pcl file (p. 47) in the Patran Reference Manual. It is possible to toggle back and forth from abbreviated form and full form at any time by pressing the icon button shown here.
Table 1-1 Filter Methods
Method DescriptionGlobal Variable Any global variables associated with the selected Result Case will show up in the Variable
option menu. Select the one you would like to filter with, change the criteria using the Value option menu and enter the value or range to filter by. Press the Filter button to complete the filter action. Press the Apply button at the bottom of the form to activate the filtered subcase selection.
String Enter a string and use wild cards (the * character) to filter results. For example if you wanted all subcases with the string Time in it then you would use *Time* as the string with wild cards on each end of the word. Press the Apply button at the bottom of the form to activate the filtered subcase selection.
Subcase IDs Subcases can be filtered on Subcase IDs by entering the appropriate IDs. To select separate IDs, separate them by spaces (1 3 5). To select a range use a colon between the numbers (1:5). To select by increments use two colons, for example: 1:10:2, which interpreted means select subcases one through 10 by twos. Or use any combination of spaces and colons between subcase IDs to select as many as you wish. Press the Apply button at the bottom of the form to activate the filtered subcase selection.
All No filter method is selected. No options are available. Simply press filter and all subcases will be selected from whatever primary Result Case is selected. Press the Apply button at the bottom of the form to activate the filtered subcase selection.
Important: Only one Result Case can be filtered at a time. If you need to filter subcases from more than one Result Case then you will need to perform the operation once for each Result Case.
By default if a Result Case has more than 30 subcases (time steps, load steps, etc.) then the Result Case name will be displayed in an abbreviated form to reduce clutter in the listboxes. The default number at which this abbreviated form takes over can be changed with a settings.pcl parameter:
pref_env_set_integer( result_loadcase_abbreviate, 30 )
-
23Chapter 1: Introduction to Results Postprocessing
Using Results
Default SettingsFor all modes of the Results application (selecting results, target entities, display attributes, plot options, and animation options) logical defaults have been set. In general, when an option on a form is changed, it remains until the user modifies or resets it. On the bottom of the Results application form is a Reset button that will restore default settings. Pressing the Reset button only affects the particular plot type currently set.
In some instances it is possible to modify these defaults to the users preference. Not all default attributes and setting can be altered by the user since certain dependencies exist on result types and available options. However for display attributes, default setting may be altered in a template database. This template database can then be saved and made available to all users that wish to use the altered default attributes. See The Template Database File (md_template.db) (p. 56) in the Patran Reference Manual
In order to accomplish this, the standard Patran database is pre-loaded with invisible plot tools called MSC_Initialize. There is one for each plot type (Deformation, Fringe, Vector, Tensor, Graph). This plot is never visible to the user but default display attributes are extracted from these plot tools.
To modify the default display attributes, you simply need to modify the MSC_Initialize plot tool for the plot type in question. These basic steps need to be followed:
1. Open a Patran database that already has a model and results or simply create a new database and model using Demo results (See Demo Results, 234.)
-Apply- Reset All -Apply- Reset
In the Select Results mode of the Results application, the Reset All button will restore all default settings for any particular plot type. This includes target entities, display attributes, plot and animation options.
In any other mode of the Results application, the Reset button will only restore that modes settings for any particular plot type.
Toggles the form to change display attributes for all plot types.
-
Results Postprocessing24
Using Results
2. Create a plot of the type you wish to modify with the display attributes that you want. A PCL command will be issued in the command line window of Patran. It will also be output to a session file typically called patran.ses.01 (the version number may vary).
3. Either edit the session file or edit the PCL command from the command line by replacing the plot name (which will probably be blank something like default_XXX where XXX is Fringe, Tensor, Vector, etc.) with the name MSC_Initialize. See the example below.
4. Also edit this PCL command such that it is a modify command as opposed to a create command.5. Close down the current database and open a new blank database.6. Run the edited session file or re-issue the PCL command to modify the MSC_Initialize plot
tool.7. Save this database as the new template.db.
Display attributes for this modified plot tool have now been set.
As an example, say that the default display attributes for a deformation plot are to be modified. The following PCL command is issued when creating a deformation plot with the desired attributes:
res_display_deformation_create(,Elements,0,[],9,[DeformedStyle:White,Solid,1,Wireframe,DeformedScale:Model=0.1,UndeformedStyle:ON,Blue,Dash,1,Wireframe,TitleDisplay:ON,MinMaxDisplay:ON,ScaleFactor:1.,LabelStyle:Fixed,8,White,4,DeformDisplay:Resultant,DeformComps:OFF,OFF,OFF])
The PCL command should then be edited as follows:
res_display_deformation_modify(MSC_Initialize,MSC_Initialize,Elements,0,[],9,[DeformedStyle:White,Solid,1,Wireframe,DeformedScale:Model=0.1,UndeformedStyle:ON,Blue,Dash,1,Wireframe,TitleDisplay:ON,MinMaxDisplay:ON,ScaleFactor:1.,LabelStyle:Fixed,8,White,4,DeformDisplay:Resultant,DeformComps:OFF,OFF,OFF])
Note that the only modifications are to change the create to modify in the PCL function name and enter the name of the plot tool MSC_Initialize twice. This PCL command should then be issued either via a session file or directly from the command line after opening a new empty database. The above example simply sets the undeformed line style to dashed as opposed to the standard solid line.
Use TemplatesThis Action menu provides the means to select and use Results Templates to make Deformation Plots, Fringe Plots, Marker Vector Plots, Marker Tensor Plots, Graphs, and Reports.
The menu is similar to the Create menus, except that the Results Display Attributes and Plot Options icons and associated menus have been replaced with a Display Templates icon and associated menu. The Display Attributes and Plot Options values will be determined by the Results Template selected instead of the many individual menu settings on the Display Attributes and Plot Options forms of the Create menu.
-
25Chapter 1: Introduction to Results Postprocessing
Using Results
For Results plots (Deformation, Fringe, Marker Vector and Marker Tensor) you may chose a title either from the template or as determined by the load selection on the Select Results form. Either can be edited once selected by the corresponding switch for Title From: Template or Load Selection.
Graphs do not use titles.
-
Results Postprocessing26
Using Results
Report Titles are accessed via the Format button.
STEP 1: Set the Action to Use Template.
STEP 2: Select the type of plot for which you will use a template.
STEP 3: Change the Result Cases and/or results type assigned to this plot (optional).
STEP 4: Select to show as either Resultant or Component.
STEP 5: Press the Apply button on the bottom of the form.
-
27Chapter 1: Introduction to Results Postprocessing
Using Results
ModifyOnce a plot has been created, it may be modified using the Modify action on the Results application form. It is only necessary to actually modify a plot if it has been optionally named and saved in the database.
-
Results Postprocessing28
Using Results
Otherwise the Create action can be used exclusively. Default plots can be overwritten with the Create action. To modify a named plot, follow these general steps:
Results Display
Modify Action:
Load Case 1
Select Result Case(s)
DeformationObject:
-Apply-
Load Case 2Load Case 3
Note: A separate chapter is dedicated to describe in detail the creation and modification of each plot type.
STEP 1: Set the Action to Modify and select an Object (the plot type) from the Results application form.
STEP 2: Select the named plot to be modified.
STEP 3: Change the Result Cases and/or results type assigned to this plot (optional).
STEP 4: Change the target entities to which the plot will be applied (optional).
STEP 5: Modify the plot attributes and other options if desired (optional).
STEP 7: Press the Apply button on the bottom of the form. The plot will be modified and displayed if not already.
Animate
Resultant Show As:
Deformation, TranslationalSelect Deformation Result
Deformation, Rotational
Plot Types: Quick Plots (Ch. 2) Deformation Plots (Ch. 3) Fringe Plots (Ch. 4) Contour Line Plots (Ch. 5) Marker Plots (Scalar, Tensor, Vector) (Ch. 6) Cursor Plots (Ch. 7) Graph (XY) Plots (Ch. 8) Animation (Ch. 9) Reports (Ch. 10)
+ More Help:
Reset All
Existing Deformation Plots...
-
29Chapter 1: Introduction to Results Postprocessing
Using Results
Post/UnpostPosting and unposting of plots to the graphics viewport(s) can be performed. Posting or unposting of ranges and their corresponding spectrum is also allowable. See the next section Posting/Unposting Ranges, 31.
Posting/Unposting PlotsOnce a plot or set of plots has been created, they may be posted (displayed) or unposted (removed) with the Post action on the Results application form. (This is also true for Ranges. SeePosting/Unposting
Important: It is suggested to only modify plots that have specifically been given names. It is not necessary to modify the default plots. Default names are given to the plots when no specific name is specified. The Create action continually overwrites these default plots with their corresponding names, therefore it is not necessary to use the Modify action on them.
-
Results Postprocessing30
Using Results
Ranges, 31 and Spectrum/Range Control, 34 for more detail. Multiple plots may be posted simultaneously. To post or unpost a plot, do the following:
When multiple viewports are in use, make sure that you make the viewport to which you want to post the plots active. The current viewport always has a red border around the graphics. To change the current viewport, place the cursor in the border of the graphics window (the cursor will change to hand icon) and click the mouse button. The Post/Unpost listbox plot will update itself to show what plots are posted to the currently active viewport.
By default all posted plots will be re-posted when a database is opened. This can be overridden by using a special setting parameter in the settings.pcl file. The function is
pref_env_set_logical(result_dbopen_display,TRUE/FALSE)
Results Display
Post Action:
DEF_default_DeformationExisting Plot Types
PlotsObject:
-Apply-
FRI_default_FringeVEC_default_Vector
STEP 1: Set the Action to Post and the Object to Plots from the Results application form.
STEP 2: Select the plot(s) to be posted. Use the shift key to select multiple plots and/or the control key to select non-continuous selections.
STEP 3: Press the Apply button on the bottom of the form. The plots will be posted (displayed) and those that were deselected will be unposted.
Select None
Select All
Select Posted
These buttons either deselect all plots from the list box, select all plots in the listbox, or select only those plots posted to the current viewport. respectively.
-
31Chapter 1: Introduction to Results Postprocessing
Using Results
The default is TRUE. See The settings.pcl file (p. 47) in the Patran Reference Manual.
Posting/Unposting RangesEach plot created is assigned a range according to the results values it is associated with. It is possible to put up multiple plots that are associated with varying types of results. It is possible that the result values from each plot vary by orders of magnitude (displacement and stress for example). Posted plots will always take on the color spectrum currently posted. This means that some plots may turn monochrome if their results values are outside the range of the color spectrum posted. You may post and unpost the
Important: Most plots can be targeted to or displayed on a deformed shape plot. When more than one deformation plot is posted, those plots that have been targeted at deformed plots will be displayed on all deformed plots that are posted unless specified differently under the Target Entities.
-
Results Postprocessing32
Using Results
ranges associated with the various plots that are posted. Each posted plot associated to a color spectrum will be updated accordingly.
More information on how the Results application uses ranges can be found at the end of this chapter in Spectrum/Range Control, 34.
DeleteTwo items may be deleted: Plots and Results (see Delete Results, 34).
Results Display
Post Action:
FRI_stressTool defining Viewport Range
RangesObject:
-Apply-
FRI_deformation
STEP 1: Set the Action to Post and the Object to Ranges from the Results application form.
STEP 2: Select the range to be posted. Only one range can be selected and posted at any one time. There will be a range for each plot posted unless deleted by the user.This is a list of existing plot tools and not a list of actual ranges. The range associated with the selected plot tool will be assigned to the current viewport.The plot whose range is currently displayed is noted at the bottom of the spectrum on the graphics window.
STEP 3: Press the Apply button on the bottom of the form. The range will be posted (displayed) and posted plots will be updated to reflect the new range.
-
33Chapter 1: Introduction to Results Postprocessing
Using Results
Delete PlotsPlots that have been created and stored in the database can be deleted and removed from the database.
Results Display
Delete Action:
DEF_default_DeformationExisting Plot Types
PlotsObject:
FRI_default_FringeVEC_default_Vector
STEP 1: Set the Action to Delete and the Object to Plots from the Results application form.
STEP 2: Select the plot(s) to be deleted. Use the shift key to select multiple plots and/or the control key to select non-continuous selections.
-Apply- STEP 3: Press the Apply button on the bottom of the form. The plots will be deleted.
-
Results Postprocessing34
Using Results
Delete ResultsResults can be removed from the database with this function. Both Result Cases and/or the results data associated with Result Cases can be deleted. Please note that any Result Cases deleted will cause Result Case selections to be reset.
Spectrum/Range ControlA range is a set of numbers or range of numbers each assigned a specific color to be displayed in the viewport on a color spectrum bar. The colors in the spectrum bar and the number of ranges assigned to them correspond to the color bands plotted graphically on the finite element model to indicate levels of stress, displacement or other results quantities.
Results Display
Delete Action:
Load Case 1, StaticsExisting Result Cases
Result CasesObject:
-Apply-
Load Case 2, StaticsLoad Case 3, Statics
STEP 1: Set the Action to Delete and the Object to Result Cases or Result Data from the Results application form.
STEP 2: Select the Result Cases to be deleted. Use the shift key to select multiple plots and/or the control key to select non-continuous selections. If results data is being deleted, select all the results data and the Result Cases from which the results data are to be deleted.
STEP 3: Press the Apply button on the bottom of the form. The results will be deleted.
-
35Chapter 1: Introduction to Results Postprocessing
Using Results
Selecting and manipulating the active range and/or spectrum is done in the Ranges and Spectrums forms, which are accessible by two different methods. Most plot types allow for manipulation of the range and spectrum directly from their Display Attributes form:
Results Display
Create Action:
FringeObject:
Spectrums... Ranges...
Show Spectrum
The Display Attribute icon for most plot types will allow access to manipulate the spectrum and range assigned to the current viewport.
The Spectrum button will bring up the Spectrums form which allows for creation or assignment of a new spectrum to the current viewport. See Display>Spectrums (p. 401) in the Patran Reference Manual.
The Ranges button will bring up the Set Range form which will allow for assignment of a new range to the current viewport and spectrum.
Set Range
Select Fringe Range
fringe_rangestandard_range
Overwrite Range Values
Post Range to Viewport
Define Range...
OK
The Define Range button will bring up the Ranges form for definition of new ranges. Display>Ranges (p. 403) in the Patran Reference Manual.
These two toggles, if ON, will allow the range values to be overwritten each time a new results quantity is plotted and post that range to the viewport, respectively. If you have created a special range and you do not wish its values to be overwritten, then turn the first toggle OFF.
-
Results Postprocessing36
Using Results
Access to the Spectrum and Range forms is also available under the Display pull-down menu on the main Patran form. Creation and modification of the actual spectrums and ranges is done in these forms which are described in Display>Ranges, 403 and Display>Spectrums (p. 401) in the Patran Reference Manual.
Things to note about ranges for the various types of result plots:
1. By default, a new range will be assigned to every plot created if an existing one has not been selected. The range will be assigned to the current viewport. The name of the range will be the plot type with the plot name concatenated, e.g., FRI_default_Fringe, VEC_myvector.
2. If you wish to assign a certain range to a new plot at creation time, simply select the range from the listbox as shown on the previous page. The range will remain as defined unless the Overwrite Range Values toggle has been set ON. If ON, then new maximum and minimum values will be calculated based on the result values and a new range calculated for the selected named ranged. This will permanently change the range until changed again; so care should be taken when using this option. This is true under the Modify Action also.
3. Although many plots may be displayed simultaneously, only one spectrum and range is available for display in the current viewport at any one time. By default the range of the last plot created or posted will be displayed. Any existing, posted plots will take on the color spectrum of the posted range. This can cause some plots to appear monochrome indicating that their result values are outside the range of the current spectrum, either above or below it. This is done to avoid confusion and misinterpretation of results.
4. Any existing range may be selected as being the active range by posting it to the screen. There are two ways to change the current range posted to any particular viewport. The first is under Viewport/Modify on the main Patran form. See Viewport>Modify (p. 327) in the Patran Reference Manual. Using the Viewport/Modify or Range Update forms will assign the range to the currently posted plots (The spectrum legend can also be controlled. The second method is done directly in the Results application under the Post/Ranges action/object. See Post/Unpost, 29. A list of ranges is not supplied here, but a list of posted plots. By selecting one of the posted plots, its assigned ranged will be posted. Any other plots posted will update to reflect the posted range.
5. If you delete a plot, the associated range with the same name will NOT also be deleted. You will need to physically delete it under the Define Range form.
-
37Chapter 1: Introduction to Results Postprocessing
Results Title Editor
1.6 Results Title EditorResults attributes forms that contain the Title Editor or Results Title Editor button shown below open the Results Title Editor form when the button is pressed. If the Lock Titles checkbox is checked, the Title Editor button label changes to indicate that the Results Title Editor form will be opened in a readonly mode. In readonly mode the title may be viewed but not edited and the only active button is Cancel.
-
Results Postprocessing38
Results Title Editor
The readonly version of the Results Title Editor form is shown below.
-
39Chapter 1: Introduction to Results Postprocessing
Results Title Editor
The writable version of the Results Title Editor form is shown below.
The Results Title Editor form has three main regions. Each region, and its usage are described below.
The Sample Title textbox shows the current title similar to how it will look on the Results plot. If the Main Title variable is enabled, the string is shown to indicate that the main title will appear. The Main Title is the first title line. It includes the Patran version and the date and time of the plot.
Sample Title
ActionTitle Selection
-
Results Postprocessing40
Results Title Editor
Any enabled Results variables, are replaced by the Variable description shown in the Title Selection region. Any enabled pre-text or post-text is shown as it appears in the Title Selection region. Any variables with enabled As Is/NA have (AsIs/NA) appended to the variable description. Any enabled new lines cause a new line to be started.
The text in this region is updated each time a change is made in the Title Selection region, either by switching a toggle or by pressing the keyboard Enter button while focus is in one of the databoxes.
This textbox is readonly, however the cursor may be used to set the insertion position, which is then used as the insertion point for subsequently enabled variables. This procedure is explained in the Variable Insert Location section.
The Title Selection region is where most of the user interaction will occur. Control over which variables and text are included in the title is provided here. At the top of this region a set of column headings describe the meaning of the items in the rows below. Due to the number of items, a scrollframe is used to keep the form size reasonable. The scrollframe has three regions each with a line separator. At the top there are controls to set all of the toggles in the middle region either ON or OFF. Controls for all variables except Main Title are in the middle region. The bottom region provides control for the Main Title and two General Text entries.
The toggles in the Show column control the display of the information in each row. If the toggle is off in a row, none of the information in that row is shown. If a toggle is on, the enabled information in that row is shown. The toggles in the Show Pre-text column control the display of any text entered in the corresponding Pre-text databox. The databoxes in the Pre-text column provide a means of entering text to precede each variable. In a given row, if the Show toggle and the Show Pre-text toggle are enabled, the text in the Pre-text databox will be inserted before the variable. The text in the Variable column provides an easy-to-recognize meaning for the variable in each row. It is also the text that appears in the Sample Title as the variable value.
-
41Chapter 1: Introduction to Results Postprocessing
Results Title Editor
The toggles in the Show Post-text column control the display of any text entered in the corresponding Post-text databox. The databoxes in the Post-text column provide a means of entering text to follow each variable. In a given row, if the Show toggle and the Show Post-text toggle are enabled, the text in the Post-text databox will be inserted after the variable.
Show As Is/NA only comes into consideration if a variables value is AsIs or blank . The toggles in the Show As Is/NA column control the display of the value of certain variables depending on their value. For example, if the Averaging Domain value is blank "" or AsIs, its value will not be shown unless its Show As Is/NA toggle is enabled. Note that many of the variables do not have a Show As Is/NA toggle. This is because a value of AsIs has no meaning for these variables.
The toggles in the New Line column control the insertion of new line control variables. In a given row, if the Show toggle and the New Line toggle are enabled, a new line will be inserted after the variable and its post-text. Note that there is a 10-line limit to Results titles, which limits the number of new lines to nine. A counter is provided next to the New Line column heading for reference. No more than nine new lines will ever be entered into the title. No more than nine New Line toggles will ever be enabled in rows that also have the Show toggle enabled. Enabled New Line toggles in rows with disabled Show toggles do not affect the count.
All of the Show, Show Pre-text, Show Post-text and Show As Is/NA toggles in the middle region of the scrollframe may be turned ON or OFF by using the toggles labeled All in the top scrollframe region.
The bottom scrollframe region provides control for the Main Title and two General Text entries. The Main Title has already been described. The General Text entries provide a means of adding text to the title that is not associated to any variable. The General Text Start entry will appear at the start of the title while the General Text End entry will appear at the end of the title. Their Show toggles control their display.
-
Results Postprocessing42
Results Title Editor
When its parent form opens the Results Title Editor form, the current title is decoded and the Title Selection region toggles and databoxes are set. If no variables are found, the entire title is entered into the General Text Start databox.
The Action region has five buttons. The Defaults button sets the title to the default variables, pre-texts, post-texts, AsIs/NA and new line settings for the Results tool type. All current settings are overwritten. The Apply button applies the current title selection to the Results tool and leaves the form open. The OK button applies the current title selection to the Results tool and closes the form. The Apply button on the Attributes form must be selected to see the title update in the graphics viewport. The Reset button resets the title to the variables, pre-texts, post-texts, AsIs and new line settings it had when the form was last opened or when the Apply button was last selected. The Cancel button closes the form with no effect.
The settings.pcl preference:
pref_env_set_string( "results_title_editor_defaults", "my_defaults" )
may be used to override the standard defaults. If defined, and the function specified exists, the function will be called whenever the Defaults button is pressed. The prototype for this function is given below. An example of this function will be provided.
Variable Insert LocationVariables are inserted based on the current insert location. The insert location can be changed by placing the cursor into the Sample Title textbox and clicking to set the insertion point. The insertion point is indicated by a vertical bar. The editor determines which variable the insertion point is in. The insertion of a new variable will be immediately after the variable containing the insertion point. If the insertion point is never set, it will be at the end. If the insertion point is placed at the beginning of the textbox, the next variable inserted will be at the beginning. Turning a variable off and then on will remove it and then insert it back into its previous location. The insertion point is automatically updated such that subsequent insertions are placed after the previously inserted variable.
User-defined Defaults FunctionTo provide maximum flexibility to the user, a user-defined function may be provided to override any and all of the default title settings. Placing the following definition in the Patran settings.pcl file specifies a user-defined function.
pref_env_set_string( "results_title_editor_defaults", "my_defaults" )
Where my_defaults is the name of a function. If the results_title_editor_defaults preference is defined, and the specified function exists, the function will be called whenever the Defaults
-
43Chapter 1: Introduction to Results Postprocessing
Results Title Editor
button is pressed. The prototype for this function is shown below. An example of this function will be provided.
FUNCTION my_defaults( tool_class, var, description, show, showPrefix, prefix, @ showSuffix, suffix, asIs, position, newLine )/* * FUNCTION my_defaults * Returns default values for a given input variable. * All output variable values will already have been set to the Patran defaults. * This function needs only to modify those that the user wants modified. *
* Input * tool_class_in class name of tool type (default == Fringe) * One of the following from "res_1_5_include.h": *
* #define RES_TOOL_DEFORM_ATTR_CLASS_Q "res_display_def_attr" * #define RES_TOOL_FRINGE_ATTR_CLASS_Q "res_display_fri_attr" * #define RES_TOOL_2DCONTOUR_ATTR_CLASS_Q "res_display_cont_attr" * #define RES_TOOL_3DCONTOUR_ATTR_CLASS_Q "res_display_cont_3d_attr" * #define RES_TOOL_VECTOR_ATTR_CLASS_Q "res_display_vec_attr" * #define RES_TOOL_TENSOR_ATTR_CLASS_Q "res_display_ten_attr" * #define RES_TOOL_CURSOR_ATTR_CLASS_Q "res_display_cur_attr" *
* var A variable name * One of the following from "res_display.h": *
* #define RES_DISP_TITL_VAR_DATE2 "$DATE2" * #define RES_DISP_TITL_VAR_DATE "$DATE" * #define RES_DISP_TITL_VAR_TIME "$TIME" * #define RES_DISP_TITL_VAR_PRODUCT "$PRODUCT" * #define RES_DISP_TITL_VAR_PROD "$PROD" * #define RES_DISP_TITL_VAR_DB_NAME "$DB_NAME" * #define RES_DISP_TITL_VAR_DB_PATH "$DB_PATH" * #define RES_DISP_TITL_VAR_JOB_NAME "$JOB_NAME" * #define RES_DISP_TITL_VAR_CODE_NAME "$CODE_NAME" * #define RES_DISP_TITL_VAR_GV "$GV" * #define RES_DISP_TITL_VAR_LC_NAME "$LC_NAME" * #define RES_DISP_TITL_VAR_SC_NAME "$SC_NAME" * #define RES_DISP_TITL_VAR_PRES_NAME "$PRES_NAME" * #define RES_DISP_TITL_VAR_SRES_NAME "$SRES_NAME"
* #define RES_DISP_TITL_VAR_LYR_NAME "$LYR_NAME"
-
Results Postprocessing44
Results Title Editor
* #define RES_DISP_TITL_VAR_LOCATION "$LOCATION" * #define RES_DISP_TITL_VAR_PLOT_TYPE "$PLOT_TYPE" * #define RES_DISP_TITL_VAR_DATA_TYPE "$DATA_TYPE" * #define RES_DISP_TITL_VAR_DERIVATION_L "$DERIVATION_L" * #define RES_DISP_TITL_VAR_DERIVATION "$DERIVATION" * #define RES_DISP_TITL_VAR_COORD_TRANS "$COORD_TRANS" * #define RES_DISP_TITL_VAR_EXTRAP_METH "$EXTRAP_METH" * #define RES_DISP_TITL_VAR_AVG_DOM "$AVG_DOM" * #define RES_DISP_TITL_VAR_AVG_METH "$AVG_METH" * #define RES_DISP_TITL_VAR_SCALE_FACT "$SCALE_FACT" * #define RES_DISP_TITL_VAR_FILTER "$FILTER" * #define RES_DISP_TITL_VAR_CUR_GROUP "$CUR_GROUP" * #define RES_DISP_TITL_VAR_FRINGE_STYLE "$FRINGE_STYLE" *
* Output * description description (text that appears under "Variable" label) * show controls whether variable is shown * showPrefix controls whether prefix is shown * prefix prefix * showSuffix controls whether suffix is shown * suffix suffix string * asIs controls whether asIs is shown * position position of variable in title starting with 1 * newLine controls whether a new line will follow the variable */ STRING tool_class_in[], var[], description[], prefix[], suffix[] LOGICAL show, showPrefix, showSuffix, asIs, newLine INTEGER position
Examples of User-defined Defaults FunctionTwo examples of user-defined functions are given in this section. The first is simple and changes only a few defaults. The second is more complex, and is similar to the function used by Patran. See the section User-defined Defaults Function, 42 for a description of the function arguments.
To use the simple function, place the following definition in the Patran settings.pcl file:
pref_env_set_string( "results_title_editor_defaults", @" simple_user_default_function " )
and make the function available by either compiling it in Patran using !!input or compiling it outside of Patran into a .plb and using !!library in Patran.
FUNCTION simple_user_default_function( @tool_class_in, var, description, show, @ showPrefix, prefix, showSuffix, suffix, @ asIs, position, newLine )
STRING tool_class_in[], var[], description[], prefix[],
suffix[]
-
45Chapter 1: Introduction to Results Postprocessing
Results Title Editor
LOGICAL show, showPrefix, showSuffix, asIs, newLine INTEGER position
/* * Simply change the prefix and description of * some of the variables. */ SWITCH( var ) CASE( RES_DISP_TITL_VAR_CODE_NAME ) prefix = "My Language A Code:" description = " My Language Code Name" CASE( RES_DISP_TITL_VAR_CUR_GROUP ) prefix = " My Language Group:" description = " My Language Group" CASE( RES_DISP_TITL_VAR_DB_NAME ) prefix = " My Language DbName:" description = " My Language Database Name" CASE( RES_DISP_TITL_VAR_DB_PATH ) prefix = " My Language DbPath:" description = " My Language Path Name" END SWITCH
END FUNCTION
To use the complex function, place the following definition in the Patran settings.pcl file:
pref_env_set_string( "results_title_editor_defaults", @" complex_user_default_function " )
and make the function available by either compiling it in Patran using !!input or compiling it outside of Patran into a .plb and using !!library in Patran.
FUNCTION complex_user_default_function( tool_class_in, var, description, show, @ showPrefix, prefix, showSuffix, suffix, @ asIs, position, newLine ) STRING tool_class_in[], var[], description[], prefix[], suffix[] L