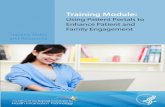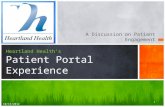Patient Portal 2.3 - Clinic’s Guide to Using the Portal · eMDs Patient Portal 2.3: The...
Transcript of Patient Portal 2.3 - Clinic’s Guide to Using the Portal · eMDs Patient Portal 2.3: The...

eMDs Patient Portal 2.3
The Clinic’s Guide to Using the Portal
CHARTING THE FUTURE OF HEALTHCARE ™

i
eMDs 7800 Shoal Creek Blvd Suite 100 Austin, TX 78757 eMDs.com © 2016 eMDs, Inc. All rights reserved. Product and company names are trademarks or trade names of their respective corporations. No part of this manual shall be reproduced or transmitted by any means, electronic, mechanical, photocopying, recording, or otherwise without written permission from eMDs. No patent liability is assumed with respect to the use of the information contained herein. Although every precaution has been taken in the preparation of this manual, eMDs assumes no responsibility for errors or omissions. Neither is any liability assumed for damages resulting from the use of the information contained herein.

ii
Contents
1 Welcome ............................................................................................... 1
2 About the Patient Portal........................................................................ 2
What is the Patient Portal? ......................................................................... 2
How do patients use the Portal? .................................................................. 2
How do staff members use the Portal? ......................................................... 3
3 Giving a Patient Access to the Portal .................................................... 4
Process for New Patients ............................................................................ 4
Initiating a Portal Registration Email ....................................................... 4
Completing the Registration Process ....................................................... 8
Process for Existing Portal Patients .............................................................. 9
Login Pages for eMDs Patient Portal 2.3 ....................................................... 9
4 Managing Portal Appointments in Schedule ........................................ 10
Open Access Appointments ...................................................................... 10
Wait List Appointments from the Portal ...................................................... 10
Automated Appointment Confirmation ....................................................... 11
5 Using the Portal Messaging Feature .................................................... 12
Sending Messages to Patients ................................................................... 12
Processing Portal Messages in TaskMan ..................................................... 13
Health Information Updates ................................................................. 13
Referral Requests ............................................................................... 13
Medication Refill Requests ................................................................... 14
Other Portal Messages ........................................................................ 14
6 Portal Administration .......................................................................... 15
Accessing the Portal Administration Site .................................................... 15
Customizing the Appearance of the Portal .................................................. 16
Setting Message & Schedule Options ......................................................... 16
Messaging Options ............................................................................. 17
Appointment Confirmation Email .......................................................... 17
New Patient and Portal Migration Email ................................................. 17
Schedule Options ............................................................................... 18
Managing Individual Patient Access ........................................................... 19
Setting Up Portal Messaging for Staff ......................................................... 21
Staff Message Delegation .................................................................... 21
Portal Message Access (Staff Access and Message Forwarding) ................ 21
Using the Migration Log (Active Portal Patients) .......................................... 22

eMDs Patient Portal 2.3: The Clinic’s Guide to Using the Portal - R01
1
1
1 Welcome
Welcome to The Clinic’s Guide to Using the Portal. The purpose of this user guide is to present basic information about the functionality of eMDs Patient Portal and the points of integration with eMDs Solution Series. It also provides instructions for using the Portal Administration web site.
The information included in this user guide is based on the assumption that the reader is familiar with eMDs Solution Series and has a working knowledge of Windows-based environments and common computer terminology.

eMDs Patient Portal 2.3: The Clinic’s Guide to Using the Portal - R01
2
2
2 About the Patient Portal
What is the Patient Portal?
The Patient Portal is a web-based application that allows for secure transfer of information between a healthcare provider and a patient.
There are two primary web sites associated with Patient Portal:
• The Patient Portal web site
From the Patient Portal web site, a patient can access their personal healthcare and appointment information and can also communicate with healthcare providers.
When the patient logs in to the Patient Portal, current data related to the patient is pulled directly from the clinic’s eMDs Solution Series database and displayed on the web page. No data is stored in the Patient Portal.
• The Portal Administration web site
The Portal Administration web site provides access to tools for customizing the appearance and functionality of the Patient Portal. This web site is used only by the clinic’s Portal Administrator. Information about using the Portal Administration web site is included in the Portal Administration section of this user guide.
How do patients use the Portal?
Patients can access the Portal by logging in to a web site with a unique username and password. The patient can then:
• Use the messaging function to communicate with clinic staff.
• View results of lab and other diagnostic tests.
• Schedule, confirm, cancel, or reschedule an appointment.
• Add an appointment request to the Wait List in Solution Series.
• Request a referral or a medication refill.
• View their Health Summary information and send you update requests if they see missing or incorrect information.
• View visit notes that have been signed off by the provider and made available on the Portal
• Print or save an electronic copy of their Health Summary or last office visit.

eMDs Patient Portal 2.3: The Clinic’s Guide to Using the Portal - R01
3
Much of the functionality available with the Portal is optional can be enabled or disabled from the Portal Administration web site, so you can implement specific features based on your preferences.
How do staff members use the Portal?
The Patient Portal is integrated with eMDs Solution Series. Clinic staff can use the Patient Portal to:
• Communicate with patients via an online message system.
• Send results of lab and other diagnostic tests to the patient via the Portal – and include messages related to the results.
• Receive notifications of refill requests, referral requests, and billing questions submitted via the Portal. (The Portal can be set up to send medication refill requests to TaskMan, or to the Refill Requests module, or both.)
• Receive appointments requests sent from the Portal directly to the Wait List in eMDs Schedule and/or allow patients to schedule appointments directly into eMDs Schedule.
• Customize an appointment reminder message that can be sent to a patient automatically a specified number of days before the scheduled appointment.
• Make visit notes created in Chart available on the Portal at note conclusion.

eMDs Patient Portal 2.3: The Clinic’s Guide to Using the Portal - R01
4
3
3 Giving a Patient Access to the Portal
Before you begin to give patient’s access to the new Portal, be sure the Portal Administrator has completed customization tasks using the Portal Administration web site. See the Portal Administration section of this user guide for information and instructions.
Process for New Patients
Two things must happen before a new patient can access information via the Portal:
• A staff member must initiate a Portal Registration email.
• The patient must correctly respond to identity verification questions in the Portal Registration email in order to successfully complete the Portal registration process.
Initiating a Portal Registration Email
To initiate a Portal Registration email, a staff member has two options:
• Token method of registration
• Email method of registration.
For the email method of portal registration, staff must enter the patient’s email address into the email field of the demographics screen. The demographics screen for a patient has a status icon with a color and description specific to the state in which the portal registration is at the time the window is open. Depending on the patient’s status, the user will be able to perform different tasks.
• If the patient status is “No Access,” the user will only have the option to “Create a new portal account” for the patient.

eMDs Patient Portal 2.3: The Clinic’s Guide to Using the Portal - R01
5
If the patient status is “Pending,” the user has the option to either “Resubmit request for portal account” or “Cancel the request for portal account.” The “Pending” status indicates that the patient has not completed the Portal Registration process. For patients who never received their Registration Email, or who are stuck in the registration process, this screen will allow the user to resubmit their registration from within Solution Series on the Demographics screen.
If the patient status is “Active,” the user has the option to either “Reset password” or “Remove portal access.”
Upon clicking Submit, the user will see a processing message.

eMDs Patient Portal 2.3: The Clinic’s Guide to Using the Portal - R01
6
Once the request has successfully submitted the user will receive a confirmation. The system will also execute validations on the back end such as verifying the e-mail address format. If there are problems, users will be prompted to correct the issue.
Token Registration
You need to be able to browse https://portalpai.emdscloud.com. This should appear as a .json file download in Internet Explorer.
On the Portal Admin page, there is a Register tab. On this tab, the user has the ability to search for all patients who have NOT registered for Patient Portal. Once the user has pulled the list of unregistered Portal patients, they will generate a registration Token. This token will allow the patient to register for Portal without providing their e-mail address to the clinic. Generating the token will also satisfy the Timely Electronic Access measure for meaningful use by counting the patient in the numerator as soon as the token is generated.

eMDs Patient Portal 2.3: The Clinic’s Guide to Using the Portal - R01
7
When the user clicks Regenerate Token or Register, they will be provided with a page similar to the one below. A member of the clinic staff will need to print out the page and give it to the patient.
Note: eMDs recommends that a member of the Front Desk staff be given Portal Admin privileges in Solution Series so that they are able to provide and print the token at check-in.
When the patient follows the link provided, they will be prompted to enter their token. Once the token has been entered and they click Submit, the demographics verification screen will appear where they will enter their last name, date of birth, and create their username and password.

eMDs Patient Portal 2.3: The Clinic’s Guide to Using the Portal - R01
8
eMDs maintains a master list of all Portal patients from all clinics using the eMDs software. That list contains certain information for each patient who has registered to use the Portal. When you click the Portal Access check box, the system compares certain information in your patient’s demographics record with information in the master list.
Completing the Registration Process
When using the email method for registration, a Portal Registration email is automatically generated and is sent to the email address documented in the patient’s demographics record. That message does not contain a user name and password. Instead, it contains a registration link that is patient-specific. The patient then completes the registration process as described below:
• When the patient clicks the link, a web page is displayed. That web page contains instructions for entering certain information to verify their identity and also instructions for creating a user name and password.
• When the patient enters all information and clicks the Submit button on the web page, the system automatically verifies the information against the information in the clinic’s eMDs database, and evaluates the user name and password to confirm that they meet requirements (requirements are described in the registration email sent to the patient).
◦ If the identity verification information entered by the patient is correct, and the user name and password meet requirements, the new user account is created, the patient is given an opportunity to confirm or update demographics and insurance information (via an electronic form), and then the Patient Portal home page is displayed.
◦ If the demographics information entered by the patient is not correct, he/she will be allowed two more attempts to enter the correct information. If the patient does not enter the correct information in three attempts, the patient will be locked out of the account, and he/she must contact the clinic in order to continue. The clinic can then update the patient demographics as necessary and click the “Resend the portal registration email” button located on the General tab of the Chart Patient Maintenance window.
A Forgot Password link is provided on the Patient Portal login page. When a patient enters a valid user name and clicks that link, a message is sent to the email address in the patient’s demographics record, and the patient can enter identity verification information and create a new password.

eMDs Patient Portal 2.3: The Clinic’s Guide to Using the Portal - R01
9
Process for Existing Portal Patients
If your clinic used a previous version of the Patient Portal, some patients may have a Portal account already. Following upgrade to version 2.3, each of those patients must complete a registration process before using the new version of Patient Portal.
The registration process for existing Portal patients is initiated automatically when they try to log in to the old Patient Portal. The basic process is as follows:
• Patient clicks the link to open the old Portal web site and is transparently redirected to a migration web page. The migration page explains that the Portal has been upgraded and the patient must verify the current Portal account and then create a new Portal account.
• The patient enters the old user name and password and then enters certain demographics information. (If the demographics information does not match what is in the patient’s demographics record in Solution Series, the system generates a TaskMan message requesting an update to demographics information for that patient.)
• The system then either displays a Create New Account web page or a login web page:
◦ If the patient has not previously registered for Patient Portal 2.3 with any clinic, the Create New Account page is displayed. The patient creates a user name and password and clicks a Submit button to complete the registration. At that point, a confirmation message is displayed. The message tells the patient that a link to the login page has been sent to their email address. The patient can use that link to access the global login page for Patient Portal 2.3.
◦ If the patient has previously registered for Patient Portal 2.3 (with a different clinic), and if demographics data entered by the patient matches the data entered during the previous registration, the system displays a login page, and the patient can use their existing Portal account to log in to the Patient Portal.
Login Pages for eMDs Patient Portal 2.3
Patient can access the Portal through a global login page or through your clinic-specific login page.
The web address of the global login page for eMDs Patient Portal 2.3 is HealthPortalSite.com. Using that link the patient can access their health portal pages for any clinic that uses eMDs Patient Portal 2.3, and if each clinic correctly linked the patient to the existing record in the master list of Portal patients (as described in the Initiating a Portal Registration Email section above), patients will be able to use a single user name and password to access their Portal pages for all clinics that have given them Portal access..
Patients must know how to access the clinic-specific login page if you want them to be able to request an appointment online without logging in to the Patient Portal. Your clinic’s Portal Administrator can provide you with the web address for the clinic-specific login page.

eMDs Patient Portal 2.3: The Clinic’s Guide to Using the Portal - R01
10
4
4 Managing Portal Appointments in Schedule
Depending on which scheduling options have been enabled by your Portal Administrator, the patient can schedule appointments directly into an appointment calendar in eMDs Schedule or can send an appointment request to the Wait List in Schedule.
Open Access Appointments
If your clinic allows open access scheduling, patients can use the Portal to schedule an appointment directly into an open slot in eMDs Schedule. This option is customizable by provider, so each physician can choose whether or not to implement open access scheduling in their appointment calendar. The physician can also limit open access scheduling to specific days of the week and specific times on those days. This can be useful to target time periods when patient volumes are typically low.
The following conditions are required for open access scheduling:
• The patient has a current Portal account with a valid email address.
• Visit reasons have been set up for Portal.
Patients must select a specific visit reason for the appointment (selecting Other causes the appointment request to be routed to the Wait List).
• Time slots for providers have been set up as PAV slots in eMDs Schedule.
Note that only those providers with PAV slots are included in the provider list displayed in the Patient Portal appointment scheduling component.
If a patient schedules an appointment directly into Schedule, the appointment simply appears on the schedule in one of the PAV slots you have made available. No notification is sent to the clinic other than the appointment being displayed. It is scheduled just as it would be if clinic staff scheduled it based on a telephone call.
Wait List Appointments from the Portal
If the clinic does not allow open access scheduling, but does allow appointment requests to be added to the Wait List, the patient can still request an appointment via the Portal. Such appointment requests are routed from Portal to the Wait List in eMDs Schedule. These appointments are identified by a Portal icon (grid and planet) in the From column of the Wait List screen. Process these appointments as you would any other appointment request in the Wait List. The Wait List notes field contains any preferred times specified by the patient. When you schedule an appointment from the Wait List, the patient can see the date and time in their upcoming appointments list on Portal.

eMDs Patient Portal 2.3: The Clinic’s Guide to Using the Portal - R01
11
Automated Appointment Confirmation
The Portal Administrator can set up an automated appointment confirmation request to be sent to the personal email address recorded in the patient’s Demographics record in Solution Series, and can define the number of days before the scheduled appointment that the system automatically sends the confirmation request.
The patient can then log in to their Portal account and confirm, reschedule, or cancel the appointment, depending on which settings have been enabled by the clinic’s Portal Administrator. If the patient selects the Confirm Appointment option, the confirmation status in your eMDs Schedule is updated with a purple telephone and green globe with the number 1. If the patient selects the Reschedule option, the appointment is removed from the original date and scheduled on the new date and a note is available which indicates that the appointment was rescheduled from the original date. If the patient selects the Cancel option, the appointment is removed from the slot. Note that the Reschedule and Cancel options are only available if they are enabled on the Portal Administration web site.
Clinic staff can easily follow up on cancellation requests by using the Reports >> Appointment Confirmations work list tool. See the eMDs Schedule User Guide or eMDs Bill User Guide for further information and instructions for using Rule Manager and Reports.

eMDs Patient Portal 2.3: The Clinic’s Guide to Using the Portal - R01
12
5
5 Using the Portal Messaging Feature
Sending Messages to Patients
If a patient has a Portal account, there is a planet icon overlaid on the yellow message envelope to indicate that you can send results and other messages to the patient through the Portal. You can send messages to Portal accounts from eMDs DocMan, TaskMan or Chart.
In a typical workflow scenario, a message may be initiated from within the patient’s chart or from a DocMan view when you’re viewing a result. Both of these contexts have TaskMan options to immediately send a message, and these can save time since the patient is already loaded. If you send a message from DocMan, it is easier to get the attachment sent as well.
Messaging includes some automatic functions to assist with monitoring Portal communications. Every message is automatically added to the patient chart, and if two way messaging is enabled, replies are added to the same “thread” or tree so you can follow a conversation. You can request a read receipt, so that a notification will be sent to your Inbox when the patient opens the message. You can also select the option to Sign off Only or Sign off Only/Push to Portal. The latter will send only the lab result to the patient’s Portal account. In this case, no notification is sent to the patient's email account advising that there is a new result available in the patient's portal account; however, any result sent displays on the patient portal account opening page or home tab when next accessed.
There are also two folders in TaskMan to help you keep track of messages. The Portal Unread Messages inbox is a work list that you should monitor to ensure that all outbound messages are read. It is suggested that you contact patients using an alternative means, where necessary, if the message is not read within a certain time frame. When a patient reads a message, the message is automatically moved to the Portal Read Messages folder.
To send a message to the Portal:
1. Open DocMan, TaskMan, or Chart.
2. Click the Message icon.
3. From the drop-down menu, select the option for creating a Portal Message.
4. Search for and select the patient. (This step is not necessary if you already have their chart open.)
5. Type the message.
6. If you are sending lab or test results, select the Lab/Test checkbox so the message will be routed to the patient’s list of test results.
7. If you want to receive a notification of the date and time that the patient opens the message, select the Portal Request Read Receipt checkbox.
8. Click the Globe/Blue Pen icon and select Sign off Only or Sign off Only/Push to Portal.
9. Click Send.

eMDs Patient Portal 2.3: The Clinic’s Guide to Using the Portal - R01
13
Patients can use the Portal to send new messages to specific providers at the clinic or reply to messages sent by the clinic.
Processing Portal Messages in TaskMan
Patients can use the Portal to request referrals or medication refills, to submit updates to their medication list or health summary information, and to send billing questions or submit suggestions. These requests, updates, and suggestions are automatically routed to TaskMan as Portal notifications. Each type of notification (referral, billing question, health summary update, etc.) is routed to a TaskMan Inbox. For example, all referral requests are routed to a staff member’s TaskMan Inbox. All health summary updates might be routed to a different staff member’s TaskMan Inbox. The Portal Administrator can set the routing for these notifications.
If the message is an automated notification from the Patient Portal, the From field of the message header in the TaskMan Inbox only contains the word “Portal”, but the body of the message contains the patient name and account number, as well any information entered by the patient.
Health Information Updates
To process medication updates and health summary updates, review the message content and add it to the chart, if appropriate.
Referral Requests
To process referral requests, review the message content and follow your standard procedure for referrals. You can send the referral information back to the patient via the Portal.

eMDs Patient Portal 2.3: The Clinic’s Guide to Using the Portal - R01
14
Medication Refill Requests
You can enable an option to let patients request a refill from the Portal. This may be more efficient than the standard practice of asking patients to request a refill through their pharmacy, which triggers a phone call or fax to your office, which must then be viewed and routed to an appropriate clinician, who may then route the request to the physician for authorization. Refill requests from the Portal can be routed directly to the refill queue of the physician or nurse who typically manages refills. The standard refill authorization processes, such as automatic fax, e-script, or other fulfillment method, can then be followed.
Medication refill requests can be routed to a TaskMan Inbox or to the Refill Request Module in eMDs Solution Series, or to both. Or, this function can be disabled by the Portal Administrator for your clinic.
If medication refill requests are set to go to TaskMan, the staff member assigned to receive them can open the message, click on the “Open chart” link in the attachment field at the bottom of the message, and then follow normal procedures for refill requests.
If medication refill requests are set to go to the Refill Request Module, the request is listed in the module just as requests from other sources and can be processed by the normal procedures. Note that for requests submitted via Portal, the Entered By column shows Portal Patient.
Be sure to click the note icon at the end of the refill request to see additional information from the patient.
Other Portal Messages
Portal suggestions, billing questions, and general portal messages can be managed just as if you received them through e-mail. Responses can be sent to the patient via the Portal.

eMDs Patient Portal 2.3: The Clinic’s Guide to Using the Portal - R01
15
6
6 Portal Administration
The Portal Administration web site provides a set of tools that allow a user with the Portal Administrator security right to:
• Customize the appearance of the Patient Portal.
• Define certain rules and preferences that determine how the Patient Portal functions for the specific office, clinic, or facility.
• Manage patient access to the Portal.
• Send mass email to Portal patients.
Accessing the Portal Administration Site
The user name and password required to log in to the Portal Administration site are created when the IT Administrator for your clinic runs the software program that installs Portal 2.3. The URL is also provided at that time. Obtain the URL and user account from your IT Administrator.
The global URL for Portal Administration is admin.healthportalsite.com; your clinic-specific admin site is created by appending your customer ID number or the “friendly” routing name created by your IT Administrator during the upgrade to version 2.3 (For example: admin.healthportalsite.com/myclinic).
When you log in, a web page similar to the one shown below is displayed.

eMDs Patient Portal 2.3: The Clinic’s Guide to Using the Portal - R01
16
If you provide administrative support to the Patient Portal for more than one facility within one database, you can click the drop-down button in the Switch Location field to select another facility.
Customizing the Appearance of the Portal
On the Appearance tab of Portal Administration, you can add, edit, or remove certain text and images that are displayed on the Patient Portal home page (shown in the image below), including the facility name and URL, the logo, and the image and text displayed in the banner.
Customization options include the following:
• Facility Name: The name you type in the Facility Name text box is displayed in the top left corner of the Patient Portal. You can enter a maximum of 50 characters for the facility name.
• Facility URL: The URL you type in this text box is displayed below the facility name in the top left corner of the Patient Portal.
• Banner Title: Banner Title and Banner Description are optional. If you enter text here, it is displayed where “Don’t Forget Your Flu Shot” is shown in the image below.
• Banner Description: If you enter text here, the text is displayed immediately below the Banner Title. You can enter a maximum of 200 characters.
• Banner Clip Art: Click the Browse button to locate and select an image. The selected image is displayed to the left of the Banner Title. (To remove the image from the Patient Portal, click the Remove button.)
• Logo: If you select an image for the logo, that image is displayed to the left of the Facility Name. If the selected image does not fit in the designated area, it will be resized, but the aspect ratio will be maintained.
You must click the Update button to save changes.
Setting Message & Schedule Options
On the Message & Schedule Options tab, you can define global settings for messaging and appointment scheduling. These settings apply to all patients in the selected facility. However, you can select certain patient-specific settings on the Patients tab of the Portal Administration web site.

eMDs Patient Portal 2.3: The Clinic’s Guide to Using the Portal - R01
17
Messaging Options
• Refill Request Setting: You can use this option to disable the online Refill Request function on the Patient Portal. Disabling this option hides the Refill Request button on the Patient Portal. Or, if online refill requests are allowed, you can use this option to select whether requests from the Portal go to a designated TaskMan recipient or to the Refill Request Module or to both. (The TaskMan recipient is designated on the Staff Manager tab of Portal Administration – Staff Message Delegation section.)
• Portal Message Option: This option applies to new messages or replies sent from the Patient Portal to the clinic. It does not affect the clinic’s ability to send messages to patients via the Portal. If the Disable option is selected, the Compose Message and Reply buttons are hidden for the selected facility’s Patient Portal.
• Message Maximum Length: This option defines the character limit for messages sent from the patient to the clinic via the Portal.
• Weekly Message Allowance (1-99): This option defines the total number of messages that a patient can send (new/compose or reply) in one week. Only messages from the messaging function are counted; system-generated messages (such as when a patient submits a change to insurance, requests a correction, or schedules an appointment) are not included in this count.
• Disclaimer Message Text: The text entered in this field is displayed at the lower edge of the message window when a patient sends a message via the Portal.
Appointment Confirmation Email
• Subject for notifying Patients of Portal Changes: When an automated appointment confirmation message is sent to a patient, the text entered in this field is displayed in the Subject line of that email. (See the Send confirmation request x days before appointment option in the Schedule Options section below.)
• Message for notifying Patients of Portal Changes: The text entered in this field is displayed in the body of the automated appointment confirmation message. (The appointment confirmation message is sent to the personal email address documented in the patient’s Demographics record.)
New Patient and Portal Migration Email
• Subject for registering a New Patient: The default text in this field will be displayed in the Subject line of a New Patient Registration email. To change the text, a Portal Admin Activity can be set to take precedence over the default text in Preferences.
• Message for registering a New Patient: The default text in this field will be displayed in the body of a New Patient Registration email. To change the text, a Portal Admin Activity can be set to take precedence over the default text in Preferences.
• Subject for notifying Patients about Portal Migration: When a Portal Migration is initiated and the notification message is sent to a patient, the default text in this field is displayed in the Subject line of that email. To change the text, a Portal Admin Activity can be set to take precedence over the default text in Preferences.
• Message for notifying Patients about Portal Migration: The default text in this field will be displayed in the body of the Notification of Portal Migration email. To change the text, a Portal Admin Activity can be set to take precedence over the default text in Preferences. To change the text, a Portal Admin Activity can be set to take precedence over the default text in Preferences.

eMDs Patient Portal 2.3: The Clinic’s Guide to Using the Portal - R01
18
Schedule Options
• Appointment Scheduling Restrictions: You can use this option to restrict patients from making online appointments with any provider other than their Primary Provider.
◦ If you select Primary Provider Only, the Primary Provider is the only provider shown in the drop-down list that is displayed when the patient attempts to schedule an appointment.
◦ If you select the None option, all providers designated as a Portal provider for the selected facility are shown in the list of providers.
• Appointment preference: This option defines how the patient can use online appointment scheduling. The default selection is All Web Appointments, which allows patients to schedule appointments directly into the provider’s appointment calendar or add appointments to the Wait List so that the clinic can notify the patient of available appointments.
◦ The No Web Appointments option hides the Appointments tab for Portal users for the selected facility.
◦ The Waitlist Only option allows patients to request information regarding next available appointment time (i.e. add to the Wait List), but does not allow direct scheduling.
◦ The Direct Scheduling option allows patients to schedule an appointment, but not to add to the Wait List.
• Add Free Text Requests to Wait List: When the Enabled option is selected, an Appointment Request button is available on the clinic-specific Portal login page before the patient logs in. The patient can click that button to access the request form similar to the one shown in the following image. The patient does not have to log in to their Portal account to access this form.
When a patient completes the registration process for Patient Portal 2.3, the global login URL is sent to that patient’s email address. However, the URL for the clinic-specific login page is not sent to the patient. If your clinic allows the user to add appointment requests without logging in, it can be useful to add a link to the clinic-specific Portal login page to your clinic’s web site.
• “Bad Debt” patient Type (Demographics): This option is associated with “invoice in collection information in Solution Series.
◦ If you select the Disabled option, the Appointment Tab is available to patients, even if “invoice in collections” information is tied to the patient in the eMDs software. (In Solutions Series, “invoice in collections” information can be tied to the patient using the Type of Patient field in the Chart Patient Maintenance window.)
◦ If you select the Enabled option, the Appointment tab is hidden, and the No Web Appointments status is shown for the patient on the Patients tab of Portal Administration.

eMDs Patient Portal 2.3: The Clinic’s Guide to Using the Portal - R01
19
• Future Appointments time frame in months (1-99): This option defines the number of months in the future within which a patient can schedule or request an appointment via the Patient Portal (excludes the current month).
• Minimum lead time to schedule an appointment in hours (1-99): This option defines the minimum time before an appointment that the patient can schedule the appointment. The default selection is 24 hours (which prevents the patient from scheduling a same-day appointment), but that selection can be changed.
• Patient can only schedule one appointment online every x days (1-99): This option defines the time interval (in days) during which a patient is limited to scheduling only one appointment with a provider for the selected facility. If an appointment has been scheduled during the defined time frame, the Schedule Appointment feature on the Home page is hidden, and the Schedule Appointment button on the Appointments tab is hidden.
• Reschedule option: Options include Never Allow, Always Allow, Allow within x days of appointment.
◦ Reschedule option disabled x days before appointment (1-99): This option is active when you select the “Allow within x days of appointment” option. Select the number of days before the appointment that rescheduling should be disabled.
• Cancel option: Options include Never Allow, Always Allow, Allow within x days of appointment.
◦ Cancel option disabled x days before appointment (1-99): The time interval (in days) specified for this option defines the number of days before an appointment (exclusive of the day of appointment) that portal users should be blocked from cancelling an appointment online. (Cancel button hidden.)
• Send confirmation request x days before appointment (1-99): This option defines the number of days before the scheduled appointment (exclusive of the day of the appointment) that the system automatically sends a confirmation request to the personal email address documented in the patient’s Demographics record in Solution Series.
• Maximum number of no shows: The number selected for this option defines the maximum number of no shows a patient can have within a given time frame before access to online appointment scheduling is removed for that patient.
◦ In a period of x months (1-12): Defines the time frame for maximum number of no shows.
• Appointment Confirmation Message: The text entered in this field is displayed in the automated appointment confirmation message.
You must click the Update button to save changes.
Managing Individual Patient Access
On the Patients tab of the Portal Administration web site, you can update a patient’s email address, send a reset password message, and control access to the Portal, to messaging, and to online appointment functionality at the individual patient level.

eMDs Patient Portal 2.3: The Clinic’s Guide to Using the Portal - R01
20
• To search for a specific patient, enter one or more search criteria (enter all or part of the last name, first name, and/or date of birth) and click the Search button.
• To change the patient’s email address, type the new address in the Email field and then click the Update button.
The email address is updated in Solution Series as well as in Portal Administration.
• To send a reset password email to the patient, click the Send Update check box and then click the Update button.
A message containing a reset password link is sent to the patient’s personal email address.
• To remove the patient’s access to Portal, clear the Portal Access check box and then click the Update button.
• The hide the Messaging tab for a specific patient, clear the Messaging check box and then click the Update button.
• To set scheduling access for a specific patient, click the dropdown button and select the desired level of access. Available access levels are determined by the Appointment Preference set in Schedule Options (Message and Schedule tab).
◦ If the Appointment Preference in Schedule Options is set to All Web Appointments, patient-specific selections include Appointment Request and Self Scheduling, No Web Appointments, Waitlist Only, and Direct Scheduling.
◦ If the Appointment Preference in Schedule Options is set to No Web Appointments, the only patient-specific option is No Web Appointments.
◦ If the Appointment Preference in Schedule Options is set to Waitlist Only, the patient-specific options are Waitlist Only or No Web Appointments.
◦ If the Appointment Preference in Schedule Options is set to Direct Scheduling, the patient-specific options are Direct Scheduling or No Web Appointments.
You must click the Update button to save changes.

eMDs Patient Portal 2.3: The Clinic’s Guide to Using the Portal - R01
21
Setting Up Portal Messaging for Staff
On the Staff Manager tab, you can designate recipients for each type of message/request sent from the Patient Portal (such as Referral, Medication Refill, and Health Summary requests) for the selected facility, and you can enable/disable Portal messaging for individual staff members.
Staff Message Delegation
In this section of the Staff Manager tab, you can designate staff members to receive specific types of Portal messages.
If no one is designated to receive a specific type of Portal message, all messages of that type will be routed to staff members designated as Message Administrator. Click the Edit button to add or remove Message Administrators.
To designate a staff member to receive a specific type of message:
1. Click the Edit button to display a list of users.
Users are included in this list only if they are marked as Staff Providers in Solution Series, have the TaskMan NewMessage and TaskMan Administrator privileges in Solution Series (with any access level other than Deny and Read), and have the Portal Messaging check box selected in the Portal Message Access section of the Staff Manager tab of Portal Administration.
2. Select one or more users, and then click OK.
3. When you have designated recipients for all message types, click the Update button.
Portal Message Access (Staff Access and Message Forwarding)
In the Portal Message Access section of the Staff Manager tab, you can enable/disable Portal Messaging for individual staff members, and you can enable Message Forwarding.

eMDs Patient Portal 2.3: The Clinic’s Guide to Using the Portal - R01
22
• To quickly locate the user account for a staff member, enter all or part of the last name and (optionally) the first name and then click the Search button.
• To list all Solution Series users designated as staff for the selected facility, leave the Last Name and First Name fields blank and then click the Search button.
• To enable Portal Messaging, click the check box to select it and then click the Update button.
• To disable Portal Messaging, clear the check box and then click the Update button.
If a staff provider is designated as a recipient for a specific message type, you cannot disable Portal access unless you first remove that staff provider from the list of designated recipients for the message type.
You can forward all messages sent to a provider (or other staff member) from the selected facility’s Portal.
To forward Portal Messages for a specific provider or staff member:
1. Click the Edit button to the right of the person whose messages are to be forwarded.
2. A list of staff members is displayed. Select the staff members to receive the forwarded messages.
3. Click OK.
4. Click the Message Forwarding check box to select it. (You cannot select this check box until you select designated recipients.)
5. Click the Update button.
Clearing the Message Forwarding check box disables the forwarding function.
Using the Migration Log (Active Portal Patients)
On the Migration Log tab, you can determine whether a patient has logged in to the Portal following migration.
• To search for a patient, enter the last name and (optionally) the first name, enter the from and to dates for the time period you want to search, and then click the Search button.
• If the Status for the patient shows as Complete, the patient has logged in during the specified time period.